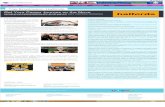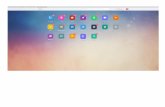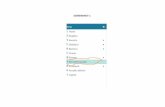Doro824 - Consumer Cellular 824...keyboard. Screenshot...
Transcript of Doro824 - Consumer Cellular 824...keyboard. Screenshot...
1
2
3
4
7
6
98
5
11
12
10
16
17
14
13
15
Note! All illustrations are for illustrative purposes only and may notaccurately depict the actual device.
English1. Earpiece2. Touch display3. Recents key4. Home key5. Back key6. Proximity sensors7. Front-facing camera8. Headset port9. Charging port
10. Volume11. Power button12. Camera button13. Flash14. Rear-facing camera15. Second microphone16. Assistance button17. Loudspeaker
The items supplied with your phone might vary depending on the soft-ware and accessories available in your region or offered by your serviceprovider. You can obtain additional accessories from your local Doro deal-er. The supplied accessories provide the best performance with yourphone.
English (US)
Contents
Congratulations on your purchase ............................................................... 1Get started..................................................................................................... 1
Insert memory card, SIM card and battery.......................................... 1Charge the phone.................................................................................. 3Turn the phone on and off .................................................................... 4Screen lock ............................................................................................ 4Assistive functions................................................................................. 5
Get to know your phone................................................................................ 6Startup guide......................................................................................... 6Step by step ........................................................................................... 6Discover me ........................................................................................... 6Handle your phone ......................................................................... 6Use the phone keys............................................................................... 8Home screen ......................................................................................... 9Lock screen..........................................................................................10Applications list ...................................................................................10Status and notifications bar ...............................................................11Enter text .......................................................................................13Screenshot...........................................................................................15Wireless networks (Wi-Fi)....................................................................15Software update..................................................................................16Battery performance ........................................................................... 17Memory and storage ...........................................................................18
Phone settings.............................................................................................20Location ...............................................................................................20Time and date......................................................................................21Display ..........................................................................................22Sound & Volume .............................................................................23Silence your phone..............................................................................24TTY mode .............................................................................................24Change PIN code.................................................................................25Intelligent Linking ................................................................................26
Dock mode...................................................................................................26My Doro Manager........................................................................................27
Download the application ...................................................................28Connect a helper to a Doro 824 user ................................................28
English (US)
Doro Selection .............................................................................................29Google™ ........................................................................................................29Google™ Play Store.......................................................................................30Calls..............................................................................................................31
Make a call...........................................................................................31Make a call from contacts ..................................................................31Receive a call.......................................................................................32Call options ..........................................................................................32Call log..................................................................................................33Call settings .........................................................................................34SOS calls ..............................................................................................37
Contacts .......................................................................................................37Add new contact ..................................................................................37Import contacts ...................................................................................39
ICE (In Case of Emergency) ...................................................................39Messages.....................................................................................................40
Text and picture messages.................................................................40Email ....................................................................................................42
Camera.........................................................................................................45Take a picture or record a video.........................................................45Camera settings ..................................................................................45Gallery .................................................................................................. 47
Assistance button........................................................................................49Make an assistance call .....................................................................49Assistance button configuration.........................................................49
Connectivity .................................................................................................50Network services and costs................................................................50Data connectivity.................................................................................50Bluetooth® ............................................................................................52Airplane mode .....................................................................................53Connect the phone to a computer .....................................................53
Internet (web browser) ................................................................................55Use the web browser...........................................................................55
Additional applications................................................................................56Google Apps.........................................................................................56Music....................................................................................................56FM Radio..............................................................................................57
English (US)
Alarm ....................................................................................................58Calendar...............................................................................................59Notes ....................................................................................................59Flashlight..............................................................................................60Timer ....................................................................................................60Calculator.............................................................................................60Recorder...............................................................................................60Code safe .............................................................................................61Reset the phone ..................................................................................62Backup .................................................................................................63Status icons .........................................................................................64
Safety instructions.......................................................................................65Network services and costs................................................................65Operating environment .......................................................................65Medical units .......................................................................................65Areas with explosion risk ....................................................................66Protect your hearing ............................................................................66Emergency calls...................................................................................67Vehicles................................................................................................67Driving safely .......................................................................................67Hearing aid compatibility ....................................................................68TTY compatibility .................................................................................69RF exposure information (SAR) ..........................................................69
Disclaimer and Limitation of Liability.........................................................70FCC ...............................................................................................................70
FCC notice............................................................................................70Care and maintenance ....................................................................... 71Battery disposal and recycling information .......................................72Warranty...............................................................................................72Copyright and other notices................................................................72
Support ........................................................................................................ 74Specifications .............................................................................................. 74
English (US)
Congratulations on your purchase
The understanding smartphone. Doro 824 is the smartphone that doeswhat other smartphones do, but in a much easier way. Access main con-tacts and functions directly from the Home screen, and get help as yougo from the built-in coach. The stylish, grip-friendly design also protectsthe screen when placed face down. Feel more secure with safety featuressuch as our Assistance button. You can also add more apps via GooglePlay, and easily manage settings and content remotely. For more informa-tion about accessories or other Doro products please visit www.doro.com.
Get started
IMPORTANT!Turn off the phone and disconnect the charger before removing thebattery cover.
Insert memory card, SIM card and batteryThe SIM card and battery are normally pre-installed for you. Follow theseinstructions should you ever need to access them yourself.
Remove the battery cover
IMPORTANT!Be careful not to damage your fingernailswhen you remove the battery cover. Do notbend or twist the battery cover excessivelyas it may get damaged.
1
English (US)
Insert the SIM card
CAUTIONThis device accepts micro SIMor 3FF SIM card. Use ofincompatible SIM cards maydamage the card or the device,and may corrupt data storedon the card.
Insert the memory card
IMPORTANT!Use only compatible memory cards withthis device. Compatible card type:microSD, microSDHC.Incompatible cards may damage the carditself, the device and corrupt any datastored on the card. Some phones mayhave a pre-installed memory card.
Tip: Take care not to scratch or bend thecontacts on the memory or SIM card wheninserting them into the card holders.
Insert the battery
2
English (US)
Charge the phoneCAUTION
Only use batteries, chargers and accessories that have been approvedfor use with this particular model. Connecting other accessories maybe dangerous and may void the phone's type approval and guarantee.
A B
1. Insert the small end of the USB cable into the charging port ofthe phone (A) or into the charging port of the cradle (B).
2. Insert the other end of the USB cable to the AC adapter thatyou plug into a wall socket.
If the phone is turned off during charging, the phone will still charge.Press the! Power button to view charging status.
Save energyWhen you have fully charged the battery and disconnected the chargerfrom the device, unplug the charger from the wall socket.
Note! To save power, the display will lock after a set time. Press the!Power button to activate the screen.
3
English (US)
Turn the phone on and off
Turn on the phone1. Press and hold the! Power button un-
til the phone vibrates and the displaylights up.
2. Enter the PIN code for your SIM card ifrequested, then select to confirm.Select to delete characters.
3. Wait for the phone to start.
Note! When turning on your phone, the installed applications may needto be updated. This will require an Internet connection and can take afew minutes. A Wi-Fi connection is preferable. The phone may appear abit slow during the update.
If the wrong PIN code is entered several times Enter PUK is displayedand you need to enter your PUK code (Personal Unblocking Key). Contactyour service provider for more information about PIN and PUK code. SeeChange PIN code, p.25 for information about changing the PIN code.Turn off the phone1. Press and hold the! Power button until the options menu opens.2. In the options menu, select Power off OK.
Screen lockThe screen lock prevents unwanted actions on the touch screen whenyou are not using the phone. Your display is locked when left idle for aset period of time, depending on the set screen timeout. See Phone set-tings, p.20
Note! Your phone continues to run while it’s sleeping. Mail is received,social networking updates are made, and so on. Your phone alsocontinues to play music while the screen is locked.Unlock the screen1. Briefly press the .2. Slide up to unlock.
4
English (US)
Lock the screen• Briefly press the! Power button .Screen lock settings1. To change the screen lock type, select Menu to open the applica-
tions list.2. Select Settings select Screen lock :
• None to unlock you can press or the! Power button (Nosecurity).
• Swipe (default setting) to unlock you slide up with your fin-ger (No security).
• Pattern to unlock you trace a pattern with your finger on thescreen (Medium security).
Note! You can trace over the dots in any order, but you cantrace over the same dot only once. The pattern must cover atleast four dots.
• PIN to unlock you type a PIN. A PIN consists of numbers only.Enter at least four numbers, and then enter the password againto verify it (Medium to high security).
• Password to unlock you type a password. A password can con-sists of characters and/or numbers. Enter at least four charac-ters including numbers and symbols, and then enter thepassword again to verify it (High security). Password must con-tain at least one letter.
IMPORTANT!It makes sense to choose a PIN code or a pattern that is easy toremember, but try to make it difficult enough so that others can’t guessit. If you activate it, keep the code/pattern in a safe place, since it willbe needed if you need to reset.
Assistive functionsUse the symbols to guide you through supporting sections in the manual.
Seeing Handling
Hearing Safety
5
English (US)
Get to know your phone
Startup guideThe first time you turn on your phone, the Startup guide is launched. Fol-low the instructions to start personalizing your new Doro 824.
Step by stepSome applications provide an interactive step-by-step guide to help youthrough the most-used functions within that application.When you launchthe application, simply select if you want the Step by step coach or if youwant to Skip it. If you check Do not ask me again, you will not get thecoach option the next time you start the application.
Reactivate the Step by step1. From the Home screen, select Menu to open the applications list.2. Select Settings.3. Select Contextual help Reset contextual help.
Discover meGet guided help and useful tips to discover the basics of your new phone.
• From the Home screen, select Menu Discover me.
Handle your phoneCAUTION
Avoid scratching the touch screen, and do not tap it with anythingsharp or allow the touch screen to come into contact with water. Do nottouch the screen if the glass is cracked or shattered.
6
English (US)
Touch or tap• Touch or tap an item, such as a button or a program
icon, to select it or to open it. Touch can be used toselect or deselect a relevant tick box in a list ofoptions.
Double-tap• Quickly tap the same item twice to zoom in on a map
or an image.
Long press• Touch and hold an item on the screen. With a long press, you can
perform different actions such as moving an icon on the Homescreen.
Select or deselect options• Select or deselect (tap) relevant boxes or list option.
Drag and drop• Dragging and dropping is a way of moving something — for exam-
ple, an app on your Home screen— from one place to another. Todrag, put your finger on an app and hold down. As you move yourfinger across your screen, the app is dragged across the screen, oracross several screens. Place your finger where you want the appto go. Release your finger, and the app will drop there. Drag anddrop is displayed on the screen while dragging, to confirm that youare doing it right. Drag and drop has to be activated before youcan use it, see Applications list, p.10.
Scroll or Swipe
• A swipe starts with your finger in one on-screen spotand then you drag it to another on-screen spot.Swipes can be fast, or they can be slow. Drag or flickyour finger on the screen in the direction you want toscroll. Swipe has to be activated before you can useit, see Applications list, p.10.
7
English (US)
Pinch and spread (zoom)
• To pinch: Place two fingers sep-arated on the screen and pinchthem together to zoom out of amap. This function is not alwaysapplicable.
• To spread: Place two fingers to-gether on the screen andspread them to zoom in. Thisfunction is not alwaysapplicable.
• If available, select to zoomin or to zoom out.
@ @
Sensors
Your device has sensors that detect light andproximity. The sensors adjust the brightnessof the screen, if set to automatic. It also turnsthe touch screen off during voice calls whenyour ear is close to the screen to prevent un-intentionally activating other functions.
Use the phone keysRecents key
• Press and hold to view recently used applications.1. To close an application, swipe it to the left or right. Or tap the
.2. To open an application, tap it.
Home key
• Return to the Home screen.
8
English (US)
• Press and hold to go to Google™Now. Google Now is an intelligentpersonal assistant developed by Google, that is available within theGoogle search application.
IMPORTANT!You need an Internet connection to use this service. It isrecommended to use Wi-Fi connections when available to reducethe data used from your plan. Contact your service provider fordetailed subscription costs before activating.
To set up Wi-Fi, see Wireless networks (Wi-Fi), p.15.Back key
• Return to the previous screen. Once you are back to the Homescreen, you can’t go back any further.
Soft keysAndroid smart phones like your Doro 824, as well as most Android appli-cations, feature common icons. Many icons that you see on-screen areactually buttons on the touchscreen. If you don’t see the text, images orinformation that you want, try to touch the screen or to tap an icon for apick list or to reach another menu.
Options key• Access options/menu available on the current screen or application.
Home screenThe Home screen is your start screen on your Doro 824. Set your favoritepicture as wallpaper and add your favorite contacts for quick access. Usethe Google™ search bar to quickly find what you are looking for.Go to the Home screen• Press .Add quick dials and application shortcuts
1. From the Home screen, select .2. Select item to add as shortcut from the pick list.
3. When done, select .
9
English (US)
Delete shortcutYou need to delete a shortcut before you can replace it with a new short-cut. To delete a shortcut, press and hold, then confirm.
1. From the Home screen, select Menu Settings Homescreen settings.
2. Select Manage home shortcut Select a shortcut to remove.
Lock screenThe lock screen is the screen shown when waking the phone from screenlock. The display shows time and date as well as any notifications likemissed calls or messages.
Applications list"Application" is another term for program or software, and is commonlyshortened and referred to as "app". The applications list contains the ap-plications that come pre-installed on your Doro 824 and any you chooseto download. The applications list extends beyond the regular screenwidth, so you need to swipe left or right to view all content. The numbertabs at the bottom displays the current screen of the applications list.You can also tap a number tab to select that screen.Open the applications list• From the Home screen, select Menu.Close the applications list• Press or .Home screen weather forecast1. From the Home screen, select Menu Settings.2. Select Home screen settings Widgets:
• Weather forecast display to set how to display the weatherforecast.
Note! If needed, allow to turn on location services.App. menu settings
1. From the Home screen, select Menu Settings.2. Select Home screen settings.3. Select App. menu settings:
10
English (US)
• Swipe to enable or disable swiping between screens.• Drag and drop to enable drag and drop on long press. This al-
lows you to touch and hold applications on-screen, slide yourfinger to the item’s new location, and lift your finger to drop it inits new place.
• Application sorting to arrange your applications by downloaddate, manually or by your most used apps.
Note! The option to drag and drop is only available when applicationsorting is set toManually.
4. Select Easy mode to resize the shortcut icons and application iconsto make them easier to see and read. When easy mode is activatedyou will have fewer but larger shortcut icons and apps on your Homescreen and your application menus.
5. Select Themes to change the appearance of the Home screen andyour application menus. Select Change theme and swipe the screenhorizontally to see the available themes. Select the theme that youwant by tapping it.
6. Select Manage home shortcut to manage your Home screenshortcuts.• Select a shortcut to remove to remove existing shortcuts.• Activate Long press to remove to delete shortcuts by long press.
To install applications, see Doro Selection, p.29.
Tip: You can use the shortcut Add new applications.
Status and notifications barThe status bar, located at the top of your screen, shows signal strength,ongoing and new applications as well as battery status. You are notifiedwhen something new happens, such as a new message or missed call.The notifications bar allows you to view more information about applica-tions, or to enable quick phone settings likeWi-Fi or Airplane mode.
11
English (US)
Open the notifications bar and access your quick settings
To view your notifications1. Swipe the status bar down once.
2. To clear the list, select .3. To enable or disable connectivity status,
select:• Wi-Fi• Mobile Data• Bluetooth• Airplane mode• Flashlight
4. Use the shortcut in the upper right cor-ner to reach the Settings and the Ad-vanced settings.
Close the notifications bar
• At the bottom of the status bar, select anddrag upwards.
• Press .
Notifications on lock screenAll app notifications appear on the lock screen ready for viewing. Not onlythat, but you can interact with them as well. Depending on the app inquestion you can:• Swipe to dismiss• Tap to reply• Double tap to go to the relevant app
12
English (US)
Note! To hide sensitive alerts go toMenu SettingsAdvanced settings (accessible to the upper right) Sound &
notification App notifications to change the notification settings foreach app.
Enter textYou can enter text, numbers and other characters using the on–screenkeyboard. Select a text field to open the on-screen keyboard. You can al-so adjust your on-screen keyboard in various ways, such as selecting atheme to improve readability.Activate keyboard• Tap the text field.Special characters and numerals1. Tap 123 for more characters.2. Select the desired character or select {&= to view additional
characters.3. To return, select abc.Move the cursor within text• Tap somewhere in the text to get the marker. Put your finger on the
marker to move the cursor within the text. As you move your fin-ger, the marker is dragged over the text. Place your finger where youwant the marker to go and release your finger. The marker drops.
Upper case, lower case• To write one upper case letter, tap in the lower left corner.• To write only upper case letters, tap until is displayed.Smileys
1. Tap for a list of smileys.2. Select the desired character.3. To return, select abc.
Enter text with predictive textStart entering text and the dictionary suggests words based on the keysyou have selected. Predictive text is enabled by default.
13
English (US)
Enter text1. To write the word “Doro”, select D, o, r, o.2. Select the suggested word from the list.
Alternatively, select the space key to keep the selected word andcontinue with the next word.
Cut, copy, select all and paste
Cut, Copy, Select all, and Paste are widely available featuresthat can be used almost everywhere on the phone, such as an email, textmessage/box, etc.
Note! Long pressing on any action bar icon will help to identify them bypopping up a text bar describing the action.1. Touch and hold the text you want to copy, or tap Select all to select
all text.
2. The selected text is highlighted . Move the marker on eitherend to increase or decrease the highlighted area.
3. When the highlighted area is the size you want, select Copy orCut.
4. Touch and hold where you want to paste. The text box Paste will bedisplayed. Press the text box to paste the text
Change input languageYou can change the language while you're in the middle of writing amessage.
1. Tap (on the top left side of the keyboard) More Lan-guages and select language to enable.
2. Press to save and return.3. When you are writing, you can switch between the languages by
swiping the space bar to the right or left. The current language is dis-played on the space bar. To go back to the previous language justswipe the space bar again.
Change keyboardYou can select to use a QWERTY or an AZERTY keyboard, depending onthe selected language, for text input.
14
English (US)
1. Activate the on–screen keyboard by selecting a text field.
2. Tap (on the top left side of the keyboard) MoreLanguages.
3. Tap the language keyboard you would like to use.
4. If available, select the keyboard icon next to the selectedlanguage.
5. Scroll the list and select Qwerty or Azerty.6. Press to save and return.
Note! If multiple languages, all languages must support the wantedkeyboard.
ScreenshotIt's easy and often useful to get a snapshot of your phone's screen. Thisis called a screenshot. It can be very handy to send a screenshot to ahelper (see My Doro Manager, p.27). View the screenshots in My gallery,see Gallery, p.47.Take a screenshot1. Find the screen you want to get a snapshot of.2. Simultaneously press and hold the! Power button and the volume
minus key on the side of the phone.
Wireless networks (Wi-Fi)To get the most out of your Doro 824, you need Internet access. It is rec-ommended to use Wi-Fi connections when available to reduce costs fordata traffic. Contact your service provider for detailed subscription costsbefore activating.
Note! is shown in the status bar when connected.1. From the Home screen, select Menu Settings Wi-Fi.
2. Switch to enable. Available networks are displayed in a list. Thenetworks can be open or secured ( ).
3. Select a network and tap Connect. If secured, enter the password.For more information, contact the relevant network administrator.
4. Connected network is highlighted.
15
English (US)
Tip: Your phone remembers Wi-Fi networks you connect to. If Wi-Fi isturned on, the phone automatically connects to the network next timeyou are within reach. Some open networks require you to log in to a webpage before gaining access to the network.You can also enableWi-Fi from the notification bar.
To set up a data account, see Data connectivity, p.50.
Software updateIMPORTANT!You need an Internet connection to use this service. It is recommendedto use Wi-Fi connections when available to reduce costs for data traffic.Contact your service provider for detailed subscription costs beforeactivating.
We recommend that you always update your device to the most recentsoftware version to get optimal performance and the latestenhancements.When a new software is available, a notification message is shown in thestatus bar. Select it to start downloading. The download time may varydepending on your Internet connection.Check for software updates
1. From the Home screen, select Menu Settings.2. Select About device System update Update.3. If there is a new update, select Yes to start downloading the
software.If there is no available update, select Close.
4. To start the installation, select OK.
Note! During the installation, your phone will be temporarily out ofservice, even for emergency calls. All contacts, photos, settings, etc.will remain safely stored in the phone. Do not interrupt theinstallation.
5. Select OK to restart your phone. The restart may take a while, butonce it is complete you may use your phone as usual.
16
English (US)
Battery performanceBattery usage historyInformation and statistics about your phone's battery status and batteryusage history are found in the About device menu.
1. From the Home screen, select Menu Settings.2. Select About device Battery status. The remaining battery per-
centage is shown.3. Tap More options and tap each item to view more details about bat-
tery usage.Battery saver modeThis mode helps to increase your phone's battery life. The battery saveris designed to trigger once the battery level reaches a certain level. Whenthe battery saver mode is on, certain features are slowed down or dis-abled. Some examples include background syncing, vibrate on touch,email and/or message processes and more.
1. From the Home screen, select Menu Settings.
2. Select Advanced settings (accessible to the upper right):
3. Select Battery Battery saver:
4. Switch to enable. When you flip the switch you'll see that thecolor of the switch changes and your status bar at the top of thescreen turn orange. This lets you know instantly that the mode is en-abled (but not necessarily engaged).
5. Tap Turn on automatically and tap it once again to select:• Never to start this time but never turns on automatically.• at 5% battery to automatically start to conserve battery wisely
when 5% of your battery remains.• at 15% battery to automatically start to conserve battery wisely
when 15% of your battery remains.
Note! The battery saver feature will turn off automatically when youcharge your device.
17
English (US)
Improve battery performance• Charge your phone often, preferably every day. Charging does not af-
fect the lifetime of the battery.• When not downloading data from the Internet, which is power con-
suming, disable data connections over mobile networks. Data canstill be transmitted over Wi-Fi networks.
• Turn off Bluetooth andWi-Fi when not needed. Use the connectivitystatus in the status bar to disable the features.
• Synchronise your applications manually, like your email, calendarand contacts.
• Use the Battery status menu in your device to see which applica-tions use the most power.
• Lower the screen brightness level. See Phone settings, p.20.• When in areas with no network coverage, turn off your device or acti-
vate the Airplane mode. The device repeatedly scans for availablenetworks which consumes power. See Airplane mode, p.53.
• Use Doro original handsfree devices to listen to music. Handsfreedevices consume less battery than your device's own loudspeakers.
• Lock the screen when not in use by pressing the! Power button.This will make your display go to sleep. See Screen lock, p.4.
Memory and storageYour phone has different types of memory and storage possibilities.Internal storage• The internal storage is used to store downloaded or transferred con-
tent along with your personal settings and data. Examples are alarm,volume and language settings, emails, bookmarks, contacts, calen-dar events, photos, videos and music.
External memory• You can use an external memory card (microSD, microSDHC max
32 GB) to get more storage space. Most applications can read datafrom a memory card but only certain apps can save files to this typeof memory. You can, for example, set the camera application to savephotos directly to the memory card.
18
English (US)
Free up memory spaceThe memory in your device tends to fill up as a result of normal usage. Ifyour phone starts to slow down, or applications suddenly shut down, con-sider the following:Delete pictures• If you use your phone to take a lot of pictures, remember to back
them up to your computer every now and again. Not only will this pre-vent you from losing any photos if anything were to happen to yourphone, but it also gives you the opportunity to delete them from yourphone and free up space. You can access your pictures by simplyplugging your phone into your computer via a USB cable, see Con-nect the phone to a computer, p.53.
• There are also several services to use if you want to back up yourphotos – in many cases, automatically. Google, for example, has anautomatic upload feature that will put your photos into a private al-bum on Google+, and even create mini-albums for you.
Clear the cache memoryWhat is cache? When you are surfing the web or using apps on yourphone’s browser, those websites that you visit will be stored on yourphone in an area of memory called cache. The reason is that the nexttime you visit the same website or app the phone will load it from cachememory instead of downloading everything again from the server, whichtakes up time and bandwidth.
1. From the Home screen, select Menu Settings.
2. Select (accessible to the upper right).3. Select Storage.4. Select Cached data and confirm.5. Press to return.
Tip: The cache will fill up again over time, and you’ll want to delete itagain.Delete downloaded applications that you don't use1. From the Home screen, select Menu.2. Press .3. Select Uninstall applications.
19
English (US)
4. Select for the items to delete.5. Tap OK to confirm.
Tip: All purchases are managed by your Gmail account. If you want toinstall a particular app again later on, as long as you are signed in withyour original Gmail account, you will not be charged again for the sameapp.
Phone settingsTo reach the most common settings for your phone1. From the Home screen, select Menu to open the applications list.2. Select Settings:To reach the advanced settings for your phone1. From the Home screen, select Menu to open the applications list.2. Select Settings.
3. Select Advanced settings (accessible to the upper right):
LocationLBS stands for Location-Based Service and is a software application formobile devices that requires knowledge about where the device is lo-cated. The service can be query-based and it can provide you with usefulinformation such as “Where is the nearest restaurant?”. The service canalso be push-based and send you coupons or let you view commute traf-fic. By law, location-based services must be permission-based. Thatmeans that you must opt-in (actively say yes) to the service in order touse it.
Note! You’ll see the location icon at the top of your screen when yourphone’s location is being used by any app.1. From the Home screen, select Menu to open the applications list.2. Select Settings Location.
3. Switch to enable.4. Select Mode to select one of the following from the list:
20
English (US)
• Select High accuracy to use GPS, Wi-Fi, cellular networks, andother sensors to get the highest-accuracy location for your de-vice. It uses Google's location service to help estimate your lo-cation faster and more accurately.
• Select Battery saving to estimate your location using low bat-tery-intensive location sources, such as Wi-Fi and cellular net-works. It uses Google's location service to help estimate yourlocation faster and more accurately.
• Select Device only to estimate your location using GPS only.This mode may use more battery power and take longer to de-termine your location. It doesn’t use Google's location serviceto provide location information.
5. When done, select .You can also see how your battery is affected by the different apps thatuse location services. This information is shown under each approvedapp that can be used to locate your phone.• Low battery use this app uses only low battery-intensive sources.• High battery use this app may use more battery power.
Note! Turning off location for your device also turns it off for Google appsand other non-Google apps. This means that apps can’t use your phoneslocation, and many useful features will be turned off.
Time and dateYour phone may already be set to the correct time, date, and time zone.If not, you can set them yourself. Auto time is enabled by default. Tochange the date and time, follow the steps below.1. From the Home screen, select Menu to open the applications list.2. Select Settings Time and date.3. Select Set time format to select 12 or 24 hour clock.4. When done, select .
21
English (US)
DisplayChange wallpaperWallpaper is the background on the Home screen. You can change thewallpaper image into any image, such as a picture you've taken or imagesprovided by your service provider.1. From the Home screen, select Menu to open the applications list.2. Select Settings Display Wallpaper Change.3. Select the picture you want and crop it to select the portion that you
want for the Home/Lock screen.
4. When done, select .Select Reset to return to the original Wallpaper (default setting).BrightnessYou can adjust the brightness of the display.1. From the Home screen, select Menu to open the applications list.2. Select Settings Display.3. Select Brightness and switch toManual to adjust the screen
brightness manually.4. Drag the slider, the higher value the brighter the screen.
5. When done, select .
Tip: To save battery, set the brightness to Automatic.Text size1. From the Home screen, select Menu to open the applications list.2. Select Settings Display Text size Normal/Large/Ex-
tra large.
3. When done, select .Screen timeoutYour display is locked when left idle for a set period of time, dependingon set screen timeout.1. From the Home screen, select Menu Settings Display
Screen timeout.
22
English (US)
2. In Screen timeout delay select the time delay until the screen lock ison.
Sound & VolumeVolume1. From the Home screen, select Menu to open the applications list.2. Select Settings Sound & Volume Volume:
• Ringtone & Notifications• Music, videos, games• Alarms
3. Drag the slider to adjust the tone volume.
4. When done, select .
Tip: You can also press the volume keys on the side of your phone toadjust the volume and select sound mode.Audio profileIf you use a hearing aid or have hearing difficulties when using the tele-phone in a noisy environment, you can customize the phone’s audiosettings.1. From the Home screen, select Menu to open the applications list.2. Select Settings Sound & Volume Audio profile.3. Select an option:
• Normal for normal hearing in normal conditions.• High for moderate hearing impairment or use in a very noisy
environment.• HAC mode for use with hearing aid.
4. When done, select .Hearing aid compatibleThis device is hearing aid compatible. Hearing aid compatibility is not aguarantee that a specific hearing aid will work with a specific device. Cell-phones contain radio transmitters that may interfere with hearing aid per-formance. This phone has been tested for use with hearing aids, forsome of the wireless technologies that it uses, but there may be somenewer wireless technologies that have not been tested yet for use with
23
English (US)
hearing aids. To ensure that a specific hearing aid works well with this de-vice, test them together before making a purchase.
The standard for hearing aid compatibility contains two types of ratings:• M: To use your hearing aid in this mode, make sure that your hearing
aid is set to "M-mode" or acoustic coupling mode, and position thetelephone's receiver near the hearing aid’s built-in microphone. Forthe best results, try using the device in different positions relative toyour hearing aid—for example, placing the receiver slightly above theear may result in better performance for hearing aids with micro-phones positioned behind the ear.
• T: To use your hearing aid in this mode, make sure that your hearingaid is set to "T-mode" or telecoil coupling mode (not all hearing aidshave this mode). For the best results, try using the telephone in dif-ferent positions relative to your hearing aid—for example, placing thereceiver slightly below or in front of the ear may result in betterperformance.
Silence your phone• Press the volume keys on the side of your phone to adjust the vol-
ume and select sound mode.
TTY modeTTY Mode, also known as Text Telephone, TDD or Teletypewriter for theDeaf, is designed to help people who are deaf, hard-of-hearing or speechimpaired, or who have speech or language disabilities, communicate overa phone call. Your phone is compatible with TTY devices. Please checkwith the manufacturer of the TTY device to ensure that it supports digitalwireless transmission. Your phone and the TTY device will connect usinga special cable that plugs into your phone’s headset jack. If this cablewas not provided with your TTY device, contact your TTY device manufac-turer to purchase the connector cable.Activate TTY
1. From the Home screen, select Phone.2. Press and select Call settings Advanced settings.3. Tap More options TTY mode.4. Select by ticking the check box:
24
English (US)
• TTY Off to disable all TTY settings.• TTY Full to enable all TTY settings.• TTY HCO (Hearing Carry Over) to hear but not to talk.• TTY VCO (Voice Carry Over) to not hear but to talk.
Start a call over TTYWhen a phone uses TTY Mode, it behaves similarly to how it does whensending and receiving text messages, except it uses an actual phone callconnection to transfer data.
1. From the Home screen, select Phone.2. Enter the phone number including the area code.
3. Select Call to dial, just as in a normal phone call.4. Once the phone has established the connection with the other line
the TTY devices can begin communicating with each other.
Note! Both devices used in the phone call need to support TTY for theservice to work.
Change PIN code1. From the Home screen, select Menu Settings.
2. Select Security Set up SIM/RUIM card lock ChangeSIM PIN.
3. Enter old PIN and select OK.4. Enter new PIN and select OK. Enter new PIN again and select OK
once more. When done, SIM PIN changed successfully will appear.PIN code options
1. From the Home screen, select Menu Settings.
2. Select Security Set up SIM/RUIM card lock Lock SIMcard:• Check to activate PIN code. You need to enter the PIN code
every time the phone is started.• Uncheck to deactivate PIN code.
WARNINGIf the SIM card is lost/stolen it is unprotected.
25
English (US)
Intelligent LinkingFor your convenience your phone can convert text or numbers into click-able links. This allows you to click on the link instead of trying to memo-rize the numbers and then re-enter them. You also don't need to cut andpaste text that has been recognized as a URL or an email address. Thephone takes care of it for you! Clickable links are displayed to you asunderlined numbers or text in a divergent color. Intelligent linking is en-abled as default, but you can choose to disable the complete function orselect which specific data that your phone should try to recognize.1. From the Home screen, select Menu to open the applications list.2. Select Settings Intelligent Linking.
3. Switch to enable.4. Select which specific data your phone should try to detect:
• Web links• Email addresses• Dates• Places• Phone numbers• Codes
5. When done, select .
Dock modeYou may think of the dock mode as a screensaver that turns your Doro824 into a side-table clock, a photo frame, a music player and more.Turn Dock mode on and off1. Dock mode is launched automatically when the device is placed in
the charging cradle.To launch it manually select Menu Dock mode.
2. Remove the device from the cradle to exit.To exit while the device is in the cradle press the Home key .
Dock mode menu1. In Dock mode, select:
• Call to make calls.• Slideshow to use the device as a photo frame.
26
English (US)
• Do not disturb to activate press once and simply press it againto deactivate.
Note! Do not disturb is a helpful setting for when you do notwant to be disturbed, such as when you are sleeping or in ameeting. All notifications, alerts and calls are stopped frommaking any noise, vibration or lighting up the phone screen.Please also note that all network traffic will be switched off, sono incoming or outgoing calls or messages are allowed. You canschedule quiet hours to be repeated at the same time every day.Select to enable or disable the sound of the alarm clock duringDo not disturb.
• Music to select music to be played (mirrors 1 from the Musicapp, see Music, p.56).
Note! If you like to fall asleep to music you can set the sleeptimer Music Sleep timer to turn the music off after you’vefallen asleep.
• Alarm to set alarms and to handle already set alarm (mirrors 1
from the Alarm app, see Alarm, p.58).• Settings to select the display background, the clock style and
more.2. To return to the previous screen, use Back .
My Doro Manager
Note! You need to have Internet access to use most of the features in MyDoro Manager. Depending on how you use your phone, it can use up a lotof Internet bandwidth really quickly. Before you use your phone, westrongly recommend that you contact your mobile operator about datarates. Using data services while roaming can be costly. Check with yourmobile operator for data roaming rates before you use data roaming.
27
1. Parts of what you see in the Dock fashion derive/originate from otherapps (in this case as replicas of Music Player and Alarm clock). To makechanges and delete content you must go to the source app (Music Playerand Alarm clock).
English (US)
My Doro Manager is an application that gives you the opportunity to re-ceive assistance from a helper i.e. a friend or relative with a smart devicethat can run the My Doro Manager application. The help can be carriedout from anywhere (remote help). You can also watch tutorials and dis-cover a lot of possibilities in your Doro 824.
Note! Both the Doro 824 user and any of the helpers needs to haveGoogle™accounts (Gmail adresses) to be able to use My Doro Manager.The Google account can also be used with other Google products likeYouTube, Google+, Google Play, and Google Drive.
Download the applicationFor the user (on the Doro 824)If you already have a Google™ account connected to the Doro 824
1. From the Home screen, select Menu My Doro Manager.2. Select account and tap First name to get the keyboard and to start
to enter the user’s profile.If you do not have a Google™ account connected to the Doro 824
1. From the Home screen, select Menu My Doro Manager.2. Select Add Google account and select Existing or New and follow
the instructions. See also Google™, p.29.
For the helper (on the helper’s device)
1. Go to Play Store or App Store.
2. Download the My Doro Manager helper application to the help-er's device.
Connect a helper to a Doro 824 userFor the helper (on the helper's device)1. Add/invite your Doro 824 user by entering their Gmail address.2. Once the request has been sent from your helper device, go back to
the user’s device.On the Doro 824
1. From the Home screen, select Menu My Doro Manager.
28
English (US)
Tip: Can also be reached from the notification panel, drag down toopen the panel and select the My Doro Manager message.
2. The pop up Helper request is displayed.3. Decide if the helper shall have:
• Read permission to grant the helper permission to read theDoro 824.
• Write permission to grant the helper permission to write/makechanges to the Doro 824.No personal information (messages, notes etc.) on the user’sphone is visible to the helper, only the actual My Doro Managerapplication and its settings are displayed.
4. Select Accept to access the remote help or Decline.
Doro SelectionThe easiest way to look for applications is to use the Doro Selection.Searches are made easier thanks to categories with a selection of appsfor such as home, digital life, news, health and wellness, finance etc. Youwill also find apps Recommended by Doro as well as Recommended of-fered to you via My Doro Manager.
From the Home screen, select Menu Add new applications lo-cated at the upper left corner and select:• Recommended by Doro to scroll among some selected apps.• Doro Selection Recommended by Doro. Select a category and
confirm with .• Search on Google Play Store to reach Play Store.• My applications to see the applications you have downloaded.• Recommended to see any recommendation sent to you via My Doro
Manager see My Doro Manager, p.27.
Google™
To get the most out of your phone, you need to have a Google™ account.It’s a convenient way to manage your phone’s applications, contacts, cal-endar events, reminders and more. You can also back up your informa-tion in case you should lose your phone.
29
English (US)
Google™ Play Store
IMPORTANT!You need an Internet connection to use this service. It is recommendedto use Wi-Fi connections when available to reduce costs for data traffic.Contact your service provider for detailed subscription costs beforeactivating.
Note! You need to have a Google™ account to use Play Store. Your Gmailaccount is also your Google Account, so you can use your same Gmailusername and password to use other Google products like YouTube,Google+, Google Play, and Google Drive.
Browse the available applications and games through different catego-ries or through the lists like Top paid and Top Free. You can also searchfor a specific application or game.
Some applications need to be purchased. The cost is shown in the appli-cation description as well as if it is free. You pay using Google™ Wallet,which can be registered when setting up a Google™ account or the firsttime for a purchase or by using any other available payment method.Create Google™ account
1. On the Home screen, select Play Store.2. If requested, enter your existing Gmail address and password Or cre-
ate a new account.Download an application
1. On the Home screen, select Play Store.2. Find an item you wish to download by browsing categories or by us-
ing the search function.3. Tap the item to view its details, and follow the instructions to com-
plete the installation/purchase.
Note! Read through the App permissions carefully before you acceptto install.
Tip: You can also use the shortcut Add new applications.
30
English (US)
Tip: All downloaded applications can be found in My apps. In Play Store,tap and select My apps.Open a downloaded application
1. In Play Store, tap and select My apps.2. Select the downloaded application. If needed select Open.Update an installed application
1. In Play Store, tap and select My apps.2. You can select to update all applications that needs to be updated,
select Update all, or select a specific application Update andconfirm.
Delete an installed application
1. In Play Store, tap and select My apps.2. Select the downloaded application Uninstall and confirm.Cancel subscription to an application
1. In Play Store, tap and select My apps.2. Select the application Cancel and confirm.
Calls
Make a call1. From the Home screen, select Phone.2. Enter the phone number including the area code.
3. Select Call to dial.4. Select End call to end or cancel.
Tip: For international calls, use the international prefix + before thecountry code. Touch and hold 0 until + is shown.
Make a call from contacts1. From the Home screen, select Phone Contacts.
From the Home screen you can also open by selecting MenuContacts.
2. Scroll the list to find the desired contact. If needed, select the num-ber to dial.
31
English (US)
3. Select End call to end.
Receive a call1. Select Accept or select Reject to reject directly (busy signal).2. Select End call to end.
Call optionsVolume control• Use the volume keys to adjust the sound volume during a call. The
volume level is indicated on the display.Mute
1. During a call, select .
2. To disable, select again.Dialer (tone sending)1. During a call, select .2. Enter number.3. To close, select again.Loudspeaker1. During a call, select .2. Speak clearly into the microphone at a maximum distance of 3 feet.
Use + or – to adjust the loudspeaker volume.3. To disable, select again.Hold
1. During a call, press and select Hold call.
2. To return to the call, press and select Resume call.Add call
1. During a call, press and select Add call. The first call is set onhold.
2. Enter a number or select a saved contact from Contacts, and press.
3. Press and select:
32
English (US)
• Swap calls to return to the first call. To swap back to the othercall, repeat from step 3. The current number/contact isdisplayed.
• Merge calls to start a Conference call (group call). To add morecontacts, repeat from step 1.Use Split to split the Conference call. You can then swap be-tween the calls.
4. Press End call to end all active calls.Headset• Connect a headset to the headset socket. The internal microphone
in the phone is automatically disconnected.
CAUTIONUsing a headset at high volume may damage your hearing. Adjust thevolume level carefully when using a headset.
Call log1. From the Home screen, select Phone Call log.
2. All calls are displayed in the list: Missed, Outgoing orIncoming.
3. Select a number in the call log.
• To call, select .• To write and send a message, select .
• To write and send an email, select .• To delete, press and select Delete.
• To see the history, press and select View history4. Select an unknown number:
• To call, select .• To write and send a message, select .
• To write and send an email, select .• To add as a new contact, select .• To delete, press and select Delete.
33
English (US)
Delete number/s
1. From the Home screen, select Phone Call log.
2. Press and select Delete.3. Select for the items to delete, or Select all.4. Select and to confirm select Delete.
Call settingsLock during callsYour phone contains proximity sensors that should disable thetouchscreen when you are on a call. But in some rare occasions, whenthe phone is held at an angle or slightly off the face, the sensors may notregister to disable the touchscreen. This can lead to accidentally callingor disconnecting the call. To avoid making touch mistakes during a callyou can activate lock during calls.
1. From the Home screen, select Phone.2. Press and select Call settings Lock during calls.
3. Switch to enable.4. When done, select .
Direct callsDirect calls helps to avoid making accidental calls by adding a confirma-tion dialog to any phone call. The confirmation dialog is helpful to doublecheck that you really want to make a phone call.
1. From the Home screen, select Phone.2. Press and select Call settings Direct calls.
3. Switch to enable.4. When done, select .
Call log limitationReduce your phone's call history to display only your most recent 100calls.
1. From the Home screen, select Phone.2. Press and select Call settings Call log limitation.
34
English (US)
3. Switch to enable.4. When done, select .
Call TimerCheck the duration for your last call, your outgoing calls and your incom-ing calls.
1. From the Home screen, select Phone.2. Press and select Call settings Call Timer.3. Select Reset all to reset the call timer.4. When done, select .
Advanced settingsVoicemailIf your subscription includes an answering service, callers can leave a voi-cemail message when you cannot answer a call. Voicemail is a networkservice and you may need to subscribe to it first. For more informationand for the voicemail number, contact your service provider.
Tip: From the Home screen, select Phone Voicemail to callyour voicemail.
1. From the Home screen, select Phone.2. Press and select Call settings Advanced settings More
options Voicemail:3. Press Setup and enter the number to the service provider’s mailbox
if needed.Fixed Dialing Numbers
Note! Your PIN2 code is needed to enable fixed dial. Contact your serviceprovider to get the code.
You can restrict your outgoing calls to only those numbers you list, or tonumbers with certain prefixes. For example, if you save 01234, allowscalls to all numbers starting with 01234. It is possible to place an emer-gency call by entering the main local emergency number as the emer-gency numbers and the like are exempt. Incoming calls are not affected
35
English (US)
by fixed dial mode. FDN stands for Fixed Dial Numbers and is a service ofthe SIM card. Not all SIM cards have this feature.
1. From the Home screen, select Phone.2. Press and select Call settings Advanced settings More
options Fixed Dialing Numbers:• Enable FDN to enable fixed dial mode.• Change PIN2 to change PIN2• FDN list to add numbers manually or from SIM.
Call forwardingCall forward is a network feature that allows you to forward calls to an an-swering service or to another phone number. You can set up which callsshould be forwarded by following the instructions below:
1. From the Home screen, select Phone.2. Press and select Call settings Advanced settings More
options Call forwarding:• Always forward to forward all voice calls.• When unreachable to forward incoming calls if the phone is
turned off or out of range.• When unanswered to forward incoming calls if unanswered.• When busy to forward incoming calls if the line is busy.
Additional settingsCaller IDDisplay or hide your phone number on the recipient's phone when youcall.
1. From the Home screen, select Phone.2. Press and select Call settings Advanced settings More
options Additional settings Caller ID:• Network default to use default operator settings to display my
number in outgoing calls.• Hide number to hide your number in outgoing calls.
Note! Be aware that some people don't answer calls whenthey can't see the caller ID.
• Show number to always display your number in outgoing calls.
36
English (US)
Call waitingYou can handle more than one call at a time, put the current call on holdand answer the incoming call. When activated, an alert tone is heard ifthere is an incoming call while talking. You must subscribe to the callwaiting service to use this feature. Contact your service provider for moreinformation.• During a call, press Accept.Activate call waiting
1. From the Home screen, select Phone.2. Press and select Call settings Advanced settings More
options Additional settings:• Tick the check box to activate.
SOS callsAs long as the phone is switched on, you can always make an SOS call.Enter the main local emergency number for your present location and se-lect Call.
Some networks accept calls to emergency numbers without a valid SIMcard. Contact your service provider for more information.
Contacts
Add new contact1. From the Home screen, select Menu. Contacts.2. Select Add contact.3. Enter contact information.4. To add a picture, select Add picture:
• Gallery to select an existing picture.• Camera to take a picture with the camera.
5. When done, select .Add a contact from the dialer
1. From the Home screen, select Phone.2. Enter the phone number and tap Add contact.
• Create new contact.
37
English (US)
• Update existing contact.3. Enter contact information.4. When done, select .
Tip: For international calls, use the international prefix + before thecountry code. Touch and hold 0 until + is shown.Search for contacts
1. From the Home screen, select Menu. Contacts.2. Use one of the following search methods:
• Scroll up or down the contacts list.• Drag a finger along the index at the right side of the contacts
list to scroll through it quickly.
• Tap the search bar Search a contact at the top of the con-tacts list and enter search criteria.
3. Select the correct match by tapping it.Edit contact
1. From the Home screen, select Menu. Contacts.2. Open an existing contact.3. Select Edit.4. Enter updates.5. You can also:
• Select to add to favorite contacts.• Select a specific ringtone for the contact.• Select a specific message tone for the contact.
6. When done, select Save.
Tip: The favorite-contacts are easily found with . To remove as favorite,repeat step 1–3 and select and to confirm.Send contact details
1. From the Home screen, select Menu. Contacts.2. Select a contact.3. Press and select Share.
38
English (US)
4. Select the method to send the contact details and then tap toconfirm.
Delete contact
1. From the Home screen, select Menu. Contacts.2. Press and select Delete.3. Select for the items to delete, or Select all.4. Select to confirm.
Import contactsFrom SIM card
1. From the Home screen, select Menu Contacts
2. Press and select Import/Export to select an option from the list.
3. Select to confirm.
ICE (In Case of Emergency)
In the event of an emergency, it is critical to have this information readyas early as possible in order for first responders to assist you quickly.Add an ICE contact to improve your own safety. First responders can ac-cess additional information such as medication and relatives from yourphone in case of an emergency. All fields are optional, but the more infor-mation you provide, the better.
1. From the Home screen, select Menu Contacts In Caseof Emergency (ICE).
2. Select Create ICE and enter your medical information.• Name• Birth enter your date of birth.• Language enter your preferred language.• Insurance enter your insurance provider and policy number.
• ICE Contacts: select a contact as from Contacts.If possible, add your relationship to your ICE contact in the en-try, such as “ICE Wife Mary Smith”.
• Condition enter any medical conditions/medical devices (e.g.diabetic, pacemaker).
39
English (US)
• Allergies enter any known allergies (e.g. penicillin, bee stings).• Blood type• Vaccination enter any relevant vaccination.• Medication enter any medication that you are treated with.• Other info enter other information (e.g. organ donor, living will,
consent to treat).
3. When done, select .
Tip: The ICE-contacts are easily found with .
Messages
Note! If you choose to add multiple recipients, you are charged for eachrecipient.
Text and picture messagesCreate and send messages
1. From the Home screen, select Messages Write message.2. Scroll to select a contact, write a number or a name in the search
field to search your contacts or tap to enter a new recipient.3. Compose your message.
4. If desired, press to select:• Attach file to add attachment.• Add subject or Remove subject.• Add recipient and Recipient list.
• In the Recipient list select to remove a recipient from thelist.
5. When done, select Send.
Text messages settingsText messages requires a message center number, this is normally auto-matically set on your phone. The number can be obtained from the net-work operator.
1. From the Home screen, select Messages.
40
English (US)
2. Select Messages settings SMS.3. If required, tap the field to modify the message center number.
4. When done, select .
Picture messages settingsPicture messages require an MMS profile. Both you and the recipientmust have subscriptions that support picture messages. The MMS profileis often pre-installed on the device; if not, contact your service providerfor more information.
1. From the Home screen, select Messages.
2. Select Messages settings MMS.3. If required, tap MMS Profile to modify the MMS profile.
4. Switch to enable Download picture message (MMS)automatically.
5. Switch to enable Download automatically while roaming (de-fault off).
6. Switch to enable Use group MMS.
7. When done, select .
Note! In order to access the Internet and to send and receive picturemessages, you need to have the correct account provider settings. Forsome service providers, the account provider has to be selectedmanually. See Data connectivity, p.50.
Emergency alertsThis device is designed to receive Wireless Emergency Alerts (WEA) fromthe Commercial Mobile Alert Service (CMAS). Emergency Alerts are geo-graphically-targeted, and alert customers of imminent threats to yoursafety within your area. There is no charge for receiving an EmergencyAlert.There are three types of Emergency Alerts:• Presidential• Imminent (Severe or Extreme)• AMBER Alerts (missing person alert)
41
English (US)
You may choose not to receive Imminent Alerts and AMBER Alerts. Presi-dential Alerts, however, cannot be disabled. To disable Imminent ThreatAlerts (Extreme and Severe) and AMBER Alerts, do the following: Fromthe Home screen, select Messages See broadcast alerts
Settings. All alerts are enabled by default (checkmark showing).To disable alerts, touch an alert to remove the checkmark.
EmailIMPORTANT!You need an Internet connection to use this service. It is recommendedto use Wi-Fi connections when available to reduce costs for data traffic.Contact your service provider for detailed subscription costs beforeactivating.
Tip: Gmail is always available under Google apps.
Set up existing email addressSet up an existing email account that supports imap/pop3.
1. From the Home screen, select Menu Email.2. Select Add an account.
• Add existing account.• Create Gmail account.
3. Select to confirm.4. If desired, press to select:
• Manage accounts to select the account or Add another ac-count? Press again to get more options.
5. If needed enter requested settings manually and select whendone. Contact your email provider for detailed information.
Set up additional email account
1. From the Home screen, select Menu Email.2. Press and select Manage accounts Add another account?.3. Enter your existing email address and password or select an account
from the list.
42
English (US)
4. When done, select OK.If required, enter requested settings manually and select when done.Contact your email provider for detailed information.Switch between accountsIf you create more than one email account, you can switch between them.
1. From the Home screen, select Menu Email.2. Press select Manage accounts and select the desired account.Set default account
1. From the Home screen, select Menu Email.2. Press and select Manage accounts.
3. Press again and select Default email account. Select the desiredaccount.
4. When done, select OK.
Create and send email message
1. From the Home screen, select Menu Email.2. SelectWrite email and select a contact from your list, tap Search
name or email or tap to enter the email address manually andselect to validate. Press and select Recipient list to add addi-tional contacts.
3. Compose your message.
4. If desired, select to add attachment. Tap OK to confirm.5. When done, select Send.
Inbox/Sent/Draft
1. From the Home screen, select Menu Email.2. Tap the screen’s top box to select an email folder.3. If required, select Check for new emails to update the inbox.
SynchronizationSelect when to allow synchronization for your email account(s).
43
English (US)
1. From the Home screen, select Menu Email.2. Press and select Email settings Synchronization. Select your
Email refresh frequency from the list:• Manual• 15 minutes• 30 minutes• 1 hour• 3 hour• As they come
3. When done, select .
Tip: To reduce data costs and save battery, select Manual.
Download attachmentsSelect to automatically download attachments.
Tip: To reduce data costs, do not select to enable. Instead tap the Checkfor new emails, directly from the email app when you are connected to aWi-Fi network.
1. From the Home screen, select Menu Email.2. Press and select Email settings Download attachments.
3. Set to enable.4. When done, select .
SignatureA signature is automatically added when you send emails from your Doro824. To create your own signature, follow the instructions below.
1. From the Home screen, select Menu Email.2. Press and select Email settings Signature.3. Tap Default signature and select Custom signature.
Tip: To add your own signature, select Custom signature. Tap in thewhite square Type your signature here to get the keyboard and enteryour desired text. Tap Next to confirm.
44
English (US)
4. When done, select .
Camera
Tip: To get sharp photos, wipe the lens clean with a dry cloth.
Take a picture or record a video1. From the Home screen, select Camera.
2. Tap , or press the side button , to take a photo or tap to re-
cord a video. Press to stop video recording
Tip: Spread two fingers apart on the screen to zoom in, and pinch tozoom out.Take a selfieUse the front camera to take self-portraits.
1. On the camera preview screen, tap to switch to the front camerafor self-portraits.
2. Face the front camera lens.
3. When you see your face in the display, tap or press the side but-ton to take a photo of yourself.
Tip: You can also use the front camera to record a video.
Camera settingsFocus• Tap the image on the preview screen where you want the camera to
focus.Zoom• Place two fingers together on the screen and spread them apart to
zoom in and pinch them together to zoom out.FlashOnly the main camera has flash and the flash settings doesn't applywhen using the front camera.
1. Select More Options.
45
English (US)
2. Press Flash mode to select Flash on, Flash off or Flashauto.
Grid previewUse the grid lines to focus on the target, accurately and precisely.
1. Select More Options.
2. Press Grid to select On or Off.TimerThe timer can be used when taking pictures and when recording videos.
1. Select More Options.
2. Press Timer to select 5 seconds, 10 seconds or Timeroff.
Camera resolutionYou can select which resolution size to take photos with. Generally, thehigher the resolution, the clearer the photo will be. However, high-resolu-tion images take up more storage space. You can change the camera res-olution at any time.
1. Select More Options.
2. Select Settings Photo mode Resolution (back camera)and select:• 8MP• 6MP (default setting)• 3MP• 2MP• VGA (resolution of 640 × 480 pixels)
3. Select Resolution (front camera):• 2MP (default setting)• VGA (resolution of 640 × 480 pixels)
4. When done, select .
46
English (US)
Video resolution
Note! Once taken, videos formats cannot be changed to meet MMSstandards. Make sure to take your videos in MMS format if you plan tosend them as MMS.
1. Select More Options.
2. Select Settings Video mode Resolution (back camera)and select:• 1080P for high definition resolution.• 720P for higher standard definition resolution.• 480P (default setting) for standard definition resolution.• MMS will automatically configure the settings for MMS.
3. Select Resolution (front camera)Resolution (back camera):• 720P• 480P (default setting)• MMS
4. When done, select .Options
1. Select More Options.
2. Select Settings Options and select:
• Exposure control Switch to enable.
Exposure can be set via More Options Exposurecontrol
• Shutter sound. Switch to enable.• Save on SD card. Switch to enable.• Video stabilization. Switch to enable.
3. When done, select .
GalleryAll pictures taken by the camera, received photos and recorded videosare stored in the My gallery.
47
English (US)
Note! All pictures must be stored in a folder named Pictures and all videofiles must be stored in a folder named Movies on the memory card. Ifneeded, create the folder using a computer. See Connect the phone to acomputer, p.53. If the default storage location is set to the memory card,all photos and videos taken by the phone are stored in the DCIM folderon the memory card.
1. From the Home screen, select Menu Gallery.2. Select the photo/video to view/play.
Tip: You can also access the Gallery from camera mode, select thethumbnail in the lower left corner.Share photo or video
1. From the Home screen, select Menu Gallery.2. Select the photo/video to view/play.
3. Press Share and select:
Tip: If you don’t see the soft keys, tap the screen once to make themvisible.• Messages to send item as a picture message. See Create and
send messages, p.40.• Email to send item in an email. See Create and send email
message, p.43.• Bluetooth to send item using Bluetooth technology. If needed,
allow to turn on Bluetooth. See Bluetooth®, p.52.• Or any of the other options in the list.
4. When done, select .Set as
1. From the Home screen, select Menu Gallery.2. Select the photo.
3. Press and select Set as:• Contacts to select a saved contact from the list or add as new.
See Add new contact, p.37.• Wallpaper to set the item as wallpaper for your Home screen.
48
English (US)
Delete photo or video
1. From the Home screen, select Menu Gallery.
2. Press and select Delete.3. Select for the items to delete, or Select all.4. Select and confirm.
Assistance buttonIn order to possibly make every day safer, the phone has an assistancebutton . The Assistance button allows you easy access to contact apredetermined number should you need help. The number will normallybe a family member or a friend. To use the Assistance button, you mustfirst activate the function and store the assistance number you wish tocall in Assistance number. Once activated, to make an assistance callyou will follow the instructions:
Make an assistance call• Press the assistance button 3 times within a second. The assis-
tance call begins after a delay of 5 seconds. In this time you can pre-vent a possible false alarm by pressing End call.
Assistance button configurationSelect how to activate the assistance function when using the assistancebutton.1. From the Home screen, select Menu Settings.
2. Select Assistance button.3. Select Assistance button configuration:
• Off to disable the assistance button.• On (3) to activate by pressing the button 3 times within 1
second.
Note! If needed, allow to turn on location services.
4. When done, select .
Note! This requires an application that can be started by the assistancebutton.
49
English (US)
Assistance numberSelect the number that is called when assistance button is pressed.
IMPORTANT!Always inform the recipient that is listed as your assistance contact.
1. From the Home screen, select Menu Settings.
2. Select Assistance button.3. Select Assistance number.4. Select Add contact.5. Scroll to select a contact, write a number or a name in the search
field to search your contacts or tap to enter a recipient.
6. When done, select .To delete a contact, press the minus sign after the number.
Note! Some private security companies can accept automatic calls fromtheir clients. Always contact the security company before using theirphone number.
Connectivity
Network services and costsYour device is approved for use on the 4G LTE FDD 2 (1900), 4 (1700), 5(850), 17 (700) MHz / WCDMA 1 (2100), 2 (1900), 4 (1700), 5 (850)MHz / GSM 850, 900, 1800, 1900 MHz networks. To use the device, youneed a subscription with a service provider.
Using network services may result in traffic costs. Some product featuresrequire support from the network, and you may need to subscribe tothem.
Some operations and features are SIM card and/or network dependentor dependent on the compatibility of devices and the content formatssupported. Some services are subject to a separate charge.
Data connectivityYou can select to use a data connection (also called mobile data) on yourdevice when an Internet connection is needed. Contact your service
50
English (US)
provider for detailed subscription costs before activating. Make sure thatthe account provider is the same as your network operator in order touse data connectivity.
Tip: To connect to a Wi-Fi network, see Wireless networks (Wi-Fi), p.15.Enable data1. From the Home screen, select Menu Settings.2. Select Mobile data.3. Switch to enable.4. When done, select .
Account providerIn order to access the Internet and to send and receive picture mes-sages, you need to have the correct account provider settings. For someservice providers, the account provider has to be selected manually.
1. From the Home screen, select Menu Settings.2. Select Mobile data More….3. Tap Access Point Names.4. Select your account provider by ticking the box to the right.5. Press to return.
Note! If your account provider is not in the list, press and enterneeded information. When done, press and select Save. For correctsettings, contact your account provider.Data usage
1. From the Home screen, select Menu Settings.2. Select Mobile data Data usage.
Tip: You can reset the data usage every month to keep track of your datacosts.
Data roamingWhen you take your phone abroad, you can keep it in airplane mode. Ifyou do that, there’s no chance of data roaming charges, and you can stillenable Wi-Fi. Even so, and just to be sure, you can disable data roamingas follows. Your phone can still access the Internet over the Wi-Fi
51
English (US)
connection when it roams. Wi-Fi connection will ensure you don't use anydata from your plan. A roaming icon appears at the top of the screen, inthe status area, whenever you are outside your network provider’s area.
Using data services while roaming can be costly. Contact your serviceprovider for data roaming rates before you use data roaming.
1. From the Home screen, select Menu Settings.2. Select Mobile data More… Data roaming.3. Switch to enable.4. Press to return.
Bluetooth®
You can connect wirelessly to other Bluetooth® compatible devices suchas headsets or other phones.
1. From the Home screen, select Menu Settings Bluetooth.2. Switch to enable.3. On your phone from the list of Bluetooth devices, select the unit that
you want to connect to.
Note! Make sure the other unit you want to connect with hasBluetooth turned on and is able to connect with other devices .
4. You may be asked to input a password or to press a button. Ifprompted, input the password or otherwise acknowledge the con-nection on your phone or the other device.
5. After you acknowledge the password (or not), the units are con-nected and communicating. You can begin using the device.
6. To break the connection, you can either turn off the other unit or dis-able Bluetooth on your phone. Because the devices are paired, whenyou turn on Bluetooth and reactivate the other device, the connec-tion is reestablished.
Note! Press to view available options.
Note! Bluetooth can use a lot of battery power. Don't forget to turn it offwhen not in use.
52
English (US)
Airplane modeWhile in Airplane mode, your device will not have access to certain func-tions to prevent interference with sensitive equipment. This includesmaking or receiving calls, surfing the web, downloading emails, or any ac-tivities that requires an Internet connection, this is to prevent disturbanceto sensitive equipment. You can still play games, listen to music, watchvideos and other content, as long as all this content is saved on yourmemory card or internal storage.
While in Airplane mode you can’t make or receive calls, surf the web ordownload emails, or do anything that requires an Internet connection,this is to prevent disturbance to sensitive equipment. You can still playgames, listen to music, watch videos and other content, as long as allthis content is saved on your memory card or internal storage.
1. From the Home screen, select Menu Settings.
2. Select Airplane mode and switch to enable.
3. When done, select .
Tip: To enable you can also press and hold the! Power button and thenselect Airplane mode in the menu that opens. You can also enableairplane mode from the quick settings in the notification bar.If you are in an area with no network coverage, your phone will beconsuming power to scan for available networks. You can enableAirplane mode to save battery. You can be notified by alarms, if alarmsare activated.
Connect the phone to a computer
53
English (US)
Connect the phone to a computer and start transferring pictures, musicand other file types. All you have to do is connect a USB cable betweenthe phone and computer. From your computer's file explorer, you candrag and drop content between your phone and the computer.
Note! You might not be able to transfer some copyright-protectedmaterial.
Tip: If default storage location is set to memory card, all photos andvideos taken by the phone are stored in the DCIM/Camera folder on thememory card.Drag and drop content between phone and a computer1. Connect your phone to a computer using a USB cable.
Note! You might need to wait for the driver to be installed on yourcomputer before you can access the phone.Mac users, see https://www.android.com/filetransfer/.
2. You are prompted, on the computer screen, to choose what you canto do when you connect your phone to a computer.
3. Select to open the device and view files in the computer’s fileexplorer.
4. Wait until the phone/memory card appears as external disks in thecomputers file explorer.
5. Drag and drop selected files between the phone and the computer.6. If necessary, use the Safe to remove hardware function on your
computer7. When done, remove the USB cable.USB computer connectionYou can select different connection modes for you phone when connect-ing to a computer. Swipe down the notification bar and select Con-nected as a media device (camera/charging).• Media device (MTP) — Lets you transfer media files on Windows, or
using Android File Transfer on Mac (see www.android.com/filetransfer)
• Camera (PTP) — Lets you transfer photos using camera software,and transfer any files on computer’s that don't support MTP
54
English (US)
• Charging — Charge only
Note! When the phone/memory card is connected to the computer, thephone cannot access the memory card. Some functionality andapplications in the phone, such as the camera, may not be accessible.You can transfer files by using a USB cable on most devices andoperating systems supporting a USB Mass Storage interface.
Internet (web browser)
IMPORTANT!You need an Internet connection to use this service. It is recommendedto use Wi-Fi connections when available to reduce costs for data traffic.Contact your service provider for detailed subscription costs beforeactivating.
1. From the Home screen, select Menu Internet.2. Tap Search word/address. Enter a web address or a search term
and press Search.
Use the web browserWhen opening the web browser, a search page is displayed as default.
When the search result is displayed, you can tap:
• in the upper left corner to make a new search.
• to save the search result as a favorite.Tap:
• My bookmarks to go to your bookmarked pages ie your favoriteweb pages. Use Search to get to your favorites.
• My pages to see your open pages.Refresh
1. In the web browser when viewing a web page, press to view avail-able options.
2. Select Refresh, to refresh the current web page.
55
English (US)
Share
1. In the web browser when viewing a web page, tap to view avail-able options.
2. Tap Share.3. Tap to select an option in the pick list.
Additional applications
Applications can be a program or game that you can use on your Doro824. Depending on market and service provider, the pre-installed appli-cations can vary. Some applications need Internet access. Contact yourservice provider for detailed subscription costs before activating. Someapplications need to be purchased. The cost is shown in the applicationdescription as well as if it is free. Using downloaded and installed applica-tions does not cost anything, except if an Internet connection is needed.
Use Doro Selection or Google™ Play Store to download and install all theapplications you need.
Tip: You can use the shortcut Add new applications.
Google AppsIMPORTANT!You need an Internet connection to use this service. It is recommendedto use Wi-Fi connections when available to reduce costs for data traffic.Contact your service provider for detailed subscription costs beforeactivating.
All pre-installed Google™ applications can be found in Google Apps. De-pending on the market, the pre-installed applications can vary.• From the Home screen select Google apps to open the Google™
applications.
MusicUse the music player to listen to music or other audio files.Play music
1. From the Home screen, select Menu Music.
56
English (US)
2. Select to sort by Title, Artist (default), Album, Genre or Favorites us-ing the drop down menu.
3. Select a track from the list. The next track is automatically played.• Select to pause the track.• Press to return to the Home screen. The music continues to
play.
4. Press :• Mark as favorites to select song as favorite.• Random to play the songs randomly.• Loop to play the songs repeatedly.• Set as and select:
• Ringtone to set the song as ringtone.• Alarm sound to set the song as alarm tone.
• Delete.• Select for the items to delete, or Select all.• Select and to confirm select Delete.
Note! All audio files must be stored in a folder named Music on thememory card or the internal memory. If needed, create the folder using acomputer. See Connect the phone to a computer, p.53.
FM RadioThe FM radio has a frequency range from 87.5 to 108.0 MHz.
Tip: For best sound quality, set the phone in sleep mode by brieflypressing the! Power button.Turn on the radio1. Connect the headset to the headset socket.2. From the Home screen, select Menu FM Radio.
The radio is turned on. The tuned frequency is displayed.
3. Select or to scan channels and press to play.Slide on the scale to set the frequency manually.Use the side keys + and – to adjust the volume.
57
English (US)
Tip: Select to save a selected channel as favourite.Press to return to the Home screen. The radio continues to play.
4. Disconnect the headset to turn off the radio.Options1. In Radio, press to play radio in the loudspeaker.
• Use the side keys + and – to adjust the volume.
• to turn off the radio.
AlarmThe phone must be powered on in order for the alarm to functionproperly.
1. From the Home screen, select Menu Alarm.2. Select Add alarm.3. Enter the alarm time (HH:MM), select .
4. If desired, select Alarm tone, confirm with .5. If desired, select Alarm vibrate to ON/OFF, confirm with .6. If desired, select Repeat and tick the required days. When done, se-
lect .7. If desired, add a Name to the alarm.8. When done, select Save.
Tip: To save battery and prevent incoming calls or messages, you canturn on Airplane mode to keep the alarm function, see Airplane mode,p.53.Turn an alarm on ord off
1. To turn on or off switch .Edit or delete an alarm1. Select the alarm:
• Enter updates and select Save.
• Press and select Delete .
58
English (US)
CalendarAdd event
1. From the Home screen, select Menu Calendar.2. Select Add event.3. Enter required information and set reminder notification.
4. When done select Save.
Tip: To edit the event, select the event Edit event.View mode• In calendar mode, select Month view, Day view or Events to set view
mode.Navigate
• In calendar mode, select or to change month or day.
NotesAdd note
1. From the Home screen, select Menu Notes.2. Select Add note and enter text.3. When done, select Save.
Tip: To edit, select the note and update.Share note
1. From the Home screen, select Menu Notes.2. Select and open the note.
3. Press and select Share:• Messages• Email
4. Select recipient and compose your message.5. When done, select Send.Delete note
1. From the Home screen, select Menu Notes.
59
English (US)
2. Press and select Delete.3. Select for the items to delete, or Select all.4. Select and confirm.
Flashlight
• From the Home screen, select Menu Flashlight.To turn off, switch .
Timer1. From the Home screen, select Menu Timer.2. Tap the digits to set the timer or tap Set.
3. Usev andV to set minutes and seconds. Confirm with .4. When done, select Start.
Tip: You can use the phone as usual when the timer application isrunning as long as the phone is turned on.
Calculator1. From the Home screen, select Menu Calculator.2. Enter the first number, select an operation (+, -, x, ÷) and enter next
number. Repeat if needed.3. Select = to calculate the result.
RecorderUse the sound recorder to record notes and messages.Record
1. From the Home screen, select Menu Recorder.
2. Select the button to start recording.
3. Select the button to pause recording.
4. Select the button to stop and save the recording.Listen to recording
1. From the Home screen, select Menu Recorder.
60
English (US)
2. Select Records list.3. Select a recording to listen.
Tip: You can also select directly after recording.Share recording
1. From the Home screen, select Menu Recorder.2. Select Records list. Press , select Send.3. Check the selected recordings or Select all. Confirm with .
• Messages to send item in a picture message.• Email to send item in an email.• Or any of the other options in the list.
Delete recording
1. From the Home screen, select Menu Recorder.2. Select Records list.3. Press and select Delete.4. Select for the items to delete, or Select all.5. Select and confirm.
Code safeA convenient password manager for you to help keep track of and to re-member your passwords and other personal information and sensitivedata. The only code you need to remember from now on is the simplepassword you create for your personal password vault Code safe.
1. From the Home screen, select Menu Code safe.2. Enter a 3 number code to get started. When done, select .3. Enter the same 3 digit code and turn the handle downwards.4. Select Add.5. Enter your note and select Save when done.
• To edit a note, select the note, tap on the white writing area toget the keyboard. Edit the note and then select Save whendone.
61
English (US)
Delete safe note
1. Press and select Delete.2. Select for the items to delete, or Select all.3. Select and confirm.
Note! All safe notes will be deleted if the wrong 3 number code is enteredthree (3) times.
Note! Write all the safe notes you keep in the Code safe on a piece ofpaper before resetting the phone or erasing the storage card.
Reset the phoneIMPORTANT!Resetting the phone means that most information will be lost such asdownloaded and installed applications, accounts, system andapplication data and settings. Be sure to backup any data and files youwant to keep before you perform the reset. A backup is a safety copy ofinformation. Carefully read all the text below before you start.
The reason to perform a reset might be a persistent problem that is im-possible to solve or if you want to pass the phone to someone else.
Note that everything added to the phone since you got it will be erased.Exceptions• Everything saved on an SD-card if you have one installed.• Applications and data by Google™— if the box by Back up my data is
checked (see Advanced settings in Backup, p.63.• Information you have stored in any cloud storages (or on a computer,
see Connect the phone to a computer, p.53).Reset the phone
1. From the Home screen, select Menu Settings Ad-vanced settings.
2. Scroll to and select Backup & reset.3. Select Factory data reset. Carefully read the on-screen information,
it is important!4. Select Reset phone.
62
English (US)
5. At last select Erase everything.
Note! No more questions will be asked, this is the final step!6. After your phone resets, it will be set back to factory defaults and will
be just like it was when it came out of the box.
BackupIt's a good idea to backup your phone on a regular basis. Don't wait back-ing up your phone until it's too late. There’s no universal method to backup the information on your Android phone. Here we will mention someways to help you keep your information. We recommend that you regu-larly copy your photos from the phone's internal storage to your computeras a form of backup, see Connect the phone to a computer, p.53. Thesefiles are found in the DCIM folder on your phone. DCIM stands for DigitalCamera IMages and it is the default directory structure for digital cam-eras and for smartphone cameras.
Your Google account information is set to back up automatically. Followbelow settings to make sure your contacts, system settings, apps, calen-dar, and email will be restored whenever you set up a new device withthat same Gmail account.Backup with Google
1. From the Home screen, select Menu Settings Ad-vanced settings.
2. Scroll to and select Accounts and select Google™.3. Tap the green synchronization icon next to your Gmail address.4. Make sure that every wanted item in the list is activated. Each item
needs to be activated if you want them to be backed up.
5. Press three times to save and return Advanced settings.6. Select Backup & reset.7. Make sure that Back up my data is switched on.
To immediately do a backup, tap Backup account.There are many apps that allow you to backup your photos, applicationsand much more. Some apps even offer cloud storage that allows mobileuploading, and others that allow you to restore your data should you needto. Try searching Play Store, see Google™ Play Store, p.30
63
English (US)
Status iconsSignal strength 2.5G GPRS data
No signal EDGE data
Roaming (in other network) 3G data
Vibrate mode HSPA data
Silent mode 4G data
/ Sleep mode Data transmission:data in , data out .
Google Play Store softwareupdates available Wi-Fi AP connected
Google Play Store, updatecompleted Bluetooth on
Unread email Connected to computerNew text message or multi-media message Alarm active
Airplane mode activated Charger connectedError occurred or cautionrequired Battery level
GPS activated Headset connected (withoutmicrophone)
Missed call Headset connected (with mi-crophone )
Call ongoing SIM card not inserted
Call forwarding on Memory full
Examples of soft keys
Validate Add picture
Discard Add current location
Advanced settings Add template text
Call contact Add video
64
English (US)
Examples of soft keys (cont'd.)
Write text or picturemessage (SMS/MMS)
Add voice recording
Write email Bring up the keypad
Handle attachments
Safety instructions
CAUTIONThe unit and the accessories can contain small parts. Keep all of the equipment outof the reach of small children.The AC power adapter is the disconnect device between the product and AC power.The AC power outlet must be close to the equipment and easily accessible.
Network services and costsYour device is approved for use on the 4G LTE FDD 2 (1900), 4 (1700), 5 (850), 17(700) MHz / WCDMA 1 (2100), 2 (1900), 4 (1700), 5 (850) MHz / GSM 850, 900,1800, 1900 MHz networks. To use the device, you need a subscription with a serviceprovider.Using network services may result in traffic costs. Some product features require sup-port from the network, and you may need to subscribe to them.
Operating environmentFollow the rules and laws that apply wherever you are, and always turn off the unitwhenever its use is prohibited or can cause interference or hazards. Only use the unit inits normal user position.This unit complies with guidelines for radiation when it is used either in a normal posi-tion against your ear, or when it is at least 0.4 inches from your body. If the unit is car-ried close to your body in a case, belt holder or other holder, these holders should notcontain any metal, and should be placed at the distance from your body specified above.Make sure that the distance instructions above are followed until the transfer iscomplete.Parts of the unit are magnetic. The unit can attract metal objects. Do not keep creditcards or other magnetic media near the unit. There is a risk that information stored onthem can be erased.
Medical unitsThe use of equipment that transmits radio signals, such as mobile phones, can interferewith insufficiently protected medical equipment. Consult a doctor or the manufacturer
65
English (US)
of the equipment to determine if it has adequate protection against external radio sig-nals, or if you have any questions. If notices have been put up at health care facilities in-structing you to turn off the unit while you are there, you should comply. Hospitals andother health care facilities sometimes use equipment that can be sensitive to externalradio signals.
PacemakersThe Health Industry Manufacturers Association recommends that a minimum separa-tion of 6 inches be maintained between a handheld wireless phone and a pacemakerto avoid potential interference with the pacemaker. Persons with pacemakers:• Should always keep the phone more than 6 inches from their pacemaker when the
phone is turned on.• Should not carry the phone in a breast pocket.• Should use the ear opposite the pacemaker to minimize the potential for
interference.If you have any reason to suspect that interference is taking place, turn the phone offimmediately.
Areas with explosion riskAlways turn off the unit when you are in an area where there is a risk of explosion. Fol-low all signs and instructions. There is a risk of explosions in places where you are nor-mally requested to turn off your car engine. In these areas, sparks can cause anexplosion or fire which can lead to personal injury or even death.Turn off the unit at filling stations, and any other place that has fuel pumps and auto re-pair facilities.Follow the restrictions that apply to the use of radio equipment near places where fuelis stored and sold, chemical factories and places where blasting is in progress.Areas with risk for explosion are often – but not always – clearly marked. This also ap-plies to areas such as below decks on ships; the transport or storage of chemicals; ve-hicles that use liquid fuel (such as propane or butane); areas where the air containschemicals or particles, such as grain, dust or metal powder.
Protect your hearingWARNING
Excessive exposure to loud sounds can cause hearing damage. Exposureto loud sounds while driving may distract your attention and cause anaccident. Listen to a headset at a moderate level, and do not hold thedevice near your ear when the speakerphone is in use.
66
English (US)
Emergency callsIMPORTANT!Mobile phones use radio signals, the mobile phone network, the terrestrial networkand user-programmed functions. This means that connection cannot be guaranteedin all circumstances. Therefore, never rely only on a mobile phone for very importantcalls such as medical emergencies.
VehiclesRadio signals can affect electronic systems in motor vehicles (for example, electronicfuel injection, ABS brakes, automatic cruise control, air bag systems) that have been in-correctly installed or are inadequately protected. Contact the manufacturer or its repre-sentative for more information about your vehicle or any additional equipment.Do not keep or transport flammable liquids, gases or explosives together with the unitor its accessories. Most vehicles come equipped with air bags; keep in mind that airbags fill immediately with considerable force. Do not place objects, including fixed orportable radio equipment in the area above the airbag or the area where it might ex-pand. Serious injuries may occur if the airbag deploys near mobile phone equipmentthat is incorrectly installed.It is prohibited to use the unit in flight. Turn off the unit before you board a plane. Usingwireless telecom units inside a plane can pose risks to air safety and interfere with tele-communications. It may also be illegal.
Driving safelyAdapted from CTIA-The Wireless Association®
WARNINGUse of this unit alone or with headphones (even if used only in one ear) while drivinga motor vehicle or riding a bicycle is dangerous and is illegal in some areas, and theuser should not engage in such conduct. Driving while operating a mobile phone isdistracting and could cause serious injury or death.
If you decide to use this unit while driving or riding a bicycle, keep in mind the followingguidelines:• Give full attention to driving and to the road.
Using a mobile device while driving may be distracting. If you find it disruptive ordistracting while operating any type of vehicle, riding a bicycle, or performing anyactivity that requires your full attention, pull off the road and park before making oranswering a call if driving conditions require.
• Get to know your phone and its features such as the phone book, call memory,and speakerphone.These features help you to place your call without taking your attention off the road.See the applicable portion of this user’s guide for more information.
• Use a hands-free device.
67
English (US)
Add an extra layer of convenience and safety to your unit with one of the manyhands-free accessories available.Use of a headset or other hands-free device maybe legally required.Several states have in recent years passed laws making it un-lawful to operate a motor vehicle while talking on a wireless phone without use of aheadset, speakerphone, or other hands-free device. County and municipal ordinan-ces may also limit or ban wireless conversations for automobile drivers. You shouldtherefore check the status of such laws in your area and in locations to which youtravel by car, whether or not you otherwise follow the preferred safety practice ofroutinely using a hands-free device. For SMS text messaging, it is a recommendedsafety practice that you never send or view received text messages while driving; inCalifornia, and likely other states in the future, SMS messaging by a driver is also alegal violation.
• Position phone within easy reach.Keep your eyes on the road. If you get an incoming call at an inconvenient time, letyour voice mail answer it for you.
• Assess the traffic before dialing, or place calls when you are not moving or beforepulling into traffic.Try to plan calls when your car will be stationary. Never dial, send SMS text mes-sages, or enter other text while you are driving. Driving while operating a mobilephone is distracting and could cause serious injury or death.
• Let the person you are speaking with know you are driving.If necessary, suspend the call in heavy traffic or hazardous weather conditionssuch as rain, sleet, snow, icy roads, and fog.
• Do not take notes, look up phone numbers, or perform any other activities that re-quire your attention while driving.Jotting down a to-do list or flipping through your address book takes attention awayfrom your primary responsibility, which is driving safely.
• Do not engage in stressful or emotional conversations that may be distracting.Make people you are talking with aware you are driving and suspend conversationsthat have the potential to divert your attention from the road.
Hearing aid compatibilityNote! For hearing aid compatibility, turn off Bluetooth connectivity.Your mobile device model complies with FCC rules (C63.19-2007) governing hearing aidcompatibility. These rules require an M3 microphone or higher value. The M-value,shown on the device box and below, refers to lower radio frequency (RF) emissions. Ahigher M-value generally indicates that a device model has a lower RF emissions level,which may improve the likelihood that the device will operate with certain hearing aids.Some hearing aids are more resistant than others to interference. Please consult yourhearing health professional to determine the M-rating of your hearing aid and whetheryour hearing aid will work with this device.This device is set for direct connection to telecoil equipped hearing aids. When both thetelecoil hearing aid (T switch) and the phone telecoil are activated, using the device withthe aided ear will provide a direct connection for audio through your hearing aid. Thequality of sound depends on the type of hearing aid used. You should test the device
68
English (US)
with the telecoil setting activated to determine whether your audio performanceimproves.Your device meets the M3/T4 level rating.
TTY compatibilityYour phone is TTY-compatible, allowing you to connect a TTY device to the phone’s head-set jack. Please check with the manufacturer of your TTY device to ensure that it is com-patible with digital cell phones. Before you can use your phone with a TTY device, you’llneed to enable TTY Mode.
RF exposure information (SAR)This model phone meets the government’s requirements for exposure to radio waves.This phone is designed and manufactured not to exceed the emission limits for expo-sure to radio frequency (RF) energy set by the Federal Communications Commission ofthe U.S. Government.The exposure standard for wireless mobile phones employs a unit of measurementknown as the Specific Absorption Rate, or SAR. The SAR limit set by the FCC is 1.6W/kg.*Tests for SAR are conducted using standard operating positions accepted by the FCCwith the phone transmitting at its highest certified power level in all tested frequencybands. Although the SAR is determined at the highest certified power level, the actualSAR level of the phone while operating can be well below the maximum value. This is be-cause the phone is designed to operate at multiple power levels so as to use only thepower required to reach the network. In general, the closer you are to a wireless basestation antenna, the lower the power output.The highest SAR value for the model phone as reported to the FCC when tested for useat the ear is 0.89 W/kg and when worn on the body, as described in this user guide, is1.08 W/kg (Body-worn measurements differ among phone models, depending uponavailable enhancements and FCC requirements).While there may be differences between the SAR levels of various phones and at vari-ous positions, they all meet the government requirement. The FCC has granted anEquipment Authorization for this model phone with all reported SAR levels evaluated asin compliance with the FCC RF exposure guidelines. SAR information on this modelphone is on file with the FCC and can be found under the Display Grant section ofhttp://www.fcc.gov/oet/ea/fccid after searching on FCC ID: WS5DORO824UFor body worn operation, this phone has been tested and meets the FCC RF exposureguidelines for use with an accessory that contains no metal and the positions the hand-set a minimum of 0.4 inches from the body. Use of other enhancements may not ensurecompliance with FCC RF exposure guidelines. If you do not use a body-worn accessoryand are not holding the phone at the ear, position the handset a minimum of 0.4 inchesfrom your body when the phone is switched on.*In the United States, the SAR limit for mobile phones used by the public is 1.6 watts/kilogram (W/kg) averaged over one gram of tissue. The standard incorporates a sub-stantial margin of safety to give additional protection for the public and to account forany variations in measurements. SAR values may vary depending on national reportingrequirements and the network band.
69
English (US)
Disclaimer and Limitation of LiabilityDoro AB and its affiliates, licensees and retailers assume no responsibility for any dam-age or loss resulting from the use of this guide. Doro AB and its affiliates, licensees andretailers assume no responsibility for any loss or claims by third parties that may arisethrough the use of this software. Doro AB and its affiliates, licensees and retailers as-sume no responsibility for any damage or loss caused by deletion of data as a result ofmalfunction, dead battery, or repairs. Be sure to make backup copies of all importantdata on other media to protect against data loss.TO THE MAXIMUM EXTENT PERMITTED BY APPLICABLE LAW, UNDER NO CIRCUMSTAN-CES SHALL DORO AB OR ANY OF ITS AFFILIATES, LICENSEES AND RETAILERS BE RE-SPONSIBLE FOR ANY LOSS OF DATA OR INCOME OR ANY SPECIAL, INCIDENTAL,CONSEQUENTIAL OR INDIRECT DAMAGES HOWSOEVER CAUSED. THE CONTENTS OFTHIS DOCUMENT ARE PROVIDED “AS IS.” EXCEPT AS REQUIRED BY APPLICABLE LAW,NO WARRANTIES OF ANY KIND, EITHER EXPRESS OR IMPLIED, INCLUDING, BUT NOTLIMITED TO, THE IMPLIED WARRANTIES OF MERCHANTABILITY AND FITNESS FOR A PAR-TICULAR PURPOSE, ARE MADE IN RELATION TO THE ACCURACY, RELIABILITY, OR CON-TENTS OF THIS DOCUMENT. DORO AB RESERVES THE RIGHT TO REVISE THISDOCUMENT OR WITHDRAW IT AT ANY TIME WITHOUT PRIOR NOTICE.
FCC
FCC noticeThis device complies with part 15 of the FCC Rules. Operation is subject to the followingtwo conditions: (1) This device may not cause harmful interference, and (2) this devicemust accept any interference received, including interference that may cause undesiredoperation.This equipment has been tested and found to comply with the limits for a Class B digitaldevice, pursuant to part 15 of the FCC Rules. These limits are designed to provide rea-sonable protection against harmful interference in a residential installation. This equip-ment generates, uses and can radiate radio frequency energy and, if not installed andused in accordance with the instructions, may cause harmful interference to radio com-munications. However, there is no guarantee that interference will not occur in a particu-lar installation. If this equipment does cause harmful interference to radio or televisionreception, which can be determined by turning the equipment off and on, the user is en-couraged to try to correct the interference by one or more of the following measures:• Reorient or relocate the receiving antenna.• Increase the separation between the equipment and the receiver.• Connect the equipment to an outlet on a circuit different from that to which the re-
ceiver is connected.• Consult the dealer or an experienced radio/TV technician for help.The FCC can require you to stop using your unit if such interference cannot beeliminated.Doro has not approved any changes or modifications to this device by the user. Anychanges or modifications could void the user’s authority to operate the equipment.
70
English (US)
Care and maintenanceYour unit is a technically advanced product and should be treated with the greatest care.Negligence may void the warranty.• Protect the unit from moisture. Rain, snow, humidity, and all types of liquids can
contain substances that corrode the electronic circuits. If the unit gets wet, youshould immediately power off the phone, remove the battery and allow the unit todry completely before you replace it.
• Do not use or keep the unit in dusty, dirty environments. The unit’s moving partsand electronic components can be damaged.
• Do not keep the unit in warm places. High temperatures can reduce the lifespanfor electronic equipment, damage batteries and distort or melt certain plastics.
• Do not keep the unit in cold places. When the unit warms up to normal tempera-ture, condensation can form on the inside and can damage the electronic circuits.
• Do not try to open the unit in any other way than that which is indicated here.• Do not drop or shake the unit. If it is treated roughly the circuits and precision me-
chanics can be broken.• Do not use strong chemicals to clean the unit.• Maintain the battery and phone during operation between 32 °F–105 °F. If the
phone and battery become too warm or too cold, the phone and battery may notwork temporarily, even if the battery is fully charged. Subjecting the phone and bat-tery to excessive temperatures can create a safety hazard resulting in fire, explo-sion or other hazards.
• Do not disassemble, open, crush, bend, deform, puncture or shred.• Do not modify or remanufacture, attempt to insert foreign objects into the battery,
immerse or expose to water or other liquids, expose to fire, explosion or otherhazard.
• Only use the battery for the system for which it is specified.• Only use the battery with a charging system that has been qualified with the system
per IEEE-Std-1725. Use of an unqualified battery or charger may present a risk offire, explosion, leakage, or other hazard.
• Do not short circuit a battery or allow metallic conductive objects to contact batteryterminals.
• Replace the battery only with another battery that has been qualified with the sys-tem per this standard, IEEE-Std-1725. Use of an unqualified battery may present arisk of fire, explosion, leakage or other hazard.
• Promptly dispose of used batteries in accordance with local regulations.• Battery usage by children should be supervised.• Avoid dropping the phone or battery. If the phone or battery is dropped, especially
on a hard surface, and the user suspects damage, take it to a service center forinspection.
• Improper battery use may result in a fire, explosion or other hazard.For devices that utilize a USB port as a charging source, the device's user manual shallinclude a statement that the device shall only be connected to CTIA certified adapters,
71
English (US)
products that bear the USB-IF logo or products that have completed the USB-IF compli-ance program.The advice above applies to the unit, battery, AC power adapter and other accessories.If the unit is not working as it should, please contact the place of purchase for service.Don’t forget the receipt or a copy of the invoice.
Battery disposal and recycling informationWhen the battery in this unit has reached the end of its useful life, please dispose of itaccording to your local environmental laws and regulations. For information about recy-cling cell phone batteries, go to: http://www.rbrc.org.
The symbol means that according to local laws and regulations yourproduct should be disposed of separately from household waste. Whenthe battery in this unit has reached the end of its useful life, take it to acollection point designated by local authorities. Some collection pointsaccept products for free. Proper disposal of the battery and recycling ofthe unit will help reduce waste, conserve natural resources and protectthe environment.
WarrantyThis product is guaranteed for a period of 12 months from the date of purchase. In theunlikely event of a fault occurring during this period, please contact Consumer Cellular.Proof of purchase is required for any service or support needed during the guaranteeperiod. This guarantee will not apply to a fault caused by an accident or a similar inci-dent or damage, liquid ingress, negligence, abnormal usage, non-maintenance or anyother circumstances on the user’s part. Furthermore, this guarantee will not apply toany fault caused by a thunderstorm or any other voltage fluctuations. As a matter of pre-caution, we recommend disconnecting the charger during a thunderstorm.Batteries are consumables and are not included in any guarantee.This guarantee does not apply if batteries other than DORO original batteries are used.
Copyright and other noticesConsumer Cellular and the Consumer Cellular logo are trademarks of Consumer Cellu-lar, Inc.Bluetooth® is a registered trademark of Bluetooth SIG, Inc.vCard is a trademark of the Internet Mail Consortium.eZiType™ is a trademark of Zi Corporation.vCard is a trademark of the Internet Mail Consortium.Wi-Fi is a trademark or a registered trademark of the Wi-Fi Alliance.microSD is a trademark of SD Card Association.Java, J2ME and all other Java-based marks are trademarks or registered trademarks ofSun Microsystems, Inc. in the United States and other countries.
72
English (US)
The contents of this document are provided "as is". Except as required by applicablelaw, no warranties of any kind, either express or implied, including, but not limited to,the implied warranties of merchantability and fitness for a particular purpose, are madein relation to the accuracy, reliability or contents of this document. Doro reserves theright to revise this document or withdraw it at any time without prior notice.Google, Google Maps™, Gmail, Google Calendar, Google Checkout, Hangouts, YouTube,the YouTube logo, Picasa and Android are trademarks or registered trademarks of Goo-gle, Inc.This product is licensed under the MPEG-4 visual and AVC patent portfolio licenses forthe personal and noncommercial use of a consumer for (i) encoding video in compli-ance with the MPEG-4 visual standard ("MPEG-4 video") or the AVC standard ("AVC vid-eo") and/or (ii) decoding MPEG- 4 or AVC video that was encoded by a consumerengaged in a personal and non-commercial activity and/or was obtained from a videoprovider licensed by MPEG LA to provide MPEG-4 and/or AVC video. No license isgranted or shall be implied for any other use. Additional information including that relat-ing to promotional, internal and commercial uses and licensing may be obtained fromMPEG LA, L.L.C. See www.mpegla.com. MPEG Layer-3 audio decoding technology li-censed from Fraunhofer IIS and Thomson.Other product and company names mentioned herein may be the trademarks of theirrespective owners.Any rights not expressly granted herein are reserved. All other trademarks are propertyof their respective owners.To the maximum extent permitted by applicable law, under no circumstances shall Doroor any of its licensors be responsible for any loss of data or income or any special, inci-dental, consequential or indirect damages howsoever caused.Doro does not provide a warranty for or take any responsibility for the functionality, con-tent, or end-user support of third-party apps provided with your device. By using an app,you acknowledge that the app is provided as is. Doro does not make any representa-tions, provide a warranty, or take any responsibility for the functionality, content, or end-user support of third-party apps provided with your device.
Content copyrightThe unauthorised copying of copyrighted materials is contrary to the provisions of theCopyright Laws of the United States and other countries. This device is intended solelyfor copying non-copyrighted materials, materials in which you own the copyright, or ma-terials which you are authorised or legally permitted to copy. If you are uncertain aboutyour right to copy any material, please contact your legal advisor.
Open source licensesYou are entitled to receive a copy of the source code of software licensed under an opensource license that gives you the right to receive the source code for that software (forexample GPL or LGPL) to you on an appropriate media, against an administrative feecovering Doro AB’s cost for handling the distribution and costs for media. Please directsuch request to Doro AB, Open Source Software Operations, Magistratsvagen 10, SE
73
English (US)
226 43 Lund, Sweden. To be valid, such a request must be made within three (3) yearsfrom the date of the distribution of this product by Doro AB, or in the case of code li-censed under the GPL v3 for as long as Doro AB offers spare parts or customer supportfor this product model.
SupportFor assistance, please contact:
E-mail: [email protected]: ConsumerCellular.com/SupportTelephone: (888) 345-5510
Need to test your cell phone?You can place a FREE test call by dialing(888) 460-8781 from your cellular phone. If thecall is completed correctly you will hear a recorded message telling you that your mobilephone is working.Check your minutes or change your plan.With Consumer Cellular you are in control and can change your plan at any time. Tocheck your usage and change your plan just go to My Account at:ConsumerCellular.comOr call (888) 373-1777 any time. The call is free.Further information is available on our website:ConsumerCellular.com/Doro824ORwww.doro.comYou may also view helpful How-to Videos at:ConsumerCellular.com/Support/VideosAndManuals
Specifications
Network:2G GSM3G UMTS4G LTE FDD
850, 900, 1800, 19001 (2100), 2 (1900), 4 (1700), 5 (850)2 (1900), 4 (1700), 5 (850), 17 (700)
Operating system: Android 5.1.1Wi-Fi: WLAN IEEE 802.11 b/g/nBluetooth: 4.1Dimensions: 5.7 in x 2.9 in x 0.4 inWeight: 5.5 oz (including battery)
74
English (US)
Battery: 3.7 V / 2000 mAh Li-ion batteryImage format: BMP, GIF, JPG, PNGVideo format: AVI, MP4, 3GP, 3GP2Audio format: WAV, AMR, MIDI, MP3, AACMain cameraresolution:
8 MP
Front cameraresolution:
2 MP
Camera digitalzoom:
4x
Display Size: 5”Display resolution: 720 x 1280Display color depth: 16 MInternal memory: 8 GBExternal memory: microSD, microSDHC max 32 GBSensors: Accelerometer, Light sensor, Hall Sensor, Proximity
SensorOperating ambienttemperature:
Min: 0° C (32° F)Max: 40° C (104° F)
Charging ambienttemperature:
Min: 0° C (32° F)Max: 40° C (104° F)
Storagetemperature:
Min:–20° C (–4° F)Max: 60° C (140° F)
75
Doro 824 (2111,2121)
FCC ID: WS5DORO824U
English (US)
Version 2.0
© 2015 Doro AB. All rights reserved.www.doro.com REV 15873 — STR 20150904