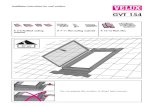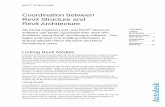Dormers in Revit - Triton Collegeacademics.triton.edu/faculty/fheitzman/Dormers in Revit.pdfDormers...
Transcript of Dormers in Revit - Triton Collegeacademics.triton.edu/faculty/fheitzman/Dormers in Revit.pdfDormers...

Dormers in Revit
You should be able to draw two kinds of dormers:
Type 1 dormers have sidewalls.
Type 2 dormers do not have sidewalls and the dormer roof springs from the eaves of the main roof
Steps for Type 1 Dormers:
1. Draw a building with a gable roof. Roof overhang should be set to 2’-0”.
2. Attach walls to roof
3. Set view to Level 2

4. On the Properties Palette, select “Edit” button next to “View Range. “ Change “Primary Range” “Top” to “Unlimited” from the pull-down; Change Cut Plane offset to 50’ Select “OK” then “OK” This will allow you to see the top of the ridge of the roof.
5. Set view to East Elevation - an elevation which allows you to see the gable head
on. On the Home tab, select “Ref Plane” and pick the top of the ridge. Draw the reference plane horizontally to the left.
6. On the Home tab, select “Level” from the Ribbon and snap a new level to that Reference Plane (it will be named “Level 3” automatically).

7. Set the view to Level 2.
8. Turn on the “Wireframe” view so you can see the walls below the roof.

9. Draw walls using the rectangle shape. Set height of wall to 30’-0” In the options
bar, set “Location Line,” “Finish Face: Exterior” style. Turn on Chain. Start from the outside face of the bottom exterior wall.
10. Finish at the ridge:

11. Change to 3D view to see what you have just done:
12. Set view to Level 3
13. On the Home tab, pull down “Roof,” then select “Roof by Footprint.” Set overhang to 2’-0” in the options bar, if it is not already set that way. The main roof has a 2’-0” overhang, so the dormer should, too. Pick all four walls so the overhang dashed line visual cue shows toward the outside of the walls. Uncheck the “Defines Slope” checkbox before picking the north and south walls. Select the big green checkmark to finish the roof.
14. A dialogue box will appear asking “Would you like to attach highlighted walls to
roof?” Pick “No.”

15. Set view to East elevation.
16. Select the roof:

17. “Move” Move the ridge line of the dormer roof down to snap to the Reference Plane.
18. Set view to Level 3
19. Select the “Join/Unjoin Roof” icon on the tool bar:

20. Pick the top edge of the dormer roof:

21. Pick the main roof:
22. The roofs intersect with one another and create valley lines:

23. Select the top wall of the dormer and move it down so it is below the valleys:
24. You need four walls to cut a dormer opening in the main roof, and the opening should be fully contained within the dormer roof. The next step is to cut a dormer opening in the main roof:
25. From the Home tab, select “ “Dormer Opening.”

26. Select the main roof edge first to indicate that you want to cut a hole in it, and then pick a boundary for the hole by picking all four sides of the dormer walls you just drew one at a time. Those edges will turn purple.

27. Switch view back to hidden line view:
28. Delete the northernmost dormer wall:

29. Select all three remaining walls (hold down the Control key to select multiple objects).
30. Select “Attach” from the options line. Select the “Top” radio button. Pick the dormer roof.
31. Select “Attach” again. Pick the “Base” radio button. Pick the main roof:

32. Done. Now put a window in the dormer.
33. Set view to South Elevation.
34. On the Home tab, select “Window.”
35. Select the “Load Family” button.

36. Select the Windows folder, then “Casement Dbl with Trim.rfa”
37. Click Open. Pick “Casement Dbl with Trim: 48” x 48””:
38. Place it in the center of the dormer wall. Hit “Esc” to cancel this repeating command.

39. Done

Steps for Type 2 Dormers:
1. Draw a building with a gable roof
2. Attach walls to roof
3. Set view to Level 2
4. On the Properties Palette, select “Edit” next to “View Range.“ Change “Primary Range” “Top” to “Unlimited” from the pull-down; Change Cut Plane offset to 50’ Select “OK,” then “OK.” This will allow you to see the top of the ridge of the roof. If you did not do this step, this is how the roof would look. Roof is cut at 4’-0” above Level 2:
But this is how you want it to look, with the ridge fully shown:

5. Set view to East Elevation - an elevation which allows you to see the gable head on. On the Home tab, select “Ref Plane” and pick the top of the ridge. Draw the reference plane horizontally to the right.
6. On the Home tab, select “Level” and snap a new level to that Reference Plane (it will be named “Level 3” automatically).

7. Set the view to Level 3.
8. Create a reference plane – say in the center of the roof – draw it down from the ridge. You are going to create the dormer in the center of the building so this Reference Plane will provide a centerline of the roof that you can mirror objects around.
9. Click “Modify.” Click on the roof. Click “Edit Footprint” on the Ribbon. The edge of the roof will turn purple – you are in the roof editing sketch mode.

10. Click on the “Split” command on the Ribbon and select a point on the lower purple edge of the roof – say at about 30’-0” from the end of the roof.
11. A big blue dot will appear at that point as a visual cue.

12. Click the green checkmark to finish the roof.
13. Draw a Reference Plane from the split point.
14. Hit the escape key twice or pick “Modify” from the Ribbon to cancel that command and start a fresh command.

15. Select the reference plane you just drew. Click the “Mirror – Pick Axis” icon from the Ribbon. Select the center reference plane. You now have two reference planes equally spaced around the centerline of the roof.
16. Select the roof and the select the “Edit Footprint” button on the Ribbon. The roof edge will once again turn purple.

17. Select the “Split” command and split the lower edge of the roof at the right
Reference Plane. A blue dot will appear at that point as a visual cue. Hit Escape key twice.

18. Select the middle segment of the roof and turn off the “Defines Slope” check box on the options bar. Left click anywhere outside of drawing objects.
19. Select the “Slope Arrow” command on the Ribbon and start the first slope arrow at the left split point and drag it to the center.

20. Note that the length of the arrow determines the angle of the slope. Left click anywhere outside of drawing objects.
21. Mirror the slope arrow to the other side around the center Reference Plane. Left click anywhere outside of drawing objects.

22. Select the green checkmark to finish the roof. The new gable is created
23. Delete the reference planes.
24. Switch the view to 3D:

25. Note that the slope of the dormer gable is the same as the main roof. If you want, you could change the slope of either roof by clicking on the roof, selecting “Edit Footprint” icon then one of the slope arrows. In the Properties palette, to the right of the “Specify” box, select “Slope.” Change the slope box that now is turned on. Also change the other opposite slope arrow to have the same slope. Now click the green checkmark to finish the roof.
26. Done