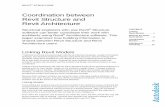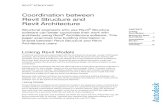DOORS AND WINDOWS for High Library Main Floor (“Level 2”)users.etown.edu/w/wunderjt/Architecture...
Transcript of DOORS AND WINDOWS for High Library Main Floor (“Level 2”)users.etown.edu/w/wunderjt/Architecture...

REVIT Tutorial-6 Name(s) and signature(s) confirming completion of tutorial: _________________________ http://users.etown.edu/w/wunderjt/Architecture Lectures/REVIT 6 Tutorial.pdf
In E273 Studio, use College REVIT licenses; At home, use free 3-year student license: http://www.autodesk.com/education/free-software/revit
DOORS AND WINDOWS for High Library Main Floor (“Level 2”)
Open Revit (not “Revit Viewer”) in Autodesk Folder (in “All Apps” for Windows10)
Open your “High Library Entire Building” Revit file that you saved in Revit Tutorial 5
Click “South” Elevation in Project Browser window Click on the Level 2 symbol
Before we start adding doors and windows, learn about the organization of Data in Revit: Revit contains both modeling capabilities and a BIM (Building Information Management) system with connectivity between elements, and a hierarchical order of properties (adapted from https://www.youtube.com/watch?v=DTYgXGVWDe4&index=2&list=PLzAQZFR7SsdgX_v1enjjIesCkMeMo8CON#t=23.783662 ):
CATEGORIES (every element in Revit is in a category): “Walls”, “Doors” , “Windows”, “Text”, “Dimensions”, “Furniture” FAMILIES (a sub-grouping of categories): “Single Doors”, “Double Doors” TYPES (a sub-grouping of families): Single doors made of specific materials OBJECTS (a sub-grouping of types): Just the one “Instance” of the door you’re clicked on (not all of that “Type”)
Grouping of objects:
o Model Elements = all physical things (if you change in one place, it changes in all places)
o View-specific Elements = dimensions, labeling conventions, etc.
(if you change, it , it only changes in that view – like on only Electrical Drawing)
o Datum Elements
Be careful if you change properties of an element to make sure you don’t change unintended things; For example, changing the “TYPE” of one door changes every “Instance” of that door type everywhere in your project. Watch this 2017 Revit video on Doors and Windows: https://www.youtube.com/watch?v=D1Gs5vJQ9jQ&index=18&list=PLzAQZFR7SsdgX_v1enjjIesCkMeMo8CON Click on the “Architecture” on the Ribbon
Level 2
503’- 0”

Click on “Doors”
“Load Families” of Doors (in Imperial Units)
Pick “Doors” folder
Load files that you believe will best match each Door in the Etown Library (Expect to spend some time fishing around in here, and possibly even loading more files from SWEETS CATALOG)
Add all Doors to the main floor of the Library (“Level 2”), selecting the type of door in each location to best match the 1989 Drawings and Specifications below of the Elizabethtown College High Library -- referring to file “1989 High Library DRAWINGS CDs - Arch Set.pdf” in Dr W’s Public Folder for COURSES, or on his website at:
http://users.etown.edu/w/wunderjt/Architecture Lectures/1989 High Library DRAWINGS CDs - Arch Set.pdf for more readable drawings.

Click on “Windows”
“Load Families” of Windows (in Imperial Units)
Pick “Windows” folder
Load files that you believe will best match each Window in the Etown Library (Expect to spend some time fishing around in here, and possibly even loading more files from SWEETS CATALOG)
Add all Windows to the main floor of the Library (“Level 2”), selecting the type of window in each location to best match the 1989 Drawings and Specifications below of the Elizabethtown College High Library -- referring to file “1989 High Library DRAWINGS CDs - Arch Set.pdf” in Dr W’s Public Folder for COURSES, or on his website at:
http://users.etown.edu/w/wunderjt/Architecture Lectures/1989 High Library DRAWINGS CDs - Arch Set.pdf for more readable drawings.

Drawings by Shepley, Bulfinch, Richardson, and Abott Architects, 1989

Drawings by Shepley, Bulfinch, Richardson, and Abott Architects, 1989

Drawings by Shepley, Bulfinch, Richardson, and Abott Architects, 1989
Main Floor “Level 2”

Drawings by Shepley, Bulfinch, Richardson, and Abott Architects, 1989

Drawings by Shepley, Bulfinch, Richardson, and Abott Architects, 1989

Drawings by Shepley, Bulfinch, Richardson, and Abott Architects, 1989

Type “W” “T” for Window Tiles (i.e., a mosaic of your windows)
Open a Word file
ALT+PrintScreen, then CTRL-V to paste it into a word file
PRINT IT TO BE HANDED IN and Put your name(s) on it Save Revit project file where you know you can retrieve it (with same name as Tutorial 5: “High Library Entire Building”)
Go to Tutorial-7
Drawings by Shepley, Bulfinch, Richardson, and Abott Architects, 1989