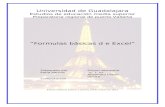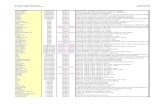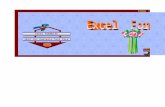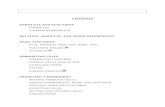Domina Formulas Excel
description
Transcript of Domina Formulas Excel

AYUDA EXCEL www.ayudaexcel.com
DOMINA LAS FÓRMULAS DE EXCEL SERGIO PROPERGOL
WWW.AYUDAEXCEL.COM

Tal vez conozcas mi trayectoria o quizás esta es la primera vez que lees sobre mí. En cualquier caso, presentarse nunca está de más.
Mi nombre es Sergio Propergol y llevo al frente de Ayuda Excel desde 2006. Antes de comenzar con este proyecto, trabaje en varias empresas como administrativo. En todos mis empleos utilicé Microsoft Excel para las más diversas tareas: manejo de bases de datos, importación y exportación de archivos, cálculos de nóminas y cotizaciones, creación de paneles de mando, etc.
Al comprobar que con Excel podría realizar casi todo tipo de tareas, decidí profundizar más en esta herramienta, adquiriendo varios libros y algún que otro curso donde aprendí los trucos y secretos de la hoja de cálculo.
En agosto de 2006 creé Ayuda Excel con la intención de ayudar a otras personas, con sus casos reales. Desde 2008 ofrezco mis servicios de consultoría para empresas y particulares. Entre los servicios se encuentran el de optimización de plantillas y creación de aplicaciones basadas en VBA.
La mayor parte de estos años he trabajado con casos reales, lo que me ha proporcionado un grado de experiencia bastante bueno.
Con este libro quiero transmitirte los conocimientos que he ido adquiriendo con Excel, de una forma fácil y rápida, que te permitirá afrontar cualquier reto que te propongas o propongan en tu empresa.
Comenzamos….

Qué es una fórmula
En esta primera parte te enseñaré conceptos generales, para todo tipo de funciones y fórmulas, para aprovechar al máximo su utilidad.
Excel es la mejor herramienta informática para almacenar y clasificar información, sobre todo números y gráficos, pero la verdadera esencia de Excel está en la posibilidad de utilizar fórmulas y funciones para realizar operaciones con esos datos. Con Excel puedes realizar una cantidad inimaginable de operaciones de todo tipo.
Las fórmulas son el alma de Excel. Sin ellas, no se podría estar hablando del concepto de hoja de cálculo.
Una fórmula consiste en un código que se introduce en una celda y que permite realizar cálculos de algún tipo. Este cálculo siempre devuelve un resultado que se muestra en la propia celda. Las fórmulas utilizan operadores y funciones de hoja, junto con valores y textos. Estos valores y textos pueden introducirse a mano, encontrarse en otras celdas de la misma hoja, de otras hojas o de otros libros en otros equipos.
Para que lo veas más claro, una fórmula puede contener:
Operadores matemáticos, como suma (+), resta (-), multiplicación (*) o división (/)
Referencias de celdas (incluyendo también nombres de celdas y rangos)
Valores o texto
Funciones de hoja, como SUMA ( ) o PROMEDIO ( )
Después de haber introducido la fórmula, la celda muestra el resultado del cálculo. La fórmula introducida aparecerá en la barra de fórmulas al seleccionar la celda.
Te muestro varios ejemplos de fórmulas:
=150*,05 multiplica 150 por 0,05. Esta fórmula utiliza solamente valores y siempre devuelve el mismo resultado (7,5).
=A1+A2 suma los valores que contienen las celdas A1 y A2. El resultado puede variar, dependiendo de los valores que contenga cada celda.

Introducir una fórmula
Cuando introduces en una celda el signo igual (=), Excel entiende que es una
fórmula lo que vas a introducir, ya que todas las fórmulas comienzan igual
(aunque también permite comenzarlas con los signos + y -).
=SUMA (A1:A250)
+SUMA(A1:A250)
Una fórmula se puede introducir de forma manual (con el teclado), o
señalando las celdas con el teclado o el ratón, que te enseñaré en un
momento.
Introducir una fórmula manualmente
La verdad es que introducir una fórmula con el teclado no tiene mucho misterio. Simplemente debes situar la celda activa donde quieres introducirla y escribir el signo igual (=) seguido de la fórmula. Mientras escribes, fíjate en que los datos que introduces en la celda, van apareciendo también en la barra de fórmulas. Una vez introducida, pulsa Intro.
Atención:
Como te enseñaré más adelante, para introducir una fórmula matricial debes pulsar Ctrl + Mayús + Intro.
Introducir una fórmula señalando celdas
Otra forma de introducir una fórmula es mediante el ratón. Si utilizas el ratón para seleccionar
las celdas o rangos de celdas que formarán parte de la fórmula, te ahorrarás bastante tiempo y
evitarás cometer errores de introducción. Por ejemplo, para introducir la fórmula =A1+A2, sigue
los siguientes pasos:
1. Haz clic en la celda A3 para activarla.
2. Escribe el signo igual (=) para comenzar a introducir los datos.
3. Pulsa dos veces la flecha hacia arriba (↑) hasta llegar a la celda A1.

Observa que cada vez que pulses esta tecla, la celda inmediatamente
superior se mostrará con un borde animado y la referencia a dicha
celda aparecerá tanto en la barra de fórmulas como en la celda donde
estés introduciendo la fórmula.
4. Si en vez del teclado prefieres utilizar el ratón, puedes pulsar
directamente en la celda a introducir.
Escribe el signo más (+). El borde en movimiento se convertirá en un
borde azul.
5. Pulsa una sola vez la flecha hacia arriba (↑) para agregar la celda A2 a
la fórmula. Si lo prefieres, puedes señalar directamente la celda con el
ratón.
6. Pulsa Intro para finalizar la introducción.
Como en el método anterior, al pulsar Intro aparecerá el resultado de la fórmula en la celda donde se introdujo, en este caso, en A3.
Este método parece más complicado que el anterior, pero es mucho más rápido y además, previene los errores, ya que al seleccionar directamente las celdas con el ratón, tendrás la seguridad de que las referencias son introducidas correctamente.
Operadores matemáticos
Excel utiliza ocho operadores matemáticos básicos:
Nombre Símbolo Ejemplo Potencia ^ 10^2=100
Multiplicación División
* /
10*2=20 10/2=5
Suma Resta
+ -
10+2=12 10-2=8
Equivalencia = 10=10 Mayor que Menor que
> <
10>2 2<10
Los operadores de la tabla anterior están ordenados por precedencia, es
decir, que Excel no calcula las expresiones de izquierda a derecha, sino que

unas operaciones se calculan antes que otras, según el nivel de precedencia.
Los operadores encerrados en la misma celda tienen el mismo nivel de
prioridad. Esto significa que la multiplicación y la división, la suma y la resta,
mayor y menor que, tienen el mismo orden de precedencia.
Te pongo un ejemplo para que no te quede ninguna duda:
Ejemplo:
Cuando se calcula de izquierda a derecha 3+2*4 es igual a 20. 3+2 se calcula primero y el resultado se multiplica por 4. Sin embargo, la forma correcta de cálculo que tiene esta expresión es: 2*4=8 y 8+3=11. Este es el resultado correcto, ya que la multiplicación se calcula antes que la suma.
Puedes alterar el orden de precedencia de los cálculos encerrando las expresiones entre paréntesis ( ). Las expresiones que hay dentro de los paréntesis se calculan antes que las que hay fuera.
De esta manera, la expresión ((2+3)*4) ahora sí es igual a 20 porque (2+3)=5 se evalúa en primer lugar, y el resultado se utiliza para calcular el paréntesis exterior (5*4)=20.
Recuerdo que me costó bastante tiempo asimilar el orden de precedencia sin tener que consultarlo, pero lo conseguí acordándome de la expresión PEDMSR (Paréntesis, Exponente, División, Multiplicación, Suma, Resta).
La división y la multiplicación tienen el mismo orden de precedencia y
se calculan de izquierda a derecha.
La suma y la resta tienen el mismo orden de precedencia y se calculan
de izquierda a derecha.
Prueba a calcular las siguientes expresiones con Excel para que comprendas
el orden de cada cálculo:
Ejemplo:
(3+2)*2=10
3+2*2=7
(10+20)/2=15

10+20/2=20
((4+6)*2)^2=400
4+6*2^2=28
Recuerda que para introducir estas fórmulas debes comenzar escribiendo el
signo igual (=).
Fórmulas con varias referencias
Excel es capaz de hacer cálculos complejos con relativa rapidez. En la mayoría de los casos se utilizan varias celdas con datos y debes saber cómo hacer referencia a varias celdas al mismo tiempo.
Supón que te dan la siguiente tabla con datos:
Para poder calcular el beneficio por unidad, se han de calcular las ventas y
luego restar el coste de los artículos.
Para hacer esto, primero tienes que calcular las ventas introduciendo la fórmula =B2*C2 en la celda D2.

Ahora sitúa la celda activa en D3. Si introduces la misma fórmula que en la celda de arriba (unidades vendidas x precio), haciendo referencia a las celdas correctas.
Fíjate en el código de colores de las celdas seleccionadas. Con este código se hace más fácil revisar la fórmula. Las celdas B3 y C3 son azul y verde respectivamente.
Una vez que has calculado todos los valores de las ventas, debes calcular el beneficio obtenido. Para esto debes restar los gastos de las ventas. Utilizando lo que ya sabes sobre las operaciones y el orden de precedencia, puedes suponer cuál será la fórmula a escribir:
Importe-(Ud. Vendidas*Coste por Ud.+Gastos)=Beneficio
En el ejemplo que te he propuesto, la fórmula anterior se traduce en la
siguiente. Observa el código de colores de las celdas:

Una vez introducida la fórmula en la primera celda de la columna de
beneficios, continúa hasta la última fila.
Auditoría de fórmulas
Como te he dicho anteriormente, las fórmulas son una parte indispensable de Excel. Para reforzar su utilidad, existen una serie de herramientas que puedes utilizar para comprobar los datos se están calculando correctamente. A pesar de que Excel es capaz de manejar fórmulas muy complejas, estas herramientas de auditoría son muy fáciles de utilizar. Las puedes encontrar en la ficha Fórmulas:

Te indico los conceptos que debes tener en cuenta de estos botones:
Rastrear precedentes
El botón Rastrear precedentes se utiliza para “retroceder” por todas las celdas que se utilizan para calcular la fórmula actual. En el caso del ejemplo que has visto antes, Excel calcula cada celda que utilizó en el cálculo de la fórmula:
Cada punto azul corresponde a un valor utilizado en la fórmula. La flecha apunta al valor final. (He eliminado el formato de moneda para que veas claramente la flecha azul).
Si haces clic en el botón Rastrear precedentes de nuevo, los valores que se utilizaron para calcular todas las fórmulas precedentes, también se destacan. Esto significa que podemos seguir haciendo clic para ver más niveles de precedencia. En el ejemplo, los valores utilizados para calcular la columna ventas, se muestran haciendo clic en Rastrear precedentes dos

veces. En este caso, también he eliminado el formato de moneda para distinguir mejor la flecha:
Puedes ocultar estas flechas haciendo clic en Quitar flechas en el
grupo Auditoría de fórmulas:
En breves líneas te mostraré algo más acerca de estos botones.
Rastrear dependientes
El comando Rastrear dependientes funciona al contrario que Rastrear precedentes . Destaca todos los elementos que dependen del valor de la celda activa. En nuestro ejemplo, esto no va a funcionar, ya que en la columna de beneficios no hay dependientes de ese valor. Excel mostrará un mensaje de advertencia si haces clic en este botón y no existen datos que mostrar.

Sin embargo, la columna Importe sí tiene celdas dependientes:
Al igual que con el botón Rastrear precedentes, puedes hacer clic varias veces en él para mostrar los diferentes niveles de dependencia.
Quitar flechas
Los botones anteriores puedes utilizarlos de forma independiente o al mismo tiempo en la misma celda, recargando la hoja con flechas azules. Para eliminar las flechas existe el botón Quitar flechas.
Al hacer clic en el botón Quitar flechas directamente, se eliminarán todas las flechas de la hoja. Si solo deseas eliminar las flechas de las celdas precedentes o dependientes, puedes pulsar en el triángulo situado en la parte derecha del botón para eliminar solo las flechas precedentes o las dependientes:

Mostrar fórmulas
El botón Mostrar fórmulas mostrará todas las fórmulas de la hoja en lugar de su valor calculado. Funciona como un interruptor. Cuando se activa, muestra todas las fórmulas y se ensanchan las columnas para que sean más fáciles de visualizar.
Normalmente suelo utilizar este botón cuando estoy en la fase de creación de fórmulas en una plantilla grande, ya que de un simple vistazo, puedo ver las referencias donde apuntan las fórmulas. Esta vista también facilita a otros usuarios, ver tu trabajo y comprender cómo se calculan los valores, en lugar de hacer clic y mirar en cada una de las celdas.
Si haces clic de nuevo en el botón, se volverán a mostrar los valores
calculados y las columnas volverán a su ancho normal.
Comprobación de errores
El funcionamiento de esta herramienta es similar a los comandos de revisión ortográfica de un procesador de textos. Mientras introduces una fórmula,

Excel se mantiene alerta para ir comprobando algunos errores, aunque existen algunos casos en que no es capaz de detectarlos.
Por ejemplo, en la siguiente imagen he escrito incorrectamente una referencia de celda en la fórmula de la celda D2. Esto afecta tanto a la propia celda como a las que dependen de ella en la columna Beneficio:
Hago clic en el botón Comprobación de errores para buscar los errores en toda la hoja. Si Excel encuentra alguno, aparecerá en el cuadro de diálogo Comprobación de errores:
En este caso, D2 contiene un error de nomenclatura. La referencia de la celda “B” está incompleta. Puedes utilizar los botones de la parte derecha del cuadro para:
Abrir el archivo de ayuda para obtener información específica acerca
de este error.
Mostrar los pasos de cálculo que se siguieron para llegar a este punto.

Ignorar el error por el momento.
Abrir la barra de fórmulas para corregir el error a mano.
Hago clic en el botón Opciones de Excel en la ficha Archivo para abrir el
cuadro de diálogo. Selecciono la categoría Fórmulas . Aquí puedo activar o
desactivar la opción de comprobación de errores, elegir el color que se
utilizará para resaltar los errores y restablecer los errores que se marcaron
previamente e ignorarlos.
Evaluar fórmulas
Como has visto antes, al mostrarte el resto de botones de este tema, hay una serie de comandos que puedes utilizar para rastrear lo que hace una fórmula. El botón Evaluar fórmula, realiza estas mismas acciones un poco más avanzadas, ya que muestra cada cálculo que se utiliza para obtener un valor. Este comando me resulta especialmente útil, ya que permite asegurarme de que una fórmula compleja se está calculando correctamente y muestra el resultado que espero. También es útil para identificar en qué expresión de la fórmula se encuentra un determinado error.

En la siguiente imagen puedes ver que he seleccionado un valor en la columna Beneficio. He pulsado en el botón Evaluar fórmula:
Se mostrará el cuadro de diálogo Evaluar fórmula, que contiene la fórmula
que va a ser examinada:
Hago clic en el botón Evaluar para entrar en la primera parte de la fórmula. En este caso, D2 es el primer valor:

Observa que el botón Paso a paso para entrar está activo. Si hago clic en él, “profundizaré” un nivel en la fórmula, de la misma forma en que se podía hacer con las celdas precedentes y dependientes. En este caso, El valor de B2 se muestra en un área de texto diferente:
Ahora hago clic en el botón Paso a paso para salir para cerrar el área de texto y aplicar el valor 400 en el mismo lugar donde aparecía B2. Al pulsar el botón, también se pasará a la siguiente parte de la fórmula.

Ahora el siguiente valor se resalta y la opción Paso a paso para entrar vuelve a estar activa. Hago clic en Evaluar para continuar la comprobación de la fórmula:
Al finalizar, el corrector habrá pasado a través de todos los cálculos de uno en uno antes de mostrar el paso final:
Al hacer clic en Evaluar una vez más, se llevará a cabo el cálculo final y se mostrará el resultado. Si tras finalizar la evaluación, hago clic de nuevo, se volverá a iniciar el proceso desde el principio.

Ventana Inspección
Imagina que estás recopilando una gran cantidad de resultados de una encuesta. A medida que agregas más y más datos en la hoja, se hace más complicado vigilar ciertas celdas clave. La Ventana Inspección está diseñada para mostrar el valor de las celdas que especifiques y otra información que podría cambiar dentro de la hoja. La Ventana Inspección es una ventana flotante que permanecerá abierta sin importar lo que estés haciendo con Excel.
Imagina la hoja con la que he estado trabajando hasta ahora:
Si quiero hacer el seguimiento de un determinado valor en la columna
Beneficio, la Ventana Inspección es la ideal.
Para utilizar esta herramienta simplemente hago clic en la celda que quiera controlar y luego pulso en el botón Ventana Inspección. Aparecerá una nueva ventana que mostrará todas las estadísticas esenciales referidas al valor de la celda.

La Ventana Inspección es muy fácil de usar:
Para mover la celda activa a un valor en la Ventana Inspección, haz
doble clic en uno de los valores.
Para agregar más valores a la ventana, haz clic en Agregar inspección y
después especifica la celda.
Para eliminar valores, selecciona uno de ellos en la Ventana
Inspección y haz clic en Eliminar inspección.
Cuando hayas terminado con la Ventana Inspección, haz clic en el botón de
cierre.
Mostrar e imprimir fórmulas
Si introduces una fórmula y pulsas Intro, Excel calculará automáticamente esta fórmula (y todas las demás fórmulas que se encuentren en la hoja de cálculo) y mostrará los resultados. Sin embargo, para facilitar la creación y revisión de estos cálculos, puedes hacer que aparezcan las fórmulas (en lugar de los resultados). Para ello puedes hacer clic en Fórmulas Mostrar fórmulas:

Esto mostrará las fórmulas de la hoja:
Para visualizar una vista previa de la página haz clic en Archivo - Imprimir:


Gracias
Gracias por descargar este archivo. Forma parte de una serie de mini-ebooks
sobre Excel que solo podrás encontrar en Ayuda Excel.
Como veo que ya conoces mi web y mi trabajo, sabrás dónde acudir cuando
tengas algún problema sobre Excel o cuando necesites formación.
Contacta conmigo
Estaré encantado de ayudarte.
Sergio