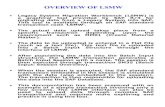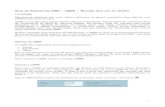Dokumentation LSMW up-load aus Excel - Паня's Notes /...
Transcript of Dokumentation LSMW up-load aus Excel - Паня's Notes /...

Dokumentation LSMW up-load aus Excel
Excel Tabelle im Verzeichnis Stammdatenprojekt\Projekt Stammdaten\7_Transfer\LSMW als TXT mit Tabulator getrennt ablegen.
Transaktion LSMW starten
Für jeder Tabelle ist ein eigenes Objket anzulegen. Button Anlegen drücken und Bezeichnung erfassen.
Danach mit Button Ausführen (F8) weiter.

Die einzelnen Punkte müssen nun durchgearbeitet werden.

1.) Objektattribute pflegen
Über den Button kann in Bearbeiten umgeschaltet werden.
Hier ist die Datenübernahmetechnick anzugeben. Bei Z-Tabellen wird dies meist Batch-Input-Aufzeichnung sein.
Weiter mit diesem Button. zur Bacht-Input Aufzeichnung. Mit der Batch-Inputaufzeichnung wird ein Programm zur Massenhaften Erfassung von Daten generiert. Basis ist der standard Dialog Pflegeprozess z.B. von der SM30 / PK05 oder jeder anderen Transaktion (könnte auch MM02 etc. sein). Für Z-tabellen wird normalerweise die Erfassung über SM30 durchgeführt. Diese Ablauf wird im

folgenden Aufgezeichnet und in einem Programm festgehalten. Das Programm wird später mit den Exceldaten gefütter und legt die entsprechenden Datensätze dann an.
Bereits vorhandene Batch Inputs werden angezeigt.
Mit Button kann ein neuer Batch Input angelegt werden.
Namen und Bezeichnung für die Aufzeichnung vergeben.
Transaktion die Aufgezeichnet werden soll eingeben. Bei Z-Tabellen immer SM30.

Danch verzweigt das Programm in die standard SM30. Hier die entsprechende Tablle eintragen. Weiter mit „Pflegen“ wie gewohnt. Im Hintergrund werden die einzelnen Schritte aufgezeichnet. Es sollten hier keine unnötigen „Absprünge“ durchgeführt werden.
Es ist beispielhaft ein Datensatz zu erfassen. Hinweis: Es in alle Felder gesprungen werden die aus Excel gefüllt werden sollen. Nur die Felder die Angesprungen werden werden aufgezeichnet und können später einem Excel-Feld zugeordnet werden. Am besten NEUER EINTRAG anlegen. Mit
sichern und mehrfachem kommt man auf die Aufzeichnungsübersicht.

Auf dieser Übersicht müssen den Feldern der Z-Tabelle Parameternamen zugeordnet werden. Am einfachsten geht dies indem der Cursor auf dem Feld plaziert wird und dann über den Button Default ein Parameternamen generiert.
Danach sind den Feldern Parameternamen zugeordnet. Sichern und mehrfach auf die Objektatribute springen.
Den Namen für den Batch Input eintragen und mit sichern zurück auf die Übersicht.

2.) Quellstrukturen pflegen
Hier muss ein Name für die Quellstruktur vergeben werden.
Auswählen und mit Ausführen (Strg. F8) weiter.
In Änderungsmodus wechseln
Anlegen wählen
Hier muss der Quellstruktur ein Name vergeben werden. Namenskonvention ist unerheblich. Könnte immer Excel sein.
Sicher und zurück auf die Übersicht.

3.) Quellfelder pflegen
Hier müssen der Quellstruktur die Felder zugeordnet werden. Stimmt die Quellstruktur mit der Zeilsturktur überein, so kann die Zielsturktur als Vorlage verwendet werden. Ist dies nicht def Fall, kann jedes Feld einzelen definiert werden. Hier ist der einfachere Weg der Referenz Zielstruktur dargestellt.
In Änderungsmodus wechseln
Curser auf Quellstruktur und Button kopieren drücken.
Kopieren aus Data Repository wählen.

Tabellennahme der DDIC-Tabelle angeben und mit Enter weiter. Danach werden die Felddefinitionen aus dem DDIC übernommen und angezeigt.
Mandant wird nicht benötigt, kann rausgelöscht werden. Curser auf MANDT und dann in die Tonne treten. Mit Sichern und zurück zum nächsten Bearbeitungsprunkt.
4) Strukturbeziehung pflegen
In Änderungsmodus wechseln
Sichern und das wars schon!

5.) Fieldmapping und Umsetzregeln pflegen
Hier werden die Felder der Inputstruktur mit der Inputstruktur des Batch-Inputs verknüfpt. Es könnten hier auch individuelle Festwerte, Umschlüsselungen etc. gepflegt werden. Hier ist der einfachste Fall eines 1:1 moves beschrieben.
In Änderungsmodus wechseln
Curser auf Feld positionieren und Button Quellfelder auswählen.
Entsprechende Feld mit Doppelklick auswählen. Dieser Schitt ist für alle Felder durchzuführen.

Danach sollte es so aussehen.
Mit Sichern und zurück auf zum nächsten Punkt.
6.) Festwerte, Umschlüsselungen ...
hier könnten noch weitere komplexere Umschlüsselungen gepflegt werden. Siehe online Doku!
7.) Dateien spezifizieren.
Hier werden die Verzeichnisse für die Inputdaten festgelegt. Es ist nur der Punkt Altdaten zu bearbeiten. I.d.R. werden die Daten auf dem PC (Forntend) liegen.
Curser auf Altdaten und anlegen wählen.

Hier ist die Datei anzugeben. Bei Trennzeichen ist die Art anzugeben in der die Tabelle abgespeichert wurde z.B. Tabulator. Mit Enter weiter.

Die Zuordnung wurde entsprechend eintetragen. Sichern und zurück zum nächsten Punkt.
8.) Dateien zuordnen
Hier müssen die Dateien zugeordnet werden. Ins Ändern wechseln und Sichern, das wars auf zum nächsten Punkt.
9.) Daten einlesen
Mit Ausführen (F8) werden die Daten eingelesen

Protokoll liefert die erfolgreich gelesen Sätze aus Excel.
Zurück und weiter mit dem nächsten Punkt
10.) Eingelesene Daten anzeigen
Hier sollte geprüft werden ob die Daten richtig eingelesen wurden. Einige Einträge prüfen ob Werte in die richtigen Felder geschoben wurden.

Auf zum nächsten Punkt
11.) Daten umsetzen
Hier werden die Daten entsprechen den Umsetzregeln umgesetzt. Aus Excel i.d.R. 1:1
Mit Ausführen (F8) wird die Umsetzung gestartet.
Wenns erfolgreich war sollte diese Protokoll erscheinen.

12.) Umgesetzte Daten anzeigen
Selektives prüfen der Daten
13.) Batch-Input Mappe erzeugen
Hier wird mit den Inputdaten und der Aufgezeichneten Batch-Input Mappe ein Batch-Input Mappe für die Daten erzeugt.
Falls grosse Menge von Daten kann über Anz. Transaktionen je Mappe ein Aufsplitten sinnvoll sein.Ausführune (F8) wird Mappe erzeugt.

14. Batch Input Mappe abspielen
In diesem Punkt kann der BTCI zur Änderung der Daten angestartet werden.
Mit Mappe starten
Modus “ Nur Fehler anzeigen” Datensätze die nicht verbucht werden können werden hell verarbeitet.Modus “Hintergrund” Mappe wird dunkel abgespielt und Fehler können danach analysiert werden.

Das Protokoll liefert Informationen warum einzelene Sätz nicht verarbeitet werden konnten.