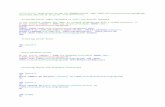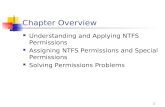Docusnap Script Linux · 2.4 REQUIRED PERMISSIONS In order to properly run the DSLinux script, root...
-
Upload
trinhtuyen -
Category
Documents
-
view
230 -
download
3
Transcript of Docusnap Script Linux · 2.4 REQUIRED PERMISSIONS In order to properly run the DSLinux script, root...

Docusnap Script Linux Script-based Inventory for Linux

Script-based Inventory for Linux | itelio GmbH
Docusnap Script Linux | ©2017 Docusnap – All rights reserved Page 2 of 14
This document contains proprietary information and may not be reproduced in any form or parts whatsoever, nor may be used by or its contents divulged to third parties without written permission of itelio GmbH. All rights reserved.
TITLE Docusnap Script Linux AUTHOR Docusnap Consulting DATE 7/12/2017

Script-based Inventory for Linux | itelio GmbH
Docusnap Script Linux | ©2017 Docusnap – All rights reserved Page 3 of 14
CONTENTS
INTRODUCTION 4
BASICS 5
2.1 FILING LOCATION 5
2.2 FUNCTIONALITY 5
2.3 AUTOMATION 5
2.4 REQUIRED PERMISSIONS 6
RUNNING THE SCRIPT 6
3.1 PREREQUISITES 6
3.2 COPYING THE SCRIPT TO THE TARGET SYSTEM 7
3.3 RUNNING THE SCRIPT MANUALLY 9
3.3.1 REMOTE LOGIN 9
3.3.2 MAKING THE SCRIPT EXECUTABLE 10
3.3.3 RUNNING THE SCRIPT 10
3.4 AUTOMATIC EXECUTION 11
IMPORTING THE INVENTORY DATA 12

Script-based Inventory for Linux | itelio GmbH
Docusnap Script Linux | ©2017 Docusnap – All rights reserved Page 4 of 14
INTRODUCTION
For the remote inventory of a Linux system with Docusnap, SSH must be enabled on the Linux system and access as root is possible. In some Linux distributions (such as Ubuntu), remote access for the root user is blocked by default. In this case, Docusnap will not have the required permissions to scan this Linux system. If it is not possible to enable remote access via a root login, you can use the DSLinux script for this purpose.
Corresponding scripts are also available for Windows or Exchange Server systems. They are covered in separate support documents.
Finally, we will demonstrate how to import the resulting information into the Docusnap database.

Script-based Inventory for Linux | itelio GmbH
Docusnap Script Linux | ©2017 Docusnap – All rights reserved Page 5 of 14
BASICS
2.1 FILING LOCATION
The Docusnap installer stores the DSLinux script in the Bin sub-directory of the Docusnap installation directory. The script is available in a 32-bit and a 64-bit version.
2.2 FUNCTIONALITY
When you run the DSLinux script, it creates XML output containing all inventory data of the local system. Using a redirection operator, you can write this output to an XML file. Then, this XML file can be imported into Docusnap.
For further details, please refer to the IMPORTING THE INVENTORY DATA section.
2.3 AUTOMATION
It is also possible to run the DSLinux script in an automated way. By specifying corresponding parameters, you can store the XML files created by the script in a central network share and then import it automatically at the time specified in the schedule.
Windows Systems
Linux Systems
Inventory data (XML)
Saving the inventory data (XML)
Central share
Docusnap server service
Scheduled import into the Docusnap database
Fig. 1 – Workflow of the automatic import

Script-based Inventory for Linux | itelio GmbH
Docusnap Script Linux | ©2017 Docusnap – All rights reserved Page 6 of 14
2.4 REQUIRED PERMISSIONS
In order to properly run the DSLinux script, root permissions are required on the corresponding Linux system.
RUNNING THE SCRIPT
3.1 PREREQUISITES
Before running the DSLinux script, check whether the Linux system to be scanned is a 32-bit or a 64-bit system. Select the matching script file (DSLinux_x32 or DSLinux_x64) for that system.
In most Linux systems, you can use the uname command to determine the system architecture.
This document describes how to access the Linux system using SSH.
For remote access to the Linux system to be scanned from a Windows system, the following free tools are available:
• WinSCP (http://winscp.net/eng/docs/lang:de) and • PuTTY (http://www.putty.org)
What is more, the script can be run directly from the console of the Linux system. The commands used in the shell are the same as for remote access.
In both cases, the DSLinux file must be stored either directly on the Linux system or in a directory that can be reached from the Linux system.

Script-based Inventory for Linux | itelio GmbH
Docusnap Script Linux | ©2017 Docusnap – All rights reserved Page 7 of 14
3.2 COPYING THE SCRIPT TO THE TARGET SYSTEM
This section describes ho to copy the DSLinux script to the target system using WinSCP.
This step is only required if you cannot access the DSLinux script on the Linux system via a network share. If it is not possible to access the DSLinux script, you can copy the required version to the network share and then continue with the RUNNING THE SCRIPT MANUALLY section. The paths shown in the example must be adapted accordingly.
Once you start WinSCP, the Login dialog opens where you can connect to the target system. To do so, enter the host name, the user name and the associated password.
Fig. 2 – WinSCP login

Script-based Inventory for Linux | itelio GmbH
Docusnap Script Linux | ©2017 Docusnap – All rights reserved Page 8 of 14
After successful login to the Linux system, the left panel in WinSCP shows the Windows file system, the right panel the file system of the Linux system.
Fig. 3 – Authentication
In the file system of the Windows computer, browse to the “Bin” directory below the Docusnap program directory. For the Linux script, the following two versions are available:
• DSLinux_x32 • DSLinux_x64
Depending on the Linux architecture used on the computer (32-bit or 64-bit), now copy the matching file to any directory on the Linux target system.
In our example the DSLinux script will be copied to the home directory of DSUser.

Script-based Inventory for Linux | itelio GmbH
Docusnap Script Linux | ©2017 Docusnap – All rights reserved Page 9 of 14
3.3 RUNNING THE SCRIPT MANUALLY
3.3.1 REMOTE LOGIN
After you have copied the DSLinux file successfully to the Linux system, you need to establish an SSH connection. For this purpose, use the PuTTY tool.
In WinSCP, a button is available that opens the PuTTY tool and establishes a connection to the target system.
Fig. 4 – PuTTY button
Then, you need to authenticate on the target system.
Fig. 5 – Authentication After successful authentication, the connection via SSH to the target system is established. There, you can execute commands or browse the file system.
Fig. 6 – Connection successfully established

Script-based Inventory for Linux | itelio GmbH
Docusnap Script Linux | ©2017 Docusnap – All rights reserved Page 10 of 14
3.3.2 MAKING THE SCRIPT EXECUTABLE
Now, navigate to the folder in the Linux file system where the DSLinux script file is stored.
Enter the following command to make it executable:
[root@WMLX0007 DSUser]# chmod +x DSLinux_x32
or [root@WMLX0007 DSUser]# chmod +x DSLinux_x64
3.3.3 RUNNING THE SCRIPT
CAUTION: For this and all further steps, root permissions are required. So first enter the su command to
obtain root permissions.
[root@WMLX0007 DSUser]# ./DSLinux_x32 > outputfile.xml
or
[root@WMLX0007 DSUser]# ./DSLinux_x64 > outputfile.xml
By entering the redirection operator (>), you create the output file (here called "ausgabedatei.xml). You can use any desired name for it. Entering an output file name is mandatory. If you omit this name, the retrieved information will not be written to a file, but only displayed on the console.
It is possible to specify not only a file name, but also the directory where you want to store the output file. To store the output file in the /home/DSUser/DSLinux directory, enter the following command:
[root@WMLX0007 DSUser]# ./DSLinux_x64 > /home/DSUser/DSLinux/outputfile.xml
Once the command has been executed successfully, the /home/DSUser/DSLinux directory contains an .XML file named ausgabedatei.xml.
[root@WMLX0007 DSUser]# ./DSLinux_x64 > /home/DSUser/DSLinux/outputfile.xml ./DSLinux_x64: line 1104: -n: command not found [root@WMLX0007 DSUser]# cd DSLinux [root@WMLX0007 DSUser]# ls outputfile.xml
We recommend to redirect the output file directly to a network share
that can be accessed both from Linux and Windows systems.
If the message "line 1104: -n command not found" is displayed while you run the script, ignore it because has no effect on the output file.

Script-based Inventory for Linux | itelio GmbH
Docusnap Script Linux | ©2017 Docusnap – All rights reserved Page 11 of 14
3.4 AUTOMATIC EXECUTION
To automate the execution of DSLinux, we recommend that you create a bash script and have it started automatically upon login to the Linux system.
The bash script should look like this:
#!/bin/bash HostName='hostname' ResultFile="$HostName.xml" if [ "$1" = 64] then chmod +x DSLinux_x64 ./DSLinux_x64 > $ResultFile Else Chmod +x DSLinux_x32 ./DSLinux_x32 > $ResultFile fi
This bash script retrieves the host name and uses it as the file name for the output file. In addition, you need to pass the parameter 32 or 64 to the script, depending on the Linux operating system architecture. Before actually running DSLinux, ensure that the script is executable by entering the chmod +x command.
The bash script must also be made executable beforehand by using the chmod +x command.
[root@WMLX0007 DSUser]# chmod +x Scriptname
Enter the following to run the script:
[root@WMLX0007 DSUser]# ./Scriptname 32
or
[root@WMLX0007 DSUser]# ./Scriptname 64
After execution, you will find an .XML file whose file name is the same as the host name in the folder where the DSLinux file resides. As explained above, it is possible to store the output file in any folder you like. To do so, simply precede the $ResultFile variable with the desired directory name.
./DSLinux_x64 > /home/DSUser/DSLinux/$ResultFile
In addition, you can use the script for automatic rule-based execution via a crontab.
For more details, please refer to http://www.selflinux.org/selflinux/html/cron01.html

Script-based Inventory for Linux | itelio GmbH
Docusnap Script Linux | ©2017 Docusnap – All rights reserved Page 12 of 14
IMPORTING THE INVENTORY DATA
Using the Docusnap script import feature, you can import the xml files generated by the script into Docusnap.
To open the Import wizard, select Inventory > Other Sources > From DocusnapScript.exe from the user interface.
Fig. 7 – Opening the Import wizard
In the first step, select the desired company and domain for the import. Then, specify the path for the XML files. Specify the directory or UNC path of the central share from which to import the XML files.
Fig. 8 – Directory selection

Script-based Inventory for Linux | itelio GmbH
Docusnap Script Linux | ©2017 Docusnap – All rights reserved Page 13 of 14
In the next step, choose the button “Start searching for files” – now the wizard is searching for xml files generated by Docusnap - also for xml files which were generated by the Windows or Exchange script.
Fig. 9 – Directory selection
If you want to import Linux system inventory data automatically, schedule the import process. Make sure that the user account which was used to run the Docusnap Server service has read and write access to that directory.
Under Scheduling, you can create a job for this import, i.e. the XML files created by the script will be
imported periodically at the times specified there. However, this is only possible if Docusnap Server has been configured before. Please refer to the User
Manual under http://www.docusnap.com/en/manual/user/index.html?docusnap-server.htm.

[email protected] | www.docusnap.com/en/support © itelio GmbH - www.itelio.com