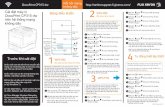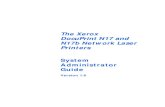DocuPrint P8e User's Guide In English (PDF, 1.5...
Transcript of DocuPrint P8e User's Guide In English (PDF, 1.5...

Ax
DocuPrint P8ePersonal Laser Printer
User Guide
Final Draft


Table of Contents
Introduction ................................................................................ i
What This Manual Contains...................................................... ii
Manual Conventions ................................................................ iii
Safety Notes ............................................................................ iv
Chapter 1: Setting Up Your Printer . . . . . . . . . . . . . . . . . . . . . . . . 1
Selecting a Location..................................................................2
Unpacking .................................................................................3
Control Locations and Functions ..............................................4
Front View..........................................................................4
Rear View ..........................................................................5
Inside .................................................................................5
Operator Panel ..................................................................6
Setting Up Your Printer .............................................................8
Installing the Image Cartridge............................................8
Attaching the Power Cord................................................10
Connecting the Printer to Your Computer........................10
Installing the Printer Driver ..............................................11
Installing the RCP and SM Programs ..............................13
Setting the DocuPrint P8e as the Default Printer.............14
Chapter 2: Printing . . . . . . . . . . . . . . . . . . . . . . . . . . . . . . . . . . . . 15
Selecting Print Media ..............................................................16
Media Selection ...............................................................16
Media Guidelines .............................................................16
Loading Print Media ................................................................17
Using the Multipurpose Paper Feeder (MPF) ..................17
Using the Manual Feeder ................................................20
Using the Face-up Stacker ..............................................21
Loading Envelopes ..........................................................22
Using the Status Monitor.........................................................23
Accessing the Status Monitor ..........................................23
Status Monitor Messages ................................................24
Using the Windows Remote Control Panel (RCP)..................25
Accessing Windows RCP ................................................25

Using the Buttons on the RCP.........................................26
Using the Tabs on the RCP .............................................27
Using RCP for DOS .........................................................28
Chapter 3: Troubleshooting . . . . . . . . . . . . . . . . . . . . . . . . . . . . 29
Clearing Paper Jams ..............................................................30
Printer Problems .....................................................................33
Print Quality Problems ............................................................36
Chapter 4: Maintenance . . . . . . . . . . . . . . . . . . . . . . . . . . . . . . . . 39
Cleaning the Printer ................................................................40
Cleaning the Outside .......................................................40
Cleaning the Inside ..........................................................40
Replacing the Image Cartridge ...............................................41
Chapter 5: Adding Memory . . . . . . . . . . . . . . . . . . . . . . . . . . . . . 45
Installing a SIMM ....................................................................46
Removing a SIMM ..................................................................48
Appendix A: Specifications . . . . . . . . . . . . . . . . . . . . . . . . . . . . . . 51
Appendix B: CE Declaration . . . . . . . . . . . . . . . . . . . . . . . . . . . . . . 55
Index . . . . . . . . . . . . . . . . . . . . . . . . . . . . . . . . . . . . . . 59

i
Introduction
Thank you for purchasing this laser printer.
The Xerox DocuPrint P8e is a desktop laser printer specially designed for small office and home office users. It provides all the performance and power you need for your business and personal printing.
In this manual you will find all the information essential for the operation and care of your laser printer. So, keep it handy should you experience any difficulties with the printer.
Energy Star
Xerox Corporation
This printer contains advanced energy conservation technology which reduces power consumption when it is not in active use.
When the printer does not receive data for an extended period of time, power consumption is automatically lowered.
The energy star emblem does not represent EPA endorsement of any product or service.

ii
What This Manual Contains
This manual consists of the following safety precautions, four chapters, and two appendices and warranty information:
Safety Notes
Describes the precautions required to prevent personal injury and equipment damage. Read this chapter before installing the printer.
Chapter 1 Setting Up Your Printer
Covers the setup and basic operations of the printer. Read this chapter before attempting to print.
Chapter 2 Printing
Gives you guidelines for selecting and handling/storing media products as well as detailed specifications for print materials. Also, this chapter instructs you on how to load print media.
Chapter 3 Troubleshooting
Describes procedures to help isolate and solve print quality and printer problems. Read this chapter when a problem occurs, before calling for service.
Chapter 4 Maintenance
Discusses how to handle and use the printer supplies and maintain the printer. Read this chapter before attempting to use the supplies or performing any maintenance.
Chapter 5 Adding Memory
Describes how to install (and remove) a memory SIMM to increase printer memory.
Appendix A
Printer Specifications
Appendix B
CE Declaration

iii
Manual Conventions
The following conventions are used throughout this manual:
Provides information required to successfully complete an operation or procedure.
Cautions you not to overlook the mentioned points.

iv
Safety Notes
The Xerox DocuPrint P8e and its supplies are designed and tested to meet strict safety requirements. This chapter contains information to ensure the continued safe operation of your Xerox DocuPrint P8e.
Laser Safety
The Xerox DocuPrint P8e complies with safety standards, and is certified as a Class 1 Laser product under the US Department of Health and Human Services (DHHS) Radiation Performance Standard according to the Radiation Control for Health and Safety Act of 1968. The printer does not emit hazardous laser radiation.
CAUTION The use of controls, adjustments, or procedures other than those specified in the documentation might result in hazardous exposure to laser light.
Since radiation emitted inside the printer is completely confined within the protective housings and external covers, the laser beam cannot escape from the machine during any phase of user operation.
The Center for Devices and Radiological Health (CDRH) of the US Food and Drug Administration implemented regulations for laser products of August 1, 1976. These regulations apply to laser products marketed in the United States. The label on the machine indicates compliance with the CDRH regulations and must be attached to laser products marketed in the United States.
The Xerox DocuPrint P8e contains laser danger labels. These labels are intended for use by Xerox Service Representatives, and are placed on or near panels or shields that require special tools for removal. Do not remove any of these panels. There are no operator serviceable areas inside these covers.
Ozone Safety
During normal operation, the Xerox DocuPrint P8e produces ozone. The ozone produced does not present a hazard to the operator. However, it is advisable that the machine be operated in a well ventilated area.
If you need additional information about ozone, please request the Xerox publication Ozone (part number 600E74140) by calling 1-800-828-6571 in the United States and Canada.

v
Electrical Safety
Always follow a code of safe habits starting with the following:
1. Use only the power cord supplied with your Xerox DocuPrint P8e.
2. Do not use a ground adapter plug to connect the Xerox DocuPrint P8e to a power source receptacle that lacks a ground connection terminal.
3. Plug the power cable directly into a properly grounded electrical outlet. Do not use an extension cord. If you are not sure whether or not an outlet is properly grounded, consult an electrician.
WARNING You might receive a severe electrical shock if you donot connect the grounding conductors properly.
4. Do not place the Xerox DocuPrint P8e where people might step or trip on the power cable.
5. Do not place objects on the power cable.
6. Do not override or disable electrical or mechanical interlocks.
7. Do not obstruct ventilation openings. These openings are provided to prevent overheating of the machine.
WARNING Do not push objects into slots and openings on theXerox DocuPrint P8e. Contacting a voltage point orshorting out a part might result in electrical shock orfire.
8. If any of the following conditions occur, turn off the Xerox DocuPrint P8e power immediately. Disconnect the power cable from the electrical outlet. Contact an authorized Xerox Service Representative to correct the problem:
- The Xerox DocuPrint P8e emits unusual odors, or makes unusualnoises.
- The power cable is damaged or frayed.- Liquid is spilled into the Xerox DocuPrint P8e. - Any part of the Xerox DocuPrint P8e is damaged.- The Xerox DocuPrint P8e is exposed to water.
Disconnect Device
The power cord is the disconnect device for the Xerox DocuPrint P8e. It is attached to the back of the machine as a plug-in device. To remove all electrical power from the Xerox DocuPrint P8e, disconnect the power cord from the power receptacle.

vi
Radio Frequency Emissions
USA
Note: This equipment has been tested and found to comply with the limits for a Class B digital device, pursuant to Part 15 of the FCC Rules. These limits are designed to provide reasonable protection against harmful interference in a residential installation. This equipment generates, uses and can radiate radio frequency energy and, if not installed and used in accordance with the instructions, may cause harmful interference to radio communications. However, there is no guarantee that interference will not occur in a particular installation. If this equipment does cause harmful interference to radio or television reception, which can be determined by turning the equipment off and on, the user is encouraged to try to correct the interference by one or more of the following measures:
- Reorient or relocate the receiving antenna.- Increase the separation between the equipment and receiver.- Connect the equipment into an outlet on a circuit different from that
to which the receiver is connected.- Consult the dealer or an experienced radio/TV technician for help.
Changes or modifications to this equipment not specifically approved by the Xerox Corporation may void the authority granted by the FCC to operate this equipment.
Shielded cables must be used with this equipment to maintain compliance with FCC regulations.
WARNING In order to allow this equipment to operate in proximityto Industrial, Scientific and Medical (ISM) equipment,the external radiation from ISM equipment may have tobe limited or special mitigation measures taken.

vii
Operational Safety
The Xerox DocuPrint P8e and its supplies were designed and tested to meet strict safety requirements. These include safety agency examination, approval, and compliance with established environmental standards.
To ensure the continued safe operation of your Xerox DocuPrint P8e, follow these safety guidelines at all times.
• Improper connection of the grounding conductor can result in electricalshock.
• Follow warnings and instructions marked on or supplied with theequipment.
• Locate the Xerox DocuPrint P8e on a solid support surface (not onplush carpet) that has adequate strength to support the weight of theunit.
• Locate the Xerox DocuPrint P8e in an area that has adequateventilation and room for servicing.
• Do not locate the Xerox DocuPrint P8e near a radiator or any otherheat source.
• Do not obstruct ventilation openings. They are provided to preventoverheating.
• Do not place or push objects of any kind into the ventilation openings.• Do not attempt any maintenance function that is not specifically
described in the Xerox DocuPrint P8e documentation.• Use materials and supplies specifically designed for your Xerox
DocuPrint P8e. The use of unsuitable materials may result in poorperformance and possibly a hazardous situation.
• Do not remove the covers or guards that are fastened with screws.• Do not operate the Xerox DocuPrint P8e if you notice unusual noises
or odors. Disconnect the power cord from the power sourcereceptacle, and contact your Xerox Service Representativeimmediately.

viii

Setting Up Your Printer • 1
11Setting Up Your Printer

2 • Chapter 1
1-1 Selecting a Location
Place your printer on a flat, hard, stable surface near your computer. Leave enough space around the printer, so that you can easily:
• Open the printer cover.• Load the paper.• Retrieve the paper.• Open the front single sheet output tray and retrieve the paper in the
front output tray.
Be sure to allow air circulation around the vents to prevent the printer from overheating.
Do not place the printer:
• In direct sunlight.• Near heat sources or air conditioners.• In dusty or dirty environments.

Setting Up Your Printer • 3
1-2 Unpacking
Remove the printer and all accessories from the packing carton. Save the carton and packing materials in case you need to repack the printer.
Make sure you have the following items:
You need a centronics-compatible parallel printer cable. The printer cable may not ship with your printer, in which case you can purchase this cable from your dealer or retailer. Make sure the cable is IEEE 1284-compliant.
1 Printer
2 Power Cord
3 Starter Image Cartridge
4 Setup Diskettes
5 Documentation (User Guide and Quick Reference Card)

4 • Chapter 1
1-3 Control Locations and Functions
1-3-1 Front View
1 Face-up StackerHolds a single sheet of special print media (transparency, label, envelope, and heavy weight paper) with print side facing up.
2 Face-down StackerHolds printed documents. If printed on plain paper, a maximum of 100 sheets can be held.
3 Stacker ExtenderSupports paper stacked in the paper output bin.
4 Manual FeederUsed to feed a single sheet of paper.
5 Multipurpose Paper FeederHolds 150 sheets of plain paper.
6 Tray ExtenderSupports paper stacked in the multipurpose paper feeder.
7 Paper GuidesAdjusts to the width of paper in the multipurpose paper feeder.
8 Paper GuidesSupports paper for the manual feeder.
9 Operator Panel

Setting Up Your Printer • 5
1-3-2 Rear View
1-3-3 Inside
1 Printer Cable Connector
2 Power Cord Connector
3 Power Switch
1 Image Cartridge
2 Front Cover

6 • Chapter 1
1-3-4 Operator Panel
The operator panel has three indicator lights and 1 button.
Indicator Lights:
1 ERROR light
2 PAPER light
3 READY light
4 On/Off-line button
Indicator Light Description
READY (on) The printer is ready to receive and process data.
READY (blink) The printer is receiving or processing data.
READY (off) The printer is off-line.
ERROR (on) A print error has occurred.
PAPER (on) The paper tray is empty.

Setting Up Your Printer • 7
On/Off-line Button Function:
Function Usage
On-line/Off-line Pressing the button toggles the printer between on-line and off-line status.
Reset Press the button to turn the printer off-line. Hold down the button for four seconds (until all LEDs are blinking). User default reset causes the printer to clear all data from the printer’s memory except permanent fonts and macros, and then restore the user default settings.
Self Test When the printer is on-line and the other LEDs are off, hold down the button for four seconds (until all LEDs are blinking).
OPC Cleaning Remove excess toner from OPC drum.When the printer is on-line, press and hold down the button until all three LEDs remain lit (not blinking) and the printer begins to cycle up (starts feeding paper), then release the button.One sheet will be printed.

8 • Chapter 1
1-4 Setting Up Your Printer
1-4-1 Installing the Image Cartridge
1 To open the front cover, place your fingers on top of the cover and pull it down.
2 Unpack the image cartridge.
3 Shake the cartridge from side-to-side 5 or 6 times to distribute the toner.
4 Carefully remove the sealing tape by pulling on the sealing tape tab.

Setting Up Your Printer • 9
5 Find the cartridge slots inside the printer, one on each side.
6 Push the image cartridge into place by pressing down on the handle.
7 Close the front cover gently. Do not force the cover closed in case the image cartridge is not seated properly.

10 • Chapter 1
1-4-2 Attaching the Power Cord
1 Make sure the printer’s power switch is in the OFF position.
2 Plug one end of the power cord into the connector at the back of the printer and the other end into a wall outlet.
1-4-3 Connecting the Printer to Your Computer
1 Power OFF your computer.
2 Plug the parallel interface cable into the connector on the back of the printer. Push the clips at each end of the connector into the notches on the printer cable to secure the cable. The clips snap when pushed into the notches in the printer cable connector.
3 Attach the other end of the parallel cable to your computer.
4 Turn on your printer and then your computer.

Setting Up Your Printer • 11
1-4-4 Installin g the Printer Driver
Windows 95/98 PCL 5e Driver:
1 Start Windows. If Windows detects new hardware, click Cancel .
2 Insert the Setup Diskette (Xerox DocuPrint P8e PCL-5e Driver) into your computer’s floppy drive.
3 From the Start menu, select Run .
4 In the Run dialog box, type a:\setup (or b:\setup ) and click OK.
5 Follow the on-screen instructions to complete the installation.
6 Remove the diskette before restarting Windows.
7 Restart Windows, as prompted, when the installation is complete.
Windows 3.1x PCL 5e Driver:
1 Start Windows.
2 Insert Setup Diskette (Xerox DocuPrint P8e PCL-5e Driver) into floppy drive.
3 From the Program Manager , select Run from the File menu.
4 In Run dialog box, type a:\setup (or b:\setup ) and click OK.
5 Follow on-screen instructions to complete the installation.
6 Remove the diskette before restarting Windows.
7 Restart Windows, as prompted, when the installation is complete.

12 • Chapter 1
Windows NT 4.0 PCL 5e Driver:
1 Start Windows.
2 From the Windows NT Start menu, select Printers .
3 Double-click on the Add Printer icon.
4 Click Have Disk .
5 Insert the Setup Diskette for Windows NT 4.0 into your computer’s floppy drive.
6 Follow the on-screen instructions to complete the installation.
You also have the option of installing the Windows Remote Control Panel (RCP) program from the Setup Diskette. If you wish to do so, see the procedure on the next page.

Setting Up Your Printer • 13
1-4-5 Installin g the RCP and SM Pro grams
The Windows Remote Control Panel (RCP) program allows you to view and change print settings for DOS applications from the Windows screen.
The Status Monitor is a program that runs in the background and automatically displays messages on your computer screen whenever the printer status changes. It is not available for Windows NT.
Windows 3.1x/95/98 (RCP&SM):
1 Insert the Setup Diskette for RCP&SM into your computer’s floppy drive.
2 Run Setup.exe from the diskette and follow the on-screen instructions to complete the installation.
Windows NT 4.0 (RCP):
1 Insert the Setup Diskette for Windows NT 4.0 into your computer’s floppy drive.
2 Run Setup.exe in the diskette’s NTRCP folder and follow the on-screen instructions to complete the installation.
DOS (RCP&SM):
1 Turn on your computer.
2 Insert the Setup Diskette for RCP&SM into your computer’s floppy drive.
3 At the DOS prompt, enter the following commands:
md dosrcp (creates a dosrcp directory)cd dosrcp (changes to the dosrcp directory)copy a:\dosutil\*.* (copies files from the diskette)dosp8e.bat (installs RCP&SM)

14 • Chapter 1
1-4-6 Settin g the DocuPrint P8e as the Default Printer
To use your printer, you must set it to be the default printer. Follow the instructions below.
Windows 95/98 and NT 4.0:
1 Click Start , select Settings , then select Printers .
2 Double-click the Xerox DocuPrint P8e icon.
3 Select Printer menu, Set As Default . A check mark will confirm the selection next time you open the printer menu.
Windows 3.1x:
1 Double-click the Printer icon in the Control Panel. The Printers dialog box will appear.
2 Click the Xerox DocuPrint P8e printer, select Set as Default from the Printer menu, and then close the dialog box.

Printing • 15
22Printing

16 • Chapter 2
2-1 Selecting Print Media
2-1-1 Media Selection
2-1-2 Media Guidelines
When selecting or loading paper, please remember the following:
• Attempting to print on damp, curled, wrinkled, or torn paper can causepaper jams and poor print quality.
• Use cut-sheet paper only. You cannot use multi-part paper.• Always use paper and other media that conform with those listed in the
Media Selection table, above.• Do not use envelopes with thick or crooked edges, or envelopes that
are damaged, curled, wrinkled, or irregularly shaped.
* Multi-Purpose Paper Feeder
Media Sizes Weights Input Sheet Capacity
Paper Letter (8.5 x 11”)Legal (8.5 x 14”)Executive (7.25 x 10.5”)A4 (210 x 297 mm)A5 (148 x 210 mm)B5 (182 x 257 mm)
16-24 lb (60-90 g/m2) MPF*: 150 (20 lb)Manual Feeder: 1
Envelope COM-10MonarchC5DL
24-43 lb (90-107 g/m2) MPF*: Up to 10Manual: 1
Transparency LetterA4
24-43 lb (90-107 g/m2) MPF*: Up to 10Manual: 1
Labels LetterA4
24-43 lb (90-107 g/m2) MPF*: Up to 10Manual: 1

Printing • 17
2-2 Loading Print Media
2-2-1 Using the Multipurpose Paper Feeder (MPF)
For best results, use high quality Xerox brand xerographic copier paper.
1 Pull the extender on the MPF up until it stops.
2 Before loading the paper, flex the sheets back and forth to loosen them, then fan them. Tap the edges on a table top to straighten them. Doing this before you load paper helps prevent paper jams.
Do not load too much. This feeder holds u p to 150 sheets of plain paper (and the Face-down Stacker holds u p to 100 sheets.

18 • Chapter 2
3 Insert the paper in the paper feeder.
If the paper has a preferred print side, place the print side facing you. If you use letterhead paper, load the paper with the letterhead edge pointing down and the front facing toward you.
4 Adjust the paper guides to the width of the paper.

Printing • 19
5 Pull up the extender on the face-down stacker until it stops. The face-down stacker can hold up to 100 printed pages.
6 Select the paper size from your software application and start your print job.

20 • Chapter 2
2-2-2 Usin g the Manual Feeder
Use the front manual feeder in order to feed paper one sheet at a time into your printer.
1 Place the paper in the manual feeder and adjust the paper guides to the width of the paper.
2 Make sure the paper is as far down as it will go.
3 Be sure that before starting your print job, you select the manual feeding source and the correct paper size from your software application.

Printing • 21
2-2-3 Usin g the Face-u p Stacker
The Face-up Stacker is recommended for envelopes, transparencies and thick stock paper.
1 Place your fingers on either side of the face-up stacker, press tabs toward center of the printer, and pull the face-up stacker down.
2 If you use the face-up stacker, a single printed page is placed with the printed side facing up.

22 • Chapter 2
2-2-4 Loadin g Envelo pes
Depending on the thickness of your envelopes, the multipurpose paper feeder can hold up to 10 envelopes. If you experience envelope feeding problems, try placing envelopes one at a time into the manual feeder.
1 Insert the envelopes in the multipurpose paper feeder. The envelopes should be loaded vertically with the face to be printed toward the front .
2 Adjust the paper guides to the width of the envelopes.
3 Select the correct envelope size from your software application and start your print job.

Printing • 23
2-3 Using the Status Monitor
The Status Monitor is a program that runs in the background and automatically displays messages on your computer screen whenever the printer status changes.
2-3-1 Accessing the Status Monitor
1 For Windows 95, select Program from the Start menu. Then select Xerox DocuPrint P8e RCP&SM from the Program drop down list.
For Windows 3.1x, click the Xerox DocuPrint P8e RCP&SM icon in the Program Manager.
2 Select Status Monitor . The Status Monitor appears.
To access the Status Monitor from DOS:
1 At the DOS prompt, type cd\dosrcp and press Return.
2 Type dosp8e.exe and press Return.

24 • Chapter 2
2-3-2 Status Monitor Messa ges
Message Description
ON-LINE The printer is online and ready to receive data.
OFF-LINE The printer is offline. To switch the printer to online status, press the key on the operator panel.
Cover Open or Missing Cartridge The printer cover is open, or not closed securely. This message also appears when the image cartridge is not installed or installed completely.
Paper Tray Open or Empty The printer has run out of paper. Load the paper.
Paper JAM There is paper jammed inside the printer. Remove the jammed paper (see Chapter 3, “Troubleshooting.”)
Memory Full The printer memory is full because it has received too many documents or too complex or detailed a document. Divide the document into two or three jobs and send again.
Band Error Text was too dense or vector graphics sent it the printer were too complex. Decrease page complexity. Change the resolution to 300 dpi through the Print setting in your software. Or add printer memory (see Chapter 5, “Additional Memory”).

Printing • 25
2-4 Using the Windows Remote Control Panel (RCP)
The Windows Remote Control Panel (RCP) program allows you to view and change print settings for DOS applications from the Windows screen.
2-4-1 Accessing Windows RCP
1 Start Windows, if not already started.
2 For Windows 95, select Program from the Start menu. Then select Xerox DocuPrint P8e RCP&SM from the Program drop down list.
For Windows 3.1x, click the Xerox DocuPrint P8e RCP&SM icon in the Program Manager.
3 Select Remote Control Panel . The Remote Control Panel dialog box appears.

26 • Chapter 2
2-4-2 Using the Buttons on the RCP
Button Description
Send Initiates selected changes to printer parameters.
Default Resets all printer parameters to the factory default values.
Reset Resets all printer parameters to user preference default values.
Form Feed If any data exists in the printer, the printer formfeeds the current page. If not, this button is ignored.
Status Monitor Shows the current printer status (see page 23).
Exit Closes the RCP.

Printing • 27
2-4-3 Using the Tabs on the RCP
Tab Parameters Description
Total View(Shows all the printer parameters available in the RCP.)
(See individual Printer, Page Setup, Font Setup, Quality and Test tabs, below)
(See below)
Printer Emulation Shows current emulation. It is always PCL 5e.
Printer Timeout Tells the printer how long to wait after data is printed before accepting data via the other interface. The default value is 15 seconds.
Power Save Puts the printer into Power Save mode when it is powered ON but is idle for a length of time. Select your desired time length. The default value is 30 minutes. In Power Save mode, the power consumption is under 18 watts.
Paper Jam Recovery If this box is checked, the printer will recover pages from the print job when paper is jammed in the printer.
Page Setup Paper Size Sets the default size of the image that will print on paper and envelope.
Lines Per Page Sets the number of lines on the page.
Copies Sets the number of copies.
Orientation Determines the orientation of the image on the page.
Font Setup Symbol Set Symbol set is a unique grouping of all available characters in a font.
Pitch This menu is available only when you select a fixed pitch outline font. It is ignored for other fonts.
Typeface It shows the typeface of the current font.
Point Size This menu is available only when you select a proportionally spaced outline font. It is ignored for other font.

28 • Chapter 2
2-4-4 Using RCP for DOS
To start the Remote Control Panel for DOS, type dosrcp at the DOS prompt, then press Enter.
The Remote Control Panel for DOS is somewhat different than that for Windows. If you change any item in the Remote Control Panel for DOS, you must send it to the printer by selecting the Send settings to printer item in the File menu.
Quality Density Determines the overall density of the printed image.
Econo Mode Determines the toner quantity to use when printing. If this mode is set to ON, the printer conserves toner when printing. The default value is OFF, which provides 100% usage.
Test Configuration List Prints the current printer configuration.
Demo List Prints a demonstration page showing the main features of the printer.
Tab Parameters Description

Troubleshooting • 29
33Troubleshooting

30 • Chapter 3
3-1 Clearing Paper Jams
If the paper has just started to feed from the feeder when the jam occurs:
1 Pull the jammed paper back out of the feeder toward you.
2 Open and close the front cover to resume printing.

Troubleshooting • 31
If the jam occurs inside the printer:
1 Open the front cover.
2 Remove the image cartridge.

32 • Chapter 3
3 Grasp the paper on both sides and gently pull the paper out toward you.
4 Check that there is no other paper in the printer.
5 Reinstall the image cartridge.
6 Close the front cover. The printer will continue printing.

Troubleshooting • 33
3-2 Printer Problems
If you have any problems with the operation of your DocuPrint P8e printer, refer to the table below and on the following pages.
If the problem cannot be solved by carrying out the instructions given below, call an authorized service representative.
Problem Possible Cause Remedy
The printer does not print.
The interface cable is not connected properly.
Check the interface cable connection.
The interface cable is defective. Swap the cable with one known to work. If printing is still not possible, replace the interface cable.
The port setting is incorrect. Check the Windows printer settings to make sure that the print job is being sent to the correct port (for example, LPT1).
The image cartridge is not installed properly.
Remove and reinsert the image cartridge.
A paper jam has occurred. Clear the paper jam (refer to “Clearing Paper Jams” on page 30).
The printer may be configured incorrectly.
Check the application to make sure that all print settings are correct.
The printer driver may be incorrectly installed.
Delete the Xerox DocuPrint P8e icon and reinstall the printer driver. Try printing a test page.
The paper is not fed into the printer.
Paper has not been inserted correctly.
Remove and reinsert the paper correctly (refer to “Loading Print Media” on page 17).
There is too much paper in the multipurpose paper feeder.
Remove some of the paper from the multipurpose paper feeder.

34 • Chapter 3
The printer ejects blank pages.
The image cartridge is not installed properly.
Remove and reinsert the image cartridge.
The image cartridge is empty. Replace the image cartridge (refer to “Replacing the Image Cartridge” on page 41).
Half of the page is blank.
The page layout is too complex. Simplify the page layout and remove any unnecessary graphics from the document if possible.
Install more memory (refer to “Installing a SIMM” on page 46).
The page orientation setting may be incorrect.
Change the page orientation in the Printer Setup dialog box.
The paper size and the software paper size settings do not match.
Insert the correct paper into the printer or change the software paper size settings.
Scaling may be set to less than 100%.
Change the Scaling setting in the Printer Setup dialog box.
The interface cable specifications may be incorrect.
Use the interface cable supplied with the printer or replace the cable with an IEEE-1284 rated cable.
The printer prints the wrong data, or it prints incorrect characters.
The interface cable might not be connected properly.
Check the interface cable connection.
There may be a problem with the printer driver software.
Exit Windows and reboot the computer. Turn the printer off and then back on again.
The interface cable specifications may be incorrect.
Use the interface cable supplied with the printer or replace the cable with an IEEE-1284 rated cable.
Problem Possible Cause Remedy

Troubleshooting • 35
The paper keeps jamming.
There is too much paper in the multipurpose paper feeder.
Remove some of the paper from the multipurpose paper feeder. (If printing onto envelopes, transparencies or labels, insert them one at a time in the manual feeder.
An incorrect type of paper is being used.
Use only paper that meets the specifications required by the printer (refer to “Selecting Print Media” on page 16).
An incorrect output method is being used.
Items such as thick paper should not be printed using the face-down stacker. Use the face-up stacker instead.
The paper setting method may be incorrect.
If printing onto envelopes, insert the envelopes so that there is a gap of approximately 1 mm (1/32”) between the left edge of the envelopes at the paper guide.
Printing is too slow. If using Windows 3.1x, Print Manager may be disabled.
From the Control Panel Printers menu, check the Use Print Manager box.
If using Windows 3.1x, the Background Printing item in the Option menu of Print Manager may be set incorrectly.
Select Background Printing from the Option menu in the Print Manager.
If using Windows 95, the Spooling Setting may be set incorrectly.
From the Start menu, select Settings and Printers. Click the DocuPrint P8e icon with the right mouse button, select Properties, click the Details tab, and then click the Spool Settings button. Select the desired spool setting from the available choices.
The computer may have insufficient random-access memory (RAM).
Install more random-access memory (RAM) in your computer.
Problem Possible Cause Remedy

36 • Chapter 3
3-3 Print Quality Problems
The causes listed in the table below are probable causes only, and may not represent all of the possible cases which may occur under actual operating conditions. If you experience a problem which does not seem to fall under any of the cases listed in this table, or if you are concerned about any other aspect of printer operation, contact an authorized service representative.
Problem Possible Cause Remedy
Irregular faded patches of print
There is a paper quality problem. Use only paper that meets the specifications required by the printer.
Toner may be unevenly distributed.
Remove the image cartridge and shake it gently to evenly distribute the toner. Then replace the image cartridge.
Black staining There is a paper quality problem. Use only paper that meets printer specifications (refer to “Selecting Print Media” on page 16).
An image cartridge from another Xerox printer has been installed.
Always use the same image cartridge with the same printer. Using a cartridge that has already been used in another printer may not give satisfactory results.
Character voids The paper may be too dry. Try printing with a different batch of paper.
Background scatter The paper may be too damp. Try printing with a different batch of paper. Do not open packages of paper until necessary so that the paper does not absorb too much moisture from the air.
Printing over uneven surfaces. If printing onto envelopes, change your printing layout to avoid printing over areas that have overlapping seams on the reverse side.

Troubleshooting • 37
Missing characters The paper may be too damp. Try printing with a different batch of paper. Do not open packages of paper until necessary so that the paper does not absorb too much moisture from the air.
Back of printout dirty The transfer roller may be dirty. Print a few blank pages to clean the transfer roller.
Incorrect fonts TrueType fonts may be disabled (Windows 3.1x).
Use the Fonts dialog box in the Control Panel to enable TrueType fonts.
Faded graphics Toner may be low. Remove the image cartridge and shake it gently to evenly distribute the toner. Then replace the image cartridge. Have a spare image cartridge in preparation for the toner running out.
Problem Possible Cause Remedy

38 • Chapter 3

Maintenance • 39
44Maintenance

40 • Chapter 4
4-1 Cleaning the Printer
Do not use ammonia-based sprays or volatile solvents such as thinner to clean the printer, as these can damage the printer surface.
Always unplug the power cord before cleaning any part of the printer.
4-1-1 Cleaning the Outside
Clean the outside surfaces of the printer by wiping them with a soft, clean, lint-free cloth.
Keep the front cover closed when cleaning the outside of the printer.
You can dampen the cloth slightly with water, but be careful not to let any water drip onto the printer or inside it.
4-1-2 Cleaning the Inside
When paper jams occur, unfused toner on the paper can fall off the paper and build up inside the printer.
1 Unplug the power cord.
2 Remove the image cartridge (refer to “Replacing the Image Cartridge” on page 41).
3 Use a soft cloth to wipe away any dust and spilled toner from the image cartridge.
You can dampen the cloth slightly with water, but be careful not to let any water drip onto the printer or inside it.
4 Reinsert the image cartridge.

Maintenance • 41
4-2 Replacing the Image Cartridge
1 Make sure the printer is turned OFF.
2 To open the front cover, place your fingers on top of the cover and pull it down.
3 Lift the image cartridge handle to disengage the cartridge, then pull the image cartridge out of the printer.

42 • Chapter 4
Follow the instructions on the cartridge box to recycle the used cartridge.
4 Unpack the new image cartridge.
5 Shake the cartridge from side to side five or six times to distribute the toner.
6 Carefully remove the sealing tape by pulling on the sealing tape tab.
7 Find the cartridge slots inside the printer, one on each side.

Maintenance • 43
8 Grasp the handle and slide the cartridge down between the image cartridge slots.
9 Gently push the image cartridge into place by pressing down on the handle.
10 Close the front cover.

44 • Chapter 4

Adding Memory • 45
55Adding Memory

46 • Chapter 5
5-1 Installing a SIMM
Follow this procedure for installing a memory SIMM to increase printer memory.
1 Turn the printer power OFF and unplug the printer power cord.
2 Disconnect all cables from the back of the printer.
3 Open the front cover and remove the image cartridge. Refer to “Replacing the Image Cartridge” on page 41).
4 Push down on the tray and stacker extenders until both are recessed into the printer body.
5 Turn the printer upside down, remove the screws where shown below, and remove that half of the bottom panel (1).
The printer’s control board and the SIMM are sensitive to static electricity. Before installing the SIMM, discharge static electricity from your body by touching something metal, such as the metal back plate on any device plugged into a grounded power source. If you walk around before completing the installation, again discharge any static electricity.

Adding Memory • 47
6 Hold the SIMM (1) with the connection points pointing toward the control board, and insert the SIMM all the way into the connector at a 90o angle.
7 Rotate it down until it snaps into place.
Make sure both metal clips (1) on the connector are fastened and the two pins on the connector are pushed through the holes on the SIMM.
8 Replace the bottom panel and secure with screws.
9 Turn the printer back over and replace the image cartridge.
10 Pull out the tray and stacker extenders.
11 Reconnect the printer cable and power cord and turn the printer on.

48 • Chapter 5
5-2 Removing a SIMM
Follow this procedure should you need to remove the memory SIMM.
1 Turn the printer power OFF and unplug the printer power cord.
2 Disconnect all cables from the back of the printer.
3 Open the front cover and remove the image cartridge. Refer to “Replacing the Image Cartridge” on page 41).
4 Push down on the tray and stacker extenders until both are recessed into the printer body.
5 Turn the printer upside down, remove the screws where shown below, and remove that half of the bottom panel (1).
The printer’s control board and the SIMM are sensitive to static electricity. Before installing the SIMM, discharge static electricity from your body by touching something metal, such as the metal back plate on any device plugged into a grounded power source. If you walk around before completing the installation, again discharge any static electricity.

Adding Memory • 49
6 Gently push out on the metal clips (1) at each end of the SIMM connector and rotate the SIMM to the vertical position. Then pull out the SIMM.
7 Replace the bottom panel and secure with screws.
8 Turn the printer back over and replace the image cartridge.
9 Pull out the tray and stacker extenders.
10 Reconnect the printer cable and power cord and turn the printer on.

50 • Chapter 5

Specifications • 51
A6Specifications

52 • Appendix A
Speed 8 ppm
Resolution 600 x 600 dpi
Image cartridge life 5,000 @ 5% coverage (A4)
Media types Paper, OHP, card stock, labels, envelopes
Media sizes Letter, Legal, Executive, Monarch, COM-10, DL, A4, A5, B5, C5, D5
Media weight Paper: 16 - 24 lb. (60 - 90 g/m2)Other: up to 32 lb. (120 g/m2)
Input capacity Paper: Up to 150 sheets (75 g/m2)Other media (OHP, envelopes, labels, etc.): Up to 10
Output capacity Face-down: 100 sheetsFace-up: 1 sheet (thick paper)
Dimensions W x D x H: 13.5” (345 mm) x 14.3” (14.3 mm) x 8.8” (224 mm) tray closed
Weight 15.4 lbs. (7 Kg)
Duty cycle Up to 6,000 pages per month
Safety USA - UL 1950Europe - TUV(GS), CB, DEMKOChina - CCIBRussia - GOSTIndia - ISI
EMC FCC Class B (no immunity)CE (CISPR 22, No harmonics, Flicker)
Operating conditions 10o C / 32.5o C20% / 80% relative humidity
Storage conditions -20o C / 40o C20% / 90% relative humidity
Noise level Power Saving Mode: < Background (35 dBA)Operation: < 47dBA
Power rating 90 - 137 VAC, 60 Hz189 - 259 VAC, 50 Hz
Power consumption < 450 watts
Memory 4 MB standard, expandable to 36 MB1 SIMM socketSIMM type: EDO, 72 pin, 60 ns, 32 bit (no parity)SIMM size: 4, 8, 16, 32 MB

Specifications • 53
Interface Bi-directional parallel port (ECP, Byte, Nibble)
Printer Description Language (PDL)
PCL 5e
Fonts 45 interal scalable fonts, 1 bitmap font
Host environments Windows 3.1x, Windows 95/98, Windows NT 4.0, DOS
Host drivers PCL 5e (Windows 3.1x, 95/98, NT 4.0)RCP/SM for Windows 3.1x, 95/98RCP/SM for DOSRCP for Windows NT 4.0Install program (Windows 3.1x, 95/98)

54 • Appendix A

CE Declaration • 55
B7CE Declaration
This Appendix contains the “CE Declaration” which only applies to European Countries.

56 • Appendix B

CE Declaration • 57

58 • Appendix B

Index • 59
8Index
BButton functions 7
Online/offline 7OPC cleaning 7Reset 7Self test 7
CCleaning the printer 40
DDefault printer setting
Windows 3.1x 14Windows 95/98 14Windows NT 4.0 14
DocuPrint P8eCleaning 40Selecting a location for 2Setting up 8–14Specifications 52–53Unpacking 3
Driver installationWindows 3.1x 11Windows 95/98 11Windows NT 4.0 12
EEnvelopes 16
Loading 22
FFace-down stacker
Location on printer 4Face-up stacker
Location on printer 4Using 21
Front coverLocation on printer 5
IImage cartridge
Initial installation 8–9Location in printer 5Replacing 41–43
Indicator lights 6Installation and setup 8–14
LLabels 16Location for printer 2
MManual feeder
Location on printer 4Using 20
Media guidelines 16Media selection 16Memory
Adding 46–47

60 • Index
Multipurpose paper feederLocation on printer 4Using 17–19
OOnline/offline button function 7OPC cleaning 7Operator panel
Location on printer 4Using 6–7
PPaper 16Paper guides
Location on printer 4Using 18
Paper jams 30–32Paper selection 16Parallel interface cable 10Power cord
Attaching to printer 10Power cord connector
Location on printer 5Power switch
Location on printer 5Printer cable connector
Location on printer 5
RRemote Control Panel
Installing 13Using 25–28
Reset button function 7
SSelf test button function 7SIMM
Installation 46–47Removal 48–49
Stacker extenderLocation on printer 4
Status MonitorInstalling 13Using 23–24
TTransparencies 16Tray extender
Location on printer 4Troubleshooting 33–37
UUnpacking the printer 3
WWindows 3.1x
Setting default printer 14Windows 95/98
Driver installation 11Setting default printer 14
Windows NT 4.0Driver installation 12Setting default printer 14
Windows3.1xDriver installation 11