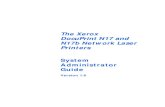DocuPrint 187A ネットワーク設定説明書...1 はじめに このたびはDocuPrint 187A...
Transcript of DocuPrint 187A ネットワーク設定説明書...1 はじめに このたびはDocuPrint 187A...

●
0-1

「Adobe」「Adobe ロゴ」「PostScript」「PostScript 3」「PostScript ロゴ」は、
Adobe Systems Incorporated(アドビ システムズ社)の登録商標または商標です。
「Microsoft」「Windows」「Windows NT」は、米国 Microsoft Corporation の米国およびその他の国における登録商標です。
画面の使用に際して米国マイクロソフト社の許諾を得ています。
「Macintosh」「漢字 Talk」「MacOS」「AppleTalk」「EtherTalk」「TrueType」は、
Apple Computer, Inc. の登録商標です。
「Intel」「Pentium」は Intel Corporation の商標または登録商標です。
その他の製品名、会社名は各社の登録商標または商標です。
[XEROX][The Document Company][Ethernet(イーサネット)]は登録商標です。
[DocuWorks][Printing Force FUJI XEROX ロゴマーク]は商標です。
「Printing Force FUJI XEROX ロゴマーク」が適用された商品は、富士ゼロックスおよび富士ゼロックスプリンティングシステムズのプリンター技術を活用して製造し、安心と信頼のプリント環境を提供します。
本書は、地球環境への負担軽減を目的として再資源化(リサイクル ) に配慮して製本しています。製品本体の使用を終了したら、本書は回収業者などによる再資源化にご協力ください。
コンピューターウィルスに関連する被害
コンピューターウィルスに感染することによって発生した障害については、当社はその責任を負いかねますので、あらかじめご了承ください。
ご注意
① 本書の内容の一部または全部を無断で複製・転載・改編することはおやめください。② 本書の内容に関しては将来予告なしに変更することがあります。③ 本書に、ご不明な点、誤り、記載もれ、乱丁、落丁などがありましたら弊社までご連絡ください。④ 本書に記載されていない方法で機械を操作しないでください。思わぬ故障や事故の原因となることがありま
す。万一故障などが発生した場合は、責任を負いかねることがありますので、ご了承ください。⑤ 本製品は、日本国内において使用することを目的に製造されています。諸外国では電源仕様などが異なるた
め使用できません。また、安全法規制 ( 電波規制や材料規制など ) は国によってそれぞれ異なります。本製品および、関連消耗
品をこれらの規制に違反して諸外国へ持ち込むと、罰則が科せられることがあります。

1
はじめに
このたびは DocuPrint 187A をお買い上げいただき、まことにありがとうございます。本書は、
ネットワーク上で本機を使用して印刷するときに必要な情報について説明しています。製品の性能
を十分に発揮させ、効果的にご利用いただくために、製品をご使用になる前に、必ず本書をお読み
ください。
本書は、読んだあとも必ず保管してください。
本書の内容は、お使いのコンピューターの環境や、ネットワーク環境の基本的な知識や操作方法を
理解されていることを前提に説明しています。
富士ゼロックスプリンティングシステムズ株式会社
この取扱説明書のなかで と表記されている事項は、安全にご利用いただくための注意事項です。必ず操作を行う前にお読みいただき、指示をお守りください。また、本書の「安全にご利用いただくために」をご一読ください。
本製品は、レーザーの国際規格 IEC60825-1(Class1) に適合しています。
この装置は、情報処理装置等電波障害自主規制協議会(VCCI)の基準に基づくクラス B 情報技術装置です。
この装置は、家庭環境で使用することを目的としていますが、この装置がラジオやテレビジョン受信機に近接して使用されると、受信障害を引き起こすことがあります。取扱説明書に従って正しい取り扱いをしてください。
受信障害についてラジオの雑音、テレビなどの画面に発生するチラツキ、ゆがみがこの商品による影響と思われましたら、この商品の電源スイッチを一旦切ってください。電源スイッチを切ることにより、ラジオやテレビなどが正常な状態に回復するようでしたら、次の方法を組み合せて障害を防止してください。
• 本機とラジオやテレビ双方の位置や向きを変えてみる。
• 本機とラジオやテレビ双方の距離を離してみる。
• この商品とラジオやテレビ双方の電源を別系統のものに変えてみる。
• 受信アンテナやアンテナ線の配置を変えてみる。(アンテナが屋外にある場合は電気店にご相談ください。)
• ラジオやテレビのアンテナ線を同軸ケーブルに変えてみる。
本機器は社団法人ビジネス機械・情報システム産業協会が定めた複写機及び類似の機器の高調波ガイドライン(家電・汎用品高調波抑制対策ガイドラインに準拠)に適合しています。

2
こんなときには、このマニュアルを参照してください
本機に同梱されているマニュアルと記載内容
補足・ PDF 文書を表示するには、お使いのコンピューターに Adobe Acrobat Reader がインストールされている必要がありま
す。インストールされていない場合は、同梱 CD-ROM を使って、まず Acrobat Reader をインストールしてください。
クイックセットアップガイド本機の設置手順、用紙のセット方法、プリンタドライバのインストール方法などを説明しています。
プリンタドライバのオンラインヘルププリンタドライバの項目や各機能の設定方法を説明しています。
取扱説明書 (PDF)本機の基本的な機能の説明、トレイや用紙ごとの印刷方法、オプションの追加や本機のメンテナンスについて説明しています。また、紙づまりの解決方法などのトラブルシューティングも記載していますので、トラブルの原因や対処方法を調べたいときにお読みください。
(このマニュアルは、CD-ROM に格納されています。)
ネットワーク設定説明書 (PDF)ネットワーク上で本機を使用して印刷するときに必要な情報について説明しています。ネットワーク環境の基本的な説明から、プリントサーバーの設定方法、プロトコルの追加方法などについて記載しています。
(このマニュアルは、CD-ROM に格納されています。)

3
目 次
はじめに............................................................................................. 1こんなときには、このマニュアルを参照してください ........................ 2
本機に同梱されているマニュアルと記載内容2目 次 ................................................................................................ 3本書のレイアウトについて ................................................................. 7本書で使われている記号について ....................................................... 8
記号について ........................................................................................................... 8
第 1 章 プリンタをネットワークで使う前に....................... 1-1ネットワークの基礎......................................................................... 1-2
概要 ......................................................................................................................1-2プロトコルの設定に必要な項目 ............................................................................1-3
ネットワークの接続......................................................................... 1-5接続方法 ...............................................................................................................1-5接続例 ..................................................................................................................1-6
第 2 章 Windows® 環境で TCP/IP ピアツーピア印刷する .. 2-1LPR(Standard TCP/IP)で印刷する ............................................. 2-2
概要 ......................................................................................................................2-2プリントサーバーの設定 ......................................................................................2-3コンピュータの設定(Windows® 2000/XP).........................................................2-5コンピュータの設定(Windows NT®4.0)...........................................................2-10
LPR(BLP)で印刷する................................................................ 2-15概要 ....................................................................................................................2-15プリントサーバーの設定 ....................................................................................2-15コンピュータの設定(Windows® 95/98/Me)......................................................2-16
NetBIOS で印刷する ..................................................................... 2-23概要 ....................................................................................................................2-23プリントサーバーの設定 ....................................................................................2-24コンピュータの設定 ...........................................................................................2-25
第 3 章 Macintosh® 環境でネットワーク印刷する.............. 3-1概要................................................................................................. 3-2コンピュータの設定(Mac OS® 8.6~9.2)....................................... 3-3
プリンタドライバのインストール.........................................................................3-3プリンタドライバの選択 ......................................................................................3-5
コンピュータの設定(Mac OS® X 10.1 ~ 10.2)......................................... 3-9プリンタドライバのインストール.........................................................................3-9プリンタドライバの選択 ....................................................................................3-13
プリントサーバーの設定................................................................ 3-17設定の変更 .........................................................................................................3-17

目 次●
4
第 4 章 インターネット印刷する ........................................ 4-1概要................................................................................................. 4-2FUJI XEROX インターネット印刷とは............................................ 4-3メールサーバーの設定 ..................................................................... 4-4ネットワークボードの設定 .............................................................. 4-5
BRAdmin Professional を使用してネットワークボードを設定する......................4-5ウェブブラウザを使用してネットワークボードを設定する ..................................4-7TELNET を使用してプリントサーバーを設定する ...............................................4-9
コンピュータの設定....................................................................... 4-10FUJI XEROX インターネット印刷ソフトウェアのインストール ........................4-10リモートプリントサーバーの関連付け(Windows® 95/98/Me)..........................4-13リモートプリントサーバーの関連付け(Windows® 2000/XP、Windows NT® 4.0)........................................................4-15
Windows® 2000/XP での IPP インターネット印刷........................ 4-19別の URL を指定する..........................................................................................4-21
第 5 章 ウェブブラウザで管理する..................................... 5-1概要................................................................................................. 5-2ブラウザを使用してプリンタに接続する方法 ................................... 5-3
ブラウザを使用してプリンタに接続する方法 .......................................................5-3
第 6 章 プリントサーバー設定............................................ 6-1概要................................................................................................. 6-2
IP アドレスの設定 ................................................................................................6-2ドメイン名(ワークグループ名)の設定 ..............................................................6-3
IP アドレスの設定方法 .................................................................... 6-4BRAdmin Professional を使用する.......................................................................6-4DHCP を使用して自動的に設定する ....................................................................6-5ARP を使用する ...................................................................................................6-6TELNET コンソールを使用する ...........................................................................6-7
ドメイン名(ワークグループ名)の設定方法 ................................... 6-8TELNET を使用する.............................................................................................6-8ウェブブラウザを使用する ...................................................................................6-8

目 次●
5
第 7 章 Novell NetWare で印刷する ................................... 7-1概要................................................................................................. 7-2Novell NetWare から印刷する......................................................... 7-3NetWare5 用 NWADMIN を使用して NDPS プリンタを作成する .... 7-4
NDPS マネージャ.................................................................................................7-4NDPS ブローカー.................................................................................................7-4プリンタエージェントの作成................................................................................7-5
NetWare 3 または 4 システムの設定 ............................................... 7-7BRAdmin Professional を使用する.......................................................................7-7Novell NWADMIN と BRAdmin Professional を使用する...................................7-10PCONSOLE と BRCONFIG を使用する ............................................................7-15
その他の情報................................................................................. 7-22
第 8 章 DLC で印刷する ..................................................... 8-1概要................................................................................................. 8-2DLC の設定 ..................................................................................... 8-3
Windows® 2000 ...................................................................................................8-3Windows NT®4.0 .................................................................................................8-3
コンピュータの設定......................................................................... 8-4Windows® 2000 ...................................................................................................8-4Windows NT® 4.0 ................................................................................................8-6他のシステムでの DLC の設定..............................................................................8-8
その他の情報................................................................................... 8-9
第 9 章 トラブルシューティング ........................................ 9-1概要................................................................................................. 9-2インストールについての問題 ........................................................... 9-3プロトコル固有の問題 ..................................................................... 9-6
TCP/IP のトラブルシューティング.......................................................................9-6Windows NT®/LAN Server(TCP/IP)のトラブルシューティング ......................9-6LPR(BLP)での TCP/IP ピアツーピア印刷のトラブルシューティング ..............9-7NetBIOS での TCP/IP ピアツーピア印刷のトラブルシューティング....................9-7FUJI XEROX インターネット印刷のトラブルシューティング .............................9-8Windows® 95/98/Me/2000/XP の IPP のトラブルシューティング........................9-8Novell NetWare のトラブルシューティング .........................................................9-9AppleTalk のトラブルシューティング ................................................................9-10DLC/LLC のトラブルシューティング .................................................................9-11ウェブブラウザのトラブルシューティング.........................................................9-11
その他の問題................................................................................. 9-12

目 次●
6
第 10 章 付録.................................................................... 10-1一般情報........................................................................................ 10-2サービスの使用 ............................................................................. 10-3プリントサーバーのファームウェアのアップデート....................... 10-4
概要 ....................................................................................................................10-4ファームウェアのアップデート方法 ...................................................................10-4ファームウェアのアップデート時の注意 ............................................................10-7
用語集 ........................................................................................... 10-8索 引 ......................................................................................... 10-10

7
本書のレイアウトについて
このページは説明のために作成したもので、実際のページとは異なります。
参照ページです。クリックすると、関連する情報が記載されているページに移動します。
大見出しです。
中見出しです。
メモです。
操作手順です。
操作手順を補足する手順画面やイラストです。
ページ番号です。
大見出しを示します。
インデックスです。現在の章を青色で示します。
小見出しです。
注意項目です。

8
本書で使われている記号について
記号について本文中では、説明する内容によって、以下の記号を使用しています。
本機をお使いになるにあたって、注意していただきたいことがらを説明しています。
本機の操作手順に関する補足情報を説明しています。

●
基本編 -1

基本編 第 章
プリンタをネットワークで使う前に
ネットワークの基礎 ...................................................1-2• 概要.................................................................................................. 1-2• プロトコルの設定に必要な項目 ........................................................ 1-3
ネットワークの接続 ...................................................1-5• 接続方法........................................................................................... 1-5• 接続例 .............................................................................................. 1-6
1

1-2 ネットワークの基礎
ネットワークの基礎
概要ネットワークにプリンタを接続すると、複数台のコンピュータから 1 台のプリンタに印刷すること
が可能になります。
ネットワークにプリンタを接続して使用するには、プロトコルの選定とプリントサーバーの設定、
使用する各コンピュータの設定が必要です。
プロトコルについてプロトコルとは、ネットワーク上で通信やデータの送受信などを行うための手順を定めたもので
す。所定のプロトコルを利用することで、ネットワークに接続されたプリンタを利用することがで
きます。
● TCP/IP現在最も標準的に使われている通信プロトコルで、インターネットや電子メールなどで利用されて
います。
会社などでネットワークが組まれている場合、このプロトコルが多く使われており、大規模なネッ
トワークに適しています。
印刷用プロトコルにも TCP/IP をベースにしたものが多く、本機では LPR、NetBIOS/IP、IPP(イ
ンターネット印刷)などが使用できます。
● AppleTalk従来から Macintosh® に標準で搭載されている通信プロトコルで、これには印刷用プロトコルも含
まれます。
• プロトコルの選定とプリントサーバーの設定
すでにネットワークに接続されている場合は、使用している印刷用プロトコルを確認
してください。なお、この場合はプリントサーバーの設定は不要です。
• プリントサーバー
プリントサーバーとは、プリンタに組み込まれたネットワーク印刷機能を提供する部
分のことです。

プロトコルの設定に必要な項目●
1-3 ネットワークの基礎
プロトコルの設定に必要な項目
TCP/IP 設定下記の内容は、通常ネットワーク管理者が管理します。
• IP アドレス、サブネットマスク
• ゲートウェイ(ルータがある場合)
• ワークグループ名(NetBIOS を使用する場合)
• コンピュータ名(NetBIOS を使用する場合)
● IPアドレス0~255 の数字を組み合わせた 4 つのブロックで構成されています。各コンピュータに重複しない
IP アドレスを個別に割り当てます。
例)192.168.1.1小規模なネットワークでは、例えば 192.168.1.1、192.168.1.2、192.168.1.3・・・と、末尾
の番号を変えて設定します。
●サブネットマスクTCP/IP のネットワーク接続では、大規模なネットワークは通常ルータを経由して、いくつかの小
規模なネットワーク ( サブネット ) に区切られます。このときに、IP アドレスのどこまでをネット
ワークを識別するためのアドレス(ネットワークアドレス)として使用するかを設定します。その
範囲を決める値をサブネットマスクといいます。このネットワークアドレスの範囲外の部分が、
ネットワーク内のコンピュータを識別するためのアドレス(ホストアドレス)となります。
例)ネットワーク 1、2 という 2 つの異なるネットワーク上にあるそれぞれのプリンタから印刷す
る場合、
•ネットワーク 1 上のプリントサーバーの IP アドレスが「192.168.1.1」•ネットワーク 2 上のプリントサーバーの IP アドレスが「192.168.2.1」とすると、サブネットマスクを「255.255.255.0」と設定すると、ネットワークアドレスが
「192.168.1」「192.168.2」となり、異なるネットワークだと判断し、ルータを経由した通信
を行います。
サブネットマスクを「255.255.0.0」と設定すると、ネットワークアドレスが両方とも
「192.168」となり、同一のサブネットマスク内の通信と判断されますが、実際にはルータを
経由しているため、通信できないことになります。
●ゲートウェイ(ルータ)ネットワークとネットワークとを中継する装置です。異なるネットワーク間の中継点に設置して、
ネットワークを経由して送信されるデータを正確に目的の場所に届ける役目を持っています。ネッ
トワーク内のデータの送り先が外部のネットワーク宛であれば、ルータはそのデータを外部に送り
出します。
●ワークグループ名(NetBIOSを使用する場合)これは、Windows® ネットワーク環境で提供されるグループ分けに使われる名称です。単純にグ
ループ内でコンピュータ(プリントサーバー)を検索しやすくするために利用されます。
Windows® の NetBIOS ドメイン管理環境を使用している場合は、そのドメイン名を使用します。

プロトコルの設定に必要な項目●
1-4 ネットワークの基礎
●コンピュータ名(NetBIOSを使用する場合)これは、Windows® 環境で利用される個々のコンピュータ(プリントサーバー)の名称です。
インターネットなどの TCP/IP 環境で一般的に使用されるホスト名とは区別して扱われます。ただ
し、プリントサーバーでは、ノード名の先頭 15 文字がコンピュータ名として利用され、
ノード名=ホスト名=コンピュータ名(先頭 15 文字)
として扱われます。
AppleTalk 設定AppleTalk はプラグアンドプレイを基本としていますので、通常設定は不要です。
ノード名
従来の BRAdmin Professional やプリンタ設定ページなどで表示されるプリントサー
バーの名称で、デフォルトでは「BRN_xxxxxx」となっています。(「xxxxxx」はイーサ
ネットアドレス(MAC アドレス)の末尾の 6 桁です。)

1-5 ネットワークの接続
ネットワークの接続
接続方法接続方法は、各コンピュータから直接プリンタと通信して印刷する方法(ピアツーピア)と、プリ
ンタに接続されているコンピュータを経由して印刷する方法(ネットワーク共有)があります。
ピアツーピア接続各コンピュータにプリンタポートの設定をします。
ネットワーク共有プリンタに直接接続されているコンピュータのみプリンタポートを設定し、そのコンピュータを経
由して他のコンピュータもプリンタを共有できます。ただし、プリンタに接続されているコン
ピュータの電源が入っていないと、他のコンピュータはプリンタを使用できません。
本書ではピアツーピア接続の設定方法について記載しています。
ネットワーク共有の設定方法については、Windows® オペレーティングシステムの共有プ
リンタに関する説明やヘルプを参照してください。

接続例●
1-6 ネットワークの接続
接続例
接続例 1:ピアツーピア(TCP/IP)
• 各コンピュータに TCP/IP と印刷プロトコルの設定を行います。
• プリンタにも IP アドレスを設定する必要があります。
• すでに TCP/IP でネットワークを構築している場合は、この設定をお勧めします。
• ルータがある場合、ルータの先からも利用可能です。(ゲートウェイの設定が必要)
• Macintosh®(TCP/IP 対応 OS)※からも使用可能です。
接続例 2:ピアツーピア(AppleTalk)
• Macintosh® のみ使用可能です。
TCP/IPTCP/IP
Windows RWindowsR RWindows
AppleTalk
Macintosh MacintoshMacintoshMacintoshR R R R

接続例●
1-7 ネットワークの接続
接続例 3:ネットワーク共有
• プリンタと直接接続するコンピュータ(※ 1)には、TCP/IP と印刷プロトコル設定が必要で
す。
• プリンタと直接接続するコンピュータ(※ 1)の電源が入っていなければ、プリンタを使用でき
ません。
• Windows® のみ設定可能です。
ネットワーク共有の設定方法については、Windows® オペレーティングシステムの共有プ
リンタに関する説明やヘルプを参照してください。
Windows
Windows 1
TCP/IP
Windows
Windows
RR
R
R

基本編 第 章
Windows®環境で TCP/IP ピアツーピア印刷する
LPR(Standard TCP/IP)で印刷する .......................2-2• 概要.................................................................................................. 2-2• プリントサーバーの設定................................................................... 2-3• コンピュータの設定(Windows® 2000/XP)..................................... 2-5• コンピュータの設定(Windows NT®4.0)....................................... 2-10
LPR(BLP)で印刷する..........................................2-15• 概要................................................................................................ 2-15• プリントサーバーの設定................................................................. 2-15• コンピュータの設定(Windows® 95/98/Me).................................. 2-16
NetBIOS で印刷する..............................................2-23• 概要................................................................................................ 2-23• プリントサーバーの設定................................................................. 2-24• コンピュータの設定........................................................................ 2-25
2

2-2 LPR(Standard TCP/IP)で印刷する
LPR(Standard TCP/IP)で印刷する
概要Windows® 2000/XP、Windows NT® の場合は、TCP/IP プロトコルを使用して、ネットワーク対
応プリンタへ直接印刷することができます。
ネットワークサーバーなどは経由せずに印刷します。
●条件• コンピュータが TCP/IP プロトコルによるネットワークを使用していること
• コンピュータに LAN ボードが装備され、TCP/IP プロトコルがインストールされていること
●設定の流れ1. TCP/IP プロトコルによってコンピュータがネットワーク接続されていることを確認します。2. プリントサーバーの IP アドレスを決定します。(ネットワーク管理者にお問い合わせくださ
い。)3. プリントサーバーの IP アドレスなどを設定します。
4. コンピュータにプリンタの関連付けをします。
Windows® 2000/XP の場合
標準で TCP/IP プロトコルがインストールされています。
Windows NT® 4.0 の場合
Windows NT® 4.0 に TCP/IP プロトコルがインストールされていない場合は、下記の手
順で TCP/IP プロトコルをインストールしてください。
[スタート]メニューから[設定]-[コントロールパネル]の順にクリックし、[ネッ
トワーク]をダブルクリックします。
P.2-3P.2-5
P.2-10

プリントサーバーの設定●
2-3 LPR(Standard TCP/IP)で印刷する
プリントサーバーの設定TCP/IP を使用して印刷するには、プリントサーバーに IP アドレスを設定する必要があります。
使用するコンピュータと同じネットワーク上にプリントサーバーが接続されている場合は、IP アド
レスとサブネットマスクを設定します。ルータ越しに接続されている場合は、さらにルータ(ゲー
トウェイ)のアドレスも設定します。
プリントサーバーは各種の IP アドレス自動設定機能に対応しており、DHCP/BOOT/RARP などの
IP アドレス配布サーバーを利用した環境では、起動時にそれらのサーバーから自動的にアドレスが
割り当てられます。
これらの IP アドレス配布サーバーのない環境では、APIPA(AutoIP)機能によってプリントサー
バー自身でアドレスを割り当てます。
ただし、APIPA では、使用しているネットワークの IP アドレス設定規則に適さない場合がありま
す。そのような場合や、APIPA 機能を無効にしている場合は、以下の説明にしたがって、IP アド
レスを設定してください。APIPA(AutoIP)や IP アドレス設定に関する詳細は、 を参照し
てください。
BRAdmin Professional を使用してプリントサーバーを設定するBRAdmin Professional を使用して、IP アドレスの変更ができます。
プリンタをネットワークに接続し、ネットワーク上に接続されたコンピュータからBRAdmin Professional を起動します。
メインウィンドウの左側のフレームで、[フィルタ]の[TCP/IP]を選択します。
• IP アドレス自動設定機能が無効の場合は、工場出荷時のデフォルトは、次の通りです。・IP アドレス:192.0.0.192・ドメイン名:WORKGROUP・パスワード:access
• プリンタ設定ページを印刷して、現在の設定値を調べることができます。 詳しくは、
プリンタ本体の取扱説明書の「第 1 章 プリンタをお使いになる前に」-「コント
ロールパネルの見かた」-「ボタン」-「プリンタ設定ページの印刷」を参照してく
ださい。
プリントサーバーがすでに設定されている場合や IP アドレスの自動設定機能により正
常に設定された場合には、メインウィンドウの右側のフレームにプリントサーバーが表
示されます。
P.6-2
1
2

プリントサーバーの設定●
2-4 LPR(Standard TCP/IP)で印刷する
[デバイス]メニューの[稼働中のデバイスの検索]をクリックします。プリントサーバーの設定が工場出荷時のままの場合は、未設定デバイスとして、ノード名とイーサ
ネットアドレス(MAC アドレス)が表示されます。
IP アドレスを設定したい未設定デバイスをダブルクリックします。
プリントサーバーの IP アドレス、サブネットマスク、ゲートウェイ(必要な場合)を入力します。例) IP アドレス:192.168.1.45
サブネットマスク:255.255.255.0ゲートウェイ:192.168.0.1
[OK]をクリックします。
[閉じる]をクリックします。
IP アドレスを正しく設定すると、デバイスリストにプリントサーバー名およびプリンタ名が表示されます。
BRAdmin Professional を使用して、プリントサーバーをリスタートします。リスタートの方法が分からない場合はプリンタの電源を切り、その後電源を入れ直してください。
プリンタ設定ページを印刷して、ノード名やイーサネットアドレス(MAC アドレス)を
調べることができます。 詳しくは、プリンタ本体の取扱説明書の「第 1 章 プリンタをお
使いになる前に」-「コントロールパネルの見かた」-「ボタン」-「プリンタ設定
ページの印刷」を参照してください。
IP アドレスを変更する他の方法
• HTTP(ウェブブラウザ)を使用する場合は、「ウェブブラウザで管理する」 を
参照してください。
• その他の IP アドレスの設定方法は、「プリントサーバー設定」 を参照してくだ
さい。
3
4
5
6
7
8
9
P.5-1
P.6-1

コンピュータの設定(Windows® 2000/XP)●
2-5 LPR(Standard TCP/IP)で印刷する
コンピュータの設定(Windows® 2000/XP)
TCP/IP ポートの追加とプリンタの関連付け(プリンタドライバ未インストール)TCP/IP ポートを追加し、プリンタドライバをインストールしてプリンタの関連付けをします。
すでにプリンタドライバがインストールされている場合は、「TCP/IP ポートの追加とプリンタの関
連付け(プリンタドライバインストール済)」 を参照してください。
Windows® 2000/XP では、ネットワークに必要なソフトウェアは、すべて標準でインストールさ
れています。
[スタート]メニューから[プリンタと FAX]をクリックし、[プリンタのインストール]をクリックします。● Windows® 2000 の場合は、[スタート]メニューから[設定]-[プリンタ]の順にクリック
し、[プリンタの追加]をダブルクリックします。
[プリンタの追加ウィザード]が表示されます。
[次へ]をクリックします。
[このコンピュータに接続されているローカルプリンタ]をクリックし、[プラグ アンド プレイ対応プリンタを自動的に検出してインストールする]チェックボックスを外します。● Windows® 2000 の場合は、[ローカルプリ
ンタ]をクリックし、[プラグ アンド プレ
イ プリンタを自動的に検出してインストー
ルする]チェックボックスを外します。
[次へ]をクリックします。
P.2-9
1
2
3
4

コンピュータの設定(Windows® 2000/XP)●
2-6 LPR(Standard TCP/IP)で印刷する
[新しいポートの作成]をクリックし、[Standard TCP/IP Port]を選択します。
[次へ]をクリックします。[標準 TCP/IP プリンタポートの追加ウィザード]が表示されます。
[次へ]をクリックします。
設定するプリンタの[プリンタ名またはIP アドレス]を入力します。[ポート名]はウィザードによって自動的に入
力されます。
例)192.168.1.45
[次へ]をクリックします。Windows® 2000/XP から指定したプリンタへ接続されます。
指定したアドレスまたはプリンタ名を誤って入力すると、エラーメッセージが表示されます。
5
6
7
8
9

コンピュータの設定(Windows® 2000/XP)●
2-7 LPR(Standard TCP/IP)で印刷する
[カスタム]を選択し、[設定]をクリックします。
TCP/IP ポートを以下のように設定し、[OK]をクリックします。① プロトコル: LPR② LPR 設定
キュー名: BINARY_P1LPR バイトカウントを有効にする: チェッ
クマークなし
③ SNMP ステータスを有効にする: チェック
マークあり
コミュニティ名: publicSNMP デバイスインデックス: 1
[完了]をクリックします。[標準 TCP/IP プリンタポートの追加ウィザー
ド]を終了し、[プリンタの追加ウィザード]
に戻ります。
使用するプリンタドライバを指定します。[ディスク使用]をクリックし、CD-ROM 上
の保存場所を参照します。
プリンタのリストから、本機のプリンタドラ
イバを選択します。
10
1
2
3
11
12
13

コンピュータの設定(Windows® 2000/XP)●
2-8 LPR(Standard TCP/IP)で印刷する
[次へ]をクリックします。
必要に応じて、[プリンタ名]を変更します。例)FX DocuPrint 187A
複数のプリンタドライバがインストールされている場合は、このプリンタを通常使うプリンタとして使うかどうかを選択して、[次へ]をクリックします。
このプリンタを共有するかどうかを選択し、共有する場合は[共有名]を入力して、[次へ]をクリックします。
すでにプリンタドライバがインストールされている場合は、現在のドライバを使うかど
うかを確認するメッセージが表示されます。
[現在のドライバを使う(推奨)]を選択し、[次へ]をクリックします。既存のドライバ
がない場合は、このメッセージは表示されません。
共有した場合は、必要に応じて[場所]と[コメント]を入力して、[次へ]をクリック
します。
14
15
16
17

コンピュータの設定(Windows® 2000/XP)●
2-9 LPR(Standard TCP/IP)で印刷する
テスト印刷をするかどうかを選択し、[次へ]をクリックします。●[はい]を選択した場合は、正しく印刷さ
れたか確認してください。
●[いいえ]を選択した場合は、後で正しく
印刷されるかテスト印刷を行ってくださ
い。
[完了]をクリックします。[プリンタの追加ウィザード]での設定が終了
します。
これで、ローカルプリンタと同じように使用
することができます。
TCP/IP ポートの追加とプリンタの関連付け(プリンタドライバインストール済)
すでにプリンタドライバがインストールされている場合は、次の手順で TCP/IP ポートの
追加とプリンタの関連付けをします。
①[スタート]メニューから[プリンタと FAX]をクリック(Windows® 2000 の場合
は、[スタート]メニューから[設定]-[プリンタ]の順にクリック)し、設定す
るプリンタをクリックします。
②[ファイル]メニューの[プロパティ]をクリックします。
③[ポート]タブをクリックし、[ポートの追加]をクリックします。
④[Standard TCP/IP Port]を選択し、[新しいポート]をクリックします。
[標準 TCP/IP プリンタポートの追加ウィザード]が表示されます。
⑤「TCP/IP ポートの追加とプリンタの関連付け(プリンタドライバ未インストール)」
の手順 7 ~ 10 を実行します。
18
19
P.2-6

コンピュータの設定(Windows NT®4.0)●
2-10 LPR(Standard TCP/IP)で印刷する
コンピュータの設定(Windows NT®4.0)TCP/IP プロトコルの追加
TCP/IP プロトコルがインストールされていない場合は、下記の手順でインストールしてください。
すでに TCP/IP プロトコルがインストールされている場合は、「TCP/IP ポートの追加とプリンタの
関連付け(プリンタドライバ未インストール)」 へ進みます。
[スタート]メニューから[設定]-[コントロールパネル]をクリックし、[ネットワーク]をダブルクリックします。
[ネットワーク]が表示されます。
[プロトコル]タブをクリックし、[追加]をクリックします。
[TCP/IP プロトコル]を選択し、[OK]をクリックします。
Windows NT® セットアップ用の CD-ROM を挿入し、[続行]をクリックします。●お使いのコンピュータが Windows NT® プリインストールモデルの場合は、[ ディスクを使用 ]
をクリックし、コンピュータに付属のリカバリィ CD-ROM の \i386 を指定してください。
必要なデータがコピーされ、[プロトコル]タブに[TCP/IP プロトコル]が追加されます。
[サービス]タブをクリックし、[追加]をクリックします。
[Microsoft TCP/IP 印刷]を選択し、[OK]をクリックします。
Windows NT® セットアップ用の CD-ROM を挿入し、[続行]をクリックします。●お使いのコンピュータが Windows NT® プリインストールモデルの場合は、[ ディスクを使用 ]
をクリックし、コンピュータに付属のリカバリィ CD-ROM の \i386 を指定してください。
必要なデータがコピーされ、[サービス]タブに[Microsoft TCP/IP 印刷]が追加されます。
[プロトコル]タブをクリックします。
[TCP/IP プロトコル]を選択し、[プロパティ]をクリックします。
ホスト IP アドレス、サブネットマスク、ゲートウェイ アドレスを設定し、[OK]をクリックします。入力する情報が分からない場合は、システム管理者にお問い合わせください。
[OK]をクリックします。再起動を促すメッセージが表示されます。
[はい]をクリックします。コンピュータが再起動されます。これで、TCP/IP プロトコルは追加されました。
P.2-11
1
2
3
4
5
6
7
8
9
10
11
12

コンピュータの設定(Windows NT®4.0)●
2-11 LPR(Standard TCP/IP)で印刷する
TCP/IP ポートの追加とプリンタの関連付け(プリンタドライバ未インストール)TCP/IP ポートを追加し、プリンタドライバをインストールしてプリンタの関連付けをします。
すでにプリンタドライバがインストールされている場合は、「TCP/IP ポートの追加とプリンタの関
連付け(プリンタドライバインストール済)」 を参照してください。
[スタート]メニューから[設定]-[プリンタ]の順にクリックし、[プリンタの追加]をダブルクリックします。[プリンタの追加ウィザード]が表示されます。
[このコンピュータ]を選択し、[次へ]をクリックします。
[ポートの追加]をクリックします。
[利用可能なプリンタポート]のリストから[LPR Port]を選択し、[新しいポート]をクリックします。
[ネットワークプリンタサーバー]を選択しないように注意してください。
前述の[Microsoft TCP/IP 印刷プロトコル]をインストールしていない場合は、[LPR Port]は表示されません。
P.2-14
1
2
3
4

コンピュータの設定(Windows NT®4.0)●
2-12 LPR(Standard TCP/IP)で印刷する
[lpd を提供しているサーバーの名前またはアドレス :]ボックスに、このプリントサーバーの IP アドレスを入力します。例)192.168.1.45
[サーバーのプリンタ名またはプリンタキュー名 :]ボックスに、プリントサーバーサービス名を入力します。●サービス名が分からない場合は、BINARY_P1 と入力してください。
●サービス名の詳細は、「サービスの使用」 を参照してください。
[OK]をクリックします。
[閉じる]をクリックします。[利用可能なプリンタポート]のリストに、プリントサーバーの IP アドレスが反転表示されます。
[次へ]をクリックします。
使用するプリンタドライバを指定します。[ディスク使用]をクリックし、CD-ROM上の保存場所を参照します。
プリンタのリストから、本機のプリンタド
ライバを選択します。
hosts ファイルを編集した場合やドメインネームサービスを使用している場合は、IP ア
ドレスではなく、プリントサーバーに割り当てた名前を入力します。また、このプリン
トサーバーは、NetBIOS 名をサポートしているため、プリントサーバーの NetBIOS 名
を入力することもできます。NetBIOS 名はプリンタ設定ページに表示されます。
デフォルトの NetBIOS 名は「BRN_xxxxxx」で、「xxxxxx」はイーサネットアドレス
(MAC アドレス)の末尾の 6 桁です。
5
6
P.10-3
7
8
9
10

コンピュータの設定(Windows NT®4.0)●
2-13 LPR(Standard TCP/IP)で印刷する
[次へ]をクリックします。
必要に応じて、[プリンタ名]を変更します。例)FX DocuPrint 187A
複数のプリンタドライバがインストールされている場合は、このプリンタを通常使うプリンタとして使うかどうかを選択し、[次へ]をクリックします。
このプリンタを共有するかどうかを選択し、共有する場合は[共有名]を入力します。印刷に使うコンピュータのオペレーティングシステムを選択し、[次へ]をクリックします。
テスト印刷をするかどうかを選択し、[完了]をクリックします。●[はい]を選択した場合は、正しく印刷さ
れたか確認してください。
●[いいえ]を選択した場合は、後で正しく
印刷されるか確認してください。
[プリンタの追加ウィザード]での設定が終
了します。
これで、ローカルプリンタと同じように使
用することができます。
すでにプリンタドライバがインストールされている場合は、現在のドライバを使うかど
うかを確認するメッセージが表示されます。
[現在のドライバを使う(推奨)]を選択し、[次へ]をクリックします。既存のドライバ
がない場合は、このメッセージは表示されません。
11
12
13
14
15

コンピュータの設定(Windows NT®4.0)●
2-14 LPR(Standard TCP/IP)で印刷する
TCP/IP ポートの追加とプリンタの関連付け(プリンタドライバインストール済)
すでにプリンタドライバがインストールされている場合は、次の手順で TCP/IP ポートの
追加とプリンタの関連付けをします。
①[スタート]メニューから[設定]-[プリンタ]の順にクリックし、設定するプリ
ンタをクリックします。
②[ファイル]メニューの[プロパティ]をクリックします。
③[ポート]タブをクリックし、[ポートの追加]をクリックします。
④「TCP/IP ポートの追加とプリンタの関連付け(プリンタドライバ未インストール)」
の手順 4 ~ 8 を実行します。P.2-11

2-15 LPR(BLP)で印刷する
LPR(BLP)で印刷する
概要Windows® 95/98/Me の場合は、TCP/IP プロトコル上の FUJI XEROX ピアツーピア印刷(LPR)
プロトコルを使用して、弊社のネットワーク対応プリンタへピアツーピアで直接印刷することがで
きます。
●条件• コンピュータが TCP/IP プロトコルによるネットワークを使用していること
• LAN ボードが装備され、TCP/IP プロトコルがインストールされていること
●設定の流れ1. TCP/IP プロトコルによってコンピュータがネットワーク接続されていることを確認します。2. プリントサーバーの IP アドレスを決定します。(ネットワーク管理者にお問い合わせくださ
い。)3. プリントサーバーの IP アドレスなどを設定します。
4. コンピュータに FUJI XEROX ピアツーピア印刷(LPR)ソフトウェアをインストールします。
5. コンピュータにプリンタの関連付けをします。
プリントサーバーの設定TCP/IP を使用して印刷するには、プリントサーバーに TCP/IP の IP アドレスを設定する必要があ
ります。
詳細は、「BRAdmin Professional を使用してプリントサーバーを設定する」 を参照してくだ
さい。
Windows® 95/98/Me に TCP/IP プロトコルがインストールされていない場合は、下記の
手順で TCP/IP プロトコルをインストールしてください。
[スタート]メニューから[設定]-[コントロールパネル]の順にクリックし、[ネッ
トワーク]をダブルクリックします。
P.2-15
P.2-17
P.2-20
P.2-16
P.2-3

コンピュータの設定(Windows® 95/98/Me)●
2-16 LPR(BLP)で印刷する
コンピュータの設定(Windows® 95/98/Me)TCP/IP プロトコルの追加
TCP/IP プロトコルがインストールされていない場合は、下記の手順でインストールしてください。
すでに TCP/IP プロトコルがインストールされている場合は、「FUJI XEROX ピアツーピア印刷
(LPR)ソフトウェアのインストール」 へ進みます。
[スタート]から[コントロールパネル]をクリックし、[ネットワーク]をダブルクリックします。[ネットワーク]が表示されます。
[ネットワークの設定]タブで、[追加]をクリックします。
[プロトコル]を選択し、[追加]をクリックします。
[製造元]で[Microsoft]を選択し、[ネットワークプロトコル]で[TCP/IP]をクリックします。
[OK]をクリックします。[現在のネットワークコンポーネント]に[TCP/IP]が追加されます。
[現在のネットワークコンポーネント]の[TCP/IP]を選択し、[プロパティ]をクリックします。
IP アドレスなどの必要な項目を設定し、[OK]をクリックします。入力する情報が分からない場合は、システム管理者にお問い合わせください。
[OK]をクリックします。再起動を促すメッセージが表示されます。
[はい]をクリックします。コンピュータが再起動されます。
これで、TCP/IP プロトコルは追加されました。
必要なファイルをコピーするためディスクを挿入する指示が表示された場合は、指示に
したがってフロッピーディスクまたは CD-ROM を挿入してください。
P.2-17
1
2
3
4
5
6
7
8
9

コンピュータの設定(Windows® 95/98/Me)●
2-17 LPR(BLP)で印刷する
FUJI XEROX ピアツーピア印刷(LPR)ソフトウェアのインストールFUJI XEROX ピアツーピア印刷(LPR)ソフトウェアをインストールします。
CD-ROM のインストールメニュープログラムを実行します。●画面が表示されないときは「マイコンピュータ」から CD-ROM ドライブをダブルクリックし、
「start.exe」をダブルクリックして画面を表示させてください。
レーザープリンタユーティリティが起動します。
[ソフトウェアのインストール]を選択します。
[ネットワークプリントソフトウェア]をクリックします。FUJI XEROX ネットワーク印刷ソフトウェアインストールプログラムが起動します。
[次へ]をクリックします。
製品ライセンス契約画面の内容をよく読み、[はい]をクリックします。
1
2
3
4
5

コンピュータの設定(Windows® 95/98/Me)●
2-18 LPR(BLP)で印刷する
[FUJI XEROX ピアツーピア印刷(LPR)]をクリックします。
ファイルをインストールするフォルダを入力し、[次へ]をクリックします。●デフォルトのフォルダから変更する場合は、
インストールするフォルダを入力します。
●フォルダが存在しない場合は、新しくフォ
ルダが作成されます。
使用するポート名を入力し、[OK]をクリックします。デフォルトのポート名は「BLP1」です。別のポート名を
使用する場合は、必ず「BLPx」(x は任意の数字)にし
てください。
[IP アドレス]に、印刷したいプリンタの IP アドレスを入力します。例)192.168.1.45
6
7
8
9

コンピュータの設定(Windows® 95/98/Me)●
2-19 LPR(BLP)で印刷する
[OK]をクリックします。
[はい、直ちにコンピュータを再起動します。]を選択し、[完了]をクリックします。コンピュータが再起動されます。
これで、FUJI XEROX ピアツーピア印刷
(LPR)ソフトウェアのインストールは完了し
ました。
「プリンタの関連付け」 へ進みます。
• hosts ファイルを編集した場合や、ドメインネームサービスを使用している場合は、
IP アドレスではなく、プリントサーバーに割り当てた名前を入力します。また、この
プリントサーバーは、NetBIOS 名をサポートしているため、プリントサーバーの
NetBIOS 名を入力することもできます。NetBIOS 名はプリンタ設定ページに表示さ
れます。
デフォルトの NetBIOS 名は「BRN_xxxxxx」で、「xxxxxx」はイーサネットアドレス
(MAC アドレス)の末尾の 6 桁です。
• Windows® 95/98/Me の hosts ファイルは、Windows ディレクトリに保存されていま
す。
• Windows® の hosts ファイルのデフォルト名は「hosts.sam」です。このファイルを
使用する場合は、ファイル名から拡張子を削除してください。この拡張子“.sam”は
サンプルであることを示すものです。
10
11
P.2-20

コンピュータの設定(Windows® 95/98/Me)●
2-20 LPR(BLP)で印刷する
プリンタの関連付け作成した FUJI XEROX ピアツーピア印刷(LPR)ポートに、プリンタの関連付けをします。
[スタート]メニューから[設定]-[プリンタ]の順にクリックし、[プリンタの追加]をダブルクリックします。[プリンタの追加ウィザード]が表示されます。
[次へ] をクリックします。
[ローカルプリンタ]をクリックし、[次へ]をクリックします。
使用するプリンタドライバを指定します。[ディスク使用]をクリックし、CD-ROM上の保存場所を参照します。
プリンタのリストから、本機のプリンタド
ライバを選択します。
[次へ]をクリックします。
すでにプリンタドライバがインストールされている場合は、現在のドライバを使うかど
うかを確認するメッセージが表示されます。
[現在のドライバを使う(推奨)]を選択し、[次へ]をクリックします。既存のドライバ
がない場合は、このメッセージは表示されません。
1
2
3
4
5

コンピュータの設定(Windows® 95/98/Me)●
2-21 LPR(BLP)で印刷する
「FUJI XEROX ピアツーピア印刷(LPR)ソフトウェアのインストール」の手順 9 で作成したポートを選択し、[次へ]をクリックします。例)BLP1
必要に応じて[プリンタ名]を変更します。例)FX DocuPrint 187A
複数のプリンタドライバがインストールされている場合は、このプリンタを通常使うプリンタとして使うかどうかを選択し、[次へ]をクリックします。テスト印刷をするかどうかの確認メッセージが表示されます。
テスト印刷をするかどうかを選択し、[完了]をクリックします。●[はい]を選択した場合は、正しく印刷さ
れたか確認してください。
●[いいえ]を選択した場合は、後で正しく
印刷されるか確認してください。
これで、ローカルプリンタと同じように使
用することができます。
6
7
8
9

コンピュータの設定(Windows® 95/98/Me)●
2-22 LPR(BLP)で印刷する
FUJI XEROX ピアツーピア印刷(LPR)ポートの追加
FUJI XEROX ピアツーピア印刷(LPR)ポートを追加するときは、FUJI XEROX ピア
ツーピア印刷(LPR)ソフトウェアの再インストールは必要ありません。次の手順で追
加できます。
①[スタート]メニューから[設定]-[プリンタ]の順にクリックし、設定するプリ
ンタをクリックします。
②[ファイル]メニューの[プロパティ]をクリックします。
③[詳細]タブをクリックし、[ポートの追加]をクリックします。
④[ポートの追加]の[その他]をクリックし、[FUJI XEROX LPR Port]を選択しま
す。
⑤[OK]をクリックします。
[ポート名の入力]が表示されます。
⑥「FUJI XEROX ピアツーピア印刷(LPR)ソフトウェアのインストール」の手順 9 ~
11 を実行します。P.2-18

2-23 NetBIOS で印刷する
NetBIOS で印刷する
概要プリントサーバーは、TCP/IP ベースの NetBIOS プロトコルを使用した印刷をサポートしていま
す。NetBIOS に対応した弊社のネットワーク対応プリンタは、「ネットワークコンピュータ」とし
て、通常の Windows® コンピュータと同じように表示され、ネットワークプリンタとして使用され
ます。
●条件• コンピュータが TCP/IP プロトコルによるネットワークを使用していること
• LAN ボードが装備され、TCP/IP プロトコルがインストールされていること
●設定の流れ1. TCP/IP プロトコルによってコンピュータがネットワーク接続されていることを確認します。2. プリントサーバーの IP アドレス、ドメイン名を決定します。 (ネットワーク管理者にお問い合わせください。)3. プリントサーバーの IP アドレス、ドメイン名などを設定します。
4. コンピュータに FUJI XEROX ピアツーピア印刷(NetBIOS)ソフトウェアをインストールします。
5. コンピュータにプリンタの関連付けをします。
Windows® 2000/XP の場合
標準で TCP/IP プロトコルがインストールされています。
Windows NT® 4.0 の場合
Windows NT® 4.0 に TCP/IP プロトコルがインストールされていない場合は、下記の手
順で TCP/IP プロトコルをインストールしてください。
[スタート]メニューから[設定]-[コントロールパネル]の順にクリックし、[ネッ
トワーク]をダブルクリックします。
Windows® 95/98/Me の場合
Windows® 95/98/Me に TCP/IP プロトコルがインストールされていない場合は、下記の
手順で TCP/IP プロトコルをインストールしてください。
[スタート]メニューから[設定]-[コントロールパネル]の順にクリックし、[ネッ
トワーク]をダブルクリックします。
P.2-24
P.2-25P.2-28
P.2-10
P.2-16

プリントサーバーの設定●
2-24 NetBIOS で印刷する
プリントサーバーの設定NetBIOS ピアツーピアで印刷するには、プリントサーバーに TCP/IP の IP アドレスを設定し、ド
メイン名(ワークグループ名)をご使用のネットワーク環境に合わせた名称に変更します。
詳細は、「BRAdmin Professional を使用してプリントサーバーを設定する」 を参照してくだ
さい。
ドメイン名についてドメイン名(ワークグループ名)をご使用のネットワーク環境に合わせた名称に設定すると、プリ
ントサーバーがそのドメイン(ワークグループ)の中の「ネットワークコンピュータ」として認識
され、ネットワークプリンタとしてインストールすることができます。
この機能を使用するために特別なソフトウェアをインストールする必要はありません。
ただし、Windows® 95/98/Me/2000/XP および Windows® NT4.0 で複数のコンピュータから同時
に印刷しようとすると、「プリンタが利用できません」のエラーメッセージが表示されることがあ
ります。「FUJI XEROX ピアツーピア印刷 (NetBIOS) ポートモニタ」ソフトウェアを使用すれば、
使用中、電源が入っていない、用紙切れなどの場合にも、印刷ジョブのスプールを続行することが
できます。プリンタが利用できるようになるまで、ポートモニタによって、印刷ジョブがコン
ピュータ上に保留され、エラーメッセージは表示されません。
Windows® 95/98/Me の場合、デフォルトのワークグループ名は、WORKGROUP になっています
が、任意の名前に変更することができます。
Windows NT® の場合は、ドメインというネットワークのまとまりで集中セキュリティ管理され、
ワークグループで分散セキュリティ管理されています。
プリントサーバーでは、ネットワークの構成がワークグループでもドメインでも問題はありませ
ん。デフォルトのドメイン名(ワークグループ名)は「WORKGROUP」です。使用するコン
ピュータが別の名称の場合は、プリントサーバーも同じ名称に設定してください。
ドメイン名(ワークグループ名)の設定には、次の方法があります。
• BRAdmin Professional を使用する。
TCP/IP または IPX/SPX で動作します。(Netware ファイルサーバーは不要です。)• ウェブブラウザを使用する。
プリントサーバーとコンピュータが TCP/IP で通信できることが必要です。• TELNET を使用する。
プリントサーバーとコンピュータが TCP/IP で通信できることが必要です。• DOS 用 BRCONFIG を使用する。
Netware ファイルサーバーと IPX プロトコルが必要です。
プリントサーバーが「ネットワークコンピュータ」(Windows® 2000/XP/Me の場合は
「マイネットワーク」)に表示されるまでに数分かかる場合があります。また、プリンタ
の電源を切った場合も、プリントサーバーが「ネットワークコンピュータ」(Windows® 2000/XP/Me の場合は「マイネットワーク」)から削除されるまでに、数分かかる場合が
あります。これは Microsoft のワークグループまたはドメインをベースにしたネットワー
クの仕様であり、トラブルではありません。
P.2-3
P.6-4
P.6-8
P.6-8
P.6-8

コンピュータの設定●
2-25 NetBIOS で印刷する
コンピュータの設定
TCP/IP プロトコルの追加TCP/IP プロトコルがインストールされていない場合は、下記の手順でインストールしてください。
• Windows® 2000/XP の場合(標準でインストールされています)
• Windows NT® 4.0 の場合
• Windows® 95/98/Me の場合
すでに TCP/IP プロトコルがインストールされている場合は、次の「FUJI XEROX ピアツーピア
印刷(NetBIOS)ソフトウェアのインストール」へ進みます。
FUJI XEROX ピアツーピア印刷(NetBIOS)ソフトウェアのインストールFUJI XEROX ピアツーピア印刷(NetBIOS)ソフトウェアをインストールします。
CD-ROM のインストールメニュープログラムを実行します。●画面が表示されないときは「マイコンピュータ」から CD-ROM ドライブをダブルクリックし、
「start.exe」をダブルクリックして画面を表示させてください。
レーザープリンタユーティリティが起動します。
[ソフトウェアのインストール]を選択します。
[ネットワークプリントソフトウェア]をクリックします。FUJI XEROX ネットワーク印刷ソフトウェアインストールプログラムが起動します。
[次へ]をクリックします。
製品ライセンス契約画面の内容をよく読み、[はい]をクリックします。
P.2-10
P.2-16
1
2
3
4
5

コンピュータの設定●
2-26 NetBIOS で印刷する
[FUJI XEROX ピアツーピア印刷(NetBIOS)]をクリックします。
ファイルをインストールするフォルダを入力し、[次へ]をクリックします。●デフォルトのフォルダから変更する場合は、[参照]
をクリックしてフォルダを指定します。
●フォルダが存在しない場合は、新しくフォルダが作
成されます。
使用するポート名を入力し、[OK]をクリックします。デフォルトのポート名は「BNT1」です。別のポート
名を使用する場合は、必ず「BNTx」(x は任意の数字)
にしてください。
[印刷先の検出]をクリックします。プリントサーバーを検索します。
表示されたドメイン(ワークグループ)から印刷
に使用するプリンタとポートを選択してください。
プリンタが表示されなかった場合は、プリンタの
ドメイン名(ワークグループ名)が正しく設定さ
れているか確認してください。
印刷に使用するプリンタがまだネットワークに接続されていない場合には、[印刷先]を
直接入力します。
[印刷先]は、\\NodeName\ServiceName などのように、UNC(Universal Name Convention)に準拠している必要があります。
• NodeName はプリントサーバーの NetBIOS 名で、デフォルト名は「BRN_xxxxxx」(「xxxxxx」はイーサネットアドレス(MAC アドレス)の末尾の 6 桁)です。
• ServiceName はこのプリントサーバーの NetBIOS のサービス名で、デフォルトでは
「BINARY_P1」です。
例)\\BRN_35CAF7\BINARY_P1
6
7
8
9

コンピュータの設定●
2-27 NetBIOS で印刷する
[OK]をクリックします。
[はい、直ちにコンピュータを再起動します。]を選択し、[完了]をクリックします。コンピュータが再起動されます。
これで、FUJI XEROX ピアツーピア印刷(NetBIOS)
ソフトウェアのインストールは完了しました。
• Windows® 95/98/Me の場合は、「プリンタの関連付け(Windows® 95/98/Me)」 へ進みま
す。
• Windows® 2000/XP、Windows NT® 4.0 の場合は、「プリンタの関連付け(Windows® 2000/XP、Windows NT® 4.0)」 へ進みます。
10
11
P.2-28
P.2-31

コンピュータの設定●
2-28 NetBIOS で印刷する
プリンタの関連付け(Windows® 95/98/Me)作成した FUJI XEROX ピアツーピア印刷(NetBIOS)ポートに、プリンタの関連付けをします。
[スタート]メニューから[設定]-[プリンタ]の順にクリックし、[プリンタの追加]をダブルクリックします。[プリンタの追加ウィザード]が表示されます。
[次へ]をクリックします。
[ローカルプリンタ]をクリックし、[次へ]をクリックします。
使用するプリンタドライバを指定します。[ディスク使用]をクリックし、CD-ROM上の保存場所を参照します。
プリンタのリストから、本機のプリンタド
ライバを選択します。
[次へ]をクリックします。
すでにプリンタドライバがインストールされている場合は、現在のドライバを使うかど
うかを確認するメッセージが表示されます。
[現在のドライバを使う(推奨)]を選択し、[次へ]をクリックします。既存のドライバ
がない場合は、このメッセージは表示されません。
1
2
3
4
5

コンピュータの設定●
2-29 NetBIOS で印刷する
「FUJI XEROX ピアツーピア印刷(NetBIOS)ソフトウェアのインストール」の手順 9 で作成したポートを選択し、[次へ]をクリックします。例)BNT1
必要に応じて[プリンタ名]を変更します。例)FX DocuPrint 187A
複数のプリンタドライバがインストールされている場合は、このプリンタを通常使うプリンタとして使うかどうかを選択し、[次へ]をクリックします。テスト印刷をするかどうかの確認メッセージが表示されます。
テスト印刷をするかどうかを選択し、[完了]をクリックします。●[はい]を選択した場合は、正しく印刷さ
れたか確認してください。
●[いいえ]を選択した場合は、後で正しく
印刷されるか確認してください。
これで、ローカルプリンタと同じように使
用することができます。
6
7
8
9

コンピュータの設定●
2-30 NetBIOS で印刷する
FUJI XEROX ピアツーピア印刷(NetBIOS)ポートの追加
FUJI XEROX ピアツーピア印刷(NetBIOS)ポートを追加するときは、FUJI XEROXピアツーピア印刷(NetBIOS)ソフトウェアの再インストールは必要ありません。次の
手順で追加できます。
①[スタート]メニューから[設定]-[プリンタ]の順にクリックし、設定するプリ
ンタをクリックします。
②[ファイル]メニューの[プロパティ]をクリックします。
③[詳細]タブをクリックし、[ポートの追加]をクリックします。
④[ポートの追加]の[その他]をクリックし、[FUJI XEROX NetBIOS Port]を選択し
ます。
⑤[OK]をクリックします。
[ポート名の入力]が表示されます。
⑥「FUJI XEROX ピアツーピア印刷(NetBIOS)ソフトウェアのインストール」の手順
9 ~ 12 を実行します。P.2-18

コンピュータの設定●
2-31 NetBIOS で印刷する
プリンタの関連付け(Windows® 2000/XP、Windows NT® 4.0)作成した FUJI XEROX ピアツーピア印刷(NetBIOS)ポートに、プリンタの関連付けをします。
[スタート]メニューから[プリンタと FAX]をクリックし、[プリンタのインストール]をクリックします。● Windows® 2000、Windows NT® 4.0 の場合は、[スタート]メニューから[設定]-[プリン
タ]の順にクリックし、[プリンタの追加]をダブルクリックします。
[プリンタの追加ウィザード]が表示されます。
● Windows NT® 4.0 の場合は、手順 3 へ進みます。
[次へ]をクリックします。
[このコンピュータに接続されているローカルプリンタ]をクリックし、[プラグ アンド プレイ対応プリンタを自動的に検出してインストールする]チェックボックスを外します。● Windows® 2000 の場合は、[ローカルプリ
ンタ]をクリックし、[プラグ アンド プレ
イ プリンタを自動的に検出してインストー
ルする]チェックボックスを外します。
● Windows NT® 4.0 の場合は、[このコン
ピュータ]を選択します。
[次へ]をクリックします。
[次のポートを使用]をクリックし、「FUJI XEROX ピアツーピア印刷(NetBIOS)ソフトウェアのインストール」の手順 9 で作成したポートを選択します。例)BNT1
1
2
3
4
5

コンピュータの設定●
2-32 NetBIOS で印刷する
[次へ]をクリックします。
使用するプリンタドライバを指定します。[ディスク使用]をクリックし、CD-ROM 上
の保存場所を参照します。
プリンタのリストから、本機のプリンタドラ
イバを選択します。
[次へ]をクリックします。
必要に応じて、[プリンタ名]を変更します。例)FX DocuPrint 187A
複数のプリンタドライバがインストールされている場合は、このプリンタを通常使うプリンタとして使うかどうかを選択し、[次へ]をクリックします。
このプリンタを共有するかどうかを選択し、共有する場合は[共有名]を入力して、[次へ]をクリックします。
すでにプリンタドライバがインストールされている場合は、現在のドライバを使うかど
うかを確認するメッセージが表示されます。
[現在のドライバを使う(推奨)]を選択し、[次へ]をクリックします。既存のドライバ
がない場合は、このメッセージは表示されません。
6
7
8
9
10
11

コンピュータの設定●
2-33 NetBIOS で印刷する
テスト印刷をするかどうかを選択し、[次へ]をクリックします。●[はい]を選択した場合は、正しく印刷さ
れたか確認してください。
●[いいえ]を選択した場合は、後で正しく
印刷されるかテスト印刷を行ってくださ
い。
[完了]をクリックします。[プリンタの追加ウィザード]での設定が終了
します。
これで、ローカルプリンタと同じように使用
することができます。
FUJI XEROX ピアツーピア印刷(NetBIOS)ポートの追加
FUJI XEROX ピアツーピア印刷(NetBIOS)ポートを追加するときは、FUJI XEROXピアツーピア印刷(NetBIOS)ソフトウェアの再インストールは必要ありません。次の
手順で追加できます。
①[スタート]メニューから[プリンタと FAX]をクリック(Windows® 2000 の場合
は、[スタート]メニューから[設定]-[プリンタ]の順にクリック)し、設定す
るプリンタをクリックします。
②[ファイル]メニューの[プロパティ]をクリックします。
③[ポート]タブをクリックし、[ポートの追加]をクリックします。
④[FUJI XEROX NetBIOS Port]を選択し、[新しいポート]をクリックします。
[ポート名の入力]が表示されます。
⑥「FUJI XEROX ピアツーピア印刷(NetBIOS)ソフトウェアのインストール」の手順
9 ~ 12 を実行します。
12
13
P.2-18

基本編 第 章
Macintosh®環境でネットワーク印刷する
概要 .......................................................................3-2コンピュータの設定(Mac OS® 8.6~9.2)...................3-3
• プリンタドライバのインストール ..................................................... 3-3• プリンタドライバの選択................................................................... 3-5
コンピュータの設定(Mac OS® X 10.1 ~ 10.2).........3-9• プリンタドライバのインストール ..................................................... 3-9• プリンタドライバの選択................................................................. 3-13
プリントサーバーの設定 ...........................................3-17• 設定の変更 ..................................................................................... 3-17
3

3-2 概要
概要
プリントサーバーは、イーサネット上の AppleTalk(EtherTalk)プロトコルをサポートしていま
す。AppleTalk(EtherTalk)プロトコルを使用している Macintosh® コンピュータから印刷するこ
とができます。
また、Mac OS® 8.6 以降では、TCP/IP 印刷機能が標準サポートされています。この場合は
Macintosh® から TCP/IP プロトコルを使用して印刷することができます。
●設定の流れ
AppleTalkの場合
1. AppleTalk(EtherTalk)プロトコルによってコンピュータがネットワークに接続されており、
プリントサーバーも同じネットワークに接続されていることを確認します。
2. AppleTalk では、特にプリントサーバーの設定をする必要はありません。
3.Macintosh® にプリンタドライバをインストールします。•Mac OS® 8.6~9.2 •Mac OS® X 10.1~10.2
4. プリンタドライバを選択します。•Mac OS® 8.6~9.2 •Mac OS® X 10.1~10.2
TCP/IPの場合
1. TCP/IP プロトコルによってコンピュータがネットワークに接続されており、プリントサーバー
も同じネットワークに接続されていることを確認します。
2. プリントサーバーを設定します。
TCP/IP を使用する場合は、プリントサーバーに適切な IP アドレスを設定する必要があります。
設定方法の詳細は、「BRAdmin Professional を使用してプリントサーバーを設定する」
および「プリントサーバーの設定」 を参照してください。
なお、Mac OS® X では、コンピュータも APIPA(AutoIP)をサポートしているため、APIPA(AutoIP)を使用している環境であれば、同様に APIPA(AutoIP)で自動設定されたプリント
サーバーとそのまま通信できます。APIPA(AutoIP)を無効にしている場合は、IP アドレスの
設定が必要です。
3.Macintosh® にプリンタドライバをインストールします。•Mac OS® 8.6~9.2 •Mac OS® X 10.1~10.2
4. プリンタドライバを選択します。•Mac OS® 8.6~9.2 •Mac OS® X 10.1~10.2
P.3-3
P.3-9
P.3-5
P.3-13
P.2-3
P.6-1
P.3-3
P.3-9
P.3-6
P.3-14

プリンタドライバのインストール●
3-3 コンピュータの設定(Mac OS® 8.6~9.2)
コンピュータの設定(Mac OS® 8.6~9.2)プリンタドライバのインストール
適切な PPD ファイルを使用する必要があります。
製品に同梱されている CD-ROM から PPD ファイルをインストールできます。
製品に同梱されている CD-ROM を Macintosh® の CD-ROM ドライブに挿入します。CD-ROM の内容が自動的に表示されます。
[Start Here]アイコンをダブルクリックします。
[初期設定]を選択します。
[コンピュータの接続とプリンタドライバのインストールをする]をクリックします。
[ネットワーク用ケーブル]を選択します。ケーブルの接続方法のアニメーションが再生されます。
画面の指示にしたがってケーブルを接続します。アニメーションの再生が終了すると、[次へ]が表示されます。
[次へ]をクリックします。
[インストール]をクリックします。
1
2
3
4
5
6
7
8

3-4 コンピュータの設定(Mac OS® 8.6~9.2)
製品ライセンス契約画面の内容をよく読み、[はい]をクリックします。
[Install]をクリックします。
[Quit]をクリックします。レーザープリンタユーティリティの画
面に戻ります。
[END]をクリックします。これでプリンタドライバのインストールは完了しました。
「プリンタドライバの選択」 に進んでください。
9
10
11
12P.3-5

プリンタドライバの選択●
3-5 コンピュータの設定(Mac OS® 8.6~9.2)
プリンタドライバの選択プリンタドライバをインストールした後は、次の手順でプリンタドライバを選択します。プリンタ
ドライバを選択しないとアプリケーションソフトウェアから印刷することができません。
AppleTalk の場合
Macintosh® のアップルメニューから[セレクタ] を選択します。[セレクタ]が表示されます。
[LaserWriter8]アイコンをクリックします。複数の AppleTalk Zone を運用している
環境では、プリントサーバーの属する
AppleTalk Zone を選択してください。
[BRN_xxxxxx_P1_AT] を選択し、[作成]をクリックします。xxxxxx はイーサネットアドレス(MACアドレス)の末尾 6 桁の数字です。
プリントサーバーが表示されない場合は、まず接続ケーブルが正しく接続されているか
を確認してください。また、[AppleTalk]が使用可になっているか、[コントロールパ
ネル]の[AppleTalk]の経由先が[Ethernet]になっているかを確認してください。
1
2
3

プリンタドライバの選択●
3-6 コンピュータの設定(Mac OS® 8.6~9.2)
TCP/IP の場合
[Macintosh HD]アイコン-[Applications(Mac OS 9)]フォルダ-[ユーティリティ]フォルダ-[デスクトップ・プリンタ Utility]フォルダの順にダブルクリックします。(Mac OS 8.6-9.04 をご使用の方は、[Macintosh HD]アイコン-[Apple エクストラ]フォルダ-
[Apple Laser Writer ソフトウェア]フォルダ-[デスクトップ・プリンタ Utility]フォルダの順に
ダブルクリックします。)
[デスクトップ・プリンタ Utility]が起動します。
[プリンタ(LPR)]を選択し、[OK]をクリックします。
[PostScript プリンタ記述(PPD)ファイル]の[変更…]をクリックします。
ご使用になるプリンタに対して適切な PPD ファイルを選択し、[選択]をクリックします。
1
2
3
4

プリンタドライバの選択●
3-7 コンピュータの設定(Mac OS® 8.6~9.2)
[LPR プリンタの選択]の[変更…]をクリックします。
ご使用になるプリンタの IP アドレスとサービス名を入力します。キューを指定するときには、
BRN_xxxxxx _P1_AT を使ってくださ
い。xxxxxx はイーサネットアドレス
(MAC アドレス)の末尾 6 桁です。
[OK]をクリックします。
[作成]をクリックします。
• プリンタ設定ページを印刷して、イーサネットアドレスを調べることができます。 詳しくは、プリンタ本体の取扱説明書の「第 1 章 プリンタをお使いになる前に」-
「コントロールパネルの見かた」-「ボタン」-「プリンタ設定ページの印刷」を参
照してください。
• 適切なキュー名を指定していないときは、プリンタで正しく印刷ができません。ここ
で入力するキュー名と、プリンタのサービス名が一致していることを確認してくださ
い。
5
6
7
8

プリンタドライバの選択●
3-8 コンピュータの設定(Mac OS® 8.6~9.2)
[デスクトップ・プリンタの保存名]にご使用のプリンタ名を入力し、[保存]をクリックします。例:FX DocuPrint 187A
手順7で作成したプリンタアイコンをクリックし、[プリンタ]メニューから[省略時プリンタに指定]を選択します。プリンタが[省略時プリンタ]に指定
します。
これでプリンタのセットアップは完了です。
9
10

プリンタドライバのインストール●
3-9 コンピュータの設定(Mac OS® X 10.1 ~ 10.2)
コンピュータの設定(Mac OS® X 10.1 ~ 10.2)プリンタドライバのインストール
適切な PPD ファイルを使用する必要があります。
製品に同梱されている CD-ROM から PPD ファイルをインストールできます。
製品に同梱されている CD-ROM を Macintosh® の CD-ROM ドライブに挿入します。デスクトップに CD-ROM のアイコンが表示されます。
CD-ROM のアイコンをダブルクリックします。
[Start Here OSX]アイコンをダブルクリックします。レーザープリンタユーティリティが起動しま
す。
[初期設定]を選択します。
[コンピュータの接続とプリンタドライバのインストールをする]をクリックします。
[ネットワーク用ケーブル]を選択します。ケーブルの接続方法のアニメーションが再生されます。
画面の指示にしたがってケーブルを接続します。アニメーションの再生が終了すると、[次へ]が表示されます。
[次へ]をクリックします。
[インストール]をクリックします。
1
2
3
4
5
6
7
8
9

3-10 コンピュータの設定(Mac OS® X 10.1 ~ 10.2)
[カギ]をクリックします。
インストールが可能な管理者の[名前]と[パスワード]を入力し、[OK]をクリックします。詳しくはシステム管理者にお問い合わ
せください。
[続ける]をクリックします。
Mac OS® X のバージョンによっては、この画面が表示されすに、名前とパスワードの入力
を求める[認証]画面が表示されます。その場合は手順 11 に進んでください。
10
11
12

プリンタドライバのインストール●
3-11 コンピュータの設定(Mac OS® X 10.1 ~ 10.2)
使用許諾契約の内容をよく読み、[続ける]をクリックします。
[同意します]をクリックします。
インストール先ボリュームを選択して、[続ける]をクリックします。
13
14
15

プリンタドライバのインストール●
3-12 コンピュータの設定(Mac OS® X 10.1 ~ 10.2)
[アップグレード]をクリックします。
[閉じる]をクリックします。レーザープリンタユーティリティの画
面に戻ります。
[終了]をクリックします。
これでプリンタドライバのインストールは完了しました。
「プリンタドライバの選択」 に進んでください。
16
17
18
P.3-13

プリンタドライバの選択●
3-13 コンピュータの設定(Mac OS® X 10.1 ~ 10.2)
プリンタドライバの選択プリンタドライバをインストールした後は、次の手順でプリンタドライバを選択します。プリンタ
ドライバを選択しないとアプリケーションソフトウェアから印刷することができません。
AppleTalk の場合
プリンタの電源を入れます。
[Macintosh HD]アイコン-[アプリケーション]フォルダ-[ユーティリティ]フォルダ-[プリントセンター]アイコンの順にダブルクリックします。
[追加]をクリックします。● Mac OS® X 10.1 の場合は、[プ
リンタを追加]をクリックしま
す。
[AppleTalk ]を選択します。
このセクションの画面は、Mac OS® X 10.2.6 の画面です。Mac OS® X 10.1 の画面と
は、画面や項目の名称が異なります。
1
2
3
4

プリンタドライバの選択●
3-14 コンピュータの設定(Mac OS® X 10.1 ~ 10.2)
[BRN_xxxxxx_P1_AT]を選択し、[追加]をクリックします。
プリンタが表示されます。
● Mac OS® X 10.2 の場合は、プリ
ンタを選択し、[デフォルトにす
る]をクリックすると、通常使用
するプリンタとして設定されま
す。
これで、プリンタから印刷できます。
TCP/IP の場合
プリンタの電源を入れます。
[Macintosh HD]アイコン-[アプリケーション]フォルダ-[ユーティリティ]フォルダ-[プリントセンター]アイコンの順にダブルクリックします。
[追加]をクリックします。
Macintosh® のプリンタリストの接続先に表示されるデフォルト名は BRN_xxxxxx_P1_ATです。xxxxxx はプリントサーバーのイーサネットアドレス(MAC アドレス)の末尾の 6 桁です。
5
1
2
3

プリンタドライバの選択●
3-15 コンピュータの設定(Mac OS® X 10.1 ~ 10.2)
[IP プリント]を選択します。● Mac OS® X 10.1 の場合は、[IP
を使用する LPR プリント]選択
します。
ご使用になるプリンタの IP アドレスとキュー名を入力します。キューを指定するときには、
BRN_xxxxxx_P1_AT を使ってくだ
さい。xxxxx はイーサネットアドレ
ス(MAC アドレス)の末尾 6 桁で
す。
• プリンタ設定ページを印刷して、イーサネットアドレスを調べることができます。 詳しくは、プリンタ本体の取扱説明書の「第 1 章 プリンタをお使いになる前に」-
「コントロールパネルの見かた」-「ボタン」-「プリンタ設定ページの印刷」を参
照してください。
• 適切なキュー名を指定していないときは、プリンタで正しく印刷ができません。ここ
で入力するキュー名と、プリンタのサービス名が一致していることを確認してくださ
い。
4
5

プリンタドライバの選択●
3-16 コンピュータの設定(Mac OS® X 10.1 ~ 10.2)
[プリンタの機種]から[FX]を選択します。
[機種名]を選択し、[追加]をクリックします。Macintosh® にインストールされた
PPD ファイルが表示されます。
適切な PPD ファイルを選択してく
ださい。
プリンタが表示されます。
● Mac OS® X 10.2 の場合は、プリ
ンタを選択し、[デフォルトにす
る]をクリックすると、通常使用
するプリンタとして設定されま
す。
これで、プリンタから印刷できます。
6
7

設定の変更●
3-17 プリントサーバーの設定
プリントサーバーの設定
設定の変更Macintosh® でプリンタまたはプリントサーバーのパラメータを変更するには、ウェブブラウザを
使用するのが最も簡単です。この場合は、事前にプリントサーバーに適切な IP アドレスが設定さ
れている必要があります。
ウェブブラウザの入力欄に http://ip_address([ip_address]はご使用になるプリンタの IP アドレス)と入力します。プリンタに接続します。
例)http://192.168.1.45
[ネットワーク設定]をクリックし、[ネットワークカードパスワード]でパスワードを入力します。デフォルトのパスワードは access です。
[AppleTalk の設定]を選択して、[BRN_xxxxxx_P1]をクリックします。デフォルトの AppleTalk サービス名は「BRN_xxxxxx_P1」で「xxxxxx」はイーサネットアドレス
(MAC アドレス)の末尾の6桁です。
例)BRN_35CAF7_P1
[サービス名]に新しい名称を入力し、[登録]をクリックします。
プリンタ設定ページを印刷して、プリントサーバーの設定情報を調べることができます。 詳しくは、プリンタ本体の取扱説明書の「第 1 章 プリンタをお使いになる前に」-
「コントロールパネルの見かた」-「ボタン」-「プリンタ設定ページの印刷」を参照し
てください。
Windows® コンピュータから BRAdmin Professional を使用して、プリンタとプリント
サーバーの設定を変更することもできます。
1
2
3
4
P.2-3

基本編 第 章
インターネット印刷する
概要 .......................................................................4-2FUJI XEROX インターネット印刷とは ........................4-3メールサーバーの設定 ................................................4-4ネットワークボードの設定 ..........................................4-5
• BRAdmin Professional を使用してネットワークボードを設定する .. 4-5• ウェブブラウザを使用してネットワークボードを設定する ............... 4-7• TELNET を使用してプリントサーバーを設定する ............................ 4-9
コンピュータの設定 .................................................4-10• FUJI XEROX インターネット印刷ソフトウェアのインストール ..... 4-10• リモートプリントサーバーの関連付け(Windows® 95/98/Me)...... 4-13• リモートプリントサーバーの関連付け (Windows® 2000/XP、
Windows NT® 4.0)........................................................................ 4-15Windows® 2000/XP での IPP インターネット印刷 ....4-19
• 別の URL を指定する ..................................................................... 4-21
4

4-2 概要
概要
Windows® 95/98/Me、Windows NT® 4.0 用の FUJI XEROX インターネット印刷ソフトウェアを
使用すると、インターネットを通じてプリンタに印刷ジョブを送ることができます。
例えば、東京のオフィスにあるコンピュータ上の Microsoft Excel アプリケーションソフトのデー
タを、大阪のオフィスにあるプリンタで印刷することができます。
Windows® 2000/XP の場合も FUJI XEROX インターネット印刷ソフトウェアを使用することがで
きますが、標準サポートされている IPP プロトコルを使用することをお勧めします。詳細は
「Windows® 2000/XP でのインターネット印刷」 を参照してください。
●設定の流れ
1. 受信側のメールサーバーにメールアカウントを追加し、POP3 プロトコルと SMTP プロトコル
を設定します。
2. ネットワークボードの IP アドレスを決定します。(ネットワーク管理者にお問い合わせくださ
い。)
3. ネットワークボードの IP アドレス、POP3 サーバーと SMTP サーバーの IP アドレスなどを設
定します。
4. コンピュータに FUJI XEROX インターネット印刷ソフトウェアをインストールします。
5. コンピュータにネットワークボードの関連付けをします。
6. Windows® 2000/XP のインターネット印刷機能を使用するための設定をします。
Windows® 95/98/Me の場合は、IPP プロトコルを使用して、Windows® 2000/XP コン
ピュータを通じて印刷ジョブをプリンタに送ることができます。ただし、Windows® 2000/XP コンピュータで IIS が実行され、クライアントコンピュータに Microsoft Internet Print Services ソフトウェアがインストールされている必要があります。また、
Microsoft Internet Explorer のバージョン 4 以降を使用する必要があります。
P.4-19
P.4-5
P.4-10
P.4-13
P.4-19

4-3 FUJI XEROX インターネット印刷とは
FUJI XEROX インターネット印刷とは
FUJI XEROX インターネット印刷ソフトウェアをインストールすると、Windows® コンピュータ上
に、アプリケーションソフトから標準プリンタポートとして取り扱うことのできる仮想ポートが作
成されます。
Windows® の印刷マネージャを使用して、Windows® 互換プリンタの場合と同じように、このポー
トを使用するプリンタを関連付けることができます。
Windows® の任意のアプリケーションソフトから、このプリンタ(仮想ポート)に印刷ジョブを出
力することができます。
印刷ジョブが仮想ポートに出力されると、電子メールにデータが添付され、メールサーバーを使用
して、リモート環境のネットワークボードに送信されます。
FUJI XEROX インターネット印刷を使用するには、メールサーバーからインターネット上に電子
メールを送信できる必要があります。
●動作の詳細
• ローカルエリアネットワーク(LAN)に接続している場合は、電子メールはメールサーバーに
送信され、SMTP プロトコル(Simple Mail Transfer Protocol)を使用して、インターネットを
通じ、ネットワークボードに転送されます。
• モデムを使用して直接インターネットサービスプロバイダ(ISP)に接続している場合は、この
電子メールのネットワークボードへの転送はインターネットサービスプロバイダ(ISP)で処理
されます。
• 受信先ではメールサーバーから受け取ったメールを POP3(Post Office Protocol 3)を使用し
てダウンロードし,添付ファイルを印刷します。

4-4 メールサーバーの設定
メールサーバーの設定
受信側のメールサーバーに、メールアカウントを追加します。
メールアカウントとパスワードを設定します。
POP3/SMTP が使用できること、有効な IP アドレスが割り当てられていることを確認します。通常、メールサーバーへのアクセスには制限があるため、メールサーバー管理者にアカウント設定
の依頼をしてください。
FUJI XEROX インターネット印刷ジョブの受信設定を行う前に、受信側のメールサー
バーで、POP3 プロトコルと SMTP プロトコルの設定を行います。
1
2
3

4-5 ネットワークボードの設定
ネットワークボードの設定
FUJI XEROX インターネット印刷を使用するには、ネットワークボードに TCP/IP の IP アドレス
を設定する必要があります。
さらに、ネットワークボードが使用する POP3 サーバーと SMTP サーバーの IP アドレスなどは、
次の方法で設定することができます。
• BRAdmin Professional を使用してネットワークボードを設定する
• ウェブブラウザを使用してネットワークボードを設定する
• TELNET コマンドを使用してネットワークボードを設定する
BRAdmin Professional を使用してネットワークボードを設定する
Windows® 95/98/Me/2000/XP、Windows NT® 4.0 コンピュータから送信された印刷ジョブを、
ネットワークボードで受信するように、次の手順で設定します。
BRAdmin Professional を起動します。
設定するネットワークボードをリストから選択し、ダブルクリックします。[パスワード]が表示されます。
パスワードを入力し、[OK]をクリックします。デフォルトのパスワードは access です。
BRAdmin Professional は、TCP/IP プロトコルまたは IPX プロトコルを使用してネッ
トワークボードの各種設定をすることができます。
プリンタ設定ページを印刷して、ノード名とイーサネットアドレス(MAC アドレス)を
調べることができます。 ノード名やイーサネットアドレスは2ページめに印刷されます。
プリンタ設定ページの印刷手順は、取扱説明書の「第 1 章 プリンタをお使いになる前
に」-「コントロールパネルの見かた」-「ボタン」-「プリンタ設定ページの印刷」
を参照してください。
P.2-3
P.4-5
P.4-7
P.4-9
1
2
3

BRAdmin Professional を使用してネットワークボードを設定する●
4-6 ネットワークボードの設定
[POP3/SMTP] タブをクリックします。
POP3 サーバーの IP アドレス(またはサーバー名)を入力します。アドレスが分からない場合は、メールサーバー管理
者にお問い合わせください。
例)192.168.1.1(pop.xyz.com)
[POP3 アカウント]の[名前]に受信側アカウント名(ユーザー名)を入力します。例)emailprinterアカウント名(ユーザー名)は、メールアドレスの
@より前の部分であるのが通常です。例えば、メー
ルアドレスが [email protected] の場合は、アカウント名(ユーザー名)は emailprinter です。
詳しくはメールサーバー管理者にお問い合わせください。
アカウント用のパスワードがあれば入力します。
必要に応じて、ネットワークボードからメールサーバーへの印刷ジョブの到着を確認する間隔を設定します。デフォルトは 30 秒間隔です。
印刷結果通知機能を使用する場合は、SMTPサーバーの IP アドレスを入力します。アドレスが不明の場合は、メールサーバー管理者に
お問い合わせください。
タイムアウトオプションを設定することもできます。FUJI XEROX インターネット印刷
の特長として、印刷ジョブを複数のメールメッセージに分割することができます。この
オプションでは、分割印刷ジョブの受信を中止するまでの時間(タイムアウト)を設定
します。
4
5
6
7
8
9

ウェブブラウザを使用してネットワークボードを設定する●
4-7 ネットワークボードの設定
[OK] をクリックします。設定した内容を保存します。
[閉じる]をクリックします。BRAdmin Professional を終了します。
これで、ネットワークボードで印刷ジョブを受信、印刷することができます。
ウェブブラウザを使用してネットワークボードを設定する
ウェブブラウザの入力欄に http://ip_address([ip_address]はご使用になるネットワークボードの IPアドレス)と入力します。ネットワークボードの設定画面が表示
されます。
例)ネットワークボードの IP アドレスが 192.168.1.45 の場合
ブラウザに http://192.168.1.45 と入力します。
[ネットワーク設定]をクリックします。
10
11
1
2

ウェブブラウザを使用してネットワークボードを設定する●
4-8 ネットワークボードの設定
パスワードを入力し、[OK]をクリックします。デフォルトのパスワードは access で
す。
[POP3/SMTP 設定] を選択し、必要な情報を入力します。ネットワークボードの設定については
前の項目の「BRAdmin Professional を使用してネットワークボードを設定す
る」の手順 5 ~ 9 を参照してく
ださい。
[OK] をクリックします。設定した内容を保存します。
[閉じる]をクリックします。プリントサーバーの設定画面を終了します。
これで、プリントサーバーで印刷ジョブを受信、印刷することができます。
タイムアウトオプションを設定することもできます。FUJI XEROX インターネット印刷
の特長として、印刷ジョブを複数のメールメッセージに分割することができます。この
オプションでは、分割印刷ジョブの受信を中止するまでの時間(タイムアウト)を設定
します。
3
4
P.4-6
5
6

TELNET を使用してプリントサーバーを設定する●
4-9 ネットワークボードの設定
TELNET を使用してプリントサーバーを設定するプリントサーバーリモートコンソールを使用して、プリントサーバーを設定することができます。
このコンソールには TELNET を使用してアクセスします。プリントサーバーにアクセスするには、
パスワードが必要です。デフォルトのパスワードは access です。
コンソールに接続した後の Local> プロンプトで、次のコマンドを入力します。
SET POP3 ADDRESS ipaddress SET SMTP ADDRESS ipaddress
ipaddress は POP3 サーバーの IP アドレスです。このアドレスが不明の場合はネットワーク管理
者にお問い合わせください。
次のコマンドを入力します。
SET POP3 NAME mailboxname SET POP3 PASSWORD emailpassword
mailboxname は受信側プリントサーバーのアカウント名、emailpassword はそのアカウントに対
するパスワードです。通常は、メールボックス名は定義済みの電子メールアドレスの最初の部分と
同じです。例えば、電子メールアドレスが [email protected] の場合は、メールボックス名は
emailprinter です。詳しくはネットワーク管理者にお問い合わせください。
必要に応じて、プリントサーバーからメールサーバーへの印刷ジョブの到着を確認する間隔(デフォルトは 30 秒間隔)を変更します。次のコマンドを入力して変更します。
SET POP3 POLLING rate
rate は秒単位のポーリング間隔です。
EXIT と入力してコンソールを終了します。設定した内容を保存します。
これでプリントサーバーの設定は完了です。
1
2
3
4

4-10 コンピュータの設定
コンピュータの設定
FUJI XEROX インターネット印刷ソフトウェアのインストール
FUJI XEROX インターネット印刷ソフトウェアをインストールします。
CD-ROM のインストールメニュープログラムを実行します。●画面が表示されないときは「マイコンピュータ」から CD-ROM ドライブをダブルクリックし、
「start.exe」をダブルクリックして画面を表示させてください。
レーザープリンタユーティリティが起動します。
[ソフトウェアのインストール]を選択します。
[ネットワークプリントソフトウェア]をクリックします。FUJI XEROX ネットワーク印刷ソフトウェアインストールプログラムが起動します。
[次へ]をクリックします。
製品ライセンス契約画面の内容をよく読み、[はい]をクリックします。FUJI XEROX ネットワーク印刷ソフトウェア
インストールプログラムが起動します。
• コンピュータで実行されている電子メールソフト(メーラー)が、電子メールを送信
できることを確認してください(Microsoft Outlook など)。
• メールサーバーからインターネットを通じて電子メールを送信できることを確認して
ください。
1
2
3
4
5

FUJI XEROX インターネット印刷ソフトウェアのインストール●
4-11 コンピュータの設定
[FUJI XEROX インターネット印刷]をクリックします。
ファイルをインストールするフォルダを入力し、[次へ]をクリックします。●デフォルトのフォルダから変更する場合
は、[参照]をクリックしてフォルダを指
定します。
●フォルダが存在しない場合は、新しくフォ
ルダが作成されます。
使用するポート名を入力し、[OK]をクリックします。デフォルトのポート名は「BIP1」です。別のポート名
を使用する場合は、必ず「BIPx」(x は任意の数字)に
してください。
インターネット印刷の分割のメッセージが表示されたときは、分割サイズを指定します。
6
7
8

FUJI XEROX インターネット印刷ソフトウェアのインストール●
4-12 コンピュータの設定
受信側プリントサーバーの電子メールアドレスを入力します。例)[email protected]
電子メールアドレスには、スペース文字など
を使用することはできません。
[SMTP サーバー名または IP アドレス]と[印刷者の電子メールアドレス]を入力します。このアドレスが分からない場合は、ネット
ワーク管理者にお問い合わせください。
[OK]をクリックします。
[はい、直ちにコンピュータを再起動します。]を選択し、[完了]をクリックします。コンピュータが再起動されます。
これで、FUJI XEROX インターネット印刷ソ
フトウェアのインストールは完了しました。
• Windows® 95/98/Me の場合は、「リモートプリントサーバーの関連付け(Windows® 95/98/Me)」 へ進みます。
• Windows® 2000/XP、Windows NT® 4.0 の場合は、「リモートプリントサーバーの関連付け
(Windows® 2000/XP、Windows NT® 4.0)」 へ進みます。
9
10
11
12
P.4-13
P.4-15

リモートプリントサーバーの関連付け(Windows® 95/98/Me)●
4-13 コンピュータの設定
リモートプリントサーバーの関連付け(Windows® 95/98/Me)
作成した FUJI XEROX インターネット印刷のポートに、リモートプリントサーバーの関連付けを
します。
[スタート]メニューから[設定]-[プリンタ]の順にクリックし、[プリンタの追加]をダブルクリックします。[プリンタの追加ウィザード]が表示されます。
[次へ]をクリックします。
[ローカルプリンタ]をクリックし、[次へ]をクリックします。
使用するプリンタドライバを指定します。[ディスク使用]をクリックし、CD-ROM上の保存場所を参照します。
プリンタのリストから、本機のプリンタド
ライバを選択します。
1
2
3
4

リモートプリントサーバーの関連付け(Windows® 95/98/Me)●
4-14 コンピュータの設定
[次へ]をクリックします。
「FUJI XEROX インターネット印刷ソフトウェアのインストール」の手順 9で作成したポートを選択し、[次へ]をクリックします。例)BIP1
必要に応じて[プリンタ名]を変更します。例)FX DocuPrint 187A
この名称は、「FUJI XEROX インターネット
印刷ソフトウェアのインストール」の手順 9で作成したポート名、手順 10 で指定した電
子メールアドレスと特に一致している必要
はありません。
複数のプリンタドライバがインストールされている場合は、このプリンタを通常使うプリンタとして使うかどうかを選択し、[次へ]をクリックします。テスト印刷をするかどうかの確認メッセージが表示されます。
テスト印刷をするかどうかの選択では、リモートプリントサーバーで印刷ジョブを受信する設定が済んでいる場合を除き[いいえ]をクリックし、[完了]をクリックします。
これで、リモートプリントサーバーの関連
付けは完了しました。
すでにプリンタドライバがインストールされている場合は、現在のドライバを使うかど
うかを確認するメッセージが表示されます。
[現在のドライバを使う(推奨)]を選択し、[次へ]をクリックします。既存のドライバ
がない場合は、このメッセージは表示されません。
5
6
7
8
9

リモートプリントサーバーの関連付け (Windows® 2000/XP、Windows NT® 4.0)●
4-15 コンピュータの設定
続いて、Windows® 2000/XP の IPP インターネット印刷機能を使用するための設定をします。
へ進んでください。
リモートプリントサーバーの関連付け(Windows® 2000/XP、Windows NT® 4.0)
作成した FUJI XEROX インターネット印刷のポートに、リモートプリントサーバーの関連付けを
します。
[スタート]メニューから[プリンタと FAX]をクリックし、[プリンタのインストール]をクリックします。● Windows® 2000、Windows NT® 4.0 の場合は、[スタート]メニューから[設定]-[プリン
タ]の順にクリックし、[プリンタの追加]をダブルクリックします。
[プリンタの追加ウィザード]が表示されます。
● Windows NT® 4.0 の場合は、手順 3 へ進みます。
[次へ]をクリックします。
FUJI XEROX インターネット印刷ポートの追加FUJI XEROX インターネット印刷ポートを追加するときは、FUJI XEROX インターネッ
ト印刷ソフトウェアの再インストールは必要ありません。次の手順で追加できます。
①[スタート]メニューから[設定]-[プリンタ]の順にクリックし、設定するプリ
ンタをクリックします。
②[ファイル]メニューの[プロパティ]をクリックします。
③[詳細]タブをクリックし、[ポートの追加]をクリックします。
④[ポートの追加]の[その他]をクリックし、[FUJI XEROX Internet Port]を選択し
ます。
⑤[OK]をクリックします。
[ポート名の入力]が表示されます。
⑥「FUJI XEROX インターネット印刷ソフトウェアのインストール」 の手順 9 ~
12 を実行します。BIP で始まる他のポートと重ならない名前を入力します。
P.4-11
P.4-19
1
2

リモートプリントサーバーの関連付け (Windows® 2000/XP、Windows NT® 4.0)●
4-16 コンピュータの設定
[このコンピュータに接続されているローカルプリンタ]をクリックし、[プラグ アンド プレイ対応プリンタを自動的に検出してインストールする]チェックボックスを外します。● Windows® 2000 の場合は、[ローカルプリ
ンタ]をクリックし、[プラグ アンド プレ
イ プリンタを自動的に検出してインストー
ルする]チェックボックスを外します。
● Windows NT® 4.0 の場合は、[このコン
ピュータ]を選択します。
[次へ]をクリックします。
[次のポートを使用]をクリックし、「FUJI XEROX インターネット印刷ソフトウェアのインストール」の手順 9 で作成したポートを選択します。例)BIP1
[次へ]をクリックします。
使用するプリンタドライバを指定します。[ディスク使用]をクリックし、CD-ROM 上
の保存場所を参照します。
プリンタのリストから、本機のプリンタドラ
イバを選択します。
[次へ]をクリックします。
すでにプリンタドライバがインストールされている場合は、現在のドライバを使うかど
うかを確認するメッセージが表示されます。
[現在のドライバを使う(推奨)]を選択し、[次へ]をクリックします。既存のドライバ
がない場合は、このメッセージは表示されません。
3
4
5
6
7
8

リモートプリントサーバーの関連付け (Windows® 2000/XP、Windows NT® 4.0)●
4-17 コンピュータの設定
必要に応じて、[プリンタ名]を変更します。例)FX DocuPrint 187Aこの名称は、「FUJI XEROX インターネット
印刷ソフトウェアのインストール」の手順 9で作成したポート名、手順 10 で指定した電子
メールアドレスと特に一致している必要はあ
りません。
複数のプリンタドライバがインストールされている場合は、このプリンタを通常使うプリンタとして使うかどうかを選択し、[次へ]をクリックします。
このプリンタを共有するかどうかを選択し、共有する場合は[共有名]を入力して、[次へ]をクリックします。
テスト印刷をするかどうかの選択では、リモートプリントサーバーで印刷ジョブを受信する設定が済んでいる場合を除き[いいえ]をクリックし、[次へ]をクリックします。
[完了]をクリックします。[プリンタの追加ウィザード]での設定が終了
します。
これで、リモートプリントサーバーの関連付
けは完了しました。
9
10
11
12
13

リモートプリントサーバーの関連付け (Windows® 2000/XP、Windows NT® 4.0)●
4-18 コンピュータの設定
続いて、Windows® 2000/XP の IPP インターネット印刷機能を使用するための設定をします。
へ進んでください。
FUJI XEROX インターネット印刷ポートの追加FUJI XEROX インターネット印刷ポートを追加するときは、FUJI XEROX インターネッ
ト印刷ソフトウェアの再インストールは必要ありません。次の手順で追加できます。
①[スタート]メニューから[プリンタと FAX]をクリックし、設定するプリンタをク
リックします。(Windows® 2000、Windows NT® 4.0 の場合は、[スタート]メ
ニューから[設定]-[プリンタ]の順にクリックし、設定するプリンタをクリック
します。)
②[ファイル]メニューの[プロパティ]をクリックします。
③[ポート]タブをクリックし、[ポートの追加]をクリックします。
④[ポートの追加]の[FUJI XEROX Internet Port]を選択します。
⑤[新しいポート]をクリックします。
[ポート名の入力]が表示されます。
⑥「FUJI XEROX インターネット印刷ソフトウェアのインストール」 の手順 9 ~
12 を実行します。BIP で始まる他のポートと重ならない名前を入力します。
P.4-11
P.4-19

4-19 Windows® 2000/XP での IPP インターネット印刷
Windows® 2000/XPでの IPPインターネット印刷
Windows® 2000/XP の IPP インターネット印刷機能を使用するには、次の手順を実行します。
[スタート]メニューから[プリンタと FAX]をクリックし、[プリンタのインストール]をクリックします。● Windows® 2000 の場合は、[スタート]メニューから[設定]-[プリンタ]の順にクリック
し、[プリンタの追加]をダブルクリックします。
[プリンタの追加ウィザード]が表示されます。
[次へ]をクリックします。
[ネットワークプリンタまたはほかのコンピュータに接続されているプリンタ]をクリックし、[次へ]をクリックします。● Windows® 2000 の場合は、[ネットワーク
プリンタ]をクリックします。
[プリンタの指定]画面が表示されます。
[インターネット上または自宅 / 会社のネットワーク上のプリンタに接続する]をクリックし、[URL:]ボックスに次のURL を入力します。● Windows® 2000 の場合は、[インターネッ
トまたはイントラネット上のプリンタに接
続します]をオンにし、[URL:]ボックス
に次の URL を入力します。
http://printer_ip_address:631/ipp
printer_ip_address はプリンタの IP アドレスまたは DNS 名です。
例)プリンタの IP アドレスが 192.168.1.45 の場合http://192.168.1.45:631/ipp
プリントサーバーの IP アドレス設定が完了し、ネットワークに接続されている必要が
あります。
1
2
3
4

リモートプリントサーバーの関連付け (Windows® 2000/XP、Windows NT® 4.0)●
4-20 Windows® 2000/XP での IPP インターネット印刷
[次へ]をクリックします。指定した URL に接続されます。
●必要なプリンタドライバがインストールされている場合
適したプリンタドライバがコンピュータにインストールされている場合は、そのドライバが自
動的に使用されます。
ドライバをデフォルトのプリンタドライバにするかどうかを選択し[次へ]をクリックします。
手順 8 に進んでください。
●必要なプリンタドライバがインストールされていない場合
IPP 印刷プロトコルのメリットの 1 つは、通信先のプリンタのモデル名が自動的に確定される
ことです。プリンタとの通信が確立すると、自動的にプリンタのモデル名が表示されるため、
使用するプリンタドライバの種類を Windows® 2000/XP に対して指定する必要はありません。
プリンタドライバがインストールされていない場合は、プリンタ追加ウィザードのプリンタ選
択画面が表示されます。手順 6 に進んでください。
使用するプリンタドライバを指定します。[ディスク使用]をクリックし、CD-ROM 上
の保存場所を参照します。
プリンタのリストから、本機のプリンタドラ
イバを選択します。
[次へ]をクリックします。
[完了]をクリックします。
これで、Windows® 2000/XP の IPP イン
ターネット印刷機能の設定は完了しました。
このコンピュータを経由してインターネッ
ト印刷ができます。
5
6
7
8

別の URL を指定する●
4-21 Windows® 2000/XP での IPP インターネット印刷
別の URL を指定する[URL]ボックスには、次の何種類かの入力が可能です。
http://printer_ip_address:631/ippデフォルトの URL です。この URL の使用をお勧めします。
http://printer_ip_address:631/URL の詳細を忘れた場合は、このテキストだけでもプリンタに受け付けられ、データが処理され
ます。
プリントサーバーに内蔵されているサービス名を使用する場合は、次の URL も使用できます。http://printer_ip_address : 631/brn_xxxxxx_p1http://printer_ip_address : 631/binary_p1http://printer_ip_address : 631/text_p1http://printer_ip_address : 631/postscript_p1http://printer_ip_address : 631/pcl_p1http://printer_ip_address : 631/brn_xxxxxx_p1_at
printer_ip_address はプリンタの IP アドレスです。
xxxxxx はイーサネットアドレス(MAC アドレス)の末尾の 6 桁です。
「詳細」タブをクリックしてもプリンタのデータは表示されません。

基本編 第 章
ウェブブラウザで管理する
概要 .......................................................................5-2ブラウザを使用してプリンタに接続する方法 ...................5-3
• ブラウザを使用してプリンタに接続する方法 .................................... 5-3
5

5-2 概要
概要
標準のブラウザで、HTTP(Hyper Text Transfer Protocol)プロトコルを使用して、プリンタを管
理することができます。使用するブラウザは Netscape Navigator バージョン 4.XX 以降または
Internet Explorer バージョン 5.XX 以降をお勧めします。
ウェブブラウザによるプリンタ情報の取得およびプリンタの設定は、Windows® からでも
Macintosh® からでも行えます。
ウェブブラウザを使用して、次の情報をプリンタから取得することができます。
1. プリンタのステータス情報2. プリンタのコントロールパネルの制御3. プリンタとプリントサーバーのバージョン情報4. ネットワーク設定とプリンタ設定の変更
●条件• コンピュータが TCP/IP プロトコルを使用可能なこと
• コンピュータに LAN ボードが装備され、ネットワークに接続可能なこと
• プリントサーバーとコンピュータに有効な IP アドレスを設定していること
●設定の流れ1. TCP/IP プロトコルによってコンピュータがネットワーク接続されていることを確認します。2. ウェブブラウザを起動し、プリントサーバーに IP アドレスを入力します。P.5-3

5-3 ブラウザを使用してプリンタに接続する方法
ブラウザを使用してプリンタに接続する方法
ブラウザを使用してプリンタに接続する方法
ウェブブラウザの入力欄に http://ip_address([ip_address]はご使用になるプリンタの IP アドレス)と入力します。
例)プリンタの IP アドレスが 192.168.1.45 の場合
ブラウザに http://192.168.1.45 と入力します。
● Windows® のドメイン / ワークグループ環境の場合は、プリントサーバーの NetBIOS 名を使用
することもできます。
● DNS プロトコルを使用するネットワークに接続されているプリンタの場合は、プリンタの DNS名を入力します。
プリンタに接続すると、プリントサーバーの設定画面が表示されます。目的のプリンタの管理機能へのリンク
をクリックします。
●プリンタの I P アドレスを変更する
場合は、[ネットワーク設定]をク
リックします。
●プリンタの設定を表示する場合は、
[プリンタ情報] をクリックします。
設定関連のリンクをクリックすると、パスワードの入力を要求されます。
デフォルトのパスワードは "access" です。
1
2

●
特殊設定編 -1

特殊設定編 第 章
プリントサーバー設定
概要 .......................................................................6-2• IP アドレスの設定 ............................................................................ 6-2• ドメイン名(ワークグループ名)の設定........................................... 6-3
IP アドレスの設定方法 ...............................................6-4• BRAdmin Professional を使用する .................................................. 6-4• DHCP を使用して自動的に設定する ................................................. 6-5• ARP を使用する ............................................................................... 6-6• TELNET コンソールを使用する ....................................................... 6-7
ドメイン名(ワークグループ名)の設定方法 ...................6-8• TELNET を使用する......................................................................... 6-8• ウェブブラウザを使用する ............................................................... 6-8
6

6-2 概要
概要
TCP/IP プロトコルを使用するには、ネットワーク上の各デバイスに固有の IP アドレスを設定する
必要があります。また、FUJI XEROX ピアツーピア印刷(NetBIOS)ソフトウェアを使用して印
刷するときは、ドメイン名(ワークグループ名)を変更する必要があります。
この章では、基本編で紹介していないプリントサーバーの IP アドレスの設定方法やドメイン名
(ワークグループ名)の設定方法について説明します。
IP アドレスの設定● IP アドレスの自動設定機能
プリントサーバーは各種の IP アドレス自動配布機能に対応しています。
デフォルトでは以下の機能が有効になっており、プリントサーバー起動時に自動的に IP アドレス
を割り当てることができます。
IP アドレス配布サーバーを使用する
• DHCP を使用して自動的に設定する。
設定される IP アドレス内容は、IP アドレス配布サーバーに依存します。
上記の IP アドレス配布サーバーがない環境では、APIPA(AutoIP)機能によって、プリントサー
バー自身でアドレスを割り当てます。(上記 IP アドレス配布サーバーからの割り当てが優先しま
す。)
アドレス:169.254.1.0 ~ 169.254.254.255 の範囲のいずれかになります。
サブネットマスク:255.255.0.0ゲートウェイ:0.0.0.0
IP アドレスの自動設定機能が無効な場合のデフォルトの IP アドレスは、192.0.0.192 です。使用
しているネットワークの IP アドレス設定規則に合わせて、IP アドレスを変更してください。
IP アドレスは、次項のいずれかの方法で変更できます。
• APIPA による割り当ては、使用しているネットワークでの IP アドレス設定規則に
適さない場合があります。そのような場合は、以下の説明にしたがって、IP アドレ
スを変更する必要があります。
• APIPA 機能を無効にしたい場合は、プリンタ本体の取扱説明書の「第 1 章 プリン
タをお使いになる前に」-「コントロールパネルの見かた」-「ボタン」-「ネッ
トワーク設定のリセット」を参照してください。
プリンタ設定ページを印刷して、現在の設定値を調べることができます。 詳しくは、プリ
ンタ本体の取扱説明書の「第 1 章 プリンタをお使いになる前に」-「コントロールパ
ネルの見かた」-「ボタン」-「プリンタ設定ページの印刷」を参照してください。
P.6-5

ドメイン名(ワークグループ名)の設定●
6-3 概要
● IP アドレスの設定方法プリントサーバーの設定状態に応じて、以下の方法があります。
なお、使用するコンピュータと同じネットワーク上にプリントサーバーが接続されている場合は、
IP アドレスとサブネットマスクを設定します。ルータ越しに接続されている場合は、さらにルータ
(ゲートウェイ)のアドレスも設定します。
デフォルト状態のプリントサーバーを使用する場合
• BRAdmin Professional(IPX/SPX または TCP/IP プロトコルを使用する Windows® 95/98/Me/2000/XP、Windows NT® 4.0 用)を使用する。
TCP/IP で通信できる状態のプリントサーバーの設定を変更する
• BRAdmin Professional(IPX/SPX または TCP/IP プロトコルを使用する Windows® 95/98/Me/2000/XP、Windows NT® 4.0 用)を使用する。
• HTTP(ウェブブラウザ)を使用する。
• TELNET を使用する。
ドメイン名(ワークグループ名)の設定プリントサーバーのデフォルトのドメイン名(ワークグループ名)は WORKGROUP です。プリ
ントサーバーのデフォルトのドメイン名(ワークグループ名)が、使用しているネットワークでの
ドメイン名(ワークグループ名)の設定規則に適していない場合は、ドメイン名(ワークグループ
名)を変更してください。
ドメイン名(ワークグループ名)は、BRAdmin Professional(IPX/SPX または TCP/IP プロトコ
ルを使用する Windows® 95/98/Me/2000/XP、Windows NT® 4.0 用)を使用して変更することが
できまが、それ以外に以下の方法で設定することができます。
• BRCONFIG を使用する。(Novell ネットワークサーバが必須です)
• TELNET を使用する。
• HTTP(ウェブブラウザ)を使用する。
設定を変更するときは、パスワードの入力を要求される場合があります。
デフォルトのパスワードは "access" です。
P.6-4
P.6-4
P.6-8
P.6-7
P.6-8
P.6-8
P.6-8

6-4 IP アドレスの設定方法
IP アドレスの設定方法
BRAdmin Professional を使用する
BRAdmin Professional では、プリントサーバーとの通信に、IPX/SPX または TCP/IP プロトコル
が使用できます。プリントサーバーのデフォルトの IP アドレスが、使用しているネットワークで
の IP アドレス設定規則に適していない場合は、IP アドレスを変更してください。
BRAdmin Professional を使用して、次のいずれかの方法で IP アドレスを変更することができま
す。ただし、DHCP、BOOTP、RARP または APIPA 機能を使用している場合は、自動的に IP ア
ドレスが設定されます。工場出荷時の設定では、APIPA の機能が有効になっていますので、必要
に応じて下記の方法で IP アドレスを変更してください。
• IPX/SPX プロトコルを使用する。
• TCP/IP プロトコルを使用し、BRAdmin Professional にプリントサーバーを未設定デバイスと
して認識させる。
IPX/SPX プロトコルを使用して IP アドレスを変更するコンピュータに Novell Netware Client ソフトウェアがインストールされ、IPX/SPX プロトコルを
使用している場合は、次の手順を実行します。
プリンタをネットワークに接続し、ネットワーク上に接続されたコンピュータからBRAdmin Professional を起動します。
メインウィンドウの左側のフレームで、[フィルタ]の[IPX/SPX]を選択します。
プリントサーバー名を確認します。デフォルトのノード名は「BRN_xxxxxx」で、「xxxxxx」 はイーサネットアドレス(MAC アドレス)
の末尾の 6 桁です。
●目的のプリントサーバーの名前が表示されていない場合は、[デバイス]メニューの[稼働中の
デバイスの検索]をクリックしてください(<F4> キーを押しても検索することができます)。
BRAdmin Professional は、Windows® 95/98/Me/2000/XP、Windows NT® 4.0 専用で
す。
プリンタ設定ページを印刷して、ノード名とイーサネットアドレス(MAC アドレス)を
調べることができます。 詳しくは、プリンタ本体の取扱説明書の「第 1 章 プリンタをお
使いになる前に」-「コントロールパネルの見かた」-「ボタン」-「プリンタ設定
ページの印刷」を参照してください。
P.2-3
1
2
3

DHCP を使用して自動的に設定する●
6-5 IP アドレスの設定方法
設定するプリントサーバーをリストから選択し、ダブルクリックします。[パスワード]が表示されます。
パスワードを入力し、[OK]をクリックします。
[TCP/IP]タブをクリックします。
IP アドレス、サブネットマスク、ゲートウェイ(必要な場合)を入力します。
[IP 設定]を[手動]に設定します。
[OK]をクリックします。
[閉じる]をクリックします。
IP アドレスを正しく設定すると、デバイスリストにプリントサーバー名およびプリンタ名が表示されます。
BRAdmin Professional、ウェブブラウザ、または TELNET を使用して、プリントサーバーをリスタートします。リスタートの方法が分からない場合はプリンタの電源を切り、その後電源を入れ直してください。
TCP/IP プロトコルを使用して IP アドレスを変更するTCP/IP プロトコルを使用している場合は、「BRAdmin Professional を使用してプリントサーバー
を設定する」 を参照してください。
DHCP を使用して自動的に設定する動的ホスト構成プロトコル(DHCP)は、IP アドレス自動割り当て機能の 1 つです。ネットワーク
に DHCP サーバーがある場合は、その DHCP サーバーからプリントサーバーに自動的に IP アド
レスが割り当てられ、RFC1001 および 1002 準拠の動的名前サービスを使用して、その名前が登
録されます。
DHCP、BOOTP、RARP または APIPA 機能を使用しない場合は、自動的に IP アドレ
スを取得しないように設定してください。BRAdmin Professional、ウェブブラウザ、
または TELNET(SET IP METHOD コマンド)を使用して、IP の設定方法を手動
(static(固定))に設定します。
4
5
6
7
8
9
10
11
12
P.2-3

ARP を使用する●
6-6 IP アドレスの設定方法
ARP を使用するBRAdmin Professional、および DHCP サーバーを使用することができない場合は、ARP コマンド
を使用します。ARP の使用は、プリントサーバーの IP アドレスを設定する最も簡単な方法です。
TCP/IP をインストールした Windows® システムで ARP を使用することができます。
ARP を使用するには、コマンドプロンプトで、次のコマンドを入力します。
arp -s ipaddress ethernetaddress
• ethernetaddress は、プリントサーバーのイーサネットアドレス(MAC アドレス)です。
• ipaddress はプリントサーバーの IP アドレスです。
例を次に示します。
● Windows® システムWindows® システムでは、イーサネットアドレス(MAC アドレス)の各桁の間にハイフン(-)が
必要です。
Arp -s 192.189.207.2 00-80-77-31-01-07
• このコマンドは同一のネットワークセグメント上でなければ使用できません。つま
り、プリントサーバーとご使用のコンピュータの間にルータがある場合は使用できま
せん。ルータがある場合は、BOOTP またはこの章で説明する他の方法を使用して IPアドレスを設定してください。
• システム管理者が、DHCP、BOOTP、RARP または APIPA 機能を使用している場合
は、プリントサーバーには IP アドレスが自動的に割り当てられるため、ARP コマン
ドを使用する必要はありません。
• ARP コマンドは 1 回しか使用できません。つまり、ARP コマンドを使用してプリン
トサーバーの IP アドレスを設定した場合は、セキュリティのため、再度 ARP コマン
ドを使用して IP アドレスを変更することはできません。IP アドレスの変更が必要な
場合は、ウェブブラウザ、TELNET(SET IP ADDRESS コマンドを使用)を使用し
ます。ただし、プリントサーバーを工場出荷時の状態にリセットすると、再び ARPコマンドを使用することができます。
• プリントサーバーの設定および接続の検証を行うには、ping ipaddress コマンドを入
力します。ipaddress はプリントサーバーの IP アドレスです。
例)ping 192.189.207.2

TELNET コンソールを使用する●
6-7 IP アドレスの設定方法
TELNET コンソールを使用するTELNET コマンドを使用して、IP アドレスを変更することができます。
TELNET を使用は効率のよい方法ですが、事前にプリントサーバーに有効な IP アドレスが割り当
てられている必要があります。
プリントサーバーへの接続時に <RETURN> キーを押し、「#」プロンプトにパスワードを入力します。デフォルトのパスワードは access です。入力したパスワードは表示されません。
Enter username> プロンプトが表示されます。
ユーザー名の入力では、プロンプトに対して任意の名前を入力します。Local> プロンプトが表示されます。
コマンド SET IP ADDRESS ipaddress を入力します。ipaddress はプリントサーバーに割り当てる IP アドレスです。使用する IP アドレスについては、
ネットワーク管理者にお問い合わせください。例を次に示します。
Local>SET IP ADDRESS 192.189.207.3
コマンド SET IP SUBNET subnet mask を入力し、サブネットマスクを設定します。subnet mask はプリントサーバーに割り当てるサブネットマスクです。使用するサブネットマスク
については、ネットワーク管理者にお問い合わせください。例を次に示します。
Local>SET IP SUBNET 255.255.255.0
●サブネットマスクを使用していない場合は、次のデフォルトのサブネットマスクのいずれかを
使用します。
255.255.255.0クラス C ネットワーク用
255.255.0.0クラス B ネットワーク用
255.0.0.0クラス A ネットワーク用
IP アドレスの左端の数字で、ネットワークのクラスが識別できます。この値は、クラス C ネッ
トワークの場合は 192 ~ 223(192.189.207.3 など)、クラス B ネットワークの場合は 128 ~
191(128.10.1.30 など)、クラス A ネットワークの場合は 1 ~ 126(13.27.7.1 など)です。
●ゲートウェイ(ルータ)が存在する場合は、その IP アドレスをコマンド SET IP ROUTER routeraddress を使用して設定します。
routeraddress はプリントサーバーに割り当てるゲートウェイの IP アドレスです。例を次に示
します。
Local>SET IP ROUTER192.189.207.1
SHOW IP コマンドを使用し、IP アドレスが正しく設定されているかどうかを調べます。
EXIT を入力するか、<CTR>+<D> キーを押し(<CTR> キーを押したまま <D> キーを押します)、リモートコンソールセッションを終了します。
1
2
3
4
5
6

TELNET を使用する●
6-8 ドメイン名(ワークグループ名)の設定方法
ドメイン名(ワークグループ名)の設定方法
TELNET を使用するBRAdmin Professional を使用することができない場合は、TELNET を使用します。
プリントサーバーへの接続時に、「#」プロンプトにパスワードを入力します。デフォルトのパスワードは access です。入力したパスワードは表示されません。
Enter username> プロンプトが表示されます。
ユーザー名の入力では、プロンプトに対して任意の名前を入力します。Local> プロンプトが表示されます。
次のコマンドを入力します。
SET NETBIOS DOMAIN domainnameEXIT
domainname は、現在ログオンしているドメインまたはワークグループの名前です。
ウェブブラウザを使用する一般的なウェブブラウザを使用して NetBIOS 名を変更することもできます。
ウェブブラウザの入力欄に http://ip_address([ip_address]はご使用になるプリンタの IP アドレス)と入力します。プリントサーバーの設定画面が表示されます。
例)プリンタの IP アドレスが 192.168.1.45 の場合
ブラウザに http://192.168.1.45 と入力します。
[ネットワーク設定]をクリックします。
パスワードを入力し、[OK]をクリックします。デフォルトのパスワードは access です。
[NetBIOS 設定] を選択し、必要な情報を入力します。
[ドメイン名]ボックスにワークグループ名またはドメイン名を入力します。
[OK] をクリックします。設定した内容を保存します。
[閉じる]をクリックします。プリントサーバーの設定画面を終了します。
1
2
3
1
2
3
4
5
6
7

第 章特殊設定編
Novell NetWare で印刷する
概要 .......................................................................7-2Novell NetWare から印刷する .................................7-3NetWare5 用 NWADMIN を使用して NDPS プリンタを作成する ...... 7-4
• NDPS マネージャ ............................................................................ 7-4• NDPS ブローカー ............................................................................ 7-4• プリンタエージェントの作成 ............................................................ 7-5
NetWare 3 または 4 システムの設定...........................7-7• BRAdmin Professional を使用する .................................................. 7-7• Novell NWADMIN と BRAdmin Professional を使用する............... 7-10• PCONSOLE と BRCONFIG を使用する ........................................ 7-15
その他の情報 .........................................................7-22
7

7-2 概要
概要
プリントサーバーを使用すると、NetWare クライアントコンピュータから印刷することができま
す。
NetWare での印刷ジョブは、すべて Novell サーバーにいったんスプールされ、プリンタが印字可
能になるとプリンタに送られます。

7-3 Novell NetWare から印刷する
Novell NetWare から印刷する
• プリントサーバーを NetWare ネットワークで使用するには、印刷キューを NetWare サーバー
上に設定する必要があります。印刷ジョブは NetWare サーバーの印刷キューに送られ、直接、
またはリモートプリントモードの場合は中間プリントサーバーを通じて、プリントサーバーに
スプールされます。
• BRAdmin Professional を使用して、NetWare システム上に Bindery または NDS(NeWare 4 および NetWare 5)ベースのキューを作成できます。アプリケーションの切り替えは必要あり
ません。
• NetWare 5 で NDPS プリンタを設定する場合は、NetWare 5 に付属の NWADMIN アプリケー
ションを使用する必要があります。
• BRAdmin Professional を使用して NetWare サーバー上にキュー情報を作成するには、Novell NetWare Client 32 のインストールが必要です。
• BRAdmin Professional が使用できない場合は、NetWare PCONSOLE ユーティリティ、または
NWADMIN ユーティリティを使用してキューを作成できます。BRCONFIG ユーティリティ、
TELNET、またはウェブブラウザを使用してプリントサーバーの設定を行う必要があります。
• プリントサーバーは、 大 16 のファイルサーバーと 32 のキューに対してサービスを行うこと
ができます。

7-4 NetWare5 用 NWADMIN を使用して NDPS プリンタを作成する
NetWare5 用 NWADMIN を使用して NDPS プリンタを作成する
Novell NetWare 5 で NDPS(Novell 分散印刷)と呼ばれる新しい印刷システムがサポートされま
した。プリントサーバーの設定を行う前に、NetWare 5 サーバーへの NDPS のインストールと、
サーバー上での NDPS マネージャの設定が必要です。
NDPS プリンタと印刷についての詳細は、「その他の情報」 を参照してください。
NDPS マネージャサーバーで使用しているサービスによって、プリンタエージェントを管理する NDPS マネージャ
の作成方法について説明します。
サーバーベースの印刷エージェントを作成する前に、NDS ツリー内に NDPS マネージャを作成す
る必要があります。
サーバーに直接接続されているプリンタを NDPS マネージャで制御する場合は、プリンタの接続
されているサーバーにマネージャをロードしてください。
NetWare アドミニストレータ(NWADMIN)で、NDPS マネージャをロードするコンテキストに移動します。
[オブジェクト]ー[作成]ー[NDPS マネージャ]の順に選択し、[OK]をクリックします。
NDPS マネージャ名を入力します。
NDPS マネージャを作成するサーバー(NDPS はインストール済みで NDPS マネージャは未作成)を検索し、NDPS マネージャデータベースを割り当てるボリュームを指定します。
[作成]をクリックします。
NDPS ブローカーNDPS をインストールすると、NDPS ブローカーがネットワーク上にロードされます。
ブローカーサービスの 1 つのリソース管理サービスにより、プリンタエージェントで使用するプリ
ンタドライバをサーバー上にインストールすることができます。
次の手順で、プリンタドライバをブローカーに追加します。
リソース管理サービスが有効になっていることを確認します。
NetWare アドミニストレータで、ブローカーオブジェクトのメインウィンドウを開きます。
[リソース管理ビュー]を選択します。
[リソース管理]ダイアログボックス内の[リソースの追加]をクリックします。[リソース管理]ダイアログボックスが表示されます。
P.7-22
1
2
3
4
5
1
2
3
4

プリンタエージェントの作成●
7-5 NetWare5 用 NWADMIN を使用して NDPS プリンタを作成する
追加するプリンタドライバのタイプを示しているアイコンをクリックします。選択したタイプの、現在ロードされているすべてのリソースのリストが、[現在のリソース]ウィ
ンドウに表示されます。
[追加]をクリックします。[< リソースタイプ > の追加]ダイアログボックスが表示されます。
表示されたリソースがインストールされます。
[参照]をクリックし、このリストに追加するドライバを指定します。ドライバリストに複数のプリンタが表示される場合があります。これは多言語をサポートするドラ
イバです。
プリンタエージェントの作成
コントロールアクセスプリンタの場合次の手順で、プリンタエージェントをコントロールアクセスプリンタ(NDS オブジェクト)用と
して作成する場合は、あらかじめ NDPS マネージャをロードしてから、次の手順を実行します。
NetWare アドミニストレータ(NWADMIN)で、[オブジェクト]-[作成]-[NDPS プリンタ]の順に選択します。
NDPS プリンタ名を入力します。
●新しいプリンタの場合は、[新しいプリンタエージェント]を選択します。
●既存の NDS プリンタを NDPS を使用するようにアップグレードする場合は、[既存の NDS プ
リンタオブジェクト]を選択し、アップグレードするプリンタオブジェクトを選択します。
プリンタエージェントを参照する名前を入力し、NDPS マネージャの名前を入力します。[参照]をクリックして、NDPS マネージャを選択することもできます。
プリンタエージェント用のゲートウェイタイプとして[Novell プリンタゲートウェイ]を選択し、[OK]をクリックします。
プリンタタイプとして[None]、ポートハンドラタイプとして[Novell ポートハンドラ]を選択し、[OK]をクリックします。
使用する接続のタイプを指定します。4 つの選択可能なオプションの中から、[Remote(LPR or IP)]を選択します。
NetWare 5 用の Windows® 95/98/Me、または Windows NT® 4.0 ドライバがあります。
(NetWare 5.1 では Windows® 2000 ドライバもサポートされています。)NetWare 4.xで NDPS バージョン 1 を使用している場合は、Windows® 95/98/Me しか使用できませ
ん。NetWare 4.x 用 NDPS バージョン 2 では Windows NT® ドライバの自動ダウンロー
ドがサポートされています。
5
6
7
1
2
3
4
5
6

プリンタエージェントの作成●
7-6 NetWare5 用 NWADMIN を使用して NDPS プリンタを作成する
プリンタの IP アドレスまたは host 名を入力します。プリンタ名として Binary_P1 の使用をお勧めします。
[完了]をクリックします。
クライアントオペレーティングシステム用プリンタドライバを選択します。
パブリックアクセスプリンタの場合プリンタエージェントをパブリックアクセスプリンタ用に作成する場合は、あらかじめ NDPS マ
ネージャをロードしてから、次の手順を実行します。
NetWare アドミニストレータ(NWADMIN)で、NDPS マネージャをダブルクリックします。
[プリンタエージェントリスト]をクリックします。
[新規]をクリックします。
プリンタエージェントを参照する名前を入力します。
ゲートウェイタイプとして[Novell プリンタゲートウェイ]を選択し、[OK]をクリックします。
プリンタタイプとして[None]、ポートハンドラタイプとして[Novell ポートハンドラ]を選択し、[OK]をクリックします。
使用する接続のタイプを指定します。4 つの選択可能なオプションの中から、[LPR over IP]を選択します。
プリンタの関連情報を入力します。プリンタ名として Binary_P1 の使用をお勧めします。
[完了]をクリックします。
クライアントオペレーティングシステム用プリンタドライバを選択します。
7
8
9
1
2
3
4
5
6
7
8
9
10

7-7 NetWare 3 または 4 システムの設定
NetWare 3 または 4 システムの設定
BRAdmin Professional は、NetWare PCONSOLE(NetWare 4.1x 以降では NWADMIN)ユー
ティリティと同等の機能を備えたアプリケーションソフトです。
BRAdmin Professional を使用して NetWare 上のプリントサーバーを設定するには、
SUPERVISOR(NetWare 2.xx、3.xx)または ADMIN(NetWare 4.1x 以降)としてログインし、
下記の手順を実行する必要があります。
BRAdmin Professional を使用する
プリントサーバー(Bindery エミュレーションモードでのキューサーバーモード)の設定
SUPERVISOR(NetWare 2.xx、3.xx)または ADMIN(NetWare 4.xx 以降)でサーバーにログインします。
BRAdmin Professional を起動します。右側のリストに 1 つ以上のプリントサーバーが表示されます。
デフォルトのノード名は「BRN_xxxxxx」で「xxxxxx」はイーサネットアドレス(MAC アドレス)
の末尾の6桁です。
設定するプリントサーバーをリストから選択し、ダブルクリックします。[パスワード]が表示されます。
パスワードを入力し、[OK]をクリックします。デフォルトのパスワードは access です。
[NetWare]タブを選択します。
[動作モード]で[キューサーバー]が選択されていない場合は、[キューサーバー]を選択します。
[バインダリキューの変更]をクリックします。
BRAdmin Professional を使用して NetWare サーバー上にキュー情報を作成するには、
Novell NetWare Client 32 のインストールが必要です。
プリンタ設定ページを印刷して、ノード名とイーサネットアドレス(MAC アドレス)を
調べることができます。 詳しくは、プリンタ本体の取扱説明書の「第 1 章 プリンタをお
使いになる前に」-「コントロールパネルの見かた」-「ボタン」-「プリンタ設定
ページの印刷」を参照してください。
必要に応じて、[プリントサーバー名]を変更します。デフォルトの NetWare プリント
サーバー名は「BRN_xxxxxx」で、「xxxxxx」はプリントサーバーのイーサネットアドレ
ス(MAC アドレス)の末尾の 6 桁です。この名前を変更すると、プリントサーバーサー
ビス名が変更されるため、他のプロトコルの設定に影響を与える可能性がありますので
注意してください。
1
2
3
4
5
6
7

BRAdmin Professional を使用する●
7-8 NetWare 3 または 4 システムの設定
設定する NetWare サーバーを選択します。
[作成]をクリックし、作成するキューの名前を入力します。作成するキューの名前が反転表示されます。
[追加]をクリックします。
[閉じる]をクリックします。
[OK]をクリックします。
BRAdmin Professional を終了します。
これで印刷の準備は完了です。
プリントサーバー(NDS モードでのキューサーバーモード)の設定
NDS モードの ADMIN としてログインします。
BRAdmin Professional を起動します。右側のリストに 1 つ以上のプリントサーバーが表示されます。
デフォルトのノード名は「BRN_xxxxxx」で「xxxxxx」はイーサネットアドレス(MAC アドレス)
の末尾の6桁です。
設定するプリントサーバーをリストから選択し、ダブルクリックします。[パスワード]が表示されます。
パスワードを入力し、[OK]をクリックします。デフォルトのパスワードは access です。
[NetWare]タブを選択します。
[動作モード]で[キューサーバー]が選択されていない場合は、[キューサーバー]を選択します。
プリンタ設定ページを印刷して、ノード名とイーサネットアドレス(MAC アドレス)を
調べることができます。 詳しくは、プリンタ本体の取扱説明書の「第 1 章 プリンタをお
使いになる前に」-「コントロールパネルの見かた」-「ボタン」-「プリンタ設定
ページの印刷」を参照してください。
89
10
11
12
13
1
2
3
4
5
6

BRAdmin Professional を使用する●
7-9 NetWare 3 または 4 システムの設定
正しい NDS ツリーと NDS コンテキストを選択します。手動で入力するか、NDS ツリーのそばにある下向き矢印をクリックして NDS ツリーを選択し、
NDS コンテキストのそばにある[変更]をクリックして NDS コンテキストを選択します。
BRAdmin を使用して自動的に表示させることができます。
[NDS キューの変更]をクリックします。
[Netware プリントキュー]の画面で、適切なツリーとコンテキストを選択します。
[作成]をクリックします。
キュー名を入力し、ボリューム名を指定します。●ボリューム名が分からない場合は[参照]をクリックし、NetWare ボリュームを検索します。
入力した情報に誤りがなければ、[OK]をクリックします。
作成したキュー名が、指定したツリーとコンテキストに表示されます。キュー名が[サービス中の
プリントキュー]ウィンドウに移動します。キュー名情報に加えてツリーとコンテキストの情報
も、このウィンドウに表示されます。
[閉じる]をクリックします。これで、プリントサーバーは、適切な NetWare サーバーにログインします。
BRAdmin Professional を終了します。
これで印刷の準備は完了です。
7
8
9
10
11
12
13

Novell NWADMIN と BRAdmin Professional を使用する●
7-10 NetWare 3 または 4 システムの設定
Novell NWADMIN とBRAdmin Professional を使用する
プリントサーバー(NDS モードでのキューサーバーモード)の設定BRAdmin Professional と NWADMIN アプリケーションを併用して、NetWare ファイルサーバー
を設定します。
NetWare 4.1x 以降のファイルサーバーに、NDS モードの ADMIN としてログインします。
NWADMIN アプリケーションを起動します。
目的のプリンタを作成するコンテキストを選択し、[オブジェクト]-[作成]をクリックします。
[新しいオブジェクト]メニューで[プリンタ]を選択し、[OK]をクリックします。
プリンタ名を入力し、[作成]を選択します。
プリントキューを作成するコンテキストを選択し、[オブジェクト]-[作成]をクリックします。
[新しいオブジェクト]メニューで[プリントキュー]を選択し、[OK]をクリックします。
[ディレクトリサービスキュー]を選択し、プリントキューの名前を入力します。
プリントキューボリュームを選択するボタンをクリックします。必要に応じてディレクトリコンテキストを変更し、[使用可能なオブジェクト]から目的のボ
リュームを選択し、[OK]をクリックします。
[作成]をクリックします。印刷キューが作成されます。
必要に応じてコンテキストを変更し、手順 4 で作成したプリンタ名をダブルクリックします。
[割り当て]をクリックし、[追加]をクリックします。
必要に応じてコンテキストを変更し、手順 7 で作成したプリントキューを選択します。
[設定]をクリックし、[プリンタの種類]を「その他 / 不明」に設定します。
1
2
3
4
5
6
7
8
9
10
11
12
13
14

Novell NWADMIN と BRAdmin Professional を使用する●
7-11 NetWare 3 または 4 システムの設定
[OK]をクリックします。
必要に応じてコンテキストを変更し、[オブジェクト]-[作成]をクリックします。
[新しいオブジェクト]メニューで[プリントサーバー]を選択し、[OK]をクリックします。
プリントサーバー名を入力し、[作成]を選択します。プリントサーバーの NetWare プリントサーバー名を、BRAdmin Professional の[NetWare]タ
ブに表示されるとおりに入力します。
名前を変更していなければ、通常は、デフォルトのサービス名 BRN_xxxxxx_P1 です。
プリントサーバーの名前をダブルクリックします。
[割り当て]をクリックし、[追加]をクリックします。
必要に応じてディレクトリコンテキストを変更し、手順 4 で作成したプリンタを選択します。
[OK]をクリックし、もう一度[OK]をクリックします。
NWADMIN を終了します。
BRAdmin Professional を起動します。右側のリストに 1 つ以上のプリントサーバーが表示されます。
デフォルトのノード名は「BRN_xxxxxx」で「xxxxxx」はイーサネットアドレス(MAC アドレス)
の末尾の6桁です。
プリンタ設定ページを印刷して、サービス名とイーサネットアドレス(MAC アドレス)
を調べることができます。 詳しくは、プリンタ本体の取扱説明書の「第 1 章 プリンタを
お使いになる前に」-「コントロールパネルの見かた」-「ボタン」-「プリンタ設定
ページの印刷」を参照してください。
プリントサーバーにパスワードを設定しないでください。設定するとログインできなく
なります。
プリンタ設定ページを印刷して、ノード名とイーサネットアドレス(MAC アドレス)を
調べることができます。 詳しくは、プリンタ本体の取扱説明書の「第 1 章 プリンタをお
使いになる前に」-「コントロールパネルの見かた」-「ボタン」-「プリンタ設定
ページの印刷」を参照してください。
15
16
17
18
19
20
21
22
23
24

Novell NWADMIN と BRAdmin Professional を使用する●
7-12 NetWare 3 または 4 システムの設定
設定するプリントサーバーをリストから選択し、ダブルクリックします。[パスワード]が表示されます。
パスワードを入力し、[OK]をクリックします。デフォルトのパスワードは access です。
[NetWare]タブを選択します。
動作モードとして[キューサーバー]を選択します。NetWare サーバー名によって割り当てられる同一のサービスを、キューサーバーモードとリモー
トプリンタモードの両方で使用することはできません。
NDS ツリー名を入力します。プリントサーバーは、NDS キューとバインダリキューの両方に対してサービスを行うことができ
ます。
プリントサーバーをロードするコンテキスト名を入力します。
設定した内容を保存したことを確認して、BRAdmin Professional を終了します。
これで印刷の準備は完了です。
プリントサーバー(NDS モードでのリモートプリンタモード)の設定NWADMIN(NetWare 管理ユーティリティ)と BRAdmin Professional を使用して、プリント
サーバーをリモートプリンタモードに設定します。
NetWare 4.1x ファイルサーバーに PSERVER NLM(NetWare Loadable Module)がロードされていることを確認し、ファイルサーバーに NDS モードで ADMIN としてログインします。
NWADMIN アプリケーションを起動します。
目的のプリンタを作成するコンテキストを選択し、[オブジェクト]-[作成]を選択します。
[新しいオブジェクト]メニューで[プリンタ]を選択し、[OK]をクリックします。
プリンタ名を入力し、[作成]を選択します。
デフォルトの NetWare サービスではないサービスでキューサーバー機能を使用する場合
は、NetWare と目的のポートで使用可能なサービスを新たに定義しなければなりませ
ん。詳しい方法は、本書の「付録」を参照してください。
25
26
27
28
29
30
31
1
23
4
5

Novell NWADMIN と BRAdmin Professional を使用する●
7-13 NetWare 3 または 4 システムの設定
PSERVER NLM のプリントサーバーの名前をダブルクリックします。
[割り当て]をクリックし、[追加]をクリックします。
必要に応じディレクトリコンテキストを変更し、手順 5 で作成したプリンタをダブルクリックします。
プリンタ番号をメモに記録し、[OK]をクリックします。記録したプリンタ番号は後で使用します。
プリントキューを作成するコンテキストを選択し、[オブジェクト]-[作成]をクリックます。
[新しいオブジェクト]メニューで[プリントキュー]を選択し、[OK]をクリックします。
[ディレクトリサービスキュー]を選択し、プリントキューの名称を入力します。
プリントキューボリュームを選択するボタンをクリックします。必要に応じてディレクトリコンテキストを変更し、ボリューム(オブジェクト)を選択して、
[OK]をクリックします。
[作成]をクリックします。プリントキューが作成されます。
必要に応じてコンテキストを変更し、手順 5 で作成したプリンタ名をダブルクリックします。
[割り当て]をクリックし、[追加]をクリックします。
必要に応じてコンテキストを変更し、作成したプリントキューを選択します。
[OK]をクリックし、もう一度[OK]をクリックします。
NWADMIN を終了します。
BRAdmin Professional を起動します。右側のリストに 1 つ以上のプリントサーバーが表示されます。
デフォルトのノード名は「BRN_xxxxxx」で「xxxxxx」はイーサネットアドレス(MAC アドレス)
の末尾の6桁です。
6
7
8
9
10
11
12
13
14
15
16
17
18
19
20

Novell NWADMIN と BRAdmin Professional を使用する●
7-14 NetWare 3 または 4 システムの設定
設定するプリントサーバーをリストから選択し、ダブルクリックします。[パスワード]が表示されます。
パスワードを入力し、[OK]をクリックします。デフォルトのパスワードは access です。
[NetWare]タブを選択します。
[動作モード]として[リモートプリンタ]を、[PSERVER NLM]として手順 6 で指定したプリントサーバー名を、[プリンタ番号]として手順 9 で記録したプリンタ番号を入力します。
[OK]をクリックし、BRAdmin Professional を終了します。
ここで、いったん NetWare ファイルサーバーコンソールから PSERVER NLM をアンロードし、
設定した内容を反映するために再ロードする必要があります。
BRAdmin Professional や Novell NWADMIN アプリケーションではなく、弊社の BRCONFIG プログラムと標準の Novell PCONSOLE ユーティリティを併用して印刷キューの設定を行うことも
できます。BRCONFIG プログラムは BRAdmin Professional のインストール時に同時にインス
トールされます。[スタート]メニューから[プログラム(Windows® XP の場合は[すべてのプロ
グラム])]-[FUJI XEROX Administrator Utilities]-[FUJI XEROX BRAdmin Professional Utilities]-[BRConfig]の順にクリックすると起動できます。
プリンタ設定ページを印刷して、NetWare サービス名とイーサネットアドレス(MACアドレス)を調べることができます。 詳しくは、プリンタ本体の取扱説明書の「第 1 章
プリンタをお使いになる前に」-「コントロールパネルの見かた」-「ボタン」-「プ
リンタ設定ページの印刷」を参照してください。
NetWare プリントサーバーによって割り当てられる同一のサービスを、キューサーバー
モードとリモートプリンタモードの両方で使用することはできません。デフォルトの
NetWare サービスではないサービスでリモートプリンタ機能を使用する場合は、
NetWare と目的のポートで使用可能なサービスを新たに定義しなければなりません。
21
22
23
24
25

PCONSOLE と BRCONFIG を使用する●
7-15 NetWare 3 または 4 システムの設定
PCONSOLE と BRCONFIG を使用する
プリントサーバー(Bindery エミュレーションモードでのキューサーバーモード)の設定
Supervisor(NetWare 3.xx)または ADMIN(NetWare 4.xx 以降、バインダリモードの場合は /b オプションの指定が必要)としてログインします。
Windows® の[スタート]メニューから[プログラム(Windows® XP の場合は[すべてのプログラム])]-[FUJI XEROX Administrator Utilities]-[FUJI XEROX BRAdmin Professional Utilities]-[BRConfig]の順にクリックします。
プリントサーバーのリストから一致するプリントサーバー名を選択します。プリントサーバーが接続されましたというメッセージが表示されます。
「#」プロンプトにパスワードを入力します。デフォルトのパスワードは access です。入力したパスワードは表示されません。
Enter username> プロンプトが表示されます。
何も入力せずに、<ENTER> キーを押します。Local> プロンプトが表示されます。
次のコマンドを入力します。
SET NETWARE SERVER servername ENABLE
servername は、印刷キューを作成するファイルサーバーの名前です。複数のファイルサーバーか
ら印刷を行う場合は、このコマンドを必要なだけ繰り返します。
EXIT と入力します。設定した内容を保存して、BRCONFIG リモートコンソールプログラムを終了します。
Novell PCONSOLE ユーティリティを起動します。
NetWare 4.xx の場合には< F4 >キーを押下して Bindery モードに切り替えます。
[使用可能な項目]メニューで、[プリントサーバー情報](NetWare 4.xx)または[プリントサーバー](NetWare 4.xx) を選択します。● NetWare 4.1x の場合は、警告メッセージが表示されますが、そのまま次へ進んでください。
現在のプリントサーバーのリストが表示されます。
<INSERT> キーを押し、NetWare プリントサーバー名を入力します。新しいエントリが作成されます。
デフォルトの NetWare プリントサーバー名は「BRN_xxxxxx_P1」で「xxxxxx」はイーサネット
アドレス(MAC アドレス)の末尾の6桁です。
1
2
3
4
5
6
7
8
9
10
11

PCONSOLE と BRCONFIG を使用する●
7-16 NetWare 3 または 4 システムの設定
<ESCAPE> キーを押します。[使用可能オプション]メニューに戻ります。
[プリントキュー情報](NetWare 3.xx)または[プリントキュー](NetWare4.xx)を選択します。設定済みプリントキューのリストが表示されます。
<INSERT> キーを押し、作成するキューの名称を入力します。ファイルサーバー上に新しいキューが作成されます。
作成するキューの名称は、プリントサーバーリソースと関連のない名称でもかまいません。簡単で
短く覚えやすい名称にすることをお勧めします。
<ENTER> キーを押します。
新しいキュー名が反転表示されていることを確認し、<ENTER> キーを押します。
[キューサーバー](NetWare 4.xx の場合は[プリントサーバー])を選択して、<ENTER> キーを押します。
印刷キューから印刷ジョブを出力するネットワークプリントサーバーを指定します。新しいキューの場合は、関連付けられているプリントサーバーはありませんので、このリストには
何も表示されません。
<INSERT> キーを押します。選択可能なキューサーバーのリストが表示されます。
手順 11 で作成したプリントサーバーサービス名を選択し、<ENTER> キーを押します。
<ESCAPE> キーを数回押します。[使用可能オプション]メニューに戻ります。
プリントサーバーに印刷ジョブ用ファイルサーバーの再スキャンを実行させます。プリンタの電源を入れ直すか、または BRCONFIG または TELNET の SET NETWARE RESCANコマンドを使用し、プリントサーバーにファイルサーバーの再スキャンを実行させます。
プリントサーバー(NDS モードでのキューサーバーモード)の設定
NetWare 4.1x ファイルサーバーに、NDS モードの ADMIN としてログインします。
ワークステーションから PCONSOLE ユーティリティを実行します。
[利用可能な項目]メニューの[プリントサーバー]を選択します。
12
13
14
15
16
17
18
19
20
21
22
1
2
3

PCONSOLE と BRCONFIG を使用する●
7-17 NetWare 3 または 4 システムの設定
<INSERT> キーを押し、プリントサーバー名を入力します。プリントサーバーの NetWare プリントサービス名を、プリンタ設定ページに表示されるとおりに
入力します。
名称を変更していなければ、デフォルトの NetWare プリントサービス名は「BRN_xxxxxx_P1」で
「xxxxxx」はイーサネットアドレス(MAC アドレス)の末尾の6桁です。
<ESCAPE> キーを押します。[利用可能な項目]メニューに戻ります。
[プリントキュー]を選択します。
<INSERT> キーを押し、プリントキュー名を入力します。
再度 <INSERT> キーを押し、適切なボリューム名を選択します。
<ESCAPE> キーを押します。メインメニューに戻ります。
新しいキュー名が反転表示されていることを確認し、<ENTER> キーを押します。
[プリントサーバー]を選択し、<ENTER> キーを押します。このプリントキューから印刷ジョブを出力するネットワークプリントサーバーが指定されます。
プリントサーバーの指定がはじめての場合は、リストには何も表示されません。
<INSERT> キーを押します。使用可能なキューサーバーのリストが表示されます。
手順 4 で入力したプリントサーバー名を選択します。リストに追加されます。
<ENTER> キーを押します。
プリンタ設定ページを印刷して、NetWare プリントサービス名とイーサネットアドレス
(MAC アドレス)を調べることができます。 詳しくは、プリンタ本体の取扱説明書の「第
1 章 プリンタをお使いになる前に」-「コントロールパネルの見かた」-「ボタン」-
「プリンタ設定ページの印刷」を参照してください。
プリントサーバーにパスワードを設定しないでください。設定するとログインできなく
なります。
4
5
6
7
8
9
10
11
12
13
14

PCONSOLE と BRCONFIG を使用する●
7-18 NetWare 3 または 4 システムの設定
<ESCAPE> キーを数回押します。[利用可能な項目]メニューに戻ります。
[利用可能な項目]メニューの[プリンタ]を選択します。
<INSERT> キーを押し、プリンタ名を入力します。
作成したプリンタ名が反転表示されているのを確認し、<ENTER> キーを押します。[プリンタの環境設定]画面が表示されます。
[プリントキュー割当て]:(リスト参照)を選択し、<ENTER> キーを押します。プリントキューは割当てられていないので、プリントキューのリストには何も表示されません。
<INSERT> キーを押します。プリントキューのリストが表示されます。
手順 7 で作成したプリントキュー名を選択します。
<ESCAPE> キーを数回押します。[利用可能な項目]メニューに戻ります。
[プリントサーバ]を選択し、手順 4 で入力したプリントサーバー名を選択します。
[プリントサーバー情報]メニューの[プリンタ]オプションを反転表示にします。
<INSERT> キーを押し、手順 17 で入力したプリンタ名を選択します。
<ESCAPE> キーを数回押し、PCONSOLE を終了させます。DOS プロンプトへ戻ります。
Windows® の[スタート]メニューから[プログラム(Windows® XP の場合は[すべてのプログラム])]-[FUJI XEROX Administrator Utilities]-[FUJI XEROX BRAdmin Professional Utilities]-[BRConfig]の順にクリックします。
プリントサーバーのリストから一致するプリントサーバー名を選択します。プリントサーバーが接続されましたというメッセージが表示されます。
「#」プロンプトにパスワードを入力します。デフォルトのパスワードは access です。入力したパスワードは表示されません。
Enter username> プロンプトが表示されます。
15
16
17
18
19
20
21
22
23
24
25
26
27
28
29

PCONSOLE と BRCONFIG を使用する●
7-19 NetWare 3 または 4 システムの設定
何も入力せずに、<ENTER> キーを押します。Local> プロンプトが表示されます。
次のコマンドを入力します。
SET SERVICE service TREE treeSET SERVICE service CONTEXT Context
• tree は NDS ツリー名です。
• Context はプリントサーバーをロードするコンテキスト名です。
デフォルトの NetWare プリントサーバー名は「BRN_xxxxxx_P1」で「xxxxxx」はイーサネッ
トアドレス(MAC アドレス)の末尾の6桁です。
• ウェブブラウザで TCP/IP プロトコルを使用してプリントサーバーに接続し、NetWare プロト
コル設定を選択して、TREE 名および CONTEXT 名を入力することもできます。
BRCONFIG または TELNET の SET NETWARE RESCAN コマンドを使用してプリントサーバーにファイルサーバーの再スキャンを実行させるか、プリンタの電源を入れ直します。
NetWare プリントサーバーによって割り当てられる同一のサービスを、キューサーバーモードと
リモートプリンタモードの両方で使用することはできません。
プリントサーバー(リモートプリンタモード)の設定
ファイルサーバーに PSERVER NLM(NetWare Loadable Module)がロードされていることを確認します。
ファイルサーバーにログオンします。● NetWare 4.1x を使用している場合は、ワークステーションから ADMIN としてファイルサーバーに
ログインします(NDS サポートが必要な場合は、バインダリモードでログインしないでください)。
● NetWare 2.xx または 3.xx を使用している場合は、SUPERVISOR としてログインします
ワークステーションから PCONSOLE ユーティリティを実行します。
[利用可能な項目]メニューで[プリントキュー情報](NetWare 3.xx)または[プリントキュー](NetWare 4.xx)を選択します。新しいプリントキューが作成されます。
<INSERT> キーを押し、プリントキュー名を入力します。NetWare 4.xx の場合はボリューム名の入力も必要です。<INSERT> キーを押し、適切なボリュー
ム名を選択します。
<ESCAPE> キーを押します。メインメニューに戻ります。
デフォルトの NetWare サービスではないサービスでリモートプリンタ機能を使用する場
合は、NetWare と目的のポートで使用可能なサービスを新たに定義しなければなりませ
ん。サービス名の詳細は、「サービスの使用」 を参照してください。
30
31
32
P.10-3
1
2
34
5
6

PCONSOLE と BRCONFIG を使用する●
7-20 NetWare 3 または 4 システムの設定
● NetWare 4.xx システムで NDS をサポートしたリモートプリンタを設定する場合a PCONSOLE のメニューで[プリントサーバー]を選択し、ファイルサーバーにロードされて
いる PSERVER NLM のプリントサーバー名を選択します。
b [プリンタ]を選択します。
c <INSERT> キーを押し、[オブジェクト]の[クラス]メニューを表示します。
d <INSERT> キーを押し、プリンタ名(任意)を入力します。
e プリンタ名を反転表示し、<ENTER> キーを 2 回押します。
[プリンタの設定]メニューを表示します。
f PCONSOLE によってプリンタ番号が割り当てられています。プリンタ番号をメモに記録して
おきます(記録したプリンタ番号は後で使用します)。
g [プリントキュー割当て](リスト参照) を反転表示し、<ENTER > キーを押します。
h <INSERT> キーを押します。
使用可能なキューのリストを表示します。
i リモートプリンタに割り当てる印刷キューの名前を反転表示し、<ENTER> キーを押します。
j メニューの他の項目の設定は必要ありません。<ESCAPE> キーを数回押し、PCONSOLE を終
了します。
k リモートプリンタ名とプリンタ番号のセクションの手順を実行します。
「BRCONFIG を使用して、リモートプリンタ名とプリンタ番号を割り当てる」 を参照し
てください。
● NetWare 3.xx システムでのリモートプリンタを設定する場合a PCONSOLE のメインメニューで[プリントサーバー情報]を選択し、PSERVER NLM の名称
を選択します。
b [プリントサーバーの設定]を選択し、[プリンタの設定]を選択します。
c 任意の「未インストール」プリンタを選択し、<ENTER> キーを押します。
プリンタ番号をメモに記録しておきます(記録したプリンタ番号は後で使用します)。
d 必要に応じて、プリンタの名称を入力します。
e [種類]を選択して <ENTER> キーを押します。
f [リモートその他 / 不明]を反転表示し、もう一度 <ENTER> キーを押します。
メニューの他の項目の設定は必要ありません。
g <ESCAPE> キーを押します。
設定した内容を保存します。
h <ESCAPE> キーを押し、[プリンタがサービスを行うキュー]を選択します。
i 設定したプリンタの名前を反転表示し、<ENTER> キーを押します。
j <INSERT> キーを押し、目的の印刷キューを選択します。
k <ENTER> キーを押します。
デフォルトの優先順位を選択します。
l <ESCAPE> キーを数回押して、PCONSOLE を終了します。
m リモートプリンタ名とプリンタ番号のセクションの手順を実行します。
「BRCONFIG を使用して、リモートプリンタ名とプリンタ番号を割り当てる」 を参照し
てください。
P.7-21
P.7-21

PCONSOLE と BRCONFIG を使用する●
7-21 NetWare 3 または 4 システムの設定
● BRCONFIG を使用して、リモートプリンタ名とプリンタ番号を割り当てる
Windows® の[スタート]メニューから[プログラム(Windows® XP の場合は[すべてのプログラム])]-[FUJI XEROX Administrator Utilities]-[FUJI XEROX BRAdmin Professional Utilities]-[BRConfig]の順にクリックします。
プリントサーバーのリストから一致するプリントサーバー名を選択します。プリントサーバーが接続されましたというメッセージが表示されます。
「#」プロンプトにパスワードを入力します。デフォルトのパスワードは access です。入力したパスワードは表示されません。
Enter username> プロンプトが表示されます。
何も入力せずに、<ENTER> キーを押します。Local> プロンプトが表示されます。
次のコマンドを入力します。
SET NETWARE NPRINTER nlm number ON serviceSET NETWARE RESCANEXIT
• nlm は、ファイルサーバー上の PSERVER NLM でロードされたプリントサーバーの名前で
す。
• number はプリンタ番号です。この番号は、前の手順の PCONSOLE での設定で選択したプ
リンタ番号と一致していなければなりません。
例えば、プリントサーバー BRN_310107_P1 が FX1PS という名称の PSERVER NLM を使用し
ているとします。このプリントサーバーを使用するプリントサーバーに、「プリンタ番号 3」を設
定するには、次のコマンドを入力します。
SET NETWARE NPRINTER FX1PS 3 SET NETWARE RESCANEXIT
• ウェブブラウザから TCP/IP プロトコルを使用してプリントサーバーに接続し、NetWare プ
ロトコル設定を選択して、リモートプリンタ名を入力することもできます。
ここで、いったん NetWare ファイルサーバーコンソールから PSERVER NLM をアンロードし、
設定した内容を反映するために再ロードする必要があります。
NetWare プリントサーバー名によって割り当てられる同一のサービスを、キューサーバ
モードとリモートプリンタモードの両方で使用することはできません。
1
2
3
4
5

7-22 その他の情報
その他の情報
IP アドレスの詳しい設定方法については、「第 6 章 プリントサーバー設定」 を参照してくだ
さい。
P.6-1

第 章特殊設定編
DLC で印刷する
概要 .......................................................................8-2DLC の設定.............................................................8-3
• Windows® 2000............................................................................... 8-3• Windows NT®4.0 ............................................................................. 8-3
コンピュータの設定 ...................................................8-4• Windows® 2000............................................................................... 8-4• Windows NT® 4.0............................................................................ 8-6• 他のシステムでの DLC の設定 .......................................................... 8-8
その他の情報 ...........................................................8-9
8

8-2 概要
概要
DLC は、Windows NT® 4.0 および Windows® 2000 に標準でサポートされているプロトコルです。
その他の OS(Windows NT®3.x)の場合は、Hewlett-Packard JetDirect カードをサポートする
サードパーティ製のソフトウェアの追加によって使うことができます。
●設定の流れ1. DLC プロトコルをインストールします。
2. コンピュータの設定をします。
プリンタ設定ページを印刷することができます。 詳しくは、プリンタ本体の取扱説明書の
「第 1 章 プリンタをお使いになる前に」-「コントロールパネルの見かた」-「ボタ
ン」-「プリンタ設定ページの印刷」を参照してください。
DLC プロトコルにはルーティング機能がないため、印刷ジョブを出力するコンピュー
タとプリントサーバー間にルータを使用することはできません。
P.8-3P.8-4

8-3 DLC の設定
DLC の設定
Windows NT® 4.0、Windows® 2000 で DLC を使用するには、DLC プロトコルをインストールし
ます。
Windows® 2000
[スタート]メニューから[設定]-[コントロールパネル]の順にクリックし、[ネットワークとダイヤルアップ接続]をダブルクリックします。
[ローカルエリア接続]を選択し、[ファイル]メニューから[プロパティ]を選択します。[ローカルエリア接続のプロパティ]が表示されます。
[全般]タブの[インストール]をクリックします。
[プロトコル]を選択し、[追加]をクリックします。
[DLC プロトコル]を選択し、[OK]をクリックします。変更した内容が反映されます。
Windows NT®4.0
[スタート]メニューから[設定]-[コントロールパネル]の順にクリックし、[ネットワーク]をダブルクリックします。[ネットワーク]が表示されます。
[プロトコル]タブをクリックし、[追加]をクリックします。
[プロトコル]を選択し[OK]をクリックします。インストールに必要なファイルの格納場所の指定が必要な場合もあります。
• Intel ベースのコンピュータの場合は、Windows NT® 4.0 の CD-ROM の i386 ディレクトリに必
要なファイルが格納されています。
• Intel ベースのコンピュータでない場合は、Windows NT® 4.0 の CD-ROM の該当するディレク
トリを指定します。
[閉じる]をクリックします。
コンピュータを再起動します。変更した内容が反映されます。
1
2
3
4
5
1
2
3
4

8-4 コンピュータの設定
コンピュータの設定
Windows® 2000すでにプリンタドライバがインストールされている場合は、「プリンタドライバがインストールさ
れている場合」 を参照してください。
[スタート]メニューから[設定]-[プリンタ]の順にクリックし、[プリンタの追加]をダブルクリックします。[プリンタの追加ウィザード]が表示されます。
[次へ]をクリックします。
[ローカルプリンタ]をクリックし、[プラグ アンド プレイ プリンタを自動的に検出してインストールする]チェックボックスを外します。
[次へ]をクリックします。
[新しいポートの作成]を選択し、[Hewlett-Packard Network Port]を選択します。
[次へ]をクリックします。[カードアドレス]の下側のボックスに使用可能なプリントサーバーのイーサネットアドレス
(MAC アドレス)が表示されます。表示されていない場合は、[最新の情報に更新]をクリックし
てください。
目的のプリントサーバーのイーサネットアドレス(MAC アドレス)を選択します。選択したプリントサーバーのイーサネットアドレス(MAC アドレス)が、[カードアドレス]の下
側のボックスに表示されます。
目的のポートの名称を入力し、[OK]をクリックします。
[プリンタポート]画面で[次へ]をクリックします。
• イーサネットアドレス(MAC アドレス)は、プリンタの設定ページに記載されてい
ます。
プリンタ設定ページを印刷して、ノード名とイーサネットアドレス(MAC アドレス)
を調べることができます。 詳しくは、プリンタ本体の取扱説明書の「第 1 章 プリン
タをお使いになる前に」-「コントロールパネルの見かた」-「ボタン」-「プリン
タ設定ページの印刷」を参照してください。
•[タイマ]をクリックして表示されるダイアログボックスで「連続」を「ジョブごと」
に変更しないと、他のコンピュータからは使用できません。
ポートの名称が、LPT1 などの既存のポートまたは DOS デバイスと重複しないように
注意してください。
P.8-5
1
2
3
4
5
6
7
8
9

Windows® 2000●
8-5 コンピュータの設定
使用するプリンタドライバを指定します。[ディスク使用]をクリックし、CD-ROM 上の保存場所を参照します。
プリンタのリストから、本機のプリンタドライバを選択します。
[次へ]をクリックします。
プリンタの名称を入力し、DOS アプリケーションから印刷するかどうかを指定します。
[次へ]をクリックします。
このプリンタを共有するかどうかを選択し、共有する場合は[共有名]を入力して、[次へ]をクリックします。「プリンタの追加ウィザードを完了しています」画面が表示されます。
[完了]をクリックします。
すでにプリンタドライバがインストールされている場合は、現在のドライバを使うかど
うかを確認するメッセージが表示されます。
[現在のドライバを使う(推奨)]を選択し、[次へ]をクリックします。既存のドライバ
がない場合は、このメッセージは表示されません。
共有した場合は、必要に応じて[場所]と[コメント]を入力して、[次へ]をクリック
します。
プリンタドライバがインストールされている場合
①[スタート]メニューから[設定]-[プリンタ]の順にクリックし、設定するプリ
ンタをダブルクリックします。
②[プリンタ]メニューの[プロパティ]をクリックします。
③[ポート]タブをクリックし、[ポートの追加]をクリックします。
④ 手順 5 ~ 9 を実行したあとで、[完了]をクリックします。
10
11
12
13
14
15
P.8-4

Windows NT® 4.0●
8-6 コンピュータの設定
Windows NT® 4.0すでにプリンタドライバがインストールされている場合は、「プリンタドライバがインストールさ
れている場合」 を参照してください。
[スタート]メニューから[設定]-[プリンタ]の順にクリックし、[プリンタの追加]をダブルクリックします。[プリンタの追加ウィザード]が表示されます。
[このコンピュータ]を選択し、[次へ]をクリックします。
[ポートの追加]をクリックします。
[利用可能なプリンタポート]のリストから[Hewlett-Packard Network Port]を選択し、[新しいポート]をクリックします。[カードアドレス]の下側のボックスに使用可能なプリントサーバーのイーサネットアドレス(MAC ア
ドレス)が表示されます。表示されていない場合は、[最新の情報に更新]をクリックしてください。
目的のプリントサーバーのイーサネットアドレス(MAC アドレス)を選択します。選択したプリントサーバーのイーサネットアドレス(MAC アドレス)が、[カードアドレス]の下
側のボックスに表示されます。
目的のポートの名称を入力し、[OK]をクリックします。
[プリンタポート]画面で[閉じる]をクリックします。手順 6 で入力した名称が、チェックマークの付いた状態で使用可能ポートのリストに表示されます。
[次へ]をクリックします。
[ネットワークプリンタサーバー]を選択しないように注意してください。
• イーサネットアドレス(MAC アドレス)は、プリンタの設定ページに記載されてい
ます。
プリンタ設定ページを印刷して、ノード名とイーサネットアドレス(MAC アドレス)
を調べることができます。 詳しくは、プリンタ本体の取扱説明書の「第 1 章 プリン
タをお使いになる前に」-「コントロールパネルの見かた」-「ボタン」-「プリン
タ設定ページの印刷」を参照してください。
•[タイマ]をクリックして表示されるダイアログボックスで「連続」を「ジョブごと」
に変更しないと、他のコンピュータからは使用できません。
ポートの名称が、LPT1 などの既存のポートまたは DOS デバイスと重複しないように
注意してください。
P.8-7
1
2
3
4
5
6
7
8

Windows NT® 4.0●
8-7 コンピュータの設定
使用するプリンタドライバを指定します。[ディスク使用]をクリックし、CD-ROM 上の保存場所を参照します。
プリンタのリストから、本機のプリンタドライバを選択します。
[次へ]をクリックします。
必要に応じて、[プリンタ名]を変更します。
複数のプリンタドライバがインストールされている場合は、このプリンタを通常使うプリンタを選択し、[次へ]をクリックします。
このプリンタを共有するかどうかを選択し、共有する場合は[共有名]を入力します。印刷に使うコンピュータのオペレーティングシステムを選択し、[次へ]をクリックします。
テスト印刷をするかどうかを選択し、[完了]をクリックします。●[はい]を選択した場合は、正しく印刷されたか確認してください。
●[いいえ]を選択した場合は、後で正しく印刷されるか確認してください。
すでにプリンタドライバがインストールされている場合は、現在のドライバを使うかど
うかを確認するメッセージが表示されます。
[現在のドライバを使う(推奨)]を選択し、[次へ]をクリックします。既存のドライバ
がない場合は、このメッセージは表示されません。
プリンタドライバがインストールされている場合
①[スタート]メニューから[設定]-[プリンタ]の順にクリックし、設定するプリ
ンタをダブルクリックします。
②[プリンタ]メニューの[プロパティ]をクリックします。
③[ポート]タブをクリックし、[ポートの追加]をクリックします。
④ 手順 4 ~ 7 を実行したあとで、[完了]をクリックします。
9
10
11
12
13
14
P.8-6

他のシステムでの DLC の設定●
8-8 コンピュータの設定
他のシステムでの DLC の設定他のネットワークシステムで DLC を使用するには、通常はサードパーティ製のソフトウェアが必
要です。システムへの DLC プロトコルのインストール方法は、ソフトウェアのマニュアルを参照
してください。
ネットワークポートを作成します。「コンピュータの設定」の「Windows NT® 4.0」 の場合と同様です。
プリントサーバーのイーサネットアドレス(MAC アドレス)は、設定作業中に自動的に表示され
ます。
通常の OS でのプリンタ設定方法でプリンタを作成します。プリンタを LPT1 パラレルポートに接続するのではなく、作成したネットワークポートに接続する
点だけが異なります。
プリンタの処理が遅い場合は、ジョブがプリントスプーラタイムアウトになる場合があります。
1P.8-6
2

8-9 その他の情報
その他の情報
IP アドレスの詳しい設定方法については、「第 6 章 プリントサーバー設定」 を参照してくだ
さい。
P.6-1

第 章特殊設定編
トラブルシューティング
概要 .......................................................................9-2インストールについての問題 .......................................9-3プロトコル固有の問題 ................................................9-6
• TCP/IP のトラブルシューティング...........................................................9-6• Windows NT®/LAN Server(TCP/IP)のトラブルシューティング...........9-6• LPR(BLP)での TCP/IP ピアツーピア印刷のトラブルシューティング ...9-7• NetBIOS での TCP/IP ピアツーピア印刷のトラブルシューティング ........9-7• FUJI XEROX インターネット印刷のトラブルシューティング ..................9-8• Windows® 95/98/Me/2000/XP の IPP のトラブルシューティング ............9-8• Novell NetWare のトラブルシューティング .............................................9-9• AppleTalk のトラブルシューティング ....................................................9-10• DLC/LLC のトラブルシューティング .....................................................9-11• ウェブブラウザのトラブルシューティング .............................................9-11
その他の問題 .........................................................9-12
9

9-2 概要
概要
プリントサーバーを使用する上で、発生する可能性のある問題とその解決方法について説明してい
ます。
問題の種類を下記の 3 つに分けています。該当する問題のページを参照してください。
• インストールについての問題
• プロトコル固有の問題
• その他の問題
P.9-3
P.9-6
P.9-12

9-3 インストールについての問題
インストールについての問題
ネットワークを通じて印刷することができない場合は、次の項目をチェックします。
プリンタの電源がオンで、オンラインであり、印刷できる状態であることを確認します。
a. 本体背面の 10BASE/100BASE-TX ポートの近くにあるネットワーク LED が点滅していない場
合は、ネットワークファームウェアに異常のある可能性があります。手順 3 を参照してくださ
い。
b. この場合は、プリントサーバーを工場出荷時のデフォルトにリセットします。詳しくは、プリ
ンタ本体の取扱説明書の「第 1 章 プリンタをお使いになる前に」-「コントロールパネルの
見かた」-「ボタン」-「ネットワーク設定のリセット」を参照してください。
その後で、プリンタの電源を入れ直し、プリンタ設定ページを印刷します。
設定情報は印刷できるのに通常のドキュメントが印刷できない場合は、次の手順を実行します。
次のどの手順を実行しても印刷できない場合は、ハードウェアまたはネットワークに問題があると
考えられます。
a. TCP/IP を使用している場合
コンピュータから次のコマンドを実行し、プリントサーバーへの ping を確認します。
Ping ipaddress
ipaddress はプリントサーバーの IP アドレスです。プリントサーバーに IP アドレスがロードされるまでに、IP アドレスの設定後 大 2 分間程度かかる場合があります。• 応答が正しく返される場合は、「プロトコル固有の問題」 の各トラブルシューティング
へ進みます。
例)C:\>Ping 192.168.1.45
Pinging 192.168.1.45 with 32 bytes of data:
Reply from 192.168.1.45: bytes=32 time<10ms TTL=255Reply from 192.168.1.45: bytes=32 time<10ms TTL=255Reply from 192.168.1.45: bytes=32 time<10ms TTL=255Reply from 192.168.1.45: bytes=32 time<10ms TTL=255
Ping statistics for 192.168.1.45: Packets: Sent = 4, Received = 4, Lost = 0 (0% loss),Approximate round trip times in milli-seconds: Minimum = 0ms, Maximum = 0ms, Average = 0ms
プリンタ設定ページを印刷して、ノード名とイーサネットアドレス(MAC アドレス)を
調べることができます。 詳しくは、プリンタ本体の取扱説明書の「第 1 章 プリンタをお
使いになる前に」-「コントロールパネルの見かた」-「ボタン」-「プリンタ設定
ページの印刷」を参照してください。
1
2
P.9-6

●
9-4 インストールについての問題
• 応答が返らない場合は、手順3を確認した後で、「TCP/IPのトラブルシューティング」 へ
進みます。
例)C:\>Ping 192.168.1.45
Pinging 192.168.1.45 with 32 bytes of data:
Request timed out.Request timed out.Request timed out.Request timed out.
Ping statistics for 192.168.1.45: Packets: Sent = 4, Received = 0, Lost = 4 (100% loss),Approximate round trip times in milli-seconds: Minimum = 0ms, Maximum = 0ms, Average = 0ms
b. Novell システムを使用している場合
ネットワーク上にプリントサーバーが存在していることを確認します。
①SUPERVISOR(スーパーバイザ権限のあるユーザーではない)または ADMIN(Netware 4以降のサーバーの場合)としてログインします。
②PCONSOLE または NWADMIN を実行します。③[PRINT SERVER INFORMATION(プリントサーバー情報)]を選択し、プリントサーバー
の名称を選択します。④このプリントサーバー名が前に入力した名称であることを確認します。
[Print Server Status and Control(プリントサーバーのステータスと制御)]がメニューに表示さ
れている場合は、プリントサーバーがネットワークから認識されています。「Novel NetWare のトラブルシューティング」 へ進みます。それ以外の場合は手順 3 へ進みます。
c. AppleTalk を使用している場合
[セレクタ]の[LaserWriter 8]アイコンの下にプリントサーバー名が表示されていることを確
認します。表示されている場合は正しく接続されています。「AppleTalk のトラブルシューティ
ング」 へ進みます。表示されていない場合は手順 3 へ進みます。
P.9-6
P.9-9
P.9-10

●
9-5 インストールについての問題
手順 2 で接続できなかった場合は、次の項目を確認します。
a. プリンタの電源がオンで、オンラインになっていることを確認します。
b. 接続ケーブルとネットワークとの接続をチェックし、設定ページを印刷します。<Network Statics> セクションに <Bytes Transmitted> でデータがあるかどうかを調べます。
c. LED の表示をチェックします。
プリントサーバーにはプリンタの背面に 2 個のネットワーク LED があります。この LED を使
用して、問題の診断を行うことができます。
• 消灯
2 つの LED とも消灯している場合は、プリントサーバーがネットワークに接続されていない
ことを示します。
• Link/Speed(オレンジ色 / 緑色)
オレンジ色:100BASE リンク、緑色:10BASE リンク• Activityデータの送受信で点滅
リピータまたはハブを使用している場合は、そのリピータまたはハブの SQE(ハートビート)をオフにします。他のハブを使用している場合やリピータマルチポートの場合は、プリントサーバーを別のポートや他のハブ、またはマルチリピータで試し、元の接続ポートが機能していたかどうかを確認します。
プリントサーバーとホストコンピュータとの間にブリッジまたはルータが存在する場合は、ホストからプリントサーバーへのデータの送受信ができるように設定されていることを確認します。例えば、ブリッジは特定のイーサネットアドレス(MAC アドレス)のデータだけが通過できるよ
うに設定されていること(フィルタリング)があります。プリントサーバーの IP アドレスが含ま
れるように設定してください。
ルータは特定のプロトコルだけを通過させるように設定されていることがあります。プリントサー
バーで使用するプロトコルが通過できるように設定されていることを確認してください。
プリンタが印刷ジョブを受け取っているのに印刷されない場合は、テキストジョブをPostScript プリンタに出力していないかどうかをチェックします。自動言語切り替え機能のあるプリンタを使用している場合は、プリンタが強制的に PostScript モードに切り替えられていないかどうかを確認します。
3
4
5
6

9-6 プロトコル固有の問題
プロトコル固有の問題
TCP/IP のトラブルシューティングハードウェアとネットワークのチェックでは問題がないにも関わらず、TCP/IP を使用してプリン
トサーバーに正しく印刷できない場合は、次の項目をチェックします。
IP アドレスの不一致や重複が原因で問題が発生していないか確認します。●プリントサーバーに I P アドレスが正しくロードされていることを確認します(設定ページを印
刷)。
●ネットワーク上のノードで、この I P アドレスが使用されていないことを確認します。TCP/IP印刷の問題で も多い原因は I P アドレスの重複です。
IP アドレスの入力に BRCONFIG を使用した場合は、次の項目を確認します。● <CTRL>+<D> キーを押すか、EXIT コマンドを入力して、正しくリモートコンソールを終了し
ていることを確認します。
●プリンタの電源を入れ直したことを確認します。
IP アドレスのロードには設定後 大 2 分間程度かかることがあります。
TCP/IP プロトコルがプリントサーバーで使用する設定になっていることを確認します。
ホストコンピュータとプリントサーバーが、どちらも同じサブネット上に存在することを確認します。サブネットが異なる場合は、両デバイス間でのデータの送受信が行えるようにルータが設定されて
いることを確認します。
Windows NT®/LAN Server(TCP/IP)のトラブルシューティングWindows NT® または LAN Server での印刷に問題がある場合は、次の項目をチェックします。
Windows NT® または LAN Server ファイルサーバーに、TCP/IP および TCP/IP 印刷サービスがインストールされ、実行されていることを確認します。
DHCP などを使用してプリントサーバーの IP アドレスが確定していない場合は、[LPD を提供しているサーバーの名称またはアドレス :]に、プリントサーバーのNetBIOS 名を入力します。
設定エラーによる原因をなくすため、項目をチェックする前に次の手順を行うことをお
勧めします。
• プリンタの電源を入れ直す。
• プリントサーバーの設定を削除して作成し直し、新しい印刷キューを作成します。
1
2
3
4
1
2

LPR(BLP)での TCP/IP ピアツーピア印刷のトラブルシューティング●
9-7 プロトコル固有の問題
LPR(BLP)での TCP/IP ピアツーピア印刷のトラブルシューティングWindows® 95/98/Me で、LPR(BLP)での TCP/IP ピアツーピア印刷に問題がある場合は、次の
項目をチェックします。
「LPR(BLP)で印刷する」 の説明にしたがって、FUJI XEROX ピアツーピア印刷(LPR)ソフトウェアが正しくインストールされ、設定されていることを確認します。
プリンタドライバのプロパティの[ポートの設定]でバイトカウントを有効にします。FUJI XEROX ピアツーピア印刷(LPR)ソフトウェアをインストールするときに、ポート名を入力
する画面が表示されないことがあります。<ALT>+<TAB> キーを押すと表示されます。
NetBIOS での TCP/IP ピアツーピア印刷のトラブルシューティングWindows® 95/98/Me/2000/XP、Windows NT® 4.0 で、NetBIOS での TCP/IP ピアツーピア印刷
に問題がある場合は、次の項目をチェックします。
「NetBIOS で印刷する」 の説明にしたがって、FUJI XEROX ピアツーピア印刷(NetBIOS)ソフトウェアが正しくインストールされ、設定されていることを確認します。FUJI XEROX ピアツーピア印刷(NetBIOS)ソフトウェアをインストールするときに、ポート名
を入力する画面が表示されないことがあります。<ALT>+<TAB> キーを押すと表示されます。
プリントサーバーが、ネットワーク内のコンピュータと同じワークグループまたはドメインに所属するように設定されていることを確認します。プリントサーバーが「ネットワークコンピュータ」として表示されるまでに、数分かかることがあ
ります。
1 P.2-15
2
1 P.2-23
2

FUJI XEROX インターネット印刷のトラブルシューティング●
9-8 プロトコル固有の問題
FUJI XEROX インターネット印刷のトラブルシューティング
送信側のコンピュータから受信側のプリントサーバーに電子メールを送信できることを確認します。SMTP サーバーを経由して電子メールを受信できる(TCP/IP)リモートサイトのユーザーに、送
信側コンピュータから電子メールを送信します。
正しく実行できなければ、送信側コンピュータ、受信側の POP サーバーに設定されたアカウント
情報が一致していないか、送信側の SMTP サーバーの中継が正しく行われていません。送信側コ
ンピュータとネットワークボードに設定したアカウント情報が POP サーバーに設定されているア
カウント情報と一致しているかどうかを再チェックします。SMTP サーバーの中継については、
サーバー管理者へ確認してください。
容量の小さいファイルの印刷は問題なく、容量の大きいファイルの印刷に問題がある場合は、メールシステムを確認します。メールシステムに原因がある可能性があります。メールシステムによっては、容量の大きいファイ
ルの印刷時に問題の発生するものがあります。ファイルが宛先に届かない場合も、メールシステム
に原因があると考えられます。
このような場合は、送信側コンピュータで分割メール機能を使用します。電子メールが分割して処
理されるため、ほとんどのメールサーバーで処理することができます。この機能は、プリンタポー
トのプロパティで設定します。
Windows® 95/98/Me/2000/XP の IPP のトラブルシューティング
印刷データがファイアウォールを通過できないIPP 印刷にポート 631 を使用すると、印刷データがファイアウォールを通過できない場合がありま
す。ポート番号を変更するか(ポート 80 など)、ポート 631 を使用できるようにファイアウォー
ルの設定を変更します。
ポート 80(標準 HTTP ポート)を使用するプリンタに、IPP を使用して印刷ジョブを送信する場
合、Windows® 2000/XP での設定時に、次のデータを入力します。
http://ip_address/ipp
Windows® 2000/XP での[詳細]オプションが使用できないhttp://ip_address:631/ もしくは http://ip_address:631/ipp の URL を使用している場合は、
Windows® 2000/XP での[詳細]オプションは使用できません。
[詳細]オプションを使用するには、次の URL を使用してください。
http://ip_address
これはプリントサーバーにポート 80 を割り当てる URL です。
Windows® 2000/XP とプリントサーバーとの通信にポート 80 が使用できます。
Windows® 95/98/Me クライアントが Windows® 2000/XP システムからドライバを取得できないクライアントコンピュータで、バージョン 4.0 以降の Internet Explorer を使用し、Microsoft イン
ターネット印刷サービスソフトウェアがインストールされていることを確認します。
1
2

Novell NetWare のトラブルシューティング●
9-9 プロトコル固有の問題
Novell NetWare のトラブルシューティングハードウェアとソフトウェアのチェックに問題がないにも関わらず、NetWare から印刷できない
場合は、プリントサーバーがサーバーキューに接続されているかどうかを確認します。
PCONSOLE を実行し、[PRINT QUEUE INFORMATION(印刷キュー情報)]を選択して、
[CURRENTLY ATTACHED SERVERS(現在接続しているサーバー)]を選択します。
プリントサーバーが接続先サーバーのリストに表示されていない場合は、次の項目をチェックしま
す。
ログインパスワードを変更した場合は、プリントサーバーとファイルサーバーの両方のパスワードを変更します。●プリントサーバのパスワードは、BRConfig ソフトウェアの SET NETWARE PASSWORD コマ
ンドを使用するか、ウェブブラウザまたは BRAdmin Professional を使用して変更します。
●ファイルサーバーのパスワードは、PCONSOLE のプリントサーバー情報パスワード変更コマ
ンドを使用して変更します。
印刷キューの作成に BRAdmin Professional ではなく PCONSOLE を使用した場合は、少なくとも 1 つのファイルサーバーを SET NETWARE SERVER servername ENABLED コマンドを使用して有効にしていることを確認します。
NetWare のユーザー制限を超えていないことをチェックします。
PCONSOLE で使用したプリントサーバー名を確認します。●プリントサーバーに設定されている名称と完全に一致していることを確認します。
●印刷キューのキューサーバーとして定義されていことを確認します。
ネットワーク上の別々のサーバーで、802.3 と Ethernet II フレームの両方を実行している場合は、プリントサーバーと目的のファイルサーバーが接続できないことがあります。プリントサーバーのリモートコンソールから SET NETWARE FRAME コマンドを使用するか、
BRAdmin Professional を使用して、フレームの種類を強制的に 1 つにしてください。
DOS CAPTURE ステートメントを使用しているときに、印刷ジョブの一部が失われる場合は、CAPTURE ステートメントの TIMEOUT パラメータの値を増加させます
(Windows® の場合は 50 秒以上)。
設定エラーによる原因をなくすため、項目をチェックする前に次の手順を行うことをお
勧めします。
• プリンタの電源を入れ直すことで、強制的に Netware キューのスキャンを実行します。
• プリントサーバーの設定を削除して作成し直し、新しい印刷キューを作成します。
1
2
3
4
5
6

AppleTalk のトラブルシューティング●
9-10 プロトコル固有の問題
AppleTalk のトラブルシューティングハードウェアとソフトウェアのチェックに問題がないにも関わらず、Macintosh® コンピュータの
AppleTalk から印刷を行うことができない場合は、次の項目をチェックします。
Phase 2 AppleTalk が実行されていて、Macintosh® の[ネットワークコントロールパネル]でネットワークインターフェイスが正しく選択されていることを確認します。
AppleTalk プロトコルがプリントサーバーで使用されるように設定されていることを確認します。
● Mac OS® 8.6~9.2①アップルメニューから[セレクタ]を選択します。
AppleTalk が使用可能になっていることを確認します。
②アップルメニューから[コントロールパネル]をクリックし、[AppleTalk]をダブルクリッ
クします。
[経由先]が[Ethernet]になっていることを確認します。
● Mac OS® X 10.1~10.2①アップルメニューから[システム環境設定]を選択し、[ネットワーク]をクリックします。
②[AppleTalk]タブをクリックし、[表示]から[内蔵 Ethernet]を選択します。
AppleTalk が使用可能になっていることを確認します。
1
2

DLC/LLC のトラブルシューティング●
9-11 プロトコル固有の問題
大規模ネットワークの場合は、Laser Writer V8.xx または互換ドライバがインストールされていることを確認します。以前のバージョンでは PostScript エラーの原因となることがあります。[セレクタ]の[設定]ボ
タンで[プリンタ情報]を選択したときに、プリンタ情報が正しく表示されるかどうかを確認しま
す。
[セレクタ]で Printer Description File(PPD)が正しく選択されていることを確認します。PPD が正しくないと PostScript エラーの原因となります。
AppleTalk ゾーンが正しく選択されていることを確認します。プリントサーバーはルーターのブロードキャストからゾーン情報を取得するため、その情報が目的
のゾーンでない場合があります。その場合は、プリントサーバーが[セレクタ]に表示されませ
ん。このような場合には、BRAdmin Professional、ウェブブラウザ、または TELNET.BRAdminの SET APPLETALK ZONE コマンドを使用して、ゾーン名を強制的に割り当てる必要があります。
プリントサーバーへの印刷に必要な Laser Prep バージョンが、すべての Macintosh®
コンピュータで同一であることを確認します。
DLC/LLC のトラブルシューティングDLC/LLC での印刷に問題がある場合は、次の項目をチェックします。
BRAdmin Professional、ウェブブラウザ、または TELNET を使用して、DLC/LLC プロトコルが有効になっていることを確認します。
Windows® に設定したイーサネットアドレス(MAC アドレス)が、印刷設定ページのものと一致していることを確認します。
ウェブブラウザのトラブルシューティング
ウェブブラウザを使用してプリントサーバーに接続できない場合は、ブラウザのプロキシの設定を確認します。プロキシを使用しないように設定し、必要に応じてプリントサーバーの IP アドレスを入力します。
プリントサーバーの接続時に、毎回コンピュータが ISP やプロキシサーバーへの接続を試行なくな
ります。
使用しているウェブブラウザが適しているか確認します。Netscape Navigator バージョン 4.0 以降または Microsoft Internet Explorer バージョン 5.0 以降の
使用をお勧めします。
3
4
5
6
1
2
1
2

ウェブブラウザのトラブルシューティング●
9-12 その他の問題
その他の問題
まれにプリントサーバーとプリンタに問題が発生する場合は、次の項目をチェックします。
容量の小さいジョブは正しく印刷でき、容量の大きいグラフィックジョブの印刷品質に問題があったり不完全に印刷される場合は、プリンタに搭載されているメモリの容量や、 新のプリンタドライバがコンピュータにインストールされているかどうかを確認します。弊社のプリンタの 新ドライバは、http://www.fujixerox.co.jp/ からダウンロードできます。
その他、まれに発生する問題の原因は、各プロトコル別のトラブルシューティング「プロトコル固有の問題」 を参照してください。
1
2P.9-6

第 章特殊設定編
付録
一般情報 ...............................................................10-2サービスの使用.......................................................10-3プリントサーバーのファームウェアのアップデート .........10-4
• 概要................................................................................................ 10-4• ファームウェアのアップデート方法................................................ 10-4• ファームウェアのアップデート時の注意......................................... 10-7
用語集 ..................................................................10-8索 引 ................................................................10-10
10

10-2 一般情報
一般情報
プリントサーバーの設定を変更するには、次のいずれかの方法を使用します。
• BRAdmin Professional(Windows® 95/98/Me/2000/XP、 Windows NT®)
• HTTP(ウェブブラウザを使用)
• TELNET(コマンドユーティリティ)
• BRCONFIG NetWare ユーティリティ(コマンドユーティリティ)
BRAdmin Professional(推奨)
BRAdmin Professional では、TCP/IP または IPX/SPX プロトコルを使用することができます。
ネットワークとプリンタの設定をグラフィカルに管理できます。また、プリントサーバーのファー
ムウェアのアップデートにも使用できます。
HTTP(推奨)
使い慣れたウェブブラウザを使用して、プリントサーバーに接続し、プリントサーバーのパラメー
タを設定することができます。
TELNETTELNET を使用して、Windows NT® など、ほとんどの TCP/IP システムからプリントサーバーに
接続できます。
① システムのコマンドプロンプトで、TELNET ipaddress と入力します。
ipaddress はプリントサーバーの IP アドレスです。
② プリントサーバーに接続されたら、<RETURN> または <ENTER> キーを押します。
③ # プロンプトでパスワードを入力します。
パスワードは画面に表示されません。
④ Enter Username> プロンプトで任意の名前を入力します。
⑤ Local> プロンプトが表示されたら、コマンドを入力することができます。
コマンドプロンプトで HELP と入力すると、サポートされているコマンドのリストが表示され
ます。
BRCONFIGBRCONFIG ユーティリティは、BRAdmin Professional と同時にインストールされる DOS 用ユー
ティリティです。
BRCONFIG NetWare ユーティリティを使用してプリントサーバーに接続できます。
① BRAdmin Professional から BRCONFIG ユーティリティを選択します。
• プリントサーバーが 1 つしかない場合は、そのサーバーに接続されます。
• 複数のプリントサーバーが存在する場合は、使用可能なプリントサーバーのリストが表示さ
れます。接続するプリントサーバーの番号を入力します。
② プリントサーバーに接続したら、# プロンプトでパスワードを入力します。
パスワードは画面に表示されません。
③ Enter Username> プロンプトで任意の名前を入力します。
④ Local> プロンプトが表示されたら、コマンドを入力することができます。
コマンドプロンプトで HELP と入力すると、サポートされているコマンドのリストが表示され
ます。
BRCONFIG を使用するには、IPX プロトコルを実行している Novell Server と、そのサーバーへ
のアクティブな接続が必要です。

10-3 サービスの使用
サービスの使用
プリントサーバーへの印刷を行うコンピュータからアクセスすることのできるリソースをサービス
と呼びます。
プリントサーバーには、次の定義済みサービスが用意されています。プリントサーバーのリモート
コンソールで SHOW SERVICE コマンドを実行すると、使用可能なサービスのリストが表示され
ます。
コマンドプロンプトで HELP と入力すると、サポートされているコマンドのリストが表示されま
す。
xxxxxx はイーサネットアドレス(MAC アドレス)の末尾の 6 桁です(BRN_310107_P1 など)。
通常、Windows® から印刷する場合は「BINARY_P1」、Macintosh® から LPR 印刷する場合は
「BRN_xxxxxx_P1_AT」を使用してください。
サービス 説明BINARY_P1 TCP/IP バイナリサービス、NetBIOS サービスTEXT_P1 TCP/IP テキストサービス(LF の後に CR を追加)
POSTSCRIPT_P1 PostScript サービス(PJL 互換プリンタなら PostScript モードへ切り換
えて印刷する)
PCL_P1 PCL サービス(PJL 互換プリンタなら PCL モードへ切り換えて印刷す
る)BRN_xxxxxx_P1_AT Mac OS® 8.6 以降の AppleTalk および LPD サービスBRN_xxxxxx_P1 NetWare サービス(TCP/IP バイナリサービスでも使用可能)

10-4 プリントサーバーのファームウェアのアップデート
プリントサーバーのファームウェアのアップデート
概要プリントサーバーのファームウェアは、フラッシュメモリに格納されています。そのため、適合す
るアップデートファイルをダウンロードして、ファームウェアのアップデートを行うことができま
す。最新のファームウェアアップデートを入手する場合は、下記の URL を参照してください。http://www.fujixerox.co.jp/
プリントサーバーのファームウェアをアップデートする方法は、次の 3 種類があります。
• BRAdmin Professional を使用する(推奨)。
• FTP プロトコルを使用する(Macintosh® ネットワークの場合に推奨)。
ファームウェアのアップデート方法
BRAdmin Professional を使用する
BRAdmin Professional を使用すると、プリントサーバーのファームウェアを簡単にアップデート
できます。
BRAdmin Professional を起動します。
目的のプリントサーバーを選択します。
[コントロール] メニューの[ファームウェアのロード] を選択します。複数のプリントサーバーを選択するには、<CTRL> キーまたは <SHIFT> キーを押したまま、必要
なプリントサーバーを選択します。
次の 3 種類のうちいずれかの方法で、新しいファームウェアアップデートファイルをプリントサーバーに送ります。どの方法を選択した場合でも、プリントサーバーのパスワードを入力する必要があります。プリン
トサーバーのデフォルトのパスワードは access です。
● TFTP PUT(ホストから)コンピュータに TCP/IP がすでに存在する場合は、この方法を使用してください。
BRAdmin Professional は TFTP プロトコルで新しいファームウェアアップデートファイルをプリ
ントサーバーに送ります。
用意されているソフトウェアバージョンによっては、新しい機能をプリントサーバに追
加するために、プリントサーバーの設定が自動的に工場出荷時の設定にリセットされる
ことがあります。そのため、ファームウェアのアップデートファイルを実行する前にプ
リンタ設定ページを印刷し、プリントサーバーの現在の設定を必ず記録に残しておいて
ください。詳しくは、プリンタ本体の取扱説明書の「第 1 章 プリンタをお使いになる
前に」-「コントロールパネルの見かた」-「ボタン」-「プリンタ設定ページの印刷」
を参照してください。
1
2
3
4

10-5 プリントサーバーのファームウェアのアップデート
● TFTP GET(サーバーから)ネットワークに TFTP サーバーが存在する場合は、この方法を使用することができます。
• 新しいファームウェアアップデートファイルは、TFTP サーバーの TFTP BOOT ディレクトリ
に格納されている必要があります。
• プリントサーバーは、コンピュータからの指示により指定された TFTP サーバーからファーム
ウェアアップデートファイルを読み出します。
ファイルを正しく指定しないとアップデートは失敗します。また、ファームウェアアップデー
トファイルが、プリントサーバーで読めるように設定されている必要があります。
● Netware GET(サーバーから)ネットワークに IPX/SPX を実行する Netware サーバーが存在し、新しいファームウェアアップ
デートファイルがサーバーの SYS/Login ディレクトリに格納されている必要があります。
この方法では、コンピュータの指示により、プリントサーバーが指定された Netware サーバーか
らファームウェアアップデートファイルを読み出します。
ファームウェアアップデート後は、プリントサーバーのアップデートプログラム自動的
に再起動します(本体は再起動しません)。
手動で電源を OFF にしないでください。

ファームウェアのアップデート方法●
10-6 プリントサーバーのファームウェアのアップデート
FTP プロトコルを使用してコマンドプロンプトから実行するログオン時にプリントサーバーのパスワードをユーザー名として指定すると、プリントサーバーま
たはプリンタのファームウェアをアップデートできます。
access がプリントサーバーのデフォルトのパスワードです。なお、以下の手順で使用しているプ
リントサーバーの IP アドレス(220.0.250.200)、ファームウェア(brnt261.blf)などは例です。
D:\>ftpftp> open 220.0.250.200Connected to 220.0.250.200.220 FTP print service:V-1.05/Use the network password for the ID if updating.User (220.0.250.200:(none)): access(工場出荷の値)
230 User access(工場出荷の値) logged in.ftp> bin200 Ready command OK.ftp> hashHash mark printing on ftp: (2048 bytes/hash mark) .ftp> send brnt261.blf200 Ready command OK.150 Transfer Start#######################################################################################################################################################################################################################################226 Data Transfer OK/Entering FirmWareUpdate mode.ftp: 1498053 bytes sent in 8.52Seconds 175.77Kbytes/sec.ftp> close226 Data Transfer OK.ftp> quit
メッセージ「226 Data Transfer OK/Entering FirmWareUpdate mode」が表示された場合は、正
しくファームウェアファイルがプリントサーバーに転送されています。
このメッセージが表示されない場合は、プリンタに送られているファイルは無視されるか、プリン
タから無意味な印刷出力が行われます。
FTP クライアントを bin コマンドを使用してバイナリ通信モードに切り換えなければな
りません。バイナリ通信モードを指定しないと、アップデートが正しく行われません。
ファームウェアアップデート後は、プリントサーバーのアップデートプログラム自動的
に再起動します(本体は再起動しません)。
手動で電源を OFF にしないでください。

ファームウェアのアップデート時の注意●
10-7 プリントサーバーのファームウェアのアップデート
ファームウェアのアップデート時の注意ファームウェアアップデータファイルのロード中は、プリンタフロントパネルの Status ランプが
点滅します。
プログラムが終了すると自動的にプリンタが再起動します。プリンタの再起動が完了するまで、絶
対にプリンタの電源を切らないでください。
約 2 分経過しても Status ランプの点滅が止まらない場合は、入力したパラメータが正しいかどう
か、およびネットワーク接続が良好かどうかを確認してください。もう一度プリンタの電源を入れ
直し、ダウンロードを実行します。
ファームウェアのアップデートで問題が発生し、プリンタのネットワーク関連機能が動
作していない場合は、パラレルポートを使用してプリントサーバープログラムの再書込
みを実行する必要があります。コンピュータとプリンタをパラレルケーブルで接続し、
コマンド COPY filename LPT1:/B を実行します。(filename は新しいファームウェアの
ファイル名です。)

10-8 用語集
用語集
● Apple Talk米アップルコンピューター社製品の
Macintosh® 用ネットワークプロトコル群の
総称です。
● ARPAddress Resolution Protocol の略です。
TCP/IP プロトコルにおいて、IP アドレスの
情報から MAC アドレスを調べて通知するプ
ロトコルです。 ● BOOTP
BOOTstrap Protocol の略です。
TCP/IP ネットワーク上のクライアントマシ
ンにおいて IP アドレスやホスト名、ドメイ
ン名などのパラメーターをサーバーから自動
的にロードしてくるためのプロトコルです。
● BRAdmin ProfessionalBRAdmin Professional は、Windows® 95/98/Me/2000/XP および Windows NT® 4.0 の環境下でネットワークプリンタを管理する
ソフトウェアです。ネットワークに接続され
ている弊社のプリンタを設定し、そのステー
タスを確認することができます。
● BRCONFIGNovell NetWare ネットワークでリモートコ
ンソール機能を使用してプリントサーバーを
設定するユーティリティです。
● DHCPDynamic Host Configuration Protocol動的ホスト構成プロトコル。ネットワーク上
の IP アドレスを動的かつ自動的に割り当て
/管理するプロトコル。
BOOTP の拡張版で、DHCP サーバーは
DHCP クライアントの要求に応じて IP アド
レスを割り当て、サーバーとクライアント間
の通信には BOOTP を使用する。
メッセージのフォーマットやプロトコルは、
BOOTP とほぼ同じ。
● DLC/LLCもともとはメインフレームコンピュータにお
いて、コンピュータシステム(の周辺機器制
御装置)と 3270 端末との間のデータリンク
層プロトコルとして使用されていたデータ転
送のためのプロトコルです。最近ではプリン
タとコンピュータ間でのデータ転送プロトコ
ルとしても使われています。
● DNSDomain Name System の略です。
TCP/IP ネットワークで使用されるネーム
サービスです。クライアントは DNS サー
バー内のホスト名と IP アドレスの対応関係
を記述したデータベースを参照することで、
ホストの名前を指定してネットワークにアク
セスできるようになります。
● FTPFile Transfer Protocol の略です。
ファイル転送プロトコルで、TCP/IP プロト
コルの一つです。ネットワークにログイン
し、ファイルの表示や転送を行う目的で使用
されます。
● IPP プロトコルInternet Printing Protocol の略です。
インターネットなどの TCP/IP ネットワーク
を通じて印刷データの送受信や印刷機器の制
御を行うプロトコルです。特徴として、ウェ
ブブラウザなどが使う HTTP プロトコルを
用いてネットワーク上のプリンタに印刷を支
持でいるようになっています。インターネッ
トを通じて遠隔地のプリンタにデータを送っ
て印刷することもできます。
● IPX/SPXNovell 社の NetWare 用プロトコルです。
OSI モデルのネットワーク層で機能する IPXと、トランスポート層で機能する SPX から
構成されています。
● IP アドレスIP プロトコルで使用するための 32bit(IPv4)のアドレスで、ネットワーク自体や
ネットワーク上のノードを特定する論理番号
のことです。
● LAN ServerLocal Area Network Server の略です。
LAN 上でプリンタ、ファイルなどの資源を
共有するためのサーバーです。
● LPR ポートlpr は、プリント・キューに存在するプリン
ト・ジョブを、printcap ファイルで指定され
たプリンタに印刷する要求を行うためのポー
トです。
● Microsoft Internet Print ServicesIPP プロトコルを使用して、Windows ® 2000/XP コンピュータを通じて印刷ジョブ
をプリンタに送るときに使用します。

10-9 用語集
● NDPSNetwork Distributed Print System の略で
す。米ノベルの NetWare が提供する分散プ
リント機能です。
● NetBIOSSytek 社が開発したアプリケーション・プロ
グラム・インターフェース(API)で、LAN上のコンピュータが同じ LAN 上の他のコン
ピュータと対話する必要がある前提で設計さ
れたインターフェースです。IBM Server、Microsoft Manager、および OS/2 環境向け
の LAN アプリケーションを作成するときに
プログラマが使用します。
● NetWareNovell 社が開発したネットワーク OS で、
プロトコルは IPX/SPX を使用します。様々
な OS のマシンをクライアントにできる他、
拡張性や管理機能に優れています。
● POP3Post Office Prorocol の略です。
クライアント端末がメールサーバーから電子
メールを取得するためのプロトコルです。
● PostScript米 Adobe 社によって開発された、特に高解
像度が必要とされる印刷処理で一般に利用さ
れる代表的なページ記述言語の1つです。
● RARPARP プロトコルとは逆に、自ノードの MACアドレスから「自分の」IP アドレスを求め
るためのプロトコルです。
● SMTP プロトコルSend Mail Transfer Protocol の略です。
電子メール送信のためのプロトコルです。
SMTP は簡単なコマンドをやり取りするこ
とによって電子メールを別の電子メールサー
バーへと送信しまする。
● TCP/IPTransmission Control Protocol/Internet Protocol(伝送制御プロトコル / インター
ネットプロトコル)の略です。
インターネットで使用されているプロトコ
ル、通信ソフト(アプリケーション)を特定
して通信路を確立するプロトコル(TCP)
と、通信経路に関するプロトコル(IP)から
構成されています。OSI 参照モデルでは、
TCP はレイヤー 4、IP はレイヤー 3 に対応
しています。
● TELNET自端末からリモートシステム端末へのアクセ
ス機能、ネットワーク内での仮想端末の機能
を提供する TCP 上のプロトコルで、リモー
ト Telnet コネクションという文字単位の通
信経路を設定する。通常ログイン時のパス
ワード認証以外に特別なセキュリティ機能は
持たない。
●イーサネットアドレス (MAC アドレス)イーサネット機器が持つ 6 バイトのアドレ
スです。ISO/OSI モデルの物理層および
データリンク層で機能します。イーサネット
アドレス(MAC アドレス)は機器内部に記
憶されているので、ユーザーが変更すること
はできません。 ●サブネットマスク
IP アドレスからサブネットのネットワーク
アドレスを求める場合に使用するマスク値の
ことです。IP アドレスとサブネットマスク
を AND すると、サブネットアドレスになり
ます。
●ルータネットワーク間(LAN と LAN、LAN と
WAN)の接続を行うネットワーク機器の一
つです。

10-10 索 引
索 引
AAppleTalk......................... 1-2, 3-5, 3-13, 9-4, 9-10ARP .................................................................. 6-6
BBindery エミュレーションモード ............. 7-7, 7-15bin コマンド .................................................... 10-6BRAdmin Professional...........................................
........................... 2-3, 4-5, 7-7, 7-10, 10-2, 10-4BRCONFIG...................................7-15, 7-21, 10-2
DDHCP ............................................................... 6-5DLC .................................................................. 8-1DLC/LLC......................................................... 9-11DLC プロトコル ................................................ 8-3
FFTP プロトコル .............................................. 10-6FUJI XEROX インターネット印刷ソフトウェア
................................................................... 4-10FUJI XEROX ピアツーピア印刷(LPR)ソフトウェ
ア ............................................................... 2-17FUJI XEROX ピアツーピア印刷(NetBIOS)ソフ
トウェア..................................................... 2-25
HHTTP .............................................................. 10-2
IInternet Explorer ............................................... 5-2IPP........................................................... 4-19, 9-8IPX/SPX............................................................ 6-4IP アドレス ....................................................... 1-3IP アドレスの設定............................................. 6-2
LLAN Server ....................................................... 9-6LPR................................................................. 2-17LPR(BLP).................................................... 2-15LPR(Standard TCP/IP).................................. 2-2
MMacintosh® ...................................................... 3-1
NNDPS................................................................ 7-4NDPS プリンタ................................................. 7-4NDPS ブローカー ............................................. 7-4NDPS マネージャ ............................................. 7-4NDS オブジェクト ............................................ 7-5NDS モード............................7-8, 7-10, 7-12, 7-16
NetBIOS ................................................2-23, 2-25Netscape Navigator .......................................... 5-2NetWare 3 または 4 .......................................... 7-7NetWare PCONSOLE ...................................... 7-7NetWare5 ......................................................... 7-4Novell................................................................ 9-4Novell NetWare .........................................7-1, 9-9Novell NWADMIN ........................................... 7-10Novell 分散印刷................................................. 7-4NWADMIN .................................................7-4, 7-7
PPCONSOLE.................................................... 7-15POP3 ................................................................ 4-3
SSHOW SERVICE コマンド ............................. 10-3SMTP................................................................ 4-3SQE(ハートビート)........................................ 9-5
TTCP/IP ............................... 1-2, 3-6, 3-14, 9-3, 9-6TCP/IP プロトコルの追加 .............2-25, 2-10, 2-16TCP/IP ポートの追加 ...............................2-5, 2-11TELNET............................................4-9, 6-8, 10-2TELNET コンソール ......................................... 6-7
UURL ................................................................ 4-21
あアップデート................................................... 10-4
いインストール......................... 2-17, 2-25, 4-10, 9-3インターネット印刷 ...................................4-1, 9-8
うウェブブラウザ ....................... 3-17, 4-7, 5-1, 9-11
きキューサーバーモード.... 7-7, 7-8, 7-10, 7-15, 7-16
けゲートウエイ(ルータ)..................................... 1-3
こコントロールアクセスプリンタ......................... 7-5コンピュータ名 ................................................. 1-4

10-11 索 引
さサービス.......................................................... 10-3サブネットマスク.............................................. 1-3
し使用可能なサービスのリスト .......................... 10-3
て定義済みサービス............................................ 10-3
とドメイン名 ...................................................... 2-24ドメイン名(ワークグループ名)の設定........... 6-3トラブルシューティング ................................... 9-1
はパブリックアクセスプリンタ ............................ 7-6
ふファームウェア ............................................... 10-4ファームウェアアップグレード時の注意......... 10-7ファームウェアアップデート .......................... 10-4プリンタエージェント....................................... 7-5プリンタドライバの選択 ................................. 3-13プリンタの関連付け ..... 2-5, 2-11, 2-20, 2-28, 2-31
まマニュアル体系 .................................................... 2
めメールサーバーの設定....................................... 4-4
りリモートプリンタモード ................................. 7-12リモートプリントサーバーの関連付け ... 4-13, 4-15
わワークグループ名.............................................. 1-3

DocuPrint 187A ネットワーク設定説明書
著作者 ― 富士ゼロックス株式会社発行者 ― 富士ゼロックスプリンティングシステムズ株式会社 発行年月―2003 年 11 月 第 1 版
(帳票 No: ME3220J1-1)

ME3220J1-1