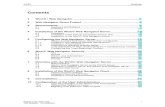Documenting Operations Using WinCC WebNavigator€¦ · Applications & Tools Answers for industry....
Transcript of Documenting Operations Using WinCC WebNavigator€¦ · Applications & Tools Answers for industry....

Applications & Tools
Answers for industry.
Cover
Documenting Operations Using WinCC WebNavigator
WinCC/WebNavigator
Application Description July 2011

2 WinCC/WebNavigator - Documenting Operations
V1.0, ID Number: 49516052
Co
pyr
igh
t
Sie
me
ns
AG
20
11
All
righ
ts r
ese
rve
d
Industry Automation and Drive Technologies Service & Support Portal
This document is taken from the Service Portal of Siemens AG, Industry Automation and Drive Technologies. The following link takes you directly to the download page of this document.
http://support.automation.siemens.com/WW/view/en/49516052
If you have any questions concerning this document please e-mail us to the following address:

WinCC/WebNavigator - Documenting Operations V1.0, ID Number: 49516052 3
Co
pyr
igh
t
Sie
me
ns
AG
20
11
All
righ
ts r
ese
rve
d
s
SIMATIC WinCC/WebNavigator - Documenting Operations
Documenting Operations Using WinCC WebNavigator
Automation Problem
1
Automation Solution
2 Functional Mechanisms of this Application
3
Configuration
4
Installation
5 Commissioning of the Application
6
Operation of the Application
7
Further Information
8
References
9
History
10

Warranty and Liability
4 WinCC/WebNavigator - Documenting Operations
V1.0, ID Number: 49516052
Co
pyr
igh
t
Sie
me
ns
AG
20
11
All
righ
ts r
ese
rve
d
Warranty and Liability Note The application examples are not binding and do not claim to be complete
regarding the circuits shown, equipping and any eventuality. The application examples do not represent customer-specific solutions. They are only intended to provide support for typical applications. You are responsible for ensuring that the described products are correctly used. These application examples do not relieve you of the responsibility of safely and professionally using, installing, operating and servicing equipment. When using these application examples, you recognize that Siemens cannot be made liable for any damage/claims beyond the liability clause described. We reserve the right to make changes to these application examples at any time without prior notice. If there are any deviations between the recommendations provided in these application examples and other Siemens publications – e.g. Catalogs – then the contents of the other documents have priority.
We do not accept any liability for the information contained in this document.
Any claims against us – based on whatever legal reason – resulting from the use of the examples, information, programs, engineering and performance data etc. described in this application example shall be excluded. Such an exclusion shall not apply in the case of mandatory liability, e.g. under the German Product Liability Act (“Produkthaftungsgesetz”), in case of intent, gross negligence, or injury of life, body or health, guarantee for the quality of a product, fraudulent concealment of a deficiency or breach of a condition which goes to the root of the contract (“wesentliche Vertragspflichten”). However, claims arising from a breach of a condition which goes to the root of the contract shall be limited to the foreseeable damage which is intrinsic to the contract, unless caused by intent or gross negligence or based on mandatory liability for injury of life, body or health. The above provisions do not imply a change in the burden of proof to your detriment.
It is not permissible to transfer or copy these application examples or excerpts of them without first having prior authorization from Siemens Industry Sector in writing.

Table of Contents
WinCC/WebNavigator - Documenting Operations V1.0, ID Number: 49516052 5
Co
pyr
igh
t
Sie
me
ns
AG
20
11
All
righ
ts r
ese
rve
d
Table of Contents Fehler! Es wurden keine Einträge für das Inhaltsverzeichnis gefunden.

1 Automation Problem
1.1 Overview
6 WinCC/WebNavigator - Documenting Operations
V1.0, ID Number: 49516052
Co
pyr
igh
t
Sie
me
ns
AG
20
11
All
righ
ts r
ese
rve
d
1 Automation Problem
1.1 Overview
Introduction
In the pharmaceutical industry, the food and beverage sector or in other industries, documentation of operator actions in terms of tracking and tracing is becoming increasingly important. Electronic documentation of operator actions ensures that all relevant operator actions during the production process are stored and, where necessary, acknowledged by the operator by an electronic signature and a comment.
Another requirement is location-independent access to process data to allow operator control and monitoring of a running process using MS Internet Explorer or even Terminal Services.
Overview of the automation problem
The figure below provides an overview of the automation problem.
Figure 1-1
Description of the automation problem
The task is to allow full tracking and tracing, indicating who operated what when where. At the same time, it must be ensured that the logged operator actions are tamper-proof and that they can be read at any time.
Operator actions must be recorded irrespective of whether they are performed over the Internet or on site using a web client or terminal client.

1 Automation Problem
1.2 Requirements
WinCC/WebNavigator - Documenting Operations V1.0, ID Number: 49516052 7
Co
pyr
igh
t
Sie
me
ns
AG
20
11
All
righ
ts r
ese
rve
d
1.2 Requirements
• Operation of a process must fully document “who” operated “what” “when” “where” and, where necessary, “for what reason”.
• After a specific time without having performed an operator action, a logged-in user must be automatically logged out.
• Operation must be independent of the operating path (local/remote using WebNavigator or Terminal Services).

2 Automation Solution
2.1 Overview of the overall solution
8 WinCC/WebNavigator - Documenting Operations
V1.0, ID Number: 49516052
Co
pyr
igh
t
Sie
me
ns
AG
20
11
All
righ
ts r
ese
rve
d
2 Automation Solution
2.1 Overview of the overall solution
Diagrammatic representation
The diagrammatic representation below shows the most important components of the solution:
Figure 2-1
Configuration
The configuration consists of
• the PC with the connection to the controller,
• one or several web clients (optional),
• one or several terminal clients (optional).
Note When using at least one terminal client, a terminal server has to be set up on the PC; it is then mandatory to use the Windows Server 2003 operating system. If no terminal clients are required, Windows XP SP3 can instead be used as an operating system.

2 Automation Solution
2.2 Description of the core functionality
WinCC/WebNavigator - Documenting Operations V1.0, ID Number: 49516052 9
Co
pyr
igh
t
Sie
me
ns
AG
20
11
All
righ
ts r
ese
rve
d
Scope
This application does not include a description
• of the operating system installation (Windows XP or Windows Server 2003).
• of the SIMATIC software installation (WinCC, options).
Basic knowledge of these topics is required.
Required knowledge
Basic knowledge of the SIMATIC WinCC automation software and the Microsoft Windows operating system is required.
2.2 Description of the core functionality
Using examples, this application shows the use of the SIMATIC WinCC WebNavigator option in conjunction with SIMATIC Logon to document process interventions with user-defined operator messages.
It differentiates between the VBS and C script languages that are available in SIMATIC WinCC.
The application also explains the difference between logging operations on a standard operator station and operations that are performed using a SIMATIC WinCC WebNavigator Client.
It shows how to
• automatically start the WinCC WebClient when a user logs on to Windows.
• start the WinCC WebClient with a default user if it has previously been terminated by automatic logout due to inactivity.
• log on a new user during an active web session.
NOTICE The topic discussed in this application description is no substitute for the “WinCC/Audit” WinCC option in plants requiring validation.
The documentation of operations using WinCC WebNavigator is merely intended as a supplement to the “WinCC/Audit” WinCC option.

2 Automation Solution
2.3 Hardware and software components used
10 WinCC/WebNavigator - Documenting Operations
V1.0, ID Number: 49516052
Co
pyr
igh
t
Sie
me
ns
AG
20
11
All
righ
ts r
ese
rve
d
2.3 Hardware and software components used
The application was created with the following components:
Standard hardware components
Table 2-1
Component Qty. MLFB/order number
Note
PC 1 E.g., SIMATIC IPCs http://www.siemens.com/ipc
Web server
SIMATIC THIN CLIENT 15 1 6AV6646-0AB21-2AX0 Terminal client (optional)
Standard software components
Table 2-2
Component Qty. MLFB/order number
Note
SIMATIC WinCC V7.0 SP2 1 6AV6381-2BM07-0AX0
SIMATIC Logon V1.4 SP3 1 6ES7658-7BX41-2YA0
WinCC/WebNavigator V7.0 1 6AV6371-1DH07-0AX0
Windows 2003 Server 1 Only necessary when used as a terminal server.
Windows XP SP3 1 Sufficient if no terminal client is used.
Sample files and projects
The following list contains all files and projects that are used in this example.
Table 2-3
Component Note
49516052_CODE.zip This zip file contains the WinCC project.
49516052_DOKU_en.pdf This document.

3 Functional Mechanisms of this Application
3.1 Plant configuration with the SIMATIC WinCC WebNavigator Client
WinCC/WebNavigator - Documenting Operations V1.0, ID Number: 49516052 11
Co
pyr
igh
t
Sie
me
ns
AG
20
11
All
righ
ts r
ese
rve
d
3 Functional Mechanisms of this Application Generally, this application differentiates between two scenarios:
• The WebNavigator Server is operated on a WinCC single-/multi-user system and the clients connect directly to the WebNavigator Server via WinCCViewerRT1.
• Together with a WinCC single-/multi-user system, the WebNavigator Server is operated on a terminal server. The clients connect to the WebNavigator Server within a terminal session.
3.1 Plant configuration with the SIMATIC WinCC WebNavigator Client
• The following software is installed on a workstation:
– Microsoft Windows 2003 Server or Microsoft Windows XP SP3,
– SIMATIC WinCC V7.0 SP2,
– SIMATIC WinCC WebNavigator Server and
– SIMATIC Logon 1.4. SP3.
• Using the SIMATIC WinCC WebNavigator Client, the SIMATIC WinCC WebNavigator Server is accessed from remote computers.
Figure 3-1
1 WinCCViewerRT is a client that connects to WebNavigator Server and can be used for display and operation. It is an alternative to using Internet Explorer with ActiveX plugin.

3 Functional Mechanisms of this Application
3.2 Plant configuration with a terminal server
12 WinCC/WebNavigator - Documenting Operations
V1.0, ID Number: 49516052
Co
pyr
igh
t
Sie
me
ns
AG
20
11
All
righ
ts r
ese
rve
d
3.2 Plant configuration with a terminal server
• The following software is installed and configured on a server:
– Microsoft Windows 2003 Server with terminal functions,
– SIMATIC WinCC V7.0 SP2,
– SIMATIC WinCC WebNavigator Server,
– SIMATIC Logon 1.4. SP3.
• Using a switch, several SIMATIC Thin Clients can connect to the server. The SIMATIC WinCC WebNavigator Server is accessed on the local system. No separate SIMATIC WinCC WebNavigator Clients are required on the SIMATIC Thin Clients.
Figure 3-2

4 Configuration
4.1 Configuring Windows 2003 Server
WinCC/WebNavigator - Documenting Operations V1.0, ID Number: 49516052 13
Co
pyr
igh
t
Sie
me
ns
AG
20
11
All
righ
ts r
ese
rve
d
4 Configuration The configurations in this chapter require that the following components be installed:
• SIMATIC WinCC V7.0 SP2
• SIMATIC WinCC WebNavigator Server
• SIMATIC Logon 1.4. SP3.
NOTICE For WinCC WebNavigator, install only its Server component. Installing the WinCC WebNavigator Client requires a specific procedure, which is explained in chapter 5.
4.1 Configuring Windows 2003 Server
Operating WinCC via remote access requires that additional Windows 2003 Server components be installed.
Table 4-1
No. Action Picture
1 Select “Start > Run > appwiz.cpl” to call Application Management.
2 Select “Add/Remove Windows Components”.
3 Check the “Application Server” option and click on the “Details…” button to display the available components.

4 Configuration
4.1 Configuring Windows 2003 Server
14 WinCC/WebNavigator - Documenting Operations
V1.0, ID Number: 49516052
Co
pyr
igh
t
Sie
me
ns
AG
20
11
All
righ
ts r
ese
rve
d
No. Action Picture
4 Select “Internet Information Services (IIS)”.
5 Check the “Message Queuing” option and click on the “Details…” button to display the available components.
6 Check the “Common” option.
7 Confirm both dialog boxes with OK. The selected Windows components will now be installed.

4 Configuration
4.2 Configuring the web server
WinCC/WebNavigator - Documenting Operations V1.0, ID Number: 49516052 15
Co
pyr
igh
t
Sie
me
ns
AG
20
11
All
righ
ts r
ese
rve
d
4.2 Configuring the web server
To enable the IIS (Internet Information Server) to provide the images of the web server, the web server must be configured. It is configured using WinCC Explorer.
Table 4-2
No. Action Picture
1 In the WebNavigator context menu, open “Web Configurator”.
2 Select “Next” to confirm the following dialog box.
3 As the default Web page, select “WebClient.asp” and click on “Finish” to confirm your selection.
4 Close the following dialog box using the “OK” button and restart the computer.

4 Configuration
4.3 Setting up the start parameters of the Web Viewer
16 WinCC/WebNavigator - Documenting Operations
V1.0, ID Number: 49516052
Co
pyr
igh
t
Sie
me
ns
AG
20
11
All
righ
ts r
ese
rve
d
4.3 Setting up the start parameters of the Web Viewer
Secure access to the WebNavigator Server via the “WinCCViewerRT” component of the WinCC Web Client requires that a parameter file be created.
Note • When using the “WinCCViewerRT” Web Viewer, the settings have to be made on both the web server and a web client.
• On the web server, the settings are only necessary when using Terminal Services (access via terminal client).
• These settings are not required on the terminal client.
NOTICE If, when accessing the WinCC Web Server, you are not using its Terminal Services – thus running the WinCC Web Client on a separate PC –, the “WinCCViewerRT” component of the WinCC Web Client must only be started via the logon script described in chapter 4.4.
The start parameters explained in this chapter must then be set on the WinCC Web Client PC.
Table 4-3
No. Action Picture
1 Configuration on the web server: Start the “WinCCViewerRT.exe” component on the web server if the terminal server is to be used for the access. Configuration on the web client: Start the “WinCCViewerRT.exe” component on the web client if the IIS is to be used for the access. Notes:
• Both configuration types are independent of one another; the two access types can also be used simultaneously.
• The default installation path for WinCC WebNavigator is as follows: “C:\Program Files\Siemens\WinCC\ WebNavigator\Client\bin\...”.

4 Configuration
4.3 Setting up the start parameters of the Web Viewer
WinCC/WebNavigator - Documenting Operations V1.0, ID Number: 49516052 17
Co
pyr
igh
t
Sie
me
ns
AG
20
11
All
righ
ts r
ese
rve
d
No. Action Picture
2 Configuration on the server:
Apply the default address http://localhost – the WebNavigator Client will be run locally on the server. Configuration on the client: Enter the WebNavigator Server address, for example http://192.168.0.1 – the WebNavigator Client will not be run on the server. General: Do not configure the “Username” and “Password” fields. When starting, users must individually log on to the WebNavigator Server.
3 Create the “C:\NetLogon” folder and enable read access for the “Everyone” user.
4 As a configuration file, specify the “C:\NetLogon\” path and name the configuration file “NoUser.xml”.

4 Configuration
4.3 Setting up the start parameters of the Web Viewer
18 WinCC/WebNavigator - Documenting Operations
V1.0, ID Number: 49516052
Co
pyr
igh
t
Sie
me
ns
AG
20
11
All
righ
ts r
ese
rve
d
No. Action Picture
5 In the “Parameters” tab, make the following settings:
• Check “Disable Keys”.
• Set the hotkeys for the property sheet to “None”.
6 In the “Graphics Runtime” tab, make the settings as shown in the screen shot. Note: Optionally, a start screen can be selected. Otherwise, the settings from WinCC User Administrator will be applied.
7 In the “Runtime” tab, make the following settings:
• Check “Enable monitor keyboard”.
• Set “Automatic logout” to “5” minutes.

4 Configuration
4.3 Setting up the start parameters of the Web Viewer
WinCC/WebNavigator - Documenting Operations V1.0, ID Number: 49516052 19
Co
pyr
igh
t
Sie
me
ns
AG
20
11
All
righ
ts r
ese
rve
d
No. Action Picture
8 Confirm the dialog box with “OK”. The configuration file is saved in the “C:\NetLogon” folder and WinCCViewerRT is started. Note: In the future, “WinCCViewerRT” must be started with this configuration file.
Note For more information on the configuration of the “WinCCViewerRT” Web Viewer, please refer to this FAQ:
http://support.automation.siemens.com/WW/view/en/46824563

4 Configuration
4.4 Setting up the logon script of the Web Viewer
20 WinCC/WebNavigator - Documenting Operations
V1.0, ID Number: 49516052
Co
pyr
igh
t
Sie
me
ns
AG
20
11
All
righ
ts r
ese
rve
d
4.4 Setting up the logon script of the Web Viewer
Secure access to the WebNavigator Server via the “WinCCViewerRT” component of the WinCC Web Client requires that a logon script be created.
Note • The settings have to be made on the web client only when using the “WinCCViewerRT” Web Viewer.
• These settings are not required on the web server.
• These settings are not required on the terminal client.
NOTICE If, when accessing the WinCC Web Server, you are not using its Terminal Services – thus running the WinCC Web Client on a separate PC –, the “WinCCViewerRT” component of the WinCC Web Client must only be started via the logon script described in this chapter.
Running the logon script requires the start parameters described in chapter 4.3.
Table 4-4
No. Action Picture
1 Use the Explorer context menu to create a new text file in the “C:\NetLogon\” folder.

4 Configuration
4.4 Setting up the logon script of the Web Viewer
WinCC/WebNavigator - Documenting Operations V1.0, ID Number: 49516052 21
Co
pyr
igh
t
Sie
me
ns
AG
20
11
All
righ
ts r
ese
rve
d
No. Action Picture
2 Select the “New Text Document.txt” text file and press the “F2” key to rename it. Select the new name “NoUser.bat”.
3 Confirm the question whether you want to rename the file with “Yes”.
4 • Select the “NoUser.bat” file and in the context menu, select the “Edit” command.
• Write the following text to the batch file: "C:\Program Files\Siemens\WinCC\ Webnavigator\Client\bin\WinCCViewerRT.exe" /maximized C:\NetLogon\NoUser.xml
• Save the batch file. Note: The path name may have to be adjusted to your environment.
5 Use the “File > Save” and “File > Exit” menu items to save and close the file.

4 Configuration
4.4 Setting up the logon script of the Web Viewer
22 WinCC/WebNavigator - Documenting Operations
V1.0, ID Number: 49516052
Co
pyr
igh
t
Sie
me
ns
AG
20
11
All
righ
ts r
ese
rve
d
No. Action Picture
6 Both the configuration file and the just created batch file are now located in the “C:\NetLogon” folder.

4 Configuration
4.5 Setting up a user of the Web Viewer
WinCC/WebNavigator - Documenting Operations V1.0, ID Number: 49516052 23
Co
pyr
igh
t
Sie
me
ns
AG
20
11
All
righ
ts r
ese
rve
d
4.5 Setting up a user of the Web Viewer
Secure access to the WebNavigator Server via the “WinCCViewerRT” component of the WinCC Web Client requires that a user be set up.
Note • On the web server, the settings are only necessary when using Terminal Services (access via terminal client).
• These settings are not required on the web client.
• These settings are not required on the terminal client.
NOTICE Make sure that the “WinCCViewerRT” component of the WinCC Web Client is started only via the logon script described in chapter 4.4.
Running the logon script requires the start parameters described in chapter 4.3.
Table 4-5
No. Action Picture
1 Select “Start > Run > compmgmt.msc” to call Computer Management.
2 Go to “Local Users and Groups > Users”.

4 Configuration
4.5 Setting up a user of the Web Viewer
24 WinCC/WebNavigator - Documenting Operations
V1.0, ID Number: 49516052
Co
pyr
igh
t
Sie
me
ns
AG
20
11
All
righ
ts r
ese
rve
d
No. Action Picture
3 Use the “Users” context menu to create a new user for logon to the terminal server.
4 In both “User name” and “Full name”, enter “WebUser1”. Select the “Create” button to finish and close the dialog box.
5 Use the context menu to open the Properties dialog box of the just created user.

4 Configuration
4.5 Setting up a user of the Web Viewer
WinCC/WebNavigator - Documenting Operations V1.0, ID Number: 49516052 25
Co
pyr
igh
t
Sie
me
ns
AG
20
11
All
righ
ts r
ese
rve
d
No. Action Picture
6 Select the “Member Of” tab and click on the “Add…” button.
7 Click on the “Advanced…” button to expand the “Select Groups” dialog box.
8 • Click on the “Find Now” button and select the “Remote Desktop Users” item from the list.
• Use the “OK” button to close the dialog box.

4 Configuration
4.5 Setting up a user of the Web Viewer
26 WinCC/WebNavigator - Documenting Operations
V1.0, ID Number: 49516052
Co
pyr
igh
t
Sie
me
ns
AG
20
11
All
righ
ts r
ese
rve
d
No. Action Picture
9 • The system now enters the computer name and group name as an object name to be used.
• Use the “OK” button to close this dialog box and the following one.

4 Configuration
4.6 Setting up Remote Desktop
WinCC/WebNavigator - Documenting Operations V1.0, ID Number: 49516052 27
Co
pyr
igh
t
Sie
me
ns
AG
20
11
All
righ
ts r
ese
rve
d
4.6 Setting up Remote Desktop
Local access to the “WinCCViewerRT” component of the WinCC Web Client on the WebNavigator Server requires that Remote Desktop be set up.
Note • On the web server, the settings are only necessary when using Terminal Services (access via terminal client).
• These settings are not required on the terminal client.
Table 4-6
No. Action Picture
1 Select “Start > Run > sysdm.cpl” to call the System Properties.
2 • Select the “Remote” tab and check the “Enable Remote Desktop on this computer” option.
• Click on the “Select Remote Users...” button.
3 Click on the “Add…” button to provide other users with the remote access option.

4 Configuration
4.6 Setting up Remote Desktop
28 WinCC/WebNavigator - Documenting Operations
V1.0, ID Number: 49516052
Co
pyr
igh
t
Sie
me
ns
AG
20
11
All
righ
ts r
ese
rve
d
No. Action Picture
4 Click on the “Advanced…” button to expand the “Select Users” dialog box.
5 • Click on the “Find Now” button and select the “WebUser1” user from the list.
• Use the “OK” button to close the dialog box.
6 • The system now enters the computer name and user name as an object name to be used.
• Use the “OK” button to close this dialog box and the following one.

5 Installation
4.6 Setting up Remote Desktop
WinCC/WebNavigator - Documenting Operations V1.0, ID Number: 49516052 29
Co
pyr
igh
t
Sie
me
ns
AG
20
11
All
righ
ts r
ese
rve
d
5 Installation The installation steps described in this chapter refer exclusively to the installation of Terminal Services and WinCC WebNavigator Client.
System requirement
The following steps must already have been performed and are not discussed in this chapter:
• Installation and configuration of the “Windows Server 2003” operating system.
• Installation and configuration of SIMATIC WinCC.
• Installation and configuration of WinCC WebNavigator Server.
NOTICE The “SIMATIC WinCC” and “WinCC WebNavigator Server” programs must not run under Terminal Services and must therefore be installed on the server before enabling Terminal Services.
“WinCC WebNavigator Client” must be installed on the server using the “Add or Remove Programs” dialog box in the Control Panel. Since this dialog box uses the server’s installation mode, subsequent configuration of the applications is possible for all users and not just for the one that installed the application.
Installation order
For a successful connection of the WebNavigator Client via Terminal Services of the operating system, it is mandatory to follow the installation steps listed in the table below:
Table 5-1
Installation step
Software to be installed
1. Microsoft Windows Server 2003 operating system without Terminal Services
2. Microsoft Windows Service Packs and hotfixes
3. SIMATIC WinCC
4. WinCC WebNavigator Server
5. Terminal Services for the Windows Server 2003 operating system
6. WinCC WebNavigator Client

5 Installation
5.1 Installing the terminal server
30 WinCC/WebNavigator - Documenting Operations
V1.0, ID Number: 49516052
Co
pyr
igh
t
Sie
me
ns
AG
20
11
All
righ
ts r
ese
rve
d
5.1 Installing the terminal server
No. Action Picture
1 Select “Start > Run > appwiz.cpl” to call Application Management.
2 Select “Add/Remove Windows Components”.
3 Check the “Terminal Server” and “Terminal Server Licensing” options and click on “Next” to start the installation.
4 Select “Next” to confirm the following dialog box.

5 Installation
5.1 Installing the terminal server
WinCC/WebNavigator - Documenting Operations V1.0, ID Number: 49516052 31
Co
pyr
igh
t
Sie
me
ns
AG
20
11
All
righ
ts r
ese
rve
d
No. Action Picture
5 Select the “Full Security” option and click on “Next” to confirm the selection.
6 If you do not have a Terminal Server license server, select the “I will specify a license server within 120 days” option and confirm the selection with “Next”.
7 Select the “Per User licensing mode” option and click on “Next” to confirm the selection.

5 Installation
5.1 Installing the terminal server
32 WinCC/WebNavigator - Documenting Operations
V1.0, ID Number: 49516052
Co
pyr
igh
t
Sie
me
ns
AG
20
11
All
righ
ts r
ese
rve
d
No. Action Picture
8 Select the installation location of the license server database and click on “Next” to confirm the selection.
9 Select the “Finish” button to finish the installation.
10 Select “Yes” to restart the computer.

5 Installation
5.2 Configuring the terminal server
WinCC/WebNavigator - Documenting Operations V1.0, ID Number: 49516052 33
Co
pyr
igh
t
Sie
me
ns
AG
20
11
All
righ
ts r
ese
rve
d
5.2 Configuring the terminal server
No. Action Picture
1 Select “Start > Run > tscc.msc” to call Terminal Services Configuration.
2 Select the “RDP-Tcp” connection and use the context menu to open the Properties dialog box of the connection.
3 • In the “Environment” tab, check the “Start the following program when the user logs on:” option.
• In the “Program path and file name:” field, enter the following string:
"C:\Program Files\Siemens\WinCC\ Webnavigator\Client\bin\WinCCViewerRT.exe" /maximized C:\NetLogon\NoUser.xml
• Use the “OK” button to close the Properties dialog box.
• Close the “Terminal Services Configuration” window.

5 Installation
5.3 Installing the web client
34 WinCC/WebNavigator - Documenting Operations
V1.0, ID Number: 49516052
Co
pyr
igh
t
Sie
me
ns
AG
20
11
All
righ
ts r
ese
rve
d
5.3 Installing the web client
No. Action Picture
1 Select “Start > Run > appwiz.cpl” to call Application Management.
2 Click on the “CD or Floppy” button.
3 Insert the data medium of your WinCC application into the drive and select “Next” to confirm.
4 Use the “Browse...” button to navigate to the installation file of the WebNavigator Client and select “Next” to confirm. Note: The installation routine for WinCC WebNavigator is located in the following path: “…\InstData\Web_Client\setup\ WebnavigatorClient.msi”

5 Installation
5.3 Installing the web client
WinCC/WebNavigator - Documenting Operations V1.0, ID Number: 49516052 35
Co
pyr
igh
t
Sie
me
ns
AG
20
11
All
righ
ts r
ese
rve
d
No. Action Picture
5 Confirm the next dialog box with “Next”.
6 Select the “I accept the terms in the license agreement” option and click on “Next” to confirm.
7 Select the required languages and click on “Next” to confirm the selection.
8 Confirm the next dialog box with “Install”.

5 Installation
5.3 Installing the web client
36 WinCC/WebNavigator - Documenting Operations
V1.0, ID Number: 49516052
Co
pyr
igh
t
Sie
me
ns
AG
20
11
All
righ
ts r
ese
rve
d
No. Action Picture
9 It is not necessary to configure the Windows firewall since the web client is only used locally via Terminal Services.
10 Select the “Finish” button to finish the installation.
11 Select the “Next” button to confirm to the operating system that the installation routine has finished.
12 Select the “Finish” button to confirm to the operating system that the installation routine has ended.

6 Commissioning of the Application
5.3 Installing the web client
WinCC/WebNavigator - Documenting Operations V1.0, ID Number: 49516052 37
Co
pyr
igh
t
Sie
me
ns
AG
20
11
All
righ
ts r
ese
rve
d
6 Commissioning of the Application Basic settings to start up the demo project.
Table 6-1
No. Action Picture
1 The “CC_Admins”, “CC_Technic”, “DefaultGroup” and “DefaultWebUserGroup” groups are created in the WinCC demo project.
2 • Select “Start > Run > compmgmt.msc” to call the server’s Computer Management.
• Create identical groups in Windows User Management.
3 In the relevant groups, create the users with which the WinCC project will later be operated. Note: The “SIMATIC Logon” option package is used for this application. Therefore, the users are not created in WinCC “User Administrator” but directly in the Windows operating system.

7 Operation of the Application
7.1 Overview
38 WinCC/WebNavigator - Documenting Operations
V1.0, ID Number: 49516052
Co
pyr
igh
t
Sie
me
ns
AG
20
11
All
righ
ts r
ese
rve
d
7 Operation of the Application
7.1 Overview
The demo project consists of two different screens. One screen shows an example of the acquisition and display of different process value archive data.
The second screen includes the WinCC Alarmcontrol. It provides the option to generate operator messages using different methods.
Using two buttons in the top right corner, you can switch between the screens.
The Alarm screen is described in greater detail in the following section. In this screen, an operator message can be generated in three different ways. These ways are displayed in the WinCC Alarmcontrol. The Alarmcontrol indicates origin, source, event, batch name and operator action. Individual adjustments can be made in the Alarm Logging Editor or in the Alarmcontrol settings.

7 Operation of the Application
7.2 Operator message structure
WinCC/WebNavigator - Documenting Operations V1.0, ID Number: 49516052 39
Co
pyr
igh
t
Sie
me
ns
AG
20
11
All
righ
ts r
ese
rve
d
7.2 Operator message structure
To document operations during runtime, a user-defined operator message with message number 1700 was created in the WinCC Alarm Logging Editor. The following tables show the used user and process value blocks, including their contents.
Note The following FAQ shows an example of the generation of user-defined operator messages in WinCC:
http://support.automation.siemens.com/WW/view/en/24325381
User text blocks
Table 7-1
User
text block
Name Structure
Text_Block1 Source @2%s@\@10%s@
Text_Block2 Area @9%s@
Text_Block3 Event @7%s@ @6%s@ new = @5%s@ @8%s@ old = @4%s@ @8%s@
Text_Block4 Batch name
@1%s@
Text_Block5 Operation @7%s@ @6%s@ new = @5%s@ @8%s@ old = @4%s@ @8%s@
Note The user text blocks can be designed as desired.
Process value blocks
Table 7-2
Process value block Name Content
Processvalue_Block1 Process value: 1 Batch name Processvalue_Block2 Process value: 2 Computer name Processvalue_Block3 Process value: 3 Processvalue_Block4 Process value: 4 Old value Processvalue_Block5 Process value: 5 New value Processvalue_Block6 Process value: 6 Operating text Processvalue_Block7 Process value: 7 User Processvalue_Block8 Process value: 8 Unit Processvalue_Block9 Process value: 9 Area Processvalue_Block10 Process value: 10 Source
NOTICE If you are using a process value block allocation that differs from the one shown in the table, the “ISALG_OperationLogForWeb” (C-Script) or “CreateOperatorInputMessage” (VB Script) scripts must be adapted accordingly.

7 Operation of the Application
7.3 Description of the buttons
40 WinCC/WebNavigator - Documenting Operations
V1.0, ID Number: 49516052
Co
pyr
igh
t
Sie
me
ns
AG
20
11
All
righ
ts r
ese
rve
d
7.3 Description of the buttons
Table 7-3
No. Button Explanation
1
Visible only on the standard client. Calls the dialog box for login via SIMATIC Logon.
2
Visible only on the WebNavigator Client. Closes the current WinCCViewerRT component and starts it with a “NoUser” configuration. A Login dialog box is displayed, where you can log in individually.
3
An operator message is created using VB Script. The “TagForAudit” WinCC tag is incremented by one to simulate different contents in the operator messages.
4
An operator message is created using VB Script. The user is prompted to enter a new value for the “TagForAudit” WinCC tag.
5
Creates an operator message using C-Script. During this process, an internal C tag is incremented by 0.1.
6
Opens a picture window where you can configure the operator message data (area, source, etc.).
7
Operator-controllable only on the standard client. Exits Runtime.
8
Change between German and English.

7 Operation of the Application
7.4 Description of the scripts
WinCC/WebNavigator - Documenting Operations V1.0, ID Number: 49516052 41
Co
pyr
igh
t
Sie
me
ns
AG
20
11
All
righ
ts r
ese
rve
d
7.4 Description of the scripts
Table 7-4
No. Action Comment
1 WebNavigator.pdl / OpenPicture C-Script that sets the “Visible” property for the “Login”, “Logout and show login dialogue” and “Deactivate” buttons.
2 Start.pdl / “ScriptField” object / Background Color
C-Script that detects automatic logout of a user and subsequently terminates WinCCViewerRT. WinCCViewerRT is then automatically started with a DefaultUser. In this script, it may be necessary to adjust the path to the WinCCViewerRT.exe and DefaultUser.xml files, depending on where the files are located.
3 WebNavigator.pdl / “Logout_and_show_logindialogue” object / Press Left
C-Script that terminates the current WinCCViewerRT component and restarts it with a “NoUser” configuration. In this script, it may be necessary to adjust the path to the WinCCViewerRT.exe and NoUser.xml files, depending on where the files are located.
4 Generating an alarm using VB Script WebNavigator.pdl / “Button2” and “Button3” objects / mouse click
A detailed description is stored in the respective script.
5 Generating an alarm using C-Script WebNavigator.pdl / “Button1” object / mouse click
A detailed description is stored in the respective script.

7 Operation of the Application
7.5 Direct remote access without Terminal Services
42 WinCC/WebNavigator - Documenting Operations
V1.0, ID Number: 49516052
Co
pyr
igh
t
Sie
me
ns
AG
20
11
All
righ
ts r
ese
rve
d
7.5 Direct remote access without Terminal Services
This plant configuration does not include a terminal server. Each client that accesses the WebNavigator Server requires a separate installation of the WebNavigator Client.
Table 7-5
No. Action Picture
1 Start the “WinCCViewerRT” component of the WinCC Web Client using the logon script and the respective start parameters of the configuration file. Note: For the relevant preparations, please refer to chapter 4.3 and chapter 4.4.
2 WinCCViewerRT starts according to the configuration file.
3 After the configured logout time, the user is automatically logged out. Note: This dialog box is not visible or visible only for a short time since a WinCC script queries this dialog box and closes it once it appears.
4 The currently open WinCCViewerRT component is automatically closed and a new instance is started with the “DefaultUser” user.

7 Operation of the Application
7.5 Direct remote access without Terminal Services
WinCC/WebNavigator - Documenting Operations V1.0, ID Number: 49516052 43
Co
pyr
igh
t
Sie
me
ns
AG
20
11
All
righ
ts r
ese
rve
d
No. Action Picture
5 Use the “Logout and show login dialogue” button to close the currently open WinCCViewerRT component and open a new instance with a configuration file without login information. Note: Since no login information is stored, a login dialog box opens, where you can log in individually.
Note When clicking on Cancel in the login dialog box, an info picture will be displayed. Press the F5 key to reopen the login dialog box.

7 Operation of the Application
7.6 Indirect remote access via Terminal Services
44 WinCC/WebNavigator - Documenting Operations
V1.0, ID Number: 49516052
Co
pyr
igh
t
Sie
me
ns
AG
20
11
All
righ
ts r
ese
rve
d
7.6 Indirect remote access via Terminal Services
In this plant configuration, any client (e.g., thin client) logs on via the terminal server. An automatic logon script is then started, which opens the WebNavigator Client to access the WebNavigator Server.
Table 7-6
No. Action Picture
1 On the web client, select “Start > Run > mstsc” to call the Remote Desktop connection.
2 In the “Computer” field, enter the IP address of the web server. Select the “Connect” button to establish the connection. Note: For the relevant preparations, please refer to chapter 4.6.
3 Log on with user “WebUser1”. Note: For the relevant preparations, please refer to chapter 4.5.
4 Once a user has successfully logged on, the stored script starts WinCCViewerRT. The user is prompted to enter his/her logon data. Note: “Welcome to localhost” is always displayed since, due to logon to the terminal server, the web server operates on the local system.

7 Operation of the Application
7.6 Indirect remote access via Terminal Services
WinCC/WebNavigator - Documenting Operations V1.0, ID Number: 49516052 45
Co
pyr
igh
t
Sie
me
ns
AG
20
11
All
righ
ts r
ese
rve
d
No. Action Picture
5 After successful logon, the project is loaded.
6 After the configured time, the user is automatically logged out. Note: This dialog box is not visible or visible only for a short time since a WinCC script queries this dialog box and closes it once it appears.
7 The currently open WinCCViewerRT component is automatically closed and a new instance is started with the “DefaultWebUser” user.
8 Use the “Logout and show login dialogue” button to close the currently open WinCCViewerRT component and open a new instance with a configuration file without login information. Note: Since no login information is stored, a login dialog box opens, where you can log in individually.
Note When clicking on Cancel in the login dialog box, an info picture will be displayed. Press the F5 key to reopen the login dialog box.
NOTICE If you prefer to use Terminal Services also for service purposes, always use “Logout” to log out of the server operating system. Otherwise, re-logon is not possible if the respective user is not automatically logged out after a preconfigured time.

8 Further Information
8.1 Completing access protection
46 WinCC/WebNavigator - Documenting Operations
V1.0, ID Number: 49516052
Co
pyr
igh
t
Sie
me
ns
AG
20
11
All
righ
ts r
ese
rve
d
8 Further Information
8.1 Completing access protection
For system-related reasons, brief access to operating system level may be possible during the automatic restart of the WinCC Web Client.
To allow as few access points as possible, it is recommended that the security policies in Windows be very restrictive or that the “PM-Access-Control” WinCC Add-on be used:
http://www.siemens.com/process-management (Ordering Document)
8.2 Changing passwords
Windows passwords can only be changed from the SIMATIC WebNavigator Server. This is not possible from the WebNavigator Client. For more information, please refer to the SIMATIC WebNavigator documentation.
8.3 Differences when generating operator messages
VB Script
In VBS, the HMIRuntime object for alarms supports only read access to the “Computername” property. As a result, when a connection has been established via a terminal server, the message displays the computer name of the terminal server and not the one of the connected remote client.
The name of the connected client is also read out and written to process value block 2 and user text block 1 – however, the “Computername” column of the message displays the name of the terminal server.
C-Script
C-Script enables you to transfer also the computer name to the alarm object. Here, too, the client name is read out on the terminal server and written to the “Computername” column – this is displayed accordingly in the Alarmcontrol.
In addition, the computer name is also written to process value block 2 and user text block 1.

9 References
9.1 References
WinCC/WebNavigator - Documenting Operations V1.0, ID Number: 49516052 47
Co
pyr
igh
t
Sie
me
ns
AG
20
11
All
righ
ts r
ese
rve
d
9 References
9.1 References
This list is by no means complete and only presents a selection of related references.
Table 9-1
Topic Title
/1/ WebNavigator manual http://support.automation.siemens.com/WW/view/en/37436594
/2/ Thin Client manual http://support.automation.siemens.com/WW/view/en/26095404
/3/ Thin Client Remote Configuration Center
http://support.automation.siemens.com/WW/view/en/42793847
/4/ Thin Client configuration file
http://support.automation.siemens.com/WW/view/en/35105485
9.2 Internet links
This list is by no means complete and only presents a selection of appropriate information.
Table 9-2
Topic Titel
\1\ Reference to the document
http://support.automation.siemens.com/WW/view/en/49516052
\2\ Siemens I IA/DT Customer Support
http://support.automation.siemens.com
\3\ Setting up thin client and terminal server
http://support.automation.siemens.com/WW/view/en/27584706
\4\ Starting Web Viewer http://support.automation.siemens.com/WW/view/en/46824563

10 History
9.2 Internet links
48 WinCC/WebNavigator - Documenting Operations
V1.0, ID Number: 49516052
Co
pyr
igh
t
Sie
me
ns
AG
20
11
All
righ
ts r
ese
rve
d
10 History
Table 10-1
Version Date Modification
V1.0 07/12/11 First edition