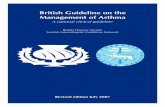Documentation / Guideline Step-by-step Installation FAP...
Transcript of Documentation / Guideline Step-by-step Installation FAP...

Version: 04.07.2013
Documentation / Guideline Step-by-step
Installation FAP NAVIGATOR
Installation VIS-Server
and
How to use

FAP Navigator / VIS Server
Page 2 of 24
Index:
Description ................................................................................................................... 4 1
1.1 FAP Navigator (SMART ASSISTANT) ................................................................................. 4
1.2 System requirements of the projecting computer: ................................................................ 4
Installation procedure ................................................................................................... 5 2
2.1 FAP Planner Version 3.2.x ................................................................................................... 5
2.2 Installation of the FAP Navigator .......................................................................................... 5
2.3 Activation of IIS7 .................................................................................................................. 6
2.4 Installation of the FAP-Visualization-Server (if required) ...................................................... 6
Basic notes for working with the FAP Navigator: .......................................................... 7 3
3.1 FAP ..................................................................................................................................... 7
3.2 Navigator ............................................................................................................................. 7
Starting the FAP Navigator ........................................................................................... 8 4
4.1 Access 1 local access on the planning computer ................................................................. 8
4.2 Access 2 via the Local Area Network ................................................................................... 8
4.3 Operation of the Navigator ................................................................................................... 8
Visualization-Server -> HTML 5 view in the browser .................................................... 9 5
5.1 Vis-Server-Software ............................................................................................................. 9
5.2 First Start ........................................................................................................................... 10
5.3 Login .................................................................................................................................. 10
5.3.1 Project settings ........................................................................................................................... 11
5.3.2 Create users ............................................................................................................................... 11
5.3.3 Open a project ............................................................................................................................ 11
5.3.4 User defined start screen ............................................................................................................ 11
5.3.5 Station ......................................................................................................................................... 12
Advises to design HTML5-capable visualizations ....................................................... 13 6
6.1 Worksheet resolutions and allowed controls/elements ....................................................... 13
6.1.1 Procedure to generate HTML5 compliant visualizations with the FAP Navigator: ..................... 13
The Navigator GUI ..................................................................................................... 15 7
7.1 Selecting a project ............................................................................................................. 15
7.1.1 Create ......................................................................................................................................... 15
7.1.2 Open ........................................................................................................................................... 16
7.2 Selection of rooms ............................................................................................................. 16
7.2.1 Add .............................................................................................................................................. 16
7.2.2 Building ....................................................................................................................................... 16
7.2.3 Floors .......................................................................................................................................... 17
7.2.4 Room .......................................................................................................................................... 17
7.2.5 Function ...................................................................................................................................... 17
7.2.6 Controls ....................................................................................................................................... 17
7.2.7 Settings of control elements (switch as an example) ................................................................. 19

FAP Navigator / VIS Server
Page 3 of 24
7.2.8 Preview ....................................................................................................................................... 20
7.3 Options .............................................................................................................................. 21
7.3.1 Address report ............................................................................................................................ 21
7.3.2 Generate worksheets .................................................................................................................. 21
Procedure of using a group address structure ............................................................ 22 8
8.1 Procedure step by step: Using the JUNG group address structure ................................... 23
8.2 Procedure step by step: Without using the JUNG group address structure ........................ 24

FAP Navigator / VIS Server
Page 4 of 24
Description 1
Note
To use the FAP Navigator basic knowledge of FAP 3.2.1 is required!
1.1 FAP-Navigator (SMART ASSISTANT)
The JUNG Facility-Pilot Navigator is an add-on to the JUNG Facility-Pilot visualization. The VIS-Editor enables to design the visualization according to the customer needs. This is one of the main strengths of the Facility-Pilot system. Many times visualizations have similar patterns and differ only in small details, e.g. in apartment buildings or condominiums with similar floor plans. In this case the Facility-Pilot Navigator could make the design much easier and less expensive due to the configuration of variants of the pattern. For this it is required to follow some conventions and basic conditions (e.g. using the JUNG GUI only, using existing style sheets). To use these sheets in a visualization a visualization project has to be commissioned in the Facility-Pilot hence knowledge of the Facility-Pilot is necessary.
In the Navigator a basic visualization can be designed. The JUNG GUI control elements can be used for navigating room orientated through the functions lighting, blinds and heating.
The function and favourites panels won’t be filled automatically. These panels can be used for individual controls. Therefore the basic visualization of the Navigator can be edited with the tools of the Facility-Pilot (visualization editor, process model editor) according to customer needs.
1.2 System requirements of the projecting computer:
OS Windows 7 Professional or higher
.NET Framework 3.5 Service Pack 1
InternetInformationServices for Windows 7 (IIS7) activated (IIS7 is a basic condition for the Navigator and for using HTML5-pages in the Facility-Pilot visualization-server)
Note
The setup of the Navigator and of the VIS-Server checks if the IIS7 is activated or not!

FAP Navigator / VIS Server
Page 5 of 24
Installation procedure 2
Hint
With the existing version 1.1.3 of the Navigator, Facility-Pilot (Planner version) and the Navigator have to be installed on the same computer.
2.1 FAP Planner Version 3.2.x
Download of FAP Planner software at
www.jung.de/en > Downloads > General Downloads > Software
Please follow the installation procedure.
After the installation the program runs in Demo-mode.
To get the full functionality the software has to be activated for a small fee or a cost-free voucher (requires attendance on a FAP training).
Without activation the software will run for 20 days only.
2.2 Installation of the FAP-Navigator
Download of FAP-Navigator software at
www.jung.de/en > Downloads > General Downloads > Software
Please follow the installation procedure. Since the Navigator is a browser based tool, you have to open e.g. Firefox and type in “localhost:8081”.
The Navigator Help can be downloaded in the Navigator via
Options -> Help
After installation the software will run in the demo-mode. In the demo-mode exporting of the project into FAP is NOT possible.
To get the full functionality the software has to be activated for a fee or a 50 % voucher (requires attendance on a FAP/Navigator training).
Note
If the message “IIS7 not found” occurs during the start, please follow the instructions in the chapter “Activation of IIS7”.

FAP Navigator / VIS Server
Page 6 of 24
2.3 Activation of IIS7
Activate in the
Control panel
Programs and functions
the function
“Turn Windows features on or
off”.
Mark the checkboxes according to the figure and reboot your system.
2.4 Installation of the FAP-Visualization-Server (if required)
The FAP-Visualization-Server is necessary to display the visualization as HTML5 in a browser.
HTML5-Visu = Visualization for access through a browser, e.g. from mobile devices.
Download of the software Visualization-Server at
www.jung.de/en > Downloads > General Downloads > Software
Download of the help „Manual for activating the Visualization-Server“ at
www.jung.de/en > Downloads > General Downloads > Software
Please follow the installation procedure.
During the installation procedure the port-address of the IIS will be requested. The default setting is Port 8080.
This address can be changed later on in the IIS Manager.

FAP Navigator / VIS Server
Page 7 of 24
Basic notes for working with the Navigator: 3
With the Navigator a basic visualization can be designed.
In the FAP-Visualization Editor this visualization will be shown as a worksheet with the parameterized functions and controls.
3.1 FAP
Before the worksheets will be generated in the FAP from the Navigator the following projects have to be generated in the FAP:
KNX project (generated in the KNX Editor)
Logical project (generated in the Process Modell Editor)
Visualization project (generated in the Visualization Editor)
Note
The project designations must not contain special characters, like ?, - or similar.
The process connections between the projects have to be done (via “project properties”).
Note
A Navigator project can be edited in the FAP.
Important: A re-export of the worksheets from the Navigator will overwrite the working sheets in the FAP project.
3.2 Navigator
A Navigator project has a predefined structure: Building Floor Rooms Functions etc.
The function “Generate worksheets” exports the project into the FAP.
Note
The project designations in the navigator must not contain special characters, like ?, - or similar. Otherwise the project will not be recognized by the FAP.
The designations of the building, rooms etc. can contain special characters.
Warning
Changes of designations of the building, rooms and functions will result in new worksheets in the FAP if “generate worksheets” is executed again.
The old worksheets have to be deleted then manually in the FAP.
Note
If a Navigator project has to be back upped the project folder could be saved.
This folder can be found here: C:\inetpub\wwwroot\FapNavigator\App_Data\Projects\default\

FAP Navigator / VIS Server
Page 8 of 24
Starting the FAP Navigator 4
Note
The Navigator is a server-client application.
The control is available through a browser (e.g. Firefox, Safari) only.
Windows Internet Explorer is NOT working for the time being.
4.1 Access 1 local access on the planning computer
Type in following address in the browser
localhost:8081
and press “Enter”. The start screen of the Navigator will appear.
4.2 Access 2 via the Local Area Network
If the planning computer is in a local network the control can be carried out through another device in this network (computer, laptop and tablet). For this it has to be ensured that the Navigator on the planning computer is accessible (firewall, port forwarding).
Type in following address in the browser
<IP-address of the Navigator computer>:8081
and press “Enter”. The start screen of the Navigator will open.
4.3 Operation of the Navigator
The operation of the Navigator can be found in chapter 7 of this manual or in the help file of the software.

FAP Navigator / VIS Server
Page 9 of 24
Visualization-Server -> HTML 5 view in the browser 5
The FAP 3.2.x offers the possibility to operate the visualization also through clients. These could be either stationary devices (e.g. computer) or mobile devices (e.g. tablet, smartphone).
The customer project has to be installed on a Visualization-Server-Station.
On this system the FAP 3.2.1 and the FAP-Visualization-Server 1.3 (FAP Vis-Server) have to be installed in addition.
Options for a Vis-Server-Station:
JUNG FAP Server PC (ref.-no. FAPVSERVERREGGB) FAP and Vis-Server already installed
Customer systems with WIN 7 HOME Premium or higher, Facility Pilot V3.2.1, Microsoft Information Server 7.5 (IIS) and .NET Framework 3.5 Service Pack 1 (has to be installed already before installing the Vis-Server).
Note:
The Vis-Server cannot be installed on the panels of the series:
PCT...FAPVD, SP...FAPVD and SP9FAPVE
Note:
The FAP 3.2.1-Project has to be installed on the computer and tested for functionality (links, page call etc.) before the Vis-Server is started.
5.1 Vis-Server-Software
The Vis-Server can run in combination with the FAP version from 3.2.1 onwards (full or planner version).
The Vis-Server provides worksheets for an operation through the LAN and enables a control of the visualization through HTML5 capable browsers (Firefox, Safari and Chrome, in their latest version).
Please keep in mind to start the browser in the full screen-mode.
Note:
Maximum 3 (three) simultaneous accesses via HTML5 onto the FAP SERVER PC are possible for the time being. Up to 10 accesses will follow soon !
Warning:
In the HTML-view only FAP 3-elements (controls, panels) of the JUNG-GUI will be shown and can be operated. For the time being not all of them are supported.
Elements from the catalogue “parameter displays“ won’t be supported.

FAP Navigator / VIS Server
Page 10 of 24
5.2 First Start
The starting page is accessible through http://localhost:8080 if the Vis-Server was installed with default settings.
During the first start of the Vis-Server in the browser the following window with the login-screen will appear.
5.3 Login
To configure the visualization project a login as an admin is needed. This admin account is for configuring the project settings only. To operate a project a user login is required.
Login details for admin:
name: admin
password: 0000
A click onto “Login” will check the entered details.
Note:
To ensure the security of the system the default admin password should be changed.

FAP Navigator / VIS Server
Page 11 of 24
5.3.1 Project settings
The project settings can be changed in the admin-area in the section settings. The project and start worksheet, which will be shown after starting the project in the browser can be chosen.
The resolution has to be set according to the used screen.
Apply the settings and restart the Vis-Server.
5.3.2 Create users
To get access to the project a user login has to be created.
In the section “user” a user can be created by clicking onto Add. A user name, a password and as an option a user specific start screen has to be chosen.
Note:
In the section project settings the start worksheet is chosen.
With the OK-button the settings will be stored.
To acknowledge the security request please click again on “OK”.
5.3.3 Open a project
Please fill into the login screen the following details:
name: user
password: 1111
To acknowledge the login detail click on login and the pre-set start screen of the project will open.
5.3.4 User defined start screen
Each user can have its own start screen which can be different to the standard start screen of the project.
Type into your browser http://localhost:8080 and press “Enter”. Login with the user “admin” and password “0000”.
In the section user click onto the button edit.
In the dropdown menu the desired worksheet can be chosen. To apply the settings click on the OK-button. The settings will be stored and connected to the user.
Logout again from the admin-section by clicking “Logout".
After logging in as a user the allocated start screen will be shown automatically.

FAP Navigator / VIS Server
Page 12 of 24
Access control
Maximum 3 (three) simultaneous accesses from users (HTML5-Clients) to the project are possible. If a fourth user will login the user with the longest period of inactivity will be disconnected and the new user will gain access.
Note: This will be changed soon to up to 10 simultaneous accesses !
5.3.5 Station
The Vis-Server is connecting to the Facility-Pilot System via a component called Station.
The station is the connector of the Facility-Pilot modules.
If the station is not active it will be started by opening the GUI in the browser (start of the server).
In the info area of the taskbar the symbol “JUNG Facility-Pilot Station” will be shown.
The KNX-Editor will be started together with the project.
In the info area of the taskbar the symbols “ESF Call Server” and “ESF Project”
will be shown.
These symbols will be removed from this area again after closing the browser and the KNX-Editor.

FAP Navigator / VIS Server
Page 13 of 24
Advises to design HTML5-capable visualizations 6
6.1 Worksheet resolutions and allowed controls/elements
The FAP3.2 transmits to the Vis-Server (HTML5) worksheets with a prefix in their designation only. This prefix has to be the resolution of the target system (client), e.g. “1024x768_worksheet_designation”.
These worksheets can be edited with the FAP-Tools (Visualisation editor) and/or can be generated with the FAP Navigator.
In a visualization project either worksheets with HTML5-functionality with different resolutions or worksheets without HTML5 can be used in parallel.
Non-HTML5 compliant work sheets are not available for the HTML5-clients. These worksheets could be used by other device, e.g. a screen locally connected to the server station (PC or FAP REG Server where FAP is installed).
Note
As controls and display elements of the visualization via HTML5-clients only controls according to the JUNG-GUI are allowed.
6.1.1 Procedure to generate HTML5 compliant visualizations with the FAP Navigator:
The Planner Version FAP3.2.1, the FAP Navigator and the Vis-Server are already installed on the system.
a) Designing
of a basic visualization with the FAP Navigator and editing/optimizing with FAP 3.2.1 (Planner Version) according to the manual of the Navigator.
Please note:
The FAP Navigator generates controls and panels of the JUNG-GUI (HTML5-compliant)
The worksheets, generated by the FAP Navigator automatically get the resolution prefix, e.g. 1024x768 and are HTML5 compliant.
Depending on the task and the used clients the FAP Navigator is able to generate worksheets in different resolutions and orientations (please mind the pop-ups).
b) Testing
of the HML5-visualization with the Vis-Server on the planning computer:
Call the Vis-Server: Open localhost:8080 in the browser (e.g. Firefox) and login as Administrator (“admin – 0000”).
Choose the project, create at least one user with user name and password and select the starting worksheet
Open localhost:8080 again and login as User

FAP Navigator / VIS Server
Page 14 of 24
c) Export
of the customer project (KNX-, LOG-, VIS-Project) from the FAP Planner Version and import it into the customer system.
d) Testing
of the visualization at the customer system with the customer clients:
At the customer system FAP3.2 (full version) and the Vis-Server must have been installed (please note the mentioned requirements).
To get access from the clients (e.g. tablet) to the customer system (server) both (client and server) have to be in the same network. Port 8080 of the server has to be access able from the clients (please check firewall settings and port forwarding). The server should have a fixed IP-address.
A HTML5 capable browser has to be installed on the clients. Open the Vis-Server from a client:
Enter <IP-Address of the Server-Station>:8080 in your browser (e.g. Firefox).
Create a user and define the settings (project, resolution, starting worksheet). Test the client access.

FAP Navigator / VIS Server
Page 15 of 24
The Navigator GUI 7
Note
The following chapters contain sample images only.
Note
After 15 min. of inactivity the connection to the web-server will be closed and the last used page will be kept visible.
Unsaved changes won’t be saved if the connection to the web-server is terminated.
After the next action on this page a pop-up will appear.
Clicking onto “page recall” the project overview will be shown.
The project has to be chosen and opened again.
7.1 Selecting a project
7.1.1 Create
Designing a project with a project name and an author
Note
The project designations in the Navigator must not contain special characters, like ?, - or similar. Otherwise the project will not be recognized by the FAP.
The designations of the building, rooms etc. can contain special characters.
Acknowledge the input by clicking onto “Create”.

FAP Navigator / VIS Server
Page 16 of 24
7.1.2 Open
With “open” the project will be opened.
7.2 Selection of rooms
7.2.1 Add
With “Add” buildings, rooms, functions and controls can be added to the opened project.
Note
This can be done also after finishing the project.
7.2.2 Building
Define the designation and the number of floors for the building.
In each step max. 5 floors can be added.
Complete this step with “save”.
If additional floors are required they can be added by “Add” and “Save”

FAP Navigator / VIS Server
Page 17 of 24
7.2.3 Floors
After adding a floor, the floor has to be assigned to a building and has to get a designation.
Complete this step with “Save”.
7.2.4 Room
After adding a room, it has to be assigned to a building and a floor.
Max. 5 rooms can be added at once.
Complete this step with “Save“.
If additional rooms are required they can be added by “Add" and “Save".
7.2.5 Function
After adding a function (light, blinds, heating etc.) the designation and the assignment to the building, floor and room has to be done.
Max. 5 functions can be added at once.
Complete this step with “Save“.
If additional functions are required they can be added by “Add” and “Save”.
7.2.6 Controls
Last but not least the control elements have to be added. After adding the control it has to be assigned to the building, floor, room and function and it has to get a designation.

FAP Navigator / VIS Server
Page 18 of 24
Max. 5 control elements can be added at once.
Complete this step with “Save”.
If additional controls are required they can be added by “Add” and “Save”.

FAP Navigator / VIS Server
Page 19 of 24
7.2.7 Settings of control elements (switch as an example)
In the settings of the element the appearance and the position of the elements can be parameterized.
Connection JUNG-Group address structure
Complete this step with “Save”.

FAP Navigator / VIS Server
Page 20 of 24
7.2.8 Preview
A preview of the project visualization can be shown in the chapter “Preview”.
Building Floor
Room Control element
Note
The preview is available at every time during the projecting.

FAP Navigator / VIS Server
Page 21 of 24
7.3 Options
7.3.1 Address report
“Download" will save the parameterized group addresses as a csv-file.
7.3.2 Generate worksheets
Selection of Resolution, template, Visualization project and Process model:

FAP Navigator / VIS Server
Page 22 of 24
Procedure of using a group address structure 8
Two options for using a group address structure of the ETS are available in the FAP Navigator.
Using the JUNG group address structure (mainly developed for apartments/villas/condominiums) advantage:
o Automatic connection of the group addresses and the controls in the FAP Navigator as well as an automatic function assignment of the used group addresses additional time-saving during the design of a FAP project.
If the JUNG group address structure is NOT used, the group addresses will have to be connected manually in the Visualization Editor of the FAP.
Note:
It is also possible to generate a FAP Navigator project before the ETS programming is finished and the group address structure has been fixed already.
The advantage will be that the functionality of the visualization can be discussed together with the owner or architect at a very early stage.

FAP Navigator / VIS Server
Page 23 of 24
8.1 Procedure step by step: Using the JUNG group address structure
Note
Please follow step by step !
ETS a. Create and parameterize an ETS-Project with all sensors and actuators in a
building topology only (no need to generate group addresses !).
FAP Navigator b. Create a project in the Navigator (same name like the KNX project if possible). c. Parameterize the building structure (building, floors, rooms) in the Navigator
according to the KNX project. d. Create the functions and control elements. e. Parameterize the settings of the control elements (Settings Connection with
the group addresses). f. Export the group addresses (Options –> Address report) into a csv-file.
ETS g. Import the group addresses from the csv-file into the KNX project. h. Connect the sensors and actuators in the ETS project with the group addresses. i. Export the group addresses as an esf-file or knxproj-file.
Note: Unconnected group addresses will NOT be exported !
FAP j. Create a project in the KNX Editor. k. Import the ETS group addresses into this project. l. Parameterize the data points, units and rights of the imported group addresses. m. Create a project in the Process Model. n. Connect the process model project with the KNX project. o. Create a project in the Visualization Editor (same name like the Navigator project
if possible). p. Connect the visualization project with the process model project.
Navigator q. Export the worksheets (Options Generate worksheets).
FAP r. Test the visualization in the VIS Player. If the Vis-Server is available the HTML5-
visualization can also be tested. s. Adjust the Visualisation Editor and Process Model according to the project
requirements if necessary. t. Export the customer project (KNX-, PRJ- and VIS-project).
Customer system u. Import the KNX-, PRJ- und VIS-project at the customer system.

FAP Navigator / VIS Server
Page 24 of 24
8.2 Procedure step by step: Without using the JUNG group address structure
Note
Please follow step by step!
ETS a. Create and parameterize a ETS project with all sensors and actuators in a
building topology and generate the required group addresses. b. Connect the sensors and actuators in the ETS project with the group addresses. c. Export the group addresses as an esf-file or knxproj-file.
Note: Unconnected group addresses will NOT be exported.
FAP d. Create a project in the KNX Editor. e. Import the ETS group addresses into this project. f. Parameterize the data points, units and rights of the imported group addresses. g. Create a project in the Process Model. h. Connect the process model project with the KNX project. i. Create a project in the Visualization Editor (same name like the Navigator project
if possible). j. Connect the visualization project with the process model project.
Navigator k. Create a project in the Navigator (same name like the KNX-Project if possible). l. Parameterize the building structure (building, floors, rooms) in the Navigator
according to the KNX project. m. Create the functions and control elements. n. Export the worksheets into the visualization project of the FAP (Options
Generate worksheets).
FAP o. Connect the control elements with the group addresses. p. Test the visualization in the VIS Player. If the Vis-Server is available the HTML5-
visualization can also be tested. q. Adjust the Visualization Editor and Process Model according to the project
requirements. r. Export the customer project (KNX-, PRJ- and VIS-project)
Customer system s. Import the KNX-, PRJ- und VIS-project at the customer system.