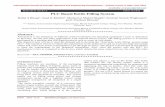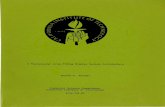Document and Filling System (eDAFS)
Transcript of Document and Filling System (eDAFS)

Document and Filling System( eDAFS) User Manual
UNIT PENGURUSAN MAKLUMAT NEGERI, 2012
Document and Filling System
(eDAFS)
USER MANUAL

Document and Filling System( eDAFS) User Manual
UNIT PENGURUSAN MAKLUMAT NEGERI, 2012
User Manual Sistem eDAFS
Terdapat 3 user iaitu
1. Admin
2. Pengguna Biasa (Pegawai)
3. Pendaftar (Pentadbir Surat)

Document and Filling System( eDAFS) User Manual
UNIT PENGURUSAN MAKLUMAT NEGERI, 2012
User Manual Penggunaan Sistem eDAFS
1. Pendaftar (Pentadbir Surat)
Login
Login id :
Password id :
Rajah 1
Paparan pertama setelah login berjaya
Rajah 2

Document and Filling System( eDAFS) User Manual
UNIT PENGURUSAN MAKLUMAT NEGERI, 2012
TAMBAH KATEGORI
Sebelum menambah fail baru, pengguna dikehendaki menambah kategori dan subkategori
terlebih dahulu bagi memastikan fail yang akan ditambah berada dibawah kategori masing-
masing.
Contoh fail yang akan ditambah :-
o UPMN.TR 02/03/13
o 02 = KOD KATEGORI (PEMBANGUNAN)
o 03 = KOD SUBKATEGORI (SISTEM)
o 13 = NO FAIL
Untuk Tambah Kategori, klik pada menu Tambah Baru , pengguna dapat melihat 3 sub menu
iaitu :-
o Senarai Kategori/Sub,
o Tambah Kategori/Sub, dan
o Tambah Fail
Klik pada sub menu Tambah Kategori/Sub untuk proses tambah kategori.
Rajah 3

Document and Filling System( eDAFS) User Manual
UNIT PENGURUSAN MAKLUMAT NEGERI, 2012
Setelah klik, pengguna akan melihat paparan seperti Rajah 4 dibawah
Rajah 4
Pilih Jenis : Kategori
Rajah 5
Setelah pilih kategori, paparan seperti rajah 6 akan terpapar
Rajah 6

Document and Filling System( eDAFS) User Manual
UNIT PENGURUSAN MAKLUMAT NEGERI, 2012
Masukkan nama ketegori fail pada ruang Kategori dan kod kategori pada ruang Kod Kategori
o Contoh no fail adalah UPMN.TR 02/03/13
o 02 = KOD KATEGORI (PEMBANGUNAN)
o 03 = subkategori (sistem)
o 13 = no fail
02 adalah kod bagi kategori pembangunan, pengguna mestilah memasukan kod tersebut .
Rajah 7
o Klik butang simpan data. Kategori yang berjaya ditambah akan menerima mesej seperti
Rajah 8
Rajah 8

Document and Filling System( eDAFS) User Manual
UNIT PENGURUSAN MAKLUMAT NEGERI, 2012
TAMBAH SUBKATEGORI
Tambah Subkategori :- klik pada menu Tambah Baru , pengguna dapat melihat 3 sub menu
iaitu
o Senarai Kategori/Sub,
o Tambah Kategori/Sub, dan
o Tambah Fail
Klik pada sub menu Tambah Kategori/Sub, untuk proses tambah subkategori
Rajah 9
Setelah klik, pengguna akan melihat paparan seperti Rajah 10 dibawah
Rajah10
Pilih Jenis : Subategori
Setelah pilih Subategori, paparan seperti rajah 10 akan terpapar

Document and Filling System( eDAFS) User Manual
UNIT PENGURUSAN MAKLUMAT NEGERI, 2012
Rajah 11
Pilih Kategori Utama iaitu kategori yang telah pengguna masukkan pada proses tambah
kategori. Setelah memilih kategori, masukkan Nama Subkategori dan Kod Subkategori .
Masukkan nama subkategori fail pada ruang subkategori dan kod subkategori pada ruang Kod
Kategori
o Contoh no fail adalah UPMN.TR 02/03/13
o 02 = kod kategori (pembangunan)
o 03 = KOD SUBKATEGORI (SISTEM)
o 13 = no fail
03 adalah kod bagi subkategori yang mewakili fail sistem, jadi pengguna mestilah memasukan
kod tersebut .

Document and Filling System( eDAFS) User Manual
UNIT PENGURUSAN MAKLUMAT NEGERI, 2012
Rajah 12
Klik butang simpan data. Subkategori yang berjaya ditambah akan menerima mesej seperti
Rajah 13
Rajah 13
Setelah berjaya menambah kategori dan subkategori, pengguna dapat melihat folder kategori
dan subkategori tersebut pada sebelah kiri paparan sistem edafs dibawah menu efilling seperti
rajah 14

Document and Filling System( eDAFS) User Manual
UNIT PENGURUSAN MAKLUMAT NEGERI, 2012
Rajah 14

Document and Filling System( eDAFS) User Manual
UNIT PENGURUSAN MAKLUMAT NEGERI, 2012
TAMBAH FAIL
Untuk menambah fail baru, klik pada menu Tambah Baru dan pilih Tambah Fail pada sebelah
kiri sistem edafs seperti Rajah 15
Rajah 15. Tambah Fail Baru
Setelah klik pada sub menu Tambah Fail, paparan seperti rajah 16 akan terpapar
Rajah 16

Document and Filling System( eDAFS) User Manual
UNIT PENGURUSAN MAKLUMAT NEGERI, 2012
Pilih kategori dan subkategori bagi fail yang ingin di tambah
Rajah 17
Klik butang seterusnya
Pada rajah 18 , pengguna dapat melihat
kategori dan subkategori yang telah dipillih,
jabatan pengguna,
no fail yang bakal di generate merangkumi kod jabatan dan kod kategori yang
automatik tertera mengikut kategori yang sudah dimasukkan tadi.
no fail
jilid
sub jillid
tajuk
catatan
peringkat pengguna
status
tarikh fail wujud
Butang Seterusnya
Pilih Kategori dan
Subkategori

Document and Filling System( eDAFS) User Manual
UNIT PENGURUSAN MAKLUMAT NEGERI, 2012
Paparan selepas pengguna tekan butan seterusnya adalah seperti Rajah 18.
Rajah 18
Rajah 19
Kategori dan
subkategori yang
dipilih
dipilih
Kod UPMN.TR, kod kategori
dan subkategori yang dipilih akan
terpapar secara automatik
Sila masukkan no
fail yang berkaitan,
jika tiada, biarkan
nilai ‘0’
Sila pilih mengikut
kesusaian jabatan.

Document and Filling System( eDAFS) User Manual
UNIT PENGURUSAN MAKLUMAT NEGERI, 2012
o Sila pastikan semua ruangan diisi
o Jika fail tiada jilid, di ruangan JLD tidak perlu di isi (biarkan kosong)
o Rajah 20 adalah contoh butiran fail yang dimasukkan
Rajah 20
o Setelah selesai, klik pada butang simpan dan fail yang berjaya ditambah akan menerima
mesej seperti pada Rajah 21
Rajah 21
o Rajah 22 akan terpapar secara automatik

Document and Filling System( eDAFS) User Manual
UNIT PENGURUSAN MAKLUMAT NEGERI, 2012
Rajah 22

Document and Filling System( eDAFS) User Manual
UNIT PENGURUSAN MAKLUMAT NEGERI, 2012
CARIAN FAIL
Fail yang terdapat dalam sistem eDAFS boleh di cari melalui Menu Fail dan submenu Carian Fail
Klik pada sub menu carian dan pengguna dapat melihat paparan seperi Rajah 23
Rajah 23
Fail yang ingin dicari boleh dicari menggunakan no fail atau tajuk fail. Contoh
o No fail : UPMN.TR 02/03/13
o Tajuk : Sistem UPEN
Masukan kata kunci untuk proses carian seperti Rajah 24. Rajah 25 adalah senarai fail yang
berjaya dicari

Document and Filling System( eDAFS) User Manual
UNIT PENGURUSAN MAKLUMAT NEGERI, 2012
Rajah 24
Rajah 25

Document and Filling System( eDAFS) User Manual
UNIT PENGURUSAN MAKLUMAT NEGERI, 2012
LIHAT FAIL
Setelah membuat carian, paparan seperti Rajah 26 akan terpapar dan pengguna boleh melihat
butiran fail.
Rajah 26
Rajah 27
Setelah klik pada icon kanta, paparan seperti Rajah 28 akan terpapar.
Klik icon kanta untuk melihat
butiran fail

Document and Filling System( eDAFS) User Manual
UNIT PENGURUSAN MAKLUMAT NEGERI, 2012
Rajah 28
KEMASKINI FAIL
Rajah 29
Setelah membuat carian fail, klik icon
kemaskini untuk melihat dan
seterusnya mengemaskini butiran fail

Document and Filling System( eDAFS) User Manual
UNIT PENGURUSAN MAKLUMAT NEGERI, 2012
Rajah 30
HAPUS FAIL
Rajah 31
Setelah membuat carian fail, klik icon
untuk proses hapuskan rekod fail
daripada sistem

Document and Filling System( eDAFS) User Manual
UNIT PENGURUSAN MAKLUMAT NEGERI, 2012
Rajah 32
SENARAI FAIL
o Pengguna juga boleh melihat keseluruhan fail pada sub menu Senarai Fail
Rajah 33
Klik pada Senarai Fail, dan keseluruhan
fail yang berdaftar akan terpapar

Document and Filling System( eDAFS) User Manual
UNIT PENGURUSAN MAKLUMAT NEGERI, 2012
SURAT MASUK
Untuk proses surat masuk, pengguna dikehendaki mencari fail terlibat terlebih dahulu.
Rajah 34 Proses Carian Fail
Rajah 35 Carian Fail Berjaya
Klik icon kanta untuk melihat
butiran fail

Document and Filling System( eDAFS) User Manual
UNIT PENGURUSAN MAKLUMAT NEGERI, 2012
Setelah ikon kanta diklik, pengguna dapat melihat 5 tab seperti di Rajah 36 yang terdiri daripada
Butiran Fail, Surat Masuk, Surat Keluar, Laporan dan Minit Fail
Rajah 36
Klik tab Surat Masuk untuk memulakan proses mendaftar surat baru masuk.
Rajah 37
Klik pada tab Surat Masuk
Ikon Tambah Surat Baru

Document and Filling System( eDAFS) User Manual
UNIT PENGURUSAN MAKLUMAT NEGERI, 2012
Pada paparan surat masuk, terdapat icon Tambah Surat Masuk. Klik pada ikon tersebut untuk
mendaftar surat
Pengguna akan melihat paparan seperti Rajah 38
Rajah 38
Ruangan Perkara adalah wajib diisi.
Bil Dokumen adalah bilangan surat
dalam fail. Secara automatic, bilangan
akan menjadi satu tetapi pengguna
boleh mengubah nilai tersebut.
Perkara adalah mewakili
tajuk surat dan ruangan ini
wajib disi.

Document and Filling System( eDAFS) User Manual
UNIT PENGURUSAN MAKLUMAT NEGERI, 2012
Rajah 39
Jika alamat tidak wujud, pengguna boleh mendaftar alamat baru dengan klik pada ruangan
Tambah Alamat
Rajah 40
Paparan seperti Rajah akan terpapar. Isi ruangan maklumat dan tekan butan save
Rajah 41
Taip nama singkatan. Contoh kata kunci :-‘ unit’
Jika rekod berkaitan kata kunci ‘unit’ wujud,
sistem akan memaparkan nama penuh bagi kata
kunci tersebut tersebut

Document and Filling System( eDAFS) User Manual
UNIT PENGURUSAN MAKLUMAT NEGERI, 2012
Rajah 42 memaparkan butiran maklumat surat masuk yang siap diisi
Rajah 42
Rajah 43
Tekan butang
simpan.
Tekan butang
seterunsya.

Document and Filling System( eDAFS) User Manual
UNIT PENGURUSAN MAKLUMAT NEGERI, 2012
Setelah berjaya mendaftar surat, satu mesej berjaya akan terpapar
Rajah 44
Mesej pengguna boleh memuat naik surat juga akan terpapar
Rajah 45
Pengguna dapat melihat paparan seperti Rajah 46 setelah pendaftaran surat berjaya. Proses
seterusnya adalah memuat naik dokumen seperti pdf/doc/images
Rajah 46

Document and Filling System( eDAFS) User Manual
UNIT PENGURUSAN MAKLUMAT NEGERI, 2012
Rajah 47
Rajah 48
Klik butang browse dan cari surat yang hendak dimuat naik
Klik ikon muat naik untuk proses muat
naik surat yang telah diimbas atau
dalam bentuk doc. / pdf.

Document and Filling System( eDAFS) User Manual
UNIT PENGURUSAN MAKLUMAT NEGERI, 2012
Rajah 49
Setelah pilih, proses muat naik berlaku secara automatic seperti di Rajah 50 . Jika fail tidak naik di
ruangan sepatutnya, reload page/refresh
Rajah 50
Tutup page/window setelah fail berjaya di muat naik dengan klik tanda pangkah
Rajah 51

Document and Filling System( eDAFS) User Manual
UNIT PENGURUSAN MAKLUMAT NEGERI, 2012
Rajah 52
Pengguna dapat melihat paparan seperti Rajah 53
Rajah 53
Klik kanta untuk melihat surat
yang telah dimuat naik.
Surat yang dimuat naik mengikut nama tajuk
surat yang didaftarkan

Document and Filling System( eDAFS) User Manual
UNIT PENGURUSAN MAKLUMAT NEGERI, 2012
Klik pada pautan untuk melihat surat
Rajah 54

Document and Filling System( eDAFS) User Manual
UNIT PENGURUSAN MAKLUMAT NEGERI, 2012
MINIT SURAT MASUK
Rajah 55
Pengguna dapat melihat paparan seperti Rajah 56
Rajah 56
Klik kanta untuk melihat surat
yang telah dimuat naik.
Klik pada pautan ‘Pilih Pegawai Untuk Diminit’
untuk memilih pegawai.

Document and Filling System( eDAFS) User Manual
UNIT PENGURUSAN MAKLUMAT NEGERI, 2012
Rajah 57
Rajah 58
Tanda pada pegawai yang akan mengambil
tindakan terhadapt surat berkenaan.
Tekan butang ‘Pilih Pegawai’
Pegawai’

Document and Filling System( eDAFS) User Manual
UNIT PENGURUSAN MAKLUMAT NEGERI, 2012
Rajah 59
Nama pegawai yang dipilih akan terpapar pada ruangan ‘Pegawai Untuk Tindakan’
Taip minit kepada pegawai diruang Minit
Status : Dalam Tindakan
Pilih Stamp yang bersesuaian. Jika tiada, tidak perlu pilih
Tekan butang ‘Daftar Tindakan’
Nama yang dipilih akan terpapar
diruang ‘Pegawai Untuk
Tindakan’
Pegawai’
Taip minit kepada pegawai

Document and Filling System( eDAFS) User Manual
UNIT PENGURUSAN MAKLUMAT NEGERI, 2012
Tindakan yang berjaya diihantar akan terpapar d iruangan minit surat di sebelah kanan sistem
bersama-sama surat yang telah dimuat naik seperti Rajah 59
Rajah 60

Document and Filling System( eDAFS) User Manual
UNIT PENGURUSAN MAKLUMAT NEGERI, 2012
SURAT MASUK : TINDAKAN SELESAI
Pengguna akan menerima emel daripada pegawai yang memilih stamp ‘selesai’
Tugas pengguna adalah minit kepada pegawai atasan yang tindakan terhadap surat telah selesai
dan menukar status daripada ‘dalam tindakan’ kepada selesai.
Rajah 61