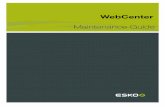docs.esko.com · Esko p. 1/57 . WebCenter 20.0 Release Notes . 1. Introduction . This document...
Transcript of docs.esko.com · Esko p. 1/57 . WebCenter 20.0 Release Notes . 1. Introduction . This document...

Esko p. 1/56
WebCenter 20.0 Release Notes
1. IntroductionThis document gives an overview of the new features and changes in WebCenter 20.0. It only covers the changes since WebCenter 18.1.1.
If you are updating from a version before WebCenter 18.1.1, we advise that you read the release notes of all versions between your current version and WebCenter 20.0. You can find these on the product DVD and the documentation page of WebCenter: https://www.esko.com/en/Support/Product?id=WebCenter&ver=20
For System Requirements, see: WebCenter system requirements - Product overview page.
1.1. Highlights of the 20.0 Release WebCenter 20.0 is a major release of the WebCenter including new and much improved functionality in the following areas:
• UX improvementso Extended dashboard frameworko Re-usable My Work Dashboard supporto Support for user Profile Pictureso Drop-zones for Project Creation and Document Uploado Faster upload in all places
• Inline Editing in Search results and Dashboardso Edit any information you want inside the Search Resultso Create a Project in the Dashboardo Execute simple Tasks inside a Dashboard Todo Feed
• Searcho Bulk editing on Task information. Re-assign Tasks in bulk.o UX improvements
• Sharing to View and Forwarding Approval to registered and unregistered users (newoption)
• Viewero Viewer workspaceso Modernized UIo Text editing in artwork (option)o Content Compare (Dynamic Content and PCM)
• Color Trace Solution (option)• Assisted QA - Connectivity to third-party Text Comparison tools (new option)• Project Cleanup and Archival in Esko Cloud (new option)• Content Management Improvements
o Table improvementso Content Sheet compareo New CHILI preview
• Workflow Improvementso Manage Project Members in Workflowo Document life cycle nodeso JS API extensions
• Configuration Audit Trail• Performance
o Instant (chunked) Document Uploado Optimized form rendering

WebCenter 20.0 Release Notes
Esko p. 2/56
2. Contents 1. Introduction ............................................................................................................... 1
1.1. Highlights of the 20.0 Release ........................................................................... 1 2. Contents ................................................................................................................... 2 3. Release Content ....................................................................................................... 5 4. Licensing and IT Requirements .................................................................................. 6
4.1. Licensing ......................................................................................................... 6 4.2. IT Requirements ............................................................................................... 6
5. Knowledge Base ....................................................................................................... 7 6. New and changed features in WebCenter 20 .............................................................. 8
6.1. Dashboard ....................................................................................................... 8 6.1.1. Reusable My Work Context ........................................................................... 8 6.1.2. Button Block ................................................................................................. 8 6.1.3. Text Content Block ....................................................................................... 8 6.1.4. Content Sheet Block ..................................................................................... 8 6.1.5. Menu Layout ................................................................................................ 9 6.1.6. Formatting improvements ............................................................................ 10 6.1.7. Task Type Specific Dashboards................................................................... 10
6.2. Inline Editing .................................................................................................. 11 6.2.1. Editable Fields ............................................................................................ 12 6.2.2. Editing with Conditional formatting ............................................................... 13 6.2.3. Live Preview ............................................................................................... 13 6.2.4. Configuring a list of Documents as a table in Dashboard ............................... 14 6.2.5. Configuring Columns .................................................................................. 15 6.2.6. Configuring Document Sources ................................................................... 15 6.2.7. More Options in Dashboards ....................................................................... 17 6.2.8. Viewing and Editing of Cascading Dropdowns .............................................. 17 6.2.9. Dashboard Functions .................................................................................. 18 6.2.10. Project Creation from Dashboard ................................................................. 18 6.2.11. Form Button ............................................................................................... 18
6.3. Custom Profile Pictures / Avatars ..................................................................... 19 6.3.1. Profile Pictures - Upload your Picture ........................................................... 19 6.3.2. Avatar Display options in Search & Dashboards ........................................... 19
6.4. Faster Upload of Large (one or many) documents............................................. 19 6.5. Search Improvements ..................................................................................... 20
6.5.1. Hide “Name” Column .................................................................................. 20 6.5.2. Bulk Operations Enhancements ................................................................... 21 6.5.3. Small Search Improvements ........................................................................ 23 6.5.4. Search with multiple values in Restricted sets and Element types .................. 26
6.6. Viewer Improvements ..................................................................................... 26 6.6.1. Viewer Workspace ...................................................................................... 26 6.6.2. Viewer Layout ............................................................................................ 27 6.6.3. Enhancements to Chili Editor Preview .......................................................... 27 6.6.4. Support for larger PNG files......................................................................... 28 6.6.5. Support for larger Collada files..................................................................... 28
6.7. Sharing link for Viewing and Approvals............................................................. 28 6.7.1. Registered and Unregistered users .............................................................. 28 6.7.2. Sharing link for Viewing ............................................................................... 28 6.7.3. Forwarding for Approvals ............................................................................ 29 6.7.4. Revoking the forwarded link ........................................................................ 29
6.8. Color Management using Esko Cloud .............................................................. 29 6.8.1. Create a connection to Esko Cloud .............................................................. 29 6.8.2. Deployment Package and Import Colors ...................................................... 30 6.8.3. Importing Color Books................................................................................. 30
6.9. Assisted QA ................................................................................................... 31 6.10. File Archiving in Esko Cloud ............................................................................ 31
6.10.1. Esko Cloud Archiving Service ...................................................................... 31 6.10.2. Uploading a Document to Esko Cloud .......................................................... 31 6.10.3. Restore from Esko Cloud ............................................................................ 31

WebCenter 20.0 Release Notes
Esko p. 3/56
6.11. Project Archival .............................................................................................. 32 6.11.1. Project Status –Archived ............................................................................. 32 6.11.2. Project Status –Set Status to Archived ......................................................... 32 6.11.3. Project Status Filter .................................................................................... 32
6.12. Packaging Content Management ..................................................................... 32 6.12.1. Artwork Content Compare in Viewer ............................................................ 32 6.12.2. Edit Referenced Content in Text content documents ..................................... 34 6.12.3. Search on Text Language modified date ...................................................... 35 6.12.4. Table Content document improvements ....................................................... 35 6.12.5. Set expiry date for a content ........................................................................ 35 6.12.6. Add Empty language widgets ...................................................................... 36 6.12.7. Ability to add Suffix to Language Role Names............................................... 36 6.12.8. Modified Date of Text Statements in Attribute Category Reports .................... 36 6.12.9. Tooltip preview of Autosuggestions for Text Content ..................................... 36 6.12.10. Live Document addition to the library ........................................................... 36 6.12.11. Smart Names for Text Content Search ......................................................... 36 6.12.12. GS1 Export - exclude empty elements ......................................................... 37 6.12.13. GS1 Export – Layout information of Table content documents ....................... 37 6.12.14. Trim extra spaces before displaying in Chili Editor ........................................ 37
6.13. Workflow and Rule Engine Improvements ........................................................ 37 6.13.1. Priority Setting for Workflows ....................................................................... 37 6.13.2. SmartName for Incoming documents ........................................................... 37 6.13.3. Rules execution on Project Creation ............................................................ 37 6.13.4. Extensions to Rule Engine and JavaScript Workflow node API ...................... 37 6.13.5. Delete View Files Node ............................................................................... 37 6.13.6. Wait for View Files ...................................................................................... 38 6.13.7. Delete Documents ...................................................................................... 38 6.13.8. Delete Older Versions ................................................................................. 38 6.13.9. Start Approval Stage (Improvement) ............................................................ 38 6.13.10. Save Document Colors in Attribute .............................................................. 39 6.13.11. Color Preflight ............................................................................................ 39 6.13.12. Get Dependent Standard Colors from Master Colors ..................................... 40 6.13.13. Create ColorCert Job .................................................................................. 40 6.13.14. Invite Members to Project node ................................................................... 41 6.13.15. Remove Member from Project ..................................................................... 41 6.13.16. Replace Members in Project node ............................................................... 41 6.13.17. Run Report................................................................................................. 42 6.13.18. PCM Workflow Node - Merge Text Node ...................................................... 42 6.13.19. PCM Workflow Node - Reuse Text Content Node ......................................... 42 6.13.20. PCM Workflow Node –Table Content Preview Report ................................... 43
6.14. System History ............................................................................................... 43 6.14.1. Change Comment....................................................................................... 43 6.14.2. History pages ............................................................................................. 43 6.14.3. Project History Extensions ........................................................................... 44
6.15. Admin updates ............................................................................................... 45 6.15.1. Instant and Chunked upload of (large) Documents ........................................ 45 6.15.2. Permission to allow the document owner to start/stop the Approval cycle ....... 45 6.15.3. Disable all users from editing Attribute Category ........................................... 45 6.15.4. Disable Import and export of JDF buttons ..................................................... 45 6.15.5. Custom Colors for Project Status ................................................................. 46
6.16. SAML Improvements ...................................................................................... 46 6.16.1. Digital Signatures for Approvals and completion of Tasks using SAML Authentication ......................................................................................................... 46
6.17. Project Import Export improvements ................................................................ 46 6.18. Deep Validation of Attributes on Task Completion ............................................. 46 6.19. SDK calls ....................................................................................................... 46
6.19.1. Create Table Content Documents ................................................................ 46 6.19.2. Open Documents in a browser / native application ........................................ 46 6.19.3. Extension to SDK Calls ............................................................................... 46
6.20. JavaScript API Extensions .............................................................................. 47

WebCenter 20.0 Release Notes
Esko p. 4/56
6.21. JavaScript Buttons .......................................................................................... 48 6.22. Improvements in Licensing .............................................................................. 48
6.22.1. Integration Users in Concurrent Licensing model .......................................... 48 6.22.2. License Overview in User Management Page ............................................... 49
6.23. Performance improvements............................................................................. 49 6.23.1. Attribute Category loading ........................................................................... 49 6.23.2. Complex forms rendering ............................................................................ 49 6.23.3. Loading of searchable dropdowns................................................................ 49
7. Known issues and limitations ................................................................................... 49 7.1. First Search Index rebuild................................................................................ 49 7.2. Supported style customizations ....................................................................... 49 7.3. Integration users are not shown in Login Tracking page .................................... 50 7.4. Unavailability of Java Viewer for Unregistered Users ......................................... 50 7.5. Migrating Projects with ‘Archived’ Project Status to an older WebCenter version . 50 7.6. Displaying radio buttons alongside referenced document in Documents tables ... 50
8. Installation and deployment changes ........................................................................ 50 8.1. Default setting for “Viewer type” change ........................................................... 50 8.2. Changed default Prepare for WebCenter Viewer ticket ...................................... 50 8.3. Changed Graphics Rendering Engine .............................................................. 50
9. Additional Upgrade notes ......................................................................................... 51 9.1. Cleaning up old search indexes ....................................................................... 51 9.2. Potential breaking changes to existing Saved Searches .................................... 51 9.3. Potential breaking changes to CHILI ................................................................ 51
10. Solved customer issues ........................................................................................... 51

WebCenter 20.0 Release Notes
Esko p. 5/56
3. Release ContentThe release media of WebCenter 20.0 contains:
• The WebCenter 20.0 DVD (August 2020) that includes WebCenter 20 and ArtiosCAD20.0 Enterprise installers 1)2)3)
• Esko Software 20.0 (June 2020) Engines Software Installation DVD with AutomationEngine 20.0 or later.
• WebCenter Release Notes (this document; also present on the installation DVD)• ArtiosCAD Enterprise and WebCenter Documentation (PDF format)
1) An update to ArtiosCAD 20.0 Enterprise build 1606 or later is mandatory for WebCenter20.0 (on the application server only).
2) An update of the License Manager (installed from the ArtiosCAD installer) is mandatorywhen updating from WebCenter 18.1.1 or older.
3) Installation of boards and ArtiosCAD defaults is mandatory to work correctly with CADdocuments in WebCenter.

WebCenter 20.0 Release Notes
Esko p. 6/56
4. Licensing and IT Requirements4.1. LicensingWebCenter 20.0 requires the WebCenter 20.0 licenses. You need to install the new ArtiosCAD 20.0 and the new License servers, local License Manager and Network License Manager.
4.2. IT Requirements Microsoft SQL Server 2008 R2 is no longer supported for WebCenter as of WebCenter 20.0. Microsoft dropped support for this version in 2019: https://docs.microsoft.com/en-us/support/sql/end-support-sql-server-2008
WebCenter 20.0 also does not support for Microsoft Server 2008 r2. Microsoft ended support for this version in January 2020: https://support.microsoft.com/en-us/help/4456235/end-of-support-for-windows-server-2008-and-windows-server-2008-r2
For the Oracle database, Oracle 11g (11.2) and 12.c are supported. Older versions are no longer supported by WebCenter or Oracle.
The responsive WebCenter User Interface (UI) is optimized to work on the latest generation of all major browsers (mobile and desktop): Internet Explorer, Edge, Chrome, Firefox, and Safari. Internet Explorer 10 and older are not supported for use with WebCenter 20.0.
Read also the Installation Guide and System Requirements. See https://www.esko.com/en/support/product?id=WebCenter.

WebCenter 20.0 Release Notes
Esko p. 7/56
5. Knowledge Base You can use the Esko Knowledge Base to find articles containing tips & tricks to Esko related products. Esko Knowledge Base (all products): https://www.esko.com/en/Support/Documentation/ All articles related to WebCenter: https://www.esko.com/en/Support/SearchResult?product=WebCenter&Keyword=WebCenter To limit your search, edit the Knowledge Base Search field to contain both WebCenter and your own criteria. The special keywords AND and OR can be used with brackets and wildcard characters (? and *) to refine the search.

WebCenter 20.0 Release Notes
Esko p. 8/56
6. New and changed features in WebCenter 20 6.1. Dashboard
6.1.1. Reusable My Work Context Admin users can now create Dashboards with My Work context, which are suitable for all users. These dashboards are visible in the in the gallery, My Work (custom) category. Any user can drag the dashboards block from the gallery to the My Work Dashboard. Also, in the configuration panel user can switch the selected Dashboard to another Dashboard with the My Work context.
6.1.2. Button Block It is a versatile block that has been added to the Dashboard, which can be used to
• link to another Dashboard or • Saved Search or • Project Creation page or • Download document or • an URL
Button block has various styling options such as Icon, Alignment, Border, Border Color and so on. You can configure Button block to open into the same window or a new window tab or into a pop up or be a part of Menu Layout.
6.1.3. Text Content Block This block allows you to show a Text or Table (wcc or wtc) document from the Packaging Content Module in a Document Dashboard. You can both view and edit the Text and Table Content in the Text Content Block.
6.1.4. Content Sheet Block A new Content sheet block is introduced in Dashboard, where the content sheet (or artwork) can be viewed and compared easily. Content Sheets are typically created as a collection of all the elements required within the artwork as document references. Content sheet block can be configured to show the referenced contents of a component or an artwork document. The contents are shown in multiple tabs namely, Text, Table, Images, Symbol and Barcode with default tab as Text content. In the Text Content tab, Master and Translation texts are shown along with the Reference scope.

WebCenter 20.0 Release Notes
Esko p. 9/56
Comparison of Different elements When you choose to compare this document with another document, the header shows the status whether the contents have changed or unchanged and the differences are shown specifically in each of the content as follows
• Text: Color coded highlights on the exact location of the change on the text content itself for each of the language present
• Table: Status to indicate a table has changed or not • Images: location of the image is compared and changes to that are shown • Symbols: Change of values to the Symbol_Name are shown • Barcode: Change of values to the BARCODE_BASECODE and
BARCODE_COMPOSITE_COMPONENT attributes are shown.
Apart from changed and unchanged statuses, Header also displays Removed: Content has been removed in the source content sheet which is present in the target content sheet. Added: Content has been added in the source content sheet which is not present in the target content sheet.
6.1.5. Menu Layout A new layout option has been introduced in WebCenter Dashboard, that makes dashboards more interactive and visually appealing. User Interface can be designed to alternate between views within the same context within the same dashboard.
Tabs can be added either to top or left or in the bottom. Above screen shots example shows tabs added with all the three options. However, as the tabs and the content area are separate blocks they can be positioned and combined in any way you want. The buttons are automatically linked to the content block when adding the Menu Layout to the Dashboard.

WebCenter 20.0 Release Notes
Esko p. 10/56
6.1.6. Formatting improvements Dashboard user experience has been improved by adding an option to add padding (left, right, top, and bottom) to list layout and column layout and for some of the blocks like Button block, My ToDo list, Selection Detail block. While changing the settings of the Dashboard, padding can be adjusted for the 4 sides separately.
6.1.7. Task Type Specific Dashboards A Dashboard can be now be added to each Task Type. This is configured in the Task Type settings. If a Dashboard is configured for a Task Type, this dashboard will be used as the layout for the tasks in three places:
• ToDo Feed on My Work dashboards • Focus Layout in Search Results • Selection Details blocks in dashboards
These task types enriched with dashboards add value when you configure To Do feed or Selection Details in Task Type Dashboards by enabling a Task-Type-specific user experience. If no Task Type is configured, the layout will fall back on the default Dashboards defined in the ToDo Feed block/Focus Layout/Selection Details block. The configuration happens in the task type:
An example with the Todo Feed with different dashboards per type of task is shown in the image below.

WebCenter 20.0 Release Notes
Esko p. 11/56
6.2. Inline Editing Inline Editing is a new functionality in WebCenter in 20.0 that allows you to directly edit a Project or a Document or a task in Search Results page or Dashboards for editable fields. If a field in Search/dashboard is set as editable and you have the necessary rights, you can edit the field and the changes will apply to the corresponding Project, Document, or Task. For example, let us assume that you want to re-assign a task in your Search Result page, then there is no need to go to the Task execution page to change the assignee and go back to your search, you can just directly edit it.
Dashboard Editing In Dashboards, the possibilities with inline editing are innumerable. While the context-based Dashboards are made for Project or Document or Task, different Dashboards acts as User

WebCenter 20.0 Release Notes
Esko p. 12/56
interface with specific user groups and allowing editing within dashboards enables faster access to make changes.
A complete overview of the what’s possible in Dashboard editing is available in the knowledge base article: KB297174387: WebCenter - "Form Builder" functionality Overview.
6.2.1. Editable Fields Editable fields have a pencil icon next to it on hover, indicating that it is possible to edit that field.
And on editing allows you to save or discard with the respective icons.
In the User fields like Project Manager, or Status fields like Project Status or date fields like Due date dropdown/ calendar is available to choose the value. Shortcuts for Inline Editing Editing is easily done with keyboard shortcut keys like Arrow Up/Down/ Right/Left for ease of movement within the same page and Enter key to save the change(s) made. Escape Key can be used to cancel the edit action. Configuration of Editable Fields You can choose the fields to be editable:
• In the Search Results Options, for a Search

WebCenter 20.0 Release Notes
Esko p. 13/56
• In the Configuration panel, for a Dashboard
Note: Only an Admin user can choose to make the Attribute(s) Fields editable.
6.2.2. Editing with Conditional formatting Inline editing can also be done on the values of the fields chosen and formatted conditionally in the search results like shown below, where the progress of Production is depicted visually.
6.2.3. Live Preview When editing information in the dashboard, the changes you do are reflected in other locations where the same information is shown on the dashboard page. This “live preview” behavior is available on all places with inline editing (search results & dashboards).
6.2.3.1. Example Take the example of managing assignments of tasks in a task search. We made the task assignee and two role columns visible. Updating the assignments to the role will show this update on all places where this role is show and even in the assignee column for tasks assigned to this role. Before Editing

WebCenter 20.0 Release Notes
Esko p. 14/56
While Editing (same page)
The task assignments and role assignments show the changes live. You can save the changes to the dashboard and it is applied immediately in all other locations in WebCenter. Similar preview behavior exists for other editable information. When changes are done that affect Conditional formatting, the conditional formatting will also show a live update before saving. Limitation: Certain changes that do are not reflected immediately are: - Project Calendar, Project Due Date or Task Due Date when a milestone attribute changes.
6.2.4. Configuring a list of Documents as a table in Dashboard An Administrator user can configure a list of documents for any of the Project or Document or Task information fields in dashboards as a table. A Display Style option is shown which allows you to configure the list for the Information field as either
• Simple Text Layout: Shows only the name for the list of documents • List Layout: Shows as table with the information shown in columns • List Layout with no headers: Shows as table with no headers • Grid Layout with Thumbnails on Top: Shows list as blocks with thumbnails at the top • Grid Layout with Thumbnails on Left Shows list as blocks with thumbnails to the left • Card Layout: Shows the list as cards
This option is available when document references or task documents are chosen for the information fields. When any option other than Simple Text Layout is chosen for Display style, two more options are available.
• Conditional Formatting, • Configure Columns • Configure Sources (explained in detail below) • More options open a popup where you can choose the layout options (similar to
search results Layout) Example: showing the task documents of a Task Dashboard as Card Layout with actions.

WebCenter 20.0 Release Notes
Esko p. 15/56
6.2.5. Configuring Columns You can configure the visible information of the table in the Configure Columns pop up window.
You can order the columns by entering the value in the Order field and enter customized column names in the Label field. You can also set visibility of the field as Available or Visible. Fields that can be edited have the Editable check box next to it. Configuration field shows if any additional configuration is present for the specific column. You can also add or delete a column.
6.2.6. Configuring Document Sources You can configure document sources for the field when the layout option chosen is not Simple Text. Configure Sources popup is opened where you can either have your document sources as a Button or as a Drop Zone. Live preview of the configuration is reflected in the dashboard.
6.2.6.1. Buttons Buttons can be configured with a Browse option or a Saved Search option from the Configure Sources pop up.
• Browse: Allows you to upload files o With specific file extensions (other files are not uploaded) o With a specific Document Template o To a specified Folder
• Saved Search: Allows you to choose files from the Saved Search result where the

WebCenter 20.0 Release Notes
Esko p. 16/56
o Name of the Saved Search is shown in the popup o Operations like Copy or Use by Reference o Document Template
When saved search with SmartNames are chosen, the SmartNames are resolved and rendered.
6.2.6.2. Drop Zones Drop zones are designated locations in the Dashboard where you can add Documents either from a Saved Search or by uploading the document. You can add a document from a Saved Search or upload the document. The documents from the saved search can be dragged and dropped into a drop zone configured to create a new project. Drop zones can be presented with multiple versatile styling options in the dashboard. Extensive Layout options, spacing (Automatic/Compact/Wide), customizable label field, and the Icons can be configured.
The added items can be shown as a table or the number of documents added can be shown in counter (below example).
Document sources for document references & task documents in the dashboards have some interesting styling options. Some examples of what you can do:

WebCenter 20.0 Release Notes
Esko p. 17/56
Drop zone with both Browse and Saved Search option
Just Upload option
6.2.7. More Options in Dashboards This has similar options to that of Search Layout options with limited functionality.
These options help to configure the Columns/Table data better.
6.2.8. Viewing and Editing of Cascading Dropdowns Dashboards now supports Cascading dropdowns functionality as set up in the Attribute Categories. This allows using the Dashboard as an input page with restricted values and to save the values from the dashboard. The functionality is available in Project or Document or Task Dashboards. Functionalities like distinct values, filtering, and task specifications are available in the dashboards as well. Options available in the Configure List window like
• Allow other values • Autoselect Matching Values when other values are filled out outside of Attributes page
(e.g. Workflow) are also applied in Dashboards. Below is an example of a Dashboard, where the cascading lists were used for Document upload in a task.

WebCenter 20.0 Release Notes
Esko p. 18/56
Note: Excel based list is not compatible with Dashboards. Also restricting an attribute to the values of another attribute is not supported.
6.2.9. Dashboard Functions Dashboards can now function as a form where projects are created or can be used to edit the existing information. To allow this, a functional context can be set to the Dashboard when it is created by the Administrator Users. Dashboards created in Project context allows Edit Form, View and Creation Form as Dashboard function while the Document and Task/Approval dashboards allows only View and Edit Form functions. Whenever Edit Form or Creation Form is used, an option to Add a Save Button is shown.
6.2.10. Project Creation from Dashboard Dashboards were primarily to view data and have visualizations of tasks like My Approvals or My Todo. In WebCenter 20.0, Dashboards are made to be more interactive to edit data which can be saved and have forms where input can be added. Project creation has been incorporated to enable easier collection of information with specific action driven pages in Dashboard. Admin users can now choose the Dashboard function (read more in 5.1.7) as a Creation Form in the Project context. You can create Projects from an existing Project or a Template which are available in the drop down. Or when no Project or Template is selected, a blank project is created. Auto naming is also feasible while creating Project from Dashboard.
6.2.11. Form Button Admin users can add a new Form button block in Dashboards for the Project or Task or Document when it is in Edit Form or Creation Form functions. The button can be used to perform one of the following actions like
• Save: Used to save the form or create a new instance (in project context) • Cancel: Reverts the changes • Complete Task: Available only in Task context, and Completes the task

WebCenter 20.0 Release Notes
Esko p. 19/56
6.3. Custom Profile Pictures / Avatars
6.3.1. Profile Pictures - Upload your Picture In WebCenter 20.0 an image can be uploaded as profile picture. The profile picture appears in various places in WebCenter (Menu bar, Discussion, Viewer, etc.). A User can upload a new profile picture on the ‘My Profile’ page or choose amongst the previously uploaded pictures.
Admin users can also change the profile picture of a user, or reset it do the default or delete previously uploaded pictures.
6.3.2. Avatar Display options in Search & Dashboards In the Search Results page and Dashboard, you have some options on how you want to show the Avatar. Users can be shown by Name or Avatar only, or Avatar with Name. When only Avatar is selected you can choose between Small, Default, Medium, Large, and Extra Large making it easy to identify in the list for any user related fields These options are available for all user columns in Search and user blocks in Dashboards like Project Creator, Project Manager, Approver or Salesperson.
Similarly, whenever a role is assigned, in such circumstances the role name and the user(s) assigned to the role are shown. When the option Avatar only is chosen, Avatar can be rendered as Small, or Medium or Default or Large or Extra Large.
6.4. Faster Upload of Large (one or many) documents Any user with upload rights can now upload huge document(s) in a single instance without delays in submission in any of the WebCenter Document upload locations like Project Creation, or Attribute Category or Task Execution Page or Documents folder in Projects or BOM Document upload page or Document Sources for Document References.

WebCenter 20.0 Release Notes
Esko p. 20/56
Progress bar clearly indicates the upload percentage and there are options to Pause, Resume, Upload, Cancel and Retry based on the status of upload.
You can simply add the documents to any of these locations by browse or by drag and drop. When you choose the files to drop, ensure to drop on the Upload button which is highlighted in green. It is important to note that the file uploaded is saved in a temporary location and is moved to the actual location on the page (Project Creation or Attribute category or Task) submission. In case the page is not submitted, then the upload is lost at the end of the session. Since document upload starts early, submission time for pages with uploaded documents has been improved significantly from the previous versions. Note: Upload of large documents in Dashboard always uses faster upload.
6.5. Search Improvements
6.5.1. Hide “Name” Column You can now choose to hide the “Name” column for any of the searches, namely the Document Name in Document Search, Project Name in Project Search or Task or the Approval Name in the Task and Approval search. This helps to hide the Name columns where it is not relevant and hiding it can create a better user interface. For example, when a Content Editor wants to search for text statements which are in signed off state, he can do so with the search shown in the image below. The name of text statements is hidden since these are automatically generated and not useful for the content editor.

WebCenter 20.0 Release Notes
Esko p. 21/56
When the Name column is hidden, the name is no longer shown in the card layout or the selection overview. Instead, the information of the first column of the table is shown in the header of the card view. In the example below, an attribute is shown in the card header.
Most columns can be shown in the card header, like all text attributes. For certain information like the rich text attributes or PCM text statements, it is not shown in the card header and the card header will be empty.
6.5.2. Bulk Operations Enhancements More fields allow Bulk editing options in the Search Results page which can be performed by all users (based on permissions) including the Bulk edit option to Tasks Search results as well.
• Project/Document/Task Description • Project Salesperson • Task Status

WebCenter 20.0 Release Notes
Esko p. 22/56
o Note that tasks that require password for completion cannot be done in bulk editing
• Task Assignee • Task Due Date • Task Specifications • Task Estimated Date
Example: Re-assigning tasks in bulk. One of the new fields is task assignee. This is shown in the image below. You can select some tasks and bulk change the assignee. For the tasks you selected, a preview of your changes is shown. You need to save to execute these changes.
Intuitive UI Fields selected as editable during configuration are available in the header of the Search Results page. You can also click on the pencil icon next to the field name in the search results to perform bulk edit. You can add/remove items in the selection, sort columns or move to a different page of the search without losing the current selection. While selecting, filtering and sorting, you will see an up to date preview of the changes done. Note: Inline editing of individual field is not possible when bulk editing is in progress. Warnings if edit is not possible When the permission is not available for the user to make changes to a selected row, then a warning is shown in the bulk edit pop up box. It is also interesting to note that now bulk edit allows you to change the field uniformly for all the selected rows and does not allow unique changes to every selected row as it was done earlier (Advance mode). Individual values can be easily changed with inline editing instead.

WebCenter 20.0 Release Notes
Esko p. 23/56
Known limitation: For attributes linked to a restricted set, multi-value is not supported in bulk editing.
6.5.3. Small Search Improvements
6.5.3.1. Saved Searches Page & Editing Searches WebCenter 20.0 has some improvements to the saved searches page.
• You can now open a saved search in a new tab or edit a saved search in a new tab from the saved searches page.
• After opening a saved search from the saved searches page, the URL can be bookmarked or sent to someone and will open that saved search again.
• Editing saved searches is more consistent now. Examples: o when running a search from a top-level menu item and afterwards going to the
search setup page, the search will be opened for edit and you can see the name of the search and the “Save” button.
o Similarly, if you click “Search” from the setup page or save a search and afterwards go back to the setup page via the menu, the saved search name of the last search you saved/used will be shown together with the “Save” button.
This should make it easier to quickly make small changes to saved searches.
6.5.3.2. Turning off more Table Bulk Actions per Saved Search As Admin User, you can now enable/disable the following Table Bulk Actions per saved search. Before you could already turn off these actions in the menu builder but that applies to all searches in the system and sometimes you need more flexibility. For Project Search
• Show “Generate/ Delete View Files” • Show Delete
For Document Search
• Show ‘View and Annotate’ action • Show ‘Compare in Viewer’ action • Show ‘Download’ action

WebCenter 20.0 Release Notes
Esko p. 24/56
• Show ‘Add to Cart’ action All Searches
• Show Bulk Edit Actions for fields marked as editable. This last option disables only the actions above the table. In List layout in Search Results page you can still access bulk editing by clicking on the pencil icon (inline) in the column header.
6.5.3.3. Remembering Filters Filters, sorting, columns, … that the user entered in a saved search in a menu item or My Work or Dashboard are now more consistently remembered. They are remembered while navigating in WebCenter, even across different projects for the same saved search in the menu. Once the user logs out, any filters he used are reset back to their original value.
6.5.3.4. Project Status Filtering on translation and Multi select enabled It is now possible to filter Project statuses in the dropdown, where the project status list is filtered based on both translation and the status name. Selecting and searching multiple Project Statuses is now easier with checkboxes enabled.
6.5.3.5. Configuration option for task status You can now choose for status field on the task search result page, to only show label, only icon or both, by using the Configuration option available for the field while creating the search.
6.5.3.6. Configuration option for “Show Role Name” When making the members of a Role visible in search results or as a block in Dashboards, there is now the option to hide the Role itself. Before this role name was always shown above the members. For new Dashboards & Searches, the role name option is now off by default. Option On
Option Off (new default)
6.5.3.7. Changes to option “Limit cell height (expand on request)” The option “Limit cell height (expand on request)” was changed to work better with color labels in conditional formatting. Additionally, the option is now off by default for new searches. You can still turn on the option manually in the “Result Layout Options” of a Saved Search.

WebCenter 20.0 Release Notes
Esko p. 25/56
6.5.3.8. Advanced Search Characters always available You can now use advanced special characters even without turning on the Use Advanced Search option. Advanced Search Character ON Enabling the Advanced Search characters checkbox will still enable the same strict interpretation of advanced search characters as before. Nothing changed when Advanced Search Characters are ON. Advanced Search Character OFF When it is turned off however, WebCenter will now try to guess whether you want to use a special search character or not. For brackets for example, typing: Esko (Belgium)
will still search for the text “Esko (Belgium)” (brackets are interpreted as text). This is the same behavior as before with advanced search character turned off. However, typing: (Esko (Belgium) OR Esko (Spain)) AND WebCenter
will consider the first and last brackets as special characters and group what's inside: Esko (Belgium) OR Esko (Spain). This falls then back to the previous rule where the inner set of brackets are considered as text: "Esko (Belgium)" OR "Esko (Spain)". A tooltip on the search setup page also indicates this behavior:
Note that the behavior of the Use Advanced Search Characters checkbox currently does not apply to searching on Attribute values. When searching for Attribute values, the strict interpretation of Advanced Search Characters is always on.
6.5.3.9. Searching with NOT Searching with NOT has changed. You can now simply use: NOT myvalue
The format which you had to use in all previous WebCenter versions also still works: * NOT myvalue
6.5.3.10. Search AND/&&, OR/||, NOT operator order changes Before WebCenter 20, AND, OR and NOT had ambiguous behavior when used without brackets. This behavior was not easy to understand or explain and has been cleaned up in WebCenter 20. The behavior should be easier to understand now. Warning! This is a breaking change which might affect existing Saved Searches! If you have a search where you use a combination of AND, &&, OR, || or NOT without brackets in a single filter, then you might need to add brackets to get the same behavior as before. The new operator order is:
1. NOT 2. AND / multiple parts without operator (implicit AND) 3. OR

WebCenter 20.0 Release Notes
Esko p. 26/56
Example: EMPTY OR “esko webcenter” NOT test AND production
will become: (EMPTY OR (“esko webcenter” AND (NOT test) AND production))
In the example, WebCenter will first execute the part with NOT, then it will execute everything next to each other (including AND, words, wildcards and parts surrounded by quotes) and combine those parts with AND. Lastly WebCenter will look at both sides of the OR and return the documents that match any of the two sides. If you want a different order, you can add brackets to influence what is executed first.
6.5.4. Search with multiple values in Restricted sets and Element types It is now possible to search for multiple values in the Search, for Restricted Sets and Element Types.
6.6. Viewer Improvements
6.6.1. Viewer Workspace Workspaces allow you to choose the visible widgets and tools, and the theme of the viewer. Workspaces in Viewer are customizable for specific users or based on Roles. Configuration (Create, Edit or Delete) of the workspaces can be done only by the Admin users. The Admin User can also configure a system default in in General Preferences. Any WebCenter can choose between the workspaces available to the user in the Viewer. The Available Workspaces are based on the roles of the user and the User’s preferences.

WebCenter 20.0 Release Notes
Esko p. 27/56
Any WebCenter User can customize his Workspace with the preferred Tools and Widgets. Changes made to your workspace are applied only to your workspace and not for other users. Reloading the viewer page will remember the last used settings for a given workspace. Note that the ‘Restricted (new look)’ option for Viewer Style is deprecated and an Admin User will need to configure the ‘Restricted’ Workspace to reflect the old restricted.json configuration. Due to this change, in WebCenter 20.0 there are two system workspaces available called ‘Normal’ and ‘Restricted.’ Based on the Viewer Style option a Workspace is set in the General Preferences or User Preferences.
6.6.2. Viewer Layout WebCenter Viewer has been augmented with some layout changes and a dark theme. Some of the toggle options like 2D/3D view, Show/ Hide Annotations, Enable/ Disable Edit Text have been moved to the top toolbar. The bulky help widget has been removed in favor of a small help icon in the top right corner. Widgets are all updated to a new look and feel and can be made visible, available, or hidden based on the workspace chosen. See the section Viewer Workspace for more information.
6.6.3. Enhancements to Chili Editor Preview Chili Documents are viewed and edited in the WebCenter Viewer synchronously. Chili document is viewed side by side along with the Content block (earlier version it was supported by Attribute Category) on the left and the Chili document on the right. You can also perform live edit of the text or images in the Content block which is reflected in the Chili document in the editor instantly. When the content is text or image is edited in the content block, corresponding frame in the Chili Editor is highlighted. Similarly, when a frame is selected in Chili editor, the corresponding text or image content is opened in edit mode.

WebCenter 20.0 Release Notes
Esko p. 28/56
The changes performed can be saved as draft or can be saved as an updated version of the document in the Chili Server.
You can also show values of a pre-configured document dashboard in the content block. Note: This functionality is applicable with PCM license only.
6.6.4. Support for larger PNG files The limit for PNG files has by standard been increased from 20 Mega pixels to 40 Mega pixels.
6.6.5. Support for larger Collada files The limit for the (uncompressed) DAE part or a Collada file has been increased from 55 MB to 100 MB.
6.7. Sharing link for Viewing and Approvals WebCenter 20 version has a new feature to forward approvals to both registered and unregistered users. This can be enabled by Administrator for the Project Managers and approvers within the project. Note: A license is required for this feature to be enabled.
6.7.1. Registered and Unregistered users Users in WebCenter are all considered as Registered users. They can be added to Groups or Roles as required and can also be made an approver individually. Unregistered users are those who are given temporary access through an email, to view a specific document. Registered users can share the link for viewing a document or for approving a document to both registered and unregistered users.
6.7.2. Sharing link for Viewing In WebCenter 20.0, it is possible to directly share any documents residing in WebCenter to both Registered and Unregistered users for viewing it directly. The link to view the document is valid for the specified duration only for unregistered users whereas registered users can use the link to view indefinitely.

WebCenter 20.0 Release Notes
Esko p. 29/56
Setup for Sharing link for viewing Admin users can specify whether users can share documents for viewing in the Security Preferences for both Registered and Unregistered users. When sharing a view link, the user needs to have download rights to the document, when forwarding the approval, the user needs to be a pending approval user.
Configuring Viewer Workspace for unregistered users Admin users can configure a different workspace for the unregistered users in Viewer. When the link for viewing is opened by an unregistered user, the configured workspace for unregistered user is opened by default and the unregistered user does not have access to other workspaces.
6.7.3. Forwarding for Approvals You can now forward approvals for documents that reside in WebCenter. Administrator can enable the whether the option to forward approvals is available for registered and unregistered users. For registered users, Administrators can restrict to whom the approvals can be forwarded. It can either be to
• All visible users or • Users in the same project or • Users in the same approval scope.
Apply Forward Approval Link Approvers have an additional option to Forward the Approval of the document, along with Approve and Reject now. The approver who forwards, can choose to either be part of the approval cycle or not after forwarding. When the system settings allow to forward approval, you can still per stage specify whether you allow the approvers to forward the approval of the stage.
Keep Forwarded Approvals When Allow Forward approval option is enabled, there is an option to Keep Forwarded Approvals of the document when a new version is uploaded. the forwarded approvals for the current stage are retained when a new version of the document is uploaded. In the new version, if the approver who forwarded is still part of the approval stage, then the document is again forwarded with the same comment to the approver.
6.7.4. Revoking the forwarded link Any approval forwarded can be revoked by either the Administrator or the Project Manager(s) or the user who forwarded the approval.
6.8. Color Management using Esko Cloud We now introduce a new cloud-based solution for Color Management in WebCenter using cloud server and connection service exclusively for the Color management in the Esko Cloud Environment. Entire management is available with Esko as Color Trace solution where along with WebCenter, other applications like Automation Engine, Esko Cloud, Color Pilot, X-Rite ColorCert work together and details of which can read in our Color Trace Whitepaper.
6.8.1. Create a connection to Esko Cloud A connection to the Esko cloud server can be established by the WebCenter Admin user in the Asset Management Connections page, where the connection information must be configured. Choose the service as Color, to set up the Color cloud connection and update the Colors and the Color books from cloud to WebCenter.

WebCenter 20.0 Release Notes
Esko p. 30/56
6.8.2. Deployment Package and Import Colors When setting up the Esko Color Cloud connection, some prerequisites are required, which are imported as Deployment package. Install the deployment package once initially using Import Assets option to setup the Color Management and later these assets can be updated whenever required using Check for Updates option. Deployment Package comprises of WebCenter Projects and Templates, Dashboards, Saved Searches, Categories, Restricted Sets, Groups and Roles. Some of the salient components of the Deployment Package are
• #COLOR LIBRARY: A Project which acts as a repository to store all the Colors. For each color book imported, a folder is created in the #COLOR LIBRARY project, which acts a repository of all the color books within WebCenter. #COLOR LIBRARY is one of the default projects which is created as a part of the deployment package. Colors are organized by Color books and each Color book is stored in a folder. All the meta-data of colors are stored in the Attributes. Each of the folder contains the list of all the colors in the color book as documents, which are named after their GUID.
• #COLOR COLORCERT RULES LIBRARY: Project to Store ColorCert Rules. (By
default, it will not contain any rules) • #COLOR PALETTES: Project to store Palettes although the Deployment
Package will not contain any palettes. • #COLOR DASHBOARD: Displays the number of Colors, Palettes, Profiles
rules etc. stored in the system • #COLOR LIBRARY: Saved Search with dashboard layout which shows all the colors
in the system. This is useful to select colors from the library during the Color specification phase.
6.8.3. Importing Color Books You can initiate the Import of Color Books in the Asset Management Connections page initially during the setup and can later update the Color Books from the same location. Information of the Color Books imported or failed or updated can be viewed in the Details tab. Color Books are synchronized on a regular basis with the documents on the cloud. There are four workflow nodes that available for the Color Management and are detailed 5.13.10.

Esko p. 31/56
WebCenter 20.0 Release Notes
6.9. Assisted QA WebCenter now allows integration with third party external web QA (quality assurance) tools namely InformaIT and Schlafender Hase’s TVT for additional comparison features. The connectivity to the external tools can be created by the Admin user in the Assisted QA tools menu option where the Name and URL of the tool must be entered along with tool specific information.
When the graphic documents are compared in WebCenter Viewer, additional buttons are enabled if any external tools are connected. Once the comparison session in the external tool has finished, reports and annotations are stored back into the WebCenter.
It is also possible to navigate to QA tools from the menu by configuring them as Custom Action Buttons in the Menu Builder. This new Custom Action is available for all pages(locations) where the list of Documents is shown.
6.10. File Archiving in Esko Cloud
6.10.1. Esko Cloud Archiving Service Admin users can now setup an Esko Cloud connection in the Asset Management Connections page. When setting up the connection for the first time, following information must be provided: • Name
• URL• Cloud Token• Cloud Service (select Archiving)• Repository ID where the document must be archived.• Equipment
Note: All mandatory fields can be copy/pasted from the Esko Cloud in one go which is recommended to avoid errors. This can be done by clicking the copy details button after creating the equipment on the Esko Cloud and pasting anywhere on the setup page in WebCenter. You can evaluate if the information given for setup is correct using the Test Connection.
6.10.2. Uploading a Document to Esko Cloud When there is an existing connection for archiving, documents can be uploaded using the Upload to Asset Management System workflow node. A workflow must be created with this node, where an Esko Cloud Archiving Connection must be selected. You can select the Only archive old Versions of a Document option to upload all the versions that are no longer linked from within a Project in WebCenter. Uploaded documents have an indication in the document header with a cloud icon and the document information tab has the cloud connection link along with the external document id. You can select the Remove Document from Filestore after upload to ESKO Cloud option to remove the Document from the WebCenter Filestore after a successful upload to the Esko Cloud. After running a Workflow with this option configured, the Document will still be useable in WebCenter. It is still possible to download/generate view files for this Document, however the document data will be served directly from the Esko Cloud.
6.10.3. Restore from Esko Cloud
After archiving a Document from WebCenter to the Esko Cloud, you can still restore the Document using this workflow node. The Document will be downloaded from the Esko Cloud and saved in the WebCenter Filestore.
Restore from Esko Cloud node has the following options that you can choose. Remove Document from Esko Cloud after Restore option is selected by default and this removes the Document from the Esko Cloud. If this option is not selected, then the Document remains in the Esko Cloud.

WebCenter 20.0 Release Notes
Esko p. 32/56
6.11. Project Archival
6.11.1. Project Status –Archived A new Project Status Type has been introduced called Archived. You can set this status based on the stage of the project. The visibility of Archived projects depends on the setting chosen by the Admin user in the Security Preferences. Admin user has an option to allow non-admin users to view the archived projects. When this option is not selected by the Admin user in the security preferences, changing the status by the Project Manager (who is not an Admin user) to Archived restricts the access to view the project for all users in the project including the Project Manager. Once the project is archived, the project is excluded in the Project list and hence is not shown in the My Projects or Project I Manage menu items. The Project as well as the Tasks and Documents within the project) does not show up in Search Results or in My Work page. Trying to access the Project with an URL from a notification for an archived project gives a permission denied message.
6.11.2. Project Status –Set Status to Archived When the Project is set to a project status, which is of Project status Type Archived, the project is no longer visible to anyone except Admin user.
6.11.3. Project Status Filter Admin users can now set the Project Status type to Archived. From the WebCenter 20 onwards, Project status can be filtered/ searched as Active or Completed or Non-Active or Archived.
6.12. Packaging Content Management
6.12.1. Artwork Content Compare in Viewer Many times, there is a challenge to compare requirement provided to the Artwork designers to create an artwork and the actual artwork created to be sent for Approval. The new feature in the Content Widget in Viewer shows you the comparison for Dynamic Contents in Artwork to actual content referenced to the Artwork in WebCenter, in a click of a button and bridges that gap. The planned requirements are also visible in the viewer in the Content widget and can easily identify the Dynamic Content that are newly added or removed with color-coded visual feedback. This will save a lot of time and effort in performing this action manually.
Compare Mode in Text Content Widget Three options are enabled to view the changes of the Dynamic Content in the Artwork with the Attribute Category namely -
• Collate Content: Shows all the Dynamic content in the artwork and referenced contents. In this mode user can edit Text Statements.

WebCenter 20.0 Release Notes
Esko p. 33/56
• Compare Content Icon: Shows the compared status in icon if content has changed/added/removed.
• Compare Content Label: Shows the compared status in label if content has changed/added/removed. You can view the changed status for example -
Hovering on the content in the Compare Content Icon or Compare Content Label mode, presents the detailed information about the compared document based on the Dynamic Content selected. For example, a Barcode document is shown below.
Below image shows an example of how Text Compare is viewed in the Viewer.

WebCenter 20.0 Release Notes
Esko p. 34/56
6.12.2. Edit Referenced Content in Text content documents An Editor or an Approver user can now edit the referenced content within the same document and save both the referenced document as well as the current text content document, provided the user has edit permissions on all of them.

WebCenter 20.0 Release Notes
Esko p. 35/56
6.12.3. Search on Text Language modified date Language modified criteria fields on the Design Panel It is now possible to search a text statement based on the Language Modified date from the given drop down. If SmartName is used to select the language, then each of the resolved language is shown as a separate field in the Search Results.
6.12.4. Table Content document improvements
6.12.4.1. Single Grid Layout in Table Content
When Grid layout is configured for any master language, then all the content languages including master (other master incase document has multiple master) and translation adapts to the same layout. Individual layouts for translation languages are no longer supported.
6.12.4.2. Cell Indentation in Table Content documents
Table content documents are now powered to have cell-level indentations. You can add up to ten levels of indentation. Row (A, B, C....) and column (1, 2, 3...) headers cannot be indented. Indentation is shown in preview but not inside the cell. Indentation is applicable only for Grid Preview and is not available for the standard/default Preview.
6.12.4.3. Column Spanning in the Table Content document You can merge or split cells in a table document. When you want to merge any cell in the language section and if the next cell is empty, then the selected cell is merged with next cell. If any widget is present in the next cell, then it shows an alert message. Similar functionality is followed inversely for split cells.
6.12.5. Set expiry date for a content It is now possible to set an expiry date for table or text documents. This could be helpful when changes are required for certain statements like Warning statements/Legal Statement which may have to be modified after a time period.

WebCenter 20.0 Release Notes
Esko p. 36/56
If the content or the smart references in the table document is expired, then a warning is displayed clearly indicating if the smart reference or the content has expired.
6.12.6. Add Empty language widgets Any user with Content Manager or Add Language permissions can add empty language widget into the table content document. The required elements can be added later based on the requirements into the documents. User can decide on number of rows and columns when adding new language.
6.12.7. Ability to add Suffix to Language Role Names To enable easy sorting of Languages along their roles, Admin users can now add both prefixes and suffixes to Language Roles in the WebCenter Preferences.
6.12.8. Modified Date of Text Statements in Attribute Category Reports It is now possible to view the last modified date of the text statements that are referenced to the attribute category when an Attribute Category report is generated. This helps to look for the statements that are recently modified.
6.12.9. Tooltip preview of Autosuggestions for Text Content It is difficult to select the right text to be inserted from the Text Content Library even though the Autosuggestion is enabled, as the text gets truncated after 129 characters. So now, the content of the text content document is visible as a tooltip for exceptionally long text statements for easy and accurate selection.
6.12.10. Live Document addition to the library This new feature saves time for Content Editor or Managers when they want to edit an existing Content Sheet or create a new one. Sometimes while editing an attribute category or creating a project, you may want to add a text statement that is not available in the library. You can create new text statement on the go in the same page, and it is instantly added to autosuggest and creates a smart reference even before saving the page.
6.12.11. Smart Names for Text Content Search Smart Names are enabled for Element type field and Language field in the Text Content Search. Smart Names are evaluated for current document values (element type and language). This is useful for Auto Suggestion/Smart Text features where in user can create saved search that will return results for current document element type.

WebCenter 20.0 Release Notes
Esko p. 37/56
Allowing Language Smart Names narrows down the search languages to the configured Master/Translation languages.
6.12.12. GS1 Export - exclude empty elements You can now choose to exclude the empty elements when exporting to GS1. GS1 Export is available in Workflow, Project Document details page and Table content page. For table content documents, empty elements are excluded while for text content document, empty languages are excluded during the export operation.
6.12.13. GS1 Export – Layout information of Table content documents When you export table content documents to GS1, layout information of the document like indentation, column span, and concatenation strategy are all included in the XML when the layout is grid.
6.12.14. Trim extra spaces before displaying in Chili Editor You can enable the Trim leading and trailing spaces from text before applying to CHILI Variable in the Chili Configuration setup page. This will enable, to view the text content document without additional spaces in the Chili Editor. On save of Chili document, spaces will be trimmed. This setting is applicable for “Sync CHILI Variables” WF node also. Note: For synchronization of Attributes and Text Statements in Side-by-Side mode, a CHILI editor of version 5.3.0 or higher is required.
6.13. Workflow and Rule Engine Improvements
6.13.1. Priority Setting for Workflows It is now possible to set the priority of workflows from the Workflow Editor. When a system has a lot of concurrent workflows, resulting in some queue buildup, the Workflow Engine will now execute the workflows in the order of the assigned priority (Low, Normal, High).
6.13.2. SmartName for Incoming documents In the SmartName Document section, there is now an Input Document version Ids SmartName resolving to a concatenated list of document version ids (joined with “ | “) of the incoming documents of a node. This is especially useful for easily setting document reference attributes in Set Project Attribute node for example. Earlier this was only possible using data splitters and/or workflow specifications to temporarily build the list of documents.
6.13.3. Rules execution on Project Creation It is now possible to have a rule in Project templates to execute a rule action right after Project creation.
6.13.4. Extensions to Rule Engine and JavaScript Workflow node API Several important extensions were made to the JavaScript API available in JavaScript workflow node and Rule Engine scripts. See section 5.19 for details New Workflow Nodes Introduced in WebCenter 20.0
6.13.5. Delete View Files Node You can delete the view files for all the versions of the document which comes to this node in the workflow.

WebCenter 20.0 Release Notes
Esko p. 38/56
6.13.6. Wait for View Files Two new additional options are added to the Wait for View Files workflow node. You can generate view files now for all the document versions or for the last specified number of versions. Note that the view files will only be generated for those versions that do not have view files yet. If a Document Version already has view files, those are not regenerated.
6.13.7. Delete Documents Delete Document Node deletes all the document which comes to this node in the workflow. There is an option to Force Delete Documents used in Document References to delete documents that are used as a document reference in a Project/Document/Task.
6.13.8. Delete Older Versions Delete Older Version node deletes all the old versions of a Document. There is also an option to Delete Old Revisions when chosen. When this option is enabled, only the latest revision is kept in WebCenter whereas when the option is disabled, latest version of each revision is kept.
The document version is only removed when
• It is not linked in any project where it is the most recent document • It is not used as a value for any document reference attribute • It is not used in any Cart or Task • It is not the last version for a revision • It is does not contain final Approval information
Note: Document versions will not be deleted when the security settings of WebCenter do not permit users to remove Documents with approval actions.
6.13.9. Start Approval Stage (Improvement) It is now possible to have SmartNames for the Approver field in the Start Approval Stage node. This field supports all possible options like User, All of Role, All of Role – One of Group, One of Role, One of Group and All of Group. You can have multiple of those SmartName fields and it also supports multi- values (split by “ | “). This makes it possible to also use for example list lookups returning multiple values. Additionally, an Iterate option is built in, where you can Iterate over an Attribute. For example, to choose approvers for different languages represented by an attribute with value “Dutch | French | English”, iterate over the attribute and use the TRANSLATOR_[Iterator Value]

WebCenter 20.0 Release Notes
Esko p. 39/56
smartname approver to add the roles TRANSLATOR_Dutch, TRANSLATOR_French and TRANSLATER_English into the approval stage (for example as One of Role). Workflow Nodes for Color Management in WebCenter
6.13.10. Save Document Colors in Attribute This node helps to set the colors in the document as attribute values of the document which is received as input in the workflow. For this action to be done seamlessly, parameters are be set in this node.
• Firstly, check if a color with the matching name exists in the specification. The attribute value for #color name is found when they are matched. If no match is found, then it is checked in the preferred books.
• If the preferred book is not mentioned or not matched in the preferred book, the color library is searched for the color name.
• While searching in color library, we look up the color in the #COLOR LIBRARY, where we match on the attribute "#COLOR NAME” and “#COLOR BOOK.” If not found, then only #color name is searched for and it is updated only if only one matching color is found. If more than one color is matched, the node is failed.
• When the option Create if not exists is selected, then a new color document is created in the Project -> Folder where specified with the following attributes as the cloud color.
o #COLOR NAME: <color name> o #COLOR BOOK: <color book> o #COLOR RGB: <RGB value of the color> o #COLOR ORIGIN: “Missing Color”
If at all the #color name exists in the project, then then same is linked to the document. Also note that the newly created color has a thumbnail indication that it is not cloud color.
6.13.11. Color Preflight This node provides preflight results for comparison of the color(s) referenced in the incoming document(s) with the provided specifications. Option is also available to ignore some colors which can be set conditionally based on Attributes values.

WebCenter 20.0 Release Notes
Esko p. 40/56
6.13.12. Get Dependent Standard Colors from Master Colors This node gets the dependent standards referenced for the master colors present in the incoming document. This is matched based on the provided conditions such as substrate, Ink type, printing technique and/ or finishing type (only for Pantone Live).
6.13.13. Create ColorCert Job This node creates a X-Rite ColorCert Job (CCJ) and a PDF file (mediastrip) within the project by combining the information from files that are specifically marked for this purpose. This node has requirements to be specified in multiple tabs, namely Job details, Job Output, ColorCert Assets, Color, Mediastrip and Configuration.

WebCenter 20.0 Release Notes
Esko p. 41/56
Detailed explanation of each of the tabs in each of the Workflow nodes is available in WebCenter 20.0 User Guide. Following three workflow nodes below allows you to dynamically provide requisite access to the Users/Groups/Roles as per the requirements of the project and this can be easily automated with workflows.
6.13.14. Invite Members to Project node This workflow node can be used to invite multiple User(s) / Group(s) / Role(s) to a Project. You can invite user and group and assign to a role which is already present in the project. You can also invite role and copy the permission from another role which is already present within the project. When a group is invited to a project, you can assign any user of the group, to be the group assignee.
6.13.15. Remove Member from Project This workflow node allows you to remove User(s) / Group(s) / Role(s) from a project, who have no approvals or task assigned to them. You can also remove the users or group assigned to a specific role. Removed user(s) from Groups or Roles lose access to the project, if they do not have access otherwise.
6.13.16. Replace Members in Project node This workflow node can be used to replace any user or group with a new member or existing member or new group or existing group within the role available in the project. When replacing with a group, you can assign any user of the group, to be the group assignee.

WebCenter 20.0 Release Notes
Esko p. 42/56
There are two special options No Role and Any Role that works differently. No Role option can be used to replace user/group that is a direct invitee. Any Role option can be used to replace user/group whose existing role is not known.
6.13.17. Run Report You can now add a parameter that are required for the report execution in this Workflow node in the Parameter tab. Parameters defined in this tab will be validated with the parameter defined in the Jasper Report (for custom reports).
6.13.18. PCM Workflow Node - Merge Text Node This new workflow node merges the contents from source (input) documents to the matching library documents. If no matching library document is found, then the document is copied to the library. This node can be configured on matching criteria, approval of the library content and the library project where the matching documents are to be found.
6.13.19. PCM Workflow Node - Reuse Text Content Node This workflow node allows you to reuse existing Text Content documents in the Library Project(s). This node requires an Artwork document as an input and searches for matching Text Content documents in the library and depending on the node configuration:
• EITHER the contents of the input Text Content documents (document referenced to artwork) are replaced with Smart Text that refers to library document.
• OR the input Text Content document itself is replaced with the matched Library document in artwork attributes.
This node can be configured on the matching criteria using delimiters field, where you can specify if the text content must be broken into multiple parts and then searched in the library.

WebCenter 20.0 Release Notes
Esko p. 43/56
6.13.20. PCM Workflow Node –Table Content Preview Report This node allows you to generate a preview of the table content document selected in the workflow. The report is then saved in the selected target folder specified in the node. You can also select the Generate separate report per language option to generate language specific reports.
6.14. System History Now all WebCenter system configuration changes can be viewed in one location by Administrator users. Navigate to Admin > Configuration > System History and view the following information:
• Date at which the event occurred • Type of the event • User who made the change • Comment (generated by WebCenter) describing the change • Change comment if provided during the change
The events can be filtered and viewed based on the date, the operator or the delegate or the event type. You can choose to view all the events or can specifically choose the events in which you are interested. By default, the first 200 records matching the filter and sorting option are shown, however, this can be increased or decreased, and it is possible to print the results matching the filter.
6.14.1. Change Comment As mentioned above it is possible to provide a comment in a change comment popup when saving the changes. When enabled, the Change Comment popup will always open whenever the user is making a change that will be persisted in the System History. To enable/disable the Change Comment popup, the Administrator can navigate to the Security settings and toggle the Change comment option.
6.14.2. History pages Administrator Users can view object specific History pages in the following WebCenter locations:
• Attributes o View the History events related to creating, changing or deleting Attributes
• Attribute Category o View the History events related to creating, changing or deleting Attribute
Categories o View the History of all Attribute Categories as well as of a specific Attribute
Category • Characteristics
o View the History events related to creating, changing or deleting Characteristics
• Companies/Locations o View the History events related to creating, changing, deleting and merging
Companies and Locations • Dashboards
o View the History events related to creating, changing or deleting Dashboards • JavaScript Rule Actions
o View the History events related to creating, changing, or deleting JavaScript Rule Actions
• Menus o View the History events related to creating, changing, or deleting Menus
• My Work Sections

WebCenter 20.0 Release Notes
Esko p. 44/56
o View the History events related to creating, changing, or deleting My Work Sections
• Project Statuses o View the History events related to creating, changing, or deleting Project
Statuses • Reports
o View the History events related to creating, changing, or deleting Reports • Restricted Sets
o View the History events related to creating, changing, or deleting Restricted Sets
• Saved Search o View the History events related to creating, changing or deleting Saved
Searches o View the History of all Saved Searches as well as of a specific Saved Search
• Specifications o View the History events related to creating, changing or deleting Specifications
• Task Statuses o View the History events related to creating, changing or deleting Task Statuses
• Task Types o This page can also be viewed by Project Managers with create Task Type
rights o View the History of all Task Types as well was of a specific Task Type
Next to the changes related to the WebCenter configuration objects mentioned above, changes to the following configuration settings are tracked in the System History as well:
• General Preferences • Password settings • Security settings • Document Types • Notifications • Customizations • E-Mail Environment Setup • Search Crawler Setup • External Web Connections • Workflow Connections • Asset Management Connections • Push Through Configurations • Workflow Approval and Tunnel Clients • Upload Saved Search Results Template • Workflow Engine • Cleanup Tool • Authentication (SSO) • Project/Template created, imported, deleted and restored
When importing configuration objects into WebCenter, the creation/changes of those configuration objects will also be visible in their respective history page.
6.14.3. Project History Extensions
6.14.3.1. Document related • When the document is uploaded to or restored from ESKO cloud, a record is added to
the Project History. • Whenever a document or document version is deleted via a workflow node, a record is
added to the Project History indicating which Document (Version) was removed.

WebCenter 20.0 Release Notes
Esko p. 45/56
6.14.3.2. Project Notifications related • When an Administrator or Project Manager modifies the existing Project Notifications
setup, an event describing the changes is added to the Project History.
6.14.3.3. Project related • When a User or Role or Group is invited to a Project either through the UI, Workflow or
SDK a record is added to the Project History. The audit trail contains the information of who is invited to the Project and, if available, in what Role.
6.14.3.4. UX improvements • If a comment in a record becomes too large, the comment is truncated. You can expand
or collapse such a record and view the full comment by simply clicking the comment area.
6.14.3.5. Document and Task History • A Task and Document specific audit trail was introduced in WebCenter 20.0 • To access the Document History a user with view permissions can open the history by
clicking the “view history” the document details section. • To access the Task History a user with view permissions can open the history by
clicking the “view history” tab in the Task details page.
6.15. Admin updates
6.15.1. Instant and Chunked upload of (large) Documents You can now specify how you would like to upload documents. The option Allow Instant upload when selecting documents can be enabled to ensure documents start uploading immediately when they are selected while the rest of the page is still being filled in or other documents are still being selected. This is by default turned on. This should improve working speed since you need less waiting for the document(s) to be uploaded on submission. This works with drag and drop upload, forms, upload new version, etc. Note: You can also drag and drop multiple files onto the upload button of a document source (like Project Creation page or Task Documents or in Document References) with the above option selected. The instant uploads are also chunked (uploaded in pieces), allowing pause, resume, cancel and retry upload in one user session of large documents (up to 10GB).
6.15.2. Permission to allow the document owner to start/stop the Approval cycle Admin users can now restrict the document owners to start or stop the approval cycle at the WebCenter level. At the Project level, the permission to Start/ Stop Approval cycle can also be enabled. Permission enabled at any one location, (either in the Project or at the Admin Preferences) allows the document owner to start/stop the approvals on the document(s).
6.15.3. Disable all users from editing Attribute Category It now possible for Administrator user to revoke the editing of Attribute Category of Documents/Projects. A new security option has been introduced in Admin Preferences to Allow non-Administrators to change the Attribute Category of Projects/Documents. By default, this option is enabled. When disabling the security setting, non-Administrators will no longer get the option to change the Attribute Category of the Project/Document.
6.15.4. Disable Import and export of JDF buttons Administrator users can now prevent the import from/export to JDF buttons on the Attributes page by disabling the option Allow importing from/exporting to JDF in the WebCenter Security Preferences.

WebCenter 20.0 Release Notes
Esko p. 46/56
6.15.5. Custom Colors for Project Status Admin users can pick custom colors for Project Statuses from the Dropdown or the color picker in Project Management > Project Statuses.
6.16. SAML Improvements
6.16.1. Digital Signatures for Approvals and completion of Tasks using SAML Authentication A new option User Action Digital Signature is introduced in the SAML SSO Plugin configuration (only supported for the Post and Redirect profiles). When this option is enabled, users logged in through SAML will be asked to re-enter his/her SAML credentials when a digital signature is required for Approval and/or Task completion.
6.17. Project Import Export improvements It is now possible to export Projects along with the Document Reference attribute values (both for Project and/or Document Attributes and/or Task Specifications). The Document Reference value is exported along with any additional Document Reference properties. During the import, WebCenter will search for a Document in a Project with the same name as the Document and Project on the system from where the Project was exported, if such a document is found the value of the Document Reference (including Document Reference properties) will be restored. When a matching document is not found, a warning is displayed in the import feedback page. Note that the import will not take versions into account. This means that if the Document on the source system is pointing to a specific version, the resulting value of the Document Reference attribute on the target system will point to the latest version.
6.18. Deep Validation of Attributes on Task Completion WebCenter 20 has improved functionality in Task execution to validate all mandatory attribute values. Task Type Creator can enable the Perform full validation of Document Attributes on User Task completion option. If done so, every task executed manually using that task type is validated for all mandatory values. When the mandatory values are not found in specification or on task documents, an error message is given to the user who executes the task.
6.19. SDK calls
6.19.1. Create Table Content Documents This SDK call can be used to create Table Content Document using Excel document in the requisite format. Each excel can create one Nutritional Facts document. With Excel, user can define the layout and the indentation of each element in the Table Content document.
6.19.2. Open Documents in a browser / native application New SDK call OpenDocument.jsp is added to WebCenter SDK library. It allows to open any document uploaded to WebCenter in a browser or configured native application at the user’s computer. This is especially useful when there is no intention to use WebCenter Viewer to view the document.
6.19.3. Extension to SDK Calls • GetAttributes.jsp and GetProjectTasks.jsp SDK calls are now extended by
"getdocrefattributes" attribute. This new parameter controls how many levels of

WebCenter 20.0 Release Notes
Esko p. 47/56
document reference hierarchy will be present in the output XML. For each level essential information about all referenced documents and their attributes is included.
• SetAttribute.jsp SDK call is extended by “merge” parameter that allows various merge strategies when updating document reference attribute values. In previous versions only overwrite of original value was supported.
• AutoTextReference.jsp SDK call has been extended to use the docversion name as reference. It is also now possible to search in multiple library projects with libraryprojectname/id. You can now upload a newly created document into a specified folder in the library by using the Libraryfoldername/ ID and if ID or name is not provided, the document is uploaded to root folder.
• CreateTextContent.jsp & CreateTableContent.jsp SDK calls have an additional parameter to trim content when it is imported to create documents.
• CreateTextContent and CreateTableContent SDK calls can now import the Smartname directly into the text or table content created and resolve the content of the smartname.
6.20. JavaScript API Extensions The WebCenter JS API (used in the workflow and rule engine) now has support for Folders, Documents and their properties, Document References and Reference Properties, Project and Document Characteristics, Project Status Lists and even List data. Folders: A new Folder API has been added allowing you to get access to all the Folders in a Project. To access the Folders the following methods can be used:
• API.getProject().getFolders() to get all folders in the project • API.getProject().getFolderByName(folderName) to get a specific folder by its name
The folder object can then be used to get access to the name of the folder (getName()) or the documents within the folder (getDocumentVersions()). Documents: A new Document API has been added which allows you to for example get/set the document name, get/set attributes, or get ROMD data. See the “WebCenterJavaScriptAPI” document for a full list of possibilities. New methods are added to access Documents on various locations, for example:
• API.getProject.getFolderByName(folderName).getDocumentVersions() to get documents in a certain folder,
• API.getMarkedDocumentVersions(mark) to get a list of marked document versions or
• API.getDocumentVersions() to get the input documents of the Execute JavaScript workflow node
There is also a new method API.setOutputDocuments(documentArray) which allows filtering. You can output a different set of documents on the green output pin, while it previously would just forward the input documents. ROMD data can be accessed through document type specific methods. For a specific text content document version for example, you can do: documentVersion.getROMD().getTextContent().getElementType() to get to the element type of the text content document. Document References: Document Reference attributes (in projects, documents or tasks) can now add or remove document references (through the Attribute API), including the possibility to set reference properties. Project Status list:

WebCenter 20.0 Release Notes
Esko p. 48/56
A new Project method getStatusList() has been added which gives back a list of possible project statuses (in display order) for a specific project. For each project status you can:
• get the Name of the Project Status • get the Display Order of the Project Status • get the RGB Color of the Project Status • get the Project Status Type (for example 0 for Non-Active) • get the Linked Attribute Name
Characteristics: You can get all the characteristics, check if a characteristic is configured and/or dynamically add and/or remove Characteristics of Documents and Projects. For more information have a look at the “WebCenterJavaScriptAPI” document. List Data: API.getListData (listName, resultColumnName, lookupColumnName, lookupValue) now allows you to access specific data from a list. For example, you can fetch the value of the Element Category in the ElementTypes list given below for a specific ELEMENT_TYPES by calling the method API.getListData (ElementTypes, ELEMENT CATEGORY, ELEMENT_TYPES, ACTIVE_INGREDIENTS_DECLARATION) which will return “Ingredients and Technical Facts”
ELEMENT_TYPES HUMAN READABLE FORM
ELEMENT CATEGORY
PCM_ELEMENT_TYPE_RESPONSIBLE
COLOR
ACTIVE_INGREDIENTS_DECLARATION
Active ingredients declaration
Ingredients and Technical Facts
TECHNICAL yellow
ACTIVE_INGREDIENTS_HEADER
Active ingredients header
Ingredients and Technical Facts
MARKETING red
ADDITIONAL_PRODUCT_VARIANT_INFORMATION
Additional product variant information
Product Identity MARKETING red
6.21. JavaScript Buttons JavaScript buttons and rules functionality in forms (attribute categories) have been extend too. Now it’s easier to work with documents referenced by a document reference attribute, especially when iterating over them. The basic properties of the referenced documents like document name, ID, version ID, its position in documents table and project ID can be now retrieve directly from the ‘docref’ object in the JavaScript button/rule script. Example: var docRef = docref[“document_reference_attribute_name”].docbypos(5); var documentName = docRef.docname; This advanced functionality is described in WebCenter documentation for administrators and in Knowledge base article KB250293049.
6.22. Improvements in Licensing
6.22.1. Integration Users in Concurrent Licensing model Concurrent licenses are now extended to support Integration Licenses. With this license the granted custom User Integration Sessions as well active Approval Workflow Tunnels will first be licensed from the Integration License pool. Only when all the Integration licenses are used up, then the Concurrent licenses are utilized (in a factor of one license per three integration sessions/workflow connections).

WebCenter 20.0 Release Notes
Esko p. 49/56
6.22.2. License Overview in User Management Page The number of licenses and the number of users for each type are shown on the user’s management page. The table is initially displayed with the basic information about the number of licenses purchased, assigned and remaining (by license type).
Admin users can get more information on the licenses that are utilized per user type by clicking on Show Details. The table then expands to show the split-up of users for each license type and indicate the number of licenses is remaining for each user type.
Visual representation of the license utilization is available in the Login Tracking page for the Admin users. Note that license utilization of the Integration users is not shown separately in this page.
6.23. Performance improvements
6.23.1. Attribute Category loading Improvements have been made for loading Attribute Categories with a large amount of views. In WebCenter 20.0, only the required views are loaded on the page. This can significantly reduce loading times for Categories with a large number of views.
6.23.2. Complex forms rendering Pages where complex forms are most often used like Attribute Category, Task Execution and Project Creation are improved substantially to perform better with a lot of document references and/or rules and JavaScript buttons which executes events. Page refresh on these events are seamless and consistent to give better user experience and reliability.
6.23.3. Loading of searchable dropdowns Searchable dropdowns (specifically those that are used for loading User, Group and Role list with visibility filtering and User/Role System Role filtering) were optimized for loading larger data sets with optimized result paging in place. This change has made data loading for such dropdowns much faster.
7. Known issues and limitations7.1. First Search Index rebuildA Search Index rebuild has to be performed after upgrading to WebCenter 20.0 and this is best planned during off-hours (e.g. in a weekend) as significant performance impact is expected during the index rebuild.
7.2. Supported style customizations WebCenter provides you with build in tools to do style customizations. Due to the ever-changing nature of the DOM model within WebCenter any other customizations done might not survive an upgrade. If any custom changes have been done to the CSS of WebCenter careful testing

WebCenter 20.0 Release Notes
Esko p. 50/56
is needed. It is possible you will need to update your custom CSS to cope with changes in the DOM.
7.3. Integration users are not shown in Login Tracking page Login Tracking page (basic view) does not specifically represent the SDK license usage for Concurrent License model.
7.4. Unavailability of Java Viewer for Unregistered Users Java Viewer is not supported for unregistered users, even though it may be configured in the viewer preferences. In such cases, when the link is opened by an unregistered user, HTML5 Viewer is opened by default to render the document.
7.5. Migrating Projects with ‘Archived’ Project Status to an older WebCenter version A Project with an Archived Project Status exported from WebCenter 20.0 can corrupt the WebCenter database if imported on a WebCenter 18.1.1 or earlier. It is in general recommended never to import Projects or configurations to a version earlier than the one from which it was exported.
7.6. Displaying radio buttons alongside referenced document in Documents tables There is a limitation regarding Document Attributes that are displayed as radio buttons: They cannot be shown at the same time in the document’s Attribute Category and inline in a Document Row within a Documents Table. If such an attribute should be shown inline in a Document Row, its visibility has to be set to “Hidden (Keep Values)” in the corresponding document’s Attribute Category. This limitation does not apply to any other type or rendering style of attributes. The reason for the limitation is in the way how browsers manage radio buttons in groups by their names and allow only one radio button of each group to be checked.
8. Installation and deployment changes 8.1. Default setting for “Viewer type” change When making a fresh installation WebCenter, in the “Viewer type” of Application Server and Web Server (where the Admin user needs to choose between Internal and External options) setting, default is now changed to “External”. When upgrading from an existing WebCenter installation, the previously selected option remains unchanged.
8.2. Changed default Prepare for WebCenter Viewer ticket WebCenter will use the “Prepare for WebCenter Viewer” OBGE ticket named “WebCenter” rather than the “Default” one used previously.
8.3. Changed Graphics Rendering Engine When installing OBGE/Automation Engine 20.0 or later, a new “ArtPro+” rendering engine is available for preparing data for viewing in WebCenter. For fresh installs of OBGE/Automation Engine, this rendering engine will be used by default. When updating from an earlier version of OBGE/Automation Engine, the “Prepare for WebCenter Viewer” ticket named “WebCenter” will continue to use the previous “PackEdge” rendering engine to ensure visual consistency with previously prepared graphics files. This behavior can be changed by editing the ticket in OBGE/Automation Engine. Consult with the Automation Engine 20.0 documentation for details.

WebCenter 20.0 Release Notes
Esko p. 51/56
9. Additional Upgrade notes 9.1. Cleaning up old search indexes If upgrading from WebCenter 16.0 or older, some potentially big folders will be left on the file system which will no longer be used. After WebCenter 18.1 is installed these folders can be deleted to save space. Only folders having a name starting with “00001_” in the search index directory (usually “C:\Artios\WebCenter\searchindex”) should be removed. All the folders starting with “00000_” should be kept.
9.2. Potential breaking changes to existing Saved Searches If you are using a combination of AND (or &&), OR (or ||) and NOT in a single filter in a certain saved search, this search might now return different results, see section 6.6.2.5 “Search AND/&&, OR/||, NOT operator order changes”.
9.3. Potential breaking changes to CHILI For synchronization of Attributes and Text Statements in Side-by-Side mode, a CHILI editor of version 5.3.0 or higher is required. For Synchronization of Attributes in the Fullscreen CHILI Editor, it is still possible to use older CHILI version.
10. Solved customer issues JIRA Number CS Number Custom field (Release Notes)
WCR-39400 -
Fixed issue where changing an attribute on system level to be linked (/unlinked) to a restricted set would break existing saved searches with conditional formatting on that attribute.
WCR-39392 - Improved sorting by relevance in the PCM Autosuggest dropdown.

WebCenter 20.0 Release Notes
Esko p. 52/56
WCR-38182 -
Fixed issue with "Apply Column Layout" where inline document actions in a document drilldown search were no longer configurable and always appeared.
WCR-19665 - WebCenter could not handle certain surrogate characters (for example emoji)
WCR-39083 CS01243271
When adding a Join or Data Collector node and saving the workflow without opening their parameter panel, the next time the workflow is opened, the red error pin could be gone of these nodes.
WCR-39103 CS01226654
In WebCenter 20.0, a couple of issues got fixed related to special characters in Search. Known issues related to a combination of using OR, wildcards and quotes or issues related to using EMPTY and OR. One known issue related to SmartNames with multiple spaces around the separator | for multi value attributes. In general, the implementation of special search characters/smartname resolving in WebCenter 20.0 should be a lot more stable now.
WCR-38992 CS01173158 Canceling a workflow could result in a paused workflow, where you could not do relaunch.
WCR-38956 CS01237177 Could not load participants when creating a new discussion in a Project or Task Dashboard
WCR-40900 CS01268662 Fix incorrect readout of Laetus Pharma barcode readout when document was rotated 90 or more degrees.
WCR-40870 CS01275400 Project creator user was not able to find the recent project created when using the search functionality.
WCR-40003 CS01261118 "Jumping" behavior of attribute categories with document references has been addressed in WebCenter 20.0.
WCR-40002 CS01257976 Fix generating 3D model in viewer when applying a graphical file that is too long to handle for the windows filesystem.
WCR-39920 CS01256613
All document attributes and properties defined to be shown inline in a document row should now appear reliably in all cases.
WCR-39933 CS01256581 It is no longer possible to make changes to the email configuration setup as a normal user.
WCR-39909 CS01259184
! and {} are reserved characters for SmartName. If these characters appear as part of the text content, they have to escaped. But when displaying the content, they should be unescaped, which is not being done.
WCR-39910 CS01259183 Validation for # of selected target Groups to copy to was incorrect - now it behaves as expected.
WCR-39834 CS01257627
When a lot of workflows were queued due to high load, and you would do a server or workflow engine restart, some of them ended up in the workflow error state without ever having started.
WCR-39833 CS01256950 Session not closed from AE Integrate with WebCenter ticket.
WCR-38712 CS01224159
When uploading a CHILI file as new version in the side-by-side view, the page will now return to where the user was before the page was opened.
WCR-39738 CS01256136 Fix the viewer sometimes crashing on startup with office generated SVG documents.
WCR-39632 CS01254797 Compare mode was not showing all the documents available.
WCR-39627 CS01254710
When a task is created from a task type with a linked due date through a menu button, the task would not get the link to the attribute.
WCR-39593 CS01251204 Improved the stability of the cleanup tool in situations where the Application Server has multiple network interfaces.
WCR-39522 CS01246911 When autonaming was used, the document types of ArtiosCAD files were not correct.

WebCenter 20.0 Release Notes
Esko p. 53/56
WCR-39462 CS01249373
Fixed issue where CHILI Side-by-Side view did not always load correctly for old categories where Reference categories were added to the attributes.
WCR-39429 CS01249491 Due date of approvals was no longer colored.
WCR-39427 CS01247434
Fixed an issue that could prevent CADX from running a standard when the default parameter set was configured to a custom parameter set with one the "Show a warning if the flute/grain differs from the default" or "Show a warning if the side differs from the default" options enabled
WCR-39160 CS01239687
Creating project with Automation Engine ticket "Create or modify WebCenter Project" now works properly also when using a project template with autonaming turned on.
WCR-39141 WCR-37762
CS01245337 CS01205405
Download All button (batch download) in the header of documents tables is working reliably again.
WCR-38641 CS01232351
WebCenter doesn't support reordering of documents assigned to a task and/or added to project during project creation. Misleading "Up/Down Arrow" column removed from configuration and execution in those contexts.
WCR-38620 CS01231683 Fix annotations losing its content in certain circumstances when the annotation popup was closed.
WCR-38579 CS01229245 Fix workflow editor freezing in rare circumstances when trying to highlight the path of a token error
WCR-38266 CS01224496
Fixed problem where Attributes were not pushed in a preview dashboard. This problem occurred when there were Document Reference Attributes that were present in the Default view, but not in the Preview view
WCR-38289 CS01221418 Fixed an issue with Collada files where shadows were not being properly rendered
WCR-38119 CS01220441 After a rework in Document References, visibility rules are more stable.
WCR-38097 CS01204138
From now on, when fetching an Attribute Category, a filtering happens on the backend that takes out unnecessary views. That way, we have a better performance on the frontend (Mainly on Internet Explorer).
WCR-38134 CS01217438
CreateUser SDK call is now more robust and can handle small inconsistencies in WebCenter DB similar way WebCenter GUI does.
WCR-38157 CS01221672 The autofill function of the browser is now disabled in Attribute Categories.
WCR-38518 CS01227359
GetProjects SDK call output contains ID information about Project Customer/Location/Salesperson/Attribute Category that was missing before
WCR-38510 CS01227362 Specific Braille text not read correctly.
WCR-38398 CS01220484
Concurrent SetAttribute calls from the SDK when setting Document References could result in an error or in wrong project history records (showing wrong changes).
WCR-38229 CS01220518
Issue when a task due date was linked to a project attribute and this project attribute changed, then filtering or faceting on the task due date in Task search was not always working correctly.
WCR-38302 WCR-38853 WCR-38900
CS01236046 CS01236046 CS01237843
When creating new project from ACAD when being a project manager, the new project's manager was always set to the current user, even when the template's manager was a group which included the user that executed the call.
WCR-38440 CS01227134 All inline attributes and properties should be now loaded reliably.
WCR-38307 CS01224726
The popup that appears when a user is no longer logged in now correctly redirects to the SAML log in page instead of the WebCenter log in page, if SAML is configured as priority 1.

WebCenter 20.0 Release Notes
Esko p. 54/56
WCR-38299 CS01223395
Fixed issue where Return button on Task Execution Page did not return to the previous page in case there were JavaScript buttons in the Attribute Category that get triggered on save.
WCR-37811 CS01214482
The limit for PNG files has by standard been increased from 20 Mega pixels to 40 Mega pixels and made configurable (by Esko Customer Service).
WCR-37741 CS01211382
When working with calculated attributes and the attribute type is integer, WebCenter would always convert the value of the calculated attribute to a floating-point value when the document gets copied to another document.
WCR-39145 CS01214312
'Create or Modify WebCenter project' AE task failed if the current job contained 'invalid' doc. ref. attribute values (document names). As this scenario is currently not supported, such doc. ref. values are ignored.
WCR-37227 CS01199446
When exporting/importing a project/template, the roles will be exported, along with the roles that they can manage. At import time, the manageable roles will be set to the imported role. When the roles that can be managed do not exist yet on the system, a warning message will be displayed.
WCR-37675 CS01210380 Text statements should not disappear anymore on Task Execution page.
WCR-37694 CS01210794
Fixed an issue in search crawling of multi-level document references that could degrade performance under heavy load.
WCR-35273 CS01161790
Task Execution page display of a completed task changed so that all specifications and attributes of documents linked to the task and referenced via a document reference attributes (all levels) are in read-only mode even if the user can modify them from other places in WebCenter UI (or WebCenter SDK).
WCR-35227 CS01158996
Fixed issue where scripts that listen to date attributes were triggered when date attributes were filled out in a script, but the value did not change.
WCR-35223 CS01163542
If a task node is set to a Group Assignee and nothing is selected from the dropdown (so the first group is selected by default in the dropdown), the node didn't save the parameter, giving an error during execution: The User assigned is not invited to project.
WCR-42474 CS01309504 "Reasons for rejection" value missing when submitting rejection on behalf of a group/role.
WCR-42311 CS01304888 "Allow conditional approval" setting now drives what is shown in the Approval Popup for Bulk Approval submission.
WCR-42248 CS01292429 Viewer widget flickers when using Google Chrome and changing the browser zoom.
WCR-42140 CS01298874
When you copied and pasted an attribute from one attribute category to another one using the option 'copy cells' and 'replace'; allow multiple values checkbox was not checked as in the original place.
WCR-41971 CS01293786 Fixed issue where Multi-Value Cascading dropdowns were table even though they were read-only.
WCR-41891 CS01287905
Image files uploaded from AE with view data could wrongly get the document type "Digital Film" that would prevent uploading an image of the same type as a new version.
WCR-41810 CS01291861
The To field in the task node notification tab did not have support for group/role smartnames like the Send Notification node.
WCR-41706 CS01290265 Copy paste a text from other widgets or external sources will not add space at the front/back after save.

WebCenter 20.0 Release Notes
Esko p. 55/56
WCR-34777 CS01150718
If you change only the <head> tag through the source code of a Notification panel in the HTML5 Workflow Editor (e.g. add a <title>), the change was not always registered/saved.
WCR-34435 CS01148651
Removing a workflow task with subtasks having ongoing discussions updates the badge counters correctly now. Unread messages in those deleted discussions are no longer shown.
WCR-34403 CS01147725 The customization now properly styles primary buttons. WCR-34668 CS01147290 Corrected reading of MSI codes (Belgian packaging codes).
WCR-34381 CS01146005
When multiple document versions of the same document ended on an output pin of the workflow, and a user wanted to delete the latest version, it gave an SQL duplicate key exception.
WCR-34267 CS01133225 Sorting on dates was not always correct if things happened within the same second.
WCR-34359 CS01144401
Selecting and setting document references in a workflow results sometimes in a different order than the original (or expected).
WCR-35846 CS01173541
A component containing Document References will only open in the viewer if it has at least one viewable document. Otherwise, it opens the Attributes view.
WCR-36247 CS01183568
A Workflow Router string rule using "matches" failed during case insensitive comparison if the text pattern contained e.g. accents like é.
WCR-36320 CS01186525 Users can again be mentioned in Discussions in Internet Explorer 11.
WCR-36246 CS01180401 Wrong links in Project Document related notifications
WCR-35841 CS01176040 Fixed encoding issue when making request to load MediaBeacon documents.
WCR-33811 CS01126913
The temporary “inProgress” directory created during the view file generation in the Filestore will now always be removed even when the view task fails.
WCR-40332 CS01264467
Improved loading speed of user management page (admin landing page) + reduced the amount of data loaded / user which allows displaying more users than was previously the case.
WCR-40368 CS01267002
Create Task menu option starting a workflow on a document could result in the workflow not having the document on the start node.
WCR-40240 CS01265350
Timing issue fixed where loading attributes and text statements into CHILI documents with JavaScript actions would sometimes fail. With this fix, the side-by-side view of CHILI will only work with a CHILI version of 5.3.0 or higher.
WCR-40239 CS01260411 Fixed issue where style rules were broken on some pages.
WCR-40194 CS01264289
The performance of the loading of the group/role visibility pages has been improved, together with changing the visibility itself.
WCR-40481 CS01268892
Using JavaScript buttons, when updating a value from a list, other values of that list will change along in the same way as if the scripted value was manually changed.
WCR-40447 CS01270006 While resolving a smart text, space(s) after a rich text style were removed. Fix is provided to retain the spaces.
WCR-41180 CS01281398
When a task was auto deleted on completion, the successors didn't get the attached task documents of this deleted predecessor.
WCR-41007 CS01276703 Document reference values are behaving reliable even in very complex forms/configurations.

WebCenter 20.0 Release Notes
Esko p. 56/56
WCR-41170 CS01280104
When user was removed from a group, he/she could still be listed in the project group role assignment as the user representative of that group.
WCR-41158 WCR-41224
CS01278963 CS01282405
Fixed issue where adding children to a project with the project menu action did not work when executed from a page which contained a search.
WCR-41141 CS01280313 Workflow engine hanging problem resolved.
WCR-41136 CS01278568
Because "Use Alternative Rendering" causes issues in Internet Explorer, it will fall back to the original rendering in case IE is used.
WCR-40084 CS01264252
The fourth level menu in project details for tasks (e.g. the workflow tab) doesn't always contain the task ID which means you can see tasks from other browser tabs opened in the meantime when clicking these menus.
WCR-26340 CS00988411 Documents linked to a task are no more lost when changing Documents section visibility on Task Execution page.
WCR-42947 CS01317857 Screen jumps when opening an input dialog on Chrome and Edge.
WCR-42849 CS01315723
Copying a document along with all references is now fixed to copy reference properties also. For example – Smart references in copied text content will not be broken while copying along with all references due to not copying INSTANCE_SEQUENCE reference property.
WCR-42777 CS01302974 InviteMemberToProject SDK call did not validate for deleted input objects (Project; User; Group; Roles) in the request.
WCR-42765 CS01311622 Made it possible to import a Group and Role with the same name when importing a Project zip into WCR.
WCR-41816 CS01286936 Under the annotations tab, comment column was showing cut words for annotations.
WCR-42126 CS01298221 Thumbnail generation was not ok when re-generating previous document versions.
WCR-42239 CS01298105 Fixed issue where synchronizing Date Attributes to an Imported Task Type would sometimes throw an error.
WCR-36405 CS01189880 UI issue with hidden document table header is fixed. WCR-43099 CS01317116 When modifying attributes in a list, the UI jumps. WCR-32033 CS01096837 Black ink separation was not correct after check and register.
WCR-39135 CS01236489 Improved stability when AE publishes a new document to a WebCenter running within the same LAN.
WCR-40485 CS01270115
Downloading an ArtiosCAD file using a specific report in WebCenter was giving the wrong input. (Issue fixed in ArtiosCAD 20).
WCR-33211 WCR-38121
CS01115586 CS01220748
SDK forced document to be a graphics document. For viewable others, this is ignored to let the custom view file generation happen.
WCR-42235 CS01300964 Made some improvements in custom styling of Document references.
WCR-40065 CS01260123
Error was displayed when you were trying to navigate from one dashboard to another one by using the back button in the browser.
WCR-42914 CS01276581 In Internet Explorer 11, disabled action menu buttons could still be clicked sometimes.
WCR-43321 CS01334125
Since WebCenter 20.0 changes to type of the user (Normal User, Project Creator or Project Manager) are also tracked in the audit trail.
WCR-43088 CS01324573 Assign Role label on the action menu item was not applied on the search results page.