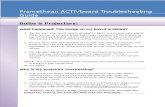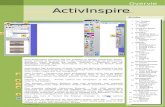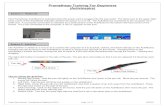Getting Started Using Promethean’s ActivInspire Board/Promethean Practical... · Web viewIt is...
Transcript of Getting Started Using Promethean’s ActivInspire Board/Promethean Practical... · Web viewIt is...

Getting Started Using Promethean’s ActivInspire!
1. How do I open the software? Double click on the ActivInspire icon on your desktop to open the software. When the software opens, you will see the “Dashboard” screen that will provide you
various options for using the software.
If you are using an
ActivBoard, you will need to calibrate it before working on the board.2. How do I calibrate the ActivBoard?
Right click on the ActivManager in the system tray at the bottom of your screen. Choose “Calibrate” and follow the prompts on the board using an ActivPen or ActivWand. At any time, you can re-calibrate OR hover your pen/wand over the Promethean flame in
the upper left corner of the board to receive the same screen.
3. How does the ActivPen work?
The pen does not use batteries or need to be charged. It is wireless and battery-free. The ActivPens are interchangeable when using the ActivBoard or ActivSlates.
The pen operates like a pen, however it also works as a wireless mouse. Hold the ActivPen's nib lightly on the board; don't push the pen nib in. Move the ActivPen around. The cursor will follow your pen.
The orange button on the ActivPen operates the as a right-mouse click. Double tap with the pen to open applications as you would with a mouse.
4. How does the Dashboard work? From the Dashboard view, you can select how you would like to use the software. For each option on the left side of the screen, when it is selected – the options will change
to reflect that function of the software.

5. What does the Flipchart workspace look like?
6. Exploring the Toolbars Now comes the fun part…. There are numerous tools available to you to create your
interactive lessons. These tools can be used in conjunction with one another and/or be used while teaching at the board. Below is a quick screenshot of the Main Toolbox within Inspire.

7. Using the Browsers To open a Browser, click on one of the icons grouped
along the top of the Browser.
When you run ActivInspire for the first time, the Page Browser is open by default.
0BPage Browser Used to view the entire flipchart as page
thumbnails. Navigate through your pages (similar to
PowerPoint slide sorter).
Set the backgrounds and grids for your pages.
Organize and reorder your pages by drag and drop.
Check the additional options using the Popup Menu icon .
1BResource Browser The Resource Library contains a huge range of games and activities, annotations, assessments, backgrounds, concept maps, images, shapes, sounds and other items too numerous to list.
You can easily extend the library with your own and other people's resources and add resource packs from the Promethean Planet website on
HU w ww.prometheanplanet.com UH, or from our partners.
Quickly navigate to and view all the resources in a particular folder, for example My Resources, Shared Resources or other locations on disk or on the network.
Display thumbnails and filenames of selected resources in the browser.
Drag and drop resources such as page templates, activity pages and question pages from the browser into your flipchart.
Drag and drop your own creations from a flipchart page into a folder in the Resource Library.
Change the transparency of a resource in your flipchart.
Use the Rubberstamp to quickly create multiple copies of a resource in your flipchart.

Toggle Transparency lets you make the background color of an image resource transparent at the time you drag it onto the page.
Rubberstamp lets you quickly insert multiple copies of a resource into your flipchart.
2BObject Browser
The Object Browser shows details of the objects on a current page. Although your page appears flat, it has FOUR layers! Within a layer, you can stack objects on top of each other.
By default:
3BNotes Browser Add your own notes and comments to a
flipchart, helping to make it easier to share and reuse. If you are using a flipchart created by someone
else:
View other teachers' notes and comments about their flipchart and add your own notes where appropriate.

View notes from publishers about how to best use their flipcharts and add your own notes if appropriate.
4BProperty Browser
This Browser helps you to see all of the properties of an object at a glance. It's a powerful tool for quickly adding interactivity to your lessons.
Use the Property Browser to:Display all the properties of an object. Slide the vertical scrollbar of the Browser up and down to see the complete range of properties available.
View and manipulate the position and appearance of an object by changing its settings in the Property Browser. Of course, you can still control the position of an object by dragging and dropping it and edit it to change its color.
Add interactive features to your flipchart and control how they can be used.
Add permanently visible labels to objects, or add interactive fun by making a label appear only when the mouse cursor runs over the object.
Control the behavior of an object by defining rules, called restrictors, which constrain its movement. This is a very useful feature if you want, for example, to create your own on-screen game.
All properties are clearly categorized so that you can select properties by type.

5BAction Browser 6BThis Browser helps you to quickly associate an action with an object.
Apply a command action to an object, for example, the Dice Roller
, so that up to five dice will roll when someone selects the object on the board.
Apply a page action to an object, for example, to go to the next page.
Apply an object action to an object, for example, to change the size, position or translucency of an object.
Apply a document or media action to an object, for example, to insert a link to a file or website.
Apply a voting action to an object, for example to Start/Stop a Flipchart Vote.
Remove an action that is no longer required.
Preview an action to check that it does exactly what you want.
7BVoting Browser This Browser helps you manage all aspects of registering your ActivSlate, ActiVote and ActivExpression devices, running your voting sessions, as well as recording, storing and browsing the results of such sessions.
Use the Voting Browser to:
Register ActivSlate, ActiVote and ActivExpression devices. Assign students to devices.
Toggle between anonymous and named voting.
Select either ActiVote or ActivExpression devices for a voting session.
Set, suspend or change the time allowed for responses.
Start and stop voting.

Show or hide the 'Vote Now' prompt.
Browse voting results and export results to Microsoft Excel spreadsheets.

Have fun exploring your flipcharts!