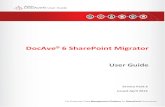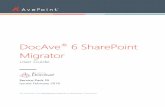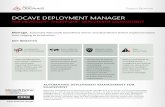DocAve® 6 Content Manager · 2017-09-21 · DocAve Content Manager for SharePoint 2010/SharePoint...
Transcript of DocAve® 6 Content Manager · 2017-09-21 · DocAve Content Manager for SharePoint 2010/SharePoint...
-
1
DocAve 6: Content Manager
User Guide
DocAve® 6 Content Manager
Service Pack 9
Issued June 2017
-
2
DocAve 6: Content Manager
Table of Contents
Table of Contents ...............................................................................................................................2
What’s New in this Guide ....................................................................................................................5
About Content Manager .....................................................................................................................6
Complementary Products....................................................................................................................7
Submitting Documentation Feedback to AvePoint ................................................................................8
Before You Begin ................................................................................................................................9
AvePoint’s Testing Policy and Environment Support..........................................................................9
Supported Software Environments ...............................................................................................9
Supported Hardware ...................................................................................................................9
Supported Backup and Recovery ..................................................................................................9
Configuration ............................................................................................................................... 10
Required Permissions.................................................................................................................... 10
Content Manager for SharePoint On-Premises ............................................................................ 10
Content Manager for SharePoint Online ..................................................................................... 12
Health Analyzer ............................................................................................................................ 15
Getting Started ................................................................................................................................. 16
Launching Content Manager.......................................................................................................... 16
Navigating DocAve ........................................................................................................................ 17
Content Manager Interface ........................................................................................................... 18
Basic Content Management Functions ............................................................................................... 19
Copying Content ........................................................................................................................... 21
Configuring Default Copy Settings .............................................................................................. 21
Performing a Simple Copy .......................................................................................................... 27
Moving Content ............................................................................................................................ 28
Configuring Default Move Settings ............................................................................................. 28
Performing a Simple Move ......................................................................................................... 34
Creating Containers ...................................................................................................................... 35
Creating a Site Collection for SharePoint On-Premises ................................................................. 35
Creating a Site Collection for SharePoint Online .......................................................................... 36
-
3
DocAve 6: Content Manager
Creating a Site ........................................................................................................................... 37
Creating a List/Library................................................................................................................ 38
Using Advanced Search in the Source and Destination Trees ........................................................... 38
Building Plans ................................................................................................................................... 39
Building Plans Using Wizard Mode ................................................................................................. 39
Configuring the Configuration Section ........................................................................................ 47
Building Plans Using Form Mode.................................................................................................... 47
Managing Plans ............................................................................................................................ 55
Using Data Import and Data Export.................................................................................................... 57
Exporting Content ......................................................................................................................... 57
Importing Content ........................................................................................................................ 59
Editing Metadata File .................................................................................................................... 63
Advanced Settings ............................................................................................................................ 65
Content Manager for SharePoint Online ............................................................................................ 66
Copying/Moving Multiple SharePoint 2016 Site Collections to SharePoint Online Admin Center........ 68
Appendix A: Conflict Resolution......................................................................................................... 69
Container Level Conflict Resolution................................................................................................ 69
Content Level Conflict Resolution .................................................................................................. 70
Apps Conflict Resolution................................................................................................................ 70
Appendix B: Supported Online and Offline Content Manager Settings for SharePoint On-Premises ....... 72
Supported Online Content Manager Settings .................................................................................. 72
Supported Offline Content Manager Settings ................................................................................. 74
Export Settings .......................................................................................................................... 74
Import Settings ......................................................................................................................... 75
Appendix C: Supported and Unsupported Content Manager Settings for SharePoint Online.................. 78
Supported Online Content Manager Settings .................................................................................. 78
Supported Offline Content Manager Settings ................................................................................. 81
Export Settings .......................................................................................................................... 81
Import Settings ......................................................................................................................... 82
Appendix D: Supported and Unsupported Elements for Content Manager ........................................... 85
Appendix E: Supported and Unsupported SharePoint 2013 Social Features .......................................... 92
Appendix F: Accessing Hot Key Mode................................................................................................. 94
-
4
DocAve 6: Content Manager
Home Page ................................................................................................................................... 94
Copy ......................................................................................................................................... 95
Move ........................................................................................................................................ 96
Plan Builder .............................................................................................................................. 96
Plan Manager Page ....................................................................................................................... 97
Appendix G: Content Manager Customization Support Table .............................................................. 98
Appendix H: The Supported and Unsupported Methods to Copy or Move Sites of Different SharePoint
Experience Versions........................................................................................................................ 109
Unsupported SharePoint Elements for Partially Supported Methods.............................................. 110
Master Page............................................................................................................................ 110
Site Template .......................................................................................................................... 110
List Template .......................................................................................................................... 111
Theme .................................................................................................................................... 111
Web Part ................................................................................................................................ 112
Notices and Copyright Information .................................................................................................. 114
-
5
DocAve 6: Content Manager
What’s New in this Guide
• Support Copying/Moving Multiple SharePoint 2016 Site Collections to SharePoint Online Admin
Center at one time.
• Support copying/moving Nintex Forms from SharePoint 2013 to SharePoint Online.
• Support repairing failed objects of both container level and content level in a job through Job
Monitor.
• Updated information about OneDrive for Business permissions in Required Permissions for the
User Used to Register SharePoint Online Site Collections.
-
6
DocAve 6: Content Manager
About Content Manager
DocAve Content Manager for SharePoint 2010/SharePoint 2013/SharePoint 2016 provides
administrators with the ability to comprehensively move, copy, and restructure SharePoint sites, Apps
for SharePoint, content, and topology within or across SharePoint on-premises and online
environments. Through a centralized, highly intuitive management console, featuring familiar ribbon-
based controls and wizard-based, step-by-step guidance, administrators can seamlessly manage and
restructure SharePoint content with minimal interruption to business processes in order to quickly
respond to evolving information governance requirements.
*Note: AvePoint is not responsible for any circumvention of a SharePoint app’s license that may occur
from moving an app from one site collection to another or one farm to another. It is the customer’s
responsibility to ensure that all licenses for the app have been purchased and deployed properly.
-
7
DocAve 6: Content Manager
Complementary Products
Many products and product suites on the DocAve 6 platform work in conjunction with one another. The
following products are recommended for use with Content Manager:
• DocAve Connector for collaborating upon network file shares and cloud storage resources directly through SharePoint without migration. Connected content appears as normal SharePoint content, and can be leveraged exactly as if it were residing within a SharePoint document library.
• DocAve Replicator for SharePoint for copying SharePoint content within the same SharePoint farm or from one SharePoint farm to another.
• DocAve Report Center for SharePoint to examine pain points in the SharePoint infrastructure and report on SharePoint user behavior and changes.
• DocAve Data Protection for setting backup and recovery points prior to adjusting SharePoint governance policies in this product.
-
8
DocAve 6: Content Manager
Submitting Documentation Feedback to AvePoint
AvePoint encourages customers to provide feedback regarding our product documentation. You can
Submit Your Feedback on our website.
http://www.avepoint.com/resources/documentation-feedback/?flush=1
-
9
DocAve 6: Content Manager
Before You Begin
Refer to the sections to review the system requirements for DocAve Content Manager.
AvePoint’s Testing Policy and Environment Support
Supported Software Environments
AvePoint is committed to testing against all major versions and service packs of SharePoint as well as the latest versions of Windows Server and SQL Server, as Microsoft announces support and compatibility.
*Note: AvePoint does not recommend or support installing DocAve on client operati ng systems.
Supported Hardware
AvePoint is committed to maintaining a hardware agnostic platform to ensure that DocAve operates on common Windows file sharing and virtualization platforms. To ensure that DocAve is hardware agnostic, AvePoint tests hardware that is intended to support SharePoint and DocAve infrastructure, storage targets, and hardware-based backup and recovery solutions, as supported by AvePoint’s partnerships. AvePoint directly integrates with the following platforms: any Net Share, FTP, Amazon S3, AT&T Synaptic, Box, Caringo Storage, Cleversafe, DELL DX Storage, Dropbox, EMC Atmos, EMC Centera, Google Drive, HDS Hitachi Content Platform, IBM Spectrum Scale Object, IBM Storwize Family, Microsoft Azure Storage, NetApp Data ONTAP, NFS, OneDrive, Rackspace Cloud Files, and TSM.
All other hardware platforms that support UNC addressable storage devices are supported.
*Note: AvePoint has ended the test and development for Caringo Storage and DELL DX Storage in DocAve since DocAve 6 SP7 CU1, as the providers of these two platforms have stopped the platform maintenance.
*Note: Due to changes in the IBM Tivoli Storage Manager API, DocAve 6 Service Pack 6 and later versions require that TSM Client version 7.1.2 is installed on the Control Service and Media Service servers.
*Note: Most of the hardware partnerships referenced in this guide are intended to make use of advanced functionality (such as snapshot mirroring, BLOB snapshots, indexing, long-term storage, WORM storage, etc.), and are not indications that any changes to the product are required for basic support. In most cases, hardware can be supported with no change to the product.
Supported Backup and Recovery
DocAve supports BLOB backup storage according to the list of hardware platforms above. BLOB snapshot function, however, is currently only supported on OEM versions and NetApp hardware.
DocAve supports SQL content and Application database backups via the SharePoint Volume Shadow Copy Service (VSS) on all Windows and SQL server platforms listed above. DocAve also supports snapshot-based SharePoint VSS on all hardware listed above where the hardware partner has certified support with Microsoft.
-
10
DocAve 6: Content Manager
DocAve supports application and configuration server backups for all the supported software environments listed above. DocAve 6 SP5 or later supports VM backup via Hyper-V/VMWare for the following operating systems: Windows Server 2008 R2, Windows Server 2012, Windows Server 2012 R2, and Microsoft Hyper–V Server 2012 R2.
Configuration
In order to use Content Manager, the DocAve 6 platform must be installed and configured properly on
your farm.
For instructions on installing the DocAve Platform, DocAve Manager, and DocAve Agents, refer to the
DocAve 6 Installation Guide.
Required Permissions
To install and use Content Manager properly, ensure that the following permissions are met.
Content Manager for SharePoint On-Premises
Before using Content Manager for SharePoint on-premises, ensure that the Agent account has the
following permissions:
1. Local System Permissions: These permissions are automatically configured by DocAve during installation. Refer to Local System Permissions for a list of the permissions automatically configured upon installation. If there are no strict limitations on the permissions, you can simply add the DocAve Agent account to the local Administrators group to apply all of the required permissions.
2. SharePoint Permissions: These permissions must be manually configured prior to using DocAve 6 Content Manager; they are not automatically configured.
• User is a member of the Farm Administrators group. Since administrator works across farms and on all SharePoint settings and configurations, this account is needed in order to provide the most complete quality of service.
• Full Control to all zones of all Web applications via User Policy for Web Applications
• Full Control to the User Profile Service
*Note: This permission is required to copy or move My Sites to a destination. However,
to ensure a successful copy or move action on My Site, grant the User Profile Service
that is associated with the destination Web application Full Control and Administrator
with Full Control permissions to the Application pool account of the destination Web
application.
• User Profile Service Application permission:
o For SharePoint 2010
▪ Use Personal Features
http://www.avepoint.com/assets/pdf/sharepoint_user_guides/DocAve_6_Installation_Guide.pdf
-
11
DocAve 6: Content Manager
▪ Create Personal Site
▪ Use Social Features
o For SharePoint 2013 and SharePoint 2016
▪ Create Personal Site (required for personal storage, newsfeed, and followed content)
▪ Follow People and Edit Profile
▪ Use Tags and Notes
• Managed Metadata Service: Term Store Administrator
• Search Service: Full Control
• Business Data Connectivity Service: Full Control
*Note: To deploy apps, the Agent account cannot be a system account.
3. SQL Permissions: These permissions must be manually configured prior to using DocAve 6 Content Manager; they are not automatically configured.
• SharePoint 2010
o db_owner database role in all of the databases related to SharePoint, including Content, Configuration, and Central Administration databases.
o db_owner database role in the User Profile Service database.
o db_owner database role in the Nintex Workflow databases.
• SharePoint 2013
o SharePoint_Shell_Access database role in all of the databases related to SharePoint, including Content, Configuration, and Central Administration databases.
o SharePoint_Shell_Access database role and db_rbs_admin database role in the Content database with Storage Manager or Connector data.
o db_owner database role in the User Profile Service database, App Management database, and Nintex Workflow databases.
With SharePoint_Shell_Access database role, Content Manager has some limitations on
copying/moving objects. For more information, see the following AvePoint Knowledge
Base article: http://www.avepoint.com/community/kb/limitations-for-docave-6-
products-if-docave-agent-account-has-the-sharepoint_shell_access-role. AvePoint
recommends that you assign the db_owner role to DocAve Agent account.
*Note: The SharePoint_Shell_Access role can only be assigned via SharePoint 2013
Management Shell. For instructions on how to assign this role to a user, refer to the
following Microsoft technical article: https://technet.microsoft.com/en-
us/library/ff607596.aspx.
https://technet.microsoft.com/en-us/library/ff607596.aspxhttps://technet.microsoft.com/en-us/library/ff607596.aspx
-
12
DocAve 6: Content Manager
• SharePoint 2016
o db_owner database role in all of the databases related to SharePoint, including Content, Configuration, and Central Administration database.
o db_owner database role in the User Profile Service database.
o db_owner database role in the App Management databases.
If a Web application enables the forms-based authentication and uses the database as the
method of forms-based authentication, ensure at least one condition:
• The Agent account has the db_owner database role in the FBA database.
• Select a user in the connectionString node in this Web application’s web.config profile that has the access to the FBA database.
Local System Permissions Some local system permissions are automatically configured during DocAve 6 installation. The user will
be set up as a member of the following local groups:
• IIS WPG (for IIS 6.0) or IIS IUSRS (for IIS 7.0)
• Performance Monitor Users
• DocAve Users (this group is created by DocAve automatically with the following permissions):
o Full Control to the Registry of HKEY_LOCAL_MACHINE\SOFTWARE\AvePoint\DocAve6
o Full Control to the Registry of HKEY_LOCAL_MACHINE\System\CurrentControlSet\Services\EventLog
o Full Control to the Communication Certificate
o Permission of Log on as a batch job (navigate to: Control Panel > Administrative Tools > Local Security Policy > Security Settings > Local Policies > User Rights Assignment)
o Full Control to the DocAve Agent installation directory
Content Manager for SharePoint Online
Before using Content Manager for SharePoint Online, ensure that you meet the following prerequisites:
• You have purchased the corresponding license for Content Manager for SharePoint Online.
• You have created the SharePoint Sites Group in Control Panel and added one or more SharePoint on-premises or SharePoint Online site collections to the group. For more information, refer to the Control Panel Reference Guide.
http://www.avepoint.com/assets/pdf/sharepoint_user_guides/Control_Panel_Reference_Guide.pdf
-
13
DocAve 6: Content Manager
Registered SharePoint On-Premises Site Collection The following permissions are required for Content Manager to manage registered SharePoint on-
premises site collections.
Required Permissions for Agent Account
The permission requirements for the Agent account used for Content Manager for SharePoint Online are
as follows:
• Local System Permissions: To install and use Content Manager properly, ensure that the Agent account has the proper Local System Permissions. DocAve automatically configures some permissions during installation. Refer to Local System Permissions for more details.
If there are no strict limitations on the permissions, you can simply add the DocAve
Agent Account to the local Administrators group to apply all of the required
permissions.
Required Permissions for the User Used to Register the SharePoint On-Premises Site Collection
The user that is used to register SharePoint on-premises site collections in Control Panel > Registered
SharePoint Sites > Manual Input Mode must have the following permissions to each site collection:
• User is a member of the Site Collection Administrator group.
• User Profile Service Application:
o Follow People and Edit Profile
o Use Tags and Notes
• Managed Metadata Service: Term Store Administrator
• The Read permission to the Apps for SharePoint library in the App Catalog Site Collection
The user that is used to register SharePoint on-premises site collections in Control Panel > Registered
SharePoint Sites > Scan Mode must have the following permissions:
• Full Control permission to all zones of all Web applications via User Policy for Web Applications.
• Member has a Database Role of db_owner for all of the databases related to SharePoint, including Content Databases, SharePoint Configuration Database, and Central Admin Database.
Registered SharePoint Online Site Collections The following permissions are required for Content Manager to manage registered SharePoint Online
site collections.
-
14
DocAve 6: Content Manager
Required Permissions for Agent Account
The permission requirements for the Agent account used for Content Manager for SharePoint Online are
as follows:
• Local System Permissions: To install and use Content Manager properly, ensure that the Agent account has the proper Local System Permissions. DocAve automatically configures some permissions during installation. Refer to Local System Permissions for more details.
If there are no strict limitations on the permissions, you can simply add the DocAve
Agent Account to the local Administrators group to apply all of the required
permissions.
Required Permissions for the User Used to Register SharePoint Online Site Collections
The user that is used to register SharePoint Online site collections in Control Panel > Registered
SharePoint Sites > Manual Input Mode must have the following permissions to each site collection:
*Note: The user must have the following permissions to each site collection added to the SharePoint
Sites Group.
• User is a member of the Site Collection Administrator group.
• User Profile Service:
o Follow People and Edit Profile
o Use Tags and Notes
• Managed Metadata Service: Term Store Administrator
• The Read permission to the Apps for SharePoint library in the App Catalog Site Collection
*Note: To copy/move SharePoint Online objects, the Add and Customize Pages permission is required.
Users with the role of SharePoint administrator or Site Collection Administrator have the Add and
Customize Pages permission, but you must select Allow users to run custom script on personal sites
and Allow users to run custom script on self-service created sites in SharePoint admin center >
settings > Custom Script to enable the permission to these users. Note that the changes will take effect
24 hours after being set.
The user that is used to register SharePoint Online site collections in Control Panel > Registered
SharePoint Sites > Scan Mode must have the following permissions:
• The SharePoint Administrator role for scanning SharePoint Online site collections.
• The Global Administrator role for scanning OneDrive for Business in Office 365.
-
15
DocAve 6: Content Manager
Health Analyzer
AvePoint recommends using Health Analyzer to check the prerequisites you need to correctly use
DocAve Content Manager.
*Note: Only the users in the DocAve Administrators group can use Health Analyzer.
*Note: For the rule Agent Account Cannot be SharePoint System Account, you can ignore the result of
this rule if you are not going to deploy apps on the specific Web applications.
For more information about Health Analyzer, refer to the DocAve 6 Installation Guide.
http://www.avepoint.com/assets/pdf/sharepoint_user_guides/DocAve_6_Installation_Guide.pdf
-
16
DocAve 6: Content Manager
Getting Started
Refer to the sections below for important information on getting started with Content Manager.
*Note: When logging into DocAve Manager and operating the Content Manager module using the users
in the System groups, the users can only operate the:
• Farms to which it has permission.
• Functions to which it has permission.
• DocAve objects (such as, plans, jobs, registered SharePoint sites, and so on) to which it has permission.
Administrators or the users in the System groups can grant different permission levels to different
farms. For more information on permission control of users in the System group, refer to the Control
Panel Reference Guide.
Launching Content Manager
To launch Content Manager and access its functionality, complete the following steps:
1. Click the DocAve tab to display all product suites for DocAve 6.
2. Click Administration to access the Administration modules.
3. Click Content Manager to launch this module.
Figure 1: DocAve module launch window.
http://www.avepoint.com/assets/pdf/sharepoint_user_guides/Control_Panel_Reference_Guide.pdfhttp://www.avepoint.com/assets/pdf/sharepoint_user_guides/Control_Panel_Reference_Guide.pdf
-
17
DocAve 6: Content Manager
Navigating DocAve
DocAve mimics the look and feel of many Windows products, making for an intuitive and familiar
working environment. While there are many windows, pop-up displays, and messages within DocAve
products, they share similar features and are navigated in the same ways.
Below is a sample window in DocAve. It features a familiar, dynamic ribbon, and a searchable, content
list view.
Figure 2: Navigating DocAve.
1. Ribbon Tabs— Allows users to navigate to the DocAve Welcome page and within the active module.
2. Ribbon Panes – Allows users to access the functionality of the active DocAve module.
3. Manage columns ( ) – Allows users to manage which columns are displayed in the list. Click the manage columns ( ) button, and then select the checkbox next to the column name in the drop-down list.
4. Filter the column ( ) – Allows users to filter the information in the List View. Click the filter the
column ( ) button next to the column and then select the checkbox next to the column name.
5. Hide the column ( ) – Allows users to hide the selected column.
6. Search – Allows users to search the List View pane for a keyword or phrase. You can select Search all pages or Search current page to define the search scope.
7. *Note: The search function is not case sensitive.
8. Management Pane – Displays the actionable content of the DocAve module.
-
18
DocAve 6: Content Manager
Content Manager Interface
The Content Manager user interface is made up of the following four main areas:
1. Tabs – Navigate between the different tabs of Content Manager.
2. Ribbon – Toolbar where you can perform actions, configure settings, and access Job Monitor for Content Manager jobs.
3. Source pane – Access the SharePoint objects at different levels of your farms with content that you want to copy or move.
4. Destination pane – Access the SharePoint objects at different levels of your farms with content that you want to copy or move.
Figure 3: Content Manager Interface.
-
19
DocAve 6: Content Manager
Basic Content Management Functions
While Content Manager allows you to create plans so that you can repeatedly copy and/or move jobs
without having to reconfigure the settings each time, you can also perform these simple tasks without
having to create an entire plan.
• Copy – When Content Manager runs a copy job, SharePoint content, configurations, and securities are copied from the source nodes to the destination node based on the settings you configured in Default Copy Settings.
• Move – When Content Manager runs a move job, SharePoint content, configurations, and securities are copied from the source nodes to the destination node based on the settings you configured in Default Move Settings. The source node content and securities are then deleted. The deletion of the source content and securities can be configured to occur automatically after the Move job is complete, or you may choose to manually delete the content.
*Note: Only the items that are successfully migrated to the destination within lists are
deleted in the source node content. The securities of the container level objects (e.g.
Web application, site collection, site, list, and folder) are not deleted.
• Create Container – Content Manager allows you to create containers within SharePoint without having to leave the DocAve interface. The Create Container feature is useful in cases where you want to copy or move content from the source nodes to a new destination node without having to pre-create the destination node within SharePoint.
*Note: If you select the Include New checkbox in the Source pane, content created after the plan is
saved will be included when the plan is executed.
*Note: If you select My Site in the Source pane, use the SP2013CMCustomURLMapping.xml file to map
the URL of the content that the user follows in the personal site to the designated address of the linked
content. Complete the following steps to modify the file for the URL mappings:
1. Go to the server where your destination DocAve Agent resides. Navigate to …\AvePoint\DocAve6\Agent\data\SP2013\ContentManager directory.
2. Open the SP2013CMCustomURLMapping.xml file with Notepad, and the following nodes will appear:
3. Enter the original URL of the content that the user follows as the value of the Source attribute and the designated URL you are about to map as the value of the Destination attribute.
-
20
DocAve 6: Content Manager
*Note: If desired, you can add multiple nodes to map more URLs of the linked content to the
designated ones.
4. Save your configurations and close the file.
After the Content Manager job is finished, the URLs of the content that the user follows are
successfully mapped to the designated destination addresses of the linked content.
*Note: If the following conditions are met, automatic mappings will be performed on objects
within a site, according to relative URLs.
a. A source site URL is mapped to a destination site URL in the
SP2013CMCustomURLMapping.xml file.
b. The URLs of objects within the source site are not manually mapped to designated URLs
in the SP2013CMCustomURLMapping.xml file.
For example, if the site URL http://SourceWebApp/SourceUrlMappingSite is manually mapped
to the site URL http://DestWebApp/DestUrlMappingSite. The document URL
http://SourceWebApp/SourceUrlMappingSite/SourceLib/document.doc will be automatically
mapped to the document URL
http://DestWebApp/DestUrlMappingSite/SourceLib/document.doc.
*Note: When selecting My Site in the Source pane, make sure that the application pool account of the
destination Web application meets the following conditions:
• Is the Administrator of the User Profile Service currently in use.
• Has Full Control permission to the User Profile Service currently in use.
*Note: You can control whether to update the URL that is linked to an object and whether to update the
URL of an object after the object is moved to a new destination within the same site collection by
completing the following steps:
1. Log into each DocAve Agent server.
2. Go to the ...\AvePoint\DocAve6\Agent\data\SP2010\ContentManager directory.
3. Open the SP2010CMConfiguration.xml file using Notepad.
4. There are two nodes to control the update of URL:
• Locate the node. If modifying its value to true, the URL that is linked to an object will be updated to the new one after the source object is moved to a new location within the same site collection and the source content is deleted.
• Locate the node. If keeping its value as true, the URL that is added to an object will be updated when the object is copied or moved to a new location within the same site collection.
-
21
DocAve 6: Content Manager
5. Save the changes and close the file.
*Note: You can download the job details and related logs in Job Monitor. For more information, refer to
Job Monitor Reference Guide.
Copying Content
The following two sections explain how to configure Default Copy Settings and how to perform a simple
copy of content. Use the Default Copy Settings to customize a template for your copy settings. These
settings will be applied to any new copy jobs you create. You will be able to edit these settings. To
configure the default copy settings, complete the following steps:
1. In the Home tab of the Content Manager interface, click Copy on the ribbon.
2. Select Default Copy Settings from the drop-down menu. The Default Copy Settings tab appears.
To edit the configured default copy settings before running a copy job, complete the following steps:
1. In the Home tab of the Content Manager interface, click Online Content Manager on the ribbon.
2. Select the source and destination nodes on the corresponding trees.
3. Click Copy on the ribbon, and select Copy from the drop-down menu. The Copy tab appears.
4. Click Edit on the ribbon. The Edit Copy Settings interface appears.
*Note: You can only modify the settings supported by the selected source and destination nodes in the
Edit Copy Settings interface.
Configuring Default Copy Settings
In the Default Copy Settings tab or the Edit Copy Settings interface under the Copy tab, make your
settings selections in the following fields:
1. Action – Select Attach to transfer the source node as a child node underneath the destination node, or select Merge to add the content, securities, and configurations of the source node to the destination node.
2. Promote Method – Choose to promote only the top-level site to the site collection or promote all of the selected sites to site collections.
This section only appears when satisfying all of the following conditions:
• In the Default Copy Settings tab, select Merge as the Action option.
• Select the site collection level or site level nodes in the source tree, and select the Web application node in the destination tree. Click Copy > Copy on the ribbon, and click Edit. In the Edit Copy Settings interface under the Copy tab, select Merge as the Action option.
http://www.avepoint.com/assets/pdf/sharepoint_user_guides/Job_Monitor_Reference_Guide.pdf
-
22
DocAve 6: Content Manager
*Note: When you select the site collection level nodes as the source, only the Promote
all sites to site collections option is available.
3. Which managed path would you like to use in the destination? –Select the Change the managed path in destination checkbox to configure the managed path you are about to use in the destination by entering the desired value in the Enter an existing Wildcard Inclusion Managed Path text box.
This section only appears when satisfying all of the following conditions:
• In the Default Copy Settings tab, select Merge as the Action option.
• Select the site collection level or site level nodes in the source tree, and select the Web application node in the destination tree. Click Copy > Copy on the ribbon, and click Edit. In the Edit Copy Settings interface under the Copy tab, select Merge as the Action option.
4. Filter Policy – Select a filter policy from the drop-down list, or click New Filter Policy from the drop-down list. Filter policies allow you to select specific objects or data within each SharePoint level from site collection down to the item level. For information on creating a filter policy, see the DocAve 6 Control Panel Reference Guide.
*Note: When using the filter policy in SharePoint Online, the Created By rule is not supported.
Exceptions will be recorded in the job report.
5. Configuration – Choose if you want to migrate configurations to the destination:
• Select the Copy configuration checkbox to copy the properties, descriptions, titles, settings, and features from the source node to the destination node. If you want to keep the look and feel of the source site including the quick launch, top link bar, navigation, site theme, and master page, select the Keep look and feel checkbox.
*Note: The Keep look and feel function will only take effect when the followings are in
place:
o The source node is a site and the destination node is a top-level site or a site collection.
o Merge is selected as the action to take in the Action field.
Click Advanced and select the configurations that you want to copy:
o Site Collection Level – Site collection features and properties.
o Site Level – Site features and properties, Site column and content type, Navigation and quick launch, Site template and list template, Web parts, page layout, master pages and other hidden lists.
*Note: If you have selected the Keep look and feel checkbox, you cannot
deselect the checkboxes of the Site features and properties, Navigation and
quick launch, and Web parts, page layout, master pages and other hidden lists.
http://www.avepoint.com/assets/pdf/sharepoint_user_guides/Control_Panel_Reference_Guide.pdf
-
23
DocAve 6: Content Manager
o List Level – List settings, Public views, and List alerts.
*Note: The item alert (including folder alerts, document alerts, and item alerts)
is controlled by the node in the
SP2010CMConfiguration.xml file under the following directory of the
destination DocAve Agent server:
\AvePoint\DocAve6\Agent\data\SP2010\ContentManager. The SharePoint
version in this path will differ according to your destination SharePoint version.
*Note: In the Edit Copy Settings interface, the visibility of Site Collection Level, Site
Level, and List Level will change according to the selected Source node and Destination
node.
• Leave the Copy configuration checkbox deselected if you do not want to migrate configuration to the destination. Then, choose from the following options:
o Select Copy the item-dependent columns and content types to maintain item integrity. Then, select a conflict resolution method for these items’ columns and content types from the drop-down list:
▪ Do not copy/move the columns and content types, or the corresponding items – Ignores the conflicting columns, content types, and corresponding items, and do nothing on the source and destination nodes.
▪ Overwrite the columns and content types – Overwrites the destination columns and content types with the source node.
▪ Append the columns and content types to destination – Keeps the destination columns and content types when there is a conflict. In addition, copies the source columns and content types to the destination node with a numerical suffix added (for example, ColumnName_1, ColumnName_2, etc.).
o Select Do not copy the item-dependent columns or content types. Report the items if the corresponding column or content type is not found in destination. The corresponding items are not copied to the destination. The job report will show items if the corresponding column or content type is not found in the destination node.
6. Security – Select the Copy security checkbox if you want to copy the user and/or group permissions from the source node to the destination node, including SharePoint permission level and permission inheritance of SharePoint objects. Additionally, select the Exclude user/group without permission checkbox if you want to exclude users and/or groups that do not have permissions.
*Note: The definition of users or groups without permission varies with the selected source
node:
• If the source node is a site collection, the users or groups that meet the following two conditions are the users or groups without permissions:
-
24
DocAve 6: Content Manager
o Users or groups that exist in the source node, but are not Site Collection Administrators.
o Users or groups that exist in the source node, but have no permissions to the top-level site or any sites of the site collection.
*Note: If the source node is a Web application, the permissions of each site collection
are handled individually, and you can refer to the definition above.
• If the source node is a site, users or groups without permissions refer to the users or groups that exist in the source node, but have no permissions to this site.
• If the source node is an object whose level is lower than the site level, users or groups without permissions refer to the users or groups that exist in the source node, but have no permissions to the site where the source object resides.
You cannot view these types of users or groups in the People and Groups – [SiteName]
Members page of a site, but you can view them in the People and Groups – All People page. To
go to the People and Groups – All People page, modify the value of MembershipGroupId in the
URL of the People and Groups – [SiteName] Members page to MembershipGroupId=0, then
you are brought to the People and Groups – All People page.
7. Content – Select the Copy content checkbox if you want to copy content in the libraries, folders, and items from the source node to the destination node. Select Include list attachment if you want to also copy the attached content in lists.
8. User Profile – Select the Copy user profile checkbox if you want to copy user profiles from the source node to the destination node.
*Note: This function will only take effect when the source node level is equal to or higher than
the site collection level because users are saved in the top-level site.
9. Workflow – Select the Include workflow definition checkbox to copy the definition of existing workflows for the selected content from the source node to the destination node. Select the Include workflow instance to copy the state, history, and tasks of existing workflows for the selected content. By default, the Include completed instance checkbox is selected to copy the completed instance. You can select the Include running instance checkbox if you want to copy the currently running instance in the source node to the destination node, and then select one of the following radio buttons:
• Cancel workflows – Cancel the copied or moved running workflow in the destination node after the Content Manager jobs.
• Restart workflows – Restart the copied or moved running workflow in the destination node after the Content Manger jobs.
*Note: Content Manager does not support the workflow instances associated with checked-out
files.
-
25
DocAve 6: Content Manager
10. Managed Metadata Service Setting – Select the Copy Managed Metadata Service checkbox if you want to copy the related managed metadata services from the source node to the destination node, and then select one of the following radio buttons:
• Term – Copy terms that are used in the source, their parent terms, the term sets where the used terms reside, and the names of the groups where the used terms reside to the destination.
• Term set – Copy the whole term sets where the used terms reside in the source (regardless if the terms in the term sets are used by the source node or not) to the destination.
• Managed Metadata Service – Copy the whole Managed Metadata Services that are related to the source node to the destination.
11. Preserve the Null Column Values – Select Yes to preserve the null values of item columns (such as newly created columns), or select No to replace null values with default values in the destination node.
12. Folder Structure Management – Choose if you want to collapse the folder structure of the copied or moved content. Select the Collapse Folder Structure checkbox to enable this feature. DocAve also allows you to add a column to the destination for displaying the source folder path or parent folder name. Select the Add a column to display the source folder path or parent folder name checkbox to enable this feature as well.
• Column to display the source folder path – Enter a column name in the text box to add a Single Line of Text column to display the source folder path.
• Column to display the parent folder name – Enter a column name in the text box to add a Single Line of Text column to display the source parent folder name.
13. Data Compression – Select the Compression checkbox if you want to compress the data when it is copied. If you choose to compress the data, use the slider to select the compression rate. Fastest compression rates results in a larger data sets. Lower compression rates create smaller better quality data sets, however the compression takes more time to perform.
*Note: Smaller data sets take longer to backup and recover.
14. Column Mapping – Maps source columns to the configured columns in the destination, or change the column name to another one. The specified source columns will be mapped according to the selected column type, and the column values will be mapped according to the added value mappings. The column can also be changed to Managed Metadata or Lookup. Select a column mapping from the drop-down list, or click New Column Mapping. For information on creating a column mapping, see the DocAve 6 Control Panel Reference Guide.
*Note: If you select the column type Change to Lookup while setting up your column mapping,
make sure that the Lookup column can only be associated with the list or list column that exists
in the destination.
15. Content Type Mapping –Select a content type mapping from the drop-down list, or click New Content Type Mapping. For information on creating a content type mapping, see the DocAve 6 Control Panel Reference Guide.
http://www.avepoint.com/assets/pdf/sharepoint_user_guides/Control_Panel_Reference_Guide.pdfhttp://www.avepoint.com/assets/pdf/sharepoint_user_guides/Control_Panel_Reference_Guide.pdfhttp://www.avepoint.com/assets/pdf/sharepoint_user_guides/Control_Panel_Reference_Guide.pdf
-
26
DocAve 6: Content Manager
16. Template Mapping – Replaces site and list templates. By inputting or selecting a template ID, the source template is changed to the destination template. Select a template mapping from the drop-down list, or click New Template Mapping. For information on creating a template mapping, see the DocAve 6 Control Panel Reference Guide.
17. User Mapping – Maps a source user to a target user. If the same user has a different username in Domain A than in Domain B, or if you want to copy an individual user’s content, permissions, and metadata in Domain A to another user in Domain B, the user’s permissions and metadata will not be lost when content is moved. Select a user mapping from the drop-down list, or click New User Mapping. For information on creating a user mapping, see the DocAve 6 Control Panel Reference Guide.
18. Domain Mapping – Maps a source domain to a destination domain. The source domain name will be replaced by the configured destination domain name, and the user in the source domain will be mapped to the destination user with the same login name. Select a domain mapping from the drop-down list, or click New Domain Mapping. For information on creating a domain mapping, see the DocAve 6 Control Panel Reference Guide.
19. Language Mapping – Displays the destination node in a different language than the source node after the plan has been executed. Select a language mapping from the drop-down list, or click New Language Mapping. For information on creating a language mapping, see the DocAve 6 Control Panel Reference Guide.
20. List Name Mapping – Changes the existing source lists of the copied or moved objects to your designated lists in the destination. Select a list name mapping from the drop-down list, or click New List Name Mapping. For information on creating a list name mapping, see the DocAve 6 Control Panel Reference Guide.
21. Backup Environment Before Running Plan – Select the Backup the destination environment checkbox if you want to create a copy of the destination node prior to performing the copy. If you choose to back up the destination environment before performing a copy, you must designate a storage policy. Select the Backup the destination environment checkbox. The Storage policy drop-down list appears. Select a storage policy from the drop-down list or click New Storage Policy to create a new one.
*Note: Content Manager only supports the Backup type storage policy for the retention rule.
For more information on storage policies, see the DocAve 6 Control Panel Reference Guide.
22. Conflict Resolution – Choose Skip, Merge, or Replace from the Container level conflict resolution drop-down list. Select the Check lower objects checkbox if you want to configure content level conflict resolution, then choose Skip, Overwrite, Overwrite by Last Modified Time, or Append from the Content level conflict resolution drop-down list. For detailed information on how Content Manager resolves conflicts based on these configurations, see Appendix A: Conflict Resolution.
23. Apps Conflict Resolution – Choose Skip, Update App Only, or Replace App and AppData from the Apps conflict resolution drop-down list. For detailed information on how Content Manager resolves apps conflicts based on these configurations, see Apps Conflict Resolution.
*Note: Apps Conflict Resolution only takes effect on the app instances.
http://www.avepoint.com/assets/pdf/sharepoint_user_guides/Control_Panel_Reference_Guide.pdfhttp://www.avepoint.com/assets/pdf/sharepoint_user_guides/Control_Panel_Reference_Guide.pdfhttp://www.avepoint.com/assets/pdf/sharepoint_user_guides/Control_Panel_Reference_Guide.pdfhttp://www.avepoint.com/assets/pdf/sharepoint_user_guides/Control_Panel_Reference_Guide.pdfhttp://www.avepoint.com/assets/pdf/sharepoint_user_guides/Control_Panel_Reference_Guide.pdfhttp://www.avepoint.com/assets/pdf/sharepoint_user_guides/Control_Panel_Reference_Guide.pdfhttp://www.avepoint.com/assets/pdf/sharepoint_user_guides/Control_Panel_Reference_Guide.pdfhttp://www.avepoint.com/assets/pdf/sharepoint_user_guides/Control_Panel_Reference_Guide.pdfhttp://www.avepoint.com/assets/pdf/sharepoint_user_guides/Control_Panel_Reference_Guide.pdf
-
27
DocAve 6: Content Manager
24. Notification –Select a notification profile from the drop-down list. Click View beside the drop-down list to view details of the notification profile, or click New Notification Profile. For information on creating a notification profile, see the DocAve 6 Control Panel Reference Guide.
In the Default Copy Settings tab, click Save to save these configurations and return to the Home tab of
Content Manager, or click Cancel.
Performing a Simple Copy
To perform a simple copy in Content Manager, select the node you want to copy from the Source pane,
and select the desired destination node from the Destination pane. You can use Advanced Search
functionality in the source and destination trees. For more information, refer to Using Advanced Search
in the Source and Destination Trees.
*Note: For the SharePoint on-premises environment, make sure that the source node and the
destination node are in the same version of SharePoint. If the site within SharePoint 2013 is a site with
2010 experience version, it can only be copied to the site with the same experience version.
*Note: If the Record Declaration Settings in the destination node conflict with the Record Declaration
Settings in the source node, by default the Record Declaration Settings in the destination node will be
overwritten by the source node settings.
Click Copy on the ribbon, and then select Copy from the drop-down list. You will be brought to the Copy
tab. The Copy tab provides the following tools:
• View – Click View on the ribbon if you want to review the copy settings.
*Note: If the selected source nodes or destination node is in the SharePoint on-
premises environment, the Agent Group setting appears in the View tab. The Agent
group in the SharePoint on-premises environment will be loaded as the corresponding
Agent group to execute the simple copy.
• Edit – Click Edit on the ribbon to make changes to the settings. You will be brought to the Edit Copy Settings page. To configure the settings, refer to Configuring Default Copy Settings.
• Preview – Click Preview on the ribbon to see what the data tree of the destination node will look like after the job is run. The source node is marked by a prompt message: From Source.
*Note: This function supports Web application, site collection, and site level objects.
• Run Now – Click Run Now on the ribbon. Your copy job will begin immediately, and you will be brought back to the Home tab of Content Manager.
• Cancel – Click Cancel on the ribbon to close the Copy tab without running the Copy job.
http://www.avepoint.com/assets/pdf/sharepoint_user_guides/Control_Panel_Reference_Guide.pdf
-
28
DocAve 6: Content Manager
Moving Content
The following two sections explain how to configure Default Move Settings and perform a simple move
of content.
Use the Default Move Settings feature to customize a template for your move settings. These settings
will be applied to any new move jobs you create. You will be able to edit these settings before running
the move job. To configure default move settings, complete the following steps:
1. In the Home tab of the Content Manager interface, click Move on the ribbon.
2. Select Default Move Settings from the drop-down menu. The Default Move Settings tab appears.
To edit the configured default move settings, complete the following steps:
1. In the Home tab of the Content Manager interface, click Online Content Manager on the ribbon.
2. Select the source and destination nodes on the corresponding trees.
3. Click Move on the ribbon, and select Move from the drop-down menu. The Move tab appears.
4. Click Edit on the ribbon to edit the default move settings. The Edit Move Settings interface appears.
*Note: Before running a move job, you can only modify the settings supported by the selected source
and destination nodes in the Edit Move Settings interface.
Configuring Default Move Settings
In the Default Move Settings tab or the Edit Move Settings interface under the Move tab, make your
settings selections in the following fields:
1. Action – Select Attach to transfer the source node as a child node underneath the destination node, or select Merge to add the content, securities, and configurations of the source node to the destination node.
2. Promote Method – Choose to promote only the top-level site to the site collection or promote all of the selected sites to site collections.
This section only appears when satisfying all of the following conditions:
• In the Default Move Settings tab, select Merge as the Action option.
• Select the site collection level or site level nodes in the source tree , and select the Web application node in the destination tree. Click Move > Move on the ribbon, and click Edit. In the Edit Move Settings interface under the Move tab, select Merge as the Action option.
*Note: When you select the site collection level nodes as the source, only the Promote
all sites to site collections option is available.
-
29
DocAve 6: Content Manager
3. Which managed path would you like to use in the destination? – Select the Change the managed path in destination checkbox to configure the managed path you are about to use by entering the desired value in the Enter an existing Wildcard Inclusion Managed Path text box.
This section only appears when satisfying all of the following conditions:
• In the Default Move Settings tab, select Merge as the Action option.
• Select the site collection level or site level nodes in the source tree , and select the Web application node in the destination tree, Click Move > Move on the ribbon, and click Edit. In the Edit Move Settings interface under the Move tab, select Merge as the Action option.
4. Filter Policy – Select a filter policy from the drop-down list, or click New Filter Policy. Filter policies allow you to select specific objects or data within each SharePoint level from site collection down to the item level. For information on creating a filter policy, see the DocAve 6 Control Panel Reference Guide.
*Note: When using the filter policy in SharePoint Online, the Created By rule is not supported.
Exceptions will be recorded in the job report.
5. Configuration – Choose if you want to migrate the configurations to the destination:
• Select the Move configuration checkbox to move the properties, descriptions, titles, settings, and features from the source node to the destination node. If you want to keep the look and feel of the source site including the quick launch, top link bar, navigation, site theme, and master page, and then select the Keep look and feel checkbox.
*Note: The Keep look and feel function will only take effect when the followings are in
place:
o The source node is a site and the destination node is a top-level site or a site collection.
o Merge is selected as the action to take in the Action field.
Click Advanced to select the configurations that you want to move:
o Site Collection Level – Site collection features and properties.
o Site Level – Site features and properties, Site column and content type, Navigation and quick launch, Site template and list template, Web parts, page layout, master pages and other hidden lists.
*Note: If you have selected the Keep look and feel checkbox, you cannot
deselect the checkboxes of the Site features and properties, Navigation and
quick launch, and Web parts, page layout, master pages and other hidden lists.
o List Level – List settings, Public views, and List alerts.
*Note: The item alert (including folder alerts, document alerts, and item alerts)
is controlled by the node in the
SP2010CMConfiguration.xml file under the following directory of the
http://www.avepoint.com/assets/pdf/sharepoint_user_guides/Control_Panel_Reference_Guide.pdfhttp://www.avepoint.com/assets/pdf/sharepoint_user_guides/Control_Panel_Reference_Guide.pdf
-
30
DocAve 6: Content Manager
destination DocAve Agent server:
\AvePoint\DocAve6\Agent\data\SP2010\ContentManager. The SharePoint
version in this path will differ according to your destination SharePoint version.
*Note: In the Edit Move Settings interface, the visibility of Site Collection Level, Site
Level, and List Level will change according to the selected Source node and Destination
node.
• Leave the Move configuration checkbox deselected if you don’t want to migrate the configuration to the destination. Then, choose from the following options:
o Select Move the item-dependent columns and content types to maintain item integrity. Then, select a conflict resolution method for these items’ columns and content types from the drop-down list:
▪ Do not copy/move the columns and content types, or the corresponding items – Ignores the conflicting columns, content types, and the corresponding items, and do nothing on the source and destination node.
▪ Overwrite the columns and content types – Overwrites the destination columns and content types with the source node.
▪ Append the columns and content types to destination – Keeps the destination columns and content types when there is a conflict. In addition, copies the source columns and content types to the destination node with a numerical suffix added (for example, ColumnName_1, ColumnName_2, etc.).
o Select Do not move the item-dependent columns or content types. Report the items if the corresponding column or content type is not found in destination. The corresponding items are not moved to the destination. DocAve will report the items if the corresponding column or content type is not found in the destination node.
6. Security – Select the Move security checkbox to move the user and/or group permissions from the source node to the destination node, including SharePoint permission level and permission inheritance of SharePoint objects. Select the Exclude user/group without permission checkbox to not move users and/or groups that have no permissions.
*Note: The definition of users or groups without permission varies with the selected source
node:
• If the source node is a site collection, the users or groups that meet the followi ng two conditions do not have permissions:
o Users or groups that exist in the source node, but are not Site Collection Administrators.
o Users or groups that exist in the source node, but have no permissions to any sites of the site collection.
-
31
DocAve 6: Content Manager
*Note: If the source node is a Web application, the permissions of each site collection
are handled individually, and you can refer to the definition above.
• If the source node is a site, users or groups without permissions refer to the users or groups that exist in the source node, but have no permissions to this site.
• If the source node is an object whose level is lower than the site level, users or groups without permissions refer to the users or groups that exist in the source node, but have no permissions to the site where the source object resides.
You cannot view these types of users or groups in the People and Groups – [SiteName]
Members page of a site, but you can view them in the People and Groups – All People page. To
go to the People and Groups – All People page, modify the value of MembershipGroupId in the
URL of the People and Groups – [SiteName] Members page to MembershipGroupId=0. You will
be brought to the People and Groups – All People page.
7. Content – Select the Move content checkbox to move content in libraries, folders, and items from the source node to the destination node. Select the Include list attachment to also move the attached content in lists.
8. User Profile – Select the Move user profile checkbox to move user profiles from the source node to the destination node.
9. Workflow – Select the Include workflow definition checkbox to move the definition of the existing workflows for the selected content and/or select the Include workflow instance to move the state, history, and tasks of existing workflows for the selected content. By default, the Include completed instance checkbox is selected to move the completed instance from the source node to the destination node. You can select the Include running instance checkbox if you want to move the currently running instance, and then select one of the following radio buttons:
• Cancel workflows – Cancel the copied or moved running workflow in the destination node after the Content Manager jobs.
• Restart workflows – Restart the copied or moved running workflow in the destination node after the Content Manger jobs.
*Note: Content Manager does not support the workflow instances associated with checked-out
files.
10. Managed Metadata Service Setting – Select the Move Managed Metadata Service checkbox if you want to move the related managed metadata services from the source node to the destination node, and then select one of the following radio buttons:
• Term – Move terms that are used in the source, their parent terms, the term sets where the used terms reside, and the names of the groups where the used terms reside to the destination.
• Term set – Move the whole term sets where the used terms reside in the source (regardless if the terms in the term sets are used by the source node or not) to the destination.
-
32
DocAve 6: Content Manager
• Managed Metadata Service – Move the whole Managed Metadata Services that are related to the source node to the destination.
11. Preserve the Null Column Values – Select Yes to preserve the null values of item columns, or select No to replace null values with default values in the destination node.
12. Folder Structure Management – Choose if you want to collapse the folder structure of the copied or moved content. Select the Collapse Folder Structure checkbox to enable this feature. DocAve also allows you to add a column to the destination for displaying the source folder path or parent folder name. Select the Add a column to display the source folder path or parent folder name checkbox to enable this feature as well.
• Column to display the source folder path – Enter a column name in the text box to add a Single Line of Text column to display the source folder path.
• Column to display the parent folder name – Enter a column name in the text box to add a Single Line of Text column to display the source parent folder name.
13. Data Compression – Select the Compression checkbox if you want to compress the data when it is moved. If you choose to compress the data, use the slider to select the compression rate. Fastest compression rate results in a larger data set. Best compression rate results in a Slower Compression rates result in smaller, better quality data sets.
*Note: Smaller data sets take longer to backup and recover.
14. Column Mapping – Maps source columns to the configured columns in the destination, or change the column name. The selected source columns will be mapped according to the selected column type, and the column values will be mapped according to the added value mappings. The column can also be changed to Managed Metadata or Lookup. Select a column mapping from the drop-down list, or click New Column Mapping. For information on creating a column mapping, see the DocAve 6 Control Panel Reference Guide.
*Note: If you select the column type Change to Lookup while setting up your column mapping,
make sure that the Lookup column can only be associated with the list or list column that exists
in the destination.
15. Content Type Mapping –Select a content type mapping from the drop-down list, or click New Content Type Mapping. For information on creating a content type mapping, see the DocAve 6 Control Panel Reference Guide.
16. Template Mapping – Replaces site and list templates. By inputting or selecting a template ID, the source template is changed to the destination template. Select a template mapping from the drop-down list, or click New Template Mapping. For information on creating a template mapping, see the DocAve 6 Control Panel Reference Guide.
17. User Mapping – Maps a source user to a target user. If the same user has a different username in Domain A than in Domain B, or if you want to move an individual user’s content, permissions, and metadata in Domain A to another user in Domain B, the user’s permissions and metadata will not be lost when content is moved. Select a user mapping from the drop-down list, or click New User Mapping. For information on creating a user mapping, see the DocAve 6 Control Panel Reference Guide.
http://www.avepoint.com/assets/pdf/sharepoint_user_guides/Control_Panel_Reference_Guide.pdfhttp://www.avepoint.com/assets/pdf/sharepoint_user_guides/Control_Panel_Reference_Guide.pdfhttp://www.avepoint.com/assets/pdf/sharepoint_user_guides/Control_Panel_Reference_Guide.pdfhttp://www.avepoint.com/assets/pdf/sharepoint_user_guides/Control_Panel_Reference_Guide.pdfhttp://www.avepoint.com/assets/pdf/sharepoint_user_guides/Control_Panel_Reference_Guide.pdfhttp://www.avepoint.com/assets/pdf/sharepoint_user_guides/Control_Panel_Reference_Guide.pdf
-
33
DocAve 6: Content Manager
18. Domain Mapping – Maps a source domain to a destination domain. The source domain name will be replaced by the configured destination domain name, and the user in the source domain will be mapped to the destination user which has the same login name. Select a domain mapping from the drop-down list, or click New Domain Mapping. For information on creating a domain mapping, see the DocAve 6 Control Panel Reference Guide.
19. Language Mapping – Displays the destination node in a different language than source node after the plan has been executed. Select a language mapping from the drop-down list, or click New Language Mapping. For information on creating a language mapping, see the DocAve 6 Control Panel Reference Guide.
20. List Name Mapping – Changes the existing source lists of the copied or moved objects to your designated lists in the destination. Select a list name mapping from the drop-down list, or click New List Name Mapping. For information on creating a list name mapping, see the DocAve 6 Control Panel Reference Guide.
21. Source Deletion Method – Select Manual to delete the source content once the job is complete. To delete it manually, select the move job in Job Monitor, then click Delete on the ribbon and select Delete Content from the drop-down list. Select Automatic to have DocAve delete the source content.
22. Delete Source Checked Out Documents – Select Yes to have DocAve delete the checked out documents which are not checked out by the Agent account on the source node when the source content is deleted. By default, No is selected, which means the checked out documents that are not checked out by the Agent account will not be deleted on the source. DocAve will delete the checked out documents that are checked out by the Agent account regardless of the selection of Delete Source Checked Out Documents option when the source content is deleted.
23. Backup Environment Before Running Plan – Select the Backup the source environment checkbox if you want to create a copy of the source node prior to performing the move job. If you choose to back up the source and/or destination environment before performing a move, you must designate a storage policy. Select storage policy or click New Storage Policy.
*Note: Content Manager only supports the Backup type storage policy for retention rule. For
more information on storage policies, see the DocAve 6 Control Panel Reference Guide.
*Note: The source node is deleted as the second step in a move job. If Backup the source
environment is not selected, you will not be able to restore the source node to its state prior to
the move job.
24. Conflict Resolution – Choose Skip, Merge or Replace from the Container level conflict resolution drop-down list. Select the Check lower objects checkbox to configure content level conflict resolution, then choose Skip, Overwrite, Overwrite by Last Modified Time, or Append from the Content level conflict resolution drop-down list. For detailed information on how Content Manager resolves conflicts based on these configurations, see Appendix A: Conflict Resolution.
25. Apps Conflict Resolution – Choose Skip, Update App Only, or Replace App and AppData from the Apps conflict resolution drop-down list. For detailed information on how Content Manager resolves apps conflicts based on these configurations, refer to Apps Conflict Resolution.
http://www.avepoint.com/assets/pdf/sharepoint_user_guides/Control_Panel_Reference_Guide.pdfhttp://www.avepoint.com/assets/pdf/sharepoint_user_guides/Control_Panel_Reference_Guide.pdfhttp://www.avepoint.com/assets/pdf/sharepoint_user_guides/Control_Panel_Reference_Guide.pdfhttp://www.avepoint.com/assets/pdf/sharepoint_user_guides/Control_Panel_Reference_Guide.pdfhttp://www.avepoint.com/assets/pdf/sharepoint_user_guides/Control_Panel_Reference_Guide.pdfhttp://www.avepoint.com/assets/pdf/sharepoint_user_guides/Control_Panel_Reference_Guide.pdf
-
34
DocAve 6: Content Manager
*Note: Apps Conflict Resolution only takes effect on the app instances.
26. Notification –Select a notification profile from the drop-down list. Click View beside the drop-down list to view details of the notification profile, or click New Notification Profile. For information on creating a notification profile, see the DocAve 6 Control Panel Reference Guide.
27. In the Default Move Settings tab, click Save to save these configurations and return to the Home tab of Content Manager, or click Cancel.
Performing a Simple Move
To perform a simple move in Content Manager, select the node you want to move from the Source
pane, and select the destination node from the Destination pane. You can use the Advanced Search
functionality in the source and destination trees. For more information, refer to Using Advanced Search
in the Source and Destination Trees.
*Note: For the SharePoint on-premises environment, make sure that the source node and the
destination node are in the same version of SharePoint. If the site within SharePoint 2013 is a
SharePoint 2010 mode site, it can only be moved to the same mode site.
*Note: If the Record Declaration Settings in the destination node conflict with the Record Declaration
Settings in the source node, by default the Record Declaration Settings in the destination node will be
overwritten by the source node settings. The records that have been blocked from deletion in the
source node will not be deleted after the Move job.
Click Move on the ribbon, and then select Move from the drop-down list. You will be brought to the
Move tab. The Move interface provides the following tools:
• View – Click View on the ribbon to review your settings.
*Note: If the selected source nodes or destination node is in the SharePoint on-
premises environment, the Agent Group setting appears in the View tab. The Agent
group in the SharePoint on-premises environment will be loaded as the corresponding
Agent group to execute the simple move.
• Edit – Click Edit on the ribbon to make changes to the move settings. You will be brought to the Edit Move Settings page. To configure the settings in the Edit Move Settings interface, refer to Configuring Default Move Settings.
• Preview – Click Preview on the ribbon to see what the data tree of the destination node will look like after the move job is run. The source node is marked by a prompt message: From Source.
*Note: The preview function supports Web application, site collection, and site level
objects.
• Run Now – Click Run Now on the ribbon to execute the move job. Your move job will begin immediately, and you will be brought back to the Home tab of Content Manager.
http://www.avepoint.com/assets/pdf/sharepoint_user_guides/Control_Panel_Reference_Guide.pdf
-
35
DocAve 6: Content Manager
• Click Cancel on the ribbon to close the Move tab without running the Move job.
Creating Containers
Use the Create Container feature to create containers in SharePoint without leaving the DocAve
interface. This feature allows you to continue performing content management tasks without having to
create all of the necessary containers (site collections, sites, lists, and folders) before using Content
Manager.
*Note: If the destination farm is a FBA or ADFS farm, when manually creating a site collection, a pop-up
window will appear to let you select the administrator of the site collection you are about to create.
To create a container, enter the name of a new container in the available field in the Destination pane,
and then click Create Container. The Create Container interface appears. Configure the settings for each
type of container according to the following sections.
*Note: When creating a folder, you do not need to configure the settings. When you click Create
Container at the folder level, you will create a folder immediately.
Creating a Site Collection for SharePoint On-Premises
Configure these settings on the Create Container interface:
1. Title and Description – Enter the Title of the new site collection, and an optional description.
2. Web Site Address – Displays the URL of the site collection you are about to create.
3. Template Selection – Select the desired language from the Select a language drop-down list, and then select a site template for this new site collection. Click on a tab to access the templates listed in that category, or click on the Custom tab and select to not choose a template upon creation.
4. Primary Site Collection Administrator – Enter the Username of the primary administrator for this site collection.
5. Secondary Site Collection Administrator – Enter the Username of the secondary administrator for this site collection.
6. Quota Template – Select the storage quota template to apply to this site collection. To add a new quota template, click the Manage Quota Templates link. The Manage Quota Templates interface appears. Configure the following settings:
a. Template Name – Edit an existing quota template or create a new template.
o Edit an existing template – Select this radio button if you want to edit an existing quota template. You can only edit the Personal Site here.
o Create a new quota template – Select this radio button if you want to create a new quota template.
-
36
DocAve 6: Content Manager
▪ Template to start from – Select [New Blank Template] or Personal Site from the drop-down list.
▪ New template name – Enter a name for the new template.
b. Storage Limit Values – Choose if you want to limit the amount of storage available on a
site collection. Set the maximum amount of storage and a warning level. When the
warning level or maximum storage level is reached, an email alert is sent to the site
administrators to inform them of the issue.
o Limit site storage to a maximum of _MB – Enter a positive integer less than 1 terabyte in the text box.
o Send warning e-mail when site collection storage reaches _MB – Enter a positive integer smaller than the entered maximum storage quota.
c. Sandboxed Solutions with Code Limits – Choose if you want sandboxed solutions with
code for this site collection. When the warning level is reached, an email alert is sent.
When the maximum usage limit is reached, sandboxed solutions with code are disabled
for the rest of the day and an email alert is sent to the site administrator.
o Limit maximum usage per day to _points – Enter a positive integer less than 1 million in the text box.
o Send warning e-mail when usage per day reaches _points – Enter a positive integer less than or equal to the maximum usage.
d. Click OK to save your configurations and return to the Create Container interface or
click Cancel to return to the Create Container interface without saving any changes.
7. Content Database – Select the content database for this site collection.
8. Click OK to create the new site collection, or click Cancel to close the Create Container interface.
Creating a Site Collection for SharePoint Online
Configure these settings on the Connection page and the Create Container page:
1. Choose a way to obtain the Office 365 credentials for creating a SharePoint Online site collection.
• Use an existing account profile – Use an existing Office 365 account profile to create a SharePoint Online site collection. This option will be automatically selected when there are existing Office 365 account profiles in DocAve.
o Select an existing Office 365 account profile from the drop-down menu. The related Office 365 User ID and SharePoint Admin Center URL will appear in the corresponding text boxes automatically.
o Enter the corresponding password.
-
37
DocAve 6: Content Manager
• Provide the credentials – Enter an Office 365 account for creating a SharePoint Online site collection. This option will be automatically selected when there is no existing Office 365 account profile in DocAve.
o Office 365 User ID – Enter the user ID that will be used to create a SharePoint Online site collection.
*Note: The user must have the Global administrator role or the SharePoint
administrator role.
o Password – Enter the password.
o SharePoint Admin Center URL – Complete the SharePoint admin center URL.
Select the Save as an authentication profile checkbox to save the credentials as
a new Office 365 account profile. Once this checkbox is selected, you are
required to enter a profile name in the Profile Name text box.
2. Click Connect. The Create Container page appears where you can configure the following settings for the SharePoint Online site collection.
• Title – Enter a name for the new site collection.
• Web Site Address – Select a domain name and a URL path, and enter a URL name for the site collection.
• Template Selection – Select a language from the Select a language drop-down list, and then select a site template for this new site collection. Click on a tab to access the templates listed in that category, or click on the Custom tab and select to not choose a template during creation.
• Time Zone – Select the time zone that is appropriate for the location of the site collection.
• Administrator – Enter the username of the site collection administrator.
• Storage Quota – Enter the number of megabytes (MB) you want to allocate to this site collection.
• Server Resource Quota – Enter the amount of resources you want to allocate to the site collection.
3. Click OK to create the new site, or click Cancel to close the Create Container interface.
Creating a Site
Configure these settings o