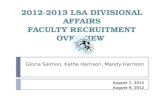DOC E FILL INSTRUCTIONS FOR FORMS - Harrison … e fill directions...This is the library that has...
Transcript of DOC E FILL INSTRUCTIONS FOR FORMS - Harrison … e fill directions...This is the library that has...
DOC E FILL INSTRUCTIONS FOR FORMS TO SIGN IN – GO TO THE FOLLOWING LINK: https://docefill.harr.k12.wv.us
User name = FirstName.LastName (example = MARY.SMITH) - this is not case sensitive
Password (if this is your first time) = FIRSTNAME.LASTNAME1234 (example MARY.SMITH1234)
(The 1234 is the last 4 digits of your employee ID) – the password is case sensitive
ID = The last 4 digits of your employee ID (example - Mary Smith’s ID is 933001234 so ID= 1234)
Note: There may be captcha letters that you need to type to complete the sign in
process. These are case sensitive and you DO NOT put a space between the two
words that are listed. See example to the right.
This is list of menu icons (located on the home page) that will help you navigate through the software.
Click on the icon in the upper left corner of the screen for the items to appear.
Icon Function Description
Library List of all documents available to you for origination (forms to be completed)
Drafts Documents you have saved for later editing (if you start a form and save the draft, you may complete it at a later time)
Received Documents sent to you from other users in the system
Submitted Documents originated by you and sent to others in the system
Completed Documents archived for future referencing (principals – student accident report)
Softdocs on Demand
Access to personal documents from Doc e Scan (where you view your personnel and payroll information)
Change Settings Allows changing of password, archive settings, email settings, report settings, and location
Print Allows you to print a document
Help Opens the user manual in a new window
Reports List of all available reports
This is the library that has the forms that you can submit. Click on this icon on the top left hand
corner of your screen so that the forms will be displayed down the left side column of the screen. Click
on the form you wish to complete and submit.
A list of forms currently available is as follows. You may or may not have these forms as described
below. If you feel that you don’t have the correct menu, please contact Sharon Haddix
Accident Report form (all employees)
o This form is very similar to the paper copy that is currently being used to report
student/visitor accidents to BRIM. The person originating the form must complete the
necessary information and route it to the school secretary. (It will route to Steve Casto if
you are in the county office, maintenance or transportation departments.) This person
should appear in the “route to” box as illustrated below. You may type comments in the
comment box, but they will not go to BRIM. They are internal comments that you may
include for the secretary or principal. Click on send and it will be sent to the secretary as
selected.
o The selected secretary will make sure all student information is completed and will
forward to the principal. The principal will archive the form. By selecting archive and
clicking on send, the principal will be submitting the copy to BRIM and a copy will be
automatically emailed to Ken Winkie and Steve Casto.
Principals will have access to completed copies of these forms in the completed
file after it has been archived.
o If an employee is completing this form for an accident that is not at his school location
(i.e. coaching at another school), the employee must change his location prior to
completing the form by selecting the key icon.
You may scroll
down the form by
dragging the gray
bar
AP Approval form (select employees) – already being used for accounts payable processing.
Extra-Curricular Payment Form (all employees) –
o The extra-curricular request for payment will also include applicable observations and
evaluations to be completed
by the principal/assistant
principal. This form will
originate with the employee
and will be submitted to the
applicable principal/
assistant for approval. The
employee is to check the
applicable request for
payment (i.e. lunch duty 40
minutes) within the body of
the form and then “route” by
clicking on the “route box”
(at the bottom) and selecting
the appropriate
administrator (shown as
destination in the example) and clicking send. Any comments that are typed at the
bottom of the screen will remain with the form and will be viewed by anyone, including
the employee with access to the form. The name and ID will be pre-populated and must
originate with the employee. A separate request must be completed for each extra
curricular position.
o The principal/assistant principal will receive an email notification that a request is
pending. The principal and/or assistant will complete the observation/ evaluation
section at the bottom of the
request form as required and
route to Sharon Harris. She will
check to make sure the contract is
on file and the paper observations
and the electronic evaluation is
complete. If all is correct, it will be
forwarded to the finance
department for payment. Ms.
Harris will also keep track of the
requests so that duplicate
payments are not processed.
If something is amiss, it will be
sent back to the principal for correction (and may delay payment until it is corrected).
Paper requests will not be processed. Employees will be able to see the observations/
evaluations in the appropriate folder in the file icon after it has been archived by
payroll.
o If an employee is assigned to work at one location and their extra-curricular contract is
for another location, the employee will need to change her location to match her
payment request so that it will route to the appropriate administrator. This can be
done as follows:
Click on the icon and select location settings. Change your location to the
appropriate selection to match your payment request and click on submit. This
will change your location for a single session. Proceed with completing your
form. On your next login your default location will be resumed. If you do not
see the location, contact the finance office so that they can correct your profile.
If you want to change your default location, then check the default box and click
on submit. This will remain your location until you change it again.
o Substitute employees will see all of the principals/assistant principals listed under the
“route to” box. They must select the applicable principal/administrator for the request
they are completing.
o To submit a request for payment for after school detention, please attach a timesheet
with your total hours worked to the request for payment form.
To do this you click on the “attachment” button and an additional window will
appear where the
attachments can be
added. Click the
“browse” button to
search for a file from
the computer (you
had to save a copy of
the timesheet as a pdf
file on your
computer). Select the
file and click “open”.
Click “attach file” to confirm the selection. Note – The attachment will not
upload if the “attach file” button is not pressed.
Extra Student Ratio Form (elementary professional employees only)
o This form is already being used by employees as applicable. It is completed by the
employee and approved by the principal and submitted to Mitzie Reider for payment.
The principal must make certain that duplicate requests are not approved for
payment. Paper requests will not be processed.
Half-Time Regular Sub Days (professional employees only) – This is for half time employees that
work as a substitute the other half of their workday. You must submit this to the
principal/administrator of the school for which you are substituting. If you do not see this
option, please contact the finance department so they can update your profile. You may “save
draft” if you have already completed any part of the form so that you can resume when your
profile is updated. Paper requests will not be processed.
o If you are substituting in a school that is not your home school, you will need to change
your location prior to completing this form. Click on the icon and select location
settings. Change your location to the appropriate selection to match your payment
request and click on submit. This will change your location for a single session. Proceed
with completing your form. On your next login your default location will be resumed. If
you do not see the location, contact the finance office so that they can correct your
profile. If you want to change your default location, then check the default box and click
on submit. This will remain your location until you change it again.
Planning Period Waiver (professional employees only) – Complete the form as required and
route to your principal. You must have board approval prior to submitting this form for approval
to your principal and/or assistant principal. The finance department will not pay without board
approval. Paper requests will not be processed.
Address or Name change (all employees) – This form should be completed for all name and
address changes. This form also lists the various web addresses (and has links to these
addresses) that must also be updated with such changes. Professional employees route this
form directly to Mitzie Reider and service employees to Faith Lafferty for processing. Click on
send to complete process. Paper requests will not be processed.
Direct Deposit Authorization (all employees) – This form should be completed if you wish to
enroll or cancel direct deposit. Check the box with the red writing if you wish to cancel. If you
wish to enroll, complete the form with as many accounts as you need. The first bank name,
routing, and account number will be the primary account if you select more than one account or
bank to send your money. The remaining banks/accounts will require an amount to be
deposited while the remainder of your paycheck will go to your primary account. Paper
requests will not be processed.
o If you would like to attach a copy of a voided check or deposit slip to verify the account
number with your form, click on the “attachment” button and an additional window will
appear where the attachments can be added. Click the “browse” button to search for a
file from the computer (you had to save a copy of the check as a pdf file on your
computer). Select the file and click “open”. Click “attach file” to confirm the selection.
Note – the attachment will not upload if the “attach file” button is not pressed.
o If you don’t know how you currently have your direct deposit set up, click on the
icon and select “Direct Deposit Authorization” to view your current form on file.
o If you want to just add to what you already have on file, list the addition and note that it
is an addition to what you already have on file in the comments box. If you don’t note
that it is an addition to what you have, it will replace what you already have on file.
Employee Payroll Schedule Election (all employees) – This is the form that allows you to
annualize your pay (spread your pay over the summer if you are a 200-230 day employee). You
may also complete this form If you want to not elect to annualize (cancel your summer checks).
Paper requests will not be processed.
WV State Tax Form (all employees) – This is the form you complete to change how you have
your WV state taxes deducted from your paycheck. Select Mitzie Reider (professionals) or Faith
Lafferty (service) and select the send button. Paper requests will not be processed.
W4 Federal Withholding Form (all employees) – This is the form you complete to change how
your federal taxes are deducted from your paycheck. Select Mitzie Reider (professionals) or
Faith Lafferty (service) and select the send button. Paper requests will not be processed.
Travel Form (all employees) – The form will be pre-populated with your name.
o Complete the applicable fields
similar to how you complete
the paper copy. If you have
receipts for hotel and other
items you must attach them to
the form by following the
attachment directions. To
attach a receipt(s), click on the
“attachment” button and an
additional window will appear
where the attachments can be
added. Click the “browse”
button to search for a file from
the computer (you had to save
a copy of the receipt(s) as a pdf file on your computer).
Select the file and click “open”. Click on “attach file”
to confirm the selection. Note – The attachment will
not upload if the “attach file” button is not pressed.
o You do not complete the invoice # field (finance use only).
o You can select “save draft” at any time to leave the form and resume at a later time. It
will be located under your saved draft folder.
o In the drop down box below, route it to your immediate supervisor or the applicable
administrator as listed in the drop down box. If you don’t see the appropriate person
listed, contact the finance office. The administrator will route to the next appropriate
level. If it requires an account code to be added, the administrator may add the account
in the comments box, or it may be forwarded to Sharon Haddix for the account code
assignment.
o Paper requests will not be processed.
Future Forms that are still being tested:
Employee Leave Slips (all employees)
o Will be used to remit copies of doctor excuses, jury duty slips etc.
o Originator will be employee or school secretary
Payroll Authorization Form – (all employees)
o (one of the following forms will be attached for payment – group attendance, payroll remittance, request for stipend,
teacher cover planning form)
Pre-K Lunch Waiver (service employees)
Employee Time Sheet (service personnel only, excluding bus drivers)















![CBIZ / ZURICH LIFE Fill-Able Contracting/Appointment Forms · CBIZ / ZURICH LIFE Fill-Able Contracting/Appointment Forms ... [Form# IFA-1001] ... cancellation of debt, ...](https://static.fdocuments.net/doc/165x107/5b78ecee7f8b9ad77e8c5a83/cbiz-zurich-life-fill-able-contractingappointment-forms-cbiz-zurich-life.jpg)