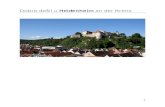Dobro došli ! Dobro došli, pred Vama je OfficeBanking za OfficeBanking.pdf · Dobro došli !...
Transcript of Dobro došli ! Dobro došli, pred Vama je OfficeBanking za OfficeBanking.pdf · Dobro došli !...
Dobro došli !
Dobro došli, pred Vama je OfficeBanking !
Videti: Uvod
Uvod
Uvod Neprestano radeći na podizanju kvaliteta svojih proizvoda i usluga namenjenih modernom finansijskom poslovanju, Asseco SEE je u prilici da vam predstavi OfficeBanking, koji donosi nove funkcionalnosti, ali i značajna poboljšanja u dizajnu. U skladu sa modernim tokovima, OfficeBanking vam omogućava rad sa računima u svako doba dana, bez odlaska u banku, kao i pravovremene i potpune informacije o tome šta se dogaña sa vašim novcem. Poseban akcenat prilikom razvoja aplikacije stavljen je na funkcionalnost, brzinu i intuitivnost interakcije sa korisnikom, pa je ovo još jedan argument koji našu aplikaciju postavlja daleko ispred konkurentskih proizvoda ove vrste, koji i dalje od korisnika zahtevaju visok nivo znanja, kako stručnog tako i informatičkog. OfficeBanking Vam nudi:
• Sve račune na jednom mestu;
• Pravovremene i detaljne informacije o stanju na svakom od njih;
• Pregled novosti, kursne liste i ostalih servisnih informacija;
• Informacije o dnevnim promenama na računu;
• Informacije o promenama i stanju na računu;
• Jednostavno kreiranje novih i praćenje stanja tekućih naloga za plaćanje;
• Podatke o promenama u dokumentu;
• Sinhronizovanje stanja na računu;
• Sveobuhvatno voñenje evidencije o partnerima;
• Raznovrsne složene izveštaje, definisane od strane klijenta, dostupne u formi za štampanje.
Novine OfficeBanking aplikacije Početna strana Sistemski zahtevi Hoću da migriram podatke iz baze starog Fx Client-a Prijava za rad (Log In) Medijum za logovanje Konverzija korisničkog imena i lozinke u PIN Obaveštenje o isticanju i isteku sertifikata Hoću da ...
Sistemski zahtevi
Sistemski zahtevi Da bi se mogle koristiti usluge OfficeBanking, prethodno se moraju obezbediti odreñeni sistemski uslovi za njegovo korišćenje. U Vašoj firmi će OfficeBanking biti instaliran na više računara. Morate obezbediti da svi računari koji će biti korišćeni ispunjavaju sistemske uslove. Za potreban hardware i software pogledati sledeće linkove. Potreban hardware Potreban software Videti: Uvod
Potreban hardware
Potreban hardware
Minimalna konfiguracija
• Računar sa procesorom brzine 750 MHz • 256 MB RAM
• 100 Mb slobodnog prostora na hard disku • CD-ROM ili DVD-ROM tokom instalacije • Rezolucija 1024 x 768 sa 16K boja • čitač smart kartica (SmartCard reader), po standardu PC/SC (priključen na serijski, PS/2 ili USB port ili priključen preko PCI ili ISA) (opciono) • pristup Internetu brzinom od 19.200 bps ili više
Preporučena konfiguracija • Pentium IV 1,7 GHz ili više • 1 GB RAM • 100 Mb slobodnog prostora na hard disku • CD-ROM ili DVD-ROM tokom instalacije • Rezolucija 1024 x 768 sa 32K boja • USB č itač kartica • pristup internetu od 64 kbps (ISDN) ili stalna povezanost na zakupljeni vod (min. 64 kbps) i mogućnost priključenja na internet preko alternativnog kanala, uz korišćenje SSL.
Videti: Sistemski zahtevi
Potreban software
Potreban software
• Operativni sistem Windows NT 4.0 Service Pack 6, Windows 2000 Service Pack 4. Preporučujemo Windows XP, Windows 2003 Server, Windows VISTA • podrška za rad više korisnika (multi-user)
• pretraživač Internet Explorer 6.0 ili noviji • MS Outlook Express 5.0 ili noviji. Videti: Sistemski zahtevi
Hoću da migriram podatke iz baze starog Fx Client-a
Hoću da migriram podatke iz baze starog Fx Client-a
Ukoliko ste pre instaliranja OfficeBanking aplikacije koristili neku od ranijih verzija FX Client-a, potrebno je nastaviti rad sa njom. Da bi se koristila pomenuta baza, treba prekopirati fajl Fx.mdb iz direktorijuma ranije verzije Fx-a u direktorijum nove verzije. Posupak je sledeći:U start meniju aplikacije kliknuti na opciju Čarobnjak za migraciju podataka (Slika 1), naravno u ovu svrhu vam može poslužiti i prečica na tastaturi Ctrl+Shift+M .
Slika 1
U otvorenom prozoru najpre treba izabrati da li se radi o Access ili SQL bazi podataka, a zatim odrediti putanju do direktorijuma ranije verzije Fx-a u kom se nalazi stara baza (Slika 2).
Slika 2
Ukoliko niste sigurni da ste došli do pravog direktorijuma, moguće je proveriti konekciju sa bazom pomoću dugmeta Test veze. Takoñe, na vama je i izbor da li da migrirate Izvode i/ili Partnere. Sada je potrebno pritisnuti dugme Dalje (moguće je pritisnuti na njega samo ako je izabrana prava putanja do baze!) i proces migracije započinje. On može potrajati odreñeno vreme i u tom periodu nije dostupno dugme Dalje, a uočljiv je progres migracije.
Slika 4
Kada su svi elemeti za migriranje označeni kao završeni (Slika 4) moguće je prostisnuti dugme Dalje i sada se na ekranu prikazuje izveštaj o broju i vrsti migriranih podataka (Slika 5).
Slika 5
Videti: Uvod Hoću da ...
Logovanje (log in)
Prijava za rad (Log In) Da bi bila zagarantovana sigurnost ličnih podataka, svaki korisnik ima jedinstvenu PIN kode koji je samo njemu poznat. Pri svakom korišćenju usluga OfficeBanking aplikacije, neophodno je ulogovati se ponovo.
Slika 1
Postupak logovanja:
- Izabrati sertifikat - Ukoliko na kartici imate više sertifikata, izaberite odgovarajući
- Popuniti polje PIN
- Pritisnuti dugme Dalje >.
Videti: Uvod
Medijum za logovanje
Medijum za logovanje Medijum za logovanje je smart kartica, na kojoj je snimljen sertifikat neophodan za Vašu zaštitu. On predstavlja autentičnu identifikaciju pred našim sistemom. Njegovim korišćenjem se obezbeñuje mehanizam kojim se sprečava otkrivanje sadržine podataka i njihova promena.
Videti: Obaveštenje o isticanju i isteku sertifikata Uvod
Konverzija korisničkog imena i lozinke u PIN
Konverzija korisničkog imena i lozinke u PIN
Korisnici koji su do sada koristili ranije verzije FX Client-a i logovali se pomoću korisničkog
imena i lozinke, prilikom prve prijave na sistem moraće da kliknu na link "kliknite ovde da konvertujete Korisničko ime i lozinku u PIN" (Slika 1).
Slika 1
Otvoriće se novi prozor Promena korisničkog imena i lozinke u PIN (Slika 2).
Slika 2
Potrebno je upisati korisničko ime i lozinku, kao i željeni pin u polja predviñena za to. PIN kod se sastoji od numeričkih znakova, a dozvoljena dužina ispisana je ispod polja PIN. Kada su popunjena sva polja, pritisnuti dugme U redu. Ukoliko su svi podaci ispravno unešeni, pojaviće se obaveštenje o uspešnoj konverziji. Videti: Uvod
Obaveštenje o isticanju sertifikata
Obaveštenje o isticanju i isteku sertifikata Pri prijavi za rad na OfficeBanking aplikaciju, ukoliko je vreme važenja sertifikata manje od 30 dana, pojaviće se upozorenje kao na Slici 1.
Slika 1
Ukoliko je istekao rok važenja sertifikata, pojaviće se sledeće upozorenje (slika 2)
Slika 2
Videti: Uvod Medijum za logovanje
Početna strana
Početna strana Na početnoj strani aplikacije (slika 1) vidljivi su svi računi sa kojima je moguće raditi. Za svaki od njih prikazano je stvarno i raspoloživo stanje na računu, kao i datum poslednje sinhronizacije. Radi preglednosti, ovaj pogled je moguće grupisati po kompanijama, bankama ili tipu računa (v. Kako da grupišem?).U koliko sinhronizacija nikada nije ni izvršena (pri prvom startovanju aplikacije) ni stanje na računu nije sinhronizovano, pa podaci o računu neće biti prikazani.Takoñe se mogu videti novosti i obaveštenja koje banka šalje svojim korisnicima (v. Novosti i obaveštenja).
Slika 1
Dalje kretanje kroz aplikaciju je moguće korišćenjem navigacionog panela (slika 2) sa desne strane aplikacije i korišćenjem opcija iz menija (v. Opcije menija).
Opcije menija Za razliku od prethodnih verzija FX Client-a, nova OfficeBanking aplikacija poseduje izmenjen korisnički interfejs koji omogućava lakši i brži rad. Umesto menija koji su korišćeni u starijim verzijama, koriste se dugmad koja su grupisana u zavisnosti od njihove funkcionalnosti i potrebe korisnika za opcijama koje ta dugmad omogućavaju. Grupe dugmadi sa kojima se korisnik može sresti u OfficeBanking aplikaciji su prikazane u tabeli 1.
Dodaj novog komitenta - kreiranje novog komitenta (v. Hoću da dodam novog komitenta) Kreiraj nov nalog za prenos - kreiranje naloga za prenos (v. Hoću da popunim nalog) Kreiraj nov devizni nalog za prenos - kreiranje deviznog naloga za prenos (v. Hoću da kreiram nov devizni nalog)
Potpiši - potpisivanje jednog ili više naloga (v.Hoću da potpišem kreirani nalog ili Hoću da potpišem kreirane naloge) Sinhronizuj - preuzima najnovije podatke od banke (v. Hoću da izvršim sinhronizaciju F3) Otvori - otvara izabranu stavku iz liste Izbriši - briše selektovanu stavku iz liste Uvezi - uvoz podataka (naloga, komitenata, izvoda...) iz eksternih dokumenata (v. Hoću da uvezem komitente u adresar, Hoću da uvezem naloge za plaćanje) Izvezi - izvoz podataka (naloga, komitenata, izvoda...) u eksterna dokumenta (v. Hoću da izvezem komitente iz adresara)
Štampaj - štampa selektovanu stavku (v. Kako da štampam?) Štampaj poslednji izvod - štampa poslednji primljeni izvod Štampaj stanje na računu - štampa stanje na računu
Adresar komitenata - otvara se forma za rad sa podacima komitenata (v. Adresar komitenata) Dodaj novog komitenta - otvara se forma za unos novog komitenta (v. Hoću da dodam novog komitenta)
- izvoz podataka u MS Excel dokument
- štampanje liste
- podešavanje prikaza liste podataka
- izbor prikaza liste podataka
- otvara i zatvara pano sa filterima
- otvara i zatvara pano za grupisanje
- otvara i zatvara navigacioni pano
- izbor načina prikazivanja detalja
Tabela 1. Videti:
Uvod Početna stranaHoću da...
Novo u OfficeBanking aplikaciji
Novine OfficeBanking aplikacije
Komentar programa
Korisnički servis
Informacije o sistemu
Detaljan pregled stanja na računu
Rad sa nalozima
Jednostavan pregled podataka i kreiranje složenih izveštaja
Podaci o promenama na dokumentu
Rad sa izvodima i brz pogled na poslednji izvod
Rad sa adresarom
Videti: Uvod
Komentar programa
Komentar programa
Obaveštenje o grešci Asseco SEE daje sve od sebe da OfficeBanking proizvod dostigne visok nivo kvaliteta. U tome presudnu ulogu igraju naši klijenti. U slučaju da doñe do nepredviñene greške u radu programa prikazuje se forma kao na slici (Slika 1) , a informacije o greški moguće je proslediti direktno službi tehničke podrške.
Slika 1 Slanje komentara programa Svi predlozi ili primedbe o program su dobrodošli. U svakom trenutku moguće je poslati komentar izborom opcije Pošalji komentar programa u desnom gornjem uglu aplikacije (Slika 2).
Slika 2
Pogledati uputstvo u zaglavlju prozora aplikacije. Izgled prozora za komentar je kao na Slici 3.
Slika 3
Videti: Novine OfficeBankinig aplikacije
Korisnički servis
Korisnički servis
Novosti i obaveštenja OfficeBanking vam omogućava jednostavan pristup najnovijim informacijama iz sveta poslovanja. Na početnoj strani aplikacije vidljive su najbitnije informacije sortirane po datumu kao na slici 1.
Slika 1
Za svaku od ovih informacija moguće je pregledati sažetak vesti (Slika 2). Ukoliko, meñutim, želite da pogledate vest u potpunosti, dovoljan je klik levim tasterom miša na naslov vesti i dolazite direktno na stranicu izvora.
Slika 2
Pregled kursne liste
U bilo kom momentu rada sa aplikacijom dostupan vam je pregled kursne liste preuzet od banke u vreme poslednje sinhronizacije. Ova mogućnost je posebno korisna u trenutku kreiranja naloga. Listu je, ukoliko je to potrebno, moguće i štampati.
Slika 3
Videti: Novine OfficeBankinig aplikacije
Informacije o sistemu
Informacije o sistemu
Korisno je uvek znati koje su hardverske i softverske performanse računara na kom radite. U meniju Pogledaj uputstvo, u zaglavlju prozora aplikacije, potrebno je izabrati opciju Sistemske informacije. Dobićete detalje vezane za operativni sistem, disk, procesor i računar.
Slika 1
Videti: Novine OfficeBankinig aplikacije
Detaljan pregled stanja na računu
Detaljan pregled stanja na računu
Selektovanjem željenog računa u glavnom meniju dobija se potpun prikaz stanja na njemu. Podaci o realizovanim prilivima i odlivima, trenutnom i raspoloživom stanju, iznosu odbijenih, otkazanih i naloga u iBank-u sumarno su prikazani u ovom pregledu. Grafički prikaz kretanja stanja na računu u vremenu ili prometa na računu, u zavisnosti od želje samog korisnika, upotpunjuje ovu sliku, zajedno sa prikazom kursnih listi najčešće korišćenih valuta (EUR, USD, CHF) (Slika 1).
Slika 1
Jedna od posebnih prednosti je sumaran pregled broja i iznosa zakazanih i naloga u pripremi, kao i tekućih
promena na računu.
Videti: Novine OfficeBankinig aplikacije
Rad sa nalozima
Rad sa nalozima
Fleksibilan i pojednostavljen rad sa nalozima predstavlja posebnu novinu u OfficeBankingaplikaciji. Do naloga u pripremi dolazi se klikom na istoimenu stavku u meniju Moji računi (Slika 1) ili kroz meni Rad sa nalozima.
Slika 1
Jedan klik mišem, u bilo kom trenutku rada sa aplikacijom, na dugme Nov nalog za prenos (grupa Kreiraj) <prečica na tastaturi Ctrl+N> je sasvim dovoljan i za pokretanje unapreñenog prozora za kreiranje naloga (Slika 2).
Slika 2
Budući nalog je već popunjen sa podacima sa prethodono kreiranog naloga, osim iznosa koji je postavljen na 0.00 i datuma koji je postavljen na tekući dan. Korisniku ostaje samo da izmeni ona polja koja su za tekući nalog različita u odnosu na prethodno kreirani, što u većini slučajeva pojednostavljuje i značajno skraćuje vreme kreiranja naloga. Posebnu pogodnost predstavlja korišćenje podataka iz adresara pri popunjavanju (kada se izabere naziv komitenta, nalog se direktno popunjava sa podacima o njemu), predefinisane liste šifri plaćanja, kalkulatora i kalendara. Postoji i opcija definisanja naloga kao hitnog, što omogućava odreñivanje prioriteta za naloge koji se šalju banci. Ovako kreirani nalog je moguće direktno potpisati ili ga samo sačuvati, a potpisivanje odložiti za kasnije. U koliko se kreira više uzastopnih naloga postoji i opcija koja omogućava čuvanje tekućeg i otvaranje novog naloga. Sve ove opcije ponuñene su u okviru grupe dugmadi Akcije. Dodatne opcije prikaza transakcija za komitenta iz imenika i pregleda kursne liste takoñe su omogućene pomoću dugmadi iz grupe Servisi. Videti: Novine OfficeBankinig aplikacije
Jednostavan pregled podataka i kreiranje složenih izveštaja
Jednostavan pregled podataka i kreiranje složenih izveštaja
OfficeBanking koristi grupisanje i višestruko filtriranje za prikaz složenih podataka. Ove podatke je naravno moguće i štampati ili sačuvati u MSExcel ili .xml formatu. Značaj mogućnosti kreiranja složenih izveštaja najbolje je pokazati na primeru. Moguće je grupisati naloge po statusu da bi se izvršio pregled npr. koji nalozi su odbijeni u listi tekućih promena i zašto ili koji nalozi nisu potpisani u listi naloga u pripremi. Ako se želi pregled transakcija sa nekim partnerom u odreñenoj valuti i za tačno odreñeni vremenski period, izgled traženog
izveštaja je prikazan na slici:
Slika 1
Potrebno je prvo grupisati transakcije po komitentima, zatim izvrišiti višestruko filtriranje: po datumu, iznosu ,valuti, komitentu... Naizgled složen posao ali pomoću OfficeBanking-a, na sreću, veoma jednostavan! Videti: Novine OfficeBankinig aplikacije
Podaci o promenama na dokumentu
Podaci o promenama na dokumentu
Za svaki selektovani nalog u listi Nalozi u pripremi i Zakazani nalozi, izborom kartice Promene na dokumentu, moguće je pregledati istoriju promena.
Slika 1 Videti: Hoću da ... Novine OfficeBankinig aplikacije
Rad sa izvodima i brz pogled na poslednji izvod
Rad sa izvodima i brz pogled na poslednji izvod
Do liste izvoda dolazi se klikom na istoimenu stavku u meniju Moji računi (slika 1) ili kroz meni Pregled izvoda.
Slika 1
Ovu listu je moguće filtrirati i grupisati po potrebi korisnika. Pregled poslednjeg izvoda je moguć u svakom trenutku rada sa aplikacijom, klikom na dugme Štampaj poslednji izvod (grupa Izveštaji). Videti: Novine OfficeBankinig aplikacije
Rad sa adresarom
Rad sa adresarom
U OfficeBanking proizvodu opcija rada sa adresarom je znatno unapreñena. Prozor za dodavanje komitenta je dostupan u svakom trenutku rada sa aplikacijom, klikom na dugme Dodaj novog komitenta (grupa Komitenti) <prečica na tastaturi Ctrl+Shift+B >.
Slika 1
Ovaj prozor sada ima složene pojedinačne forme za unos naziva, adrese, kategorija i kontakt detalja, što omogućava mnogo detaljniju i sveobuhvatniju evidenciju. Ukoliko se dodaje više komitenata uzastopno postoji i opcija koja omogućava čuvanje tekućeg i otvaranje prozora za dodavanje novog komitenta. Sve ove opcije ponuñene su u okviru grupe dugmadi Akcije. Dodatna opcija prikaza transakcija za komitenta je omogućena pomoću dugmadi iz grupe Pogledi. Videti: Novine OfficeBankinig aplikacije
Hoću da ...
Hoću da ... Aplikacija
Hoću da promenim PIN kod kartice koju koristim
Hoću da pregledam novosti i obaveštenja
Hoću da pregledam kursnu listu
Hoću da vidim karticu prometa i sumarne podatke po komitentima
Hoću da aktiviram OfficeBanking aplikaciju posle instalacije
Hoću da izvršim sinhronizaciju
Adresar Hoću da dodam novog komitenta Hoću da izvezem komitente iz adresara
Hoću da uvezem komitente u adresar
Hoću da obrišem komitenta iz adresara
Hoću da pronadem informacije o komitentu u adresaru
Hoću da pregledam transakcije za komitenta
Hoću da spojim različite slogove istog komitenta u adresaru
Računi Hoću da dobijem informacije po svim računima
Hoću da izvezem transakcije
Hoću da pregledam današnje promene na bankarskom računu da utvrdim da li je prošao nalog za plaćanje
Hoću da pregledam transakcije za komitenta
Hoću da pregledam sumarne podatke na bankarskom računu
Hoću da pregledam listu promena
Hoću da sinhronizujem podatke za svoje bankarske račune
Nalozi Hoću da štampam spisak kreiranih naloga za plaćanje
Hoću da kreiram nalog prema informacijama komitenta iz adresara Hoću da popunim nalog
Hoću da pregledam promet za naloge na čekanju u budućnosti
Hoću da pregledam današnje naloge na čekanju
Hoću da izvezem listu kreiranih naloga za plaćanje
Hoću da kreiram nov validan nalog za kompenzaciju
Hoću da kreiram nov validan nalog za prenos
Hoću da obrišem kreiran nalog/e
Hoću da promenim kreirani nalog
Hoću da promenim potpisani nalog
Hoću da potpišem kreirani nalog
Hoću da potpišem sve prethodno kreirane naloge
Hoću da dodam potpis na potpisani nalog
Hoću da proverim status kreiranog naloga
Štampa Hoću da odštampam stavke sa ekrana
Hoću da štampam poslednji izvod
Baza Hoću da promenim trenutnu bazu sa backup bazom
Hoću da napravim rezervnu kopiju baze podataka
Hoću da migriram podatke iz baze starog Fx Client-a
Dokumenta Hoću da uvezem listu transakcija iz dokumenta kao grupu uzoraka
Hoću da izvezem dokumenta izvoda za jedan ili više računa
Arhiva Hoću da arhiviram podatke
Hoću da dopunim arhivu sa novim podacima
Uvod
Aplikacija
Aplikacija
Hoću da promenim PIN kod kartice koju koristim
Hoću da pregledam novosti i obaveštenja
Hoću da pregledam kursnu listu
Hoću da aktiviram OfficeBanking aplikaciju posle instalacije
Hoću da izvršim sinhronizaciju - F3
Hoću da preuzmem arhivske podatke - F10
Izveštaj o sinhronizaciji
Obaveštenje o grešci
Novosti i obaveštenja
Čarobnjak za povezivanje sa SQL serverom
Hoću da promenim PIN kod kartice koju koristim
Hoću da promenim PIN kod kartice koju koristim Da bi se promenio PIN kod kartice, potrebno je otići na Start, a zatim izaberati Alati >> Promena PIN koda. Isti efekat se postiže pomoću Ctrl+Shifl+P prečice na tastaturi. Otvoriće se nova forma kao na Slici 1.
Slika 1
U polju čitač kartica potrebno je izabrati čitač u kom se nalazi smart kartica za koju se menja PIN. Potrebno je uneti postojeći PIN kod, a zatim novi PIN kod koji treba da bude dužine od 4 do 8 karaktera.
Novi PIN kod je potrebno potvrditi. Ukoliko je promena PIN koda prošla uspešno, pojaviće se prozor kao na Slici 2.
Slika 2
Ovim je promena PIN koda na pametnoj kartici završena. Ukoliko je pogrešno unet postojeći PIN kod ili je nepravilno potvrñen novi, pojaviće se upozorenje (Slika 3). Tada je potrebno ponoviti postupak od početka, s tim što treba obratiti pažnju na to da se ne pogreši više od tri puta sa unošenjem postojećeg PIN koda na kartici, da ne bi došlo do blokiranja kartice.
Slika 3
Videti: Hoću da ... Opcije menija
Hoću da pregledam novosti i obaveštenja
Hoću da pregledam novosti i obaveštenja Na početnoj stranici, u odeljku Vesti , prikazane su poslednje novosti i obaveštenja po naslovima. Dovoljan je jedan pritisak mišem na samu vest ili odeljak Detaljnije , da bi sažetak novosti bio prikazan
na ekranu (Slike 1.a i 1.b).
Slika 1.a
Slika 1.b
Pomoću strelica u gornjem levom uglu ovog prozora (Slika 1.b) moguće je preći na sažetak prethodne ili sledeće vesti, a ako se želi doći do potpune vesti dovoljan je jedan pritisak mišem na naziv vesti u zaglavlju prozora (Slika 1.a) (u primeru sa slike potrebno je pritisnuti na Transparentno o banakrskom sektoru) i dolazi se do potpune vesti na stranici izvora. Videti:
Hoću da ... Opcije menija
Hoću da pregledam kursnu listu
Hoću da pregledam kursnu listu Selekcijom pogleda Pregled kursne liste kao na Slici 1, na ekranu će biti prikazan prozor za podatke o kursu. Do istog prozora može se doći i iz svih delova aplikacije pritiskom levog tastera miša na dugme Pregled kursne liste (grupa Izveštaji).
Slika 1
U zaglavlju ovog prozora (Slika 2) moguće je izabrati banku čija se kursna lista želi kao i datum kursne liste. Ovaj izveštaj je moguće štampati (v. Kako da štampam?).
Slika 2
Videti: Hoću da ... Opcije menija
Hoću da aktiviram OfficeBanking aplikaciju posle instalacije
Hoću da aktiviram OfficeBanking aplikaciju posle instalacije Pokrenuli ste aplikaciju preko prečice koja se nalazi u Asseco SEE grupi Windows Start menija ili na desktopu. Najpre se otvara prozor za prijavu za rad i čitaju se sertifikati sa smart kartice koja je u čitaču. Ukoliko na kartici ima više sertifikata, odabrati odgovarajući. Unosi se PIN kod u odgovarajuće polje (Slika 1).
Slika 1 Za unos pravilnog PIN koda dozvoljena su 3 pokušaja, a ako i posle trećeg pokušaja unos nije pravilan, kartica će biti blokirana. Pritiskom na dugme Dalje, otvara se prozor za aktivaciju. U ovom prozoru se od korisnika traži da unese aktivacioni kod. Aktivacioni kod je broj od 16 cifara, koji se dobija u OfficeBanking paketu. U svakom od polja za unos potrebno je uneti tačno 4 cifre, kao na Slici 2:
Slika 2
Ako unos nije pravilan, polja koja su nepravilno popunjena su markirana kao na Slici 3:
Slika 3
Pritiskom na dugme Dalje ili taster Enter na tastaturi izvršiće se validacija unesenog aktivacionog koda. Ako nije validan, na formi će biti prikazana poruka. Ako jeste, izvršiće se aktivacija aplikacije koja podrazumeva preuzimanje podataka o kompaniji i računima. Ovaj proces može potrajati odreñeno vreme:
Slika 4
Po njegovom završetku otvara se prozor za migraciju podataka iz stare verzije FX Client -a:
Slika 5
Ovaj korak meñutim nije obavezan. Nakon pritiska na dugme Dalje otvara se prozor za preuzimanje podataka od banke, u kom je potrebno izabrati vremenski period za koji se vrši preuzimanje:
Slika 6
Pritiskom na dugme Dalje, odnosno na taster Enter na tastaturi, vrši se preuzimanje podataka o računima, a nakon što je i ovaj proces završen, na ekranu će biti prikazan izveštaj o uspešnosti preuzimanja podataka po banakama:
Slika 7
Konačno, pritiskom na dugme Dalje, aktivacija je završena, a aplikacija spremna za rad. Videti: Hoću da ... Opcije menija
Hoću da izvršim sinhronizaciju - F3
Hoću da izvršim sinhronizaciju - F3 Sinhronizaciju je moguće izvršiti u bilo kom trenutku rada sa aplikacijom. Dovoljno je izabrati strelicu sa desne strane menija Sinhronizacija u zaglavlju prozora aplikacije, nakon čega se otvara lista mogućih opcija kao na Slici 1.
Slika 1
Ako se želi razmena podataka sa bankom, potrebno je izabrati opciju Razmeni podatke sa bankom, a u istu svrhu je moguće koristiti i F3 taster na tastaturi. Na ekranu će se prikazati prozor sa upozorenjem da proces može potrajati odreñeno vreme (Slika 2), nakon čega će se prikazati izveštaj o upravo izvršenoj sinhronizaciji.
Slika 2
Ako se želi Izveštaj o poslednjoj sinhronizaciji potrebno je izabrati istoimenu opciju. Videti: Hoću da ... Opcije menija
Hoću da preuzmem arhivske podatke - F10
Hoću da preuzmem arhivske podatke - F10 Sinhronizaciju je moguće izvršiti u bilo kom trenutku rada sa aplikacijom. Dovoljno je izabrati strelicu sa desne strane menija Sinhronizacija u zaglavlju prozora aplikacije, nakon čega se otvara lista mogućih opcija kao na Slici 1.
Slika 1
Ako se želi preuzimanje podataka od banke za odreñeni vremenski period, potrebno je izabrati opciju Preuzmi podatke od banke, a u istu svrhu je moguće koristiti i F10 taster na tastaturi. Na ekranu će se prikazati prozor (Slika 2 ) u kome je potrebno odabrati period, od - do, za koji će se izvršiti sinhronizacija.
Slika 2
Nakon izbora perioda sinhronizacije, potrebno je kliknuti levim tasterom miša na dugme Sinhronizuj i proces sinhronizacije započinje, i ovog puta sa upozorenjem da može potrajati odreñeno vreme. Nakon toga, na ekranu će biti prikazan izveštaj o upravo izvršenom preuzimanju podataka od banke (v. Izveštaj o sinhronizaciji). Ako se želi Izveštaj o poslednjoj sinhronizaciji potrebno je izabrati istoimenu opciju. Videti: Hoću da ... Opcije menija
Izveštaj o sinhronizaciji
Izveštaj o sinhronizaciji - Zbirni prikaz Posle završetka svake sinhronizacije (v. Hoću da izvršim sinhronizaciju) pojavljuje se forma (Slika 1) koja pokazuje izveštaj o prethodno izvršenoj sinhronizaciji. Izveštaj je grupisan po stavkama koje se nalaze sa leve strane forme u listi Odaberite prikaz. Izgledom, Izveštaj o sinhronizaciji podseća na samu aplikaciju tako da je i kretanje kroz izveštaj isti kao i kroz aplikaciju. Zbirni prikaz sadrži informacije o broju dokumenat koji su dobijeni od banke prilikom sinhronizacije.
Slika 1
Izveštaj je sve vreme dostupan izaborom opcije Izveštaj o poslednjoj sinhronizaciji (Slika 2)
Slika 2
Videti: Promene na stanju Tekuće promene Pregled izvoda Zakazani nalozi Kursne liste Profili Greške Hoću da ... Opcije menija
Izveštaj o sinhronizaciji
Izveštaj o sinhronizaciji - Promene na stanju Do pregleda promena na stanju u Izveštaju o sinhronizaciji dolazi se izborom opcije kao na Slici 1 :
Slika 1
Lista sa stanjem po bankarskim računima korisnika izgleda kao na Slici 2 i moguće ju je filtrirati (v. Kako da filtriram?).
Slika 2
Videti: Hoću da izvršim sinhronizaciju Hoću da ... Opcije menija
Izveštaj o sinhronizaciji
Izveštaj o sinhronizaciji - Tekuće promene Do pregleda tekućih promena u Izveštaju o sinhronizaciji dolazi se izborom opcije kao na Slici 1 :
Slika 1
Lista sa tekućim promenama je grupisana po bankarskim računima korisnika (Slika 2) i moguće ju je filtrirati (v. Kako da filtriram?).
Slika 2
Videti: Hoću da izvršim sinhronizaciju Hoću da ... Opcije menija
Izveštaj o sinhronizaciji
Izveštaj o sinhronizaciji - Pregled izvoda Do pregleda izvoda u Izveštaju o sinhronizaciji se dolazi izborom opcije kao na Slici 1:
Slika 1
Lista izvoda je grupisana po bankarskim računima korisnika (Slika 2) i moguće ju je filtrirati (v. Kako da filtriram?). Desnim pritiskom miša na neki od izvoda moguće je odštampati selektovani izvod (v. Kako da štampam?).
Slika 2
Videti: Hoću da izvršim sinhronizaciju Hoću da ... Opcije menija
Izveštaj o sinhronizaciji
Izveštaj o sinhronizaciji - Zakazani nalozi Do pregleda zakazanih naloga u Izveštaju o sinhronizaciji dolazi se izborom opcije kao na Slici 1:
Slika 1
Lista zakazanih naloga je grupisana po bankarskim računima korisnika (Slika 2) i moguće ju je filtrirati (v. Kako da filtriram?).
Slika 2
Videti: Hoću da izvršim sinhronizaciju Hoću da ... Opcije menija
Izveštaj o sinhronizaciji
Izveštaj o sinhronizaciji - Kursne liste Do pregleda kursne liste u Izveštaju o sinhronizaciji se dolazi izborom opcije kao na Slici 1:
Slika 1
U ovoj listi (Slika 2) se nalaze kursne liste banaka u kojima korisnik ima bankarske račune kao i kursne liste za dane za koje korisnik nije preuzeo istu. Listu je moguće filtrirati (v. Kako da filtriram?).
Slika 2
Kursnu listu je moguće pregledati duplim pritiskom na istu ili desnim pritiskom miša i izborom opcije Pregled kursne liste. Otvara se prikaz kao na Slici 3.
Slika 3
Videti: Hoću da izvršim sinhronizaciju Hoću da ... Opcije menija
Izveštaj o sinhronizaciji
Izveštaj o sinhronizaciji - Profili Do pregleda podataka koji su preuzeti o profilu korisnika u Izveštaju o sinhronizaciji se dolazi izborom opcije kao na Slici 1:
Slika 1
U listi (Slika 2) nalaze se profili korisnika kompanijskih računa čiji su profili izmenjeni.
Slika 2
Videti: Hoću da izvršim sinhronizaciju Hoću da ... Opcije menija
Izveštaj o sinhronizaciji
Izveštaj o sinhronizaciji - Greške Greške koje su se pojavile tokom sinhronizacije podataka sa bankom moguće je videti u Izveštaju o sinhronizaciji izborom opcije kao na Slici 1:
Slika 1
Ukoliko je u toku sinhronizacije došlo do greške pri preuzimanju podataka, greške će biti prikazane u listi Greške.
Slika 2
Videti: Hoću da izvršim sinhronizaciju Hoću da ... Opcije menija
Obaveštenje o grešci
Obaveštenje o grešci
Asseco SEE daje sve od sebe da OfficeBanking proizvod dostigne visok nivo kvaliteta. U tome presudnu ulogu igraju naši klijenti. U slučaju da doñe do nepredviñene greške u radu programa prikazuje se forma kao na Slici 1, a informacije o grešci moguće je proslediti direktno službi tehničke podrške klikom na dugme Prijavi grešku . Takoñe, moguć je i dalji rad sa
aplikacijom klikom na dugme Nastavi sa radom.
Slika 1 Videti: Hoću da ... Opcije menija
Novosti i obaveštenja
Novosti i obaveštenja (RSS vesti)
OfficeBanking vam omogućava jednostavan pristup najnovijim informacijama iz sveta poslovanja. Na početnoj strani aplikacije vidljive su najbitnije informacije sortirane po datumu kao na Slici 1.
Slika 1
Za svaku od ovih informacija moguće je pregledati sažetak vesti (Slika 2). Ukoliko, meñutim, želite da pogledate vest u potpunosti, dovoljan je pritisnuti levim tasterom miša naslov vesti i dolazite direktno na stranicu izvora.
Slika 2
Videti: Hoću da ... Opcije menija
Čarobnjak za povezivanje sa SQL serverom
Čarobnjak za povezivanje sa SQL serverom Prilikom prvog pokretanja Enterprise verzije OfficeBanking aplikacije, pojaviće se Čarobnjak za povezivanje sa SQL serverom koji služi za povezivanje same aplikacije sa serverom na kome je baza (Slika 1). Ukoliko se baza ne nalazi na lokalnom računaru već negde na mreži, pritiskom na dugme sa desne strane liste, čarobnjak će proveriti sve dostupne servere i sa njima će popuniti listu. Po izboru željenog servera, potrebno je testirati konekciju na isti pritiskom na dugme Test. Pritiskom na dugme U redu, snimaju se konfiguracioni podaci i pokreće se aplikacija.
Slika 1
Videti: Hoću da ... Opcije menija
Adresar komitenata
Adresar komitenata
Hoću da dodam novog komitenta
Hoću da izvezem komitente iz adresara
Hoću da uvezem komitente u adresar
Hoću da obrišem komitenta iz adresara
Hoću da pronadem informacije o komitentu u adresaru
Hoću da pregledam transakcije za komitenta
Hoću da spojim različite slogove istog poverioca u adresaru
Hoću da izmenim podatke o postojećem komitentu
Hoću da dodam novog (izmenim postojećeg) komitenta
Hoću da dodam novog (izmenim postojećeg) komitenta Da bi se dodao komitent u adresar potrebno je izabrati opciju Dodaj novog komitenta u Start meniju ili kliknuti na dugme Dodaj novog komitenta, (grupa Kreiraj) ili prvo otvoriti adresar, pritiskom na dugme Adresar komitenata (grupa Servisi) pa na novootvorenoj formi, Pregled liste komitenata, pritisnuti dugme Dodaj novog komitenta. Otvoriće se forma kao na Slici 1. Ista forma se otvara i u slučaju kada želimo da izmenimo podatke postojećeg komitenta kojeg smo prethodno izabrali(v. Kako da izaberem?).
Slika 1
Na formi se mogu uneti podaci kao što su: naziv, adresa, račun i kategorija kojoj želite da pripada komitent. Podaci za naziv i adresu su obavezni i moraju biti uneseni, u suprotnom komitent neće moći da se sačuva. Sva ova polja moguće je popuniti i kroz forme za detaljno unošenje podataka koje se otvaraju klikom na dugmad: Naziv... (za popunjavanje naziva komitenta), Adresa... (za popunjavanje adrese komitenta), Kategorije... (za izbore kategorije kojoj želite da korisnik pripada) i Detalji... (za dodatne detalje o komitentu koje želite da sačuvate u adresaru). Kada su upisani svi potrebni podaci, komitent se može sačuvati pritiskom na dugme Sačuvaj komitenta i zatvori (grupa Akcije), ukoliko je to jedini komitent koji se unosi. Ukoliko se unosi više komitenata u adresar, moguće je sačuvati podatke klikom na dugme Sačuvaj i otvori sledećeg (grupa Akcije), čime će upravo uneseni podaci biti sačuvani, a forma će biti spremna za unošenje podataka novog komitenta. Videti: Hoću da ... Opcije menija
Popunjavanje naziva komitenta
Popunjavanje naziva komitenta Na formi Naziv (Slika 1) moguće je popuniti Ime, Srednje ime i Prezime komitenta unosom podataka u odgovarajuće pojle. Polje Ime je obavezno. Po unosu podataka, pritiskom na dugme U redu, podaci o nazivu komitenta će se preneti na formu Kreiranje novog komitenta. Pritiskom na dugme Odustani, vraća se na prethodnu formu bez pamćenja unetih podataka.
Slika 1
Videti: Hoću da dodam novog komitenta Popunjavanje detalja komitenta
Popunjavanje adrese komitenta
Popunjavanje adrese komitenta Na formi Adresa (Slika 1) moguće je popuniti Ulicu i Broj, Poštanski broj i Grad komitenta, unosom podataka u odgovarajuće polje. Iz liste država, moguće je izabrati državu komitenta. Polje Grad je obavezno. Po unosu podataka, pritiskom na dugme U redu, podaci o adresi komitenta će se preneti na formu Kreiranje novog komitenta. Pritiskom na dugme Odustani, vraća se na prethodnu formu bez pamćenja unetih podataka.
Slika 1
Videti: Hoću da dodam novog komitenta
Izbor kategorije za komitenta
Izbor kategorije za komitenta Komitenti mogu pripadati jednoj ili više kategorija. Potrebno je izabrati kategorije kojima će pripadati komitent potvrñivanjem kvadratića ispred imena željenih kategorija (Slika 1). Ako se želi kreirati nova kategorija za odreñenog komitenta treba popuniti njeno ime, u polju Naziv nove kategorije, a zatim pritisnuti dugme Dodaj u listu, posle čega će se nova kategorija pojaviti potvrñena u listi postojećih. Nakon pritiska na dugme U redu podaci o kategoriji će se preneti na formu Kreiranje novog komitenta. Pritiskom na dugme Odustani, izvršiće se povratak na prethodnu formu, bez čuvanja izmena.
Slika 1
Videti: Hoću da dodam novog komitenta
Popunjavanje detalja komitenta
Popunjavanje detalja komitenta Ukoliko je potrebno, ili ukoliko to korisnik želi, moguće je popuniti i dodatne podatke o korisniku (podaci za kontakt, npr. Telefon, Broj mobilnog telefoan, Fax, e-mail kao i Naziv kontakt osobe). Naziv kontakt osobe je moguće uneti preko forme za popunjavanje naziva komitenta, pritiskom na dugme Naziv... Po unosu podataka, pritiskom na dugme U redu, dodatni podaci o komitentu će se preneti na formu Kreiranje novog komitenta. Pritiskom na dugme Odustani, vraća se na prethodnu formu bez pamćenja unetih podataka.
Slika 1
Videti: Hoću da dodam novog komitenta
Hoću da izvezem komitente iz adresara
Hoću da izvezem komitente iz adresara Da bi se izvezli komitenti iz adresara, potrebno je izabrati željene komintente (v. Kako da izaberem?) u Adresaru komitenata, pa zatim pritisnuti na dugme Izvoz komitenata (grupa Akcije). Ova funkcionalnost se može ostvariti i pomoću prečice na tastaturi Ctrl+I. U novootvorenom prozoru treba odabrati naziv fajla u kome će biti sačuvani izvezeni podaci kao i lokaciju na kojoj će se ovaj fajl nalaziti. Videti: Hoću da ... Opcije menija
Hoću da uvezem komitente u adresar
Hoću da uvezem komitente u adresar Da bi se uvezli podaci o komitentima iz XML dokumenta, potrebno je pritisnuti dugme Uvoz komitenta (grupa Akcije). Ista funkcionalnost se može ostvariti i pomoću prečice na tastaturi Ctrl+U. Posle toga u novootvorenom prozoru je potrebno pronaći željeni XML dokument iz koga se uvoze podaci o komitentima i pritisnuti dugme Open. Videti: Hoću da ... Uvoz podataka Opcije menija
Hoću da obrišem kontakt iz adresara
Hoću da obrišem kontakt iz adresara Da bi se obrisao komitent iz adresara, potrebno je nalaziti se na formi Pregled liste komitenata - do pomenute forme se dolazi pritiskom na dugme Adresar komitenata (grupa Servisi). Brisanje komitenta je moguće na tri načina:
• izabrati komitenta, ili više komitenata, iz liste komitenata i pritisnuti dugme Izbriši komitenta (grupa Akcije).
• pritisnuti desnim tasterom miša na izabranog komitenta i izabrati opciju Izbriši komitenta iz pomoćnog menija
• pritisnuti taster Delete na tastaturi dok je izabrani komitent
Videti: Hoću da ... Opcije menija
Hoću da pronañem informacije o komitentu u adresaru
Hoću da pronañem informacije o komitentu u adresaru Izborom dugmeta Adresar komitenata (grupa Servisi) otvara se lista sa svim komitentima. Ako je potrebno doći do podataka o pojedinačnom poveriocu najjednostavnije je koristiti Filter (grupa Pogledi) i odabrati način filtriranja. Npr. u primeru na sledećoj slici filtriranje se vrši po nazivu komitenta:
Slika 1
Za konkretan primer, u polje Počinje sa upisujemo početak ili čitav naziv komitenta, a zatim iz dobijene liste, pritiskom levog dugmeta miša, izaberemo željeni. Ako je potrebno, podaci o traženom poveriocu mogu se i odštampati izborom jednog dugmeta iz grupe Izveštaji, a ukoliko se želi izmena podataka , dovoljan je samo dvostruki klik mišem na traženog poverioca. Videti: Hoću da ... Opcije menija
Hoću da pregledam transakcije za poverioca
Hoću da pregledam transakcije za poverioca Detaljan pregled transakcija za komitenta dobija se selektovanjem željenog komitenta u adresaru i izborom dugmeta Prikaži transakcije (grupa Servisi) u dobijenom prozoru Pregled liste komitenata. Ovaj pregled je moguće i štampati izborom dugmeta Štampaj (grupa Izveštaji)(v. Kako da štampam?). Videti: Hoću da ... Opcije menija
Hoću da spojim različite slogove istog poverioca u adresaru
Hoću da spojim različite slogove istog poverioca u adresaru Moguće je da se jedan poverilac u adresaru pojavljuje više puta sa sličnim identifikacionim podacima. Do adresara se dolazi pritiskom levog tastera miša na dugme Adresar komitenata (grupa Servisi) u bilo kom pogledu aplikacije. Iz liste komitenata se najpre biraju (v. Kako da izaberem?) komitenti koje treba spojiti u jedan, a zatim se pritisne levi taster miša na dugme Poveži komitente (grupa Akcije). Otvoriće se forma za povezivanje komitenata (Slika 1)
Slika 1 U njoj su, kao podaci za novog komitenta, prikazani računi svih komitenata koji su učestvovali u spajanju, a ostali podaci su preuzeti od prvog od njih. Ukoliko je potrebno, ove podatke je u samom prozoru moguće izmeniti. U donjem delu ovog prozora prikazana je i lista svih komitenata koji učestvuju u povezivanju. Nakon pritiska levog tastera miša na dugme Snimi i Zatvori u listi komitenata će postojati jedan objedinjen komitent, a komitenti koji su učestvovali u spajanju će biti obrisani. Videti: Hoću da ... Opcije menija
Hoću da dodam novog komitenta
Hoću da Izmenim podatke o postojećem komitentu Da bi se izmenio neki od podataka postojećeg komitenta, potrebno je izabrati istog iz liste komitenata. Nakon izbora, potrebno je pritisnuti na dugme Izmeni komitenta (grupa Akcije). Dalji rad je isti kao i pri kreiranju komitenta, s tim što se sada menjaju postojeći podaci (v. Hoću da dodam novog komitenta). Videti: Hoću da ... Opcije menija
Računi
Računi
Hoću da dobijem informacije po svim računima
Hoću da izvezem transakcije
Hoću da pregledam današnje promene na bankarskom računu da utvrdim da li je prošao nalog za plaćanje
Hoću da pregledam današnje promene na bankarskom računu da utvrdim da li je odreñeni klijent izvršio plaćanje
Hoću da pregledam transakcije za komitenta
Hoću da pregledam sumarne podatka na bankarskom računu
Hoću da pregledam listu promena
Hoću da sinhronizujem podatke za svoje bankarske račune
Hoću da dobijem informacije po svim računima
Hoću da dobijem informacije po svim računima Na početnoj strani aplikacije vidljivi su svi računi sa kojima je moguće raditi. Za svaki od njih prikazano je stvarno i raspoloživo stanje na računu, kao i datum poslednje sinhronizacije. Radi preglednosti, ovaj pogled je moguće grupisati po kompanijama, bankama ili tipu računa, kao na Slici 1.
Slika 1
U koliko sinhronizacija nikada nije ni izvršena (pri prvom startovanju aplikacije) ni stanje na računu nije sinhronizovano, pa podaci o računu neće biti prikazani. U tom slučaju, kao i u slučaju kada je potrebno dobiti nove informacije, potrebno je izabrati stavku menija Razmena podataka sa bankom kao na Slici 2 ili koristiti prečicu na tastaturi F3 (v. Hoću da izvršim sinhronizaciju).
Slika 2
Videti: Hoću da... Opcije menija
Hoću da izvezem transakcije
Hoću da izvezem transakcije Do liste transakcija može se doći na dva načina. Jedan od njih je izbor odreñenog računa u meniju
Domaći platni promet i liste Proknjiženi nalozi kao na Slici 1.
Slika 1
Drugi način je izbor opcije Pregled izvoda nakon čega se na ekranu prikazuje lista transakcija. Izvoz transakcija je veoma jednostavan. Dovoljno je označiti (v. Kako da označim?) željene transakcije i kliknuti levim tasterom miša na dugme Izvezi (grupa Akcije). Otvoriće se prozor za čuvanje izvezenih podataka u kom treba upisati ime i izabrati lokaciju na kojoj će se ovako kreirani fajl čuvati i kliknuti levim tsterom miša na dugme Save. Videti: Hoću da ... Opcije menija
Hoću da pregledam današnje promene na računu da utvrdim da li je prošao nalog za plaćanje
Hoću da pregledam današnje promene na računu da utvrdim da li je prošao nalog za plaćanje Nakon izvršene sinhronizacije ( v. Hocu da sinhronizujem ) sve promene od poslednje sinhronizacije dolaze od banke. Potrebno je proveriti listu današnjih promena da bi se utvrdilo da li je nalog zaista prošao, tj. potrebno je proveriti listu Tekucih promena. U ovoj listi jasno je vidljiv status željenog naloga. Videti: Hoću da ... Opcije menija
Hoću da pregledam današnje promene na bankarskom računu da utvrdim da li je odreñeni klijent izvršio plaćanje
Hoću da pregledam današnje promene na bankarskom računu da utvrdim da li je odreñeni klijent izvršio plaćanje Nakon izvršene sinhronizacije (v. Hoću da sinhronizujem) sve promene od poslednje sinhronizacije dolaze od banke.Ukoliko se očekuje uplata potrebno je proveriti listu današnjih promena da bi se utvrdilo da li je uplata zaista prošla, tj. potrebno je proveriti listu Tekućih promena. Ako je poznat broj računa na kom se očekuje uplata najjednostavnije je pregledati tekuće promene za taj račun. Do tekućih promena za odreñeni račun se dolazi navigacijom kao na Slici 1.
Slika 1
Meñutim, ako broj računa na kom se očekuje uplata nije poznat potrebno je pregledati tekuće promene za sve postojeće račune. Pošto se u tekućim promenama nalaze sve promene od poslednje sinhronizacije, moguće je ubrzati proces pretraživanja na jedan od sledećih načina:
1. filtrirati (v. Kako da filtriram?) sve naloge po prilivu i zatim pretražiti dobijenu listu,
2. grupisati (v. Kako da grupišem?) sve naloge po komitentima, a zatim pretražiti listu naloga za komitenta od kog se očekuje plaćanje i
3. ukucati u filter (v. Kako da filtriram?) nekoliko prvih slova naziva komitenta od kog se očekuje plaćanje, a zatim pretražiti dobijenu listu naloga za datog komitenta
Videti: Hoću da ... Opcije menija
Hoću da pregledam transakcije za komitenta
Hoću da pregledam transakcije za komitenta Detaljan pregled transakcija za komitenta dobija se selektovanjem željenog komitenta u adresaru (v. Hoću da pronañem informacije o komitentu u adresaru) i izborom dugmeta Prikaži transakcije (grupa Servisi) u dobijenom prozoru Pregled liste komitenata. Ovaj pregled je moguce i štampati izborom dugmeta Štampaj (grupa Izveštaji)(v. Kako da štampam?). Videti: Hoću da ... Opcije menija
Sumarni podaci na bankarskom računu
Sumarni podaci na bankarskom računu Na početnoj strani aplikacije vidljivi su svi računi sa kojima je moguće raditi. Za svaki od njih prikazano je stvarno i raspoloživo stanje na računu, kao i datum poslednje sinhronizacije. Radi preglednosti, ovaj pogled je moguće grupisati po kompanijama, bankama ili tipu računa, kao na Slici 1.
Slika 1
Ukoliko sinhronizacija nikada nije ni izvršena (pri prvom startovanju aplikacije) ni stanje na računu nije sinhronizovano, pa podaci o računu neće biti prikazani.
Izborom željenog računa u glavnom meniju dobija se potpuni prikaz stanja na njemu. Podaci o realizovanim prilivima i odlivima, trenutnom i raspoloživom stanju, iznosu odbijenih, otkazanih i naloga u iBank-u sumarno su prikazani u ovom pregledu. (Slika 2).
Slika 2
Jedna od posebnih prednosti je sumaran pregled broja i iznosa zakazanih i naloga u pripremi, kao i tekućih promena na računu. U donjem delu pregleda mogu se videti najčešće korišćene valute, i njihov kupovni i prodajni kurs, iz kursne liste konkretne banke. Sa leve strane se mogu pročitati poruke iz banke i iz servisnoog centra. Duplim klikom na željenu poruku (ili klikom na link Detaljnije...) otvara se njen detaljniji prikaz. Svaka poruka se može označiti kao pročitana/nepročitana, a po želji korisnika može se označiti i važnom. Ako poruka iz banke stigne kao prioritetna, biće označena sa uzvičnikom, unutar plavog trougla (kao na Slici 2) Videti:
Hoću da ... Opcije menija
Hoću da pregledam listu promena
Hoću da pregledam listu promena Ako je potrebno pregledati promene za odreñeni vremenski period dovoljno je u listi Tekućih promena filtrirati postojeće naloge (v. Kako da filtriram?) po datumu. Ovako dobijenu listu je moguće štampati pritiskom levog tastera miša na dugme Štampaj (grupa Izveštaji) (v. Kako da štampam?). Videti: Hoću da ... Opcije menija
Pregled izvoda
Pregled izvoda
Do liste izvoda dolazi se pritiskom na istoimenu stavku u meniju Domaći platni promet (Slika 1) ili kroz meni Pregled izvoda.
Slika 1
Ovu listu je moguće filtrirati (v. Kako da filtriram?) i grupisati (v. Kako da grupišem?) po potrebi korisnika. Pregled i štampa poslednjeg izvoda je moguća u svakom trenutku rada sa aplikacijom, pritiskom na dugme Štampaj poslednji izvod (grupa Štampaj). Takoñe je moguće pregledati i štampati druge izvode duplim pritiskom miša na željeni izvod ili selektovanjem izvoda i pritiskom na dugme Štampaj (grupa Izveštaji). Videti: Hoću da ... Opcije menija
Nalozi za plaćanje
Nalozi za plaćanje
Hoću da štampam spisak kreiranih naloga za plaćanje
Hoću da kreiram nalog prema informacijama poverioca iz adresara
Hoću da popunim nalog
Hoću da pregledam promet za naloge na čekanju u budućnosti
Hoću da pregledam današnje naloge na čekanju
Hoću da pregledam karticu prometa i sumarne podatke po klijentima
Hoću da izvezem listu kreiranih naloga za plaćanje
Hoću da kreiram nov validan nalog za kompenzaciju
Hoću da kreiram nov validan nalog za prenos
Hoću da obrišem kreiran nalog/e
Hoću da promenim kreirani nalog
Hoću da promenim potpisani nalog
Hoću da potpišem kreirani nalog
Hoću da potpišem sve prethodno kreirane naloge
Hoću da dodam potpis na potpisani nalog
Hoću da pošaljem kreirani nalog
Hoću da proverim status kreiranog naloga
Hoću da štampam spisak kreiranih naloga za plaćanje
Hoću da štampam spisak kreiranih naloga za plaćanje Kreirane naloge je moguće štampati na veoma jednostavan način. U zavisnosti od toga da li se želi štampanje svih ili pojedinih naloga, potrebno je izvršiti adekvatan izbor naloga (v. Kako da izaberem?), a zatim pritisnuti levim tasterom miša na dugme Štampaj (grupa Izveštaji)(v. Kako da štampam?). Videti: Hoću da ... Opcije menija
Hoću da kreiram nalog prema informacijama komitenta iz adresara
Hoću da kreiram nalog prema informacijama komitenta iz adresara Prilikom pregleda detalja komitenta (Slika 1), moguće je kreirati nalog za tog komitenta klikom na dugme Kreiraj nov nalog za komitenta.
Slika 1
Posle klika na dugme Kreiraj nov nalog za komitenta, otvara se nova forma (Slika 2). Forma ima izgled kao i forma za kreiranje naloga za plaćanje s tim što su polja popunjena podacima izabranog komitenta tako da je potrebno uneti iznos kako bi se nalog mogao potpisati.
Slika 2
Ukoliko treba izmeniti neke postojeće podatke ili dodati neke nove, za detalje pogledati Popunjavanje naloga. Videti: Hoću da ... Hoću da pošaljem kreirani nalog Opcije menija
Hoću da popunim nalog
Hoću da popunim nalog Pri kreiranju novog naloga za prenos forma je već popunjena vrednostima sa prethodnog naloga, što mnogo olakšava popunjavanje novog naloga. Potrebno je samo izmeniti ona polja u formi koja se razlikuju za novi nalog. Naziv komitenta, broj računa komitenta, šifra i opis plaćanja su obavezna polja koja moraju biti pravilno popunjena da bi se nalog sačuvao. Prvo se popunjavaju podaci vezani za račun komitenta u odeljku Račun komitenta. Unošenjem početnih slova naziva komitenta, aplikacija nudi sve komitente čiji početna slova naziva odgovaraju unosu (Slika 1).
Slika 1
U tom slučaju je dovoljno izabrati željenog komitenta sa liste i sva ostala polja vezana za komitenta biće popunjena podacima iz adresara. Naravno, moguće je uneti podatke za komitenta koji ne postoji u adresaru, u tom slučaju, meñutim, mora se voditi računa o pravilnom upisu računa komitenta. Dopunski podaci o plaćanju dodaju se popunjavanjem polja naloga za model i poziv na broj (odobrenje). U sledećem koraku se popunjavaju podaci vezani za račun sa kog se plaća u odeljku Domaći platni promet. Potrebno je, iz padajuće liste, izabrati jedan od brojeva računa sa kog se želi izvršiti plaćanje. Dopunski podaci o uplati dodaju se popunjavanjem polja naloga za model i poziv na broj (zaduženje). Upisivanjem pravilne šifre plaćanja direktno se popunjava i polje za opis plaćanja. Šifru plaćanja je moguće pronaći u padajućoj listi pritiskom levog tastera miša na dugme sa desne strane polja za opis plaćanja. Dovoljno je dva puta pritisnuti na željenu stavku liste i polja vezana za šifru i opis plaćanja će biti popunjena (Slika 2).
Slika 2
Na kraju je potrebno uneti vrednosti koje se odnose na same detalje plaćanja u odeljku Detalji plaćanja. Najvažnije je uneti iznos koji se prebacuje sa jednog na drugi račun. Ova vrednost je podrazumevano postavljena na 0.00. Da bi nalog bio validan potrebno je uneti novčani iznos veći od 0.00. Iznos je moguće i izračunati pomoću integrisanog kalkulatora (Slika 3).
Slika 3
Nakon završenog izračunavanja potrebno je pritisnuti levim tasterom miša na znak jednako na kalkulatoru čime se on zatvara, a polje iznosa se popunjava sa izračunatom vrednošću. Vrednost u polju Datum je podrazumevano postavljena na tekući datum. Promenom ove vrednosti na neki datum u budućnosti moguće je zakazati nalog. Nalog kreiran sa nekim datumom u prošlosti nije validan i ne može biti sačuvan. Nalog može biti izvršen po hitnom postupku ukoliko se potvrdi istoimena opcija u ovom odeljku. Sledeće što je potrebno kako bi se nalog uspešno poslao u banku jeste potpisivanje naloga (v. Hoću da potpišem nalog). Videti:
Hoću da ... Hoću da potpišem nalog Hoću da pošaljem kreirani nalog Opcije menija
Hoću da pregledam naloge u pripremi
Hoću da pregledam naloge u pripremi Do naloga u pripremi može se doći izborom odreñenog računa u meniju Domaći platni promet i liste Nalozi u pripremi kao na Slici 1,
Slika 1
nakon čega se na ekranu prikazuje lista naloga u pripremi:
Slika 2
U listi (Slika 2), moguće je za svaki od naloga proveriti njegov status, kao i promene na nalogu (v. Podaci o promenama na dokumentu). Statusi su prikazani ikonicama koji se nalaze sa desne strane liste i mogu biti:
- Čeka na potpis
- Čeka na drugi potpis (u slučaju da je potrebno da više korisnika potpiše isti nalog)
- Spreman za slanje
- Došlo je do greške u internet saobraćaju (sinhronizujte se još jednom sa F3 i pripremljeni nalozi će biti poslani) Ovako dobijenu listu je moguće efikasnije pregledati na sledeće načine:
1. grupisanjem (v. Kako da grupišem?) po komitentima,
2. grupisanjem po iznosu,
3. grupisanjem po računu komitenta
4. grupisanje po datumu valute
5. grupisanje po statusu i
6. upisivanjem u filter (v. Kako da filtriram?) nekoliko prvih slova naziva komitenta čije naloge treba pregledati
Svaki od prikazanih naloga u listi moguće je: pregledati, menjati, potpisati, obrisati. Za detaljnije informacije o pomenutim akcijama pogledati sledeće linkove: Hoću da pregledam današnje naloge na čekanju Hoću da izmenim nalog koji je potpisan Hoću da obrišem kreiran nalog/e Hocu da promenim kreirani nalog Hocu da potpišem kreirani nalog Hocu da potpišem sve prethodno kreirane naloge Hocu da dodam potpis na potpisani nalog Videti: Hoću da ... Opcije menija
Tekuće promene
Tekuće promene Izborom opcije Tekućim promene (Slika 1), prikazaće se lista sa tekućim promenama koja u sebi sadrži naloge koji su poslati banci, ali koji još uvek nisu proknjiženi kroz neki od izvoda.
Slika 1
Nalozi u listi proknjiženih promena mogu imati sledeće statuse:
- U iBank-u
- Na cekanju (Ceka viziranje, Poslat u clearing)
- Izvršen Listu je moguće efikasnije pregledati na sledeće načine:
1. grupisanjem (v. Kako da grupišem?) po komitentima,
2. grupisanjem po iznosu,
3. grupisanjem po računu komitenta i
4. upisivanjem u filter (v. Kako da filtriram?) nekoliko prvih slova naziva komitenta čije naloge treba pregledati
Videti: Hoću da... Opcije menija
Proknjižene promene
Proknjižene promene Izborom opcije Proknjižene promene (Slika 1), može se pogledati lista proknjiženih promena. U listi se nalaze transakcije kojie su realizovane i proknjižene na izvodima i moguće je proveriti detalje transakcije duplim klikom na istu. Lista izgleda kao na Slici 2.
Slika 1
Slika 2
Ikonica sa desne strane liste proknjiženih promena označava o kom vidu transakcije je reč i može imati
sledeći izgled:
- Realizovani priliv
- Realizovani odliv Videti: Hoću da... Pregled izvoda Opcije menija
Hoću da pregledam promet za naloge na čekanju u budućnosti
Hoću da pregledam zakazane naloge (nalozi na čekanju u budućnosti) Do naloga na čekanju u budućnosti za pojedine račune dolazi se izborom opcije Zakazani nalozi iz menija za dati račun kao na Slici 1. Za svaki nalog u listi, izborom istog, moguće je pogledati promene na dokumentu (v. Podaci o promenama na dokumentu).
Slika 1
- Oznaka naloga sa datumom u budućnosti Ovako dobijenu listu je moguće efikasnije pregledati na različite načine:
1. grupisanjem (v. Kako da grupišem?) po komitentima,
2. grupisanjem po iznosu,
3. grupisanjem po računu komitenta i
4. upisivanjem u filter (v. Kako da filtriram?) nekoliko prvih slova naziva komitenta čije naloge treba pregledati
Videti: Hoću da ... Opcije menija
Hoću da pregledam odbijene naloge
Hoću da pregledam odbijene naloge
Do odbijenih naloga može se doći izborom odreñenog računa u meniju Domaći platni promet i liste Odbijeni nalozi kao na Slici 1,
Slika 1
nakon čega se na ekranu prikazuje lista odbijenih naloga. Status je prikazan crvenom ikonicom sa desne strane, i označava odbijeni status.
- Odbijeni nalog Ovako dobijenu listu je moguće efikasnije pregledati na sledeće načine:
1. grupisanjem (v. Kako da grupišem?) po komitentima,
2. grupisanjem po iznosu,
3. grupisanjem po računu komitenta
4. grupisanje po datumu valute
5. grupisanje po statusu i
6. upisivanjem u filter (v. Kako da filtriram?) nekoliko prvih slova naziva komitenta čije naloge treba pregledati
Svaki od prikazanih naloga u listi moguće je: pregledati, menjati, potpisati, obrisati. Za detaljnije informacije o pomenutim akcijama pogledati sledeće linkove: Hoću da pregledam današnje naloge na čekanju Hoću da izmenim nalog koji je potpisan Hoću da obrišem kreiran nalog/e Hocu da promenim kreirani nalog Hocu da potpišem kreirani nalog Hocu da potpišem sve prethodno kreirane naloge Hocu da dodam potpis na potpisani nalog Videti: Hoću da ... Opcije menija
Hoću da pregledam današnje naloge na čekanju
Hoću da pregledam današnje naloge na čekanju Do naloga na čekanju za pojedine račune dolazi se izborom opcije Nalozi u pripremi iz menija za dati račun (Slika 1). Za svaki nalog u listi, izborom istog, moguće je pogledati promene na dokumentu (v.
Podaci o promenama na dokumentu).
Slika 1
Ovako dobijenu listu je moguće efikasnije pregledati na različite načine:
1. grupisanjem (v. Kako da grupišem?) po komitentima,
2. grupisanjem po iznosu,
3. grupisanjem datumu valute,
4. grupisanjem računu komitenta i
5. ukucavanjem u filter (v. Kako da filtriram?) nekoliko prvih slova naziva komitenta čije naloge treba pregledati
Videti: Hoću da ... Opcije menija
Hoću da izvezem listu kreiranih naloga za plaćanja kao grupu uzoraka
Hoću da izvezem listu kreiranih naloga za plaćanja kao grupu uzoraka Da bi se izvršio izvoz naloga potrebno je najpre izabrati odreñeni račun u meniju Domaći platni promet, a zatim izabrati željene naloge (v. Kako da izaberem?). Nakon izbora, izabrana polja treba da budu jasno vidljiva. Sada je potrebno pritisnuti na dugme Izvezi (grupa Akcije) <prečica na tastaturi Ctrl + I> nakon čega se pojavljuje prozor u kom biramo lokaciju na kojoj ćemo snimiti izvezene naloge kao i format u kom želimo da budu izvezeni (v. Specifikacije). Samo snimanje se vrši pritiskom na dugme Save u donjem desnom uglu datog prozora. Nakon toga, na prozoru za rad sa nalozima, biće prikazana poruka o uspešnosti i broju izvezenih naloga kao na sledećoj slici:
Slika 1
Videti: Hoću da ... Opcije menija
Hoću da kreiram nov validan nalog za kompenzaciju
Hoću da kreiram nov validan nalog za kompenzaciju Kreiranje novog naloga za kompenzaciju vrši se na isti način kao i kreiranje novog naloga za prenos (v.Hoću da kreiram nov nalog za prenos), ali je način popunjavanja prozora za kreiranje malo drugačiji. U polju Naziv komintenta potrebno je iz liste komintenata izabrati samog sebe, a zatim izjednačiti polja Račun komintenta i Moj račun, na ovaj način je dobijen nalog za kompenzaciju. Još jednostavnije je koristiti prečicu Ctrl+Shift+N, pomoću koje se direktno dolazi do novog naloga za kompenzaciju. Da bi nalog bio validan, potrebno je pravilno popuniti i ostatak prozora na isti način kao pri kreiranju novog naloga za prenos (v.Hoću da kreiram nov nalog za prenos). Videti: Hoću da ... Hoću da pošaljem kreirani nalog Opcije menija
Hoću da kreiram nov validan nalog za prenos
Hoću da kreiram nov validan nalog za prenos Do forme za kreiranje naloga moguće je doći na više načina. Najjednostavnije je izabrati opciju Kreiraj nov nalog za prenos kao na Slici 1 ili pritisnuti levim tasterom miša na dugme Kreiraj nov nalog za prenos (grupa Kreiraj) u bilo kom trenutku rada sa aplikacijom. Ova funkcionalnost se postiže i pomoću Ctrl+N prečice na tastaturi. Sada je potrebno pravilno popuniti formu za kreiranje naloga (Hoću da popunim nalog).
Slika 1
Kreirani nalog je moguće direktno potpisati pritiskom na dugme Potpiši nalog i zatvori (grupa Akcije) ili pomoću prečice Ctrl+S. Moguće je potpisati isključivo validno popunjen nalog. Ako se planira naknadno potpisivanje kreiranog naloga dovoljno ga je sačuvati klikom na dugme Sačuvaj nalog i zatvori (grupa Akcije) ili pomoću prečice na tastaturi Ctrl+E. Ukoliko se, meñutim, želi uzastopno
kreiranje više naloga, tekući nalog je potrebno sačuvati klikom na dugme Sačuvaj nalog i napravi nov (grupa Akcije) ili pomoću prečice na tastaturi Ctrl+N. Videti: Hoću da ... Hoću da pošaljem kreirani nalog Opcije menija
Hoću da izmenim nalog koji je potpisan
Hoću da izmenim nalog koji je potpisan
Ako je potrebno izmeniti već kreirani nalog koji je potpisan dovoljno je u odeljku Nalozi u pripremi (Slika 1) primeniti jedan od sledećih postupaka:
1. izabrati željeni nalog i pritisnuti na njega dva puta mišem,
2. izabrati željeni nalog i pritisnuti dugme Otvori (grupa Akcije) ili
3. nakon desnog pritiska mišem izabrati opciju Otvori.
Na ekranu će se prikazati upozorenje da je željeni nalog već potpisan, kao na narednoj slici:
Pritiskom na dugme Da, pojavljuje se prozor za izmenu naloga i moguće je izvršiti sve potrebne izmene. Meñutim, potrebno je voditi računa o validnosti izmenjenog naloga (v. Hoću da popunim nalog). Na prozoru će biti vidljiva promena statusa: Status-Izmenjen. Izmene će konačno biti sačuvane nakon klika levim tasterom miša na dugme Sačuvaj nalog i zatvori (grupa Akcije). Videti: Hoću da ... Opcije menija
Hoću da obrišem kreiran nalog/e
Hoću da obrišem kreiran nalog/e Da biste obrisali kreirani nalog, potrebno je izabrati željeni nalog i pritisnuti desnim tasterom miša. Kada se otvori padajući meni, potrebno je izabrati opciju Izbriši ili kada je izabran željeni nalog, moguće ga je obrisati i pritiskom na dugme Izbriši (grupa Akcije). Ukoliko želite da obrišete više naloga odjednom, potrebno je da ih izaberete (v. Kako da izaberem?), pa je zatim postupak kao i u slučaju kada brišete jedan nalog. Videti: Hoću da ... Opcije menija
Hoću da promenim kreirani nalog
Hoću da promenim kreirani nalog
Slika 1
Ako je potrebno izmeniti već kreirani nalog koji nije potpisan, dovoljno je u odeljku Nalozi u pripremi (Slika 1) primeniti jedan od sledećih postupaka:
1. izabrati željeni nalog i pritisnuti na njega dva puta mišem,
2. izabrati željeni nalog i pritisnuti dugme Otvori (grupa Akcije) ili
3. nakon desnog pritiska mišem izabrati opciju Otvori.
Nakon toga se pojavljuje prozor za izmenu naloga i moguće je izvršiti sve potrebne izmene. Meñutim, potrebno je voditi računa o validnosti izmenjenog naloga (v. Hoću da popunim nalog). Na prozoru će biti vidljiva promena statusa: Status-Izmenjen. Izmene će konačno biti sačuvane nakon pritiska levim tasterom miša na dugme Sačuvaj nalog i zatvori (grupa Akcije). Videti: Hoću da ... Opcije menija
Hoću da potpišem kreirani nalog
Hoću da potpišem kreirani nalog Do naloga u pripremi može se doći izborom odreñenog računa u meniju Domaći platni promet i liste Nalozi u pripremi kao na Slici 1,
Slika 1
nakon čega se na ekranu prikazuje lista naloga u pripremi. Ako se želi potpisivanje jednog od naloga sa liste potrebno ga je izabrati (v. Kako da izaberem?) pa izabrati dugme Potpiši (grupa Akcije). Otvara se prozor za unos podataka za potpisivanje (unos sertifikata i PIN koda). Nakon popunjavanja forme i pritiska na dugme Potpiši, ako je forma popunjena validnim podacima, započeće proces potpisivanja. Ako je potpisivanje uspelo na ekranu će biti prikazan izveštaj Slika 2, a ako nije uspelo izveštaj kao na Slici 3.
Slika 2
Slika 3
Na kraju, u prvom slučaju potrebno je pritisnuti dugme U redu, a u drugom na dugme Odustani. Videti: Hoću da ... Hoću da pošaljem kreirani nalog Opcije menija
Hoću da potpišem sve prethodno kreirane naloge
Hoću da potpišem sve prethodno kreirane naloge Do naloga u pripremi može se doći izborom odreñenog računa u meniju Domaći platni promet i liste Nalozi u pripremi kao na Slici 1,
Slika 1
nakon čega se na ekranu prikazuje lista naloga u pripremi. Ako se želi potpisivanje jednog od naloga sa liste potrebno ga je izabrati (v. Kako da izaberem?) pa izabrati dugme Potpiši (grupa Akcije). Otvara se prozor za unos podataka za potpisivanje (unos sertifikata i PIN koda). Nakon popunjavanja forme i pritiska na dugme Potpiši, ako je forma popunjena validnim podacima, započeće proces potpisivanja. Na ekranu će biti prikazan izveštaj o broju i vrsti uspešno i neuspešno potpisanih naloga kao na slici
Slika 2
Na karaju je potrebno kliknuti levim tasterom miša na dugme U redu . Videti: Hoću da ... Hoću da pošaljem kreirani nalog Opcije menija
Hoću da dodam potpis na potpisani nalog
Hoću da dodam potpis na potpisani nalog U zavisnosti od propisanog načina potpisivanja, proces potpisivanja naloga može biti različit (v. Rečnik pojmova >> Način potpisivanja). Za načine potpisivanja DoubleSign i GroupSign potrebno je potpisati već potpisani nalog, osim u slučaju kada je potpisnik korisnik sa privilegijama, tj. ima Sign dozvolu korisnika (v. Rečnik pojmova >> Nacin potpisivanja). Neka je kreiran nalog koji je potrebno potpisati i neka se potpisivanje izvrši od strane jednog korisnika sa Trans dozvolom kao na slici (Slika 1)
Slika 1
Nakon potpisivanja, kreirani nalog se nalazi u listi Nalozi u pripremi i, mada je jednom potpisan, ima status Čeka na potpis (donji levi ugao slika 2) do potpunog ispunjenja propisanog načina potpisivanja.
Slika 2
Za konkretan primer, potrebno je da drugi potpisnik sa Trans ili Sign dozvolom i svojim sertifikatom izvrši potpisivanje kao na slici:
Slika 3
Kada se klikne levim tasterom miša na dugme Potpiši, dobija se poruka da je potpisivanje uspešno, što ukazuje na zadovoljenje propisanog načina potpisivanja
Slika 4
Tek sada kreirani nalog menja status u Spreman za slanje.
Slika 5
Videti: Hoću da ... Hoću da pošaljem kreirani nalog Opcije menija
Hoću da pošaljem kreirani nalog
Hoću da pošaljem kreirani nalog Sinhronizaciju je moguće izvršiti u bilo kom trenutku rada sa aplikacijom. Dovoljno je izabrati strelicu sa desne strane menija Sinhronizacija u zaglavlju prozora aplikacije, nakon čega se otvara lista mogućih opcija kao na Slici 1.
Slika 1
Ako se želi razmena podataka sa bankom, potrebno je izabrati opciju Razmeni podatke sa bankom, a u istu svrhu je moguće koristiti i F3 taster na tastaturi. Na ekranu će se prikazati prozor sa upozorenjem da proces može potrajati odreñeno vreme (Slika 2), nakon čega će se prikazati izveštaj o upravo izvršenoj sinhronizaciji.
Slika 2
Ako se želi Izveštaj o poslednjoj sinhronizaciji potrebno je izabrati istoimenu opciju. Videti: Hoću da ... Opcije menija
Hoću da proverim status kreiranog naloga
Hoću da proverim status kreiranog naloga U zavisnosti od vremena poslednje sinhronizacije nalog koji je kreiran se može naći ili u Tekućim ili u Proknjiženim promenama (ukoliko je u meñuvremenu generisan izvod) u meniju Doma'i platni promet , kao na Slici 1. Pošto je obavljena sinhronizacija (v. Hoću da sinhronizujem), nalog odlazi do banke i čeka na realizaciju. Očekuje se potvrda od banke. Ako je poznato sa kog računa je izvršeno plaćanje, da bi proverili status naloga i videli da li je prošao, potrebno ga je potažiti u Tekućim promenama za dati račun, slično kao u primeru na Slici 1 .
Slika 1 Ukoliko nije poznato sa kog računa je izvršeno plaćanje, dolazak do željenog naloga je malo složeniji. Moguće je:
1. Grupisati listu po komitentima (v. Kako da grupišem?), sortirati po datumu (v. Kako da sortiram?) i pretražiti nalog u listi,
2. Grupisati listu po statusu i pretražiti nalog u očekivanom statusu i
3. Ukucati prvih nekoliko slova komitenta u filter (v. Kako da filtriram?) i pretražiti listu naloga
Videti: Hoću da ... Opcije menija
Štampa
Štampa
Hoću da odštampam stavke sa ekrana
Hoću da štampam poslednji izvod
Hoću da odštampam stavke sa ekrana
Hoću da odštampam stavke sa ekrana Da bi se odštampala jedna ili više stavki sa ekrana, prvo ih je potrebno izabrati (v. Kako da izaberemi?). Nakon izbora, izabrana polja treba da budu jasno vidljiva. Sada je potrebno pritisnuti na dugme Štampaj (grupa Izveštaji), nakon čega dobijamo izveštaj sa željenim stavkama spreman za štampanje (v. Kako da štampam?) Moguće ga je direktno štampati (pritisak levim tasterom miša na dugme Štampaj) ili sačuvati kao MSExcel ili PDF dokument (pritisak levim tasterom miša na dugme Export, Slika 1)
Slika 1
Videti: Hoću da ... Opcije menija
Hoću da štampam poslednji izvod
Hoću da štampam poslednji izvod Poslednji izvod za odreñeni račun je jednostavno odštampati - dovoljno je pozicionirati se na željeni račun i izabrati dugme Štampaj poslednji izvod (grupa Izveštaji)(v. Kako da štampam?). Videti: Hoću da ... Opcije menija
Baza podataka
Baza podataka
Hoću da promenim trenutnu bazu sa backup bazom
Hoću da napravim rezervnu kopiju baze podataka
Hocu da migriram podatke iz baze starog Fx Client-a
Hoću da promenim trenutnu bazu sa backup bazom
Hoću da promenim trenutnu bazu sa backup bazom Da bi se promenila trenutna baza sa backup bazom, potrebno je da se izabere opcija Start >> Alati >> Čarobnjak za vraćanje rezervne kopije baze podataka.
Slika 1
U novootvorenoj formi (Slika 1) potrebno je izabrati lokaciju na kojoj je sačuvana rezervna kopija baze podataka, klikom na dugme ... , a zatim iz liste izabrati odreñenu kopiju baze. Kada je izabrana odgovarajuća baza, potrebno je pritisnuti dugme Završi. Važno je naglasiti da će po završetku operacije vraćanja rezervne kopije baze podataka, aplikacija biti ponovo pokrenuta! Videti: Hoću da ...
Hoću da napravim backup podataka
Hoću da napravim rezervnu kopiju baze podataka Da bi se napravila rezervna kopija baze podataka, potrebno je izabrati opciju Start >> Alati >> Čarobnjak za kreiranje rezervne kopije baze. Pojaviće se forma kao na Slici 1.
Slika 1
Naziv kopije se automatski dodeljuje, prema formatu dd-mm-yyyy HH-MM-SS. Po izboru lokacije baze, dovoljno je pritisnuti dugme Završi. Ovim je kreirana rezervna kopija baze podataka. Videti: Hoću da ...
Hoću da migriram podatke iz baze starog Fx Client-a
Hoću da migriram podatke iz baze starog Fx Client-a
Ukoliko ste pre instaliranja OfficeBanking aplikacije koristili neku od ranijih verzija FX Client-a, potrebno je nastaviti rad sa njom. Da bi se koristila pomenuta baza, treba prekopirati fajl Fx.mdb iz direktorijuma ranije verzije Fx-a u direktorijum nove verzije. Posupak je sledeći: U start meniju aplikacije kliknuti na opciju Čarobnjak za migraciju podataka (Slika 1), naravno u ovu svrhu vam može poslužiti i prečica na tastaturi Ctrl+Shift+M .
Slika 1
U otvorenom prozoru najpre treba izabrati da li se radi o Access ili SQL bazi podataka, a zatim odrediti putanju do direktorijuma ranije verzije Fx-a u kom se nalazi stara baza (Slika 2).
Slika 2
Ukoliko niste sigurni da ste došli do pravog direktorijuma, moguće je proveriti konekciju sa bazom pomoću dugmeta Test veze. Takoñe, na vama je i izbor da li da migrirate Izvode i/ili Partnere. Sada je potrebno pritisnuti dugme Dalje (moguće je pritisnuti na njega samo ako je izabrana prava putanja do baze!) i proces migracije započinje. On može potrajati odreñeno vreme i u tom periodu nije dostupno dugme Dalje, a uočljiv je progres migracije.
Slika 4
Kada su svi elemeti za migriranje označeni kao završeni (Slika 4) moguće je prostisnuti dugme Dalje i sada se na ekranu prikazuje izveštaj o broju i vrsti migriranih podataka (Slika 5).
Slika 5
Videti: Uvod Hoću da ...
Dokumenta
Dokumenta
Hoću da izvezem listu kreiranih naloga za placanja kao grupu uzoraka
Hoću da uvezem listu transakcija iz dokumenta kao grupu uzoraka
Hoću da izvezem dokumenta izvoda za jedan ili više računa
Hoću da izvezem listu kreiranih naloga za plaćanja kao grupu uzoraka
Hoću da izvezem listu kreiranih naloga za plaćanja kao grupu uzoraka Da bi se izvršio izvoz naloga potrebno je najpre izabrati odreñeni račun u meniju Domaći platni promet, a zatim izabrati željene naloge (v. Kako da izaberem?). Nakon izbora, izabrana polja treba da budu jasno vidljiva. Sada je potrebno pritisnuti na dugme Izvezi (grupa Akcije) <prečica na tastaturi Ctrl + I> nakon čega se pojavljuje prozor u kom biramo lokaciju na kojoj ćemo snimiti izvezene naloge kao i format u kom želimo da budu izvezeni (v. Specifikacije). Samo snimanje se vrši pritiskom na dugme Save u donjem desnom uglu datog prozora. Nakon toga, na prozoru za rad sa nalozima, biće prikazana
poruka o uspešnosti i broju izvezenih naloga kao na sledećoj slici:
Slika 1
Videti: Hoću da ... Opcije menija
Hoću da uvezem naloge iz eksternih dokumenata
Hoću da uvezem naloge iz eksternih dokumenata Do naloga u pripremi može se doći na dva načina. Jedan od njih je izbor odreñenog računa u meniju Domaći platni promet i liste Naloga u pripremi, nakon čega se na ekranu prikazuje lista naloga u pripremi, kao na Slici 1.
Slika 1
Nalozi mogu biti čuvani i u eksternim dokumentima. Za verziju OfficeBanking ovi dokumenti imaju ekstenziju .xmlx, a za ranije verzije .xml. Ako se želi uvoz iz eksternog dokumenta potrebno je pritisnuti levim tasterom miša na dugme Uvezi (grupa Akcije), nakon čega će se pojaviti prozor za odabir fajla iz kog se želi uvoz kao i njegove lokacije. Nakon pritiska levim tasterom miša na dugme Open ovog prozora, na ekranu će biti prikazan izveštaj o broju pravilnih i nepravilnih entiteta kao i uzroka koji su doveli do greške, ako ona postoji. Ovaj izveštaj izgleda kao na Slici 2.
Slika 2
Ukoliko imate nevalidan nalog, možete ga izmeniti duplim klikom miša na njega, ili selektovanjem nevalidnog naloga i klikom na Izmeni nevalidan nalog (kao na Slici 3). Na ovoj formi je moguće izmeniti samo šifre i opis plaćanja, modele (za odobrenje i zaduženje) i pozive na broj (odobrenje i zaduženje). Izmena ostalih polja naloga nije moguća! U gornjem delu forme moguće je videti koje polje naloga je nevalidno, i u skladu sa time moguće je izmeniti nalog. Nakon izmene svih željenih nevalidnih naloga, potrebno je pritisnuti dugme Sačuvaj sve koje će sačuvati sve izmenjene nevalidne naloge, i vratiti vas na prethodnu formu (Slika 2)
Slika 3
Konačno, nakon pregleda kreiranog izveštaja potrebno je pristisnuti dugme Uvezi (Slika 2 ). Videti:
Hoću da ... Uvoz podataka Opcije menija
Hoću da izvezem dokumenta izvoda za jedan ili više računa
Hoću da izvezem dokumenta izvoda za jedan ili više računa Da bi se izvršio izvoz iz liste izvoda potrebno je najpre izabrati dugme Pregled izvoda u donjem levom uglu prozora, a zatim izabrati željeni račun i izabrati izvode za izvoz. Do ovog pregleda moguće je doći i izborom polja Pregled izvoda u stablu Računi u gornjem levom uglu (Slika 1).
Slika 1
Da bi se izvezao jedan ili više izvoda, prvo ih je potrebno izabrati (v. Kako da izaberem?). Nakon izbora, izabrana polja treba da budu jasno vidljiva. Sada je potrebno pritisnuti dugme Izvezi (grupa Akcije), nakon čega se pojavljuje prozor u kom biramo lokaciju na kojoj ćemo snimiti izvezene izvode kao i
format u kom želimo da budu izvezeni (v. Specifikacije). Samo snimanje se vrši pritiskom na dugme Save u donjem desnom uglu prikazanog prozora. Nakon toga, na prozoru za pregled izvoda, biće prikazana poruka o broju izvezenih izvoda kao na Slici 2.
Slika 2
Videti: Hoću da ... Opcije menija
Arhiva
Arhiva
Rad sa arhivskim modulom
Hoću da arhiviram podatke
Hoću da izvezem podatke iz arhivske baze
Rad sa arhivskim modulom
Rad sa arhivskim modulom Da bi se odabrala arhiva sa kojom želite da nastavite rad, potrebno je pritisnuti dugme Arhiva, koje se nalazi u donjem levom uglu aplikacije. Nakon izbora arhive, pojaviće se navigacioni panel, slično kao na (Slici 1.)
Slika 1
U gornjem delu je prikaz svih pronadjenih postojećih arhiva, a u donjem delu je prikaz svih arhiviranih računa konkretne arhive. Naziv arhivske baze je dobijen kao spajanje datuma i vremena arhiviranja. Unutar odabranog računa platnog prometa moguće je pregledati Proknjižene promene, Izvode i Odbijene naloge (klikom na željenu opciju dobija se pregled transakcija), dok je odabirom računa devoznog platnog prometa moguće pregledati Proknjižene promene i Izvode.
U zaglavlju svakog arhivskog pregleda se mogu uočiti komande kao na Slici 2, gde se jasno može videti naziv arhivske baze koja se trenutno pregleda (u ovom slučaju: OnlineBanking_Archive_26-5-2009_14-
49-53.sdf)
Slika 2
Klikom na dugme Nova arhiva otvara se Čarobnjak za kreiranje arhivske baze, koji vas vodi kroz postupak arhiviranja, dok se klikom na dugme Obriši arhivu briše tekuća arhivska baza (tj. baza sa
kojom trenutno radimo). Ostale akcije se odnose na selektovani red iz tekućeg pregleda. Kada se mišem preñe preko selektovanog reda prikazuje se panel sa akcijama koje su dostupne za
selektovani red (Otvori, Izvezi, Izvezi u Excel i Kloniraj). Klikom na dugme Kloniraj kreira se nalog identičan selektovanom, i pojavljuje se u pregledu Nalozi u pripremi (odgovarajućeg računa).
Slika 3
Videti: Hoću da ...
Hoću da arhiviram podatke
Hoću da arhiviram podatke Da bi se arhivirali podaci, potrebno je izabrati opciju Start > Alati > Čarobnjak za arhiviranje podataka. Otvoriće se Čarobnjak za arhiviranje podataka (Slika 1), na kome su napisani sve bitnije informacije u vezi samog procesa arhiviranja.
Slika 1
Nakon pritiska na dugme Dalje otvara se forma kao na Slici 2, gde su prikazani lokacija buduće arhive, i naziv arhive (gde su hh-mm-ss sat-minut-sekund u trenutku kreiranja arhive)
Slika 2
Nakon prtiska na dugme Dalje otvoriće se sledeća stranica forme čarobnjaka (Slika 3) na kojoj je potrebno odrediti vremenski interval u kom se žele arhivirati podaci, a štikliranjem kvadratića Napravi rezervnu kopiju korisnik se opredeljuje da napravi rezervnu kopiju originalne baze podataka, pre samog procesa arhiviranja.
Slika 2
Klikom na dugme Dalje > pokreće se proces arhiviranja podataka i za vreme trajanja istog, videće se forma kao na Slici 4 .
Slika 3
Po završetku arhiviranja podataka (Slika 4) pojavljuje se obaveštenje da je arhiviranje podataka uspešno završeno. Da bi se vratilo nazad u aplikaciju i završilo sa arhiviranjem podataka, pritisnuti dugme Zatvori.
Slika 4
Videti: Hoću da ... Rad sa arhivskim modulom
Hoću da izvezem podatke iz arhivske baze
Hoću da izvezem podatke iz arhivske baze Potrebno je kliknuti dugme Izvezi (koje se nalazi u gornjem delu arhivske forme) što je moguće tek nakon što se selektuje odreñeni red iz liste podtaka (bilo da je to pregled proknjiženih promena, izvoda, ili odbijenih naloga).
Slika 1
Nakon toga otvara se forma kao na Slici 2. Tu je potrebno izabrati specifikaciju izvezenih podataka (koji direktno zavisi od tipa pregleda sa koga se poziva izvoz podataka), i naziv fajla u koji želimo da izvezemo željene podatke.
Slika 2
Videti: Hoću da ... Rad sa arhivskim modulom
Hoću da ...
Hoću da ... Nalozi
Hoću da kreiram nov devizni nalog Hoću da pregledam naloge u pripremi
Hoću da izvršim kupoprodaju deviza
Hoću da pregledam listu naloga za kupoprodaju deviza
Hoću da pregledam listu proknjiženih promena
Hoću da pregledam današnje promene na bankarskom računu da utvrdim da li je prošao nalog za plaćanje
Računi Hoću da pregledam sumarne podatke na bankarskom računu
Hoću da pregledam listu izvoda
Hoću da pregledam današnje promene na bankarskom računu da utvrdim da li je odreñeni klijent izvršio plaćanje
Hoću da pregledam karticu prometa i sumarne podatke po komitentima
Hoću da pregledam naloge u pripremi
Hoću da pregledam naloge u pripremi
Do naloga u pripremi može se doći izborom odreñenog računa u meniju Devizni platni promet i liste Nalozi u pripremi kao na Slici 1
Slika 1
Nakon toga se na ekranu prikazuje lista naloga u pripremi (Slika 2):
Slika 2
U listi je moguće za svaki od naloga proveriti njegov status, kao i promene na nalogu (v. Podaci o promenama na dokumentu). Statusi su prikazani ikonicama koji se nalaze sa desne strane liste i mogu biti:
- Čeka na potpis
- Čeka na drugi potpis (u slučaju da je potrebno da više korisnika potpiše isti nalog)
- Spreman za slanje
- U iBank-u Ovako dobijenu listu je moguće efikasnije pregledati na sledeće načine:
1. grupisanjem (v. Kako da grupišem?) po komitentima,
2. grupisanjem po iznosu,
3. grupisanjem po računu komitenta
4. grupisanje po datumu valute
5. grupisanje po statusu i
6. upisivanjem u filter (v. Kako da filtriram?) nekoliko prvih slova naziva komitenta čije naloge treba pregledati
Svaki od prikazanih naloga u listi moguće je: pregledati, menjati, potpisati, obrisati. Za detaljnije
informacije o pomenutim akcijama pogledati sledeće linkove: Hoću da pregledam današnje naloge na čekanju Hoću da izmenim nalog koji je potpisan Hoću da obrišem kreiran nalog/e Hocu da promenim kreirani nalog Hocu da potpišem kreirani nalog Hocu da potpišem sve prethodno kreirane naloge Hocu da dodam potpis na potpisani nalog Videti: Hoću da ... Opcije menija
Hoću da popunim devizni nalog
Hoću da kreiram nov devizni nalog Do forme za kreiranje naloga moguće je doći na više načina. Najjednostavnije je pritisnuti levim tasterom miša dugme Kreiraj nov devizni nalog za prenos (grupa Kreiraj) u bilo kom trenutku rada sa aplikacijom. Sada je potrebno pravilno popuniti novootvorenu formu za kreiranje deviznog naloga. Forma za kreiranje deviznog naloga je dosta obimnija sa podacima koji treba da se popune, te je u cilju što lakšeg kreiranja istog, nalog organizovan u četiri forme. Pregled formi je moguć pojedinačno kao i sumaran pregled. Izbor prikaza forme se vrši uz pomoć dugmića koja se nalaze u vertikalnom meniju sa desne strane (Slika 1)
Slika 1
Izborom opcije Nalogodavac, otvara se forma u kojoj je potrebno popuniti podatke o nalogodavcu. Detaljniji opis kako treba popuniti deo deviznog naloga koji se tiče nalogodavca pogledati ovde >>
Izborom opcije Korisnik, otvara se forma u kojoj je potrebno popuniti podatke o korisniku kao i podatke o korespodentskoj banci. Detaljniji opis kako treba popuniti deo deviznog naloga koji se tiče korisnika pogledati ovde >>
Izborom opcije Statistika, otvara se forma u kojoj je potrebno popuniti podatke kojima se opravdava uneti iznos transakcije. .Detaljniji opis kako treba popuniti deo deviznog naloga koji se tiče statistike pogledati ovde >>
Izborom opcije Ostalo, otvara se forma u kojoj je potrebno popuniti podatke o eventualnom slanju Swift kopije i priloga. Detaljniji opis kako treba popuniti deo deviznog naloga koji se tiče ostalih podataka pogledati ovde >>
Izborom opcije Prikaži sve, prikazuju se sve prethodno pomenute forme i moguće je popuniti sve potrebne podatke za slanje deviznog naloga.
Pošto su popunjeni svi podaci, može se sačuvati kreirani devizni nalog klikom na dugme Sačuvaj i kreiraj novi nalog (grupa Akcije) - ukoliko se nastavlja sa kreiranjem novog deviznog naloga ili Sačuvaj i zatvori nalog (grupa Akcije) - ukoliko je završeno kreiranje naloga. Takoñe je moguće odmah potpisati i sačuvati nalog pritiskom na dugme Potpiši i sačuvaj nalog (grupa Akcije). Videti: Hoću da ... Hoću da potpišem nalog Hoću da pošaljem kreirani nalog Opcije menija
Devizni nalog - Nalogodavac
Devizni nalog - Nalogodavac Na ovoj formi potrebno je uneti podatke o nalogodavcu deviznog naloga. Podaci koji su potrebni da se unesu su opisani u labeli pored tekst polja gde se isti upisuju (npr: Ime nalogodavca, Adresa, Grad). Podaci koji se tiču banke, odnose se na podatke banke u kojoj nalogodavac ima devizni račun.
Slika 1
Videti: Devizni nalog - Korisnik Hoću da kreiram novi devizni nalog
Devizni nalog - Korisnik
Devizni nalog - Korisnik Na ovoj formi se popunjavaju potrebni podaci korisnika deviznog naloga. Ukoliko postoji korisnik, moguće ga je izabrati u padajućoj listi Ime korisnika ili uneti novog korisnika izborom opcije Kreiraj novog partnera ili klikom na dugme Dodaj partnera (grupa Partneri). Što se tiče ostalih podataka, ukoliko je u pitanju postojeći korisnik, oni se popunjavaju automatski iz adresara, ukoliko je novi korisnik u pitanju, potrebno je uneti sve potrebne podatke. Ukoliko korisnik ima više računa, moguće je izabrati željeni iz liste računa.
Podaci o korespodentskoj banci se unose ukoliko se nalog šelje preko korespodentske banke.
Slika 1 Videti: Devizni nalog - Statistika Hoću da kreiram novi devizni nalog
Devizni nalog - Statistika
Devizni nalog - Statistika Podaci za statistiku su bitni kako bi se uspešno realizovao devizni nalog. Potrebno je izabrati valutu (padajuća lista Valuta) i uneti odgovarajući iznos i datum valute. U podacima ta statistiku, potrebno je dodati stavke kojima se opravdava uneti iznos transakcije.
Slika 1 Da bi se unele stavke za statistiku, potrebno je pritisnuti desnim tasterom miša u tabelu Podaci za statistiku i izabrati opciju Dodaj statistiku. Statistku je moguće u svakom trenutku rada sa deviznim nalogom dodati pritiskom na dugme Dodaj statistiku (grupa Statistika). Tada se otvara forma za unos podatka za statistiku kao na Slici 2.
Slika 2
Izabrati širfu osnove, broj i godinu ugovora, kao i iznos za konkretnu stavku statistike. Ukoliko postoji još neki dodatni detalj ugovora, može se upisati u tekst polje u dnu forme. Videti: Devizni nalog - Ostalo Hoću da kreiram novi devizni nalog
Devizni nalog - Ostalo
Devizni nalog - Ostalo Do forme za kreiranje naloga moguće je doći na više načina. Najjednostavnije je kliknuti levim tasterom miša
Slika 1
Videti: Devizni nalog - Prikaži sve Hoću da kreiram novi devizni nalog
Devizni nalog - Prikaži sve
Devizni nalog - Prikaži sve Izborom ove opcije moguće je imati uvid u sve forme deviznog naloga. Videti: Hoću da potpišem nalog Hoću da kreiram novi devizni nalog
Pregled naloga za kupoprodaju deviza
Pregled naloga za kupoprodaju deviza Do liste kupoprodajnih naloga dolazi se izborom na istoimenu stavku u meniju Devizni platni promet (Slika 1).
Slika 1
Ovu listu (Slika 2) je moguće filtrirati (v. Kako da filtriram?) i grupisati (v. Kako da grupišem?) po potrebi korisnika. Pregled i štampa naloga je moguća izborom stavki na kontekstnom meniju koji se dobija desnim klikom u okviru liste. Takoñe je moguće pregledati i štampati druge izvode duplim klikom miša na željeni izvod ili selektovanjem izvoda i klikom na dugme Štampaj (grupa Izveštaji).
Slika 2 Videti: Hoću da ... Opcije menija
Hoću da izvršim kupoprodaju deviza
Hoću da izvršim kupoprodaju deviza Da bi se izvršila kupovina ili prodaja deviza, potrebno je da se pritisne na dugme Nov nalog za kupoprodaju deviza (grupa Kreiraj). Otvara se forma za kupovinu prodaju deviza (Slika 1).
Slika 1
U zavisnosti da li se radi o kupovini ili prodaji deviza, potrebno je da se izabere jedna od dve ponuñene opcije (Želim da kupim devize / Želim da prodam devize). Ostali podaci koje je potrebno popuniti su dinarski i devizni račun, valuta, devizni iznos i svrha plaćanja. Moguće je uneti i napomenu, a ukoliko se označi opcija Pošalji swift kopiju, potrebno je uneti i podatke kontakt osobe odgovorne za konkretnu transakciju. Videti: Hoću da ... Hoću da potpišem nalog Hoću da pošaljem kreirani nalog Opcije menija
Hoću da proverim status kreiranog naloga
Hoću da proverim status kreiranog naloga U zavisnosti od vremena poslednje sinhronizacije nalog koji je kreiran se može naći ili u Tekućim ili u Proknjiženim promenama (ukoliko je u meñuvremenu generisan izvod) u meniju Devizni platni promet , kao na Slici 1.
Slika 1
Pošto je obavljena sinhronizacija (v. Hoću da sinhronizujem), nalog odlazi do banke i čeka na realizaciju. Očekuje se potvrda od banke. Ako je poznato sa kog računa je izvršeno plaćanje, da bi proverili status naloga i videli da li je prošao, potrebno ga je potažiti u Tekućim promenama za dati račun, slično kao u primeru na Slici 2.
Slika 2
Ukoliko nije poznato sa kog računa je izvršeno plaćanje, dolazak do željenog naloga je malo složeniji. Moguće je: Grupisati listu po komitentima (v. Kako da grupišem?), sortirati po datumu (v. Kako da sortiram?) i pretražiti nalog u listi,
1. Grupisati listu po statusu i pretražiti nalog u očekivanom statusu i
2. Ukucati prvih nekoliko slova komitenta u filter (v. Kako da filtriram?) i pretražiti listu naloga
Videti: Hoću da ... Opcije menija
Sumarni podaci na bankarskom računu
Sumarni podaci na bankarskom računu Na početnoj strani aplikacije vidljivi su svi računi sa kojima je moguće raditi. Za svaki od njih prikazano je stvarno i raspoloživo stanje na računu, kao i datum poslednje sinhronizacije. Radi preglednosti, ovaj pogled je moguće grupisati po kompanijama, bankama ili tipu računa, kao na slici 1.
Slika 1
U koliko sinhronizacija nikada nije ni izvršena (pri prvom startovanju aplikacije) ni stanje na računu nije sinhronizovano, pa podaci o računu neće biti prikazani. U koliko sinhronizacija nikada nije ni izvršena (pri prvom startovanju aplikacije) ni stanje na računu nije sinhronizovano, pa podaci o računu neće biti prikazani.Ukoliko posedujete devizni račun biće vam raspoloživ izbor za rad sa deviznim računima u donjem levom uglu navigacionog menija (Slika 2).
Slika 2
Selektovanjem željenog računa u glavnom meniju dobija se potpun prikaz stanja na njemu. Podaci o realizovanim prilivima i odlivima, trenutnom i raspoloživom stanju, iznosu odbijenih , otkazanih i naloga u iBank-u sumarno su prikazani u ovom pregledu. Grafički prikaz kretanja stanja na računu u vremenu ili prometa na računu, u zavisnosti od želje samog korisnika, upotpunjuje ovu sliku (Sliku 3 ).
Slika 2 Jedna od posebnih prednosti je sumaran pregled broja i iznosa naloga u pripremi, kao i tekućih promena na računu, kupoprodaje deviza i priliva. Videti: Hoću da ... Opcije menija
Proknjižene promene
Proknjižene promene Izborom opcije (slika 1), može se pogledati lista Proknjiženih promena. U listi se nalaze transakcije kojie su realizovane i proknjižene na izvodima i moguće je proveriti detalje transakcije duplim klikom na istu. Lista izgleda kao na Slici 2.
Slika 1
Slika 2
Ikonica sa desne strane liste proknjiženih promena označava o kom vidu transakcije je reč, i može imati sledeći izgled:
- Realizovani priliv
- Realizovani odliv Videti: Hoću da... Pregled izvoda Opcije menija
Pregled izvoda
Pregled izvoda Do liste izvoda dolazi se klikom na istoimenu stavku u meniju Devizni platni promet (Slika 1) ili kroz meni Pregled izvoda.
Slika 1
Ovu listu (Slika 2) je moguće filtrirati (v. Kako da filtriram?) i grupisati (v. Kako da grupišem?) po potrebi korisnika. Pregled i štampa poslednjeg izvoda je moguća u svakom trenutku rada sa aplikacijom, klikom na dugme Štampaj poslednji izvod (grupa Štampaj). Takoñe je moguće pregledati i štampati druge izvode duplim klikom miša na željeni izvod ili selektovanjem izvoda i klikom na dugme Štampaj (grupa Izveštaji).
Slika 2
Videti: Hoću da ... Opcije menija
Hoću da pregledam današnje promene na bankarskom računu da utvrdim da li je odreñeni klijent izvršio plaćanje
Hoću da pregledam današnje promene na bankarskom računu da utvrdim da li je odreñeni klijent izvršio plaćanje Nakon izvršene sinhronizacije (v. Hoću da sinhronizujem) sve promene od poslednje sinhronizacije dolaze od banke.Ukoliko se očekuje uplata potrebno je proveriti listu današnjih promena da bi se utvrdilo da li je uplata zaista prošla, tj. potrebno je proveriti listu Tekućih promena (Slika 1) .
Slika 1
Ako je poznat broj računa na kom se očekuje uplata najjednostavnije je pregledati tekuće promene za taj račun. Do tekućih promena za odreñeni račun se dolazi navigacijom kao na Slici 2.
Slika 1 Meñutim, ako broj računa na kom se očekuje uplata nije poznat potrebno je pregledati tekuće promene za sve postojeće račune. Pošto se u tekućim promenama nalaze sve promene od poslednje sinhronizacije, moguće je ubrzati proces pretraživanja na jedan od sledećih načina:
1. filtrirati (v. Kako da filtriram?) sve naloge po prilivu i zatim pretražiti dobijenu listu,
2. grupisati (v. Kako da grupišem?) sve naloge po komitentima, a zatim pretražiti listu naloga za komitenta od kog se očekuje plaćanje i
3. ukucati u filter (v. Kako da filtriram?) nekoliko prvih slova naziva komitenta od kog se očekuje plaćanje, a zatim pretražiti dobijenu listu naloga za datog komitenta
Videti: Hoću da ... Opcije menija
Hoću da pregledam karticu prometa i sumarne podatke po klijentima
Hoću da pregledam karticu prometa i sumarne podatke po klijentima Najčešće na svakih mesec dana potrebno je izvršiti sumarni pregled prometa za taj period, što podrazumeva utvrñivanje iznosa potraživanja i dugovanja po klijentima sa kojima se sarañuje. Potrebno je izabrati opciju Pregled izvoda, kao na Slici 1,
Slika 1
a zatim sa Ribon menija odabrati opciju Kartica prometa (Slika 2). Naravno, postoji i alternativni način preko kontekst menija (desno dugme na listi izvoda).
Slika 2
Sada treba izvršiti filitriranje po datumu (Slika 3). Poslednjih mesec dana je podrazumevani period.
Slika 3
Nakon navedenih radnji dobijamo pregled svih transakcija grupisanih po komitentima za zadati period. Na kraju svake grupe se prikazuju sumarni podaci o ukupnom potraživanju i dugovanju po tom klijentu i ukupnom broju transakcija. Na kraju, u delu predviñenom za prikazivanje sumarnih podataka se prikazuju zbirni podaci za sve klijente o ukupnom dugovanju i potraživanju. Ovako dobijen izveštaj je moguće štampati, pritiskom levog tastera miša na dugme Štampaj (grupa Izveštaji)(v. Kako da štampam?). Videti: Hoću da ... Opcije menija
Pregled izvoda
Pregled obračuna i provizija Do liste sa obračunima i provizijama dolazi se klikom na istoimenu stavku u meniju Devizni platni promet (Slika 1).
Slika 1
Ovu listu (Slika 2) je moguće filtrirati (v. Kako da filtriram?) i grupisati (v. Kako da grupišem?) po potrebi korisnika. Pregled i štampa željenog obračuna je moguća u svakom trenutku rada sa aplikacijom, klikom na dugme Štampaj (grupa Izveštaji). Takoñe je moguće pregledati i štampati druge obračune i provizije duplim klikom miša na željeni ili selektovanjem izvoda i klikom na dugme Štampaj (grupa Izveštaji).
Slika 2
Videti: Hoću da ... Opcije menija
Hoću da rasporedim prilive
Hoću da rasporedim prilive Do priliva se može doći izborom odreñenog računa u meniju Devizni platni promet i liste Prilivi kao na Slici 1
Slika 1
Nakon duplog klika na želeni priliv na ekranu se prikazuje ekran za raspored priliva (Slika 2):
Slika 2
Potrebno je izabrati ime korisnika, broja računa, uneti statistike (u ukupnom iznosu koji je jednak visini priliva). Nakon svih unesenih potrebnih podataka, prozor se zatvara pritiskom na dugme Sačuvaj i zatvori. Videti: Hoću da ... Opcije menija
Hoću da dodam statistiku
Hoću da dodam statistiku Dodavanje statistika se vrši klikon na dugme Dodaj statistiku na pregledu Raspored priliva kao na Slici 1
Slika 1
Nakon klika na dugme Dodaj statistiku prikazuje ekran se ekran kao na slici (Slika 2):
Slika 2
Svi podaci za unos su obavezni osim detalja ugovora. Rad se nastavlja pritoskom na dugme Sačuvaj i zatvori, ili Sačuvaj i kreiraj nov. Videti: Hoću da ... Opcije menija
Funkcionalnosti OfficeBanking aplikacije
Funkcionalnosti OfficeBanking aplikacije
• Kako da filtriram?
• Kako da grupišem?
• Kako da označim?
• Kako da sortiram?
• Kako da štampam?
• Uvoz podataka
• Prečice na tastaturi
Videti: Uvod
Kako da filtriram?
Kako da filtriram? Pretraživanje dugačkih pogleda može biti veoma zamorno i sporo. Pomoću filtriranja, ovaj proces je moguće višestruko ubrzati. Potrebno je otvoriti filter izborom dugmeta Prikaži/Sakrij filter (grupa Pogledi). Filtriranje se može vršiti za bilo koju kolonu postojeće liste. U prvoj koloni filtera biramo naziv kolone po kojoj vršimo filtriranje, u drugoj kriterijum filtriranja, a u trećoj i četvrtoj (koja može i ne mora da postoji) granične vrednosti za filtriranje. Za konkretan primer, ako želimo da vršimo filtriranje po kriterijumu poslednjih mesec dana datuma valute, u prvoj koloni filtera izabiramo Datum valute, u drugoj kao kriterijum Izmeñu, a u trećoj i četvrtoj početni i krajnji datum po kom želimo da izvršimo filtriranje
Slika 1
Nakon što pritisnete taster Enter na tastaturi, filtriranje će biti izvršeno. Treba napomenuti da je moguće dodati još filtera za različite kolone i kriterijume filtriranja, što omogućava višestruko i kompleksno filtriranje. Dodavanje novog filtera vrši se pritiskom levog tastera miša na dugme Dodaj opis uslova, koje se nalazi u samom filteru, suprotno, ukoliko želimo da uklonimo neki filter dovoljno je levim tasterom miša pritisnuti na dugme Izbaci ovaj uslov. Videti: Funkcionalnosti OfficeBanking-a
Kako da grupišem?
Kako da grupišem? Svaki pogled u aplikaciji koji sadrži neku listu (npr. lista naloga u pripremi, tekućih promena...) moguće je grupisati po različitim parametrima, zavisno od kolona koje sama lista sadrži. Najjednostavniji način da se to uradi je izbor jedne od opcija Grupisano po... kao na Slici 1.
Slika 1
Moguće je, ukoliko je potrebno, otvoriti i okvir za grupisanje izborom dugmeta Prikaži/Sakrij okvir za grupisanje (grupa Pogledi). Pojaviće se okvir sa tekstom: "Dovucite zaglavlje kolone na ovo mesto kako bi ga grupisali po vrednostima date kolone". Potrebno je odabrati željenu kolonu i prevući njeno zaglavlje do ovog okvira. U primeru sa slike hoćemo da grupišemo Transakcije po koloni 'Datum Valute', te zaglavlje
ove kolone, držeći levi taster miša pritisnut, prevlačimo do navedenog okvira:
Slika 2 Nakon toga ćemo dobiti grupisani izveštaj za traženi pogled, u konkretnom primeru prikazane su tri grupe transakcija: za prethodni dan, ostale transakcije tekućeg meseca i datume u prethodnim mesecima.
Slika 3
Ukoliko sada želimo da uklonimo okvir za grupisanje sa prozora, dovoljno je ponovo pritisnuti levim tasterom miša dugme Prikaži/Sakrij okvir za grupisanje (grupa Pogledi). Meñutim, okvir će biti uklonjen, ali sam grupisani pogled neće. Da bi se prikazala kompletna lista, bez grupisanja po nekoj od kolona, potrebno je izvršiti prevlačenje naziva kolone u suprotnom smeru, od okvira za grupisanje do zaglavlja liste. Na ovaj način izgled liste vraćamo u početni, najprostiji oblik. Videti: Funkcionalnosti OfficeBanking-a
Kako da označim?
Kako da označim? Ako je potrebno označiti samo jednu stavku, dovoljno je pritisnuti levim tasterom miša na nju za izbor, dok se izbor više stavki vrši pomoću tastera Ctrl ili Shift na tastaturi i pritiska levim tasterom miša na željene stavke (ako se želi selekcija jedan po jedan biće korišćeno dugme Ctrl (Slika 1)
Slika 1
Ako se želi grupn izbor, od prvog do poslednjeg naznačenog, koristiće se dugme Shift (Slika 2).
Slika 2
Videti: Funkcionalnosti OfficeBanking-a
Kako da sortiram?
Kako da sortiram? Ako se želi sortiranje nekog tabelarnog prikaza po odreñenoj koloni, potrebno je kliknuti levim tasterom miša na ime kolone po kojoj se vrši sortiranje u zaglavlju tabele (Slika 1)
Slika 1
Kao što se vidi sa slike, pored imena kolone će se prikazati strelica koja ukazuje vrstu sortiranja:
• strelica na dole-sortiranje u opadajućem poretku
• strelica na gore-sortiranje u rastućem poretku
Videti: Funkcionalnosti OfficeBanking-a
Kako da štampam?
Kako da štampam? Nakon što je pritisnuto dugme Štampa pojaviće se na ekranu prozor sa izgledom traženog izveštaja.
Moguće ga je direktno štampati pritiskom na dugme Štampaj ili sačuvati kao MS Excel ili PDF dokument (izbor levim tasterom miša na dugme Export), kao na Slici 1.
Slika 1
Videti: Funkcionalnosti OfficeBanking-a
Prečice na tastaturi
Prečice na tastaturi
Ctrl+Shift+C Kreiraj novog komitenta
Ctrl+N Kreiraj nov nalog za plaćanje
Ctrl+Shift+N Kreiraj nov nalog za kompenzaciju
Ctrl+Shift+S Rad sa računima
Ctrl+Shift+F Rad sa izvodima
Ctrl+Shift+D Rad sa nalozima
Ctrl+Shift+B Rad sa adresarom
Ctrl+T Pregled stanja na računu
Ctrl+H Početna stranica (Home page)
F1 Help
F3 Razmena podataka sa bankom (Sinhronizacija)
F10 Preuzmi podatke od banke
F9 Aktivacija OfficeBanking aplikacije
Ctrl+Shift+P Promena PIN koda kartice
Ctrl+Shift+A Arhiviranje podataka iz OfficeBanking aplikacije
Ctrl+Shift+K Pravljenje rezervne kopije podataka
Ctr+Shift+V Učitavanje rezervne kopije podataka
Ctrl+Shift+M Migracija podataka
Ctrl+I Izvoz selektovanih podataka
Ctrl+U Uvoz selektovanih podataka
Del Brisanje selektovanih podataka
Ctrl+S Snimi (i potipiši)
Ctrl+E Snimi i zatvori
Esc Zatvori
Videti: Funkcionalnosti OfficeBanking-a
Hoću da uvezem naloge iz eksternih dokumenata
Hoću da uvezem naloge iz eksternih dokumenata Do naloga u pripremi može se doći na dva načina. Jedan od njih je izbor odreñenog računa u meniju Domaći platni promet i liste Naloga u pripremi, nakon čega se na ekranu prikazuje lista naloga u pripremi, kao na Slici 1.
Slika 1
Nalozi mogu biti čuvani i u eksternim dokumentima. Za verziju OfficeBanking ovi dokumenti imaju ekstenziju .xmlx, a za ranije verzije .xml. Ako se želi uvoz iz eksternog dokumenta potrebno je pritisnuti levim tasterom miša na dugme Uvezi (grupa Akcije), nakon čega će se pojaviti prozor za odabir fajla iz kog se želi uvoz kao i njegove lokacije. Nakon pritiska levim tasterom miša na dugme Open ovog prozora, na ekranu će biti prikazan izveštaj o broju pravilnih i nepravilnih entiteta kao i uzroka koji su doveli do greške, ako ona postoji. Ovaj izveštaj izgleda kao na Slici 2.
Slika 2
Ukoliko imate nevalidan nalog, možete ga izmeniti duplim klikom miša na njega, ili selektovanjem nevalidnog naloga i klikom na Izmeni nevalidan nalog (kao na Slici 3). Na ovoj formi je moguće izmeniti samo šifre i opis plaćanja, modele (za odobrenje i zaduženje) i pozive na broj (odobrenje i zaduženje). Izmena ostalih polja naloga nije moguća! U gornjem delu forme moguće je videti koje polje naloga je nevalidno, i u skladu sa time moguće je izmeniti nalog. Nakon izmene svih željenih nevalidnih naloga, potrebno je pritisnuti dugme Sašuvaj sve koje će sačuvati sve izmenjene nevalidne naloge, i vratiti vas na prethodnu formu (Slika 2)
Slika 3
Konačno, nakon pregleda kreiranog izveštaja potrebno je pristisnuti dugme U redu. Videti:
Hoću da ... Uvoz podataka Opcije menija
Specifikacija izvoza izvoda u OfficeBanking XML formatu
Specifikacije
• Izvoz izvoda u OfficeBanking XML formatu
• Izvoz naloga u OfficeBanking XML formatu
• Izvoz izvoda u FX2004 XML formatu
• Izvoz naloga u FX2004 XML formatu
• Izvoz izvoda u txt formatu
• Izvoz naloga u txt formatu
Videti: Uvod
Specifikacija izvoza izvoda u OfficeBanking XML formatu
Specifikacija izvoza izvoda u OfficeBanking XML formatu Izvod u domaćem platnom prometu sadrži proknjižene (finalno realizovane promene) u okviru jednog radnog dana, kao i stanje računa pre i nakon tih promena. BankAccountStatements (minoccurs = 1; maxoccurs = 1) agregat
BankAccountStatements/BankAccountStatement (minoccurs = 1; maxoccurs = unbounded ) agregat StatementId (minoccurs = 1; maxoccurs = 1) StatementNumber (minoccurs = 1; maxoccurs = 1) Redni broj izvoda racuna u platnom prometu u tekucoj godini. OpeningBalanceAmount (minoccurs = 1; maxoccurs = 1) Knjigovodstveno stanje (balance ammount) sa kojim je zakljucen prethodni izvod. Iznos se daje sa dva decimalna mesta. ClosingBalanceAmount (minoccurs = 1; maxoccurs = 1) Knjigovodstveno stanje (balance ammount) kojim je zakljucen ovaj izvod. Iznos se daje sa dva decimalna mesta. TransactionCount (minoccurs = 1; maxoccurs = 1) Broj transakcija p roknjiženih u ovom izvodu. StatementDate (minoccurs = 1; maxoccurs = 1) Datum kreiranja izvoda StatementStatus (minoccurs = 1; maxoccurs = 1) BankAccountId (minoccurs = 1; maxoccurs = 1) BankAssignedDocumentNumber (minoccurs = 1; maxoccurs = 1) LocalCurrencyOpeningAmount (minoccurs = 1; maxoccurs = 1) Knjigovodstveno stanje (balance ammount) sa kojim je zakljucen prethodni izvod. Iznos se daje sa dva decimalna mesta. LocalCurrencyClosingAmount (minoccurs = 1; maxoccurs = 1) Knjigovodstveno stanje (balance ammount) kojim je zakljucen ovaj izvod. Iznos se daje sa dva decimalna mesta. AccountCode (minoccurs = 1; maxoccurs = 1) Broj racun nalogodavca u formatu b(3)-p(13)-k(2) gde je: b - jedinstveni kod banke u platnom prometu, p - partija i k - kontrolni broj po modulu 97. Transactions (minoccurs = 1; maxoccurs = 1) agregat Transakcije proknjižene u izvodu. Transactions/Transaction (minoccurs = 1; maxoccurs = unbounded) agregat Transakcija u platnom prometu (statement transaction). StatementId (minoccurs = 1; maxoccurs = 1) Redni broj izvoda racuna u platnom prometu u tekucoj godini na koji se odnosi transakcija. BankAccountStatementTransactionId (minoccurs = 1; maxoccurs = 1) Broj za reklamaciju - (financial institution transaction id) jedinstveni identifikator transakcije (instrumenta) koga dodeljuje banka. Format se razlikuje od banke do banke, ali je vrednost jedinstvena na nivou jedne banke Transaction/LocalCurrencyAmount (minoccurs = 1; maxoccurs = 1) Iznos transakcije u lokalnoj valuti. Iznos se daje u apsolutnom iznosu sa dva decimalna mesta. StatementInstructionId (minoccurs = 1; maxoccurs = 1) ValueDate (minoccurs = 1; maxoccurs = 1) Datum valute. Memo (minoccurs = 1; maxoccurs = 1) BankTransactionIdentifier (minoccurs = 1; maxoccurs = 1) (Version 1.0 iBank FX protocol specification Book 3: Domestic Payment System June, 17. 2002. Page 12) Jedinstveni identifikator transakcije (instrumenta) u evidenciji nalogodavca (transaction unique identifier). Amount (minoccurs = 1; maxoccurs = 1) Iznos transakcije (transaction amount). Iznos se daje u apsolutnom iznosu sa dva decimalna mesta. Benefit (minoccurs = 1; maxoccurs = 1) Fee (minoccurs = 1; maxoccurs = 1) Iznos provizije za transakciju. Iznos se daje u apsolutnom iznosu sa dva ecimalna mesta. BookingDate (minoccurs = 1; maxoccurs = 1) Datum knjiženja transakcije. TransactionPlace (minoccurs = 1; maxoccurs = 1)
Mesto izvršenja transakcije. StatementLineNumber (minoccurs = 1; maxoccurs = 1) TransactionType (minoccurs = 1; maxoccurs = 1) OriginalId (minoccurs = 1; maxoccurs = 1) (Version 1.0 iBank FX protocol specification Book 3: Domestic Payment System June, 17. 2002. Page 12) Jedinstveni identifikator transakcije (instrumenta) u evidenciji nalogodavca (transaction unique identifier). IsUrgent (minoccurs = 1; maxoccurs = 1) Oznaka hitnosti. Moze da ima vrednost iz sledeceg skupa {true, false} gde je: true - nalog se izvršava po hitnom postupku, false - nalog se ne izvršava po hitnom postupku. OtherPartyName (minoccurs = 1; maxoccurs = 1) Naziv poverioca. OtherPartyCity (minoccurs = 1; maxoccurs = 1) Sedište poverioca. OtherPartyAccountCode (minoccurs = 1; maxoccurs = 1) Broj racuna poverioca u formatu b(3)-p(13)-k(2) gde je: b - jedinstveni kod banke u platnom prometu, p - partija i k - kontrolni broj po modulu 97. OtherPartyReferenceModel (minoccurs = 1; maxoccurs = 1) Model poziva na broj odobrenja. Sadržaj je definisan odgovarajucim uputstvom NBJ. OtherPartyReferenceNumber (minoccurs = 1; maxoccurs = 1) Poziv na broj odobrenja. Sadržaj je definisan odgovarajucim uputstvom NBJ. AccountCode (minoccurs = 1; maxoccurs = 1) Broj racun nalogodavca u formatu b(3)-p(13)-k(2) gde je: b - jedinstveni kod banke u platnom prometu, p - partija i k - kontrolni broj po modulu 97. ReferenceModel (minoccurs = 1; maxoccurs = 1) Model poziva na broj zaduzenja. Sadržaj je definisan odgovarajucim uputstvom NBJ. ReferenceNumber (minoccurs = 1; maxoccurs = 1) Poziv na broj zaduženja. Sadržaj je definisan odgovarajucim uputstvom NBJ. PurposeCode (minoccurs = 1; maxoccurs = 1) Šifra placanja (purpose code), trocifrena prema sifarniku NBJ. PurposeDescription (minoccurs = 1; maxoccurs = 1) Svrha placanja (purpose). Opis svrhe placanja. BudgetaryBeneficiary (minoccurs = 1; maxoccurs = 1) TaxAccount (minoccurs = 1; maxoccurs = 1) IncomeCode (minoccurs = 1; maxoccurs = 1) BankAccountId (minoccurs = 1; maxoccurs = 1) Status (minoccurs = 1; maxoccurs = 1) Name (minoccurs = 1; maxoccurs = 1) Naziv nalogodavca. City (minoccurs = 1; maxoccurs = 1) Grad nalogodavca. Address (minoccurs = 1; maxoccurs = 1) Adresa nalogodavca OtherPartyAddress (minoccurs = 1; maxoccurs = 1) Adresa poverioca. PostingDate (minoccurs = 1; maxoccurs = 1) Datum unosa transakcije u sistem. BankAssignedOrderNumber (minoccurs = 1; maxoccurs = 1) (Version 1.0 iBank FX protocol specification Book 3: Domestic Payment System June, 17. 2002. Page 12) Jedinstveni identifikator transakcije (instrumenta) u evidenciji nalogodavca (transaction unique identifier). DocumentTypeCode (minoccurs = 1; maxoccurs = 1) Vrsta naloga PartnerAccountId (minoccurs = 1; maxoccurs = 1)
LocalCurrencyAmount1 (minoccurs = 1; maxoccurs = 1) Iznos transakcije u lokalnoj valuti BankStatus (minoccurs = 1; maxoccurs = 1) OtherPartyBankName (minoccurs = 1; maxoccurs = 1) Naziv banke poverioca. Videti: Specifikacije
Specifikacija izvoza naloga u OfficeBanking XML formatu
Specifikacija izvoza naloga u OfficeBanking XML formatu Zahtev za izvršenje naloga za prenos moze sadržati više naloga za prenos pri čemu izvršenje pojedinačnih naloga nije meñusobno uslovljeno. DomesticPaymentOrderList (minoccurs = 1; maxoccurs = 1) agregat Root element zahteva za izvršenje instrumenta u domacem platnom prometu (domestic payment order request). Sadrži najmanje jedan instrument platnog prometa. DomesticPaymentOrderList/DomesticPaymentOrder (minoccurs = 1; maxoccurs = unbounded) agregat Nalog za prenos sredstava u domacem platnom prometu (domestic payment order). Sadrži sve informacije predvidjene uputstvom NBJ o instrumentima u platnom prometu. OriginalId (minoccurs = 1; maxoccurs = 1) (Version 1.0 iBank FX protocol specification Book 3: Domestic Payment System June, 17. 2002. Page 12) Jedinstveni identifikator transakcije (instrumenta) u evidenciji nalogodavca (transaction unique identifier). IsUrgent (minoccurs = 1; maxoccurs = 1) Oznaka hitnosti. Moze da ima vrednost iz sledeceg skupa {true, false} gde je: true - nalog se izvršava po hitnom postupku, false - nalog se ne izvršava po hitnom postupku. PayeeReferenceModel (minoccurs = 1; maxoccurs = 1) Model poziva na broj odobrenja. Sadržaj je definisan odgovarajucim uputstvom NBJ. PayeeReferenceNumber (minoccurs = 1; maxoccurs = 1) Poziv na broj odobrenja. Sadržaj je definisan odgovarajucim uputstvom NBJ. PayerReferenceModel (minoccurs = 1; maxoccurs = 1) Model poziva na broj zaduzenja. Sadržaj je definisan odgovarajucim uputstvom NBJ. PayerReferenceNumber (minoccurs = 1; maxoccurs = 1) Poziv na broj zaduženja. Sadržaj je definisan odgovarajucim uputstvom NBJ. PurposeCode (minoccurs = 1; maxoccurs = 1) Šifra placanja (purpose code), trocifrena prema sifarniku NBJ. PurposeDescription (minoccurs = 1; maxoccurs = 1) Svrha placanja (purpose). Opis svrhe placanja. Status (minoccurs = 1; maxoccurs = 1) Amount (minoccurs = 1; maxoccurs = 1) Iznos transakcije (transaction amount). Iznos se daje u apsolutnom iznosu sa dva decimalna mesta. ValueDate (minoccurs = 1; maxoccurs = 1) Datum valute u UTC formatu (DDDD-MM-YYYY T HH:MM:SS). Priority (minoccurs = 1; maxoccurs = 1) BankStatus (minoccurs = 1; maxoccurs = 1) Flag (minoccurs = 1; maxoccurs = 1) BankAccountCode (minoccurs = 1; maxoccurs = 1) Broj racuna nalogodavca u formatu b(3)-p(13)-k(2) gde je: b - jedinstveni kod banke u platnom prometu, p - partija i k - kontrolni broj po modulu 97. Address (minoccurs = 1; maxoccurs = 1) Sediste nalogodavca. PartnerRegisteredName (minoccurs = 1; maxoccurs = 1) Naziv poverioca.
PartnerShortName (minoccurs = 1; maxoccurs = 1) PartnerBankAccountCode (minoccurs = 1; maxoccurs = 1) Broj racuna poverioca u formatu b(3)-p(13)-k(2) gde je: b - jedinstveni kod banke u platnom prometu, p - partija i k - kontrolni broj po modulu 97. PartnerAddress (minoccurs = 1; maxoccurs = 1) Sedište poverioca. CurrencyCode (minoccurs = 1; maxoccurs = 1) Kod valute. Za domaci platni pomet uvek je 941. CurrencyName (minoccurs = 1; maxoccurs = 1) Naziv valute. Za domaci platni promet uvek je Dinar. BankRegisteredName (minoccurs = 1; maxoccurs = 1) Naziv banke kod koje se vodi racun poverioca/nalogodavca . BankLegalId (minoccurs = 1; maxoccurs = 1) Jedinstvena oznaka banke kod koje se vodi racun poverioca/nalogodavca (vodece tri cifre racuna). BankDuns (minoccurs = 1; maxoccurs = 1) Videti: Specifikacije
Specifikacija izvoza izvoda u FX2004 XML formatu
Specifikacija izvoza izvoda u FX2004 XML formatu Izvod u domaćem platnom prometu sadrži proknjižene (finalno realizovane promene) u okviru jednog radnog dana, kao i stanje računa pre i nakon tih promena. /root ... Root element info odgovora banke (statement response). Sadrži u sebi elemente zaglavlja i listu transakcija. U zavisnosti kako je izvod dobijen, kao odgovor na zahtev ili kao instant notifikacija root node moze biti smtmtrs ili pmtnotification /root/rstype (minoccurs = 1; maxoccurs = 1) U slucaju kada je izvod dobijen kao odgovr na zahtev tip dokumenta koji je banka poslala komintentu. Izvod je oznacen tipom ibank.payment.stmtrs.ledger. /root/notiftype U slucaju kada je izvod dobijen kao instant notifikacija,tip dokumenta koji je banka poslala komintentu. Izvod je oznacen tipom ibank.payment.notification.ledger /root/status (minoccurs = 1; maxoccurs = 1) agregat /root/status/code (minoccurs = 1; maxoccurs = 1) Šifra statusa odgovora banke. Ukoliko je zahtev uspešno obraden vrednost je 0, u suprotnom vrednost odgovara kodu greške. /root/status/severity (minoccurs = 1; maxoccurs = 1) Tip statusa odgovora {INFO, WARN, ERROR}. /root/curdef (minoccurs = 1; maxoccurs = 1) Oznaka valute. Za platni promet u zemlji uvek je DIN. /root/acctid (minoccurs = 1; maxoccurs = 1) Broj racuna u platnom prometu u formatu b(3)-p(13)-k(2) gde je: b - jedinstveni kod banke u platnom prometu, p - partija i k - kontrolni broj po modulu 97. /root/stmtnumber (minoccurs = 1; maxoccurs = 1) Redni broj izvoda racuna u platnom prometu u tekucoj godini. /root/ledgerbal (minoccurs = 1; maxoccurs = 1) agregat Knjigovodstveno stanje (balance ammount) sa kojim je zakljucen prethodni izvod. /root/ledgerbal/balamt (minoccurs = 1; maxoccurs = 1) Iznos se daje sa dva decimalna mesta. /root/ledgerbal/dtasof (minoccurs = 1; maxoccurs = 1) Datum knjiženja (date as of) prethodnog izvoda u UTC formatu: (DDDD-MM-YYYY T HH:MM:SS). /root/availbal (minoccurs = 1; maxoccurs = 1) agregat Knjigovodstveno stanje (balance ammount) kojim je zakljucen ovaj izvod. /root/availbal/balamt (minoccurs = 1; maxoccurs = 1) Iznos se daje sa dva decimalna mesta. /root/availbal/dtasof (minoccurs = 1; maxoccurs = 1) Datum knjiženja (date as of) ovog izvoda u UTC formatu (DDDD-MM-YYYY T HH:MM:SS). /root/reservedfunds (minoccurs = 1; maxoccurs = 1) agregat Sredstva rezervisana za finansijske transakcije.
/root/trnlist (minoccurs = 1; maxoccurs = 1) agregat Lista transakcija (transaction list) proknjiženih u ovom izvodu. /root/stmttrn (minoccurs = 1; maxoccurs = unbounded) agregat Transakcija u platnom prometu (statement transaction). U transakciji su prikazani detalji druge strane, dok se detalji o racunu za koji se daje izvod i vlasniku racuna ne nalaze u samim transakcijama. /root/stmttrn/trntype (minoccurs = 1; maxoccurs = 1) Tip transakcije (transaction type) - vrsta instrumenta platnog prometa.Moze da ima vrednost iz sledeceg skupa: {ibank.payment.pp0, ibank.payment.pp1, ibank.payment.pp2, ibank.payment.pp3, ibank.payment.pp4} /root/stmttrn/fitid (minoccurs = 1; maxoccurs = 1) Broj za reklamaciju - (financial institution transaction id) jedinstveni identifikator transakcije (instrumenta) koga dodeljuje banka. Format se razlikuje od banke do banke, ali je vrednost jedinstvena na nivou jedne banke /stmtrs/stmttrn/benefit (minoccurs = 1; maxoccurs = 1) Oznaka smera knjiženja, {credit, debit} (odobrenje, zaduzenje) /root/stmttrn/payeeinfo (minoccurs = 1; maxoccurs = 1) agregat Informacije o drugoj strani (poveriocu ili duzniku). /root/stmttrn/payeeinfo/name (minoccurs = 1; maxoccurs = 1) Naziv druge strane (poverioca ili duznika). /root/stmttrn/payeeinfo/city (minoccurs = 1; maxoccurs = 1) Sediste druge strane (poverioca ili duznika). /root/stmttrn/payeeaccountinfo (minoccurs = 1; maxoccurs = 1) agregat nformacije o racunu druge strane. /root/stmttrn/payeeaccountinfo/acctid (minoccurs = 1; maxoccurs = 1) Broj racuna u platnom prometu u formatu b(3)-p(13)-k(2) gde je: b -jedinstveni kod banke u platnom prometu, p - partija i k - kontrolni broj po modulu 97. /root/stmttrn/payeeaccountinfo/bankid (minoccurs = 1; maxoccurs = 1) Jedinstvena oznaka banke kod koje se vodi racun druge strane (vodece tri cifre racuna). /root/stmttrn/payeeaccountinfo/bankname (minoccurs = 1; maxoccurs = 1) Naziv banke kod koje se nalazi racun druge strane. /root/stmttrn/trnamt (minoccurs = 1; maxoccurs = 1) Iznos transakcije (transaction amount). Iznos se daje u apsolutnom iznosu sa dva decimalna mesta. /root/stmttrn/curdef (minoccurs = 1; maxoccurs = 1) Oznaka valute (currency definition) . Za platni promet u zemlji uvek je DIN. /root/stmttrn/purpose (minoccurs = 1; maxoccurs = 1) Svrha placanja (purpose). Opis svrhe placanja. /root/stmttrn/purposecode (minoccurs = 1; maxoccurs = 1) Sifra placanja (purpose code), trocifrena prema šifarniku NBJ. /root/stmttrn/trnplace (minoccurs = 1; maxoccurs = 1) Mesto izvršenLr transakcije. /root/stmttrn/dtposted (minoccurs = 1; maxoccurs = 1) Datum knjiženja (date posted) transakcije u UTC formatu (DDDD-MM-YYYY T HH:MM:SS). /root/stmttrn/dtuser (minoccurs = 1; maxoccurs = 1) Datum unosa transakcije u sistem u UTC formatu (DDDD-MM-YYYY T HH:MM:SS). /root/stmttrn/dtavail (minoccurs = 1; maxoccurs = 1) Datum valute u UTC formatu (DDDD-MM-YYYY T HH:MM:SS). /root/stmttrn/refmodel (minoccurs = 1; maxoccurs = 1) Model poziva na broj vlasnika racuna za koji se daje izvod. Sadržaj je definisan odgovarajucim uputstvom NBJ. /root/stmttrn/refnumber (minoccurs = 1; maxoccurs = 1) Poziv na broj vlasnika racuna za koji se daje izvod. Sadržaj je definisan odgovarajucim uputstvom NBJ. /root/stmttrn/payeerefmodel (minoccurs = 1; maxoccurs = 1) Model poziva na broj druge strane. /root/stmttrn/payeerefnumber (minoccurs = 1; maxoccurs = 1) Poziv na broj druge strane. /root/stmttrn/urgency (minoccurs = 1; maxoccurs = 1) Oznaka hitnosti. Moze da ima vrednost iz sledeceg skupa {ACH, RTGS} gde je: ACH - Neto poravnanje (KLIRING) RTGS - Bruto poravnanje u realnom vremenu Videti: Specifikacije
Specifikacija izvoza naloga u FX2004 XML formatu
Specifikacija izvoza naloga u FX2004 XML formatu Zahtev za izvršenje naloga za prenos moze sadržati više naloga za prenos pri čemu izvršenje pojedinačnih naloga nije meñusobno uslovljeno. /pmtorderrq (minoccurs = 1; maxoccurs = 1) agregat Root element zahteva za izvršenje instrumenta u platnom prometu (payment order request). Sadrži najmanje jedan instrument platnog prometa. /pmtorderrq/pmtorder (minoccurs = 1; maxoccurs = unbounded) agregat Nalog za prenos sredstava u platnom prometu (payment order). Sadrži sve informacije predvidjene uputstvom NBJ o instrumentima u platnom prometu. /pmtorderrq/pmtorder/companyinfo (minoccurs = 1; maxoccurs = 1) agregat Informacije o nalogodavcu. companyinfo/name (minoccurs = 1; maxoccurs = 1) Naziv nalogodavce. companyinfo/city (minoccurs = 1; maxoccurs = 1) Sediste nalogodavca. /pmtorderrq/pmtorder/accountinfo (minoccurs = 1; maxoccurs = 1) agregat Informacije o racunu nalogodavca koji se zadužuje ovim nalogom za prenos. accountinfo/acctid (minoccurs = 1; maxoccurs = 1) Broj racuna nalogodavca u formatu b(3)-p(13)-k(2) gde je: b - jedinstveni kod banke u platnom prometu, p - partija i k - kontrolni broj po modulu 97. accountinfo/bankid (minoccurs = 1; maxoccurs = 1) Jedinstvena oznaka banke kod koje se vodi racun nalogodavca (vodece tri cifre racuna). accountinfo/bankname (minoccurs = 1; maxoccurs = 1) Naziv banke kod koje se vodi racun nalogodavca. /pmtorderrq/pmtorder/payeecompanyinfo (minoccurs = 1; maxoccurs = 1) agregat Informacije o poveriocu. payeecompanyinfo/name (minoccurs = 1; maxoccurs = 1) Naziv poverioca. payeecompanyinfo/city (minoccurs = 1; maxoccurs = 1) Sedište poverioca. /pmtorderrq/pmtorder/payeeaccountinfo (minoccurs = 1; maxoccurs = 1) agregat Informacije o racunu poverioca koji se odobrava ovim nalogom za prenos. payeeaccountinfo/acctid (minoccurs = 1; maxoccurs = 1) Broj racuna poverioca u formatu b(3)-p(13)-k(2) gde je: b - jedinstveni kod banke u platnom prometu, p - partija i k - kontrolni broj po modulu 97. payeeaccountinfo/bankid (minoccurs = 1; maxoccurs = 1) Jedinstvena oznaka banke kod koje se vodi racun poverioca (vodece tri cifre racuna). payeeaccountinfo/bankname (minoccurs = 1; maxoccurs = 1) Naziv banke kod koje se vodi racun poverioca. /pmtorderrq/pmtorder/trnuid (minoccurs = 1; maxoccurs = 1) Version 1.0 iBank FX protocol specification Book 3: Domestic Payment System June, 17. 2002. Page 12 Jedinstveni identifikator transakcije (instrumenta) u evidenciji nalogodavca (transaction unique identifier). /pmtorderrq/pmtorder/dtdue (minoccurs = 1; maxoccurs = 1) Datum valute u UTC formatu (DDDD-MM-YYYY T HH:MM:SS). /pmtorderrq/pmtorder/trnamt (minoccurs = 1; maxoccurs = 1) Iznos transakcije (transaction amount). Iznos se daje u apsolutnom iznosu sa dva decimalna mesta. /pmtorderrq/pmtorder/trnplace (minoccurs = 1; maxoccurs = 1) Mesto izvršenja transakcije ("online" - za transakcije upucene preko servisa elektronskog bankarstva) /pmtorderrq/pmtorder/purpose (minoccurs = 1; maxoccurs = 1) Svrha placanja (purpose). Opis svrhe placanja. /pmtorderrq/pmtorder/purposecode (minoccurs = 1; maxoccurs = 1) Sifra placanja (purpose code), trocifrena prema sifarniku NBJ. /pmtorderrq/pmtorder/curdef (minoccurs = 1; maxoccurs = 1) Oznaka valute. Za platni promet u zemlji uvek je DIN. /pmtorderrq/pmtorder/refmodel (minoccurs = 1; maxoccurs = 1) Model poziva na broj zaduzenja. Sadržaj je definisan odgovarajucim uputstvom NBJ. /pmtorderrq/pmtorder/refnumber (minoccurs = 1; maxoccurs = 1)
Poziv na broj zaduženja. Sadržaj je definisan odgovarajucim uputstvom NBJ. /pmtorderrq/pmtorder/payeerefmodel (minoccurs = 1; maxoccurs = 1) Model poziva na broj odobrenja. Sadržaj je definisan odgovarajucim uputstvom NBJ. /pmtorderrq/pmtorder/payeerefnumber (minoccurs = 1; maxoccurs = 1) Poziv na broj odobrenja. Sadržaj je definisan odgovarajucim uputstvom NBJ. /pmtorderrq/pmtorder/urgency (minoccurs = 1; maxoccurs = 1) Oznaka hitnosti. Moze da ima vrednost iz sledeceg skupa {ACH, RTGS} gde je: ACH - Neto poravnanje (KLIRING) RTGS - Bruto poravnanje u realnom vremenu Videti: Specifikacije
Specifikacija izvoza izvoda u txt formatu
Specifikacija izvoza izvoda u txt formatu
• Podaci su u ASCII (txt) formatu
• slogovi su dužine 180 karaktera
• podaci se sadrže od dva tipa slogova:
o Vodeći slog, jedan za svaki paket podataka, tip - 9
o Detaljni, za svaki nalog, tip – 1
VODEĆI SLOG IZVODA OD DO DUŽ TIP OPIS KOMENTAR
1 8 8 N DATUM IZRADE IZVODA DDMMGGGG 9 12 4 N VREME IZRADE IZVODA HHMM
13 30 18 N RACUN 31 33 3 A OZNAKA VALUTE 34 51 18 N STARI SALDO 15 CELIH, 2 DECIMALNA,
ZNAK 52 69 18 N DNEVNI PROMET DUGUJE 15 CELIH, 2 DECIMALNA,
ZNAK 70 87 18 N DNEVNI PROMET POTRAZUJE 15 CELIH, 2 DECIMALNA,
ZNAK 88 105 18 N NOVI SALDO 15 CELIH, 2 DECIMALNA,
ZNAK 106 141 36 A PRAZNO 142 147 6 N OJ BANKE 148 150 3 N REDNI BROJ IZVODA 151 185 35 A NAZIV RACUNA 186 205 20 A MESTO 206 214 9 N PORESKI BROJ 215 219 5 A PRAZNO ' ' 220 220 1 N TIP SLOGA 1 DETALJAN SLOG IZVODA OD DO DUŽ TIP OPIS FORMAT
1 18 18 N RACUN 19 53 35 A NAZIV PRIMAOCA 54 73 20 A MESTO PRIMAOCA 74 74 1 A NACIN IZVRSENJA 'H' ILI ' ' 75 76 2 A,N MODEL ZADUZENJA 77 96 20 A,N POZIV NA BROJ ZADUZENJA 97 99 3 N SIFRA PLACANJA
100 134 35 A SVRHA PLACANJA 135 147 13 N IZNOS 11 CELIH, 2 DECIMALNA 148 148 1 A DUGUJE/POTRAZUJE 'D' ILI 'P'
149 166 18 N BROJ RACUNA PRIMAOCA 167 168 2 N,A MODEL POZIVA NA BROJ 169 188 20 N,A POZIV NA BROJ 189 196 8 N DATUM VALUTE 197 200 4 N VREME IZVRSENJA NALOGA HHMM 201 214 14 N REKLAMACIJA 1 215 215 1 N REKLAMACIJA 2 216 219 4 A PRAZNO ' ' 220 220 1 N TIP SLOGA 2 Sort detaljnih slogova je • duguje / potražuje • šifra placanja
Videti: Specifikacije
Specifikacija izvoza naloga u txt formatu
Specifikacija izvoza naloga u txt formatu • podaci su u ASCII (txt) DOS formatu • slogovi su dužine 180 karaktera • podaci se sadrže od dva tipa slogova: • Vodeći slog, jedan za svaki paket podataka, tip - 9 • Detaljni, za svaki nalog, tip – 1 VODECI SLOG NALOGA OD DO DUZ TIP OPIS KOMENTAR
1 18 18 N RACUN NALOGODAVCA 19 53 35 A NAZIV NALOGODAVCA 54 73 20 A MESTO NALOGODAVCA 74 88 15 N UKUPAN IZNOS 13 CELIH, 2 DEC. BEZ
SEPARATORA 89 93 5 N BROJ NALOGA 94 96 3 A SLOVNA ŠIFRA VALUTE DINAR = YUM 97 123 27 A KONTAKT OSOBA IME I PREZIME ILI
RAD.MESTO 124 134 11 A TELEFON 1 135 145 11 A TELEFON 2 146 156 11 A FAX 157 178 22 A E-MAIL ADRESA 179 179 1 N POREKLO SADRŽAJ 3 180 180 1 N TIP SLOGA SADRŽAJ 9 DETALJAN SLOG NALOGA OD DO DUZ TIP OPIS KOMENTAR
1 18 18 N RACUN PRIMAOCA 19 53 35 A NAZIV PRIMAOCA 54 73 20 A MESTO PRIMAOCA 74 74 1 A NACIN IZVRŠENJA H – HITNO, ' ' – OBICNO 75 76 2 N,A MODEL POZIVA NA
ZADUŽENJA ZAKON JOS DOZVOLJAVA PRAZNO
77 96 20 N,A POZIV NA BROJ ZADUŽENJA ZAKON JOŠ DOZVOLJAVA PRAZNO
97 99 3 N ŠIFRA PLACANJA 100 134 35 A SVRHA DOZNAKE 135 147 13 N IZNOS 11 CELIH , 2 DEC. BEZ
SEPARATORA 148 149 2 N,A MODEL POZIVA NA BROJ ZAKON JOŠ DOZVOLJAVA
ODOBRENJA PRAZNO 150 169 20 N,A POZIV NA BROJ ODOBRENJA ZAKON JOŠ DOZVOLJAVA
PRAZNO 170 177 8 N DATUM VALUTE DDMMGGGG 178 178 1 A PRAZNO 179 179 1 N POREKLO SADRŽAJ 3 180 180 1 N TIP SLOGA SADRŽAJ 1
Videti: Specifikacije
This page uses frames, but your browser doesn't support them.
Čarobnjak za rešavanje nastalog problema
Čarobnjak za rešavanje nastalog problema Problem sa logovanjem u OfficeBanking aplikaciju.
Novine OfficeBanking aplikacije Početna stranas Hoću da ...
Čarobnjak za rešavanje nastalog problema
Čarobnjak za rešavanje nastalog problema nije u mogućnosti da reši vaš problem Naišli ste na problem koji Čarobnjak za rešavanje nastalog problema ne može da Vam reši.
Pocetna stranica
Novine OfficeBanking aplikacije Uvod Početna strana Hoću da ...
Čarobnjak za rešavanje nastalog problema
Čarobnjak za rešavanje nastalog problema Hvala što koristite OfficeBanking Čarobnjak za rešavanje nastalog problema.
Pocetna stranica
Novine OfficeBanking aplikacije Uvod Početna strana Hoću da ...
Čarobnjak za rešavanje nastalog problema
Čarobnjak za rešavanje nastalog problema Da li je startovan Smart Card service?
Da bi se proverilo da li je startovan Smart Card service, potrebno je uraditi sledeće: Kliknuti desnim tasterom miša na My Computer, izabrati opciju Manage. Na novootvorenoj formi kliknuti na Services and Applications i izabrati Services. U listi, sa desne strane forme, pronaći servis (kolona Name) Smart Card i proveriti da li je isti startovan (kolona Status treba da ima vrednost Started). Ukoliko ovo nije slučaj, potrebno je kliknuti desnim tasterom miša na servis Smart Card i izabrati opciju Start.
Da, rešio sam problem sa logovanjem
Ne, i dalje imam problem sa logovanjem
Želim da preskočim ovaj korak
Novine OfficeBanking aplikacije Početna strana Hoću da ...
Čarobnjak za rešavanje nastalog problema
Čarobnjak za rešavanje nastalog problema Da li je instaliran čitač?
Da bi se proverilo da li je instaliran Smart Card čitač, potrebno je uraditi sledeće: Kliknuti desnim tasterom miša na My Computer, izabrati opciju Properties. Izabrati karticu (tab) Hardware i kliknuti na dugme Device Manager. U novootvorenoj formi, proveriti da li u listi postoji Smart card readers i da li kada se klikne na + postoji isti onaj koji je trenutno povezan na računar. Ukoliko u listi nije prikazan Smart card čitač, potreno ga je ponovo instalirati prema uputstvu priloženom uz sam čitač i sa drajverima koji se dobijaju uz isti.
Da, rešio sam problem sa logovanjem
Ne, i dalje imam problem sa logovanjem
Želim da preskočim ovaj korak
Novine OfficeBanking aplikacije Početna strana Hoću da ...
Čarobnjak za rešavanje nastalog problema
Čarobnjak za rešavanje nastalog problema Da li su instalirane biblioteke za tip kartice koji se koristi za logovanje?
Da bi se proverilo da li su instalirane neophodne biblioteke za odreñeni tip kartice, potrebno je uraditi sledeće:U Windows Start meniju izabrati opciju "Control Panel" i potom "Add or Remove Programs". Ukoliko u listi instaliranih programa ne postoje odgovarajuće biblioteke, potrebno je pokrenuti njihovu instalaciju sa OfficeBanking instalacionog diska, opcija "Pametna kartica", i pratiti data uputstva.
Da, rešio sam problem sa logovanjem
Ne, i dalje imam problem sa logovanjem
Želim da preskočim ovaj korak
Novine OfficeBanking aplikacije Početna strana Hoću da ...
Čarobnjak za rešavanje nastalog problema
Čarobnjak za rešavanje nastalog problema Da li su registrovani root sertifikati u store -u?
Da bi se proverilo, na najjednostavniji način, da li su registrovani root sertifikati u store-u, potrebno je
uraditi sledeće: Pokrenuti Internet Explorer, u glavnom meniju otvoriti padajući meni Tools pa izabrati opciju Internet Options. Na novootvorenoj formi izabrati karticu (tab) Content, pa kliknuti na dugme Certificates. Izabrati karticu (tab) Trusted Root Certification Authorities i proveriti da li u listi postoje odgovarajući root sertifikati. Ukoliko nedostaju, potrebno ih je instalirati sa lokacije Setup\Certificates\Root\. Instalacija se vrši tako što se svaki od sertifikata u pomenutom folderu otvori i klikne na dugme Install Certificate.
Da, rešio sam problem sa logovanjem
Ne, i dalje imam problem sa logovanjem
Želim da preskočim ovaj korak
Novine OfficeBanking aplikacije Početna strana Hoću da ...
Čarobnjak za rešavanje nastalog problema
Čarobnjak za rešavanje nastalog problema Da li je registrovan korisnički sertifikat u store -u?
Da bi se proverilo, na najjednostavniji način, da li je registrovan korisnički sertifikat u store-u, potrebno je uraditi sledeće: Pokrenuti Internet Explorer, u glavnom meniju otvoriti padajući meni Tools pa izabrati opciju Internet Options. Na novootvorenoj formi izabrati karticu (tab) Content, pa kliknuti na dugme Certificates. Izabrati karticu (tab) Personal i proveriti da li u listi postoji korisnički sertifikat. Ukoliko nedostaje, potrebno je instalirati sertifikat pomoću alata vašeg Smart Card proizvoñača.
Da, rešio sam problem sa logovanjem
Ne, i dalje imam problem sa logovanjem
Novine OfficeBanking aplikacije Početna strana Hoću da ...