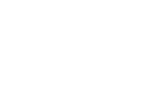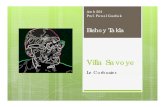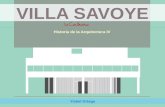do SketchUp 4 Villa Savoye
-
Upload
anacosta25 -
Category
Documents
-
view
405 -
download
0
Transcript of do SketchUp 4 Villa Savoye

UNICENTRO IZABELA HENDRIX DA IGREJA METODISTA
Curso de Arquitetura e Urbanismo - Disciplina de Informática ii
Apostila elaborada por: Profa. Cecília Amélia Santos Franco 1
Informática I Modelagem 3D no SketchUp
Villa Savoye – Le Corbusier – Poissy / Paris – 1929-1931
Autora:
Cecília A. Santos Franco
Março 2005
Baseado no Tutorial: University of Liverpool School of Architecture and Building Engineering
http://www.liv.ac.uk/abe/students/sketchup/index.shtml, em 08 março 2005

UNICENTRO IZABELA HENDRIX DA IGREJA METODISTA
Curso de Arquitetura e Urbanismo - Disciplina de Informática ii
Apostila elaborada por: Profa. Cecília Amélia Santos Franco 1
Aprendendo SketchUp
SketchUp é uma ferramenta usada para projetos, permitindo que você explore, desenvolva e comunique suas idéias em 3D. Tutorial:
• Villa Savoye: Criação de um modelo 3D simples da Villa Savoye de Le Corbusier, em Poisy, nos arredores de Paris (1929-1931). Villa Savoye Este tutorial envolve o modelagem 3D da Villa Savoye, de Le Corbusier.
Villa Savoye (1929-1931), Poisy, Paris.
Selecionando as unidades de desenho Clique no “Menu Window > Model Info”. Em “Length Units”, selecione na lista ‘Format” a opção “decimal” e “centimeters”. Mude a precisão “Precision”para 0.
Selecione a opção “Colors”, deixe “Sky” e “Ground” desligados

UNICENTRO IZABELA HENDRIX DA IGREJA METODISTA
Curso de Arquitetura e Urbanismo - Disciplina de Informática ii
Apostila elaborada por: Profa. Cecília Amélia Santos Franco 2
Criando “Layers” (camadas) Vamos abrir a caixa de diálogo de camadas, “Menu Window > Layers”, selecione “Add” e dê o nome de “Imagem Térreo” escrevendo sobre o texto “Layer1” em destaque. Torne esta camada corrente, clicando no botão à esquerda do nome.
Arquivos de imagens .JPG do andar térreo e do pavimento de cobertura, podem ser obtidos no site http://www.ihendrix.br/fau/graduacao/semestral/2o_sem/disciplinas2/informaticaI.htm, e selecione o download do “Trabalho Prático 3 – Modelagem 3D no SketchUp”. Depois de descompactar a pasta zipada, no diretório _TP03- Modelagem SketchUp - Villa Savoye\Documentos\Plantas Baixas - Villa Savoye, está o arquivo da imagem do andar térreo, savoye_terreo.jpg. Vamos inserir esta imagem no SketchUp: “Menu File > Insert > Image...”, selecione savoye_terreo.jpg e dê duplo=clique na tela. Clique com o botão direito do mouse sobre a imagem e selecione “Entity Info...”. Na caixa de diálogo coloque o valor 2000 para a largura “width” (a outra dimensão “length” deverá ser aproximadamente ~2196cm). Isto colocará a imagem de tamanho fixo, e o desenho poderá ser feito no tamanho correto.
Agora podemos usar o Zoom para aproximar ou afastar da imagem.

UNICENTRO IZABELA HENDRIX DA IGREJA METODISTA
Curso de Arquitetura e Urbanismo - Disciplina de Informática ii
Apostila elaborada por: Profa. Cecília Amélia Santos Franco 3
Da esquerda para a direita: Zoom Standard (clique e arraste para afastar e aproximar); Zoom Window (clique e arraste para
fazer uma janela da área que deseja selecionar); Zoom Extents (coloca o desenho no maior tamanho possível na tela); Undo Last Camera Change (desfaz a última mudança de visualização); Pan (para arrastar o desenho na tela, sem modificar
a aproximação). Antes de começarmos a desenhar, vamos criar a camada Térreo_Parede, para desenharmos as paredes do pavimento térreo. Coloque esta parede como corrente, e deixe as duas camadas visíveis.
O Andar Térreo Agora vamos desenhar uma linha de contorno do térreo usando as ferramentas Arc e Line . Vamos desenhar as linhas da fachada de fundos do térreo:
Continuamos com as laterais:

UNICENTRO IZABELA HENDRIX DA IGREJA METODISTA
Curso de Arquitetura e Urbanismo - Disciplina de Informática ii
Apostila elaborada por: Profa. Cecília Amélia Santos Franco 4
Depois, completamos o arco. Uma superfície é desenhada. Para darmos uma forma tri-dimensional ao térreo, vamos extrudá-la para uma altura de 300cm,
usando o comando Push/Pull .
Vamos colocar o modelo em vista de perspectiva, usando o comando Iso View
Selecione a ferramenta Push/Pull , clique na superfície desenhada, continue segurando o botão esquerdo do mouse e arraste para cima. Isto fará o plano extrudar em Z, solte o mouse e digite 300 e pressione Enter. Agora vamos agrupar este volume. Selecione todo o objeto 3D, clique sobre ele com o botão direito do mouse e selecione Make Group. Aparecerá uma caixa amarela contornando todo o volume, que agora é um único objeto formado de várias superfícies e arestas. Vamos criar uma camada Térreo_Pilar e colocá-la como corrente, para desenharmos nela as colunas do andar térreo. É sempre melhor criar novas camadas quando formos desenhar novos elementos do projeto, para tornar o modelo mais flexível na hora de fazermos modificações.
As colunas da vila estão em uma grade de 475cm, e são todas iguais. Portanto vamos desenhar uma coluna e depois copiá-la. Desenharemos um círculo sobre a coluna abaixo à esquerda, usando o
comando Circle e fazendo um círculo de raio=15cm. Transforme esta coluna em um grupo. Selecione a coluna e vamos criar um array, segurando a tecla CTRL enquanto usando a ferramenta
Move , podemos criar cópias do objeto (CTRL+ComandoMove = ComandoCopy). Selecione a coluna, selecione CTRL+Move clique um ponto sobre a coluna, arraste o mouse para a direção do eixo Y, observe uma linha verde temporária sendo desenhada, solte o mouse e digite 475 e tecle Enter e depois 4x e tecle Enter. Agora as colunas da esquerda estão prontas. Selecione todas as colunas da esquerda. Selecione CTRL+Move clique um ponto sobre uma das colunas, arraste o mouse para a direção do eixo X, observe uma linha vermelha temporária sendo desenhada, solte o mouse e digite 475 e tecle Enter e depois 4x e tecle Enter. Apague as colunas que estão dentro do

UNICENTRO IZABELA HENDRIX DA IGREJA METODISTA
Curso de Arquitetura e Urbanismo - Disciplina de Informática ii
Apostila elaborada por: Profa. Cecília Amélia Santos Franco 5
volume 3D da camada Térreo_Parede. Faça um grupo de todas as colunas. Observe que as colunas devem estar na camada Térreo_Pilar. O resultado do modelo deve estar como na figura abaixo:
O Primeiro Andar Coloque a vista em planta “Menu Camera > Standard > Top”, ou . A vista em perspectiva deve estar desligada (Menu Camera > Perspective). Vamos criar duas novas camadas, Imagem Cobertura (colocar como corrente) e 1Pav_Parede.
Coloque a imagem “savoye_cobertura.jpg”, no plano do chão. Verifique com o comando Orbit se a imagem está no chão (Z=0) e não em cima do andar térreo. Clique na imagem com o botão direito do mouse > “Entity Info” e coloque a largura de 2000cm por 2196,3cm de altura aproximadamente (width=2000,0cm, height=~2196,3cm). Desligue a visualização das camadas Térreo_Parede, Térreo_Pilar e Imagem_Térreo, e coloque a camada 1Pav_Parede como corrente.
Usando as ferramentas Line e Rectangle , vamos criar cinco formas (ver figura abaixo).

UNICENTRO IZABELA HENDRIX DA IGREJA METODISTA
Curso de Arquitetura e Urbanismo - Disciplina de Informática ii
Apostila elaborada por: Profa. Cecília Amélia Santos Franco 6
A forma de número 1 é o bloco de acomodações, o 2 é a parede ao longo do terraço, 3, 4 e 5 representam a rampa de acesso. Estas áreas definidas por polígonos fechados. Usando a camada 1Pav_Parede como corrente, vamos desenhar o polígono contendo a forma 1, e
extrudá-lo usando o push/pull com uma distância de 400cm. Em seguida clique neste sólido 3D com o botão direito do mouse e crie um grupo (Make Group). Sempre que definir um objeto é bom agrupá-lo para que ele se torne independente de outros objetos colados nele.
Para desenharmos a rampa, vamos criar a camada 1Pav_Rampa e colocá-la como corrente. Em seguida vamos criar 3 retângulos (3, 4 e 5), tomando o cuidado de criar grupos de cada um deles. Vamos extrudar estes retângulos com altura em Z=200cm. Desligamos a visualização da camada 1Pav_Parede, para facilitar o desenho da rampa.

UNICENTRO IZABELA HENDRIX DA IGREJA METODISTA
Curso de Arquitetura e Urbanismo - Disciplina de Informática ii
Apostila elaborada por: Profa. Cecília Amélia Santos Franco 7
Agora vamos completar a rampa, usando o comando Move para re-posicionar a linha selecionada para a posição do ponto “A”, como mostrado na figura abaixo:
Lembre-se que se o objeto for um grupo, para trabalharmos dentro dele devemos selecioná-lo com um duplo-clique do mouse. Gire o modelo usando a ferramenta Orbit , para melhor visualizar o modelo. O resultado da rampa 4 é visto abaixo, com a camada 1Pav_Parede ligada:

UNICENTRO IZABELA HENDRIX DA IGREJA METODISTA
Curso de Arquitetura e Urbanismo - Disciplina de Informática ii
Apostila elaborada por: Profa. Cecília Amélia Santos Franco 8
Agora Finalizamos o lado 4 da rampa, movendo a linha selecionada para z direção de Z=-200cm, como na figura abaixo:
Antes de continuarmos com a modelagem do terraço, vamos visualizar o modelo 3D com todos as camadas ligadas. Conforme mostrado, o primeiro pavimento está no mesmo plano do andar térreo e deverá ser movido em 300cm no eixo Z positivo, para que o 1º. pavimento fique sobre o térreo.

UNICENTRO IZABELA HENDRIX DA IGREJA METODISTA
Curso de Arquitetura e Urbanismo - Disciplina de Informática ii
Apostila elaborada por: Profa. Cecília Amélia Santos Franco 9
Vamos mudar a visualização de todas as camadas do andar térreo para invisível, e selecionar o conteúdo das camadas do 1º. Pavimento (1Pav_Parede e 1Pav_Rampa). Usando o comando Select
desenhe uma janela contendo todo o 1º. pavimento. Os objetos ficam selecionados, envolvidos
por caixas amarelas de contorno. Usando a ferramenta Move , clique um ponto qualquer na tela e mova o mouse no sentido do eixo Z (uma linha pontilhada azul deverá aparecer na tela). Digite 400 e Enter. O modelo visualizado em vista de perspectiva isométrica, facilita a execução deste comando, como na figura abaixo:
Agora vamos ver todas as camadas ligadas, e o resultado é o modelo 3D abaixo:

UNICENTRO IZABELA HENDRIX DA IGREJA METODISTA
Curso de Arquitetura e Urbanismo - Disciplina de Informática ii
Apostila elaborada por: Profa. Cecília Amélia Santos Franco 10
O Terraço (Cobertura) Vamos desligar a visualização de todas as camadas, menos Imagem_Cobertura, e criar uma nova camada Cobertura_Parede, e colocá-la como corrente.
Vamos visualizar o modelo em planta, “Menu Camera > Standard > Top”, ou .
Vamos desenhar sobre as linhas de contorno do terraço usando os comandos Line e Arc .

UNICENTRO IZABELA HENDRIX DA IGREJA METODISTA
Curso de Arquitetura e Urbanismo - Disciplina de Informática ii
Apostila elaborada por: Profa. Cecília Amélia Santos Franco 11
Formas iniciais necessárias para a modelagem 3D da cobertura. A ferramenta mostrada é o Offset.
Primeiramente vamos desenhar a linha de contorno da forma “c” como mostrado na figura acima. Agora desenhe a forma “d”, que é um pouco mais complexa (o arco maior é desenhado em três etapas, com os arcos 1, 2 e 3 que são unidos nos locais indicados pelas linhas tracejadas). Uma linha adicional que não consta da planta escaneada deverá ser desenhada, para que se forme uma superfície. Isto é para que possamos criar uma paralela (Offset ) a partir da superfície. Com a camada Cobertura_Parede como corrente, vamos criar uma paralela da forma “d”, definido assim a espessura da parede. Usando a ferramenta Select , clique na superfície “d”, ela fica realçada em amarelo. Agora acione o comando Offset e clique em qualquer aresta da superfície selecionada. Mova o mouse para dentro da forma e clique. Digite 20 e Enter para definir a espessura da parede como 20cm. Remova as linhas que não são necessárias com o comando Erase e acrescente as outras linhas para completar a estrutura do terraço. Caso seja necessário, desenhe novamente as linhas para que as estruturas “c” e “d” se tornem um só elemento. Finalmente, extrude ambas as superfícies com uma altura de 250cm.
Visualizando em 3D Para ver o edifício completo em 3D, vamos mover os elementos da cobertura para cima em Z, numa distância de 700cm. Vamos desligar a visualização de todas as camadas, menos Cobertura_Parede.
Com todos os objetos do terraço selecionados, vamos usar o Move para mover a cobertura para cima do 1º. Andar (observar a linha de referência azul, indicando que estamos movendo paralelamente ao eixo Z). Com todas as camadas ligadas, vamos usar o comando Orbit e girar o modelo na tela.

UNICENTRO IZABELA HENDRIX DA IGREJA METODISTA
Curso de Arquitetura e Urbanismo - Disciplina de Informática ii
Apostila elaborada por: Profa. Cecília Amélia Santos Franco 12
Fazendo um Corte O SketchUp permite que coloquemos planos de corte para obtermos seções no modelo 3D. Vamos ligar a barra de ferramentas de Section Planes (planos de corte), Menu View > Toolbars > Section Planes. A barra de ferramentas de corte aparece na tela. Podemos colocar esta barra em qualquer lugar na tela, selecionando-a pelo título azul, segurando o mouse e arrastando a barra para o local desejado.
Barra Section Planes. Da esquerda para a direita: Add Section Plane (adicionar/criar plano de corte); Toggle Section Cuts
(liga e desliga o corte); Toggle Section Plane Display (mostra ou esconde o plano de corte).
No SketchUp o plano de corte se alinha com qualquer superfície do modelo 3D. Selecione Add Section Plane . Note que um plano verde acompanha o cursor do mouse e se torna paralelo a superfícies conforme você o posiciona sobre o modelo. Se a tecla SHIFT estiver pressionada enquanto você move o mouse, o plano de corte continuará alinhado em uma direção em vez de mudar para a direção de outras faces. Posicione o modelo e coloque um plano de corte conforme mostrado na figura abaixo:
O corte será feito quando clicarmos o mouse, a borda verde do plano se tornará cinza e o plano de corte será desenhado.

UNICENTRO IZABELA HENDRIX DA IGREJA METODISTA
Curso de Arquitetura e Urbanismo - Disciplina de Informática ii
Apostila elaborada por: Profa. Cecília Amélia Santos Franco 13
Se necessário o plano de corte pode ser re-posicionado. Para isto, selecione o plano, e depois com a
ferramenta Move , arraste o plano para a nova posição (é sempre melhor mover o plano segurando em suas setas nas extremidades).
O SketchUp permite a colocação de mais de um corte no desenho, porém cada corte será ativado individualmente. Para ativar dê duplo-clique no plano com a ferramenta Select , ou clique o botão da direita no plano e selecione Active Cut (corte ativo).

UNICENTRO IZABELA HENDRIX DA IGREJA METODISTA
Curso de Arquitetura e Urbanismo - Disciplina de Informática ii
Apostila elaborada por: Profa. Cecília Amélia Santos Franco 14
Dois planos de corte no modelo, para ativar o plano use Select e dê duplo-clique.
O botão direito do mouse sobre o plano de corte aciona um menu que controla o plano de corte. Hide, por exemplo, esconde o plano de corte cinza. Selecionando Reverse o corte será visto na direção oposta. Talvez o comando mais útil seja o Align View, que roda o modelo e alinha o a visualização de frente para a tela, permitindo ver dentro do corte.
Usando o comando Align View para ver através do corte para dentro da edificação.
Os planos de corte cinza podem ser desligados com o menu flutuante do botão direito ou com o comando Toggle Section Plane Display . O corte também pode ser ligado ou desligado com o comando Toggle Section Cuts . Os cortes podem ser visto em perspectiva ou vista ortogonal tradicional, selecione Menu Camera > Perspective e ligue ou desligue a perspectiva com ponto de fuga.