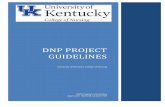dnpphoto.comdnpphoto.com/Portals/0/Resources/PT DNP SnapLab User Guide v3.4.35.pdf · Manual do...
Transcript of dnpphoto.comdnpphoto.com/Portals/0/Resources/PT DNP SnapLab User Guide v3.4.35.pdf · Manual do...

Photo Editing Software para Snap Lab
Manual do usuário — Exclusivamente para impressoras DNP
Março 2020
Versão 3.4.35.8

Manual do usuário do Photo Editing Software
2
1. Conteúdo 1. Conteúdo ............................................................................................................................................ 2 2. Acordos de licenças ............................................................................................................................. 6
Acordo de licenciamento de software Snap Lab ............................................................................................... 6 Propriedade detida pelo Licenciante ............................................................................................................................. 6 Renúncia de Garantias ................................................................................................................................................... 6 Limitação de responsabilidade....................................................................................................................................... 7 Legislação aplicável ........................................................................................................................................................ 7 Prazo .............................................................................................................................................................................. 7
Reconhecimentos .............................................................................................................................................. 7 Perfis ICC ............................................................................................................................................................ 7
3. Introdução .......................................................................................................................................... 8 Guia rápido ...................................................................................................................................................... 11
Configuração do sistema Snap Lab .............................................................................................................................. 11 Impressoras compatíveis ............................................................................................................................................. 12 Painel principal e gestão de software .......................................................................................................................... 12
Language (Idioma) ............................................................................................................................................ 12 Termos e Condições ........................................................................................................................................ 13 Sobre o acabamento da impressão ................................................................................................................. 14
4. Carregar imagens .............................................................................................................................. 15 Como carregar as imagens? ............................................................................................................................ 16
Cartão de memória ...................................................................................................................................................... 16 Dispositivo USB ............................................................................................................................................................ 17 iPhone e iPad................................................................................................................................................................ 18 Android ........................................................................................................................................................................ 20 Windows Phone 8 ........................................................................................................................................................ 22 Uso da funcionalidade de transferência direta de imagem por Wi-Fi ......................................................................... 22 Uso da funcionalidade de transferência de arquivo de imagem por Bluetooth .......................................................... 25
5. Modo Event (Evento) ......................................................................................................................... 27 Como imprimir no modo Event (Evento) ........................................................................................................ 27
6. Solicitar produtos .............................................................................................................................. 30 Impressões: DS620 .......................................................................................................................................... 30 Passaporte: DS620 ........................................................................................................................................... 32
Informações sobre produto biométrico ....................................................................................................................... 36 Passport All Countries (Passaporte - Todos os países): DS620 ....................................................................... 36 Molduras: DS620 ............................................................................................................................................. 38 Produto de impressão panorâmica ................................................................................................................. 41
Tamanhos de impressão panorâmica .......................................................................................................................... 41 Fluxo de trabalho da impressão panorâmica: .............................................................................................................. 42
Colagem panorâmica ....................................................................................................................................... 45 Calendários ...................................................................................................................................................... 48
Calendários de uma única página ................................................................................................................................ 48 Calendários de várias páginas (13 páginas simples) .................................................................................................... 53
Produto colagem ............................................................................................................................................. 57 Impressão de colagens ................................................................................................................................................. 57
Produtos para impressão duplex .................................................................................................................... 60 Impressões em frente e verso ...................................................................................................................................... 60 Impressão de cartão de felicitação com a DS80DX ...................................................................................................... 61

Manual do usuário do Photo Editing Software
3
Photobook (Álbum de fotos) ........................................................................................................................................ 64 Produto de impressão de cartão ..................................................................................................................... 68 Impressões de cartão fotográfico com moldura ............................................................................................. 70 Impressão de cartões fotográficos temáticos ................................................................................................. 72 Impressão de índice para trabalho de impressão ........................................................................................... 75 Estrutura de arquivo PSD para produto de cartão fotográfico ....................................................................... 76
Convenções de layout e de denominações .................................................................................................................. 76 Interface usuário - Pagamentos por autoatendimento usando SumUp ......................................................... 76 Social Media Login Update (Atualização de login para rede social): ............................................................... 77
7. Edição de imagens no modo Kiosk (Quiosque) ................................................................................... 78 Edição de produtos simples ............................................................................................................................. 78
Edit (Editar) .................................................................................................................................................................. 78 Crop (Cortar) ................................................................................................................................................................ 78 Effects (Efeitos) ............................................................................................................................................................ 79 Fine rotation (Rotação fina) ......................................................................................................................................... 79 Red Eye (Olho vermelho) ............................................................................................................................................. 80 Text (Texto) .................................................................................................................................................................. 80
Edição de produtos em várias páginas ............................................................................................................ 81 Page commands (Comandos da página) ...................................................................................................................... 81 To Add ClipArt (Adicionar Clipart): ............................................................................................................................... 82 Image editing (Edição de imagens) .............................................................................................................................. 83
Uso de filtros de foto ....................................................................................................................................... 84
8. Entenda o histórico de pedido ........................................................................................................... 85 Configuração do modo Evento ........................................................................................................................ 85 Event Mode (Modo evento) – Print Quality Control (Controle da qualidade de impressão) ......................... 86
9. Impressão Hot Folder ........................................................................................................................ 87 10. Configurações Admin – Geral............................................................................................................. 90
Parâmetros iniciais .......................................................................................................................................... 90 Configuração do modo Evento .................................................................................................................................... 92
Modo de acabamento da impressão ............................................................................................................... 97 Definição da área Fosco parcial ................................................................................................................................... 99
Proteção de tela ............................................................................................................................................ 102 Navegação até a tela Screen Saver (Proteção de tela) .............................................................................................. 102 Criação de uma nova proteção de tela ...................................................................................................................... 102
Language (Idioma) ......................................................................................................................................... 104 Alteração das configurações do Idioma ..................................................................................................................... 105
Transferência direta de imagem por Wi-Fi a partir de dispositivo móvel ..................................................... 106 Transferência de imagem por Bluetooth ....................................................................................................... 108 Photo Sources (Fontes das imagens) ............................................................................................................. 111 Image editing (Edição de imagens) ................................................................................................................ 111 Inclusão de gráficos de moldura em produtos de cartão fotográfico ........................................................... 112 Inclusão de gráficos temáticos em produtos de cartão fotográfico.............................................................. 113 Inclusão de um gráfico para logo em um produto de cartão fotográfico ..................................................... 116 Informações do usuário final ......................................................................................................................... 118 Processar confirmação de pedido ................................................................................................................. 119 Excluir pedidos após a impressão .................................................................................................................. 120 Importar/exportar configurações .................................................................................................................. 120
Exportação de um arquivo de configuração .............................................................................................................. 120

Manual do usuário do Photo Editing Software
4
Importação de um arquivo de configuração .............................................................................................................. 121 Receipt (Recibo) ............................................................................................................................................ 122
Impressoras de recibo compatíveis............................................................................................................................ 123 Configuração da impressora de recibos ..................................................................................................................... 123 Configurações de código de barra e do QR Code ....................................................................................................... 124 Código de matriz de dados GS1 ................................................................................................................................. 129
Sistema de gestão de pedidos ....................................................................................................................... 132 Ativação do Sistema de gestão de lançamento de pedidos ....................................................................................... 132 Liberação de um pedido ............................................................................................................................................. 133 Capturas de Tela: ....................................................................................................................................................... 134
Parâmetros da impressora ............................................................................................................................ 137 Ajuste de cor da impressora ...................................................................................................................................... 137 Impressora Panorâmica: ............................................................................................................................................ 139
Produtos ........................................................................................................................................................ 141 Imprimir e Imprimir com moldura ............................................................................................................................. 141 Cartões de felicitações com única face ...................................................................................................................... 142 Cartões de felicitações dupla face ............................................................................................................................. 142 Calendário .................................................................................................................................................................. 142 Photobook (Álbum de fotos) ...................................................................................................................................... 143 Passaporte .................................................................................................................................................................. 143
Preços ............................................................................................................................................................ 146 Molduras ....................................................................................................................................................... 147
Criação de novas molduras ........................................................................................................................................ 148 Exemplo de importação de uma moldura .................................................................................................................. 150
Temas ............................................................................................................................................................ 151 Inclusão de novos temas a partir de imagens ............................................................................................................ 152
Senha para configurações ............................................................................................................................. 154 Impressão de índice para trabalho de impressão ......................................................................................... 157
Configuração do índice de impressão ........................................................................................................................ 157 Pagamento com cartão de crédito através do SumUp ................................................................................. 158
Configuração do DSTmini para operação com SumUp .............................................................................................. 159
11. Diagnostics (Diagnósticos) ............................................................................................................... 161 Team Viewer.................................................................................................................................................. 161 Status da impressora ..................................................................................................................................... 161 Pedidos em processamento .......................................................................................................................... 162 Receipt printer test (Teste da impressora de recibos) .................................................................................. 162 Configuração da impressora de cartão ......................................................................................................... 163 Teste da impressora de cartão ...................................................................................................................... 164 Exportar registros .......................................................................................................................................... 164 Atualização do software ................................................................................................................................ 165
Atualização do software sem uma conexão com a Internet ...................................................................................... 165 Atualização a partir de USB ........................................................................................................................... 167 Espaço disponível na HDD ............................................................................................................................. 168
12. Estatísticas ...................................................................................................................................... 169 13. Alterar modo: Photo Editing Software vs Party Print ......................................................................... 170
Alterar para modo Party Print (Imprimir festa) ............................................................................................. 170 Abrir o mesmo modo novamente ................................................................................................................. 173 Alterar para o modo Photo Editing Software ................................................................................................ 173

Manual do usuário do Photo Editing Software
5
14. Suporte para as configurações da impressora ................................................................................... 176 Configurações do sistema .............................................................................................................................. 176 Matriz da impressora ..................................................................................................................................... 177 Suporte para impressora DS820 .................................................................................................................... 179
Alguns recursos chaves: ............................................................................................................................................. 179 Suporte para mídia de alta qualidade DS820 ............................................................................................................. 179
Suporte para impressora RX1HS .................................................................................................................... 180
15. Atualização do firmware da impressora DNP DS................................................................................ 181 Processo de Atualização do Firmware - Automático: .................................................................................... 181 Processo de Atualização do Firmware - Manual: .......................................................................................... 182
16. Atualização de firmware da impressora DS620 6x9 ........................................................................... 183 17. Printer Firmware (Firmware da impressora) DS40 v1.60 .................................................................... 185
Atualização DS40 v1.60 FW ........................................................................................................................... 185
18. Anexo A: Versão 3.4.35.8 Aperfeiçoamentos..................................................................................... 186 Visibilidade por categoria de produto ........................................................................................................... 186 Proteção por senha para produtos ................................................................................................................ 188 Tipos de acabamento da impressão .............................................................................................................. 191 Nova impressora QW410............................................................................................................................... 193
19. Resolução de problemas .................................................................................................................. 193 Entre em contato com o Suporte Técnico ..................................................................................................... 194 Problema com transferência sem fio através do aplicativo PhotoPrints (Impressões de Foto) ................... 194 Produto local de impressão imediata não está mais disponível ................................................................... 194

Manual do usuário do Photo Editing Software
6
2. Acordos de licenças
Acordo de licenciamento de software Snap Lab LEIA COM ATENÇÃO OS TERMOS E CONDIÇÕES A SEGUIR ANTES DE UTILIZAR ESTE SOFTWARE.
O USO DESTE SOFTWARE INDICA SUA ACEITAÇÃO DESTES TERMOS E CONDIÇÕES. CASO NÃO CONCORDE COM ESTES TERMOS E CONDIÇÕES, DEVOLVA IMEDIATAMENTE ESTE SOFTWARE PARA SEU FORNECEDOR.
Este Contrato de Licença de Software é um documento legal entre você (uma única entidade) e a FIT Engineering S.r.l. (o “Licenciante”) para o Software Photo Editing (o “Software”).
O Software inclui o software instalado, a mídia associada, todos os materiais impressos e qualquer documentação eletrônica. Ao utilizar o software, você concorda com os termos deste Contrato de Licença de Software. O Licenciante lhe concede uma licença não exclusiva e não transferível para utilizar uma cópia do Software somente em código objeto.
Propriedade detida pelo Licenciante A FIT Engineering S.r.I. detém todos os títulos e direitos do e para o Software, e o Licenciante tem o pleno direito e poder para conceder a licença em questão. Sua licença não dará nenhum título ou propriedade do Software, nem será uma venda de quaisquer direitos sobre o Software. O único direito concedido a você é o direito de usar o Software de acordo com os termos deste Contrato de Licença de Software. Todos os direitos não concedidos expressamente a Você nos termos deste Contrato de Licença de Software são reservados pelo Licenciante.
Você pode fazer apenas uma única cópia do Software como uma cópia de segurança, desde que inclua todos os avisos e as marcações, incluindo direitos autorais, marcas registradas e outros direitos de propriedade, assim como no original. Essa cópia de backup do Software não pode estar em uso em nenhum momento, a menos que o Software original esteja danificado, e deve permanecer em sua posse e controle.
Você não pode copiar o software em nenhuma rede pública. Você não pode, e Você não pode permitir que outros modifiquem, desmontem, descompilem, traduzam, façam engenharia reversa, reproduzam, criem trabalhos derivados de ou melhorem o Software. Você não pode, e não pode permitir que outros aluguem, arrendem, vendam, sublicenciem, exportem ou de outra forma transfiram o Software para qualquer outra pessoa.
Além de quaisquer outros direitos que possa ter, o Licenciante poderá rescindir este Contrato de Licença de Software se Você deixar de cumprir com os termos e condições aqui estabelecidos. Nesse caso, é necessário deixar de utilizar o Software e destruir todas as cópias do Software e todos os seus componentes.
A critério exclusivo do Licenciante, este poderá, de tempos em tempos, fornecer atualizações para o Software. Todas essas atualizações se tornarão parte do Software licenciado a você nos termos deste instrumento e sujeitas a todos os termos e condições deste Contrato de Licença de Software.
Renúncia de Garantias O Licenciante renuncia expressamente todas e quaisquer garantias em relação ao Software. O SOFTWARE É FORNECIDO “NO ESTADO EM QUE SE ENCONTRA”, SEM GARANTIA DE QUALQUER TIPO, EXPRESSA OU IMPLÍCITA, INCLUINDO, SEM LIMITAÇÃO, AS GARANTIAS IMPLÍCITAS DE COMERCIALIZAÇÃO E ADEQUAÇÃO PARA UM FIM ESPECÍFICO E A NÃO VIOLAÇÃO, E TODO O RISCO RELACIONADO À QUALIDADE E DESEMPENHO DO PRODUTO LICENCIADO É POR SUA CONTA.

Manual do usuário do Photo Editing Software
7
Limitação de responsabilidade Em nenhum caso o Licenciante será responsável por quaisquer perdas e danos diretos, indiretos, especiais ou de qualquer natureza causados a você (incluindo, entre outros, danos por lucros cessantes, perda de vendas ou dados ou interrupção de negócios) decorrentes do uso ou incapacidade de uso do Software, mesmo se o Licenciante tiver sido advertido da possibilidade de tais danos. Em qualquer caso, a responsabilidade total do Licenciante ao abrigo de qualquer disposição será limitada ao valor efetivamente pago por você pelo Software. Como alguns estados e jurisdições não permitem a exclusão ou limitação de responsabilidade, a limitação acima pode não se aplicar ao seu caso.
Se qualquer disposição do Contrato de Licença de Software for declarada nula por um tribunal de jurisdição competente, por qualquer razão, tal nulidade não afetará as demais disposições deste instrumento.
Legislação aplicável Este Contrato de Licença de Software será regido pelas leis da Itália, sem que haja conflito de princípios legais.
Prazo Este Contrato de Licença tem vigor até sua rescisão. Você pode encerrar este Contrato de Licença ao devolver o Produto Licenciado ao Licenciante. O Licenciante poderá rescindir este Contrato de Licença no caso de violação de quaisquer termos e condições. Após a rescisão deste Contrato de Licença por qualquer motivo, você deve devolver o Produto Licenciado ao Licenciante. Todas as disposições do presente Acordo pertinentes a renúncias de garantias, limitação de responsabilidade, correções ou danos, e direitos de propriedade do Licenciante deverão vigorar ao término do contrato.
VOCÊ RECONHECE QUE LEU E COMPREENDEU ESTE CONTRATO E CONCORDA EM CUMPRIR OS SEUS TERMOS. VOCÊ CONCORDA AINDA QUE ESTE CONTRATO É A DECLARAÇÃO COMPLETA E IRREFUTÁVEL DO CONTRATO ENTRE VOCÊ E LICENCIANTE, E SUBSTITUI QUALQUER PROPOSTA OU CONTRATO ANTERIOR, ORAL OU ESCRITO, E QUAISQUER OUTRAS COMUNICAÇÕES RELATIVAS AO SOFTWARE CONTEMPLADO NO PRESENTE CONTRATO.
Reconhecimentos Este documento é somente para fins informativos. A FIT Engineering S.r.l. não oferece qualquer garantia, expressa ou implícita, com relação às informações contidas neste documento.
Perfis ICC Dai Nippon Printing Co., Ltd. (DNP) forneceu os perfis ICC implementados neste Photo Editing Software.

Manual do usuário do Photo Editing Software
8
3. Introdução
Software Photo Editing é um sistema de software para fazer impressões, calendários, impressões com molduras de vários tamanhos e fotos para passaporte. O sistema de software permite a seleção e a edição somente das imagens digitais a serem impressas com impressoras DNP. Quando a impressora DS620 é conectado à respectiva mídia, os itens de linha do produto serão ativados automaticamente; Isso economizará o tempo do usuário na configuração dos produtos.
O Photo Editing Software versão 3.4.35.8 oferece os seguintes recursos:
• Visibilidade por categoria de produto : Agora você pode definir se as Categorias de produto são visíveis ou não para o usuário final.
• Proteção por senha para produtos: Esse recurso permite definir uma senha para produtos específicos. A senha é definida para os produtos selecionados e NÃO para tamanhos das impressões.
• Tipos de acabamento da impressão: Você pode designar tipos de acabamento da impressão, ex. Glossy (Brilhante), Matte (Fosco), Fine Matte (Fosco fino) e Luster (Brilho), para cada produto.
• Nova impressora QW410: Essa nova impressora é compatível com os seguintes tamanhos de impressão: o 10x10cm o 10x15cm o 10x20cm o 11x12cm o 11x15cm o 11x20cm o 5x10cm o 5x11cm

Manual do usuário do Photo Editing Software
9
O Photo Editing Software versão 3.4.25 oferece os seguintes recursos:
• Impressão de imagens a partir de dispositivos móveis usando Wi-Fi: Permite a transferência de imagens por Wi-Fi de seus dispositivos móveis iOs e Android.
• Recurso de transferência de imagem por Bluetooth: Permite a transferência de imagem por Bluetooth com seu dispositivo Android e Windows.
• Index Print for Print Job (Impressão de índice para trabalho de impressão): imprime um índice de impressão para o trabalho de impressão atual.
• Credit Payment via SumUp (Pagamento de crédito através do SumUp): Uso da funcionalidade de pagamento Sumup para cartões de crédito.
• Event Mode (Modo evento) – Print Quantity Control (Controle da quantidade de impressão): Define uma quantidade de imagens impressas mínima e máxima .
• Printer Firmware (Firmware da impressora) DS40 v1.60: Adiciona o tamanho de impressão quadrado 6x6. • Social Media Login Update (Atualização de login para rede social): Melhoria no login junto ao
Facebook e Instagram para atender as normas atuais.
O Photo Editing Software versão 3.3 oferece os seguintes recursos:
• Panoramic Collages (Colagens panorâmicas): Os tamanhos de impressão panorâmica oferecem agora opções de colagens.
• Panoramic Image Limit (Limite de imagem panorâmica): Agora é possível adicionar até 20 (vinte) imagens à uma colagem.
• 2” Cuts (Cortes de 2”): Foi incluído o corte de 2 (duas) polegadas para produtos impressos e o serviço Holt Folder Print.
• 2x6 Print Size (Tamanho de impressão): Agora está disponível o tamanho de impressão de 2x6 polegadas. • Admin Password Protection (Proteção por senha para administrador): A seção Admin
(Administrador) do software pode ser protegida por senha em dois níveis – operador (associados da loja) e administradores (especialistas técnicos/gerentes.)
• GS1 Receipt Codes (Código de recibo GS1): Agora os recibos podem ter um código de matriz de dados GS1 adicionados a eles.
• Update from USB (Atualização a partir de USB): Agora o software pode ser facilmente atualizado a partir de um drive USB usando as opções admin.
• Receipt printer test (Teste da impressora de recibos): Agora é possível imprimir uma página de teste para a impressora de recibos a partir das telas admin.
• Plastic Card Printer Test (Teste da impressora de cartão plástico): Você pode testar a conectividade da impressora imprimindo uma página de teste.
• System Information (Informações do sistema): Verifique o espaço disponível na HD do sistema.
O Photo Editing Software versão 3.1 oferece os seguintes recursos novos:
• Atualização automática de firmware para impressora DS620 e DS820 • Produto de impressão panorâmica para impressoras DS620 (6x14, 6x20) e DS820 (8x18, 8x22, 8x26, 8x32) • Simplex de 13 Páginas, Calendário Anual (4x8, 6x8 & 8x12) • Novo acabamento de impressão para impressoras DS DS620/820
o Para mais informações, consulte Sobre o acabamento da impressão na página 14 o Luster (Brilho) (disponível para ambas DS620/820) o Fine Matte (Fosco fino) (apenas para DS820)
• Suporte para impressora DS820 o Suporte para mídia padrão e alta qualidade DS820

Manual do usuário do Photo Editing Software
10
• Suporte RX1 HS • Sistema de gestão de liberação de pedidos • Novos filtros para fotos
o Cartoon, Retrô, Illustration, Sépia, Monochrome, Cool Mono-chrome, Tilt-Shift, Soft filter, Cross filter
• Configurações Exportar/Importar • Suporte para impressão panorâmica • Idiomas adicionais • Novos temas para os produtos Calendário/Cartões de felicitações/Álbuns
• Na seleção de produto Prints with Frames (Impressões com molduras), há New Frames
(Novas molduras) para os seguintes tamanhos quadrados: 4x4, 5x5, 6x6 e 8x8.
• Outros itens aprimorados
Para assistência ou suporte, entre em contato com o suporte técnico DNP no endereço [email protected]

Manual do usuário do Photo Editing Software
11
Guia rápido
Configuração do sistema Snap Lab Antes de começar a trabalhar com o Photo Editing Software, conecte e ligue a impressora DS620 e o roteador Wi-Fi (PhotoPrints.) Depois, ligue o Snap Lab (pressione o botão na parte de trás do terminal). O Photo Editing Software exibirá automaticamente apenas aqueles produtos que podem ser impressos com impressoras conectadas e mídia carregada quando a impressora DS620 estiver conectada (consulte o guia de instalação).
Se a impressora DS620 não estiver conectada, o software exibirá a seguinte mensagem:
Quando a impressora estiver conectada ao sistema, a mensagem acima desaparecerá automaticamente dentro de alguns segundos e, em seguida, o software exibirá os produtos disponíveis de acordo com a impressora conectada.

Manual do usuário do Photo Editing Software
12
Impressoras compatíveis Com o Photo Editing Software, é possível imprimir diretamente para as impressoras DNP, sem instalar qualquer driver.
As impressoras DNP compatíveis são DS620, DS80DX, DS80, DS820 e QW410.
Uma vez conectada ao sistema Snap Lab, a impressora é reconhecida automaticamente pelo Photo Editing Software.
Color profile (Perfil de cores): O Photo Editing Software utiliza os perfis de cores mais recentes fornecidos pela DNP. Você também pode inserir um perfil de cor digitando os parâmetros de configuração/impressora.
Painel principal e gestão de software Para acessar o painel principal, toque primeiro no canto inferior esquerdo e depois no canto inferior direito do monitor; também é possível conectar um teclado e pressionar a tecla ESC. Uma vez no Main panel (Painel principal), selecione suas opções:
• Settings (Configurações): Acesso à configuração básica do software, por exemplo, animação inicial, gestão do produto, perfis de saída, backup do sistema e segurança.
• Orders (Pedidos): Acesso ao painel de gestão onde são exibidos os pedidos digitais dos clientes .
• Diagnostics (Diagnósticos): Contém ferramentas para diagnóstico do sistema, por exemplo, gerar arquivos de registro, testar recibo, verificar impressoras.
• Stats (Estatísticas): Possibilidade de verificar as informações de venda com base em diversos elementos.
• Quit application (Sair do aplicativo): Fecha o software. Use este recurso para sair corretamente do Photo Editing Software.
• In service (Em serviço): sai do painel de configuração e retorna para a animação inicial.
Language (Idioma) O usuário final pode selecionar o idioma nativo de sua preferência:

Manual do usuário do Photo Editing Software
13
Termos e Condições Os termos e condições podem ser ativados e desativados. Para desativar os Termos e condições:
A partir da tela Admin, clique no botão Settings (Configurações).
Na seção General (Geral), clique no botão Initial Parameters (Parâmetros iniciais).
No campo Display Terms & Agreements (Exibir Termos e condições), selecione ON (Ligado) ou OFF (Desligado).
Observação: O usuário final deve aceitar os termos e condições do software antes que as imagens comecem a ser carregadas. Se o usuário final não aceitar, ele pode simplesmente clicar no botão I Do Not Agree (Não concordo), o que faz com que o software exiba a proteção de tela. A tela Terms & Agreement (Termos e condições) é exibida no idioma selecionado pelo usuário final. Se o usuário clicar no botão Back (Voltar), o Photo Editing Software retorna ao menu Language Selection (Seleção do idioma).

Manual do usuário do Photo Editing Software
14
Sobre o acabamento da impressão Além dos acabamentos Glossy (Brilhante) e Matte (Fosco), há 2 (dois) novos acabamentos para foto disponíveis:
Luster (Brilho): Disponível para impressoras DS620 e DS820 Fine Matte (Fosco fino): Disponível apenas para a impressora DS820
Atenção: O software habilita os acabamentos de foto automaticamente para a impressora conectada.
Se qualquer configuração foi modificada pelo operador o software não irá propor acabamentos para foto por padrão.
• Impressora DS620: o software sugere os seguintes acabamentos para foto:
• Impressora DS820: o software sugere os seguintes acabamentos para foto:
Observação: Se DS40/DS80/RX1/RX1-HS/DS80DX está conectada, os acabamentos Luster (Brilho) e Fine Matte (Fosco Fino) não são aplicáveis. O acabamento da impressão Fine Matte (Fosco fino) estará disponível com a próxima atualização da impressora. Verifique as atualizações ou quando uma nova versão do Photo Editing Software estará disponível junto ao seu representante de vendas ou ao atendimento ao cliente.

Manual do usuário do Photo Editing Software
15
4. Carregar imagens O usuário pode carregar imagens para o quiosque a partir dos seguintes dispositivos:
• Cartão de memória) • USB • iPhone/iPad • Android • Windows Phone • Aplicativo PhotoPrints Wi-Fi • Rede Social
Esses itens podem ser ON (LIGADOS) ou OFF (DESLIGADOS) seguindo estas etapas:
1. A partir da tela Admin, clique no botão Settings (Configurações).
2. Na seção General (Geral), clique no botão Photo Sources (Fontes das imagens).
3. Ative ou desative os dispositivos de carregamento, conforme necessário.

Manual do usuário do Photo Editing Software
16
Como carregar as imagens? O usuário pode carregar imagens para o quiosque a partir dos seguintes dispositivos:
• Cartão de memória • USB • iPhone/iPad • Android • Windows Phone • Aplicativo PhotoPrints Wi-Fi • Rede Social
1. Após selecionar seu produto, é exibida a tela Image Source (Fonte da imagem).
2. Insira seu meio digital na porta apropriada do quiosque Snap Lab. 3. Selecione o tipo de mídia digital a partir do qual deseja carregar imagens.
Cartão de memória 1. Insira o cartão de memória na porta apropriada para exibir todas as imagens armazenadas na mídia.
2. Selecione imagens e pressione next (próximo) para carregar as imagens selecionadas.

Manual do usuário do Photo Editing Software
17
3. O cartão de memória deve ser removido para finalizar o pedido.
Dispositivo USB 1. Insira o USB na porta USB, e o software exibirá imagens/pastas da mídia.
2. Ao selecionar uma pasta, as imagens contidas nessa pasta serão exibidas. 3. Selecione imagens e pressione next (próximo) para carregar as imagens selecionadas. 4. O USB deve ser removido para finalizar o pedido.

Manual do usuário do Photo Editing Software
18
iPhone e iPad 1. Após selecionar a opção iPhone and iPad, é exibida uma tela de seleção com duas possibilidades. Você pode
selecionar Connection with Cable (Conexão com cabo) ou Wi-Fi.
Conexão com fio para iOS:
2. Se o dispositivo não estiver pronto, o software irá solicitar que você verifique seu dispositivo.
o Desbloqueie o seu dispositivo móvel antes de conectar. o Remova o acesso de segurança. o Confie neste sistema quando uma janela de mensagem aparecer no seu dispositivo móvel.

Manual do usuário do Photo Editing Software
19
3. A conexão por cabo do dispositivo móvel deve ser removida para finalizar o pedido.
Conexão de Wi-Fi para iOS:
Observação: Conexão de Wi-FI para iOS e Android exige roteador '0PhotoPrints'. Certifique-se de que o roteador esteja bem conectado e ativado. Para a conexão Wi-Fi, surge uma mensagem informando que o usuário deve baixar e instalar o aplicativo DNP PhotoPrints para dispositivos iOS .
1. Siga as instruções na interface para transferir as imagens do aplicativo DNP PhotoPrints.
2. Quando a transferência de imagem estiver concluída, o usuário poderá ver a miniatura da imagem
na interface. 3. Clique em Next (Próximo) para colocar um pedido.

Manual do usuário do Photo Editing Software
20
Android 1. Após selecionar a opção Android , é exibida uma tela de seleção com duas possibilidades. Você pode
selecionar Connection with Cable (Conexão com cabo) ou Wi-Fi.
Conexão com fio para Android:
2. Se o dispositivo não estiver pronto, o software fará um pedido para que você verifique seu dispositivo. 3. Desbloqueie o seu dispositivo móvel antes de conectar. 4. Remova o acesso de segurança. 5. Confie neste sistema quando uma janela de mensagem aparecer no seu dispositivo móvel.

Manual do usuário do Photo Editing Software
21
6. A conexão por cabo do dispositivo móvel deve ser removida para finalizar o pedido.
Conexão de Wi-Fi para Android:
Observação: Conexão de Wi-FI para iOS e Android exige roteador '0PhotoPrints'. Certifique-se de que o roteador esteja bem conectado e ativado.
Para a conexão Wi-Fi, surge uma mensagem informando que o usuário deve baixar e instalar o aplicativo DNP PhotoPrints para dispositivos Android.
1. Siga as instruções na interface para transferir as imagens do aplicativo DNP PhotoPrints.
2. Quando a transferência de imagem estiver concluída, o usuário poderá ver a miniatura da imagem
na interface. 3. Clique em Next (Próximo) para colocar um pedido.

Manual do usuário do Photo Editing Software
22
Windows Phone 8 1. Após selecionar a opção Windows Phone 8, uma mensagem pede que você conecte seu telefone usando
um cabo. No momento, o aplicativo móvel não está disponível para telefones Windows.
Observação: Somente o Windows 8 Mobile OS é compatível.
Uso da funcionalidade de transferência direta de imagem por Wi-Fi 1. A partir da tela Select the source (Selecionar a fonte), selecione iOS, Android ou Windows Phone.

Manual do usuário do Photo Editing Software
23
2. Selecione Direct Wifi (Wifi Direto).
3. Siga as instruções na tela:

Manual do usuário do Photo Editing Software
24
• Em seu Smartphone/Tablet, vá até as configurações de WiFi e conecte à rede WiFi « 0Photoprints » • Leia o QR code no terminal (alguns modelos de smartphone precisam baixar o aplicativo para leitura
do QR scanner) • Ou abra seu navegador de Internet e digite o endereço URL exibido no terminal:
o http://192.168.192.XXX:9090 • Em seu navegador, uma nova interface permite a seleção e transferência de imagens para
o software Snaplab+.
4. As imagens selecionadas e transferidas são exibidas (miniaturas) para o software Snaplab+.
5. Toque no botão Next (Próximo) para continuar.

Manual do usuário do Photo Editing Software
25
Uso da funcionalidade de transferência de arquivo de imagem por Bluetooth 1. Na tela Select the source (Selecionar a fonte), há um novo ícone disponível: Bluetooth.
2. Siga as instruções exibidas na tela:
• No smartphone/tablet, ative o Bluetooth. • Selecione as imagens a serem transferidas. • Selecione Transfer pictures by Bluetooth (Transferir imagens por Bluetooth). • Selecione o dispositivo Bluetooth: DNPKIOSK 99 • Dependendo dos smartphones, pode ser necessário uma senha para a conexão Bluetooth.
o Se for esse o caso, a senha (PIN) para conexão é: 11111

Manual do usuário do Photo Editing Software
26
• Depois que as imagens forem transferidas para o Snaplab+, elas serão exibidas uma a uma no software.
3. Clique em Next (Continuar) para continuar.

Manual do usuário do Photo Editing Software
27
5. Modo Event (Evento)
Como imprimir no modo Event (Evento) 1. Selecione o Language (Idioma) desejado.
2. A partir da tela Terms & Agreement (Termos e condições), clique no botão Accept (Aceitar). 3. Clique no botão Prints (Impressões)
4. Insira seu meio digital na porta apropriada.

Manual do usuário do Photo Editing Software
28
5. Selecione o tipo de mídia digital a partir do qual deseja carregar imagens.
Observação: As opções de seleção são: Memory Card (Cartão de memória), USB Device (Dispositivo USB), iPhone or iPad (iPhone ou iPad), Android, Windows Phone ou Social Networks (Redes sociais).
6. Selecione as imagens que devem ser impressas.
7. Selecione o botão Next (Próximo). 8. Selecione o tipo de Print Finish (Acabamento da impressão).
Observação: Dependendo do tipo de impressora série DS conectada, você pode selecionar entre as opções Matte (Fosco), Glossy (Brilhante), Luster (Brilho) e Fine Matte (Fosco fino).

Manual do usuário do Photo Editing Software
29
9. Quando solicitado, remova seu dispositivo de entrada.
10. O sistema começa a imprimir sua imagem.

Manual do usuário do Photo Editing Software
30
6. Solicitar produtos É possível criar impressões, impressões frente e verso, calendários, cartões de felicitação e álbum de fotos com os procedimentos do fluxo de trabalho a seguir.
Impressões: DS620 Para imprimir um produto Single Sided Print (Impressão de uma única face):
1. Clique no botão Prints (Impressões).
2. Selecione a mídia onde as imagens estão localizadas, como, por exemplo, uma pasta com imagens.
3. Selecione as imagens que deseja imprimir. Ao clicar nos botões + ou –, você adicionar ou subtrair
a quantidade de impressões para cada imagem.
4. Clique no botão Next (Próximo).

Manual do usuário do Photo Editing Software
31
5. Selecione o tipo de Product (Produto) e o Paper Finish (Acabamento de papel).
Observação: As opções disponíveis irão variar de acordo com a mídia carregada na impressora conectada.
6. Clique no botão Edit (Editar) se desejar editar suas imagens.
Observação: Consulte Edição de imagens no modo Kiosk (Quiosque) na página 78 para saber mais sobre a edição de imagens.

Manual do usuário do Photo Editing Software
32
7. Na tela Order Summary (Resumo do pedido), você pode visualizar o pedido atual, adicionar produtos, cancelar seu pedido etc.
8. Clique no botão Next (Próximo) 9. Digite o Customer Name (Nome do cliente).
10. Clique no botão Next (Próximo) para concluir o pedido.
Passaporte: DS620 Este é o fluxo de trabalho para criação e de impressão de um produto passaporte.
1. Clique no botão Passport Photos (Fotos para passaporte) para fazer um produto para passaporte.

Manual do usuário do Photo Editing Software
33
2. Clique no botão Passport Photos (Fotos para passaporte) ou All Countries (Todos os países).
3. Selecione o tipo de mídia digital a partir do qual deseja carregar imagens.
4. Selecione as imagens.

Manual do usuário do Photo Editing Software
34
5. Selecione o tipo de acabamento do papel.
6. Aguarde até que o sistema gere o produto para passaporte.
7. Para editar a foto, clique no botão Edit (Editar). Para alterar a foto atual, clique no botão Replace Photo
(Substituir foto). 8. Clique no botão + ou – para aumentar ou diminuir a quantidade.
Observação: Quando a qualidade da imagem está com baixa resolução, o sistema exibe uma mensagem Low Quality (Baixa qualidade), conforme exibido acima.

Manual do usuário do Photo Editing Software
35
9. Na tela Order Summary (Resumo do pedido), você pode visualizar o pedido atual, adicionar produtos, cancelar seu pedido etc.
10. Digite o Customer Name (Nome do cliente).
11. Clique no botão Next (Próximo) para concluir o pedido.

Manual do usuário do Photo Editing Software
36
Informações sobre produto biométrico Produto “Biometric Photo” (Licença opcional necessária) : O nome do produto e a data são impressos no produto final.
Passport All Countries (Passaporte - Todos os países): DS620 1. Quando o botão All Countries (Todos os países) é selecionado, o software exibe uma lista dos
países disponíveis.

Manual do usuário do Photo Editing Software
37
2. Ao selecionar um Country (País) na coluna da esquerda, os produtos de ID disponíveis para aquele país são exibidos na coluna da direita, conforme exibido abaixo.
Opção disponível para França.
Opções disponíveis para Itália

Manual do usuário do Photo Editing Software
38
Molduras: DS620 Este é o fluxo de trabalho para criação e impressão de imagem com Molduras.
1. Clique no botão Frames (Molduras).
2. Selecione o tipo de mídia digital a partir do qual deseja carregar imagens.
3. Selecione suas imagens. 4. Ao clicar nos botões + ou –, você adicionar ou subtrair a quantidade de impressões para cada imagem.

Manual do usuário do Photo Editing Software
39
5. Selecione o tipo de Product (Produto) e o Paper Finish (Acabamento de papel).
6. Escolha a moldura desejada.
7. Edite a quantidade de impressão, corte e aperfeiçoe as imagens, adicione texto à sua imagem,
conforme necessário.
8. Se deseja mudar para uma moldura diferente, clique na guia Graphics (Gráficos) e selecione a nova moldura.

Manual do usuário do Photo Editing Software
40
9. Na tela Order Summary (Resumo do pedido), você pode visualizar o pedido atual, adicionar produtos, cancelar seu pedido etc.
10. Digite o Customer Name (Nome do cliente).
11. Clique no botão Next (Próximo) para concluir o pedido.

Manual do usuário do Photo Editing Software
41
Produto de impressão panorâmica Panoramic prints (Impressões panorâmicas) são excelentes para exibir paisagens naturais e urbanas, vida selvagem e imagens da natureza. Imprimir retratos panorâmicos com a tecnologia DNP Dye-Sub é uma representação artística e contemporânea de suas fotos digitais. Seja uma paisagem maravilhosa, uma foto de família perfeita ou até mesmo apenas algo que chame a atenção, você pode ampliar sua foto e nós podemos imprimi-la!
Observação:
As Impressões panorâmicas estão disponíveis somente com as impressoras DNP DS620 e DS820.
Impressões panorâmicas usam a mídia padrão para ambas as impressoras DS620 e DS820, ou seja, não são necessários papéis ou arquivos especiais.
Os produtos para impressão panorâmica estão habilitados automaticamente ao detectar as impressoras DS620 e DS820.
Tamanhos de impressão panorâmica O Photo Editing Software oferece os seguintes tamanhos para os produtos para impressão panorâmica:
Produtos para Impressão: Panorâmica Uso de Mídia/Painel
Impressão panorâmica 6x14 DS620 com mídia de 6x8 e 6x9 2 painéis de 6x8/6x9
Impressão panorâmica 6x20 DS620 com mídia de 6x8 e 6x9 3 painéis de 6x8/6x9
Impressão panorâmica 8x18 DS820 com mídia de 8x10 e 812 2 painéis de 8x10/8x12
Impressão panorâmica 8x26 DS820 com mídia de 8x10 e 812 3 painéis de 8x10/8x12
Impressão panorâmica 8x22 DS820 somente com mídia de 8x12 2 painéis de 8x12
Impressão panorâmica 8x32 DS820 somente com mídia de 8x12 3 painéis de 8x12
Atenção: Outros formatos e tamanhos não são possíveis para produtos para impressão panorâmica.

Manual do usuário do Photo Editing Software
42
Fluxo de trabalho da impressão panorâmica: Este é o fluxo de trabalho para criação e impressão de um produto panorâmico.
1. Clique no botão Panoramic Prints (impressões panorâmicas).
2. Selecione o tipo de mídia digital a partir do qual deseja carregar imagens.
3. Selecione um tamanho de impressão.

Manual do usuário do Photo Editing Software
43
4. Selecione o tipo de acabamento da foto.
Observação:
Se uma impressora DS820 for conectada, o software permite os tamanhos para a impressora DS820 e seu tipo de mídia automaticamente.
Se for uma DS620 e uma DS820, então o software permite os tamanhos de impressão disponíveis automaticamente para o tipo de mídia da impressora.
5. Selecione uma imagem.
6. Se desejar fazer alguma edição em sua imagem, clique no botão Edit (Editar) e depois faça as
edições desejadas.

Manual do usuário do Photo Editing Software
44
7. Quando terminar, clique no botão Next (Próximo).
8. Na tela Order Summary (Resumo do pedido), você pode visualizar o pedido atual, adicionar produtos,
cancelar seu pedido etc.
9. Digite o Customer Name (Nome do cliente).

Manual do usuário do Photo Editing Software
45
10. Clique no botão Next (Próximo) para concluir o pedido.
Colagem panorâmica A nova colagem panorâmica permite imprimir uma colagem de uma a vinte imagens em uma impressão panorâmica.
1. Selecione Panoramic Collages (Colagens panorâmicas).
2. Selecione o tamanho de impressão e a orientação de impressão.

Manual do usuário do Photo Editing Software
46
3. Selecionar o acabamento da impressão.
4. Quando solicitado, carregue suas imagens.
5. Selecione as imagens que deseja incluir em sua colagem panorâmica. Você pode selecionar entre 1 (uma)
a 20 (vinte) imagens.

Manual do usuário do Photo Editing Software
47
6. Selecione o background (fundo). Selecione o botão Use your photos (Usar suas fotos) para adicionar a foto carregada como imagem de fundo. Se for escolhido um tema, o fundo é selecionado para você automaticamente. Também é possível alterar a imagem de fundo na tela final de visualização prévia, selecionando a opção Background (Fundo).
7. A partir da tela de visualização prévia, revise seu produto.
8. Clique no botão Shuffle (Alterar layout) para embaralhar suas imagens na colagem.
9. Nessa tela, é possível selecionar também para incluir texto, clipart, mudar o fundo, ampliar e centralizar
as imagens. 10. Selecione Next (Próximo) e depois Finish (Terminar) ao concluir.

Manual do usuário do Photo Editing Software
48
Calendários
Calendários de uma única página O fluxo de trabalho de calendário melhorou; agora é possível usar uma de suas próprias fotos como fundo e também é possível selecionar a partir de uma variedade de estilos de calendários.
Dependendo do modelo de calendário escolhido, é possível selecionar um calendário de uma única página ou um calendário de várias páginas (de 2 ou 13 páginas). Se selecionar um calendário de várias páginas, é necessário selecionar o número mínimo de imagens conforme exibido no software.
Para imprimir um calendário: 1. Clique no botão Calendars (Calendários).
2. Selecione o tipo de mídia digital a partir do qual deseja carregar imagens.

Manual do usuário do Photo Editing Software
49
3. Selecione um tamanho de impressão.
4. Selecione o acabamento do papel.
5. Selecione as imagens.

Manual do usuário do Photo Editing Software
50
6. Mude a sequência de imagens, se desejar.
7. Selecione opções Calendário: idioma, país (para festividades nacionais) e mês de início. Após fazer
a seleção, clique no botão Edit (Editar) próximo a cada campo.
8. Clique no botão Next (Próximo). 9. Selecione o tema de fundo. Você pode usar uma de suas próprias imagens como tema de fundo. Se decidir
usar uma de suas próprias imagens, o software selecionará uma imagem automaticamente. Você pode alterar a imagem de fundo durante a visualização prévia final da imagem selecionando Background (Fundo).

Manual do usuário do Photo Editing Software
51
10. Selecione o tipo de calendário
11. Selecione o estilo de calendário.
12. A tela Page Preview (Visualização prévia) é exibida. Faça as edições desejadas.
É possível aproximar e centralizar uma imagem clicando nela. É possível adicionar um texto, clipart, mudar o fundo e embaralhar a posição das imagens.
13. Se solicitou um calendário de várias páginas, faça as alterações em cada página. 14. Clique no botão Next (Próximo) para concluir o pedido.

Manual do usuário do Photo Editing Software
52
15. Na tela Order Summary (Resumo do pedido), você pode visualizar o pedido atual, adicionar produtos, cancelar seu pedido etc.
16. Digite o Customer Name (Nome do cliente).
17. Clique no botão Next (Próximo) para concluir o pedido.

Manual do usuário do Photo Editing Software
53
Calendários de várias páginas (13 páginas simples) Agora é possível imprimir um Calendário anual simples de 13 páginas com a impressora DS620 ou DS820. Esse calendário anual simples de 13 páginas pode ser impresso nos seguintes tamanhos:
• 4x8 • 6x8 • 8x12
Para imprimir um calendário anual simples de 13 páginas: 1. Clique no botão Calendars (Calendários).
2. Selecione o tipo de mídia digital a partir do qual deseja carregar imagens.
3. Selecione o tamanho de impressão, nesse caso 6x8 (13 páginas).

Manual do usuário do Photo Editing Software
54
4. Selecione o acabamento do papel.
5. Selecione as imagens.
6. Selecione um tema de fundo.
7. Mude a sequência de imagens, se necessário.

Manual do usuário do Photo Editing Software
55
8. Selecione opções Calendário: idioma, país (para festividades nacionais) e mês de início. Após fazer a seleção, clique no botão Edit (Editar) próximo a cada campo.
9. A tela Page Preview (Visualização prévia) é exibida. Faça as edições desejadas.

Manual do usuário do Photo Editing Software
56
10. Na tela Order Summary (Resumo do pedido), você pode visualizar o pedido atual, adicionar produtos, cancelar seu pedido etc.
11. Digite o Customer Name (Nome do cliente).
12. Clique no botão Next (Próximo) para concluir o pedido.

Manual do usuário do Photo Editing Software
57
Produto colagem Com o Photo Editing Software, agora você pode imprimir colagens usando até 20 (vinte) imagens.
Impressão de colagens 1. Clique no botão Collages (Colagens).
2. Selecione o tamanho de impressão e a orientação (por exemplo, horizontal ou vertical.)
3. Selecione o acabamento da impressão.

Manual do usuário do Photo Editing Software
58
4. Selecione o tipo de mídia digital a partir do qual deseja carregar imagens.
5. Selecionar 2 (duas) a 8 (oito) imagens.
6. Selecione o fundo. Você também pode usar uma de suas próprias imagens como fundo.
Se usar uma de suas próprias imagens como tema, o software selecionará uma imagem automaticamente. Você pode alterar a imagem de fundo durante a visualização prévia final da imagem selecionando Background (Fundo).

Manual do usuário do Photo Editing Software
59
7. A tela Page Preview (Visualização prévia) é exibida. Faça as edições desejadas.
8. É possível aproximar e centralizar uma imagem clicando nela.
9. É possível adicionar um texto, clipart, mudar o fundo e embaralhar a posição das imagens. 10. Clique no botão Next (Próximo) para concluir o processo.

Manual do usuário do Photo Editing Software
60
Produtos para impressão duplex
Impressões em frente e verso
• O fluxo de trabalho para impressões frente e verso é o mesmo da impressão de uma única face. • As imagens de paisagem são dobradas ao longo da borda curta. As imagens de retrato são dobradas
ao longo da borda longa. • Borda longa significa virar de uma página para a próxima ao longo da borda longa do papel, muito
parecido com uma revista A4 ou brochura.
• Borda curta significa virar a página a partir da borda curta do papel, muito parecido com um bloco de anotações.
Observação: Impressões frente e verso somente estão disponíveis com a impressora DS80DX juntamente com outros produtos Duplex.
Retrato Landscape (Paisagem) long edge (borda longa)
short edge (borda curta)
blinding Edge (borda cega): Long Edge (Borda longa)
Borda de impressão: Short Edge (Borda curta)

Manual do usuário do Photo Editing Software
61
Impressão de cartão de felicitação com a DS80DX Siga essas etapas para criar e imprimir um cartão de felicitação.
1. Clique no botão Greeting Cards (Cartão de felicitação).
2. Clique no botão Double-Sided Photo Cards (Cartões fotográficos frente e verso).
3. Selecione o tipo de mídia digital a partir do qual deseja carregar imagens.

Manual do usuário do Photo Editing Software
62
4. Selecione suas imagens.
5. Selecione o acabamento do papel.
6. Selecione um tema de fundo.

Manual do usuário do Photo Editing Software
63
7. Mude a sequência de imagens, se desejar.
8. A tela Page Preview (Visualização prévia) é exibida. Faça as edições desejadas. Consulte “Edição de
imagens no modo Kiosk (Quiosque)“ na página 78.
9. Na tela Order Summary (Resumo do pedido), você pode visualizar o pedido atual, adicionar produtos,
cancelar seu pedido etc.

Manual do usuário do Photo Editing Software
64
10. Digite o Customer Name (Nome do cliente).
11. Clique no botão Next (Próximo) para concluir o pedido.
Observação: Cartões de felicitações: Estão disponíveis somente se a impressora DS80DX estiver conectada e a mídia duplex carregada. Quantity (Quantidade): A quantidade padrão para cartões de felicitações 4x8 é de 3 para mídia 8x12. A quantidade padrão para cartões de felicitações 6x8 é de 2 para mídia 8x12.
Photobook (Álbum de fotos) Siga essas etapas para criar e imprimir um álbum de fotos.
1. Clique no botão Photobooks (Álbum de fotos).
2. Selecione o tamanho de impressão e a orientação (por exemplo, paisagem ou retrato.)

Manual do usuário do Photo Editing Software
65
3. Selecione o tipo de mídia digital a partir do qual deseja carregar imagens.
4. Selecione suas imagens.
5. Selecione um tema de fundo.

Manual do usuário do Photo Editing Software
66
6. Selecione o acabamento do papel.
7. Mude a sequência de imagens, se desejar.
8. Digite um Book Title (Título para o livro).

Manual do usuário do Photo Editing Software
67
9. Selecione uma imagem para a capa de seu álbum de fotos.
10. A tela Page Preview (Visualização prévia) é exibida. Faça as edições desejadas. Consulte “Edição de
imagens no modo Kiosk (Quiosque)“ na página 78.
11. Na tela Order Summary (Resumo do pedido), você pode visualizar o pedido atual, adicionar produtos,
cancelar seu pedido etc.

Manual do usuário do Photo Editing Software
68
12. Digite o Customer Name (Nome do cliente).
13. Clique no botão Next (Próximo) para concluir o pedido.
Produto de impressão de cartão Agora é possível imprimir um cartão plástico personalizado, selecionando a partir de vários temas ou carregando seus próprios gráficos. A impressão de cartão somente está disponível se uma impressora HID Fargo DTC1250e estiver conectada e ligada. Consulte o guia do usuário para configurar essa impressora de cartão. 1. Selecione Photo Cards (Cartões fotográficos).
2. Selecione Photo Cards (Cartões fotográficos) para imprimir a partir de suas próprias imagens, Frames
Photos Cards (Cartões de fotos com moldura) ou Frames Photos Cards (Cartões de fotos com moldura) para imprimir a partir dos modelos disponíveis.

Manual do usuário do Photo Editing Software
69
3. Selecione se é uma impressão em uma única face ou impressão frente e verso. Nesse exemplo, selecionaremos impressão frente e verso.
4. Carregue suas imagens.
5. Edite suas imagens.

Manual do usuário do Photo Editing Software
70
6. Selecione Next (Próximo) para concluir o pedido.
Impressões de cartão fotográfico com moldura 1. Selecione Frames Photo Cards (Cartões fotográficos com molduras).
2. Selecione o type of Photo Card (Tipo de cartão fotográfico) a ser impresso; Single Side (Uma única face)
ou Double Side (Frente e verso).

Manual do usuário do Photo Editing Software
71
3. Carregue suas imagens.
4. Selecione um gráfico.
5. Selecionar Next (Próximo) levará você até a tela de visualização prévia final. É possível editar cada lado
do cartão.
6. Selecione Next (Próximo) e depois Finish (Terminar) para concluir o pedido.

Manual do usuário do Photo Editing Software
72
Impressão de cartões fotográficos temáticos 1. Selecione Themes Photo Cards (Cartões fotográficos temáticos).
2. Selecione o type of Photo Card (tipo de cartão fotográfico) a ser impresso, horizontal ou vertical,
em uma única face ou frente e verso.
3. Selecione uma graphic category (categoria de gráfico).

Manual do usuário do Photo Editing Software
73
4. Carregue suas imagens.
5. Selecione uma theme category (categoria de tema).
6. Selecione um theme (tema).

Manual do usuário do Photo Editing Software
74
7. Selecione duas imagens, uma para a frente e outra para o verso.
8. Insira os dados nos campos do cartão do lado esquerdo. Após cada entrada, a visualização prévia
do cartão será atualizada.
9. Ao navegar pela lista no lado esquerdo, é possível visualizar todos os campos e editar ou alterar
as imagens carregadas.

Manual do usuário do Photo Editing Software
75
10. Selecionar Next (Próximo) levará você até a tela de visualização prévia final. É possível adicionar um texto de posição livre e clipart.
11. Selecione Next (Próximo) e depois Finish (Terminar) para concluir o pedido.
Impressão de índice para trabalho de impressão Uma vez que Index (Índice) estiver ativado em Settings (Configurações), surge uma nova tela antes da validação do pedido de impressão, perguntando se o índice deve ser impresso ou não.

Manual do usuário do Photo Editing Software
76
Estrutura de arquivo PSD para produto de cartão fotográfico
Convenções de layout e de denominações Crie seu arquivo de design no Photoshop com as seguintes camadas, na ordem fornecida, usando os nomes fornecidos.
1. Usertext_Name OPCIONAL – Você pode ter múltiplas camadas Usertext no design do seu cartão. Cada camada Usertext permite aos clientes adicionar seus próprios textos. Preencha o campo Usertext com o nome do campo. As camadas Usertext não podem se estender até a área da linha de corte. Use o nome do campo na camada Name (Nome) depois de “Usertext_”. Como exemplo, a camada chamada Usertext_Company Name (Usertext_Nome da Empresa) mostrará o texto “Company Name” (Nome da empresa) como espaço reservado na visualização prévia do gráfico. O texto do espaço reservado não será impresso. Se criar várias camadas de Usertext, certifique-se de que todos os nomes sejam diferentes.
2. Overlay (Sobreposição) NECESSÁRIO – Somente é possível ter uma camada de sobreposição no seu design do cartão. A camada Overlay (Sobreposição) é a camada da arte criada. Coloque seu design na camada Overlay (Sobreposição). A abertura da foto em sua camada Overlay (Sobreposição) deve ser transparente. Se o design importado contiver várias camadas, é necessário fundir as camadas em uma única Overlay (Sobreposição). A camada Overlay (Sobreposição) deverá ser colocada na área de sangria.
3. Userphoto10 OPCIONAL – É possível ter apenas uma camada Userphoto em seu design. A camada Userphoto permite que os clientes forneçam uma foto. O Photo Editing Software redimensiona a foto para as mesmas dimensões definidas em sua camada Userphoto. Preencha o campo Userphoto com 60% de cinza sólido. A camada deve usar o nome Userphoto10.
4. Background (Fundo) NECESSÁRIO – Você cria uma camada de fundo inicial ao criar o novo arquivo no Photoshop. A camada de fundo deve ser branca. Se desejar dar uma cor para seu design, coloque-a na camada Overlay (Sobreposição).
5. Specialphoto_Logo OPCIONAL – É possível ter uma camada Logo em seu design. Se a camada Specialphoto_Logo estiver presente, a imagem padrão do logo será usada para o cartão. Será possível selecionar ou alterar o logo na página de visualização prévia do cartão. Preencha o campo Specialphoto_Logo com 60% de cinza sólido.
Interface usuário - Pagamentos por autoatendimento usando SumUp 1. Após a validação do pedido de impressão, é exibida uma tela de pagamento pedindo que o cliente
pague com cartão de crédito para liberar o pedido de impressão.
2. Também é possível verificar os detalhes do pedido de impressão: “detalhes do pedido.”

Manual do usuário do Photo Editing Software
77
Social Media Login Update (Atualização de login para rede social): O login em rede social para Facebook e Instagram foram aprimorados para atender as normas atuais. (Mudança nas regras de login do fornecedor.)

Manual do usuário do Photo Editing Software
78
7. Edição de imagens no modo Kiosk (Quiosque)
Edição de produtos simples Após carregar suas imagens, elas podem ser ajustadas com múltiplas ferramentas: crop (recortar), effects (efeitos), fine rotation (rotação fina) e red eye (olhos vermelhos). Você pode adicionar texto às suas imagens.
Edit (Editar) No fluxo de trabalho, clique no botão EDIT (EDITAR) para ver as opções de edição. Outros produtos irão apresentar página de edição durante o seu fluxo de trabalho.
• Zoom: visualizar imagens uma a uma. • Sort (Classificar): é possível classificar por nome ou por data. • Copies (Cópias): selecione os botões + ou – para aumentar ou diminuir o número de cópias da imagem
selecionada. • Edit (Editar): abre a página de edição.
Crop (Cortar) Toque e arraste no retângulo amarelo ou use os botões diretamente abaixo da imagem selecionar para utilizar apenas uma parte dessa imagem.
• Seta Right (para a direita), seta Left (para a esquerda), seta Up (para cima), seta Down (para baixo): Mova a caixa de corte para a direita, esquerda, para cima ou para baixo.
• Zoom: + ou -. • Rotate (Girar): Para girar a imagem. • Fit the Photo (Ajustar a foto): Ajustar a imagem ao tamanho selecionado com uma borda branca. • Reset (Restaurar): Para restaurar as alterações e retornar a imagem ao seu estado original.

Manual do usuário do Photo Editing Software
79
Effects (Efeitos) Clicar no botão AUTO fará com que a imagem selecionada seja automaticamente ajustada por meio de correção de densidade local.
• Auto Color Correction (Autocorreção de cores)
o Auto (Automático): Botão de alternância On/Off para habilitar a Auto Color Correction (Correção de cor automática) para a imagem selecionada.
o Auto All (Tudo Automático): Botão de alternância On/Off para habilitar Auto Color Correction (Correção de cor automática) para todas as imagens no diretório.
o Manual (Manual): Habilitar ajuste manual das cores da imagem.
Fine rotation (Rotação fina) Ao clicar nos botões de rotação fina, a imagem pode ser girada em pequenos ângulos.
• Straighten (Endireitar) o Straighten Clockwise (Endireitar no sentido horário) o Straighten Counter-Clockwise (Endireitar no sentido anti-horário) o Desfazer endireitar

Manual do usuário do Photo Editing Software
80
Red Eye (Olho vermelho) 1. Clique no botão + e aguarde um momento. Se o olho vermelho não for corrigido automaticamente, clique
no botão + novamente. O nível máximo de correção é 3.
• Red Eye (Olho vermelho)
o Clique na imagem para exibir RedEye Control (Controle de olho vermelho). o Selecione a área de correção. o Clique no botão + para aplicar a correção. Você pode pressionar o botão + no máximo 3 vezes.
Observação: Por padrão, a correção automática de olho vermelho (Auto Red Eye) é habilitada.
Text (Texto) Permite adicionar o texto diretamente na imagem ou em qualquer lugar do modelo.
1. Clique no botão Add text (adicionar texto).
2. Insira o texto desejado na caixa de texto. 3. Na mesma caixa de diálogo, é possível definir a cor do texto, o tipo de fonte, o tamanho de fonte etc.

Manual do usuário do Photo Editing Software
81
4. Pressione o botão Enter ou Ok para exibir o texto na imagem.
5. Selecione o texto para posicionar o texto arrastando, se necessário. 6. Selecione o texto para modificações adicionais clicando no ícone Pencil (Lápis) amarelo, se necessário. 7. Selecione o texto e clique no ícone Trash Bin (Lixeira) para excluir o texto, se necessário.
Edição de produtos em várias páginas
Page commands (Comandos da página)
• Navigation buttons (Botões de navegação): Ir para a primeira página, recuar e avançar entre páginas
e ir para a última página. • Quantity (Quantidade): Aumentar e diminuir a quantidade do produto. • Text (Texto): Inserir texto e inserir imagens. • Clipart (Clipart): Abrir a janela de seleção de clipart. Selecionar um clipart e clicar no botão OK. • Background (Fundo): Abrir a janela de seleção de plano de fundo. Você pode selecionar um plano
de fundo dentro do Theme (Tema), ou selecionar uma imagem para ser usada como plano de fundo. O plano de fundo pode ser aplicado à página atual ou a todas as páginas.
• Shuffle (Alterar layout): Alterar automaticamente o layout da página atual. • Next (Próximo): Sair da página em edição e prosseguir para a página de resumo do pedido.
1 2 32
42

Manual do usuário do Photo Editing Software
82
To Add ClipArt (Adicionar Clipart): 1. Clique no botão Clip Art 2. Selecione o arquivo.
3. Clique no botão OK e o clipart é exibido na página.

Manual do usuário do Photo Editing Software
83
Image editing (Edição de imagens)
• Edit (Editar): Abre a janela de edição. • Rotate (Girar): Girar a imagem dentro da caixa. A imagem é girada em 90°. • Zoom: Aumentar e diminuir a imagem. Alterar a posição da imagem dentro da caixa de layout.
2 32
1

Manual do usuário do Photo Editing Software
84
Uso de filtros de foto Você pode adicionar filtros às suas imagens. Os seguintes filtros estão disponíveis:
• Monochrome (Monocromático) • Retro (Retrô) • Sepia (Sépia) • Tilt-Shift (Inclinar-Mudar) • Soft-Filter (Filtro suave) • Original • Cool-Monochrome (Monocromático frio) • Cross-Filter (Filtro cruzado) • Illustration (Ilustração) • Mirror (Espelhar)
Para acessar os filtros, clique no botão Edit (Editar) de qualquer fluxo de trabalho de produto e clique na guia Filters (Filtros).

Manual do usuário do Photo Editing Software
85
8. Entenda o histórico de pedido 1. A partir da tela Admin, clique no botão Orders (Pedidos).
2. A tela Orders (Pedidos) é exibida.
• Process (Processar): Um pedido anterior é impresso novamente. É criada uma cópia do pedido. • Export photos (Exportar fotos): As imagens selecionadas são exportadas para uma pasta especificada. • Export order (Exportar pedido): O pedido selecionado é exportado para uma pasta especificada. • Delete (Excluir): O pedido selecionado é excluído. • Print page (Imprimir página): As páginas selecionadas são impressas. • Print until end (Imprimir até o final): imprimir todas as páginas desde a página selecionada até
a última página.
Configuração do modo Evento O modo Event (Evento) é feito para ajudar fotógrafos profissionais e de eventos com uma forma rápida e fácil de imprimir as imagens. Ele se baseia no fluxo de trabalho de impressões, com possibilidade para customizar quase todas as funções a fim de oferecer o serviço mais rápido possível no evento. No início do fluxo de trabalho não há uma tela de seleção do produto. Somente as impressões estão disponíveis, por isso, a tela de seleção não é exibida. É possível carregar imagens de todos os meios ou somente de uma pasta específica. O modo Event (Evento) é um modo alternativo para o modo “kiosk (Quiosque)” padrão.

Manual do usuário do Photo Editing Software
86
Event Mode (Modo evento) – Print Quality Control (Controle da qualidade de impressão) • O modo Event (Evento) permite agora um limite para o número de imagens selecionadas por pedido;
Quantidade mín. e máx. • A seleção de quantidade pode ser definida para cada produto de impressão.
• Neste exemplo, o limite é 1 e o usuário tentou selecionar 2. A caixa de diálogo aparece.

Manual do usuário do Photo Editing Software
87
9. Impressão Hot Folder A função Hot Folder Print (Impressão Hot Folder) permite a impressão instantânea de imagens a medida que elas são arrastadas (copiadas) para a pasta. Há uma pasta para cada tamanho de impressão disponível. O nome da pasta é o mesmo dos respectivos tamanhos de impressão.
Por exemplo, para imprimir uma folha de 10x15 cm, copie uma imagem para a pasta: “C:\DS-Tmini_DNP Hot Folder\10x15”.
Os seguintes tipos de imagem são aceitos nesta versão do Hot Folder Print (Impressão Hot Folder):
JPG/JPEG TIF/TIFF PNG BMP
1. As pastas hot são criadas automaticamente de acordo com a impressora conectada, em “C:\DS-Tmini_DNP Hot Folder”.
Esse é um exemplo de um sistema conectado à uma impressora DS620:
* polegada * cm

Manual do usuário do Photo Editing Software
88
2. Para configurar Hot Folder Print (Impressão Hot Folder), entre no Main panel (Painel principal), selecione Settings (Configurações) e depois Hot Folders.
3. A janela Hot folder settings (Configurações Hot Folder) exibirá:

Manual do usuário do Photo Editing Software
89
4. Use as descrições abaixo para fazer as alterações necessárias:
• Enabled (Habilitado): defina como Yes (Sim) ou No (Não). Se definido como “No (Não)” a função hot folder print (Impressão Hot Folder) será desabilitada. Todas as configurações serão mantidas.
• Default quantity (Quantidade padrão): defina o número de impressões padrão para cada imagem copiada para cada pasta.
• Paper Type (Tipo de papel): defina o acabamento de papel a ser usado por todos os tamanhos de impressão.
• Use default borders (Usar bordas padrões): defina como Yes (Sim) ou No Não. Se definido como (Sim), as imagens serão impressas combinadas com os gráficos PNG definidos no canal de impressão.
• Partial matte (Fosco parcial): selecione a partir de Diasabled (Desabilitado)/ Matte (Fosco) / Fine Matte (Fosco fino) / Luster (Brilho). Se um dos 3 acabamentos possíveis for definido, ele realizará o acabamento fosco parcial usando o gráfico definido no canal de impressão.
• Keep the photos in an archive for these days (Manter as fotos no arquivo por dias): defina o número de dias que as imagens impressas ficarão salvas na pasta “C:\DS-Tmini_DNP Hot Folder\Archive”. Se definido como 0 (zero) as imagens não serão copiadas no arquivo e serão apagadas da hot folder imediatamente após a impressão.
• Channels (Canais): abrirá a janela de canais de saída de impressão. Os canais de impressão e configurações são os mesmos para todos os produtos Snap Lab. Somente o botão para acessar os canais de impressão é duplicado.
Observação:
Se uma impressora adequada estiver conectada, por exemplo uma impressora DS620, será adicionada uma pasta 5x15 (cm) ou 2x6 (polegada) às pastas hot folders já disponíveis em C:\DS-Tmini_DNP Hot Folder.
Observe que a impressora imprimirá sempre em uma folha de 10x15, portanto, somente é possível imprimir um número par de impressões 5x15. No caso de um número par de imagens, todas elas serão impressas. No caso de um número ímpar de imagens, uma imagem será duplicada para obter um número par de imagens totais.

Manual do usuário do Photo Editing Software
90
10. Configurações Admin – Geral 1. Acesse o Main Panel (Painel principal) tocando primeiro no canto inferior esquerdo e depois direito
do monitor.
2. Clique no botão Settings (configurações).
3. A tela General settings (Configurações gerais) aparece.
Parâmetros iniciais
1. A partir de Main Panel (Painel principal), pressione o botão Settings (Configurações). 2. A partir da tela Configuration (Configuração), selecione a opção Initial Parameters (Parâmetros iniciais).

Manual do usuário do Photo Editing Software
91
3. Use os ajustes abaixo para alterar sua configuração:
• Run Mode (Modo de execução) – Defina como Auto para executar o software Snap Lab automaticamente ao iniciar o painel. Modo Manual exige a interação do operador para iniciar o software (clique duplo no ícone do software).
• Show Cursor (Mostrar cursor) – Defina como No (Não) para ocultar o cursor do sistema (útil para dispositivos touchscreen). Defina como Yes (Sim) para mostrar o ponteiro do sistema na tela (útil para a operação com mouse).
• Card Reader (Leitor de cartão) – Selecione o modelo correto do leitor de cartão a partir da lista exibida.
• Price Visualization Mode (Modo de visualização do preço) – Altere o método de exibição do preço conforme a necessidade. As opções disponíveis são: no price (sem preço), maximum price (preço máximo), minimum price (Preço mínimo), all prices (todos os preços) (opção padrão) e first price (primeiro preço) (preço para quantidade igual a um).
• Number of Days Before Order Elimination (Dias até que o pedido seja eliminado) – Especifica o número de dias até que os pedidos processados sejam excluídos do sistema.
• Cancel the Order after this Time (Cancelar o pedido depois desse período) – Número de dias até que os pedidos cancelados sejam excluídos do sistema.
• Fit or Fill (Encaixar ou Preencher) – Usado apenas para o produto de impressão. Se definido como Yes (Sim), surge uma mensagem perguntando se o cliente desejar recortar a imagem com a taxa de proporção do tamanho de impressão (fill mode (modo preencher)) ou reduzir para caber a imagem completa na área de impressão (fit mode (modo encaixar)). No (Não) desabilita essa opção.
• Display Warning after Photos are “Filled” (Exibir aviso após as imagens “Preencherem” – Quando definido como Yes (Sim), exibe um aviso quando as imagens são recortadas usando a configuração Fit (Encaixar) ou Fill (Preencher) explicadas acima.
• Units (Unidades) – Define a unidade de medição para o sistema – métrica ou polegadas. • VAT Rate (Taxa de ICMS) – Insira a taxa de ICMS para o país, se aplicável. Se o país não tem ICMS,
insira o valor 0. • Catch Printer Errors (Capturar erros da impressora) – Quando definido como Yes (Sim), surge uma
janela pop-up se ocorrerem erros na impressora enquanto o sistema está em uso. Se desejar ocultar qualquer erro da impressora da interface, defina o valor como No (Não).

Manual do usuário do Photo Editing Software
92
Configuração do modo Evento 1. Entre no Main Panel (Painel principal) tocando no canto inferior esquerdo e depois no canto inferior
direito da tela. 2. Clique no botão Settings (Configurações).
3. Na seção General (Geral) da tela Configuration (Configuração), clique no botão Mode (Modo).
4. Clique no botão Event (Evento). Certifique-se de que o modo Event (Evento) esteja selecionado.
5. Suas impressoras série DS são configuradas para operar no modo evento.

Manual do usuário do Photo Editing Software
93
Configurações do modo evento Após configurar o sistema para o modo Event (Evento), é possível configurar alguns aspectos de seu sistema. É possível usar a barra de rolagem para navegar por todos os parâmetros.
Descrição de cada parâmetro • Allow all media (Permitir todas as mídias): defina como Yes (Sim) ou No (Não). Se definido como Yes
(Sim), o Photo Editing Software mostrará a tela para carregar a mídia no início do fluxo de trabalho. • Diretório com as fotos de evento: Se disponível, defina a pasta com as imagens para o evento. • Se “Allow all media (Permitir todas as mídias)” for definido como “No” (Não), no início do fluxo de
trabalho o Photo Editing Software carregará todas as imagens apenas a partir dessa pasta. • Se “Allow all media (Permitir todas as mídias)” for definido como “Yes (Sim)”, no início do fluxo de
trabalho a tela de fonte da imagem é exibida e a pasta ficará visível juntamente com a seleção da fonte de imagens.
• Use Event Photos in the Screen Saver (Usar imagens de evento na proteção de tela): A animação inicial exibirá imagens aleatórias carregadas a partir da pasta definida para o evento.
• Default quantity (Quantidade padrão): Defina o número padrão de impressões para cada imagem selecionada pelo usuário.
• Allow Photo Editing (Permitir a edição de imagens): Defina como Yes (Sim) ou No (Não). Se definido como No (Não), o botão de edição de imagem não estará visível.

Manual do usuário do Photo Editing Software
94
• Product (Produto): Se definida como Manual Choice (Escolha manual) o Photo Editing Software mostrará ao usuário uma tela para seleção do produto. Se um produto for selecionado, esse produto será o único disponível e o usuário não conseguirá escolher o produto durante o fluxo de trabalho de evento.
• Paper Type (Tipo de papel): Se definida como Manual Choice (Escolha manual) o Photo Editing Software mostrará ao usuário uma tela para seleção do acabamento do papel. Se um acabamento for selecionado, ele será o único disponível e o usuário não conseguirá escolher o acabamento do papel durante o fluxo de trabalho de evento.
• Use default borders (Usar bordas padrões): Defina como Yes (Sim) ou No (Não). Se definido como Yes (Sim), as imagens serão impressas combinadas a gráficos PNG definidos no canal de impressão.
• Partial Matte (Fosco parcial) (Para mais detalhes, consulte a seção Fosco parcial na página 18): Selecione a partir de Disabled (Desabilitado) / Matte (Fosco) / Fine Matte (Fosco fino) / Luster (Brilho). Se um dos 3 acabamentos possíveis for definido, ele realizará o acabamento fosco parcial usando o gráfico definido no canal de impressão.
• Photo Sources (Fontes das imagens): Selecione Yes (Sim) ou No (Não) para cada fonte de imagem. Isto mostrará ou ocultará o respectivo botão na tela Image Source (Fonte da imagem).

Manual do usuário do Photo Editing Software
95
• Image editing (Edição de imagens): é uma cópia das configurações do modo kiosk (Quiosque). Essas configurações afetarão apenas o modo Event (Evento).
• Channels (Canais): Ao selecionar o botão “Canais” é possível editar alguns parâmetros para cada saída de impressão.
• Por exemplo, selecione 15x20 cm / 6x8’’ e depois selecione o botão “Edit (Editar)”. A janela de configurações do canal estará disponível.
• Reset (Restaurar): O botão Reset (Restaurar) serve para restaurar as configurações do modo Event
(Evento) com as configurações padrões do modo kiosk (quiosque). • O operador ou o cliente precisa retornar ao modo Event (Evento) para fazer configurações no
modo evento.
• Default Frame (Moldura padrão): é possível selecionar uma moldura a partir da biblioteca Snap Lab existente ou de qualquer fonte de imagem. As molduras devem ser inseridas em pares: um para as imagens impressas na horizontal (paisagem) e uma para as imagens impressas na vertical (retrato). Uma moldura é um arquivo PNG com transparência na área onde a imagem do usuário será exibida.

Manual do usuário do Photo Editing Software
96
• A moldura deve ter a mesma taxa de proporção do canal de impressão.
As molduras selecionadas serão exibidas na janela de configurações do canal:

Manual do usuário do Photo Editing Software
97
• Partial matte (Fosco parcial): De forma semelhante à configuração da moldura, é possível selecionar o gráfico fosco parcial. Os gráficos do tipo fosco parcial devem ser selecionados em pares: um para as imagens horizontais (paisagem) e uma para as imagens verticais (retrato).
Uma imagem fosco parcial é um arquivo JPEG com fundo branco e gráficos pretos. Ela deve ter a mesma taxa de proporção do canal de impressão selecionado. Correspondendo ao gráfico preto, a impressora aplicará o acabamento de papel selecionado nas configurações do modo Event (Evento).
Modo de acabamento da impressão Partial matte (Fosco parcial) é um novo recurso das impressoras DNP DS620 e DS820. Ele permite revestir parcialmente uma parte da imagem com um acabamento fosco. Uma única Impressão pode ter acabamentos diferentes em áreas diferentes. Isso pode ser usado para destacar elementos específicos (primeiro plano, fundo, texto etc.) ou para permitir adicionar um logo ou nome da marca de forma distinta.
Na imagem abaixo, o logo DNP está impresso em Fosco enquanto o restante da imagem tem um acabamento brilhante.

Manual do usuário do Photo Editing Software
98
É possível aplicar o recurso Partial matte (Fosco parcial) a todos os produtos, exceto por produtos para passaporte.
1. Para habilitar o recurso fosco parcial, entre em Main Panel (Painel principal), vá para Settings (Configurações) e selecione Mode (Modo)
2. Selecione Kiosk (Quiosque).
3. Selecione Partial matte (Fosco parcial) e o acabamento desejado, neste exemplo Matte (Fosco).
4. Com a configuração acima, uma parte da impressão terá um acabamento fosco. O restante da imagem
terá um tipo de acabamento da impressão padrão (neste exemplo, Glossy (Brilhante)).

Manual do usuário do Photo Editing Software
99
As áreas com acabamento Fosco parcial são definidas por print channels (canais de impressão) ou overlay (sobreposição) gráfica que são usadas para diferenciar a área fosca para cada tamanho de impressão disponível. As sobreposições gráficas também devem ser configuradas em pares – uma para a orientação retrato (vertical) e outra para a orientação paisagem (horizontal). Uma sobreposição gráfica é um arquivo JPEG com fundo branco e área com máscara preta para definir o posicionamento do fosco parcial. Quando é usada a sobreposição gráfica, a impressora aplica o tipo de acabamento fosco parcial selecionado à área da máscara. Cada sobreposição gráfica usada para o acabamento fosco parcial deve ter a mesma taxa de proporção do tamanho de impressão selecionado. O Photo Editing Software fornece uma sobreposição gráfica de amostra (logo DNP) para cada tamanho de impressão. É possível criar sobreposições customizadas usando as mesmas propriedades e configurações da sobreposição de amostra.
Definição da área Fosco parcial 1. Para abrir as configurações de Fosco parcial, vá para Main Panel (Painel principal) e pressione o botão
Settings (Configurações). 2. A partir da tela Configuration (Configuração), selecione Mode (Modo), modo Kiosk (Quiosque) e então
Channels (Canais).

Manual do usuário do Photo Editing Software
100
3. A tela Channels (Canais) aparece. Selecione o print size (tamanho de impressão) que deseja ajustar.
Atenção: É necessário importar as sobreposições gráficas as orientações de tamanho de impressão horizontal e vertical.
4. Selecione uma opção de acabamento e de orientação (default (padrão)/partial matte (fosco parcial) e horizontal/vertical). Neste exemplo, selecione Partial matte (Fosco parcial) (Horizontal).
5. Escolha a sobreposição gráfica que deseja usar a partir das opções listadas.

Manual do usuário do Photo Editing Software
101
6. Se a sobreposição que deseja usar não estiver listada, adicione novas sobreposições usando a opção Import Files (Importar arquivos) (importar uma sobreposição individual) ou Import from Folder (Importar da pasta) (importar várias sobreposições).
7. Repita o processo acima para selecionar também a orientação vertical.
8. Após ter selecionado suas sobreposições, a tela Channel (Canal) mostra sua seleção atualizada.
9. Clique em OK para salvar suas mudanças. A sobreposição fosco parcial imprimirá agora sobre quaisquer
imagens com esse tamanho de impressão.

Manual do usuário do Photo Editing Software
102
Proteção de tela Use a seção Screen Saver (Proteção de tela) para fazer alterações na proteção de tela que é exibida quando o sistema não está em uso.
Navegação até a tela Screen Saver (Proteção de tela) 1. Use as setas Para cima e Para baixo para selecionar a proteção de tela desejada.
2. Para editar as configurações de uma proteção de tela, pressione o botão Edit (Editar). 3. Para excluir uma proteção de tela salva, pressione o botão Delete (Excluir). 4. Para exportar uma proteção de tela para outro local, pressione o botão Exportar.
Criação de uma nova proteção de tela 1. Para abrir a seção Screen Saver (Proteção de tela), a partir do Main Panel (Painel principal), selecione
Settings (Configurações). 2. A partir da tela Configuration (Configuração), selecione Screen Saver (Proteção de tela). 3. Pressione o botão New (Novo) na parte superior da tela para começar uma nova proteção de tela.
4. Selecione uma opção de recurso. Insira o local da pasta para esse arquivo (ou arquivos) de recurso
e quaisquer outros parâmetros como duração, número de repetições, título etc. Qualquer texto incluído é adicionado ao final do slideshow ou vídeo.
• Animation (Animação): Carrega o arquivo de proteção de tela animado. • Image (Imagem): Exibe uma imagem estática como proteção de tela. • Random Image (Imagem aleatória): Exibe imagens a partir do local escolhido em ordem aleatória. • Sequence (Sequência): Exibe imagens a partir do local escolhido em sequência. • Video (Vídeo): Carrega um arquivo de vídeo para ser usado como proteção de tela. (O sistema Snap
Lab não é equipado para trabalhar com arquivos de vídeo grandes.)

Manual do usuário do Photo Editing Software
103
Por exemplo, adicionar um novo vídeo de proteção de tela é muito fácil:
5. Selecione Video (Vídeo) a partir da lista de recursos.
6. Navegue até o local do vídeo.
7. Pressione Open (Abrir) para abrir o vídeo e retornar às configurações do recurso de vídeo.
8. Altere as configurações de Repetitions (Repetições) e Frequence (Frequência) para a saída desejada.
Repetitions (Repetições) define o número de vezes que um vídeo será reproduzido. Frequence (Frequência) define a frequência com que o vídeo será reproduzido.

Manual do usuário do Photo Editing Software
104
9. Clique em Messages (mensagens) e New (Novo) para adicionar uma mensagem de texto ao final do vídeo.
10. Insira seu texto e pressione OK para continuar.
11. Clique em Close (Fechar) para fechar a janela de mensagem.
12. É possível fazer a visualização prévia do vídeo ou fechar a janela ao terminar.
Language (Idioma) O Photo Editing Software oferece os seguintes idiomas.
Available languages (Idiomas disponíveis)
Catalão (Espanha) Italiano
Tcheco Japonês
Inglês (Canadá) Norueguês
Inglês Britânico Polonês
Inglês (EUA) Português
Holandês Romeno
Finlandês Russo
Francês (França) Espanhol (Espanha)
Francês (Canadá) Espanhol (Argentina)
Alemão Espanhol (Colômbia)
Grego Sueco
Húngaro Ucraniano

Manual do usuário do Photo Editing Software
105
Alteração das configurações do Idioma 1. A partir de Main Panel (Painel principal), pressione o botão Settings (Configurações). 2. A partir da tela Configuration (Configuração), selecione a opção Language (Idioma).
3. As seguintes configurações podem ser ajustadas:
• Administrator Language [Idioma do administrador]: Idioma do display para a seção do administrador do software. O software deve ser reiniciado para que as alterações sejam aplicadas.
• Language (Idioma): Idioma do display para a interface do usuário. • Can Select language (Pode selecionar idioma): Permite que o usuário selecione a partir dos idiomas
habilitados para a interface do usuário. • Currency, Date & Time (Moeda, data e hora): Selecione as configurações padrões para hora, data
e moeda por país. As configurações do país serão exibidas na interface e nos recibos.

Manual do usuário do Photo Editing Software
106
Transferência direta de imagem por Wi-Fi a partir de dispositivo móvel Esse novo recurso permite que o usuário envie imagens de seu smartphones/tablets (iOS e Android) sem baixar o aplicativo para celular.
Observação: A transferência de imagem também pode ser feita usando um aplicativo móvel DNP para Android e/ou iPhone.
ATENÇÃO:
Para usar esse novo recurso, o roteador Wi-Fi deve ser conectado ao terminal e ligado.
(Roteador WiFi incluso no kit Snap Lab DS-Tmini)
1. Saída do software SnapLab+. 2. A partir de Main Panel (Painel principal), pressione o botão Settings (Configurações). Depois, a partir
da tela Configuration (Configuração), selecione o botão Photo Sources (Fontes das imagens).

Manual do usuário do Photo Editing Software
107
3. Clique em Wifi without app (Wifi sem aplicativo).
4. Selecione Yes (Sim) e clique em OK.
5. Reinicie o DS-Tmini/DT-T6mini.

Manual do usuário do Photo Editing Software
108
Transferência de imagem por Bluetooth 1. Conecte o dongle Bluetooth à uma porta USB na parte de trás do aparelho e um mouse USB na porta
USB na frente do DS-Tmini/DT-T6mini. 2. Saia do software SnapLab+ e vá até a área de trabalho do Windows. 3. Na área de trabalho do Windows, clique duas vezes no ícone Control Panel (Painel de controle). 4. Clique duas vezes em Device & Printer (Dispositivos e impressoras). 5. Clique com o botão direito do mouse em Generic Bluetooth Radio/CSR8510A10 (Rádio Bluetooth
genérico) e selecione configurações Bluetooth.
ou

Manual do usuário do Photo Editing Software
109
6. Marque a caixa: Allow Bluetooth devices to connect to find this PC (Permitir que dispositivos
Bluetooth se conectem a este computador) 7. Desmarque as caixas: - Alert me when a new Bluetooth device want to connect (Alertar-me quando
um dispositivo Bluetooth quiser se conectar)
ou

Manual do usuário do Photo Editing Software
110
8. Clique em Apply (Aplicar) e OK. 9. Na área de trabalho do Windows, clique duas vezes no ícone Snaplab+ para reiniciar o software. 10. Saia do software SnapLab+, vá para Settings, photo sources (Configurações, Fontes das imagens)
e Bluetooth is enabled (Bluetooth está habilitado): SIM

Manual do usuário do Photo Editing Software
111
Photo Sources (Fontes das imagens) Use as configurações a seguir para definir as fontes de onde as imagens serão carregadas no sistema.
• Social networks are enabled (Redes sociais habilitadas): Permite carregar imagens a partir das redes
sociais. Yes (Sim) permite a configuração, No (Não) desabilita a configuração. É necessário conexão com a Internet para que esse recurso funcione corretamente.
• Favorite directory 1-3 (Diretório favorito 1-3): O sistema permite definir até três diretórios pré-configurados a partir dos quais os usuários podem carregar as imagens. Se um diretório estiver listado, um botão de diretório será exibido na interface do usuário.
• Image quality verification (Verificação da qualidade da imagem): Essa configuração especificará um parâmetro de baixo nível de resolução para alertar os clientes sobre possíveis problemas de qualidade de imagem. Os níveis são definidos como: High (Alta): Alerta os usuários quanto à imagens com uma resolução inferior a 300 DPI
(pontos por polegada). Low (Baixa): Alerta os usuários se a resolução da imagem for inferior a 150 DPI.
• Wi-Fi network name (Nome da rede de Wi-Fi): Nome da rede Wi-Fi usada com o sistema. O nome da rede inserido deve corresponder à rede criada para uso com o sistema.
Image editing (Edição de imagens) A seção Image Editing (Edição de imagensm) permite ajustar suas configurações de edição.
• Enable “effects” (Habilitar “efeitos”): Habilita todos os efeitos disponíveis para imagens como preto
e branco e tons de cor sépia.

Manual do usuário do Photo Editing Software
112
• Enable “straighten” (Habilitar “endireitar”): Permite ajustes de orientação fina das imagens (pequeno grau de rotação).
• Enable text on photos (Habilitar texto nas fotos): Habilita o botão text-on-image (Texto sobre imagem) para utilização.
• Enable “auto” correction (Habilitar Correção automática): Habilita a correção de cor automática. É usado em imagens individuais.
• Enable “auto all” (Habilitar Todas as correções automáticas): Exibe o botão para corrigir a cor automaticamente em todas as imagens.
• Enable manual correction (Habilitar correção manual): Permite a correção manual da cor em imagens individuais.
• Enable red eyes (Habilitar olhos vermelhos): Exibe um botão para correção do efeito de olhos vermelhos. • Automatic red-eye correction (Correção automática de olhos vermelhos): Exibe um botão para
corrigir o efeito de olho vermelho em todas as imagens automaticamente. Inclusão de gráficos de moldura em produtos de cartão fotográfico O Photo Editing Software é entregue com um número de molduras já instaladas. Use esta opção para adicionar molduras às molduras padrão. As molduras usadas para cartão são separadas das molduras usadas para outros produtos de impressão. Molduras (para produto Frames Photo Cards (Cartões fotográficos com moldura)) permite ao usuário melhorar as imagens com elementos gráficos, como bordas, logotipos etc. O arquivo com uma moldura deve ser:
• .png com área transparente onde a foto será impressa. • A mesma proporção de tamanho do formato de cartão (86:54) • A área transparente pode ter sombra. • Imagens PNG armazenadas no computador.
1. Clique em frames (molduras).
2. Selecione a guia Photo Cards (Cartões fotográficos).

Manual do usuário do Photo Editing Software
113
3. Clique em import files (importar arquivos).
4. O navegador de arquivos do sistema será aberto para selecionar o(s) arquivo(s) a ser(em) usado(s)
para Frames Photo Cards (Cartões fotográficos com moldura). 5. Clique em open (abrir) para importar o(s) arquivo(s), clique em close (fechar) para fechar a janela de
importação de molduras, feche o programa e reinicie o software. 6. Novas molduras agora estão disponíveis ao selecionar o produto Frames Photo Cards (Cartões
fotográficos com moldura).
Inclusão de gráficos temáticos em produtos de cartão fotográfico Além dos gráficos disponíveis com esta atualização de software, é possível importar gráficos personalizados a serem usados com o produto Photo Card (Cartão fotográfico). Os gráficos de Photo Card (Cartão fotográfico) serão armazenados separadamente dos gráficos para outros produtos. O arquivo com gráficos para Photo Cards (Cartões fotográficos) deve ser um arquivo PhotoShop PSD com camadas e texto organizados conforme descrito no próximo parágrafo. O nome do arquivo será usado como o nome do gráfico.
1. Entre no Painel Principal tocando em sequência os cantos inferiores esquerdo e direito do monitor. 2. Selecione Settings (Configurações).

Manual do usuário do Photo Editing Software
114
3. Selecione Themes (Temas).
4. Selecione a guia Photo Cards (Cartões fotográficos).
5. Expanda a categoria Event (Evento) clicando nela duas vezes ; dê um duplo clique na subcategoria
desejada.

Manual do usuário do Photo Editing Software
115
6. Expanda a subcategoria e clique em New (Novo).
7. Na nova janela, selecione Graphic (Gráfico).
8. Na janela do navegador de arquivos, vá até o arquivo PSD e abra-o. A visualização prévia do gráfico estará
visível na área Gráfico.
9. Clique em OK, feche todas as janelas e reinicie o software. O novo gráfico será adicionado à categoria.

Manual do usuário do Photo Editing Software
116
Inclusão de um gráfico para logo em um produto de cartão fotográfico 1. Entre no Painel Principal tocando em sequência os cantos inferiores esquerdo e direito do monitor. 2. Selecione Settings (Configurações).
3. Selecione Photo Cards parameters (Parâmetros de cartões fotográficos).
4. Clique em Default logo (logo padrão) e navegue até a imagem do logo.

Manual do usuário do Photo Editing Software
117
5. Uma visualização prévia do logo é exibido na janela Photo cards parameters (Parâmetros de cartões fotográficos).
6. Com esse ajuste, ao preparar um cartão com uma área de logo, é exibido o logo pré-definido.
Será possível alterar o logo durante a visualização prévia.

Manual do usuário do Photo Editing Software
118
Informações do usuário final
• End user name is required (Nome do usuário final é necessário): Exibe o nome do cliente para processar o pedido.
• Room number is required (Número da sala é necessário): Exibe um número de sala para processar o pedido. Esse ajuste é especialmente útil em aplicações para hotel e navios de cruzeiro.
• End user phone is required (Telefone do usuário final é necessário): O usuário deve inserir um número de telefone para processar o pedido.
• E-mail is required (E-mail é necessário): Exige um endereço de e-mail para processar o pedido.

Manual do usuário do Photo Editing Software
119
Processar confirmação de pedido A seção Process Order Confirmation (Processar confirmação de pedido) permite que os pedidos sejam liberados de diversas maneiras.
• Modo Order Confirmation (Confirmação de pedido): permite as seguintes opções de liberação: • No Process confirmation (Nenhuma confirmação de processo): Libera um pedido quando ele
é enviado. Como padrão, o sistema está configurado para No Confirmation (automatic process) (Sem confirmação (processo automático)).
• Confirmation with Password (Confirmação por senha): Insira uma senha numérica para liberar os pedidos.
• Confirmation with Keypress (Confirmação por tecla): Insira uma sequência numérica para liberar o pedido.
• Release by Operator/Manually (Liberação pelo operador/manualmente): Os pedidos somente podem ser liberados por um operador que use a tela New order release (Liberação de um novo pedido).
• Release with Barcode (Liberação com código de barras): Os pedidos são liberados com um código de barras (exige um leitor de código de barras e uma impressora de recibos).
• Requires confirmation for total above (Exige confirmação para o total acima): Limite para exigência de uma restrição de liberação através de um valor monetário. Insira o valor para disparar a confirmação da senha. Pedidos iguais ou superiores a este montante pedirão uma senha, pedidos abaixo deste valor serão impressos sem senha.
• Print receipt (Imprimir recibo): Se habilitado, é impresso o recibo do pedido para o usuário. Isso é útil com a liberação do pedido para mostrar ao caixa o quanto precisa ser pago antes do pedido poder ser liberado.
• Print receipt with order unlocks code (Imprimir recibo com código de desbloqueio de pedido): Se habilitado, imprime o recibo do pedido incluindo o código para desbloqueio. Use esta opção quando tiver uma impressora de recibos em rede localizada próximo ao caixa, de forma que o cliente possa pagar o pedido e receber o código para desbloqueio. O código de desbloqueio será inserido no terminal para imprimir o pedido. O código de desbloqueio impresso é exclusivo para cada pedido.
• Printer to use for unlocks code receipt (Impressora a ser utilizada para recibo do código de desbloqueio): clique no botão para configurar a impressora para o recibo com código de desbloqueio. pode ser útil para configurar uma impressora em rede posicionada próximo ao caixa.
• Custom text for confirmation view (Texto personalizado para visualização de confirmação): insira o texto para mostrar aos usuários que substituirão o texto padrão na tela de solicitação de senha.

Manual do usuário do Photo Editing Software
120
• Timeout for order confirmation (Tempo esgotado para confirmação do pedido): se definido para 0 (zero), não haverá esgotamento de tempo, caso contrário, o quiosque irá automaticamente para a tela de boas-vindas após os minutos de inatividade definidos na tela de inserção de senha. O pedido será excluído.
Excluir pedidos após a impressão 1. Para acessar a configuração para a remoção do pedido após a impressão, entre no Control panel (Painel
de controle) e selecione Settings (Configurações). 2. Selecione initial parameters (parâmetros iniciais).
3. Quando a nova janela, selecione Delete all orders after print (Excluir todos os pedidos após
a impressão).
Importar/exportar configurações Você pode aplicar as configurações do sistema em vários painéis.
Exportação de um arquivo de configuração 1. Abra o Main Panel (Painel principal) e selecione o botão Settings (Configurações). 2. A partir da página Configuration (Configuração), selecionar Export Data (Exportar dados). 3. Quando a caixa Save As (Salvar como) aparecer, selecione onde deseja salvar seu arquivo de configuração. 4. Clique em Save (Salvar) para salvar o arquivo. 5. Serão necessários alguns minutos para salvar o arquivo de configuração. Uma mensagem solicitando que
o usuário aguarde é exibida durante o processo de salvamento.

Manual do usuário do Photo Editing Software
121
6. Quando o sistema retorna à página Configuration (Configuração), a exportação está concluída.
Alguns comentários sobre os dados exportados:
• Somente disponível com o sistema Snap Lab. • O processo de exportação salva todos os dados de configuração para o sistema. • O processo pode levar até 10 minutos. • Se o local de salvamento for uma unidade portátil (USB ou cartão SD), então o processo pode
demorar mais. • Se as molduras e modelos foram incluídos em sua configuração de sistema, o processo pode
demorar mais.
Importação de um arquivo de configuração 1. Abra o Main Panel (Painel principal) e selecione o botão Settings (Configurações). 2. A partir da página Configuation (Configuração), selecionar Import Data (Importar dados). 3. Quando a caixa Open (Abrir) aparece, selecione o local onde seu arquivo de configuração está salvo. 4. Clique em Open (Abrir) para começar a configuração. 5. O arquivo de configuração é importado e aplicado ao sistema. Isso pode levar até dez minutos. É exibida
a mensagem “Please wait (Aguarde)” enquanto a atualização é aplicada. 6. Uma vez concluída a atualização, você retornará à página Configuration (Configuração).

Manual do usuário do Photo Editing Software
122
Alguns comentários sobre os dados importados: • Somente disponível com o sistema Snap Lab. • O processo de importação aplica todos os dados de configuração para o sistema. • O processo pode levar até 10 minutos. • Se o local de salvamento for uma unidade portátil (USB ou cartão SD), então o processo pode
demorar mais. • Se as molduras e modelos foram incluídos em sua configuração de sistema, o processo pode
demorar mais. • As configurações de dados biométricos e a licença não podem ser aplicados a outros sistemas.
Receipt (Recibo) Com este recurso, é possível configurar uma impressora de recibos opcional para liberar um recibo impresso depois de enviar um pedido. Antes de ajustar as configurações da impressora de recibos, é necessário instalar o driver da impressora de recibos no sistema operacional.
• Receipt (Recibo): Selecione a impressora de recibos a partir da lista de impressoras instaladas. • Receipt height (Altura do recibo): Valor fixo para a impressora de recibos DS620. • Print the receipt for the customer (Imprimir o recibo para o cliente): Se habilitado, um recibo
é impresso ao final de cada pedido. • Print the receipt for the shop (Imprimir o recibo para a loja): Se habilitado, um segundo recibo
é impresso para o vendedor da loja. • Language (Idioma): Seleciona o idioma usado na impressora de recibo a partir de uma lista de
idiomas disponíveis. • Title (Título): Campo Title (Título) para o recibo. Pode ser customizado para diferentes eventos ou lojas. • Line 1 and 2 (Linhas 1 e 2): Campos de texto opcionais que aparecem abaixo do campo de título no recibo. • Footer (Rodapé): Texto impresso ao final de cada recibo. • Save a receipt file (Salvar um arquivo de recibo): Selecione um diretório para salvar as cópias de cada
arquivo de recibo.

Manual do usuário do Photo Editing Software
123
Impressoras de recibo compatíveis • DS620 como impressora de recibo, o driver da impressora já está instalado.
o Ao usar uma DS620 como impressora de recibos, os formatos de impressão compatíveis são mídia de 6x8 (tamanhos de impressão 4x6 (10x15) & 6x8 (15x20)) e mídia de 5x7 (5x7 (13x18 cm)).
• EPSON TM-T20 USB como impressora de recibos, o driver da impressora já está instalado. o O dispositivo deve estar conectado e configurado para liberar a impressora de recibos.
Observação: O sistema pode aceitar outro tipo de impressora de recibos, contanto que o driver da impressora esteja instalado. A impressora de recibos deve estar configurada no sistema. O Photo Editing Software não pode liberar uma impressão de recibo se a impressora de recibos não estiver configurada corretamente.
Configuração da impressora de recibos 1. Abra Receipt printer options (Opções da impressora de recibos). 2. A partir do campo Receipt Printer (Impressora de recibos), selecione a impressora de recibos que deseja usar. 3. Localize a opção Print the Ticket on the Channel (Imprimir o tíquete no canal) e selecione o tamanho de
impressão desejado. Se estiver usando uma impressora DS620, selecione o tamanho de impressão desejado para o tipo de mídia de impressão carregado. Se estiver usando a impressora de recibos Epson TM-T20 USB, selecione NONE (NENHUM) para a opção tamanho de impressão.

Manual do usuário do Photo Editing Software
124
4. Clique em OK para salvar suas mudanças.
Observação: Se estiver usando a impressora DS620 para seus recibos e desejar desligar a impressão de recibo, siga as etapas acima e pressione o botão NONE (NENHUM) para que a DS620 deixe de ser a impressora.
Configurações de código de barra e do QR Code Use a seção a seguir para adicionar códigos de barra ou QR ao seu recibo.
Inclusão de um código de barras em cada produto No tíquete de recibo é possível imprimir um código de barras para cada produto. Isso permitirá um sistema de pagamento mais rápida e mais confiável ao chegar no caixa. O código de barras com o respectivo código de produto será impresso na impressora de tíquete de recibo selecionada no formato EAN 13. Há duas etapas para a configuração da impressão do código de barras: insira o código EAN para cada produto e habilite a impressão do código de barras nas configurações do recibo.
1. Para inserir os códigos EAN, entre na tela Configuration (Configuração), depois selecione Products (Produtos).
2. Selecione um produto, por exemplo uma impressão 10x15 e selecione Edit (Editar).

Manual do usuário do Photo Editing Software
125
3. Selecione o campo código EAN e insira o código EAN de 12 dígitos para o produto. Observe que o Photo Editing Software aceitará apenas um código numérico de 12 dígitos. Pressione OK para salvar suas alterações. Clique em OK novamente para salvar as alterações no produto.
4. Para habilitar a impressão do código de barras, abra a tela Configuration (Configuração) e selecione
Receipt (Recibo).
5. Navegue até Print EAN code (Imprimir código EAN) e configure como YES (SIM).
6. Se um produto tiver um código EAN, ele será impresso no tíquete. Haverá um código de barras para cada
linha de produto em um pedido.

Manual do usuário do Photo Editing Software
126
Incluir um código de barras para liberar o pedido
Atenção: Para usar esse recurso, é necessário ter um leitor de código de barras e uma impressora de recibos.
Além da liberação dos pedidos com uma senha ou por um operador, também é possível liberar os pedidos usando um código de barras.
1. Para habilitar a liberação por código de barras, vá para a página Configuration (Configuração) e selecione Process Confirmation (Confirmação do processo).
2. selecione o campo Order Confirmation Mode (Modo de confirmação de pedido).
3. A partir da lista, selecione Release by Barcode (Liberar por código de barras).

Manual do usuário do Photo Editing Software
127
4. Use as informações a seguir para atualizar as demais configurações.
• Confirmation Password (Senha de confirmação): Define uma senha numérica de 4 dígitos para os operadores liberarem o pedido. Está disponível em caso de falha no leitor de código de barras.
• Printer to use for unlock code receipt (Impressora a ser utilizada para recibo do código de desbloqueio): Selecione a impressora de recibos onde o código de barras será impresso. É melhor ter uma impressora de código de barras no balcão ou próxima ao caixa. O cliente recebe o código de barras para liberar o pedido após ter concluído o pagamento total.
• Custom text for confirmation view (Texto personalizado para visualização de confirmação): Insira qualquer texto especial que será impresso no recibo do código de barras.
Inclusão de um QR Code no recibo Você pode imprimir um QR code em cada recibo. Com ele é possível fazer a leitura automática dos detalhes do pedido.
1. As informações do QR code são gravadas no formato CSV (valores separados por vírgula). Ao final da seção de informações do produto, há duas vírgulas (,,) que informa o software para “iniciar uma nova linha”.
2. Cada produto deve ser inserido como: PRODUTO, CÓDIGO EAN, TAMANHO, ACABAMENTO, QUANTIDADE, ICMS, PREÇO,,
3. Após todas as linhas do produto serem inseridas, os dois últimos itens são fix amount (valor fixo) e o total price (preço total) para o pedido.
4. Para habilitar a impressão do QR code nas impressões de recibo, abra a página Configuration (Configuração) e selecione Receipt (Recibos).

Manual do usuário do Photo Editing Software
128
5. Localize a linha Print QR Code (Imprimir QR code) e defina o valor como Yes (Sim).

Manual do usuário do Photo Editing Software
129
Código de matriz de dados GS1 Nas configurações de recibo há um novo código 2d disponível: GS1 DataMatrix. No recibo, é possível imprimir um código GS1 DataMatrix 2d na parte de baixo do tíquete. Com ele é possível fazer a leitura automática dos detalhes do pedido. As informações são escritas no formato GS1 DataMatrix. Se não tiver certeza quanto à GS1 DataMatrix, use o QR code. A configuração é semelhante à do QR code.

Manual do usuário do Photo Editing Software
130
1. Para habilitar a impressão do código GS1 no tíquete do recibo, vá para Control Panel (Painel de controle) e selecione Settings (Configurações). Depois selecione Receipt (Recibos).
2. Surgirá a tela de configurações do recibo. Navegue até Print GS1 DataMatrix (Imprimir GS1 DataMatrix)
e defina como YES (SIM). 3. Se necessário, é possível inserir um código de 2 dígitos a ser usado como Internal Company Code (Código
Interno da Empresa) em código GS1 DataMatrix impresso.
4. Selecione OK. Retorne para Settings (Configurações) e selecione Products (Produtos).

Manual do usuário do Photo Editing Software
131
5. Para cada produto ser rasteado com o código GS1 DataMatrix, selecione um produto e depois Edit (Editar).
6. Selecione GS1 DataMatrix Additional Product Identification (Identificação adicional de produto por GS1
DataMatrix e insira o código GS1 DataMatrix para aquele produto.

Manual do usuário do Photo Editing Software
132
Sistema de gestão de pedidos O sistema PES oferece agora um sistema de gestão de pedidos para gerenciar vários pedidos simultaneamente. Ao habilitar esse recurso, o software pode empilhar vários pedidos e pedir que o operador decida quando um pedido deve ser processado usado uma tela de processamento de pedidos.
Ativação do Sistema de gestão de lançamento de pedidos 1. Vá para Main Panel (Painel principal) e pressione o botão Settings (Configurações). 2. A partir da tela Configuration (Configuração), selecione a opção Process Confirmation (Confirmação
do processo).
3. Clique no campo Order Confirmation Mode (Modo de confirmação de pedido).
4. Selecione a opção Release by Operator / manually (Liberar por operador/manualmente). Pressione OK.
5. No campo Confirmation Password (Senha de confirmação), insira a nova senha. A senha padrão do
sistema é 0000. Se nenhuma senha for inserida, será usada a senha padrão. Ao terminar, pressione OK.

Manual do usuário do Photo Editing Software
133
6. No campo custom text (texto customizado), insira qualquer texto que deseje que o cliente veja ao tentar liberar um pedido. Neste exemplo, foi usado “Please contact the operator to release your order (Por favor, entre em contato com o operador para liberar seu pedido”. Pressione o botão OK para salvar o texto customizado.
Liberação de um pedido Vamos imaginar que um pedido com produtos “Imprimir” (Print) está em andamento e o nome está definido como “Test” (Teste)
1. De acordo com a configuração do sistema, é possível imprimir um recibo para os pedidos que precisam ser liberados.
2. Para ajustar as configurações do recibo, consulte “Error! Reference source not found.” na página Error! Bookmark not defined..
3. Quando a proteção de tela for exibida, toque no canto superior esquerdo e depois direito da tela na sequência.
4. Insira a senha admin e clique em OK. 5. Se inserir a senha errada, repita as etapas acima com a senha correta. 6. Quando surgir a tela Order Management (Gestão de pedidos), localize o pedido que deseja liberar. 7. Clique no pedido que deseja liberar. Apenas um pedido poderá ser liberado por vez. 8. Clique em OK para liberar o pedido. 9. O sistema exibe mensagens de aguardar e em andamento à medida que o pedido é processado
e impresso. 10. Se precisar parar o processamento do pedido, pressione o botão Cancel (Cancelar).
Atenção: Se um trabalhar de impressão já estiver no buffer da impressora, ele não poderá ser cancelado. Somente as impressões que não foram enviadas para o buffer da impressora podem ser canceladas. É normal a impressão de até quatro impressões após pressionar o botão Cancel (Cancelar), dependendo das informações do pedido e do tamanho do buffer da impressora.

Manual do usuário do Photo Editing Software
134
Capturas de Tela:
Toque nos lados esquerdo e direito
Insira a senha: 4004

Manual do usuário do Photo Editing Software
135
O software apresenta a lista de pedidos
Selecione o pedido “Test” (Teste)
Clique no botão “Process” (Processar)
Clique em “Ok” para confirmar o pedido
Aguarde.

Manual do usuário do Photo Editing Software
136
O software apresenta a lista de pedidos
O software entrará na tela “Printing Progress” (Progresso de Impressão)
Clique em “Cancel” (Cancelar) para interromper o pedido
A proteção de tela será ativada após um pedido impresso com sucesso

Manual do usuário do Photo Editing Software
137
Parâmetros da impressora
• Resolução: Opção a escolher 300x300 dpi ou High Quality printing (impressão de alta qualidade) 300x600 dpi.
• Can split orders on many printers (Pode dividir os pedidos em diversas impressoras): se definido para yes (sim), um pedido será enviado a todas as impressoras capacitadas a processar tal pedido (um pedido de 20 impressões 4x6 com duas DS620 conectadas e mídia 6x8 carregada será dividido em 10 imagens por impressora).
• Custom color profile (Perfil de cores personalizado): especifica um perfil de cores a ser usado por cada modelo de impressora. Caso nenhum perfil esteja configurado, o perfil padrão é usado.
Ajuste de cor da impressora Além dos ajustes de cor das imagens durante o processamento do pedido, também é possível configurar perfis de cor para impressoras e acabamento do papel específicos.
1. Para configurar ajustes de cor para cada impressora e acabamento do papel, abra a página Configuration (Configuração) e selecione a opção Printer Parameters (Parâmetros da impressora).

Manual do usuário do Photo Editing Software
138
2. Quando a tela Output Profile (Perfil de saída) abrir, selecione Color Corrections per Printer (Correções de cor por impressora).
3. Quando a lista de seleção surgir, selecione seu tipo de impressora e o tipo de acabamento do papel
a partir da lista. Cada impressora terá várias entradas – uma para cada acabamento do papel. Se tiver várias impressoras, selecione aquela com o número de série correto.

Manual do usuário do Photo Editing Software
139
4. Pressione o botão Edit (Editar). Surgirá a caixa Color Corrections for Specific Printers (Correções de cor para impressoras específicas).
Descrição das configurações da tela:
• High Density Mode on Supported Printers (Modo de alta densidade para impressoras compatíveis): Se definido como True (Verdadeiro), o modo de alta densidade é usado ao imprimir (no momento, disponível apenas para as impressoras DS820).
• Apply This Color Correction (Aplicar esta correção de cor): Se habilitado, a correção de cor é aplicada a tudo que for impresso usando essa impressora e esse perfil de cor.
• Color Profile (Perfil de cor): Abre uma janela do navegador para que você possa selecionar seu perfil de cor preferencial para essa impressora e para esse tipo de acabamento.
• Auto Color (Cor automática): Corrige automaticamente a cor e a densidade para impressões usadas com essa impressora e tipo de acabamento.
• Auto Contrast (Contraste automático): Corrige automaticamente o contraste para imagens impressas com essa impressora e esse tipo de acabamento.
• Auto Levels (Níveis automáticos): Corrige automaticamente os níveis de cor em imagens impressas com essa impressora e esse tipo de acabamento.
• Controles de Brightness (Brilho), Contrast (Contraste), Saturation (Saturação), Red (Vermelho), Green (Verde), Blue (Azul), Gamma (Gama), Sharpen (Nitidez): Ajusta cada canal conforme necessário para fazer ajustes finos nas saídas do canal da impressora. Defina o valor 0 se não for necessário aplicar nenhuma correção.
Impressora Panorâmica: Quando duas impressoras dos modelos DS 620 ou DS 820 estão conectadas com o sistema Snap Lab, o SEI oferece a possibilidade de selecionar uma “Panoramic Printer” (Impressora Panorâmica). Os produtos para impressão panorâmica serão impressos na impressora selecionada.
Como selecionar uma “Pano Printer” (Impressora Panorâmica)? 1. Certifique-se de que o sistema foi conectado com duas (2) Impressora, uma DS620 e/ou uma DS820. 2. As impressoras devem estar ligadas. 3. A partir da tela Admin, clique no botão Settings (Configurações).

Manual do usuário do Photo Editing Software
140
4. Na seção Products (Produtos), selecione Printer Parameters (Parâmetros da impressora).
5. Na caixa de diálogo Output Profile (Perfil de saída), selecione Print Panorama Prints on These Printers
(Imprimir impressões panorâmicas nestas impressoras.

Manual do usuário do Photo Editing Software
141
6. Selecione a impressora que fará as impressões panorâmicas quando esse tipo de produto for selecionado.
Atenção: Somente uma impressora panorâmica pode ser atribuída à DS620 ou à DS820.
O software apresenta o número de série da impressora panorâmica e seu tipo de mídia para a seleção.
O software apresentará uma mensagem de aviso quando o número de painéis for insuficiente para a impressão panorâmica.
Quando não há impressões panorâmicas em um pedido, tanto a DS620 quanto a DS820 pode ser usada para tender o pedido enviado.
Produtos Use essa seção para adicionar ou remover produtos do sistema.
1. A partir da página Configuration (Configuração), selecione o botão Products (Produtos).
2. Clique no botão Edit (Editar). 3. Insira todos os detalhes e parâmetros necessários. 4. Clique em OK para salvar suas mudanças.
Imprimir e Imprimir com moldura • Habilite ou desabilite os tamanhos de impressão,
conforme necessário. • Os tamanhos de impressão são exibidos com base na
impressora conectada e ao tamanho da mídia carregada. • Por padrão, os tipos de acabamento da impressão têm
um tipo de acabamento manual para que o cliente possa selecionar a partir de uma lista de tipos de acabamento disponíveis.

Manual do usuário do Photo Editing Software
142
Cartões de felicitações com única face • Disponível apenas para impressoras DS80DX com mídia duplex (frente e verso) carregada. • Você pode habilitar essa opção para cada tamanho de impressão na categoria. • Os tamanhos de impressão disponíveis baseiam-se na impressora conectada ao sistema. • Por padrão, os tipos de acabamento da impressão têm um tipo de acabamento manual para que
o cliente possa selecionar a partir de uma lista de tipos de acabamento disponíveis. • A quantidade padrão para impressões 4x8 é 3. A quantidade padrão para impressões 6x8 é 2. Esse
ajuste permite usar 100% do painel de fita 8x12. • A variável de quantidade incremental e padrão é sempre igual. • Margens Top (superior), Bottom (inferior), Left (esquerda) e Right (direita): insira a distância mínima
em milímetros da borda de impressão à borda da imagem. Essa configuração pode ser útil para partes da imagem que são recortadas quando o papel é cortado.
• Framing Adaptation (Adaptação de moldura): Fit to Layout (Ajustar ao layout) as imagens são recortadas para se ajustarem ao layout atual. Fit to Image (Ajustar à imagem) as imagens mantêm a taxa de proporção original e não são recortadas.
Cartões de felicitações dupla face • Disponível apenas para impressoras DS80DX com mídia duplex (frente e verso) carregada. • Você pode habilitar essa opção para cada tamanho de impressão na categoria. • Os tamanhos de impressão disponíveis baseiam-se na impressora conectada ao sistema. • Por padrão, os tipos de acabamento da impressão têm um tipo de acabamento manual para que
o cliente possa selecionar a partir de uma lista de tipos de acabamento disponíveis. • A quantidade padrão para impressões 4x8 é 3. A quantidade padrão para impressões 6x8 é 2. Esse
ajuste permite usar 100% do painel de fita 8x12. • A variável de quantidade incremental e padrão é sempre igual. • Margens Top (superior), Bottom (inferior), Left (esquerda) e Right (direita): insira a distância mínima
em milímetros da borda de impressão à borda da imagem. Essa configuração pode ser útil para partes da imagem que são recortadas quando o papel é cortado.
• Framing Adaptation (Adaptação de moldura): Fit to Layout (Ajustar ao layout) as imagens são recortadas para se ajustarem ao layout atual. Fit to Image (Ajustar à imagem) as imagens mantêm a taxa de proporção original e não são recortadas.
Calendário • Disponível apenas para impressoras DS80DX com mídia duplex (frente e verso) carregada. • Você pode habilitar essa opção para cada tamanho de impressão na categoria. • Os tamanhos de impressão disponíveis baseiam-se na impressora conectada ao sistema. • Por padrão, os tipos de acabamento da impressão têm um tipo de acabamento manual para que
o cliente possa selecionar a partir de uma lista de tipos de acabamento disponíveis. • A quantidade padrão para impressões 4x8 é 3. A quantidade padrão para impressões 6x8 é 2. Esse
ajuste permite usar 100% do painel de fita 8x12. • A variável de quantidade incremental e padrão é sempre igual. • Margens Top (superior), Bottom (inferior), Left (esquerda) e Right (direita): insira a distância mínima
em milímetros da borda de impressão à borda da imagem. Essa configuração pode ser útil para partes da imagem que são recortadas quando o papel é cortado.
• Framing Adaptation (Adaptação de moldura): Fit to Layout (Ajustar ao layout) as imagens são recortadas para se ajustarem ao layout atual. Fit to Image (Ajustar à imagem) as imagens mantêm a taxa de proporção original e não são recortadas.

Manual do usuário do Photo Editing Software
143
Photobook (Álbum de fotos) • Você pode habilitar essa opção para cada tamanho de impressão na categoria. • Atribua um número mínimo e máximo de páginas ou folhas por produto. • Se a contagem de páginas mínima e máxima for igual, então a face da frente é usado para a página de
rosto e a outras são preenchidas com imagens. • Se o número de páginas for baseado em um intervalo de páginas, então o número de páginas em
cada pedido baseia-se no número de imagens carregadas. • Select by User (Selecionar por usuário): Uma mensagem pede ao usuário que selecione o número
de páginas. • Por padrão, os tipos de acabamento da impressão têm um tipo de acabamento manual para que
o cliente possa selecionar a partir de uma lista de tipos de acabamento disponíveis. • É possível carregar no máximo 9 (nove) página em cada página do layout aberto. • O usuário pode mudar a moldura t • Margens Top (superior), Bottom (inferior), Left (esquerda) e Right (direita): insira a distância mínima
em milímetros da borda de impressão à borda da imagem. Essa configuração pode ser útil para partes da imagem que são recortadas quando o papel é cortado.
• Framing Adaptation (Adaptação de moldura): Fit to Layout (Ajustar ao layout) as imagens são recortadas para se ajustarem ao layout atual. Fit to Image (Ajustar à imagem) as imagens mantêm a taxa de proporção original e não são recortadas.
Passaporte • O operador pode ajustar as configurações de passaporte selecionando Passport Photos (Fotos para
passaporte) e clicando no botão Edit (Editar). • Por padrão, o software é configurado com o tamanho de imagem individual de 45x35mm e 6 cópias
no formato de impressão 4x6. Há 2 mm de distância entre cada imagem. • O operador pode alterar todos os valores do tamanho de impressão pressionando o botão Passport
Parameters (Parâmetros do passaporte). • Toda a visibilidade de produtos pode ser alterada para ON/OFF • Assim que for adicionado um novo produto, ele não poderá ser excluído, mas pode ser desativado da
seção visível • All Countries (Todos os países): How to add more under All Countries (Como acrescentar mais
produtos em Todos os países) • Consulte a página acima e siga as mesmas instruções • Uma nova tela de criação de Passport Product (Produto para passaporte)apresenta as dimensões
segundo as configurações do sistema, ou seja: Settings (Configurações)/Initial Parameters (Configurações Iniciais)/System of Units (Sistema de Unidades)/Centimeters or Inches (Centímetros ou Polegadas):

Manual do usuário do Photo Editing Software
144
Observação: Todos os valores de parâmetros devem ser inseridos em mm.
Adicionar um produto de foto para passaporte 1. Clique em New (Novo) para adicionar um novo produto.
2. Selecione Passport Photo (Foto para passaporte) ou International Passport Photo (Foto para passaporte
internacional) a partir da lista de produtos.
3. Insira um nome para o produto. Por exemplo: Passport Photo_France 4. Insira cada valor cuidadosamente.

Manual do usuário do Photo Editing Software
145
5. Para inserir a configuração de cada imagem na foto do passaporte, pressione o botão Passport Parameters (Parâmetros do passaporte). Certifique-se de inserir cada valor corretamente.
6. Clique OK para salvar suas mudanças.
7. O novo produto para passaporte foi adicionado. No exemplo abaixo, foram adicionados dois novos
produtos para passaporte: • ID Photo_FRANCE • Passport Photo_France
Ability to change from Oval to Rectangle
Min face Height in mm
Max face Height in mm
Min face width in mm
Max face width in mm
Min distance from eyes
Max distance from eyes
Distance value in mm

Manual do usuário do Photo Editing Software
146
Preço do passaporte: Quando um novo item de linha de produto passaporte é adicionado a um produto, o preço pode ser adicionado também.
• Como padrão, All Countries (Todos os países) pode ter apenas um valor de preço. • Qualquer nova linha de produtos pode ter seu próprio valor para o preço.
Preços 1. Para configurar preços, é necessário um teclado externo (não incluso na maioria das configurações)
• Visible (Visível): A seleção branca (ON) significa que o produto é visível ao cliente. • Add – remove (Adicionar - Remover): adiciona ou remove um valor de preço. Para habilitar um preço
de produto, é necessário acrescentar pelo menos um preço. • From (De): números mínimos de cópias para a quebra de preço atual. • Price (Preço): preço para uma unidade de produto (exemplo: preço por uma impressão).

Manual do usuário do Photo Editing Software
147
• Service fee (Taxa de serviço): preço fixo para um pedido. No caso de um pedido com múltiplas taxas de serviço, somente a taxa máxima de serviço será adicionada ao total.
• Copy prices / paste prices (Copiar preços / colar preços): função copiar e colar os preços de um
produto para outro.
Observação: Para Photobooks and Calendars (Álbuns de fotos e Calendários), é possível definir preço adicional com base no número de imagens. Para Photobooks (Álbum de fotos), é possível também definir um terceiro preço adicional com base no número de páginas.
Molduras O Software é entregue com um número de molduras ou bordas já instaladas. Use essa opção para adicionar outras molduras. Esse recurso permite melhorar as imagens usando elementos gráficos como bordas, logos e faixas. O arquivo de moldura importado deve:
• Ser um arquivo PNG com uma área transparente para a imagem. • Ter a mesma taxa de proporção do formato de impressão. • Resolução mínima da moldura 6x4: 1200x1800 pixels. • A área transparente do arquivo pode ter sombra – será impressa sobre a imagem que é adicionada. • Os arquivos PNG são armazenados no sistema para uso com o software.
Preço e serviço exibidos com um valor de exemplo.

Manual do usuário do Photo Editing Software
148
Criação de novas molduras • Definindo a borda: formato da imagem: .PNG
• Defina o tamanho total da imagem <width>###</width> (comprimento) <height>###</height> (altura) Exemplo para 6x4 em resolução 300 dpi:
• <width>1800</width><height>1200</height> • Defina o canto superior esquerdo do canal alpha
<alpha x=“###” y=“###” width=“xxx” height=“xxx” rotation=“xx” /> É nesta posição que a borda da imagem começa, a localização de seu pixel mais alto
à esquerda • Defina o width (comprimento) e a height (altura) do canal alpha
<alpha x=“xxx” y=“xxx” width=“###” height=“###” rotation=“xx” /> Este é o comprimento e altura que você deseja para a imagem dentro da sua borda
• Defina a rotação do canal alpha <alpha x=“xxx” y=“xxx” width=“xxx” height=“xxx” rotation=“###” /> A rotação é medida em graus Um valor de 15 graus irá rotacionar a imagem dentro da borda em 15 graus
• Aspect Ratio (Taxa de proporção) por tamanho de impressão:
5x5 8x10 5x7 3,5x5 6x8 4x6 6x6 6x9 8x8 8x12
13x13 20x25 13x18 9x13 15x20 10x15 15x15 15x23 20x20 20x30
Tamanho da imagem em polegadas: Tamanho da imagem em centímetros:
1.43 1.5 2 Multiplicar lado menor por:
4:3
1.33
7:5
3:2 2:1
1 1.2 1.25 1.27 1.3 1.4
ASPECT RATIO (Taxa de proporção) 1:1 6:5 5:4

Manual do usuário do Photo Editing Software
149
• Exemplo de layout para tamanho 4x6”/10x15cm:
Atenção: O Software Editor de Imagens não permite a edição de modelos pré-existentes. A moldura/borda deve ser criada em um software externo, por exemplo o Adobe Photoshop. Importe as bordas/molduras criadas como arquivos individuais ou a partir de uma pasta.
Observação: Para importar as bordas/molduras criadas, selecione Settings (Configurações)/General (Geral)/Products (Produtos)/Frame (Moldura)/

Manual do usuário do Photo Editing Software
150
Parâmetros para criação do modelo: • Definindo o modelo: formato da imagem: .JPG
• (A) Defina o tamanho total da imagem com o design desejado <width>###</width> (comprimento) <height>###</height> (altura) Exemplo para 8x12 em resolução 300 dpi:
• <width>2400</width><height>3600</height> • (B) Salve o modelo no formato .jpg
• Aplicando o modelo no Photo Editing Software: • (C) Para importar os modelos criados, selecione:
Settings (Configurações)/General (Geral)/Products (Produtos)/Template (Modelo) • Para mais detalhes, consulte o manual de usuário v1.8
• Exemplo de layout de modelo para tamanho 8x12”/20x30cm:
Exemplo de importação de uma moldura 1. A partir da tela Configuration (Configuração), clique na opção Frames (Molduras).

Manual do usuário do Photo Editing Software
151
2. Clique em import files (importar arquivos).
3. O navegador de arquivo abre. Navegue e selecione o arquivo a ser usado como molduras. 4. Clique em Open (Abrir) para importar o(s) arquivo(s) 5. Clique em Close (Fechar) para fechar a janela de importação de molduras 6. Feche o programa e reinicie o software. 7. As novas molduras estarão disponíveis em todos os produtos com moldura.
Temas Temas (para produtos criativos) permitem importar fundos que são usados para criar produtos personalizados. Um tema é um grupo de planos de fundo. O plano de fundo pode ser importado de um arquivo ou gerado escolhendo uma cor de uma paleta.
O arquivo com um plano de fundo deve ser:
• imagem jpg • Proporção de tamanho quadrado é recomendada para cortar com facilidade de acordo com
a taxa de proporção de impressão correta.
Para cada tema é possível definir a fonte padrão para o texto e o tamanho padrão da borda a ser colocada em torno das imagens inseridas (se o tamanho da borda padrão for zero, nenhuma borda é adicionada às imagens). Para cada plano de fundo, é possível selecionar uma cor padrão para texto e cor padrão para borda da imagem.

Manual do usuário do Photo Editing Software
152
Inclusão de novos temas a partir de imagens 1. A partir da página Configuration (Configuração), clique na opção Themes (Temas).
2. Clique em New (Novo).
3. Insira um nome para o tema. 4. Clique no botão Backgrounds (Fundos).

Manual do usuário do Photo Editing Software
153
5. Clique na imagem do arquivo .jpg.
6. Insira o Image Name [Nome da imagem]. 7. Clique em Background Image (Imagem de fundo) e importe suas imagens.
8. Selecione a text color (cor do texto) e a border color (cor da borda).

Manual do usuário do Photo Editing Software
154
9. Clique OK para salvar suas mudanças. 10. Feche qualquer janela aberta e reinicie o software. O novo tema é adicionado aos temas disponíveis.
Senha para configurações É possível definir uma senha para os dois tipos de usuários que precisem alterar as configurações de seu sistema. O primeiro tipo de usuário, conhecido como Administrator (Administrador), tem acesso a todas as configurações, já o segundo tipo de usuário, conhecido como Operator (Operador), poderá acessar Diagnostics (Diagnósticos) e desligar ou reiniciar o sistema. Com base nas configurações, o operador também pode acessar os pedidos e/ou os preços.
Para configurar as senhas do Administrator (Administrador) e do Operator (Operador), siga essas etapas:
1. Para configurar as senhas do Administrator (Administrador) e do Operator (Operador), entre no Main Panel (painel principal) tocando em sequência os cantos inferiores esquerdo e direito do monitor.
2. Entre em Settings (Configurações) e selecione Passwords (Senhas).

Manual do usuário do Photo Editing Software
155
3. Selecione Adminstrator Password (Senha do administrador) e insira a senha. Confirme a senha selecionando Confirm Admistrator Password (Confirmar senha do administrador) e insira novamente a senha do operador.
4. Se necessário, é possível definir a senha do operador. Selecione Operator Password (Senha do operador)
e insira a senha. Confirme a senha selecionando Confirm Operator Password (Confirmar senha do operador) e insira novamente a senha do operador.
5. Ao inserir as configurações, o usuário terá que digitar uma senha para ter acesso.

Manual do usuário do Photo Editing Software
156
6. Ao fazer o login como operador, haverá menos configurações disponíveis.
7. Se o operador tiver acesso aos preços e pedidos, duas ou mais opções estarão disponíveis.

Manual do usuário do Photo Editing Software
157
Impressão de índice para trabalho de impressão Software Snaplab+ versão 3.4 oferece a possibilidade de imprimir uma Index Print (Impressão de índice) para o trabalho de impressão atual. Quando a função Index Print (Impressão de índice) estiver habilitada, o usuário verá a opção para adicionar ou não o índice de impressão no trabalho de impressão. O preço do índice de impressão pode ser definido separadamente das impressões regulares.
Configuração do índice de impressão 1. Vá para Main Panel (Painel principal) e pressione o botão Settings (Configurações).
2. Na coluna Product (Produto), clique em Index Print (Impressão de índice).

Manual do usuário do Photo Editing Software
158
3. Na caixa de diálogo Enable index print (Habilitar índice de impressão) selecione Yes (Sim).
4. Nessa nova janela, é possível customizar o índice de impressão
a. Add the operator shop a logo (Adicionar o logo da loja do operador). b. Index size print (Tamanho do índice de impressão). c. Thumbnail image layout (Layout da imagem miniatura). d. Image file names printed (Imprimir os nomes dos arquivos de imagem). e. Minimum number of prints for index to be offered (Número mínimo de impressões por
índice oferecido). f. Price for the index print (Preço do índice de impressão).
Pagamento com cartão de crédito através do SumUp A funcionalidade SumUp é uma solução de pagamento com cartão de crédito. Ela permite uma configuração fácil da operação do sistema sem uma loja e facilita a experiência do usuário. O serviço SumUp está disponível em muitos países, verifique os países compatíveis no website da SumUp.
OBSERVAÇÃO: É necessário acesso à Internet para que esse novo recurso opere.
Atenção: Dispositivo SumUp compatível: SumUp Air
Esse dispositivo SumUp não é fornecido com a SL620/SL620II.
Esse dispositivo não é um produto DNP e deve ser adquirido diretamente da SumUp.
Para assistência ou informações sobre o dispositivo de pagamento SumUp, entre em contato com o suporte da SumUp.

Manual do usuário do Photo Editing Software
159
É necessário criar uma conta SumUp para poder usar esse novo pagamento com cartão de crédito.
Visite o website da SumUp: www.sumup.com para comprar o dispositivo e criar uma conta SumUp online.
Configuração do DSTmini para operação com SumUp Preparação: Antes de começar, conecte o roteador DSTmini fornecido ao cabo de rede.
Ligue o roteador DSTmini; aguarde até que as luzes do roteador fiquem verdes.
Ligue o DSTmini; Teste a conexão de rede, use o recurso de redes sociais ou a função de verificação de atualizações para garantir que o sistema esteja online antes de continuar.
1. Após comprar o dispositivo de pagamento SumUp Air e criar a conta SumUp online, poderá baixar o arquivo .json. Esse arquivo será útil para a configuração. Baixe o arquivo .json de sua conta Sumup online e copie esse arquivo para uma chave USB vazia.
2. Conecte o dispositivo de pagamento SumUp Air ao terminal DS-Tmini/DT-T6mini (à uma porta USB na parte de trás) e ligue o DSTmini.
3. Vá para Main Panel (Painel principal) e pressione o botão Settings (Configurações).
4. Clique em process confirmation (Confirmação do processo). Selecione By Credit card/SumUp Air
only (Por cartão de crédito/Somente por SumUp Air) e clique em OK.

Manual do usuário do Photo Editing Software
160
5. Surge uma nova janela. As informações da conta SumUp serão armazenadas nessa seção.
6. Conecte a chave USB ao arquivo .json copiado anteriormente, na porta USB na frente do terminal. 7. Clique em load from file (Carregar do arquivo) e abra o arquivo .json.
8. O software reconhecerá as informações da conta SumUp e todos os campos serão
preenchidos automaticamente. 9. Clique no botão test (teste) para verificar se sua conta SumUp está disponível. Surge uma mensagem
OK se a conta SumUp estiver correta.
10. Para concluir, defina um valor mínimo e máximo para os pedidos de impressão. Clique em OK
e reinicie o terminal DS-Tmini/DT-T6mini.

Manual do usuário do Photo Editing Software
161
11. Diagnostics (Diagnósticos)
Team Viewer Quando o sistema precisa de suporte remoto, conecte-se à internet e forneça o ID do Team Viewer ao técnico de suporte conforme necessário.
1. A partir de Main Panel (Painel principal), pressione o botão Diagnostics (Diagnóstico). 2. Selecione a opção Teamviewer. 3. Quando solicitado, digite a senha: dnppiesupport (em minúsculas, sem espaço) 4. Aguarde até que surja a janela do Suporte Remoto DNP-PIE.
Status da impressora 1. A partir de Main Panel (Painel principal), pressione o botão Diagnostics (Diagnóstico). 2. Selecione a opção Printer Status (Status da impressora).
3. Use as informações nessa tela para identificar suas impressoras e o status atual de cada delas.

Manual do usuário do Photo Editing Software
162
Pedidos em processamento Para listar os pedidos que estão em processamento e, portanto, ainda não são imprimíveis. Todos os pedidos com condição de erro estão listados aqui.
1. A partir de Main Panel (Painel principal), pressione o botão Diagnostics (Diagnóstico). 2. Selecione a opção Orders in Process (Pedidos em processamento). 3. As seguintes opções estão disponíveis:
o Show error (Exibir erro): Exibe detalhes sobre qualquer condição de erro para o pedido selecionado. o Delete all orders in error (Excluir todos os pedidos em erro): Todos os pedidos com condição de erro
serão excluídos definitivamente.
Receipt printer test (Teste da impressora de recibos) 1. A partir de Main Panel (Painel principal), pressione o botão Diagnostics (Diagnóstico) 2. Selecione a opção Receipt Printer Test (Teste da impressora de recibos).
3. Uma impressão de teste é enviada para sua impressora de recibos. 4. Se houver duas impressoras definidas e conectadas, aparece uma janela pop-up solicitando que selecione
a impressora a ser testada.

Manual do usuário do Photo Editing Software
163
Configuração da impressora de cartão Um produto de cartão fotográfico somente pode ser criado quando há uma impressora de cartão HID Fargo DTC1250e card conectada e instalada no sistema.
Entre em contato com seu revendedor DNP para comprar esse modelo de impressora de cartão.
1. Entre no Painel Principal tocando em sequência os cantos inferiores esquerdo e direito do monitor. 2. Selecione Diagnostics (Diagnósticos).
3. Ligue a impressora de cartão e conecte o cabo USB. Selecione install card printer driver (Instalar driver
da impressora de cartão).
4. Quando a mensagem na tela desaparecer, a impressora de cartão será instalada.
Atenção: Não faça alterações nas propriedades do driver da impressora de cartão DTC 1250E. Se você mover e desconectar seu sistema, não mude a porta USB onde a impressora de cartão fotográfico foi instalada.

Manual do usuário do Photo Editing Software
164
Teste da impressora de cartão 1. Para acessar o teste da impressora de cartão, entre em Control panel (Painel de controle) e selecione
Diagnostics (Diagnóstico). 2. Selecione test printer card (teste da impressora de cartão).
3. Se houver uma impressora de cartão instalada, conecte-a e ligue-a. Um cartão de teste será impresso. 4. É possível selecionar teste de impressão em uma única face ou teste de impressão frente e verso.
Exportar registros Para criar uma pasta compactada contendo arquivos de registros, útil para reportar eventuais problemas com o sistema.
1. A partir de Main Panel (Painel principal), pressione o botão Diagnostics (Diagnóstico). 2. Selecione o botão Export Logs (Exportar registros). 3. Os registros são exportados para o local especificado.

Manual do usuário do Photo Editing Software
165
Atualização do software 1. Ao clicar no botão Check for updates (Verificar atualizações), o sistema irá procurar uma atualização. Se
houver uma atualização, o software exibirá uma mensagem para sair e iniciar o processo de atualização.
2. Quando há uma atualização, a seguinte mensagem é exibida.
3. Clique em OK para continuar e em Restart Application (Reiniciar aplicativo) para reiniciar o software
e começar o processo de atualização. 4. Se a atualização do software já foi instalada, a mensagem a seguir é exibida. Pressione OK para continuar.
5. Se não houver conexão com a internet, a mensagem a seguir é exibida. Pressione OK para continuar.
Atualização do software sem uma conexão com a Internet É possível utilizar outra forma de atualizar o software; baixando o instalador do endereço: http://www.dnpphoto.com/downloads/ e selecionando o nome do produto.
Atenção: As instruções abaixo são apenas para o sistema Snap Lab.
1. Sair de todas as aplicações. 2. Após fazer o download do software, copie e extraia o arquivo zip na área de trabalho do sistema.

Manual do usuário do Photo Editing Software
166
3. Abra a pasta e acesse o arquivo de instalação. Clique duas vezes no instalador e siga as instruções de instalação.
4. Clique em Finish (Terminar) (consulte o número da imagem acima 4) e reinicie o sistema.
Atenção: Não interrompa o processo de instalação durante a instalação!
1
2
3
4

Manual do usuário do Photo Editing Software
167
Atualização a partir de USB Agora é possível atualizar seu software usando a funcionalidade Check for Updates on USB (Verificar se há atualizações na USB). Esse processo de atualização é prático quando sua unidade está offline.
1. Baixe o arquivo de atualização de software a partir do website DNP.
Atenção:
NÃO altere o nome do arquivo de atualização.
2. Após baixar o arquivo, copie-o para uma USB e conecte a USB ao terminal.
Observação:
É preferível que apenas o arquivo de atualização esteja na USB.
3. A partir da tela Diagnostics (Diagnóstico), selecione check for updates on usb (Verificar se há atualizações na USB). O software pesquisará pelo arquivo de atualização.

Manual do usuário do Photo Editing Software
168
Espaço disponível na HDD 1. Para verificar o espaço disponível na unidade de disco rígido, entre em Control panel (Painel de controle)
e selecione Diagnostics (Diagnósticos). 2. Selecione Information (Informações do sistema).
3. Surgirá uma janela pop-up com as informações do espaço total e o espaço disponível para dados no disco
do sistema.

Manual do usuário do Photo Editing Software
169
12. Estatísticas
1. Acesse a tela Statistics (Estatísticas) no Main Panel. 2. Pressione o botão Stats (Estatísticas). 3. Use essa seção para visualizar as estatísticas de produção do quiosque. 4. É possível filtrar as informações visíveis na tela. 5. É possível exportar os dados em um arquivo Excel para posterior análise.

Manual do usuário do Photo Editing Software
170
13. Alterar modo: Photo Editing Software vs Party Print Por padrão, o sistema é configurado para o Photo Editing Software, portanto, para alterar a configuração do sistema para Party Print (Imprimir festa), o modo de configuração deve ser alterado.
Se você tiver uma Party Print (Imprimir festa) com o Snap Lab, conecte o dongle de licença Party Print (Imprimir festa) ao Snap Lab e mude o roteador Wi-Fi, ativando-o.
Alterar para modo Party Print (Imprimir festa) 1. Sair do software. 2. Entre no painel principal tocando em sequência os cantos inferiores esquerdo e direito do monitor.
3. Clique no botão Quit application (Sair do aplicativo).
4. Aguarde alguns segundos. 5. O sistema mostrará outro aplicativo chamado LaunchPad. 6. Para alterar o modo, clique no botão advanced (avançado).

Manual do usuário do Photo Editing Software
171
7. Digite a senha 1600.
8. Clique no botão Mode (Modo) rapidamente. 9. O controle de avanço desaparecerá em 3 a 5 segundos.
10. Ao clicar no botão Mode (Modo), o software exibirá 2 opções:
• Current Configuration (Configuração atual): Photo Editing Software (Snap Lab); • Available Configuration (Configuração disponível): Party Print (Imprimir festa).
Observação: A configuração atual não ficará acessível, pois é a configuração atual. Isso será respeitado em qualquer modo Photo Editing Software vs Party Print (Photo Editing Software x Imprimir festa).
11. Clique em Available Configuration (Configuração disponível), Party Print (Imprimir festa) e siga as instruções.
12. Siga a instrução cuidadosamente antes de clicar no botão Ok.
Senha: 1600

Manual do usuário do Photo Editing Software
172
13. Conecte o dongle do Party Print (Imprimir festa) e altere o roteador de Wi-Fi.
14. Clique no botão Ok e o sistema reiniciará automaticamente em alguns segundos. 15. O sistema lançará o aplicativo Party Print Utility (Utilitário Imprimir festa). 16. Consulte o manual do usuário Party Print Utility (Utilitário Imprimir festa) para mais detalhes.
O Party Print Utility (Utilitário Imprimir festa) fornece as mesmas funções que Party Print (Imprimir festa).
Observação: O Party Print Utility (Utilitário Imprimir festa) exige um dongle de licença para trabalhar com o software. Caso contrário, o sistema exibirá uma mensagem de erro.
Após verificar a configuração necessária para Party Print (Imprimir festa), clique em Save & Launch Party Print (Salvar e Lançar Imprimir festa) para iniciar o software Party Print (Imprimir festa).

Manual do usuário do Photo Editing Software
173
A tela abaixo é a página principal do software Party Print (Imprimir festa).
Observação: Para mais detalhes sobre Party Print (Imprimir festa), consulte o manual de usuário sobre Party Print (Imprimir festa).
Abrir o mesmo modo novamente Basta clicar no botão Restart Application (Reiniciar aplicativo) para lançar o software de configuração existente.
Observação: Se a configuração atual do sistema for Party Print (Imprimir festa), o sistema lançará o Party Print Utility (Utilitário Imprimir festa). Basta clicar no botão Save & Launch Party Print (Salvar e abrir Imprimir festa) (as etapas acima).
Alterar para o modo Photo Editing Software 1. Saia do PartyPrint 2. Para acessar Administrative Options (Opções administrativas), toque e segure o ícone Party Print
(Imprimir festa) no canto superior esquerdo.
3. Quando o teclado aparecer, insira a senha (o padrão é 4103) e pressione OK.
Daqui, é possível selecionar uma das seguintes opções: • Exit Application (Sair do aplicativo): sair do aplicativo e retornar à área
de trabalho. • Cancel (Cancelar): Sair do menu Administrative Options (Opções
administrativas) e retornar à main screen (tela principal). 4. Aguarde alguns segundos. 5. O sistema mostrará outro aplicativo chamado LaunchPad.

Manual do usuário do Photo Editing Software
174
6. Para alterar o modo, clique no botão advanced (avançado).
7. Digite a senha 1600.
8. Clique no botão Mode (Modo) rapidamente. 9. O controle de avanço desaparecerá em 3 a 5 segundos.
10. Ao clicar no botão Mode (Modo), o software exibirá 2 opções:
• Current Configuration (Configuração atual): Photo Editing Software (Snap Lab); • Available Configuration (Configuração disponível): Party Print (Imprimir festa).
Observação: A configuração atual não ficará acessível, pois é a configuração atual. Isso será respeitado em qualquer modo Photo Editing Software vs Party Print (Photo Editing Software x Imprimir festa).
Senha: 1600

Manual do usuário do Photo Editing Software
175
11. Clique no botão Available Configuration (Configuração disponível), botão de controle Snap Lab e siga as instruções.
Observação: Siga a instrução cuidadosamente antes de clicar no botão Ok. Remova o dongle do Party Print (Imprimir festa) e altere o roteador de Wi-Fi.
12. Clique no botão Ok e o sistema reiniciará automaticamente em alguns segundos. 13. O sistema irá abrir o Photo Editing Software.
14. Toque na tela para começar a trabalhar com o sistema.

Manual do usuário do Photo Editing Software
176
14. Suporte para as configurações da impressora
Configurações do sistema Para melhor uso e performance do sistema, recomendamos o uso de qualquer das seguintes configurações:
Configuração Tipo 1 Configuração Tipo 3 Configuração Tipo 5
DS620
DS620 com DS820
2 DS620, 1 DS820 ou DS80
Configuração Tipo 2 Configuração Tipo 4
DS620 com DS80DX DS620 com DS80
Configuração Tipo 6 Configuração Tipo 7
DS620 com RX1 ou RX1HS
DS620 com DS40
Cuidado: Tentar usar configurações diferentes das citadas acima não é suportado pela DNP
1. Não use o mesmo tipo de mídia, por exemplo: Mídia 6x8 em ambas DS620/DS40 2. Não conecte duas impressoras diferentes do mesmo tipo de mídia DS820 e DS80 3. Não conecte a DS80DX juntamente com a DS80, ao invés da DS80 use a DS820 para oferecer melhor
desempenho e vários tamanhos de impressão. 4. Não conecte a impressora DS620 com mídia 6x8 e impressora RX1 / RX1HS com mídia 6x8.
Observação: Para a matriz do produto e tipos de mídia suportados por impressora, verifique a tabela abaixo. Para mais informações, entre em contato com nossa equipe de suporte através do e-mail: [email protected]

Manual do usuário do Photo Editing Software
177
Matriz da impressora SL+ Matriz do Produto em Centímetros:
Produto Tamanho Impressora W Media Produto Tamanho Impressora W Media Produtos para Impressão: Simplex Imprimir produtos: Calendários Impressões Simples 9 x 13 DS 620 / RX1 Calendário de 1 páginas Simplex 20 x 25 DS80 DX / DS 80 / DS 820 Impressões Simples 10 x 10 (Trim) DS 620 / RX1 Calendário de 2 páginas Duplex 20 x 25 DS80 DX Impressões Simples 10 x 15 DS 620 / RX1 Calendário de 13 páginas Duplex 20 x 25 DS80 DX Impressões Simples (10 x 15)2 DS 620 / RX1 w 15 x 20 Media Calendário de 13 páginas Simplex 20 x 25 DS80 DX / DS 80 / DS 820 Impressões Simples (11 x 15)2 DS 620 w 6x9 Media Calendário de 1 páginas Simplex 20 x 30 DS80 DX / DS 80 / DS 820 Impressões Simples 13 x 13 DS620 / RX1 Calendário de 2 páginas Duplex 20 x 30 DS80 DX Impressões Simples 13 x 18 DS 620 / RX1 / DS 820* Calendário de 13 páginas Duplex 20 x 30 DS80 DX Impressões Simples 15 x 15 DS 620 / RX1 Calendário de 13 páginas Simplex 20 x 30 DS80 DX / DS 80 / DS 820 Impressões Simples 15 x 20 DS 620 / RX1 / DS 820 Calendário de única páginas 15 x 20 DS 620 / RX1 / DS 820 Impressões Simples 15 x 23 DS 620 / DS 820* Calendário de 13 páginas Simplex 15 x 20 DS 820 / DS 620 Impressões Simples 20 x 20 DS80 / DS 80 DX / DS 820 Calendário de 13 páginas Simplex 10 x 20 DS 80 / DS 820 Impressões Simples 20 x 25 DS80 / DS 80 DX / DS 820 Calendário de única páginas 13 x 18 DS 620 / RX1 / DS 820* Impressões Simples 20 x 30 DS80 / DS 80 DX / DS 820 Calendário de única páginas 15 x 20 DS 620 / RX1 / DS 820 Produtos para Impressão: Panorâmica Imprimir produtos: Frente e verso Impressão panorâmica 15 x 35 DS 620 w 15 x 20 Media Impressões em frente e verso 10 x 20 DS80 DX Impressão panorâmica 15 x 50 DS 620 w 15 x 20 Media Impressões em frente e verso 15 x 20 DS80 DX Impressão panorâmica 20 x 45 DS 820 w 20 x 25 Impressões em frente e verso 20 x 20 DS80 DX Impressão panorâmica 20 x 65 DS 820 w 20 x 25 Impressões em frente e verso 20 x 25 DS80 DX Impressão panorâmica 20 x 55 DS 820 w 20 x 30 Impressões em frente e verso 20 x 30 DS80 DX Impressão panorâmica 20 x 80 DS 820 w 20 x 30
Produtos para Impressão: Molduras/Bordas Produtos para Impressão: Álbuns
Impressão simples com moldura 9 x 13 DS 620 / RX1 Photo Álbum 10 x 10 DS80 DX (Corte branco) Impressão simples com moldura 10 x 10 (Trim) DS 620 / RX1 Photo Álbum H/V 10 x 15 DS80 DX (Corte branco) Impressão simples com moldura 10 x 15 DS 620 / RX1 Photo Álbum H/V 10 x 20 DS80 DX (Corte branco) Impressão simples com moldura 13 x 13 DS 620 Photo Álbum H/V 15 x 20 DS80 DX Impressão simples com moldura 13 x 18 DS 620 / RX1 Photo Álbum 20 x 20 DS80 DX Impressão simples com moldura 15 x 15 DS 620 / RX1 / DS 820 Photo Álbum H/V 20 x 25 DS80 DX Impressão simples com moldura 15 x 20 DS 620 / RX1 / DS 820 Photo Álbum H/V 20 x 30 DS80 DX
Impressão simples com moldura 15 x 23 DS 620 w 15 x 23 Media
Impressão simples com moldura 20 x 20 DS80 / DS 80 DX / DS 820
Impressão simples com moldura 20 x 25 DS80 / DS 80 DX / DS 820
Impressão simples com moldura 20 x 30 DS80 / DS 80 DX / DS 820
Produtos para Impressão: Cartões de felicitações Imprimir produtos: Foto para identidade/passaporte
Greeting Cartão Simplex 10 x 20 DS80 / DS 80 DX / DS 820 Foto para identidade 10 x 15 DS 620 / RX1
Greeting Cartão Simplex 15 x 20 DS80 / DS 80 DX / DS 820
Greeting Cartão com dois lados 10 x 20 DS80 DX *: Espaço em branco no lado direito da impressão
Greeting Cartão com dois lados 15 x 20 DS80 DX
Impressora com suporte de mídia Impressora com suporte de mídia
DS 620 10 x 15, 13 x 18 9 x 13 15 x 20
RX1 10 x 15
15 x 23 13 x 18
DS 820 20 x 25 (Padrão, Premium) 15 x 20
20 x 30 (Padrão, Premium) DS 80
20 x 25
RX1 HS 9 x 13 20 x 30 10 x 15
DS 80 DX Mídia duples 20 x 25
13 x 18 Mídia duples 20 x 30 15 x 20
Observação: Calendário 15 x 23 simplex apenas com mídia 15 x 23 Cuidado: Não misture mídias da DS 820 com mídias DS 80 ou vice versa A impressora RX1 HS apenas reconhece mídias HS, enquanto a impressora RX1 reconhece ambas as mídias padrão e HS

Manual do usuário do Photo Editing Software
178
Matriz do Produto SL+ em Polegadas: Produto Tamanho Impressora W Media Produto Tamanho Impressora W Media
Produtos para Impressão: Simplex Imprimir produtos: Calendários
Impressões Simples 3.5 x 5 DS 620 / RX1 Calendário de 1 páginas Simplex 8 x 10 DS80 DX / DS 80 / DS 820 Impressões Simples 4 x 4 (Trim) DS 620 / RX1 Calendário de 2 páginas Duplex 8 x 10 DS80 DX Impressões Simples 4 x 6 DS 620 / RX1 Calendário de 13 páginas Duplex 8 x 10 DS80 DX Impressões Simples (4 x 6)2 DS 620 / RX1 w 6 x 8 Media Calendário de 13 páginas Simplex 8 x 10 DS80 DX / DS 80 / DS 820 Impressões Simples (4.5 x 6)2 DS 620 w 6 x 9 Media Calendário de 1 páginas Simplex 8 x 12 DS80 DX / DS 80 / DS 820 Impressões Simples 5 x 5 DS 620 / RX1 Calendário de 2 páginas Duplex 8 x 12 DS80 DX Impressões Simples 5 x 7 DS 620 / RX1 Calendário de 13 páginas Duplex 8 x 12 DS80 DX Impressões Simples 6 x 6 DS 620 / RX1 Calendário de 13 páginas Simplex 8 x 12 DS80 DX / DS 80 / DS 820 Impressões Simples 6 x 8 DS 620 / DS 820* Calendário de única páginas 6 x 8 DS 620 / RX1 / DS 820 Impressões Simples 6 x 9 DS 620 / DS 820* Calendário de 13 páginas Simplex 6 x 8 DS 820 / DS 620 Impressões Simples 8 x 8 DS80 / DS 80 DX / DS 820 Calendário de 13 páginas Simplex 4 x 8 DS 80 / DS 820 Impressões Simples 8 x 10 DS80 / DS 80 DX / DS 820 Calendário de única páginas 5 x 7 DS 620 / RX1 / DS 820* Impressões Simples 8 x 12 DS80 / DS 80 DX / DS 820 Calendário de única páginas 4 x 6 DS 620 / RX1 / DS 820
Produtos para Impressão: Panorâmica Imprimir produtos: Frente e verso
Impressão panorâmica 6 x 14 DS 620 w 6 x 8 Media Impressões em frente e verso 4 x 8 DS80 DX Impressão panorâmica 6 x 20 DS 620 w 6 x 8 Media Impressões em frente e verso 6 x 8 DS80 DX Impressão panorâmica 8 x 18 DS 820 w 8 x 10 Impressões em frente e verso 8 x 8 DS80 DX Impressão panorâmica 8 x 26 DS 820 w 8 x 10 Impressões em frente e verso 8 x 10 DS80 DX Impressão panorâmica 8 x 22 DS 820 w 8 x 12 Impressões em frente e verso 8 x 12 DS80 DX
Impressão panorâmica 8 x 32 DS 820 w 8 x 12
Produtos para Impressão: Molduras/Bordas Produtos para Impressão: Álbuns
Impressão simples com moldura 3.5 x 5 DS 620 / RX1 Photo Álbum 4 x 4 DS80 DX (Corte branco) Impressão simples com moldura 4 x 4 (Trim) DS 620 Photo Álbum H/V 4 x 6 DS80 DX (Corte branco) Impressão simples com moldura 4 x 6 DS 620 / RX1 Photo Álbum H/V 4 x 8 DS80 DX (Corte branco) Impressão simples com moldura 5 x 5 DS 620 Photo Álbum H/V 8 x 6 DS80 DX Impressão simples com moldura 5 x 7 DS 620 / RX1 Photo Álbum 8 x 8 DS80 DX Impressão simples com moldura 6 x 6 DS 620 / RX1 Photo Álbum H/V 8 x 10 DS80 DX Impressão simples com moldura 6 x 8 DS 620 / RX1 Photo Álbum H/V 8 x 12 DS80 DX
Impressão simples com moldura 6 x 9 DS 620 Impressão simples com moldura 8 x 8 DS80 / DS 80 DX Impressão simples com moldura 8 x 10 DS80 / DS 80 DX Impressão simples com moldura 8 x 12 DS80 / DS 80 DX
Produtos para Impressão: Cartões de felicitações Imprimir produtos: Foto para identidade/passaporte
Greeting Cartão Simplex 4 x 8 DS80 / DS 80 DX / DS 820 Foto para identidade 4 x 6 DS 620 / RX1
Greeting Cartão Simplex 4 x 8 DS80 / DS 80 DX / DS 820
Greeting Cartão com dois lados 6 x 8 DS80 DX *: Espaço em branco no lado direito da impressão
Greeting Cartão com dois lados 6 x 8 DS80 DX
Impressora com suporte de mídia Impressora com suporte de mídia
4 x 6, 5 x 7 3.5 x 5 DS 620 6 x 8
RX1 4 x 6
6 x 9 5 x 7
DS 820 8 x 10 (Padrão, Premium) 6 x 8
8 x 12 (Padrão, Premium) DS 80
8 x 10
3.5 x 5 8 x 12
RX1 HS 4 x 6
DS 80 DX Mídia duples 8 x 10
5 x 7 Mídia duples 8 x 12 6 x 8
Observação: Calendário 6 x 9 simplex apenas com mídia 6 x 9
Cuidado: Não misture a mídia DS820 com a mídia DS80 e vice-versa; A impressora RX1 HS apenas reconhece mídias HS, enquanto a impressora RX1 reconhece ambas as mídias padrão e HS

Manual do usuário do Photo Editing Software
179
Suporte para impressora DS820
DNP tem o prazer de apresentar a totalmente nova impressora de 8 polegadas com diversos recursos.
Alguns recursos chaves: • Mais opções de tamanhos e formatos de impressão • Novos acabamentos: Luster (Brilho), Fine Matte (Fosco Fino), juntamente com Glossy (Acetinado)
e Matte (Fosco) • Rewinding (Função Revés) • Standby (Modo de descanso) para menor consumo de energia • Suporta mídias digitais comuns e de alta qualidade
*Rewinding (Função Revés) disponível apenas para certas regiões do planeta.
Atenção: A impressora DS820 detecta tanto a mídia padrão quanto a de alta qualidade.
Consulte “Product Matrix” para os produtos/tamanhos de impressão da DS820
Para mais detalhes sobre a impressora DS820, consulte nosso website: http://www.dnpphoto.com/Printers/DS820A
Suporte para mídia de alta qualidade DS820 • A DS820 traz impressões de alta definição usando mídias de Alta Qualidade (HQ). • O operador pode ativar o modo High Definition (Alta Qualidade) para mídias HQ.
o Selecione Administrador (Admin), Settings (Configurações)/Products (Produtos)/ Printer Parameters (Configurações da Impressora)/High Density print on supported printers (Impressão de Alta Densidade para impressoras suportadas)/
o ON/OFF (por definição: NO) • O modo HD funciona tanto em 300x300 dpi quanto em 300x600 dpi (uso recomendado: 300x600 dpi)
o Selecione Admin (Administrador), Settings (Configurações)/Products (Produtos)/ Printer parameters (Configurações da Impressora)/Resolution (Resolução)
o ON/OFF (por definição: 300X300 dpi)
Observação: O software detecta mídias de alta qualidade e ativa o modo HD automaticamente
Não mude o tipo de mídia de Standard (Padrão) para High Quality (Alta Qualidade) ou vice versa durante um trabalho de impressão se outra mídia for inserida
DS820

Manual do usuário do Photo Editing Software
180
Suporte para impressora RX1HS O Photo Editing Software suporta a nova impressora “RX1HS” (HS: 20% mais rápida que a RX1):
Atenção: A impressora RX1HS apenas reconhece mídias HS, enquanto a impressora RX1 reconhece ambas as mídias padrão e HS. Consulte “Product Matrix” para os produtos/tamanhos de impressão da RX1HS. Os produtos e tamanhos de impressão são o mesmo para ambas RX1 & RX1HS. Para mais detalhes sobre a impressora RX1 HS, consulte nosso website: http://www.dnpphoto.com/Printers/DS-RX1HS
RX1HS

Manual do usuário do Photo Editing Software
181
15. Atualização do firmware da impressora DNP DS A partir da versão 1.4.31.7 do PES (photo Editing Software), a atualização de firmware para impressoras DNP está mais fácil; ou seja, o software irá atualizar o firmware automaticamente assim que uma impressora DNP for conectada ao sistema (Hardware Snap Lab).
Processo de Atualização do Firmware - Automático: Vamos considerar que o novo software foi corretamente instalado no sistema e o sistema foi reiniciado com sucesso.
1. O sistema irá detectar a impressora DS620 conectada para verificar a versão do firmware. Se a versão do firmware for menor que v1.41 na DS620, o processo de atualização começará automaticamente. Aguarde que o processo abaixo se conclua:
Observação: A impressora produzirá múltiplos sons e luzes piscantes. Ao final da atualização bem sucedida do firmware, a impressora voltará a exibir o LED na cor verde.
Por fim, o sistema exibirá o protetor de tela do software.
Atenção: Não desligue a impressora enquanto o software está atualizando o firmware. A atualização de firmware atende apenas a DS620 e a DS820; e para nenhuma outra impressora DNP DS. O software não fará a atualização de firmware de várias impressoras (DS620 / DS820) ao mesmo tempo; sempre uma impressora de cada vez. Para a DS620 v: 01.41; DS820 v: 01.05 é a versão correta para esta edição do software.
Para confirmar a atualização do firmware da impressora: Settings (Configurações)/Diagnostics (Diagnósticos)/Printer Status (Status da Impressora):

Manual do usuário do Photo Editing Software
182
Processo de Atualização do Firmware - Manual: O SEI permite a atualização manual do firmware para DNP DS Printers (Impressoras DNP DS), Settings (Configurações)/Diagnostics (Diagnósticos)/Update Firmware (Atualizar Firmware)/:
1. Certifique-se de que a impressora DNP (DS620 ou DS820) esteja conectada e ligada. 2. Clique no botão Update Firmware (Atualizar firmware). 3. Clique em Ok na mensagem de confirmação. 4. Aguarde que o software conclua o processo de atualização do firmware.
Atenção: Não desligue a impressora enquanto o software está atualizando o firmware. A atualização de firmware atende apenas a DS620 e a DS820; e para nenhuma outra impressora DNP DS. O software não fará a atualização de firmware de várias impressoras (DS620 / DS820) ao mesmo tempo; sempre uma impressora de cada vez. Para a DS620 v: 01.41; DS820 v: 01.05 é a versão correta para esta edição do software.

Manual do usuário do Photo Editing Software
183
16. Atualização de firmware da impressora DS620 6x9 Algumas impressoras DS-620 podem não ser atualizadas com o firmware 6x9 polegadas. Sentimos muito pela inconveniência.
1. Remova a mídia 6x9 e coloque a mídia 6x8. 2. A atualização não pode ser realizada com mídia 6x9 dentro da impressora. 3. Saia do Photo Editing Software ou do Party Print (Imprimir festa). 4. Saia do software Launchpad. 5. Para alterar o modo, clique no botão advanced (avançado).
6. Digite a senha 1600.
7. Clique rapidamente no botão Mode (Modo). 8. O controle de avanço desaparecerá em 3 a 5 segundos.
9. Clique no botão Exit (Sair) (consulte a captura de tela acima). 10. Agora o sistema exibirá o Desktop (Área de trabalho).
Não exclua nenhum ícone/arquivo da área de trabalho. A exclusão de qualquer ícone/arquivo pode fazer com que o e o Photo Editing Software não funcionem adequadamente.
Senha: 1600

Manual do usuário do Photo Editing Software
184
11. Abra a pasta DS620_6x9_FW_Driver_Update_With Procedure.
Vá para a pasta VersionUpTool.
12. Clique duas vezes no arquivo DP-DS620_0110_Win64. 13. Selecione a impressora DP-DS620 14. Clique no botão Start (Iniciar) depois no botão End (Terminar) quando solicitado.
15. Se a impressora não estiver conectada, o software exibirá a seguinte mensagem. 16. Verifique se o USB da impressora está conectado adequadamente ao sistema Snap Lab.
Para mais detalhes sobre a atualização 6x9 FW, consulte a VersionUpTool_DP-DS620_0110_ENG.pdf. Por padrão, o sistema possui arquivo executável de atualização de 64 bits FW porque o windows OS é de 64 bits.

Manual do usuário do Photo Editing Software
185
17. Printer Firmware (Firmware da impressora) DS40 v1.60
Atualização DS40 v1.60 FW Funcionalidade adicionada com o Firmware DS40 v1.60
• Tamanho de impressão 6x6, impressão quadrada A instalação da versão de firmware mais recente na impressora DS ocorrerá automaticamente quando o DSTmini for ligado.
O status das impressoras conectadas, incluindo a versão do firmware, pode ser acessado a partir do Snap Lab ADMIN\Maintenance (Admin/Manutenção).
Tabela – Versões do firmware da impressora no SL ver3.4.25
Modelo da impressora Versão de firmware
DS620 fw 01.52
DS80DX fw 1.31 RPN 1.09
DS820 fw 1.06
DS80 fw 1.30
DS40 fw 1.60
RX1 HS fw 2.07

Manual do usuário do Photo Editing Software
186
18. Anexo A: Versão 3.4.35.8 Aperfeiçoamentos
Visibilidade por categoria de produto Agora você pode definir se as Categorias de produto são visíveis ou não para o usuário final.
1. A partir do menu Main (Principal), selecione Settings (Configurações).
2. A partir da seção Products (Produtos), selecione Categories (Categorias).

Manual do usuário do Photo Editing Software
187
3. A partir do menu Categories (Categorias), selecione a categoria de produto que desejar tornar visível/invisível e pressione o botão Edit (Editar).
4. A partir da caixa de diálogo Category (Categoria), digite Yes (Sim) no campo Visible (Visível) para tornar
a categoria de produto selecionada visível para o usuário final. Ou digite No (Não) no campo Visible (Visível) para tornar a categoria de produto selecionada invisível para o usuário final.
5. Clique o botão OK para salvar suas mudanças.

Manual do usuário do Photo Editing Software
188
Proteção por senha para produtos Esse recurso permite definir uma senha para produtos específicos. A senha é definida para os produtos selecionados e NÃO para tamanhos das impressões.
Para definir uma senha para os produtos:
1. A partir do menu Main (Principal), selecione Settings (Configurações).
2. A partir da seção Products (Produtos), selecione Categories (Categorias).

Manual do usuário do Photo Editing Software
189
3. A partir do menu Categories (Categorias), selecione a categoria de produto para a qual deseja definir uma senha e pressione o botão Edit (Editar).
4. A partir da caixa de diálogo Category (Categoria), toque no campo Password (Senha) para acessar o teclado do sistema.
5. Usando o teclado na tela, digite uma senha para o produto e pressione o botão Enter.

Manual do usuário do Photo Editing Software
190
6. A partir do menu Category (Categoria), pressione o botão OK.
7. A partir do menu Categories (Categorias), pressione o botão Close (Fechar).

Manual do usuário do Photo Editing Software
191
Tipos de acabamento da impressão Você pode designar tipos de acabamento da impressão, ex. Glossy (Brilhante), Matte (Fosco), Fine Matte (Fosco fino) e Luster (Brilho), para cada produto.
1. A partir do menu Main (Principal), selecione Settings (Configurações).
2. A partir da seção Products (Produtos), selecione Products (Produtos).

Manual do usuário do Photo Editing Software
192
3. Na lista de produtos do lado esquerdo da tela, selecione um Product (Produto) e pressione o botão Edit (Editar).
4. Pressione o campo Paper Type (Tipo de papel).

Manual do usuário do Photo Editing Software
193
5. Selecione cada tipo de acabamento no qual deseja que o produto seja impresso. Depois, pressione o botão OK.
6. A partir da tela Products (Produtos), pressione o botão OK. 7. A partir do menu Product (Produto), pressione o botão Close (Fechar).
Nova impressora QW410 A nova impressora QW410 está pronta para uso com esse produto. A impressora mais compacta e leve é compatível com os seguintes tamanhos de impressão:
• 10x10cm • 10x15cm • 10x20cm • 11x11cm • 11x13cm • 11x15cm • 11x20cm • 5x10cm • 5x11cm

Manual do usuário do Photo Editing Software
194
19. Resolução de problemas
Entre em contato com o Suporte Técnico Para qualquer problema técnico e/ou dúvidas técnicas, contate a equipe de suporte:
DNP Imagingcomm America Corp.
4524 Enterprise Dr. NW
Concord NC 28027
Suporte Técnico EUA e Canadá: 1-855-367-7604 or +1-980-777-1178
Suporte Técnico América Latina: 1-855-367-8008 or +1-980-777-1175
Problema com transferência sem fio através do aplicativo PhotoPrints (Impressões de Foto) ID do quiosque e senha incorretas:
Se a tela sugerir os seguintes quiosques de opções para a transmissão sem fio de fotos, há um problema com seu roteador PhotoPrints:
Endereço de IP incorreto
O roteador deve ser conectado ao Snap Lab e ligado antes de iniciar o sistema (ligar)
Endereço de IP correto
Produto local de impressão imediata não está mais disponível Se estiver utilizando impressoras DNP, o software automaticamente oculta os produtos que não podem ser processados. Certifique-se de que a impressora esteja ligada, com mídia disponível, conectada ao Snap Lab e pronta para imprimir.