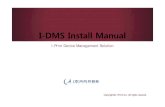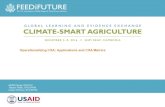DMS SUNCOM ONLINE CSA/CPLA...DMS 11 Online CSA/CPLA INITIAL LOGON (Cont.) –Click on “Submit...
Transcript of DMS SUNCOM ONLINE CSA/CPLA...DMS 11 Online CSA/CPLA INITIAL LOGON (Cont.) –Click on “Submit...

DMS 1
DMS SUNCOM ONLINE CSA/CPLA

DMS 2
ONLINE CSA/CPLA
The DMS has provided this Online CSA/CPLA Training Document in an effort to provide the necessary information for SUNCOM Customers to immediately benefit from the use of the Enhanced Online CSA/CPLA System.
Although this is a comprehensive explanation of the Enhanced Online CSA/CPLA System, all functions may not be explained within this document. For additional information on features, please read the help text provided on each page or click the “?” within the program.

DMS 3
Online CSA/CPLAHOW DO I?
Topic PageWhat is the URL for the Enhanced Online CSA/CPLA System? 5How do I create an account? Logon? 6How do I create a new CSA/CPLA? 13How do I retract a CSA/CPLA from DMS or the telephone company? 19How do I view a list of my pending orders? Completed orders? 20 How do I search for a CSA/CPLA? 22How do I edit a DRAFT CSA? 23How do I view an order? 26How do I view the history of an order? 27How do I view the attachments to an order? 28How do I view pending order information? 29How do I return to my list of CSA’s/CPLA’s? 30How do I print a copy of a CSA’s/CPLA’s? 31How do I save a CSA/CPLA to file? 32
(Continued...)

DMS 4
Online CSA/CPLAHOW DO I?
Topic PageHow do I attach comments to a CSA/CPLA? 33How do I forward an order to another account? 34How do I attach a file to a CSA/CPLA? 35How do I get notifications when an action is taken on my order? 36How do I change my password? 37How do I change my Profile (e-mail address, agency address)? 38
FOR ADMINISTRATORS ONLY
How do I approve a new user account? 39How do I modify an existing user account? 43How do I administer the organization? 46
Frequently asked Questions (Getting Help?) 49

DMS 5
Online CSA/CPLA
URL FOR THE ENHANCED SUNCOM ONLINE
ORDERING SYSTEM
–DMS’s Online Ordering System for SUNCOM services can be found at:
http://fvrs.state.fl.us/onlinecsa/app/homepage

DMS 6
Online CSA/CPLA
INITIAL LOGON
–Click on “New Subscriber”
–Once your account has been approved you will logon as a “Current Subscriber”

DMS 7
Online CSA/CPLA
INITIAL LOGON (Cont.)–Contact Information:
• Enter your contact information.
• Please ensure the accuracy of this information.
–Click on the button labeled “Next >”

DMS 8
Online CSA/CPLA
INITIAL LOGON (Cont.)
–Existing Organization:• Choose your organization from the drop down list. If your organization is not listed, leave blank and move to New Organization.
–New Organization:• Complete requested information. Once approved, the new organization will be listed under “Existing Organization” for other staff members to choose. Please be sure the organization is listed such that it will be recognizable by other members of your organization.
–Click on the button labeled “Next >”

DMS 9
Online CSA/CPLA
INITIAL LOGON (Cont.)
–Billing Information:• Enter billing address.
–Authorizing Official:• Enter name of official within your organization that is authorizing the purchase of services or equipment. This individual must have the authority to commit funds.
–Click on the button labeled “Next >”

DMS 10
Online CSA/CPLA
INITIAL LOGON (Cont.)
–Agency ID Codes:• Enter the 3-digit agency ID code(s) that you will be issuing CSA’s/CPLA’sunder.
• If you need to enter more than five codes, Click on “More...”.
• Codes MUST be valid ID codes.
• If you do not know your ID code, please call your SUNCOM Customer Service Consultant at 1-888-4-SUNCOM.
–Click on the button labeled “Next >”

DMS 11
Online CSA/CPLA
INITIAL LOGON (Cont.)
–Click on “Submit Application”• Please take note of your NEWUsername and Password.
• If your application is the first from your organization, the application will be sent to the DMS for review and approval.
• If your application is NOT the first from your organization, the application will be sent to the Online CSA/CPLA Administrator for your organization.

DMS 12
Online CSA/CPLA
INITIAL LOGON (Cont.)
–Once you have been notified via e-mail that your account has been approved, return to the WEB site and login as a “Existing Subscriber”.
–A successful logon will place you on the main tracking page. From this page you will be able to create CSA’s/CPLA’s and view CSA’s/CPLA’s by using the buttons or by clicking on a specific CSA/CPLA.

DMS 13
Online CSA/CPLATO CREATE A NEW
CSA/CPLA
–Click on button labeled either, “Create CSA” or “Create CPLA”. This will display a form for completion.
–CSA – Communications Service Authorization used to order regulated SUNCOM communications services, both voice and data.
–CPLA – Communications Purchase or Lease Authorization is used to obtain approval to order non-regulated communications equipment.

DMS 14
Online CSA/CPLACOMPLETING A CSA
(Cont.)
–Block (1) -Will default to the ID code listed in your profile. CSA’s can only be issued for ID codes that have been entered in your Profile. Enter remaining information.
–Block (2) - Choose the service that best fits.
–Block (3) - Will default to the Billing Address entered in your Profile. This block can be overtyped.
–Block (4) – Select only one. Send to DMS if service requires prior approval from DMS.

DMS 15
Online CSA/CPLA
COMPLETING A CSA (Cont.)
–Block (5) – Enter address where service is being requested.
–Block (6) – Enter Service Supplier information. This field may be left blank.
–Block (7) - Leave Blank.
–Block (8) - Enter requested due date.
–Block (9) - Enter all required information to describe the service you are ordering.

DMS 16
Online CSA/CPLA
COMPLETING A CSA (Cont.)
–Blocks (10) (11) (12) – Enter cost information. These fields may be left blank.
–Block (13) – Click on button to add attachments to your CSA.
–Block (14) – Enter any other CSA’s that should be consulted for this project.
–Block (15) – Enter any statements that would assist your office in identifying the purpose of this order.

DMS 17
Online CSA/CPLA
COMPLETING A CSA (Cont.)
–Block (16) – Leave Blank.
–Block (17) – Will auto fill with the Authorizing Official entered in your Profile.
–Additional information on completing CSA’s can be found in the “HELP ?”Information.

DMS 18
Online CSA/CPLA
COMPLETING A CSA (Cont.)
–Click on the appropriate box:
–Validate – checks CSA for all required fields.
–Save Draft – saves a draft of your CSA in your Inbox.
–Submit Form – submits CSA to the entity selected in Block (4) Mail to.
–Cancel – cancels any changes made to the CSA since the last save.

DMS 19
Online CSA/CPLA
RETRACT CSA/CPLA FROM DMS OR
TELEPHONE COMPANY
–From Pending Folder, highlight order that you wish to retract.
–Click on the button labeled “Retract Order from EITS/Telco”.
–Enter reason order is being retracted (a comment is required).
–Click on button labeled “Retract Order”.

DMS 20
Online CSA/CPLA
FOLDERS WITHIN YOUR ACCOUNT
–All folder (John D All (1)) – contains all CSA’s/CPLA’s awaiting action by you. This will include all DRAFT and RETURNED orders.
–Click on arrow for drop-down box next to your name. This will show a list of all folders available under logon.
–Completed folder – contains all CSA’s/CPLA’s that have been completed by DMS and the appropriate telephone company.

DMS 21
Online CSA/CPLAFOLDERS WITHIN YOUR
ACCOUNT (Cont.)
–Pending folder – contains all CSA’s/CPLA’s that are pending completion by DMS or telephone company.
–Recent Activity folder – contains all CSA’s/CPLA’s that your account has touched within the last 30 days. This is a quick reference tool.
–Returned Orders folder – contains all CSA’s/CPLA’s that have been returned to you by DMS or a telephone company for additional information or cancellation.

DMS 22
Online CSA/CPLA
SEARCHING FOR AN ORDER
–On the Search Bar –• Type in any part of the CSA/CPLA Authorization Number you are searching for.
• Wildcard character is %.
–Click on the button “Wildcard Search” (Binoculars)

DMS 23
Online CSA/CPLA
EDITING A DRAFT CSA
–Click on the CSA/CPLA Authorization Number you wish to edit.
–The CSA/CPLA must reside in your ALL Inbox or in the ALL Inbox of someone within your Organization. A CSA/CPLA CANNOT be edited if it is at DMS or a telephone company. The CSA/CPLA must be returned to the your Organization prior to editing.

DMS 24
Online CSA/CPLA
EDITING A DRAFT CSA (Cont.)
–To open the CSA/CPLA for edit, click on the button labeled “Open/Edit Order”.

DMS 25
Online CSA/CPLA
EDITING A DRAFT CSA (Cont.)
–The CSA/CPLA can now be edited.
–When complete, click on either:• Validate
• Save as Draft
• Submit
• Cancel

DMS 26
Online CSA/CPLA
CSA PREVIEW
–Whenever the Authorization Number of an order is clicked, you are placed in CSA/CPLA Preview Mode. The CSA/CPLA Preview bar (the blue bar at the top of the displayed CSA/CPLA) allows different views of the CSA/CPLA, including history and pending information.
–The button labeled “View Order” will display the CSA/CPLA form.

DMS 27
Online CSA/CPLA
CSA PREVIEW (Cont.)
–The button labeled “View History”will display the history of the CSA/CPLA.

DMS 28
Online CSA/CPLA
CSA PREVIEW (Cont.)
–The button labeled “View Attachments” will allow you to view any attachments that have been added to the CSA/CPLA.

DMS 29
Online CSA/CPLA
CSA PREVIEW (Cont.)
–The button labeled “View Pending Order” will display any pending order information (including due dates, completion date, circuit numbers, telephone numbers).

DMS 30
Online CSA/CPLA
CSA PREVIEW (Cont.)
–The button labeled “Close Preview”(X) will return you to the main screen.

DMS 31
Online CSA/CPLA
PRINT A COPY OF A CSA
–Click on button labeled “Print”.
–Select Print Style:• “PDF”
• “HTML”
• “RTF”
–The system will display a view of the printable CSA/CPLA.
–Click on your Internet Browser’s PRINT Button.

DMS 32
Online CSA/CPLAPRINT COPY OF CSA TO
FILE
–Click on button labeled “Print”.
–Right click on either of the print styles.
• “PDF”
• “HTML”
• “RTF”
–Choose “Save target as”.
–Select location on computer to save file to.
–Click “Save”.
–Click “Close”.

DMS 33
Online CSA/CPLAATTACH COMMENTS TO A
CSA/CPLA
–Click on button labeled “Attach Comments”.
–Select either Public or Private.• Public Comment – may be viewed by DMS, telephone company, and customer.
• Private Comment – can be viewed by DMS and customer only. Telephone company can not view this comment.
–Enter comments
–Click on “Attach Comments” at bottom of screen. This will attach your comments to the history of the order.

DMS 34
Online CSA/CPLAFORWARD ORDER TO
ANOTHER USER WITHIN ORGANIZATION
–Click on button labeled “Forward Order”.
–Select account you want to forward the order to.
–Add comments, if desired. Comments added when forwarding the order are automatically marked Private.
–Click on “Forward”.

DMS 35
Online CSA/CPLAATTACH DOCUMENTS TO A CSA/CPLA (from within
CSA/CPLA)
–Click on button labeled “Open/Edit Order”.
–In Block (13) of the CSA/CPLA, click on button labeled “Add Attachment”.
–Click on “Browse” button and select document to be attached.
–Type in Alternate File Name if desired.
–Click on “Upload” to attach the document.

DMS 36
Online CSA/CPLA
EMAIL NOTIFICATION OF ACTION ON CSA/CPLA
–Click on button labeled “Edit Event Notification Setting”.
–Select the events where notification is desired.
–Click on “Save Settings”.

DMS 37
Online CSA/CPLA
CHANGING PASSWORD
–Click on button labeled “Change Password”.
–Type in old password.
–Type in new password.
–Repeat new password.
–Click on “Change”

DMS 38
Online CSA/CPLA
CHANGING PROFILE
–Click on button labeled “View Profile”.
–Click on button labeled “Edit Profile”. The “Edit Profile” button will have replaced the “View Profile”button on the Toolbar.
–Make desired changes.
–Click on “Save”
–NOTE: Additional ID Codes must be entered by the Administrator of an Organization and cannot be changed from this page.

DMS 39
Online CSA/CPLAFor Administrators Only
ADMINISTERING NEW ACCOUNTS
–Click on button labeled “Manage Users”.
–To administer a new account:• Click on drop down list, select “Pending Users”. Click on name you will be approving.
–To administer an active account: • Select “Active Users”. Click on name you will be administering.

DMS 40
Online CSA/CPLAFor Administrators Only
ADMINISTER NEW ACCOUNTS (Cont.)
–Click on button labeled “Approve Profile as New User”.
–Make any necessary changes to Organization Name, Billing Information, and Authorizing Official.
–

DMS 41
Online CSA/CPLAFor Administrators Only
ADMINISTER NEW ACCOUNTS (Cont.)
–Select account privileges for this account.
• Administrator - All privileges (see below for definition).
• Author - Ability to create CSA’s/CPLA’s.
• Signer - Ability to submit CSA’s/CPLA’sto DMS or the telephone companies.
• Browse All - Ability to see other divisions of organization’s CSA’s/CPLA’s.

DMS 42
Online CSA/CPLAFor Administrators Only
ADMINISTER NEW ACCOUNTS (Cont.)
–Select ID Codes this account can create/submit CSA’s/CPLA’s for.
• Click under the check to allow the use of an ID Code.
• Click under the ”X” to disallow the use of an ID Code.
–Click on “Approve New User” to approve this account and add it to your organization.
–For additional options for new accounts, please read the information on the WEB page.

DMS 43
Online CSA/CPLAFor Administrators Only
ADMINISTER ACTIVE ACCOUNTS
–Click on button labeled “Manage Users”.
–Click on name to be administered.
–Click on button labeled “Administer Profile”.

DMS 44
Online CSA/CPLAFor Administrators Only
ADMINISTER ACTIVE ACCOUNTS (Cont.)
–Reset Password• Click on “Reset Password” to generate a new random password for the user.
–Change Privileges• Click under check to allow or under “X”to disallow
• Click on “Update Privileges”
–Change Division• Click on drop down list and choose the division to move the user into.
• Click on “Change Division”.

DMS 45
Online CSA/CPLAFor Administrators Only
ADMINISTER ACTIVE ACCOUNTS (Cont.)
–Deactivate Account• Type in reason account is being deactivated.
• Click on “Deactivate Account”.
–Change Authorized ID Codes• Click under check to allow or under “X”to disallow
• Click on “Update Codes”.

DMS 46
Online CSA/CPLAFor Administrators Only
ADMINISTER ORGANIZATION
–Click on button labeled “Administer Organization”.
–To change the Primary Administrator.• All administrators have the same privileges. A primary administrator will be the person the Department of Management Services normally calls if there is a question regarding the Online CSA accounts.
• Choose the Primary Administrator from the drop down list.
• Click on “Set Primary Administrator”.

DMS 47
Online CSA/CPLAFor Administrators Only
ADMINISTER ORGANIZATION (Cont.)
–Agency Divisions –• Create new Divisions
– Type in Division name – Click on “Create”
• Rename existing divisions– Select Division– Type in new Division name– Click on “Rename”
• Delete existing Divisions (Cannot be deleted while an account is under the division.)
– Select Division to be deleted– Click on “Delete”

DMS 48
Online CSA/CPLAFor Administrators Only
ADMINISTER ORGANIZATION (Cont.)
–Agency ID Codes –• Add new ID Code(s)
– Type new ID Code(s)– Click on “Add New Codes”
• Remove ID Code
– Type existing ID Code(s)– Click on “Remove Codes”

DMS 49
ONLINE CSA/CPLAFAQ’s
–I am not an Administrator, how do I reset my password?• Call your Agency Administrator for a password reset. If you do not know who your Administrator is, call the ETSD for the name of your Administrator.
–I am an Administrator, how do I reset my password?• If your Agency has a second Administrator, call the Administrator for a password reset.
• If there is no other Administrator, call the ETSD for a password reset.
–For other questions or problems, please call the Enterprise Technology Services Desk (ETSD) at 850-487-1746.
• Be prepared to provide:
– Your name and the name of your organization.– Your telephone number and e-mail address.– A description of the problem.– Copy any error message that you have received. (The technician assigned to
work on the problem will request a copy of the error message.)