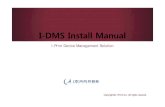DMS Home Page Roadmap · icons aid repeat browsers. ... this page. If there are multiple .s to...
Transcript of DMS Home Page Roadmap · icons aid repeat browsers. ... this page. If there are multiple .s to...
DMS Home Page Roadmap (http://dms.myflorida.com)
(9/14/06)
DMS Website Search
Website Notification and Login
Important DMS Announcements and
Articles
State Purchasing
Website
DMS State Purchasing Home Page
Important Purchasing Announcements and Articles
on the Bulletin Board
State Contracts & Agreements
Contact Us!
Let us know how we are doing!
DMS Purchasing Detail
Key Points of Interest – Purchasing Bulletin Board – publication of announcements and articles ranging from product changes on state term contracts to upcoming conferences and events. This link is duplicated at the top of the right navigation column. Solicitations (Vendor Bid System) – official notice board of solicitations, single source requests, and agency decisions.
Key Points of Interest: State Contracts, Agreements and Price Lists – listing of all active and archived Term contracts, Alternate Contract Sources, State Purchasing Agreements, PRIDE and RESPECT Agreements. This link is duplicated in the middle of the right navigation column. Convicted / Suspended / Discriminatory / Complaints Vendor Lists – notice of actions against vendors for reasons ranging from delivery failures to breach of contract.
Key Point of Interest: Buyers – includes links to Online Purchasing and MyFloridaMarketPlace Toolkit
Key Points of Interest: Purchasing Forms – forms are provided in both Word and .PDF format. Meeting Materials – meeting minutes, presentations and other related information from Purchasing Directors’ meetings. Purchasing Memos, Rules and Statutes - links to purchasing laws, rules, guidelines and numbered memoranda
Key Point of Interest: Florida Emergency Supplier Network – listing of participating vendors and application forms.
Key Points of Interest: Current Training Schedule – list of purchasing courses within a six month period. Certification Holders – listing of personnel who have become certified through the DMS training program. National Institute of Governmental Purchasing (NIGP) – link to the main NIGP website and the local Tallahassee chapter.
DMS Purchasing Bulletin Board
“New” & “Updated” icons aid repeat browsers.
Filter the Bulletin Board Postings by type.
Click “More” to see the complete announcement.
Additional Notes: The Bulletin Board is a full feature announcement page with automatic archiving and filtering features. Particularly important postings can be placed as a ‘sticky’ at the top of the master list and will not scroll down as new announcements are added.
Notification Features
Website Notification and Login
Clicking on the subscribe link will prompt you to Log-In or create an account with the DMS website. This service is free and email notification options are customizable.
(link close up)
By selecting notification on a particular page or section, you will receive emails whenever those pages are updated; alleviating users of having to guess which documents are new.
Notification Settings (http://dms.myflorida.com/dms2/notification/settings)
Setting options include control over date and times that notification emails are received and if messages should be sent individually or as a compilation. Subscriptions can be cancelled by selecting the desired page (checkbox) and clicking “Remove”.
State Term Contracts, Agreements & Price Lists (http://dms.myflorida.com/contracts)
Can be reached either from the Right navigation panel or under the “Vendor Information” section on the main Purchasing home page.
Both Links take users to the same destination – the separate links are simply for ease of use.
Listing Navigation Tips
State Term Contract and Agreement Specific Search
Quick and easy interface that shows pertinent
information at a glance
Special Features for the Contract and Agreement section –
• Search function based on keywords and numbers (including product models and types) • Filter the listing by category or contract administrator. • Sort the entire contract listing on-the-fly by clicking on a column title. • Expired contracts are automatically filed into online Archives for reference.
State Contract Search Function
Interactive listing will allow you to click directly on the
page or section you wish to see.
Additional search capabilities are available through Google
and MyFlorida.com.
What the Search can’t do: Information or files that are not directly incorporated into the website template will not show in search results. This includes:
• Attached Files • Adobe .PDF Files • Outside websites (ex.: Vendor hosted website pricing)
Contract and Agreement Performance Surveys
Fill out the Performance Survey to leave feedback about your experiences in using a
particular Contract or Agreement.
Contract and Agreement performance is tracked through an online survey tool that collects user impressions and responses after having used the target contract. If a particular vendor does not perform well or a customer service representative gave you a memorable experience – we wish to know.
Vendor Bid System
Screenshot Guide
Permissions to use the VBS system can be requested by contacting:
HelpDesk (Special Processing and Issues):
Ron Brown State Purchasing (850) 414-6742
(850) 487-1746
Help Button works in case you get lost
*New Advertisements on VBS Have the document you wish to upload processed and burned to a .PDF file before you reach this point. To get to this page, go to:
1. http://dms.myflorida.com 2. Scroll to the Purchasing section near the
bottom of the page (center-left column). 3. Click the “Vendor Bid System” link 4. Administrator Log-In 5. New Advertisement
CONTACT PERSON: Select the Contact Person for this advertisement (will add relevant information like phone number, address, and email address) The Contact Person name listing is by LAST NAME so it looks strange when you scroll through it. If you need to add a new Contact Person, use the button next to the drop down and fill out the requested information (phone, address, email, etc.)
ORIGINAL ADVERTISEMENT NUMBER: If this is a New Advertisement and not a Posting that needs to be linked to another previous Advertisement – leave this BLANK If this is an Award Posting or a Notice that needs to link back to another existing VBS advertisement: Type, copy, or paste original the Advertisement number EXACTLY (including spaces) as it appeared for the initial advertisement.
NUMBER: Fill in Advertisement Number. --If this is a Single Source, enter in the Company name as part of the number (ex. 111-222-33-Blah Inc)
TYPE: Choose the advertisement type. This determines some of the generated language displayed on the Advertisement Detail page. Solicitations require at least 24 hours between the Begin and End dates.
TITLE: You should be able to fit the whole document title in this field. The space does have a limit though, so you might have to abbreviate for some of the longest titles.
DESCRIPTION: A good amount of text can be added here either through typing or copy/pasting from a Word document. This field is Optional, but I usually put in something simple like what type of Advertisement it is.
BEGIN DATE: This date is the one that determines when the Advertisement will become public. This date can be the current day or any time in the future. Non-Administrators will not be able to see the advertisement if you use a future date, but you will be able to see, edit, and delete the Ad which will appear in red font in the Search results. The Date must be in MM/DD/YYYY format.
BEGIN / ENDING TIME: These times MUST MATCH, they are for internal records and protest time-tables. They should be listed on the Advertisement Request / PUR Form. This time does not determine what time of day this Advertisement will appear. Remember, if you choose the current date for your “Begin Date” – the advertisement will show immediately. If you choose a future date, the ad will appear at midnight that day – and will disappear at midnight on the “End Date”.
OPENING DATE / OPENING TIME: Optional for Single Sources and Agency Decisions but is required for other postings--it adds a line of text in the Advertisement Detail stating: “Solicitation will be opened on (Date) at (Time).”
END DATE: This is the Date you want the Advertisement to come off the VBS system and be archived into the “Closed Bids” section.
ADDRESS: Address of wherever the ‘solicitations’ should be sent to.
SAVE ADVERTISEMENT: Click here to save the Advertisement. If there are any problems with the information you entered above, a red text message page will pop up explaining which areas are incorrect Hit the back button then to correct the errors. If everything is good, you will get a message saying that the Advertisement was Successfully Saved.
ADDITIONAL COMMODITIES: If you have more than one commodity code, CHECK this box and it will take you to a second page when you click ‘Save Advertisement’ that will allow you to enter in more Codes. It will not allow for duplicates so make sure each Code is unique.
CLASS & GROUP CODE: This is the six main digits in the Advertisement number. If the system kicks back saying that the commodity code is bad, try another one.
If you CHECKed the “Additional Commodities” option before clicking “Save Advertisement” you will be pushed to this page. You do not have to fill out all of the fields ~ only the first two columns are required, but there is no set limit or minimum to how many rows you can use. Each number must be unique: Ex: 111 222 111 333
222 444
If you still have more Commodity Codes to enter after filling these fields out – Check here.
VENDOR NOTIFICATION: During vendor registration, they are given the option to indicate if they wish to receive electronic notification when a solicitation they might be interested in is posted. If Commodity Codes attached to an advertisement match those a vendor is interested in, an automated email is generated and sent to the vendor.
When you are completely finished, adding Commodity Codes, click here.
FILE DESCRIPTION: This is what the link to the uploaded .PDF will say. I usually pick a short descriptive term or phrase that will help the vendor understand what is in the document. (ex.: “Addendum No. 1: Questions & Answers) Special characters are allowed in this field since it is not the actual document path name.
UPLOAD BID SPECS: Once you’ve filled out the above info, click Upload and it will take a moment to send the .PDF document to the web. If there is a problem, an error page will direct you back to fix it.
DOCUMENT TYPE: This lets you choose if the document you are uploading is a complete file, an amendment or just a page-replacement. Use the dropdown menu for the different options.
BROWSE: Use the BROWSE button to find the .PDF that you created of the Advertisement document. Be sure that the document path name does not have any special characters (#, $, /, &, @, etc.). Also make sure that the document name is not more than 25 or so letters/numbers (this goes for the folders that the document is saved in). Uploading a document from your desktop is the most successful method as it is not as prone to server hiccups or permission errors.
SUCCESS: If there are no problems, the VBS will bring you to this page. If there are multiple .PDF files to upload to the Advertisement—click YES, and repeat the Uploading steps for each additional document. The system will give you the option to delete uploaded documents that are in there by mistake, but once you click the final Save button, whatever is in the upload list will be published. If there is nothing left to add, click “No” and it will complete the Advertisement and kick you back to the New/Search menu.
FINAL NOTES / REMINDERS: Anything uploaded and published through the VBS is considered Public Record. If there are spelling / formatting errors in the document, they cannot be altered once it has “gone live”. Postings that are not set for future dates appear immediately, no matter what you put in the time field. The Posting clock runs 12 hours ~ documents that are set to come off posting will disappear at Midnight of their “End Date”. Changes to published information must be made through Addendums and Amendments (see Versioning below) If you do not wish to publish an Addendum or Amendment document, but still need changes made to the advertisement – you can version the advertisement and hit “Cancel”
VERSIONING When we need to make an Amendment or Addendum to an advertisement that is still open, we need to make a Version. SEARCH ADVERTISEMENTS: Since we’re not starting a new advertisement, we need to choose “Search Advertisements” to find the appropriate solicitation.
VERSION: To version the target advertisement, click the link here.
SELECT ADVERTISEMENT: Here you can see a list of advertisements that are still open (when the solicitation reaches it’s end date, it automatically shifts to the “Closed Bids” section of the VBS and will no longer appear on this list.)
DELETE: Advertisements that are not “Live” will not allow you to choose version – only to “Delete”. This is because you can still make alterations freely since it is not actually Published. The –Edit- dropdown provides options for manipulating these solicitations.
RED TEXT: This solicitation is either starting today or is not yet “Live” – meaning that it was set to open at a future time instead of immediately.
CONFIRMATION: To prevent accidentally versioning the wrong Advertisement, a confirmation page will appear after you click “Version”. Once you double check that you are in the correct solicitation, click “Version Advertisement”.
ADVERTISEMENT: Once the Version has been successfully added, you will be sent to the Advertisement Detail page. All the fields should still be filled out exactly as you had them for the original advertisement. This is the time to correct any changed information for the Advertisement detail itself.
DESCRIPTION: The Description field is a constant on the front advertising detail page – please do not change the description text every time you have an amendment as it will give the impression that “Amendment 1” is all this solicitation pertains to.
NO TIME CONSTRAINTS: While doing a version, Invitations to Bid can have less than the 10 day window requirement for the “Begin Date” and “End Date”. This allows for last minute adjustments without having to forward the opening date to accommodate revisions.
ADVERTISEMENT DATES: The advertisement dates are the most important. A good many Amendments have to do with extending the bidding period ~ you can change the date fields to reflect the new schedule. Remember – the Beginning and End times must match to prevent a Meridian error.
SAVE ADVERTISMENT: After you are finished updating the Advertisement detail if necessary – click “Save Advertisement” to move to the “Browse” Screen.
UPLOADING: This page behaves just as it did in the original Advertisement stage. Browse for the appropriate Addendum / Amendment .PDF file and load it into the system. If the Advertisement detail was the only place that there were changes needed for the solicitation, there may or may not be a document that is to be uploaded. If there is nothing to upload, simply hit “Cancel” and the system will send you on to the final Success / Fail screen.
FILE NAME: This is what the hyperlink to the uploaded file shall be named – best to keep it simple but explanatory Ex. “Addendum No. 1 – Questions & Answers”
UPLOAD BID SPECS: Once you’ve filled out the above info, click Upload and it will take a moment to send the .PDF document to the web. If there is a problem, an error page will direct you back to fix it.
DOCUMENT TYPE: All Amendments and Addendums are considered “Amendment” on this dropdown. Even if you are replacing the entire bid document, the system will not allow for more than one “Complete Document” designation.
SUCCESS: If there are no problems, the VBS will bring you to this page. If there are multiple .PDF files to upload to the Advertisement—click YES, and repeat the Uploading steps for each additional document. The system will give you the option to delete uploaded documents that are in there by mistake, but once you click the final Save button, whatever is in the upload list will be published. If there is nothing left to add, click “No” and it will complete the Advertisement and kick you back to the New/Search menu.
CONGRATULATIONS: The Vendor Bid System is a powerful but temperamental tool. If you get excessive errors the best solution is to walk away from it and try again later. Certain periods of the day are worse than others since the VBS is part of system that also houses employee work areas. Employees logging in and out of the system can effect load / save times and cause errors. If you are still getting errors despite everything you try – contact your Agency HelpDesk.