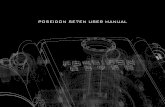DM41X User Manual · 2020. 10. 8. · Table of Contents 1. About this User Manual ...
Transcript of DM41X User Manual · 2020. 10. 8. · Table of Contents 1. About this User Manual ...

DM41X User Manualv1.13, Jan 2021
Copyright © 2016-2021 SwissMicros GmbH

Table of Contents1. About this User Manual . . . . . . . . . . . . . . . . . . . . . . . . . . . . . . . . . . . . . . . . . . . . . . . . . . . . . . . . . . . . . . . . . . . 1
2. General Information . . . . . . . . . . . . . . . . . . . . . . . . . . . . . . . . . . . . . . . . . . . . . . . . . . . . . . . . . . . . . . . . . . . . . . 2
2.1. Specifications . . . . . . . . . . . . . . . . . . . . . . . . . . . . . . . . . . . . . . . . . . . . . . . . . . . . . . . . . . . . . . . . . . . . . . . . . 2
2.2. CPU Speed . . . . . . . . . . . . . . . . . . . . . . . . . . . . . . . . . . . . . . . . . . . . . . . . . . . . . . . . . . . . . . . . . . . . . . . . . . . . 3
2.3. IR Printing. . . . . . . . . . . . . . . . . . . . . . . . . . . . . . . . . . . . . . . . . . . . . . . . . . . . . . . . . . . . . . . . . . . . . . . . . . . . 3
2.4. Internal FAT disk. . . . . . . . . . . . . . . . . . . . . . . . . . . . . . . . . . . . . . . . . . . . . . . . . . . . . . . . . . . . . . . . . . . . . . 3
2.5. Keyboard Overlays . . . . . . . . . . . . . . . . . . . . . . . . . . . . . . . . . . . . . . . . . . . . . . . . . . . . . . . . . . . . . . . . . . . . 4
2.6. Battery . . . . . . . . . . . . . . . . . . . . . . . . . . . . . . . . . . . . . . . . . . . . . . . . . . . . . . . . . . . . . . . . . . . . . . . . . . . . . . . 4
3. Calculator Extensions . . . . . . . . . . . . . . . . . . . . . . . . . . . . . . . . . . . . . . . . . . . . . . . . . . . . . . . . . . . . . . . . . . . . . 6
3.1. Large LCD Screen . . . . . . . . . . . . . . . . . . . . . . . . . . . . . . . . . . . . . . . . . . . . . . . . . . . . . . . . . . . . . . . . . . . . . 6
3.1.1. Calculator Mode - Stack . . . . . . . . . . . . . . . . . . . . . . . . . . . . . . . . . . . . . . . . . . . . . . . . . . . . . . . . . . . . 6
3.1.2. Calculator Mode - SI . . . . . . . . . . . . . . . . . . . . . . . . . . . . . . . . . . . . . . . . . . . . . . . . . . . . . . . . . . . . . . . 6
3.1.3. Program Mode . . . . . . . . . . . . . . . . . . . . . . . . . . . . . . . . . . . . . . . . . . . . . . . . . . . . . . . . . . . . . . . . . . . . 8
3.2. Special Keys . . . . . . . . . . . . . . . . . . . . . . . . . . . . . . . . . . . . . . . . . . . . . . . . . . . . . . . . . . . . . . . . . . . . . . . . . . 9
3.3. CST - Custom Menu. . . . . . . . . . . . . . . . . . . . . . . . . . . . . . . . . . . . . . . . . . . . . . . . . . . . . . . . . . . . . . . . . . . 10
3.3.1. CST Screen . . . . . . . . . . . . . . . . . . . . . . . . . . . . . . . . . . . . . . . . . . . . . . . . . . . . . . . . . . . . . . . . . . . . . . 10
3.3.2. CONF Screen. . . . . . . . . . . . . . . . . . . . . . . . . . . . . . . . . . . . . . . . . . . . . . . . . . . . . . . . . . . . . . . . . . . . . 11
3.4. Persistent Configuration Settings . . . . . . . . . . . . . . . . . . . . . . . . . . . . . . . . . . . . . . . . . . . . . . . . . . . . . . 11
3.4.1. List of Configuration Items . . . . . . . . . . . . . . . . . . . . . . . . . . . . . . . . . . . . . . . . . . . . . . . . . . . . . . . . 12
3.4.2. Export of Configuration Settings . . . . . . . . . . . . . . . . . . . . . . . . . . . . . . . . . . . . . . . . . . . . . . . . . . . 12
3.4.3. Restore of Configuration Settings . . . . . . . . . . . . . . . . . . . . . . . . . . . . . . . . . . . . . . . . . . . . . . . . . . 12
3.5. Flags Screen . . . . . . . . . . . . . . . . . . . . . . . . . . . . . . . . . . . . . . . . . . . . . . . . . . . . . . . . . . . . . . . . . . . . . . . . . 13
3.6. LCD Screenshots . . . . . . . . . . . . . . . . . . . . . . . . . . . . . . . . . . . . . . . . . . . . . . . . . . . . . . . . . . . . . . . . . . . . . 13
3.7. OFF Images. . . . . . . . . . . . . . . . . . . . . . . . . . . . . . . . . . . . . . . . . . . . . . . . . . . . . . . . . . . . . . . . . . . . . . . . . . 13
3.8. RTC correction . . . . . . . . . . . . . . . . . . . . . . . . . . . . . . . . . . . . . . . . . . . . . . . . . . . . . . . . . . . . . . . . . . . . . . . 13
3.9. Patched mainframe ROMs . . . . . . . . . . . . . . . . . . . . . . . . . . . . . . . . . . . . . . . . . . . . . . . . . . . . . . . . . . . . 14
3.9.1. Patch to routine [MASK] . . . . . . . . . . . . . . . . . . . . . . . . . . . . . . . . . . . . . . . . . . . . . . . . . . . . . . . . . . 14
3.9.2. (Minor), Changed the ROM2 revision. . . . . . . . . . . . . . . . . . . . . . . . . . . . . . . . . . . . . . . . . . . . . . . 14
3.9.3. Added SLOW and FAST functions . . . . . . . . . . . . . . . . . . . . . . . . . . . . . . . . . . . . . . . . . . . . . . . . . . 14
3.9.4. Extensions to the ED function (ASCII file editor) . . . . . . . . . . . . . . . . . . . . . . . . . . . . . . . . . . . . . 15
3.9.5. Additional Functions . . . . . . . . . . . . . . . . . . . . . . . . . . . . . . . . . . . . . . . . . . . . . . . . . . . . . . . . . . . . . 15
4. Modules . . . . . . . . . . . . . . . . . . . . . . . . . . . . . . . . . . . . . . . . . . . . . . . . . . . . . . . . . . . . . . . . . . . . . . . . . . . . . . . . 17
4.1. Quick Module Load . . . . . . . . . . . . . . . . . . . . . . . . . . . . . . . . . . . . . . . . . . . . . . . . . . . . . . . . . . . . . . . . . . 17
4.2. Plug-in Printer Module . . . . . . . . . . . . . . . . . . . . . . . . . . . . . . . . . . . . . . . . . . . . . . . . . . . . . . . . . . . . . . . 17
4.3. Supported Module formats . . . . . . . . . . . . . . . . . . . . . . . . . . . . . . . . . . . . . . . . . . . . . . . . . . . . . . . . . . . 18
4.4. Flash Module Area . . . . . . . . . . . . . . . . . . . . . . . . . . . . . . . . . . . . . . . . . . . . . . . . . . . . . . . . . . . . . . . . . . . 18
4.4.1. Module identification in flash . . . . . . . . . . . . . . . . . . . . . . . . . . . . . . . . . . . . . . . . . . . . . . . . . . . . . 18
4.5. Backup Module Lists . . . . . . . . . . . . . . . . . . . . . . . . . . . . . . . . . . . . . . . . . . . . . . . . . . . . . . . . . . . . . . . . . 18

4.6. Activating Modules (plug-in) . . . . . . . . . . . . . . . . . . . . . . . . . . . . . . . . . . . . . . . . . . . . . . . . . . . . . . . . . . 19
4.6.1. Troubleshooting . . . . . . . . . . . . . . . . . . . . . . . . . . . . . . . . . . . . . . . . . . . . . . . . . . . . . . . . . . . . . . . . . 20
4.7. Internals . . . . . . . . . . . . . . . . . . . . . . . . . . . . . . . . . . . . . . . . . . . . . . . . . . . . . . . . . . . . . . . . . . . . . . . . . . . . 20
4.7.1. Module Loader. . . . . . . . . . . . . . . . . . . . . . . . . . . . . . . . . . . . . . . . . . . . . . . . . . . . . . . . . . . . . . . . . . . 20
4.7.2. RAM pages . . . . . . . . . . . . . . . . . . . . . . . . . . . . . . . . . . . . . . . . . . . . . . . . . . . . . . . . . . . . . . . . . . . . . . 20
5. Program Decoder/Encoder. . . . . . . . . . . . . . . . . . . . . . . . . . . . . . . . . . . . . . . . . . . . . . . . . . . . . . . . . . . . . . . . 23
6. DM41X Menus . . . . . . . . . . . . . . . . . . . . . . . . . . . . . . . . . . . . . . . . . . . . . . . . . . . . . . . . . . . . . . . . . . . . . . . . . . . 24
6.1. Main Setup menu . . . . . . . . . . . . . . . . . . . . . . . . . . . . . . . . . . . . . . . . . . . . . . . . . . . . . . . . . . . . . . . . . . . . 24
6.2. File menu . . . . . . . . . . . . . . . . . . . . . . . . . . . . . . . . . . . . . . . . . . . . . . . . . . . . . . . . . . . . . . . . . . . . . . . . . . . 24
6.2.1. Load DM41 State File > . . . . . . . . . . . . . . . . . . . . . . . . . . . . . . . . . . . . . . . . . . . . . . . . . . . . . . . . . . . 25
6.2.2. Save DM41 State File > . . . . . . . . . . . . . . . . . . . . . . . . . . . . . . . . . . . . . . . . . . . . . . . . . . . . . . . . . . . . 25
6.2.3. Load RAW Program >. . . . . . . . . . . . . . . . . . . . . . . . . . . . . . . . . . . . . . . . . . . . . . . . . . . . . . . . . . . . . 25
6.2.4. Save RAW Program > . . . . . . . . . . . . . . . . . . . . . . . . . . . . . . . . . . . . . . . . . . . . . . . . . . . . . . . . . . . . . 25
6.2.5. Activate USB Disk . . . . . . . . . . . . . . . . . . . . . . . . . . . . . . . . . . . . . . . . . . . . . . . . . . . . . . . . . . . . . . . . 26
6.2.6. Show Disk Info. . . . . . . . . . . . . . . . . . . . . . . . . . . . . . . . . . . . . . . . . . . . . . . . . . . . . . . . . . . . . . . . . . . 26
6.3. Module menu. . . . . . . . . . . . . . . . . . . . . . . . . . . . . . . . . . . . . . . . . . . . . . . . . . . . . . . . . . . . . . . . . . . . . . . . 27
6.3.1. Active Modules (AM) . . . . . . . . . . . . . . . . . . . . . . . . . . . . . . . . . . . . . . . . . . . . . . . . . . . . . . . . . . . . . 27
6.3.2. Manage Modules in Flash . . . . . . . . . . . . . . . . . . . . . . . . . . . . . . . . . . . . . . . . . . . . . . . . . . . . . . . . . 27
6.3.3. Module ROM Map . . . . . . . . . . . . . . . . . . . . . . . . . . . . . . . . . . . . . . . . . . . . . . . . . . . . . . . . . . . . . . . . 28
6.3.4. Load Modules. . . . . . . . . . . . . . . . . . . . . . . . . . . . . . . . . . . . . . . . . . . . . . . . . . . . . . . . . . . . . . . . . . . . 29
6.3.5. Save Modules . . . . . . . . . . . . . . . . . . . . . . . . . . . . . . . . . . . . . . . . . . . . . . . . . . . . . . . . . . . . . . . . . . . . 30
6.3.6. Load RAM Pages >. . . . . . . . . . . . . . . . . . . . . . . . . . . . . . . . . . . . . . . . . . . . . . . . . . . . . . . . . . . . . . . . 30
6.3.7. Save RAM Pages > . . . . . . . . . . . . . . . . . . . . . . . . . . . . . . . . . . . . . . . . . . . . . . . . . . . . . . . . . . . . . . . . 30
6.4. Settings menu . . . . . . . . . . . . . . . . . . . . . . . . . . . . . . . . . . . . . . . . . . . . . . . . . . . . . . . . . . . . . . . . . . . . . . . 30
6.4.1. Set Time > . . . . . . . . . . . . . . . . . . . . . . . . . . . . . . . . . . . . . . . . . . . . . . . . . . . . . . . . . . . . . . . . . . . . . . . 30
6.4.2. Set Date >. . . . . . . . . . . . . . . . . . . . . . . . . . . . . . . . . . . . . . . . . . . . . . . . . . . . . . . . . . . . . . . . . . . . . . . . 30
6.4.3. Slow Auto-repeat. . . . . . . . . . . . . . . . . . . . . . . . . . . . . . . . . . . . . . . . . . . . . . . . . . . . . . . . . . . . . . . . . 30
6.4.4. Printer Line Delay. . . . . . . . . . . . . . . . . . . . . . . . . . . . . . . . . . . . . . . . . . . . . . . . . . . . . . . . . . . . . . . . 31
6.4.5. Create Full Backup . . . . . . . . . . . . . . . . . . . . . . . . . . . . . . . . . . . . . . . . . . . . . . . . . . . . . . . . . . . . . . . 31
6.4.6. Restore from Backup . . . . . . . . . . . . . . . . . . . . . . . . . . . . . . . . . . . . . . . . . . . . . . . . . . . . . . . . . . . . . 31
6.4.7. Export Settings to 'param.cfg' . . . . . . . . . . . . . . . . . . . . . . . . . . . . . . . . . . . . . . . . . . . . . . . . . . . . . 31
6.4.8. Reset settings to defaults . . . . . . . . . . . . . . . . . . . . . . . . . . . . . . . . . . . . . . . . . . . . . . . . . . . . . . . . . . 31
6.5. System menu . . . . . . . . . . . . . . . . . . . . . . . . . . . . . . . . . . . . . . . . . . . . . . . . . . . . . . . . . . . . . . . . . . . . . . . . 32
6.5.1. Flash firmware from FAT . . . . . . . . . . . . . . . . . . . . . . . . . . . . . . . . . . . . . . . . . . . . . . . . . . . . . . . . . 32
6.5.2. Bootloader . . . . . . . . . . . . . . . . . . . . . . . . . . . . . . . . . . . . . . . . . . . . . . . . . . . . . . . . . . . . . . . . . . . . . . 32
6.5.3. Program Info . . . . . . . . . . . . . . . . . . . . . . . . . . . . . . . . . . . . . . . . . . . . . . . . . . . . . . . . . . . . . . . . . . . . 32
6.5.4. Reset to DMCP menu . . . . . . . . . . . . . . . . . . . . . . . . . . . . . . . . . . . . . . . . . . . . . . . . . . . . . . . . . . . . . 32
6.5.5. Format FAT Disk > . . . . . . . . . . . . . . . . . . . . . . . . . . . . . . . . . . . . . . . . . . . . . . . . . . . . . . . . . . . . . . . . 32
6.5.6. FAT Disk Media Test > . . . . . . . . . . . . . . . . . . . . . . . . . . . . . . . . . . . . . . . . . . . . . . . . . . . . . . . . . . . . 32
6.5.7. Power OFF mode. . . . . . . . . . . . . . . . . . . . . . . . . . . . . . . . . . . . . . . . . . . . . . . . . . . . . . . . . . . . . . . . . 33
6.5.8. Self Test . . . . . . . . . . . . . . . . . . . . . . . . . . . . . . . . . . . . . . . . . . . . . . . . . . . . . . . . . . . . . . . . . . . . . . . . . 33

7. Firmware Update . . . . . . . . . . . . . . . . . . . . . . . . . . . . . . . . . . . . . . . . . . . . . . . . . . . . . . . . . . . . . . . . . . . . . . . . 34
7.1. Quick Update Guide (FAT disk update) . . . . . . . . . . . . . . . . . . . . . . . . . . . . . . . . . . . . . . . . . . . . . . . . . 34
7.2. Bootloader mode activation. . . . . . . . . . . . . . . . . . . . . . . . . . . . . . . . . . . . . . . . . . . . . . . . . . . . . . . . . . . 35
7.3. FW Update Using dm_tool . . . . . . . . . . . . . . . . . . . . . . . . . . . . . . . . . . . . . . . . . . . . . . . . . . . . . . . . . . . . 35
7.3.1. Prerequisites for Windows. . . . . . . . . . . . . . . . . . . . . . . . . . . . . . . . . . . . . . . . . . . . . . . . . . . . . . . . 35
7.3.2. Prerequisites for Linux . . . . . . . . . . . . . . . . . . . . . . . . . . . . . . . . . . . . . . . . . . . . . . . . . . . . . . . . . . . 35
7.3.3. Launching dm_tool. . . . . . . . . . . . . . . . . . . . . . . . . . . . . . . . . . . . . . . . . . . . . . . . . . . . . . . . . . . . . . . 36
7.4. FW Update Using dfu-util . . . . . . . . . . . . . . . . . . . . . . . . . . . . . . . . . . . . . . . . . . . . . . . . . . . . . . . . . . . . . 36
7.5. DMCP System Menu . . . . . . . . . . . . . . . . . . . . . . . . . . . . . . . . . . . . . . . . . . . . . . . . . . . . . . . . . . . . . . . . . . 39
7.5.1. Program Info . . . . . . . . . . . . . . . . . . . . . . . . . . . . . . . . . . . . . . . . . . . . . . . . . . . . . . . . . . . . . . . . . . . . 39
7.5.2. Run Program . . . . . . . . . . . . . . . . . . . . . . . . . . . . . . . . . . . . . . . . . . . . . . . . . . . . . . . . . . . . . . . . . . . . 39
7.5.3. Load Program . . . . . . . . . . . . . . . . . . . . . . . . . . . . . . . . . . . . . . . . . . . . . . . . . . . . . . . . . . . . . . . . . . . 39
7.5.4. Load QSPI from FAT . . . . . . . . . . . . . . . . . . . . . . . . . . . . . . . . . . . . . . . . . . . . . . . . . . . . . . . . . . . . . . 39
7.5.5. Settings > . . . . . . . . . . . . . . . . . . . . . . . . . . . . . . . . . . . . . . . . . . . . . . . . . . . . . . . . . . . . . . . . . . . . . . . . 39
7.5.6. Activate USB Disk . . . . . . . . . . . . . . . . . . . . . . . . . . . . . . . . . . . . . . . . . . . . . . . . . . . . . . . . . . . . . . . . 39
7.5.7. Enter System Menu. . . . . . . . . . . . . . . . . . . . . . . . . . . . . . . . . . . . . . . . . . . . . . . . . . . . . . . . . . . . . . . 40
7.5.8. About . . . . . . . . . . . . . . . . . . . . . . . . . . . . . . . . . . . . . . . . . . . . . . . . . . . . . . . . . . . . . . . . . . . . . . . . . . . 40

1. About this User ManualThis user manual refers to special features of DM41X. PDF version of this manual is available athttps://technical.swissmicros.com/dm41x/doc/dm41x_user_manual.pdf.
Search internet for documentation of original HP-41C calculator and related modules and utilities.Especially useful is HP41.org site, where manuals could be viewed on-line and/or downloadedcomplete DVD for off-line access.
Other sites with manuals:
• https://archived.hpcalc.org/greendyk/
• https://qrg41.fjk.ch/index.html
Many thanks to Robert Prosperi and Ángel M Martin for contributions to DM41X project and thismanual.
1

2. General InformationThe DM41X comes with
• 41CX system ROMs (with several patches)
• Full "Extended Memory" configuration - i.e the basic 41CX extended memory + two additionalextended memory modules
• Possibility to load other 41C modules from .mod files
• IR printing support
• Internal FAT disk for modules, programs and configuration backups
• Possibility of keyboard overlays
2.1. Specifications
Specification Details
Construction Case made from stainless steel, matte black PhysicalVapour Deposition (PVD) coated and laser engraved
Software Based on the legendary HP-41CX, it runs on theSwissMicros Operating System (DMCP). Logicalcompatibility with existing HP expansion modules.
Processor Ultra low power ARM Cortex-M4F 80 MHz
Flash memory 32 MBit external flash
Display type Monochromatic ultra high contrast (14:1) transflectivememory LCD display
Display resolution 400 × 240 pixels
Display active area 58.8 mm × 35.28 mm
Display dot pitch 147 µm × 147 µm
Connectivity (PC) USB-Micro-B port, connects as USB mass storage device
Connectivity (IR) IR Transmitter compatible with the original HP-82240A/Bprinter
Battery type 1 × CR2032 lithium coin cell, 3.0 volts[1]
Battery life Up to 3 years
Sound 4 kHz resonance frequency Piezo-electric buzzer
Size 77 mm × 144 mm × 12 mm
Weight 180 g
Warranty 5 years
2

[1] The battery isn’t rechargeable. See Battery chapter below for batteryreplacement and further info.
2.2. CPU SpeedCPU speed is 24MHz when running on battery (due to limited battery current) and increases to80MHz when the USB cable is connected.
2.3. IR PrintingCalculator contains IR output and can print on HP 82240A/B infrared printer using emulationthrough 'Thermal Printer' module (which is by default bundled in firmware).
Note that 'Thermal Printer' module has to be plugged-in first. See Module Plug-in for moreinformation.
Although the DM41X prints to the HP IR printer, the functions and behavior are the same asimplemented in the earlier 82143A printer, so see that Owner’s Handbook for details about usage,behavior, flags, etc.
2.4. Internal FAT diskThe calculator has 6MB of internal flash storage formatted as a FAT filesystem that is used forloading/saving programs and for backing up calculator state. It is accessible as USB disk whenactivated via the menu 'File > Activate USB Disk >'.
Internal flash has limited amount of write cycles. While the lifetime with ordinaryusage could be dozens of years, an excessive number of writes will wear the flashmemory much quicker.
Worst case scenario, you would have to replace the flash chip, which is worth lessthan $1. If needed, SwissMicros will replace the chip at no cost, but shipping costsmust be covered by the customer.
The datasheet mentions a minimum of 100,000 write cycles, which sounds like alot, but any change in the filesystem means overwriting at least part of the fileallocation table, which is stored in a static location.
Calculator comes with pre-filled FAT disk contents. In case the contents of the FAT area is lost itcould be always downloaded from the SwissMicros DM41X FAT files page. There is the contents ofindividual directories accessible separately or the whole contents of FAT disk can be downloaded assingle zip file DM41X.zip.
There are several directories with special names (and purpose) on the FAT disk:
/BACKUP
Contains backup files written by complete calculator backup
3

/HELP
Contains help file(s) for built-in DM41X help that can be activated from CST menu.
/KEYS
Contains files with Custom Menu key mappings.
/MODS
Default directory for module files.
/OFFIMG
Bitmap files from this directory are displayed when the calculator is turned off. See OFF Imageschapter for more details.
/PROG
Raw files with programs are loaded/saved from/to this directory.
/RAM
Contains saved RAM pages see section RAM pages for more details.
/SCREENS
Screenshots of calculator LCD are saved into this directory. See LCD Screenshots for moredetails.
/STATE
Calculator state files with extension .d41 are stored in this directory. See Load State or Save Statehow the load or save calculator state.
2.5. Keyboard OverlaysExtruded rim of the DM41X allows the use of keyboard overlays.
Template for the keyboard overlay with dimensions can be found athttp://technical.swissmicros.com/graphics/key_overlay_DM42.PDF
2.6. BatteryThe calculator uses a single CR-2032 Lithium 3V battery. It is not rechargeable, therefore it has to bereplaced when depleted.
Please remember it is always wise to make calculator data backup before batteryreplacement. Use USB power during data backup if possible.
You can power calculator from USB during battery replacement.
To change the battery:
• remove the 2 screws on the upper rear of the case,
4

• remove the back,
• (optional) connect USB cable to prevent power loss
• extract the old battery by gently pushing it out of the holder from the bottom towards the top ofthe case;
• then insert the new battery with plus (+) side facing up (away from the board),
• slide all the way down to the bottom of the holder,
• then replace the back and screw-in the 2 original screws.
5

3. Calculator Extensions
3.1. Large LCD Screen
3.1.1. Calculator Mode - Stack
Stack view displays all stack registers with X at the bottom:
TZYX
Note that while the emulation is running (e.g. a program is executing) only the portion of the screencorresponding to calculator LCD is updated. All other portions of the screen are updated whenemulations stops (e.g. if program stops or waits for user input).
Figure 1. Primary Stack View Mode
3.1.2. Calculator Mode - SI
System Info View comes in two variants:
SI_XA view
Displays X and Alpha registers along System Info.
SI_XY view
Displays X and Y registers along System Info.
Note that while the emulation is running (e.g. a program is executing) only the portion of the screencorresponding to calculator LCD is updated. All other portions of the screen are updated whenemulations stops (e.g. if program stops or waits for user input).
The upper portion of the screen contains useful details about your 41X status and configuration.
The 1st line displays status of your Alarms.
There are 3 icons on the far left:
6

• A coffee cup indicates that no alarms are pending
• An alarm clock means you have at least one pending alarm
• A bell means you have a past-due alarm
Next, the alarm text of your next pending (or past-due) alarm is shown.
On the far right, the number of pending alarms is shown in parentheses.
The 2nd line displays your memory status.
On the far left, free (available for use) main Program Memory and free Extended Memory areshown as xxx/yyy.
On the far right on line 2 is the current 41 SIZE status, indicating how many data storage registershave been allocated.
The 3rd line displays information about your current Program and Printer status.
Starting from the left, the program’s name (topmost global Alpha label), current line number andmax number of lines is displayed.
On the far right of line-3, the current printer status is displayed following the PRN: label as follows:
MAN Manual Print Mode
TRA Trace Print Mode
NRM Normal Print Mode
OFF The Printer has been disabled (via CF 21 – note, this is reset to ON following each turn-on)
N/A The Printer Module has not been plugged-in (see section 4.2)
See the HP-82160A HP-IL Module manual section ‘Flags and the Printer’ on pp. 9-10 for use andmeaning of the various Printer modes and controls described above, activated using Flags 15, 16and 21. All modes described there are supported except for the ‘TRACE with stack’ option. Otherprint modes (e.g. Double-wide and Lower-case) are controlled using the other flags described in thissection.
If you have the Thermal Printer module installed, and no thermal printer is beingused, program execution will not halt when encountering a VIEW or AVIEWinstruction. See the HP-82160A HP-IL Module manual section ‘Printing DuringProgram Execution’ on pp. 28-29 for details about how to control your desiredbehavior. You may of course also simply Unplug the Thermal Printer module tohave default (expected) behavior when not using a printer.
7

Figure 2. System Info View XA mode
Figure 3. System Info View XY mode
3.1.3. Program Mode
Figure 4. Basic program mode
Figure 5. Multiline program mode
Note that while the emulation is running (e.g. catalog list is executing) only the portion of thescreen corresponding to calculator LCD is updated. All other portions of the screen are updated
8

when emulations stops and editing of current program line is finished.
3.2. Special KeysDM41X has several additional keys not present on original 41C models. Following list summarizesall the additions:
‣ [ CST ] - Custom Menu key
Activates Custom Menu
‣ [ SHIFT ] [ CST ] - CONF
Activates Custom Menu configuration screen
‣ [ DSP ] - Change display key
Cycles view modes:
Calculation mode
• Stack view
• SI view XA
• SI view XY
Programming mode
• SI PRGM view - single line basic PRGM view
• Multiline PRGM view - 4 lines
• Multiline PRGM view - 6 lines
• Multiline PRGM view - 8 lines
‣ [ SHIFT ] [ DSP ] - PRN
The same as pressing 'PRINT' button on original 82143A thermal printer. See IR Printing formore details.
‣ [ SHIFT ] [ PRG ] - SIZE
Invokes SIZE function.
‣ [ SHIFT ] [ USR ] - SETUP
Activates Main Setup menu.
‣ [ ▲ ] - Up Key
• Same as [ BST ] in SI, Stack and PRGM views
• [ SHIFT ] [ ▲ ] uses CST command (if defined) in SI and Stack views
• [ SHIFT ] [ ▲ ] Goes to top line of current program in PRGM mode
‣ [ ▼ ] - Down Key
• Same as [ SST ] in SI, Stack and PRGM views
9

• [ SHIFT ] [ ▼ ] uses CST command (if defined) in SI and Stack views
• [ SHIFT ] [ ▼ ] Goes to last line of current program in PRGM mode
3.3. CST - Custom Menu
Note that command in this chapter means:
• Any function name (module or mainframe)
• Any global program label (user or module)
• Also any valid label name no matter whether the destination exists or not.
CST functionality allows to assign commands to keys in the similar way as the standard ASNfunction works. Those assignments are then accessible in CST screen invoked by pressing [ CST ]key.
Therefore, you need to use only two key strokes to invoke any CST assigned command, e.g. [ CST ][ A ].
CST menu gives also access to several DM41X special functions labeled by numbers”
CST keys could be defined in CST edit screen which is accessible using [ SHIFT ] [ CST ] labeled asCONF on DM41X keyboard.
It is possible to make 16 assignments to keys from 'A' to 'P' and assign commands to three specialkeys: [ SHIFT ] [ ▲ ], [ SHIFT ] [ ▼ ] and [ SHIFT ] [ α ].
3.3.1. CST Screen
Figure 6. Example CST screen
Additional CST functions
Pressing key [ 1 ] to [ 6 ] activates one of special functions:
1. Help - Activates help browser. Note that it requires "/HELP/41x.html" file on disk. Latest help fileis available at http://technical.swissmicros.com/dm41x/fat/HELP/41x.html.
2. ROM Map - Invokes Module ROM Map screen
3. Load RAW - Invokes Load RAW Program
10

4. Save RAW - Invokes Save RAW Program
5. USB Disk - Invokes Activate USB disk
6. Flags - Shows Flags Screen
3.3.2. CONF Screen
Figure 7. CST Edit screen (CONF)
The CONF screen allows to edit key assignments as well as load and save all the assignments from/todisk.
Edit Commands
You can press [ A ] to [ P ] to start command editor for particular key or [ ▲ ], [ ▼ ] or [ α ] forspecial key.
Edited command is displayed with black background.
Then you can write the command. Use [ SHIFT ] to enter special characters,
• [ ← ] Deletes last character and aborts edit if edit field is empty
• [ R/S ] Confirms the entered command
• [ ON ] Key aborts edit immediately
Load/Save of CST assignments
• [ 1 ] key activates the screen for loading of CST assignments from the file.
• [ 2 ] key activates the screen for saving of current CST assignments to file.
Default location for load and save is /KEYS directory.
3.4. Persistent Configuration SettingsCalculator’s User Configuration (UConf) settings are persistently stored in internal flash memory.Therefore all the settings are preserved over calculator RESET, firmware update or even when thebattery is removed.
11

3.4.1. List of Configuration Items
Items marked with
• → [UConf] are stored in persistent backup
• → [.d41] are part of State files, therefore not stored in UConf
DMY setting
Note that date format format setting is stored in two places as YMD is extension of 41CformatsYMD setting → [UConf]DMY (Flag 31) → [.d41]
CLK24 setting
Bit 6 of scratch register B → [UConf]
Mute flag
Flag 26 → [.d41]
Display modes
Stack mode → [UConf]Program mode → [UConf]
Module screens
Two column flag → [UConf]Short name flag → [UConf]
System configuration
Slow auto repeat → [UConf]Printer line delay → [UConf]
3.4.2. Export of Configuration Settings
Configuration Settings can be saved into the file from the menu Setup → Setings → "Export Settingsto 'param.cfg'"
USB Disk Mode is automatically entered after the parem.cfg file is written.
3.4.3. Restore of Configuration Settings
User can copy param.cfg file to root of the FAT disk.
The FAT disk is checked for presence of the /param.cfg file after each deactivation of USB Disk Modeand configuration settings are restored from this file.
The /param.cfg file is removed afterwards.
12

3.5. Flags ScreenShows values of all 56 flags in one screen.
Figure 8. Flags Screen
3.6. LCD ScreenshotsHold [ SHIFT ] and press [ DISP ] to get a screenshot.
You will find a .bmp file named according to the current time and date in the /SCREENS folder of theFAT drive.
3.7. OFF ImagesThe LCD display used in DM41X calculator behaves in similar way as e-ink displays and contents ofthe LCD is visible for a long time after the calculator is turned OFF.
This feature is used to display images when the calculator is turned OFF.
Single hard-coded OFF image is present in calculator firmware and this image is displayedwhenever the calculator is turned OFF and FAT disk doesn’t contain any valid custom image or theFAT disk is in error state.
Custom OFF images should be stored in /OFFIMG/ directory. All valid images are then cyclicallydisplayed one after each calculator OFF in the order how they appear in /OFFIMG/ directory.
OFF images require specific image format. It has to be .bmp file with dimensions 400 x 240 and 1 bitdepth.
Examples of OFF images can be found on "A collection of off-screen images" page.
3.8. RTC correctionNote that to apply RTC correction you have to know (measure and calculate) ppm drift of calculatorclock first.
Use following steps to apply clock frequency correction.
1. Calculate correction factor C which best matches required ppm correction P
13

C = 2^20 P /(10^6 + P)
resulting value C has to be integer and -511 <= C <= 512.
2. Create file /rtccalib.cfg in root directory of calculator FAT disk and write value C there.
3. Once the RTC correction is active the ppm value is written in Setting menu at the end of "SetTime >" line.
It is possible to use approximate expressions between correction factor C and ppm value P (withreasonable precision):
C = 1.04858 P
P = 0.953674 C
3.9. Patched mainframe ROMsChanges to the original NUT-CX.MOD - 30.08.2019, by Ángel M. Martin
Fitting all these into the ROMS wasn’t terribly difficult, although there were numerous restrictionsboth in available space and FAT sizes. The ROMS are totally full now..
3.9.1. Patch to routine [MASK]
Needed for ALPHA display of lower-case characters. The Half-nut LCD display is capable ofdisplaying lowercase chars but the 41CX-OS code wasn’t modified to display them properly inALPHA. This patch corrects that.More on this here: Forum Article
3.9.2. (Minor), Changed the ROM2 revision
From "N" to "X", and the Section Header names in CAT 2 for CX-FNS and CX-TIME
3.9.3. Added SLOW and FAST functions
Intended to control the relative speed of DM41X’s operation. SLOW corresponds to original 41Cspeed, FAST is roughly 50 times faster. Implemented by adding [TURBO0] and [TURBO50] routinesto mainframe ROM2.
Accessible as new FAST/SLOW functions in the -DM_41X section
Running in SLOW mode does not extend battery life, it is only provided forpossible compatibility issues with 3rd party modules. You should generally run inFAST mode, and this is the assumed mode for normal operation. Note that runningin slow mode could also have adverse visual effects in custom ROM code whereheavy LCD access is used.
14

3.9.4. Extensions to the ED function (ASCII file editor)
Done to support lower case and special characters. The function has been renamed ED$ to signalthe additional capabilities. Same XROM code of course.More on this here: Forum Article
3.9.5. Additional Functions
The header function -EXT_FCN_2X is stealth for CRT?, a curtain finder tool. To execute it use XROM25,00 or assign to any key.
One additional function at the end of the -CXX_XT_FCN section, after the X#NN functions:
X<I>Y
Exchanges the contents of IND X and IND Y
One additional function in the -CXX TIME group, plus a new Section after the TIME functions arelisted, labeled "-DM 41X-" containing 17 functions. Both shown below:
TRNG
Time-Based (True) Random Number Generator
-DM 41X-
New Section header. .
ABSP
ALPHA Back Space. Deletes the rightmost char in ALPHA
AINT
Appends integer value from Reg X to ALPHA (includes sign)
ASWAP
Swaps ALPHA strings around the comma characters, i.e. A,B changes to B,A
CLAC
Clears ALPHA after the comma character, i.e. A,B changes to A,
CLEM
Clears all Extended Memory
FAST
Restores FAST mode
FILL
Fills the stack with the value in X
FLCOPY
Copies the content of a file into another. Both files must exist and be of the same type. Thedestination file should be of equal size or larger than the source file.
15

FLHD
Returns to X the address (in decimal) of the File Header. Stack lifts if CPU F11 is set
FLTYPE
Returns to X the type of the file, ie. 1 for program, 2 for Data, etc… Stack lifts if CPU F11 is set
LKAOFF
Turns Local KA (Key Assignments) off, i.e. those assigned to the two top rows
LKAON
Turns Local KA (Key Assignments) back on
RENMFL
Renames an X-Mem file. Alpha contains OLDNAME,NEWNAME
RETPFL
Re-types an X-Mem file. X has the new type value (1 to 15)
SLOW
Sets SLOW mode for compatibility with legacyModules
WORKFL
Appends the name of the current ("Working") X-Mem file to ALPHA.
16

4. ModulesIntegral part of original HP-41 are pluggable modules. This chapter explains how to load andmanage modules in DM41X.
4.1. Quick Module LoadThis is quick step by step reference how to load module.
You can use [ ▲ ], [ ▼ ] keys to navigate items.
Plug , Imprt , etc. corresponds to soft menu items and are activated by respective first-row key.
Steps
Load .mod file to DM41X
1. First you need to prepare module as .mod file
2. Copy .mod file to calculator’s FAT disk (preferably to the /MODS directory)See Activate USB disk how to copy files to calculator’s FAT disk.
Load .mod file to internal Flash Module area
3. Navigate to SETUP → Module → Active Modules → Plug → Imprt
4. Select .mod file from the file list, press [ ENTER ] to load.Now you should see list of modules present in Flash Module area
Add module to the 'Active Modules' list
5. Select your module and press Add key from soft menu. You should see Active Modules screen
6. Press [ ENTER ] to accept Active Modules list.Now the module should be active.
4.2. Plug-in Printer ModuleThis is quick step by step reference how to activate printer module.
Steps
1. Navigate to SETUP → Module →Active Modules.
2. Press Plug .
3. Select Thermal Printer and press Add or [ ENTER ]Thermal Printer module should be in Active Modules list now.
4. Press [ ENTER ] to accept new Active Modules list.
17

4.3. Supported Module formatsDM41X is able to load and use usual .mod files only.
However you can always pack ROM file(s) into .mod on PC and use resulting .mod file at DM41X.
4.4. Flash Module Area'Flash Module Area' is special region of flash memory dedicated for module use. It is the only placefrom where the emulator can access module ROMs and run module code.
That implies all modules before activation have to be loaded to 'Flash Module Area'.
Tools for module management in 'Flash Module Area' are accessible from screen SETUP → Module →Manage Modules in Flash.
4.4.1. Module identification in flash
Flash Module Area can only be populated by loading module files from FAT disk. Original path ofeach loaded .mod file is stored by load process in flash along the module data.
You can check the module filename in flash by going to Setup → Module → ManageModules in Flash, then select appropriate module and use Mod to display moduleinfo.
A module is considered to be loaded in flash if its filename (i.e. without directory) is the sameusing case insensitive comparison.
4.5. Backup Module ListsThis functionality allows to save and load list of modules stored in Active Modules (AM) list. Alsoallows to save list of currently loaded modules in flash module area. Further, contents of flashmodule area can be restored based on the saved module list (which requires corresponding .modfiles to be present on FAT disk).
Module lists are saved into .m41 files, default load/save directory is /STATE.The .m41 file contains only list of module filenames and flags whether the particular module isactive (i.e. comes to both AM list and flash module area) or is non-active and should be stored intoflash module area only.
• Both Save AM List only and Save Flash and AM Lists create .m41 files only.
• Load AM List requires all modules to be already present in flash.
• Load Flash and AM List and Load Flash, clear AM List require actual modulefiles referenced in .m41 to be present on FAT disk for loading into flash.
Setup → Module → Save Modules
18

• Save Active Modules (AM) List onlySaves list of modules present in current AM list (all modules are marked as active in saved file).
• Save Flash and AM ListsSaves list of modules present in current AM List (marked as active in saved file) followed by listof remaining non-active modules in flash area (marked as inactive in saved file).
Setup → Module → Load Modules
• Load Active Modules (AM) ListFills AM List with active modules from given file.All modules have to be already present in flash. See Module identification in flash for moredetails.
• Load Flash and AM ListClears module flash area and AM list.Then loads all modules from given file into flash and fills AM list with active modules.
• Load Flash, clear AM ListClears module flash area and AM list.Then loads all modules from given file into flash and leaves AM list empty.
4.6. Activating Modules (plug-in)Here 'Activating module' means to do an action which corresponds to module plug-in on realcalculator.
Note that it is possible to plug-in only modules present in Flash Module Area.
Steps
1. Activate Plug from 'Active Modules' screen:SETUP → Module → Active Modules → Plug
2. List of modules from Flash Module Area is displayed
3. If required module isn’t present in the list you can import module from disk using Imprt now.
4. Select required module from list and press Add or [ ENTER ] to add module to 'Active Modules'list.You should see Active Modules screen now.
5. Press [ ENTER ] to accept Active Modules list.Now the module should be active.
19

4.6.1. Troubleshooting
Actual layout of loaded modules could be seen in ROM Map screen.
4.7. Internals
4.7.1. Module Loader
This section describes procedure for ROM address assignment.
Each time module is plugged or unplugged Module Loader assigns locations of ROMs to activemodules.
For each step number below are all active modules processed in order specified in Active Modulesscreen:
Pass 0
ROMs assigned in .mod files to fixed pages go exactly there.
Pass 1
Others ROMs are assigned to pages 8-F in order of appearance - first those with prescribedmutual relative positions (in single .mod file).
Pass 2
Finally ROMs using single pages with no other requirements are placed at free pages.
Note that in above-mentioned steps ROM refers to item in .mod file which canactually represent also RAM page.
4.7.2. RAM pages
Any module can define its own RAM (in .mod file) and subsequently access it using WROM(WMLDL)and CXISA(FETCH S&X). HEPAX instructions WPTOG and BLKMOV are implemented too.
If you are going to use RAM pages in multiple modules or you want to change modules whichuses RAM pages:
The contents of RAM pages are internally linked to the order of RAM pagesrequested during module load. That means these contents are strictly tied to aparticular configuration of modules containing RAM pages. We recommend youmake RAM backup (or full backup) whenever you change configuration of RAMmodules unless you really understand the consequences.
RAM pages are initialized when the module is used (plugged-in) for the first time after loadingFlash from FAT; RAM page contents are loaded with data from the appropriate RAM page of the.mod file. In most cases this means the RAM is cleared, however this allows the user to create amodule with pre-filled RAM contents. Otherwise the contents is preserved during all plug/unplug(s)of modules. Note that changes to these RAM pages are not saved to the .mod file, however you can
20

save the complete RAM contents as described here and in the Save RAM Pages section.
System offers 8 RAM pages organized as ordered list called RAM Area. RAM pages from this area arelinked to modules by Module Loader in order as they are requested by modules. Thus RAM pagesare assigned in the same way for the same module configuration preserving the correct RAMcontents for modules.
As a consequence moving modules containing RAM pages doesn’t harm their RAM contents as faras all modules with RAM preserve the same order in Active Modules list and module itself is able tohandle RAM page changes.
It is possible to load and save contents of RAM Area using Load RAM Pages and Save RAM Pagescommands.
Load RAM Pages loads all pages from the file to the beginning of the RAM Area. Thus contents of RAMpages can be loaded before activating module which will use those pages.
Note that when loading a saved file that has more pages than are currently allocated, the additionalpages will still be loaded into the following unallocated space. Thus, if/when allocated to anothermodule in the future, these pages will contain the same contents as when loaded. If intended forother use, you may need to clear those pages before use.
Save RAM Pages saves currently used pages from RAM Area.
21

Figure 9. Assignment of RAM pages
22

5. Program Decoder/EncoderThere is state file decoder/encoder available at http://technical.swissmicros.com/decoders/dm41/.
Besides loading of contents of state files (which has to be copied into "Dump from calc:" window). Italso allows to load .raw program files.
For more details follow the encoder link and look into "Quick Ref" tab.
(To be implemented…) Note that this utility is originally designed for DM41 andneeds update to fully support all features of DM41X.
23

6. DM41X MenusMenu navigation
• Select menu items using [ ▲ ], [ ▼ ] keys.
• Activate current menu item by pressing [ ENTER ] key or by pressing the number keycorresponding to particular menu line.
• Return to previous menu level by [ ON ] or [ ← ] key.
Soft menus
• Sometimes soft menu like this is displayed at the bottom of the LCD:
Each item in soft menu corresponds to respective key in first-row and pressingcorresponding key activates particular item.
Navigation in lists
File lists, Module list and Active Modules list
• [ EEX ] key switches between 1-column and 2-column mode
• [ CHS ] key skips between the left and right columns
"EXIT" key
• As the DM41X is based on more general DMCP system, there could be occasional referencesto the "EXIT" key which means to press the [ ← ] on DM41X.
6.1. Main Setup menuMain 'Setup menu' could be entered by pressing [ SHIFT ]+[ SETUP ].
From there other sub-menus could be entered or about screen displayed
1. File menu
2. Module menu
3. Settings menu
4. System menu
5. About > Displays About screen.
6.2. File menu
24

6.2.1. Load DM41 State File >
Used for loading the .d41 state files. By default from the /STATE/ directory of the FAT disk.
Note that this loads only calculator memory and doesn’t affect state of currently loaded modules.
To load calculator state
• Select the program to load using the [ ▲ ] and [ ▼ ] keys
• [ ENTER ] to load the selected state file
• Warning is displayed that current calculator state will be lost. Proceed with [ ENTER ].
Then calculator state is updated from the selected file.
6.2.2. Save DM41 State File >
Used for saving calculator’s state (i.e. contents of memory and CPU registers) to a .d41 state file. Bydefault to the /STATE/ directory of the FAT disk.
• Select file from list (for overwrite) or <New File> if you want to enter new filename.Confirm with [ ENTER ]
• [On <New File>] Enter new filename. [ SHIFT ] toggles input mode between lower/upper caseand numbers.Confirm with [ R/S ] or [ Alpha ].
Then calculator state is saved to selected file.
6.2.3. Load RAW Program >
Used for loading the .raw program file from FAT disk. By default from the /PROG/ directory of theFAT disk.
This is functional equivalent of GETP extended memory command. Only this reads from FAT diskinstead of extended memory.
To load program file:
• Select the program to load using the [ ▲ ] and [ ▼ ] keys
• [ ENTER ] to load the selected program file
The program is loaded into calculator memory.
6.2.4. Save RAW Program >
Used for saving program to a .raw file to FAT disk. By default to the /PROG/ directory of the FAT disk.
This is functional equivalent of SAVEP extended memory command. Only this writes to FAT diskinstead of extended memory.
• Put the name of the program (the topmost global label) you want to save in Alpha.
25

Note that you can save the current program (the one you are actively in, seen in line 3 of SImode) by ensuring that Alpha is clear.
Also note that for filenames, a key difference is that in a CX, the program name can use any 41characters to make up the filename, whereas when exporting to USB storage, you must use only'normal' characters for the filename. So you can’t specify 41-unique characters in the filenamesuch as '%', '↑', 'Σ', etc.
• Select file from list (for overwrite) or <New File> if you want to enter new filename.Confirm with [ ENTER ]
• [On <New File>] Enter new filename. [ SHIFT ] toggles input mode between lower/upper caseand numbers.Confirm with [ R/S ] or [ Alpha ].
The program is saved from calculator memory to FAT disk.
6.2.5. Activate USB Disk
Used to copy files from/to a host computer - e.g. backup/restore the calculator state files from/STATE/ directory or read/write programs in RAW format into the /PROG/ directory.
• Connect the calculator to a computer using a USB cable
• The DM41X’s flash disk should be visible on the computer
• Read/write files
• 'Eject device' on the host machine.
• Calculator should end USB disk mode automatically if correctly ejected by OS.You can also end USB disk mode by pressing [ ← ] or [ ON ] key on the calculator followed by[ ENTER ] key for confirmation, but be sure all data are flushed to disk first.
The last two points 'Eject device' and eventually 'Press [ ← ] or [ ON ] key oncalculator' if USB disk mode doesn’t end automatically are important to avoidunsaved data and possible FAT disk corruption!
For Windows usersIn Windows you can eject the disk in two different ways:
1. (Prefered) Right-Click on the drive in any Explorer view and select "Eject" and the DM41Xshould leave USB Disk mode automatically.
2. Click the "Safely remove hardware and eject media" icon in the tray, then select DM41Xfrom the list of devices to eject. After you see the "Safe to remove hardware message" press[ ← ] or [ ON ] key followed by [ ENTER ] key for confirmation to exit USB Disk mode.
6.2.6. Show Disk Info
Displays disk status and disk block info.
26

6.3. Module menu
6.3.1. Active Modules (AM)
Figure 10. Active Modules Screen
You can use [ x<>y ] or [ DSP ] key to switch the module labels between Title from.mod file and module filename (without directory and extension).
Soft menu items:
Plug - Plug-in module
Add module to active modules list. See Activating Modules section.
Mod - Module Info
Displays information about selected module.
Move↑ - Move up
Move selected module in list up.
Move↓ - Move down
Move selected module in list down.
Unplg - Unplug module
Deactivates module by removing from active modules list.
ClrAM
Clears active modules list.
6.3.2. Manage Modules in Flash
Note that 'Flash' refers here to 'Flash Module Area'.
'Manage Modules in Flash Screen' allows to add/remove modules to/from this area as well asdisplay various information about modules and flash module area state.
27

Figure 11. Manage Modules in Flash Screen
You can use [ x<>y ] or [ DSP ] key to switch the module labels between Title from.mod file and module filename (without directory and extension).
Soft menu items:
Imprt - Import Module
Opens file selection dialog in /MODS directory (which is default directory for .mod files).Select module file and press [ ENTER ] to import it into 'Flash Module Area'.
Mod - Module Info
Displays information about selected module.
ROMs - Module Page Info
Technical information about page assignment of currently loaded modules. Note that the XROMID for each page, if present, is shown in parenthesis after the page header info.
Flash - Module Memory (Flash Area) Info
Information about whole 'Module Flash Area'.
Del - Delete Module
Removes module from flash.
ClrFl
Clears active modules list and all modules from Module Flash Area.
6.3.3. Module ROM Map
Figure 12. ROM Map pages 8-F using module/ROM numbers and "Modules by page" on right side
28

Figure 13. ROM Map pages 8-F using ROM ids and "Modules list" on right side
ROM map shows ROM placement in pages and banks. Each row corresponds to page denoted at thebeginning of the line, columns represent banks.RAM pages are shown in first bank if other only as RAM banking isn’t supported now.
Module ROM Map screen consist of two parts:
• Actual ROM map at the left
• Module list at the right
Module list has two options:
• 'Module list' lists all modules by module IDs, which are used in ROM labels. Left and right sideare independent and only linked by module IDs.
• 'Modules by page' displays module names corresponding to ROM/RAM for particular page inbank1. Note that the XROM ID for each page, if present, is shown in parenthesis just in front ofthe module name.
Soft menu items:
Pg 8-F / Pg 0-7 - Toggle page range
Toggles view between page ranges 0-7 and 8-F.
ROM-id / ROM-nr - Toggle ROM labels
• ROM-id ROM id from .mod file
• ROM-nr ROM label in the form of "<module_id>-<rom_nr>", where
◦ <module_id> is module id according to the right column
◦ <rom_nr> is ROM sequence number from .mod file (counted from 0)
⇒ AM
Invokes Active Modules screen.
ModLst
Switches right side between 'Modules list' and 'Modules by page'
6.3.4. Load Modules
Activates Load Modules sub-menu:
29

• Load Active Modules (AM) List
• Load Flash and AM Lists
• Load Flash, clear AM List
See Backup Module Lists for details.
6.3.5. Save Modules
Activates Save Modules sub-menu:
• Save Active Modules (AM) List only
• Save Flash and AM Lists
See Backup Module Lists for details.
6.3.6. Load RAM Pages >
Fills RAM Area from the file.
6.3.7. Save RAM Pages >
Saves RAM Area into the file.
Saves the number of RAM pages currently allocated by active modules.
Please see section RAM Pages for additional details about RAM page use.
6.4. Settings menu
6.4.1. Set Time >
Used for setting the time.
• Use the function keys to adjust the time.
• Press Set to write the new time to the calculator clock or [ ← ] to cancel your changes.
6.4.2. Set Date >
Used for setting the date.
• Use the function keys to adjust the date.
• Press Set to write the new date to the calculator clock or [ ← ] to cancel your changes.
• Σ+ could be used to change between DMY/MDY formats.
6.4.3. Slow Auto-repeat
Selecting this menu item toggles the 'Slow Auto-repeat' flag.
30

When the 'Slow Auto-repeat' flag is active auto-repeat delays are prolonged.
Note that this value is stored in persistent configuration.
6.4.4. Printer Line Delay
This parameter sets printer line delay the same way as DELAY command in IR printer module.
It specifies how long the calculator waits between sending lines of information to the HP 82240A/BThermal Printer.
The value is the delay time, in seconds. Default value is 1.8s.
Note that fastest line printing time for HP 82240A/B is approx. 1.2s, lower values of printer line delayare intended for IR printer emulators.
Note that this value is stored in persistent configuration.
6.4.5. Create Full Backup
Creates five files in /BACKUP directory:
• .b41 - Base backup file
• .cst - CST keys
• .d41 - State file
• .m41 - Module lists
• .ram - RAM pages
All those files use the same name and different extensions. Core backup file has extension .b41 andcontains list of all files related to the particular backup.
6.4.6. Restore from Backup
User selects a .b41 file and all referenced files are automatically loaded. All the referenced fileshave to be in the same directory as the .b41 file.
For 'distribution' purposes (e.g. when shared between users) unused files could be removed (boththe file and reference in .b41 file).
During restore the .mod files are primarily looked up in .b41 directory when loaded from .m41 file.
6.4.7. Export Settings to 'param.cfg'
Writes configuration settings (UConf) to the /param.cfg file. See Persistent Configuration Settings formore details.
6.4.8. Reset settings to defaults
Resets Persistent Configuration Settings to defaults.
31

6.5. System menu
6.5.1. Flash firmware from FAT
Starts flashing of new firmware if the firmware file is stored in root directory of FAT disk. This isusually not necessary because calculator automatically detects presence of new firmware file andasks for update after end of USB disk mode.
See Firmware update chapter for more information about firmware update.
6.5.2. Bootloader
Activates bootloader mode for firmware flashing.
You can flash DM41X firmware once is the bootloader mode entered. See Firmware update chapterfor more information about firmware update.
Press the RESET button on the back of the calculator if you activate Bootloader mode accidentally.
6.5.3. Program Info
Displays information about currently loaded DM41X. This is mainly for diagnostics.
6.5.4. Reset to DMCP menu
Reboots calculator back to DMCP system menu.
All unsaved data is lost. Save your DM41X state before proceeding to the DMCPmenu, see Save DM41 State File.
6.5.5. Format FAT Disk >
Format the internal FAT disk storage.
All data is erased from disk.
After formatting the FAT disk, all default folders described in section Internal FAT disk will beautomatically created.
6.5.6. FAT Disk Media Test >
Checks whole flash disk FAT area for bad blocks. Disk is formatted starting from first good blockafter the check.
All data is erased from disk.
32

6.5.7. Power OFF mode
This item is purely for power OFF testing purposes to avoid time consuming switching betweenfirmwares. It is in no way mentioned to be changed by users.
• Mode 0 means no deep sleep for QSPI giving approx. 12uA sleep current.
• Mode 1 corresponds to pre 3.9 DMCP behavior.
• Mode 2 corresponds to DMCP 3.9 and newer versions.
• Mode 3 is latest update to mode 2 which should fix possible deficiencies of mode 2 by addingfurther pull-ups.
Defaults:
hwid=0 : Mode 1hwid=1 : Mode 3
Note that the "Power OFF mode" value is preserved during calculator RESET, but is lost whenbattery is removed.
6.5.8. Self Test
Displays production test menu where tests of various parts of calculator could be run from.
Self Test menu1. KBD Test2. LCD Test3. IR Test4. BEEP Test5. Diagnostics
33

7. Firmware Update
Please remember it is always wise to make FAT disk backups periodically andespecially before any update.
Latest firmware is available at https://technical.swissmicros.com/dm41x/firmware/
If you are looking for quick update instructions you most probably want to follow QuickUpdate Guide.
The preferred firmware update method is by copying firmware file to calculator FAT disk. SeeQuick Update Guide for update procedure.
Firmware update from FAT disk is implemented in main firmware, so it could be unavailable if themain firmware is corrupted. Then other method of update based on internal CPU flashing routineshould be used. This method requires the calc to be switched in so called 'Bootloader mode'. Onceactivated, the internal bootloader exposes standard DFU interface and can be programed by anyDFU programming software with limitation that firmware is plain binary file not file in general .dfuformat, so the programming software has to support it. Following chapters cover use of twoprograms able to use this DFU interface: GUI based dm_tool and command line utility dfu-util.
Availability of the particular update method on mainstream operating systems outlines followingtable:
FAT disk[1] dm_tool dfu-util[2]
Windows X X X
Linux i686 X X X
Linux x86_64 X X X
macOS X X
[1] FAT disk update is available since DMCP version 3.5, you have to use other firmware updatemethod if calculator contains earlier firmware version
[2] macOS users can get dfu-util via Homebrew
7.1. Quick Update Guide (FAT disk update)This chapter describes update of complete DM41X firmware (i.e. DMCP system, DM41X programand flash area) at once using combined firmware file.
Prerequisites
DMCP_flash_x.x_DM41X-y.y.bin - Complete DM41X firmware file e.g. DMCP_flash_3.16_DM41X-1.10.bin
Steps
34

1. Activate USB disk from SETUP → File → Activate USB Disk or alternatively from DMCP Systemmenu.
2. Connect USB cable from DM41X to PC/Mac computer.
3. Copy the DMCP_flash_x.x_DM41X-y.y.bin file from the PC/Mac computer to root folder ofcalculator disk.
4. Eject (safely remove) the calculator disk from PC/Mac computer. Please, be patient this cantake some time. Don’t unplug USB cable until safely ejected from OS.
5. Calculator detects presence of new firmware file and asks for update. You can confirm itimmediately or press [ EXIT ] key and activate flashing process later using Flash firmware fromFAT either from DM41X program SETUP → System or directly from DMCP System menu EnterSystem Menu
6. Once finished the calculator resets and should restart to updated DM41X.
7.2. Bootloader mode activationBootloader mode can be activated from main Setup menu: SETUP → System → Bootloader or by usingRESET and PGM button.
The sequence of entering bootloader mode using RESET and PGM button is:
• Press and hold PGM button
• Press and release the RESET button
• Release the PGM button
Older models have both buttons accessible through the holes in the calculator backplate. Newermodels have hole in the backplate for RESET button only, therefore the backplate should beremoved first, then use the RESET and PGM buttons directly on PCB.
7.3. FW Update Using dm_tool
Latest version of dm_tool can be downloaded from the Tools web page.
7.3.1. Prerequisites for Windows
You have to install libusb driver as described here: http://technical.swissmicros.com/doc/libusb_install/libusb_install.html.
7.3.2. Prerequisites for Linux
USB device access rights
This configuration is optional.
You can allow access to the DFU device for users in plugdev group by running as root:
35

cd /etc/udev/rules.d/cat << OI > 49-stm32-dfuse.rules# This is udev rules file (place in /etc/udev/rules.d)# Makes STM32 DfuSe device accessible to the "plugdev" group
ACTION=="add", SUBSYSTEM=="usb", ATTRS{idVendor}=="0483", ATTRS{idProduct}=="df11",MODE="664", GROUP="plugdev"OIudevadm control --reload-rules
Then add users to plugdev group.
7.3.3. Launching dm_tool
Switch the calculator to bootloader mode
From menu or by RESET+PGM buttons (see Bootloader mode activation).
Connect the calculator to the PC
Be sure the libusb driver is installed if used in Windows (http://technical.swissmicros.com/doc/libusb_install/libusb_install.html).
Launch dm_tool
It can be launched by clicking on the exe file or from command line with firmware filename asargument.
If everything works well and the calculator was connected before launching dm_tool, then themessage at the right side of [Program] button should show device number. If it shows "No DFUcapable devices found (Click to refresh)" try to click at the message and it should display the ID ofconnected device after refresh and
Memory layout: 0x8000000-0x80fffff: size 1024kB = 512*2kB pages
in the text area.
If the message "No DFU capable devices found" still remains there something is wrong with libusbdriver installation or connection to the calculator or the calculator isn’t in bootloader mode.
Finally press the [Program] button to flash new firmware.
7.4. FW Update Using dfu-util
macOS users can get dfu-util via Homebrew
Linux users (and possibly macOS users too) can avoid sudo use by settingappropriate user rights for DFU interface, see user rights configuration for Linux.
36

Note that dfu-util is command line utility and you have to be able to launch terminal applicationand launch commands from console. If you are new to this, here are some tutorials:
• macOS: https://blog.teamtreehouse.com/introduction-to-the-mac-os-x-command-line
• Linux: https://www.digitalocean.com/community/tutorials/an-introduction-to-the-linux-terminal
• Windows: https://www.bleepingcomputer.com/tutorials/windows-command-prompt-introduction/
Now you can proceed with the following steps:
Switch the calculator to bootloader mode
From menu or by RESET+PGM buttons (see Bootloader mode activation).
Connect the calculator to the PC
You can list information about connected DFU device using console command sudo dfu-util -l
Sample output of this command (from macOS)
$ sudo dfu-util -lPassword:dfu-util 0.9
Copyright 2005-2009 Weston Schmidt, Harald Welte and OpenMoko Inc.Copyright 2010-2016 Tormod Volden and Stefan SchmidtThis program is Free Software and has ABSOLUTELY NO WARRANTYPlease report bugs to http://sourceforge.net/p/dfu-util/tickets/
Deducing device DFU version from functional descriptor lengthFound Runtime: [05ac:828b] ver=0149, devnum=6, cfg=1, intf=3, path="29-1.8.1.3",alt=0, name="UNKNOWN", serial="UNKNOWN"Found DFU: [0483:df11] ver=2200, devnum=14, cfg=1, intf=0, path="20-4", alt=2,name="@OTP Memory /0x1FFF7000/01*0001Ke", serial="207B35994E34"Found DFU: [0483:df11] ver=2200, devnum=14, cfg=1, intf=0, path="20-4", alt=1,name="@Option Bytes /0x1FFF7800/01*040 e/0x1FFFF800/01*040 e",serial="207B35994E34"Found DFU: [0483:df11] ver=2200, devnum=14, cfg=1, intf=0, path="20-4", alt=0,name="@Internal Flash /0x08000000/512*0002Kg", serial="207B35994E34"
Where lines Found DFU: [0483:df11] indicate that calculator is correctly connected to PC andswitched into bootloader mode.
Prepare firmware file
Download latest firmware file from https://technical.swissmicros.com/dm41x/firmware/ andensure it is accessible from current directory in console e.g. by ls -l DMCP_flash_3.16_DM41X-1.10.bin.
Or you can alternatively download firmware file directly to current directory using command(edit to use correct firmware file name according to before-mentioned page)
37

curl -O https://technical.swissmicros.com/dm41x/firmware/DMCP_flash_3.16_DM41X-1.10.bin
Launch dfu-util command
You can start flashing using command (edit to use correct firmware file name)
sudo dfu-util -D DMCP_flash_3.16_DM41X-1.10.bin -d 0483:df11 -a "@Internal Flash/0x08000000/512*0002Kg" -s 0x8000000
Please, be patient, it takes some time (few minutes).
Press RESET button after dfu-util finishes the flashing.
Example output of dfu-util
$ dfu-util -D DMCP_flash_3.16_DM41X-1.10.bin -d 0483:df11 -a "@Internal Flash/0x08000000/512*0002Kg" -s 0x8000000dfu-util 0.9
Copyright 2005-2009 Weston Schmidt, Harald Welte and OpenMoko Inc.Copyright 2010-2016 Tormod Volden and Stefan SchmidtThis program is Free Software and has ABSOLUTELY NO WARRANTYPlease report bugs to http://sourceforge.net/p/dfu-util/tickets/
dfu-util: Invalid DFU suffix signaturedfu-util: A valid DFU suffix will be required in a future dfu-util release!!!Opening DFU capable USB device...ID 0483:df11Run-time device DFU version 011aClaiming USB DFU Interface...Setting Alternate Setting # 0 ...Determining device status: state = dfuERROR, status = 10dfuERROR, clearing statusDetermining device status: state = dfuIDLE, status = 0dfuIDLE, continuingDFU mode device DFU version 011aDevice returned transfer size 2048DfuSe interface name: "Internal Flash "Downloading to address = 0x08000000, size = 756288Download [=========================] 100% 756288 bytesDownload done.File downloaded successfully
real 1m55.929suser 0m0.044ssys 0m0.048s
38

7.5. DMCP System MenuThis is main menu of DMCP system (i.e. operating system of the calculator).
This menu is automatically displayed if DMCP system doesn’t contain any loaded program orstarting of the program fails.
If there is valid program loaded into DMCP system it is automatically started after RESET and thusthe DMCP menu isn’t displayed.
To force DMCP menu start you can use [ F1 ]+[RESET] (i.e. upper left key + RESET button throughthe hole in calculator backplate).
7.5.1. Program Info
Displays information about program loaded into DMCP system.
7.5.2. Run Program
Starts currently loaded program.
7.5.3. Load Program
Displays selection dialog to choose among programs stored in FAT root directory. Loads selectedprogram to DMCP system.
7.5.4. Load QSPI from FAT
Starts flashing of the QSPI firmware. The firmware DM41X_qspi_xxx.bin or DMCP_qspi_xxx.bin isexpected to be stored in the FAT filesystem root directory.
7.5.5. Settings >
Time and Date settings.
7.5.6. Activate USB Disk
Used to copy files from/to a host computer.
• Connect the calculator to a computer using a USB cable
39

• The DM41X’s flash disk should be visible on the computer
• Read/write files
• 'Eject device' on the host machine.
• Calculator should end USB disk mode automatically if correctly ejected by OS. You can end USBdisk mode by pressing [ EXIT ] key on the calculator but be sure all data are flushed to disk first.
The last two points 'Eject device' and 'Press [ EXIT ] key on calculator' (if it doesn’tend automatically) are important to avoid unsaved data and possible FAT diskcorruption!
7.5.7. Enter System Menu
Jumps to the main System menu
7.5.8. About
Displays general information about DMCP system
40



![[USER Registration MANUAL] - workflow.jfda.joworkflow.jfda.jo/Content/User-Registration-Manual-English.pdf · Table of Content 1 Introduction ..... 1](https://static.fdocuments.net/doc/165x107/5d2501ce88c99326698c2dc8/user-registration-manual-table-of-content-1-introduction-1.jpg)