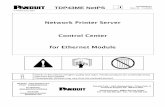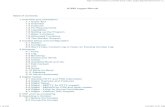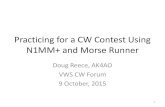DK2 N1MM Setup - microHAM · DigiKeyer II and N1MM Logger Setup Router setup: Note: The specific...
Transcript of DK2 N1MM Setup - microHAM · DigiKeyer II and N1MM Logger Setup Router setup: Note: The specific...

DigiKeyer II and N1MM Logger Setup
Router setup:Note: The specific port numbers are not important. The key is consistency - the same port
number must be used for a specific function in both Router and the logger.
1. Assign a virtual COM port for radio control (CAT). Click the Set button, select the transceiver from the drop down box, set the Baud Rate and CI-V address if needed.
2. Assign PTT to the same port as you used for CAT and select the RTS line.
3. Assign a port for WinKey.
4. Assign a port for FSK and check the PTT box. If you will not be using FSK, you can skip this step.
5. Save settings to a preset by selecting menu Preset | Save as. Choose a position and name it N1MM.

N1MM setup:
1. Click Config| Configure Ports, Telent Addresses, Other ...
2. Assign the radio to the virtual COM port you created for CAT in Router's Ports tab
3. Assign Digital (FSK and 2nd FSK) to the virtual ports you created in Router.
4. On the radio port, click Set and set proper communication parameters for your transceiver.
5. Set RTS (pin 7) to PTT.
6. Set DTR (Pin 4) to Always Off.
7. Uncheck “Energize Hardware & Software PTT”
8. DO NOT check any of the "PTT via Radio Command" options.

9. Click Set for the Digital port(s) .
10. Configure the Digital ports taking care to associate each port with the correct Radio or receiver (Radio Nr) and Digital Interface (Dig Wind Nr) depending on whether your transceiver supports SO2V (dual receiver) operation.
11. For the CW Port click Set and check the WinKey box.
12. Set Radio/VFO to Both.
13. Configure WinKey using the WinKey tab.
14. Pin 5 Function should be PTT unless you are using QSK
Note: Timing parameters are set on the CW/WinKey tab in Router. Router will override application settings.
15. Click OK to close the N1MM Logger Hardware configuration dialog.
Note: DigiKeyer II does not support DVK operation. There is nothing to configure on the Audio Tab.

MMTTY setup (FSK):
N1MM Logger supports the MMTTY Engine, MMVARI and/or an external TNC for RTTY contesting. This configuration is based on using MMTTY in FSK mode.
1. Install MMTTY.
Note: If your radio supports dual receiver (SO2V) operation, you may want to install MMTTY to two different directories on your hard disk.
2. Select the Digital Modes tab in the N1MM Logger Configurer.
3. Set TU Type to Soundcard
4. Select FSK as the MMTTY mode for DI-1 and DI-2.
5. Enter the path to each MMTTY installation.
6. Open the Mode Control tab
7. Set the appropriate RTTY and PSK modes for your radio.
Note: See the N1MM Logger Help files for the supported RTTY and PSK modes for your radios.
8. Set the method to determine the mode to log.
9. Click "OK" to save the settings and close the Configurer.

10. Activate the left Entry Window (Radio 1) and open the Digital Interface.
11. If this is the first time you have used the MMTTY interface, click on Interface | MMTTY to activate the MMTTY interface.
12. In the Digital Interface, Click Setup | Setup MMTTY.
13. Select the "SoundCard" tab.
14. Select microHAM CODEC for Transmission and Reception.
15. Select the TX tab
16. Set PTT & FSK to the port used for Router's FSK port.
17. Select the Misc Tab
18. Select Source = Left
19. Set Tx Port to COM-TxD(FSK)
20. Click USB port button, choose C: Limiting speed and click OK
21. Click "OK" on the Misc tab to close the MMTTY Set-up for Radio 1
If your radio does not support Dual receive (SO2V) Operation, FSK configuration is complete.

22. Activate the right Entry Window (Radio 2) and open the Digital Interface.
23. Click on Interface | MMTTY to activate the MMTTY interface.
24. In the Digital Interface, Click Setup | Setup MMTTY.
25. Select the "SoundCard" tab.
26. Select microHAM CODEC for both Transmission and Reception.
27. Select the TX tab
28. Set PTT & FSK to Router's 2nd FSK Port.
29. Select the Misc Tab
30. Select Source = Right
31. Set Tx Port to COM-TxD(FSK)
32. Click USB port button, choose C: Limiting speed and click OK
33. Click "OK" on the Misc tab to close the MMTTY Set-up for Radio 1

MMTTY setup (AFSK):N1MM Logger supports the MMTTY Engine, MMVARI and/or an external TNC for RTTY contesting. This configuration is based on using MMTTY in AFSK mode.
AFSK does not require a digital port for each radio. If you will be using only AFSK and PSK, it is not necessary to define "Digital" ports on the N1MM "Hardware" tab or FSK ports in Router.
1. Install MMTTY.
Note: If your radio supports dual receiver (SO2V) operation, you may want to install MMTTY to two different directories on your hard disk.
2. Select the Digital Modes tab in the N1MM Logger Configurer.
3. Set the TU Type to Soundcard
4. select AFSK as the MMTTY mode for both DI-1 and DI-2.
5. Enter the path to each copy of MMTTY.
6. Open the Mode Control tab
7. Set the appropriate RTTY and PSK modes for each radio.
Note: See the N1MM Logger Help files for the supported RTTY and PSK modes for your radios.
8. Set the method to determine the mode recorded in the log.
9. Save and Close the Configurer.
10. Activate the left Entry Window (Radio 1) and open the Digital Interface.
11. If this is the first time you have used the MMTTY interface, click on Interface | MMTTY to activate the MMTTY interface.
12. In the Digital Interface, Click Setup | Setup MMTTY.
13. Select the "SoundCard" tab.
14. Select microHAM CODEC for both Transmission and Reception.

15. Select the Misc Tab
16. Select Source = Left
17. Set Tx Port to Sound.
18. Click "OK" to close MMTTY Set-up for Radio 1
19. Activate the right Entry Window (Radio 2) and open the Digital Interface.
20. Click on Interface | MMTTY to activate the MMTTY interface.
21. In the Digital Interface, Click Setup | Setup MMTTY.
22. Select the "SoundCard" tab.
23. Select microHAM CODEC for both Transmission and Reception.
24. Select the Misc Tab
25. Select Source = Right
26. Set Tx Port to Sound
27. Click "OK" to close MMTTY Setup for Radio 2.

MMVARI Setup with FSK:N1MM Logger supports the MMTTY Engine, MMVARI and/or an external TNC for RTTY contesting. This configuration is for FSK RTTY and PSK.
FSK requires use of a digital port for each radio. Be sure you have defined Digital ports for each radio in the N1MM "Hardware" tab and FSK ports in Router.
1. Select the Digital Modes tab in the N1MM Logger Configurer.
2. Set the TU Type to Soundcard
3. select FSK as the MMVARI RTTY mode for both DI-1 and DI-2.
4. Set the FSK Port to FSK8250 for both DI-1 and DI-2
5. Open the Mode Control tab
6. Set the appropriate RTTY and
PSK modes for each radio.
Note: See the N1MM Logger Help files for the supported RTTY and PSK modes for your radios.
7. Set the method to determine
the mode recorded in the log.
8. Save and Close the N1MM
Configurer.

9. Activate the left Entry Window (Radio 1) and enter PSK.
10. Click Setup | Settings. Select MMVARI as the Preferred RTTY Interface and Preferred PSK Interface.
11. Select MMVARI Setup.
12. Set DI1 MMVARI Sound
Card Input Soundcard #
to “Line (microHAM
CODEC)” and select the
Left Input.
13. Set DI1 MMVARI Sound
Card Output Soundcard #
to “Headset Earphone
(microHAM CODEC)”.
14. Set DI2 MMVARI Sound
Card Input Soundcard # to “Line (microHAM
CODEC)” and select the
Right input.
15. Set DI1 MMVARI Sound
Card Output Soundcard #
to “Headset Earphone
(microHAM CODEC)”
16. Save the configuration.
17. Select RTTY-L mode in MMVARI in DI-1
18. Select the MMVARIFSK1 window from the Windows Task Bar.
19. Set Port to the port you chose for FSK in Router
20. Set PTT output to RTS
21. Check Limiting Speed
22. Return the MMVARIFSK1 window to the Task Bar.
If your radio does not support Dual receive (SO2V) Operation, FSK configuration is complete.

23. Select DI-2 (Open the second DI if it is not already open)
24. Select Interface | MMVARI if MMVARI is not already the active interface
25. Select RTTY-L mode in MMVARI.
26. Select the MMVARIFSK2 window from the Windows Task Bar.
27. Set Port to the port you chose for 2nd FSK in Router.
28. Set PTT output to RTS
29. Check Limiting Speed
30. Return the MMVARIFSK2 window to the Task Bar.

MMVARI setup with AFSK:N1MM Logger supports the MMTTY Engine, MMVARI and/or an external TNC for RTTY contesting. This configuration is for AFSK RTTY and PSK.
AFSK and PSK do not require the use of a digital port for each radio. Do not configure a Digital Port in N1MM Logger or a FSK Port in Router.
1. Select the Digital Modes tab in the N1MM Logger Configurer.
2. Set the TU Type to Soundcard
3. select AFSK as the MMVARI RTTY mode for both DI-1 and DI-2.
4. Open the Mode Control tab
5. Set the appropriate RTTY and PSK modes for each radio.
Note: See the N1MM Logger Help files for the supported RTTY (AFSK) and PSK modes for your radios.
6. Set the method to determine
the mode recorded in the log.
7. Save and Close the N1MM
Configurer.

8. Activate the left Entry Window (Radio 1) and enter PSK.
9. Click Setup | Settings. Select MMVARI as the Preferred RTTY Interface and Preferred PSK Interface.
10. Select MMVARI Setup.
11. Set DI1 MMVARI Sound
Card Input Soundcard #
to “Line (microHAM
CODEC)” and select the Left Input.
12. Set DI1 MMVARI Sound Card Output Soundcard #
to “Headset Earphone
(microHAM CODEC)”.
13. Set DI2 MMVARI Sound
Card Input Soundcard #
to “Line (microHAM
CODEC)” and select the
Right input.
14. Set DI1 MMVARI Sound
Card Output Soundcard #
to “Headset Earphone (microHAM CODEC)”
15. Save the configuration.