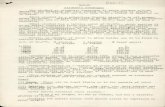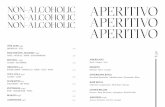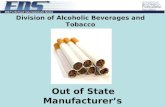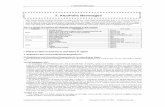Rw-'f D.P.H. Alcoholic Beverages The alcohol of alcoholic ...
Division of Alcoholic Beverages and Tobacco Wine Manufacturer’s Monthly Report (Imported and...
-
Upload
hillary-welch -
Category
Documents
-
view
219 -
download
4
Transcript of Division of Alcoholic Beverages and Tobacco Wine Manufacturer’s Monthly Report (Imported and...
Division of Alcoholic Beverages and Tobacco
Wine Manufacturer’s Monthly Report(Imported and Domestic)
New Electronic Reporting
The three paper forms representing the Wine Manufacturer’s Monthly Report have been combined into one electronic report each for Imported Wine and Domestic Wine.
The data entered into the Detail tabs will be automatically transferred to and calculated on the Summary screens.
The Computation of Tax tab will allow entry of any eligible credit amounts and calculate a final excise tax due.
The Review & Confirm tab allows for a final review before the report is submitted via EDS.
Key Points to Know• Electronic reports are also due by the 10th of the
month.• It might be necessary to turn off the pop-up
blocker.• In order to allow for closer matching against
winery production records, electronic reporting for wine manufacturers has incurred several field changes in comparison with paper reporting.
• Product is considered finished only when fermentation is completed and should only be reported on at that point.
• Raw materials should not be included in these reports.
• Wine is considered domestic only when produced with Florida grown fruit, regardless of the quantity of that fruit. Wine that does not contain any Florida grown fruit is considered an import.
What’s Needed for Reporting
• Information needed:– Batch number– Tank number– Brand name– Batch start and finish dates– Quantity of wine finished in bulk gallons and
bottled– Bottling date for each batch– Gallons lost in bottling– Amount of wine purchased and how (bulk or
bottle)– Where did the finished wine go and how was it
distributed?– Beginning and ending inventories
Log in with the user id and password provided through the EDSregistration process and click on the Login button. If you have not registered, click on the New User? link. If you cannot remember password, click on Forgot Password?
Logging Into EDS
Click on the needed link under File a New Report. For the purpose of screen shots, the Imported Wine Manufacturer’s Report will be used; however, title aside, the imported and domestic reports are the same.
Filing a New Report
The General Information tab will auto populate with information provided during the registration process. Red asterisks denote required fields. A Reporting Period month and year must be selected. A selection from the Amended? drop down box is also required. Only if the report gets amended, should “Yes” be selected from the dropdown box. Add the Report Submitted By name, which is the person verifying the submitted information. The Email Address is that of the person submitting the report. The Filer Email address is optional.
Completing the General Information Tab
Helpful Hints
Save your report often.
This helps guard against data loss and is considered a “best practice”.
TIP: If you are going to pause the report activity for more than ten minutes, save the report and close out of EDS altogether.
To resume your report, log back in and open the report from the Saved
Work link.
Bulk Production Transaction Details
Bulk Processing Detail – Bulk Production Transaction Details:• Manufactured – Date product was finished with the Date field matching the Batch Details Finish
Date (Production Notes should include information of items that aided in completion such as “produced by sweetening”, “produced by amelioration”, or any other applicable description)
• Gains – Actual product added for sweetening, amelioration, blending, inventory gains, or any other addition (“other additions” will need to specified in the Production Notes field); Date field will be the date these items were added; In production notes add description about the Brand Name
• Received from Others - Any product received from others; source information to be included in the Production Notes
• Bulk Sales – Gallons via drums sold to another manufacturer• Losses in Bulk - Losses as a result of evaporation or testing
Bulk Wine Bottling Transaction Details
Bulk Processing Detail – Bulk Wine Bottling Transaction Details:• Received from Bulk - This is the only option that can be used at this time and should
represent how many bottles were produced during a reporting month and not just the number of bottles that were produced from a particular batch completed during the reporting month
• Losses, lees, or other removal –Account for these items on the Summary – Bulk Inventory tab and not in this area
Bulk Processing Detail – Additional Information
Not all wine is finished and bottled in the same month. If wine is finished and held in bulk, then use the left side of the screen and complete the bulk production information. If a batch is reported as finished in a previous month, but bottled in the current month, use the right hand column, bulk wine bottling. This entry will remove the bulk gallons from bulk inventory and add it to bottled inventory in the Summary-Case Goods Inventory tab.
Bulk Processing Detail - Entering Data
Once the required data is entered, select the Add Transaction button. If all data has been entered correctly, then a message stating, “Successfully added transaction.” will be displayed. If data has been incorrectly entered in the fields at the top of the screen, Clear All will remove the information.
Bulk Processing Detail – Deleting Data
As each transaction is entered, the data is summed up in the relevant sections at the bottom of the detail screen. Upon review, if any information is determined to be incorrect, each line can be deleted by selected the red buttons on the right side of the screen.
Case Goods Detail
All transactions are for the removal of wine.If no bottled wine is removed from the inventory during the month, this tab can be skipped.
Case Goods Transactions Detail:• Breakage – Requires a breakage date and number of gallons• Sold to Distributors – Requires a valid Florida license; without this alcohol sales should not occur• Sales Out of State – A valid license is not necessary, but may be used if available; a business name,
full delivery address, invoice number and date and quantity of product sold; documentation should continue to be submitted in the same manner as previously done
• Other – Catch all group that covers transfers in bottling, received from other wine cellars and any “others”; a Florida license is necessary if transactions are made with a Florida business; an invoice number, date, quantity and a description of the activity will also be required; these will specifically be reviewed in an audit
The Lookup Feature
To search for a licensee:• Enter the license number and select Lookup• If the license number is not available, a Lookup can be accomplished by typing
the licensee’s name in the Name of the Supplier/Purchaser field and selecting Lookup
• If there are multiple results, then select the correct one based on address• In the event of zero results, verify the correct license number and name are
being used and then contact EDS Support
Case Goods Detail – Entering Data
Once the required data is entered, select the Add Transaction button. If all required data has been entered, then a message stating, “Successfully added transaction.” will be displayed and the data will transfer to the summary at the bottom of the screen. If data has been incorrectly entered in the fields at the top of the screen, Clear All will remove the information.
Case Goods Detail – Saving Data
When the Save button is selected a message will display stating, “Data has been saved successfully.”
Remember to save the report often!
Case Goods Detail – Deleting Data
To remove an entry select the red button on the right side of the Case Goods Transactions section. After deletion a message stating, “Successfully deleted transaction.” will display. Again, save your report often.
Summary
Summary:• Numbers from the detail tabs for Bulk Processing (Production &
Wine) and Case Goods are automatically brought over to the relevant tabs in the summary
• Case Goods Deductions should equal the movement of bottled product with no state excise tax paid from the winery
• The inventory tabs require data to be input in order to calculate the excise taxes due
Summary – Bulk Inventory
Summary - Bulk Inventory:• Beginning Inventory - must equal the ending inventory from the previous reporting month or
the actual inventory for the start of a new audit period (Use 2 decimal places)• Other (+) – Used to positively adjust inventory; winery addition of product to adjust wine
flavor; not commonly used (Will be reviewed at audit)• Other (-) – Used for deductions from loss, lees or other removal of bulk product such as
removal for sweetening or amelioration (Will be reviewed at audit)• Actual Inventory - Represents all the wine considered finished and stored at the winery in
bulk containers and should also match the Ending Inventory, which is automatically calculated based on previous data entered; will be the Beginning Inventory number for the next monthly report
Summary - Case Goods Inventory
Summary - Case Goods Inventory:• Beginning Inventory – must equal the ending inventory from the previous reporting
month or the actual inventory for the start of a new audit period• Other (+) – Any purchases of bottled wine from another Florida supplier or from
out of state that has not yet had excise taxes paid• Taxable Sales – Represents all wine given away or sold directly from the winery• Actual Inventory – Number taken from the business inventory or certified inventory
(if at the end of an audit period); Ending Inventory and Actual Inventory should match; if they do not, then the Taxable Sales must be adjusted
Unaccounted for wine is taxable.
Computation of Tax
Computation of Tax:• Certificate of Credit No. – Represents the only editable field on this tab; only
used if an AB&T approved credit certificate is received; enter the credit number and the amount
Review & Confirm
Review & Confirm:• Review and confirm that all data and tax information is correct• Select Print Summary located on the top, right side of the screen
Review & Confirm
•A message box will display asking for verification to submit report•Select Ok, which creates a date stamp, or Cancel
Viewing Submitted Reports
•Viewing submitted reports can be done either by navigating to My Reports or Home.
Amending Submitted Reports
• To amend a submitted report, open the needed report. • On the General Information tab, change the Amended? field to “Yes” and proceed to
make the necessary report changes before saving again and then resubmitting.
Final Bits & Pieces• Only when a required payment is received, is the monthly
report considered complete.• The mailed payment must be postmarked by the 10th of the
month to be considered on time.• If no taxes are due, then submission of the report into EDS
completes the report.
Required documentation to be submitted to District:
Paying with Check • Printed “Summary” page• Check made payable to Alcoholic Beverages & Tobacco• Invoices and bills of lading for all Out of State Sales• Original or copy of the credit certificates if applicable
Paying Via EFT• Invoices and bills of lading for all Out of State Sales• Original or copy of the credit certificate
Resources
You may research license/permit numbers from the Alcoholic Beverages and Tobacco’s webpage:
http://www.myfloridalicense.com/dbpr/abt/auditing/ABTLicensesandPermits.html
For more information on filing electronically:
http://www.myfloridalicense.com/dbpr/abt/eds/
Technical Support
[email protected] EDS Support for technical questions or to report a problem. If you need assistance filling out a report, contact your district office.