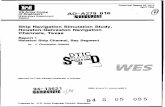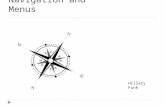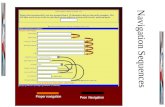DISTANE EDUATION Started Guide for Students · BbLearn Getting Started Guide for Students ... 11....
Transcript of DISTANE EDUATION Started Guide for Students · BbLearn Getting Started Guide for Students ... 11....
VISIT US ONLINE AT http://www.centralgatech.edu/disted
DISTANCE EDUCATION
Blackboard Learn Getting Started Guide for Students
2
BbLearn Getting Started Guide for Students
Table of Contents
Accessing the Blackboard Learn Portal ............................................................................................... 3
Browser Test Module ......................................................................................................................... 4
Help and Resources Module ............................................................................................................. 4
CGTC Resources Module ................................................................................................................... 4
Central Georgia Announcements Module ......................................................................................... 4
Blackboard Learn Login ........................................................................................................................ 5
Student Login Frequently Asked Questions ....................................................................................... 5
Student Home Page ............................................................................................................................. 6
Tabs .................................................................................................................................................... 6
Modules ............................................................................................................................................. 6
Courses ............................................................................................................................................... 7
Frequently Asked Questions – Don’t See Your Courses? .................................................................. 7
Global Navigation Menu .................................................................................................................... 8
Course Home Page ............................................................................................................................... 9
Modules Students May See .............................................................................................................. 9
Course Interface .............................................................................................................................. 10
Course Navigation Menu Links ........................................................................................................ 11
Important Note: Completing Your First Assignment ...................................................................... 11
Learning Modules Folder ................................................................................................................ 12
Blackboard Frequently Asked Questions & Support ........................................................................ 13
General Questions ........................................................................................................................... 13
Blackboard Troubleshooting ........................................................................................................... 14
Blackboard Login Issues .......................................................................................................... 14
Blackboard Course Issues ....................................................................................................... 14
Math Courses .......................................................................................................................... 15
Additional Blackboard Information ........................................................................................ 15
Technical Support Contacts .................................................................................................... 15
Other Technology Issues ........................................................................................................ 15
Revision: 11/03/2015
3
Accessing the Blackboard Learn Portal
To access the CGTC Distance Education Portal
select the Blackboard Learn icon found on the
Central Georgia Technical College homepage:
http://www.centralgatech.edu
Blackboard Learn is the learning management system (LMS) used to access online courses at CGTC. Follow the directions in this section to access the CGTC Blackboard Learn Portal and login to Blackboard Learn.
Computer and browser requirements to use Blackboard Learn are located at: http://www.gvtc.org/StudentOrientation/ComputerNeeds.aspx
Once the browser opens, locate the address bar.
In the address bar, type:
centralgatech.blackboard.com
Then press ENTER. Do not use www.
This will open the CGTC Blackboard Learn Portal
- OR -
Internet Mozilla Google Safari
Open a browser – Internet Explorer,
Mozilla, Google Chrome, or Safari
(sample icons shown below)
4
Modules
The Blackboard Learn Portal provides additional information to students using modules.
Verify your computer is ready for Blackboard. The Browser Test will check for any issues that should be resolved for Blackboard to run smoothly. If you are missing any of the plugins, the Help and Resources module provides a link titled ‘Plugin Downloads’. This link will take you to the locations needed to download any missing plugins.
The Browser Test will also show the browser you are using, the version of the browser, and the operating system running on your computer. If you have trouble with Blackboard and need to contact your instructor or online technical support for assistance, this information should be included in your request for assistance.
The Help and Resources module contains access to Helpdesk Request Form—CGTC Online Course ProblemReporter Plugin and Downloads—GVTC and Blackboard mediadownloads Computer Needs—GVTC computer requirements forBlackboard
The CGTC Resources module includes links to institutional student resources. • Technology Help & Directions—available student technology; how to access it and guides on how to use it• Student Mail—link to MyMail login page• CGTC Facebook—link to the CGTC Facebook page for News and Events
The Central Georgia Announcements module will have announcements pertaining to all Distance Education students, Blackboard and MyMath Lab. Students should review these announcements frequently.
5
Blackboard Learn Login
Locate the Blackboard Learn Login Here module.
Enter your username and password to login to Blackboard.
Your username is 35_910#
(where 910# is your student ID number).
Your password is 35_910#
(where 910# is your student ID number).
STUDENT LOGIN FREQUENTLY ASKED QUESTIONS
WHAT IS MY USERNAME AND PASSWORD?
Your username is 35_910# (where 910# is your student ID number). If this is your first time logging
into Blackboard Learn your password is 35_910# (where 910# is your student ID number).
WHERE DO I LOCATE MY STUDENT ID NUMBER?
Your ID number should be located on your student ID, the paperwork you received from
admissions and/or your advisor. You can also contact the CGTC Customer Care Center at 478‐988‐
6800 for assistance with your student identification number.
MY PASSWORD IS NOT WORKING, WHAT NEXT?
Click on the “Forgot Your Password?” link and enter your COLLEGE EMAIL ADDRESS *CGTC Network
Username*@student.centralgatech.edu
THIS IS NOT MY FIRST TIME USING BLACKBOARD LEARN, IS MY PASSWORD STILL MY USERNAME?
If you have not reset your password previously, then your password will still be the same as your
username. If you did reset your password, but are unable to remember your password, click the
“Forgot Your Password?” link and enter your COLLEGE EMAIL ADDRESS *CGTC Network
Username*@student.centralgatech.edu
WHERE DO I FIND MY COLLEGE EMAIL ADDRESS?
Directions for locating your college email address and accessing your college email account are
located at http://www.centralgatech.edu/general/student_technology.html. If you are unable to
login to your college email account, you can submit a technical support request at the link above.
6
Student Home Page
Tabs: CGTC Home—student Blackboard home
page Notifications—contains modules: What’s
New and To Do Online Resources– contains student
resources, CGTC News, and links to CGTC technology, MyMail, Gateway, and BannerWeb.
Modules:
Galileo—link to Georgia Library Learning Online Announcements—links to announcements for course(s) enrolled Calendar—reminders of due dates / completion dates color coded by course My Grades—view grades by course(s) enrolled Personal Information—personalize setting and change your password Blackboard Help for Students—access to student specific Blackboard Help
The Message module on the Student Home Page allows students access to course messages from all Blackboard courses at one time. This provides students with a ‘quick view’ of course messages without having to enter a course.
To see messages for a single course only, the student can use the Messages module inside a course. The Messages system in Blackboard is an internal system; meaning students can only send messages to individuals within a course they are enrolled. Messages cannot be sent to an outside email system. IMPORTANT NOTE: Blackboard Messages should be used for all course-related communication between students and instructors.
The Announcements module on the student Blackboard home page combines both course specific and institutional announcements. Students should review these announcements frequently as they may pertain to Blackboard issues.
7
Courses
Courses available for student access will be listed in the Course List module. To open a course, click on the name of the course. Unavailable courses will be notated at the end of the title.
FREQUENTLY ASKED QUESTIONS – DON’T SEE YOUR COURSE?
If a course is missing from your Blackboard Courses list, please note the following:
1. Use BannerWeb to verify you are registered for the course. Information on accessing
BannerWeb is located at http://www.centralgatech.edu/general/student_technology.html.
If you are not registered for the course, please contact your advisor.
2. If you recently registered for the course, you will need to wait 24-hours before the course
will be available in the course list.
3. If you have verified you are registered for the course, and you have waited 24-hours and
the course is still not listed, please contact your course instructor or contact your advisor
for assistance. Instructor contact information is available at http://
www.centralgatech.edu/general/staff/staff.html.
4. Don't know your instructor's name? Instructor information is available on your course
schedule. You can view your course schedule using BannerWeb. Directions for accessing
BannerWeb are located at http://www.centralgatech.edu/general/
student_technology.html.
Manage Course List Module Settings (hover mouse in upper right of
module)
Courses can be grouped by term
Rearrange courses by drag-and-drop
Change visibility of Course Attributes
Add frequented websites to bottom of list
8
Global Navigation Menu Blackboard’s Global Navigation panel allows easy access to your courses and various tools. The Global Navigation Menu is located in the upper right-hand corner of the Blackboard window and can be accessed from anywhere in Blackboard. The number of notifications can be seen in red. Notifications can include:
Assignments/Tests to be completed Discussion Board posts Updates in the course
Tools: access Blackboard Help for
Students and various other tools
Settings: change text and contrast
settings, change personal and
notification settings
Help: access the CGTC Online Course
Problem Reporter
CGTC Home: opens another tab with
the student’s home page
To access/expand the Global Navigation
Menu select the down arrow next to your
name.
Bb Home: an overview of items
that need your attention
Posts: displays posts made in
the last several days for each
course you are enrolled
Updates: notifications can be
viewed by course
My Grades: grades can be
viewed by each course you are
enrolled
Calendar: reminders of due
dates /completion dates*, color
coded by course
COMP 1000 Intro to Computers
Easily access recently viewed
courses and other courses by
selecting them
*Due dates only show if the course
instructor has due dates set within
the course. Always refer to the
course schedule to verify due dates.
9
Course Home Page The Course Home page is the starting point for each course and contains “modules” to update students on what is happening in the course. The modules available on this page may differ by course.
Modules Students May See: Announcements—links to new and/or available course specific announcements Messages—displays unread course messages with links to the message Report Card—links to current grade information To Do—chronological listing of upcoming due dates and a display of tests, assignments/surveys that
are past due with no submission. What’s New—displays links to new course content, such as announcements, assignments, tests,
surveys, newly graded items, unread discussions, and Messages.
Course, Number, Name, and CRN. Make sure the
course CRN matches your course schedule.
10
Course Interface
COURSE NAVIGATION MENU
*note: this menu is collapsible, hover near the right edge of the menu until the Hide Course Menu arrow appears, select the arrow. Hover near the left edge of the interface until the Show Course Menu arrow appears and select the arrow to expand the navigation menu.
Quick Links—a pop-up window by page that
gives links to page content and associated
keyboard shortcuts
Course Home and drop-down list for
access to other courses enrolled in
Bread crumb trail—avoid using the back
arrow in the browser to navigate; use the
bread crumb trail or navigation menu
This is the college wide standard for the Blackboard course navigation menu.
Opens the navigation menu in a separate window
Refreshes the navigation menu
11
Course Navigation Menu Links
The Course Navigation Menu at the left contains the following links
The COURSE HOME is the starting point for each course and contains “modules” to update students on what is happening in the course. The modules available on this page may differ by course. The ANNOUNCEMENTS link will contain course specific announcements posted by the instructor. Students are encouraged to check their announcements frequently. The COURSE INFORMATION link will contain the Faculty Contact Information (some instructors may include a bio), Course Syllabus and Schedule/Calendar and any course-specific information including special software required for the course or any on-campus requirements for the course. The LESSONS link will contain the Orientation Exercises, Intro Questionnaire, Learning Modules folder (course content), and the Class Discussion Board. Please note, some courses do not use the Learning Modules folder. In this instance the course content will be displayed directly on the Lessons page.
The GRADES link will allow students access to their course grades. This page can be filtered to show All grades in the course, Graded assignments and assessments in the course, Upcoming assignments and assessments in the course, or Submitted assignments and assessments. The MESSAGES link will open the Course Messages page. This is an internal messaging system within Blackboard to be used for course communication with instructors and fellow students enrolled in the course. The COURSE RESOURCES link is a page containing course specific resources. Not all courses will have this link. The COLLEGE RESOURCES link is a page containing college specific resources such as links to MyMail, Banner Web, CGTC News, and various other institutional resources. The GALILEO link provides access to Georgia’s Virtual Library.
IMPORTANT NOTE: COMPLETING YOUR FIRST ASSIGNMENT
All online courses have a First Assignment due by midnight the last day of the first week of class. Please be sure to complete the First Assignment by the deadline. If you do not complete the First Assignment by the deadline, you will be withdrawn from the course as a No Show.
Information on the First Assignment and the deadline should be available in the course schedule.
12
Learning Modules Folder
The Learning Modules folder in the Lesson link will have subfolders organized by units, modules, chapters, etc. Inside the subfolders will be the required assignments for that section of the course.
Assessments can take a variety of forms in a Blackboard course including assignments, quizzes, tests, papers, discussion boards, etc.
Assignments For video and tutorials on submitting an assignment in Blackboard, please visit
https://en-us.help.blackboard.com/Learn/9.1_2014_04/Student/060_Assignments
This section of Blackboard Help will include video and tutorials for submitting a Blackboard Assignment.
Note: if you are have trouble submitting an assignment in your course, please contact your course instructor.
Tests For video and tutorials on taking a test in Blackboard, please visit
https://en-us.help.blackboard.com/Learn/9.1_2014_04/Student/070_Tests
This section of Blackboard Help will include video and tutorials for taking a Blackboard Test.
Surveys For video and tutorials on taking a survey in Blackboard, please visit
https://en-us.help.blackboard.com/Learn/9.1_2014_04/Student/080_Surveys
This section of Blackboard Help will include video and tutorials for taking a Blackboard Survey.
Note: if you are having trouble taking a test or survey in your course, please contact your course instructor.
Discussion Board For video and tutorials on using Discussion Boards in Blackboard, please visit
https://en-us.help.blackboard.com/Learn/9.1_2014_04/Student/090_Tools/Discussion_Board
This section of Blackboard Help will include video and tutorials for using a Blackboard Discussion Board.
13
Blackboard Frequently Asked Questions & Support
General Questions How do I contact my instructor? Please refer to the class syllabus for contact information including name, office number, office hours, phone number, and email address. You can also view your course schedule via BannerWeb for your Instructor name and then access contact information at http://www.centralgatech.edu/general/staff/staff.html. Information on accessing BannerWeb is located at http://www.centralgatech.edu/general/student_technology.html. Should I use Blackboard Messages or college email to contact my instructor? All course related messages should be sent via Blackboard Messages. All non-course related messages via email (i.e. registering for classes, scheduling an appointment with the instructor, etc.). I've called my instructor several times with no answer. Where's my instructor? Please remember, most instructors teach class during the day. Your best method for contacting your instructor is via email. If you wish to speak with an instructor, email to schedule a time to call. How are assignments submitted? Written tests are generally taken online within Blackboard. Most class and lab assignments are submitted using a digital drop box. Directions on how to submit will be provided with each assignment. I submitted my assignments ‐‐but never received a grade. What happened? If you've submitted an assignment that has not been graded (or has received a "0"), please verify the due date for the assignment. Late assignments are automatically assigned a grade of "0" at the time of grading. While Blackboard may still allow you to upload an assignment after the due date, the grade will remain a "0." I don't see my test! Where is it? Review your course schedule for the dates the test will be available ‐‐during these dates may be the only time you will see tests. Tests will be located under Assignments for the week due or in a folder called "Tests." If you still cannot locate your test, contact your course instructor. How do I see my grades? Viewing grades depends on the course and the instructor. You will either be able to view grades in ANGEL, Gateway, or both. To view grades in Blackboard:
Click on the "My Grades" link in the Tools module on the CGTC Home tab in Blackboard - OR-
Click on the “Grades” link in the Course Navigation Menu within the course in Blackboard
If grades aren't available in Blackboard, then use Gateway To view grades in Gateway you will need to login to the student portal. Please go to www.centralgatech.edu to access the student portal. Still don't see your grade? Contact your instructor. I have a grade missing. What do I do? Make sure you submitted the assignment on time (return to the assignment, for example, and check the date submitted, then compare to the due dates on the course schedule). If the assignment was submitted on time, contact the instructor via Blackboard Messages.
14
Blackboard Troubleshooting
Blackboard Login Issues
I Can’t Login to Blackboard Learn, what do I do now?
1. Check the college calendar. Student Blackboard accounts for the upcoming semester are not added until the week
before classes begin. Generally, there is an announcement on the Blackboard Learn portal indicating when student
accounts will be added.
2. Check when you registered for class – there is up to a 24 hour delay between the time you register and when the
Blackboard account will be created.
3. Reset your Blackboard Learn password.
How Do I Reset My Blackboard Learn Password?
1. Go to the Blackboard Portal located at http://centralgatech.blackboard.com2. Locate the Blackboard Learn login area
3. Click the “Forgot Your Password” link
4. On the page that opens, complete one of the following sections:
First Name, Last Name, and User Name (CGTC network login) or
First Name, Last Name, and School Email Address (CGTC Network [email protected])
Click Submit
A. If you receive:“No user accounts were found that matched the information entered (this will appear in a red banner at the top of the page).”
THEN:
An incorrect First Name, Last Name, and Username or Email was entered - possibly a typo
The student account has not been created yet, wait 24 hours and try again
B. If you receive:“An email with instructions for changing a password has been sent to the email address registered for this user: *student’s username* (this will appear in a green banner at the top of the Blackboard login page).”
THEN:
An email is being sent to your COLLEGE email account to allow the Blackboard password to be reset. Pleaseaccess your COLLEGE email account and locate the email to reset the Blackboard password.
If you do NOT receive the email, your Inbox is full. Clean out unneeded items from the Inbox (be sure to emptythe deleted items in the email account too).
I still can’t reset my Password. What do I do?
If you are still unable to login to Blackboard, email [email protected] for assistance (email from a college email account when possible). The email should include your name, student ID#, date of birth, and phone number. Faculty and Staff can also send this information on behalf of the student if needed. OR submit a Help Desk request through the Student Portal. OR contact the Customer Care Center at 478-988-6800. Password reset requests will be completed within 24 hours (generally within 4 hours during business hours). The password will be reset to the student’s username.
Blackboard Course Issues I don’t see my classes in Blackboard Learn. Where are they? There is up to a 24-hour delay between the time a student registers for a class and the time the class is available. If the course is still unavailable after 24 hours, the student should email the course instructor and copy [email protected].
I see my Blackboard class but I can’t see any of the assignments. Why not? Assignments will not be available until 8AM the first day of the semester for online courses. If your assignments are not available on the first day at 8AM, please email your instructor and copy [email protected].
15
I have Courses Showing in Blackboard that I’m Not Registered for in BannerWeb. What do I do? If you see additional courses in Blackboard that you are not registered to take, please ignore the courses. The additional courses should be removed within a week. Verify you are working in the correct courses by checking the course CRNs in Blackboard against the CRNs on your schedule in BannerWeb. If the courses are not removed within a week, please email [email protected].
I can’t find the Assignments folder in my course. Where is the course content?
The Assignments folder with the course content has changed with the transition to Blackboard Learn. To access the course
content select the Lessons link in the navigation menu at the left.
Math Courses
Will Math courses use Blackboard Learn? Yes, all Math courses will use Blackboard Learn.
I’m Having Trouble with MyMath Lab, what do I do? If you need assistance with MyMath Lab, or have a question about your Math course, please contact your course instructor. If you do not receive a response from your instructor within 24-hours, please email [email protected] for assistance or call Jody Dixon at (478) 757-2507.
Additional Blackboard Information
How to find Blackboard Student Orientation Material Blackboard Orientation Sessions are offered at the start of each semester. Information is available at http://www.centralgatech.edu/disted/orientation/index.htm (www.centralgatech.edu -Current Students -Academic Affairs-Online
Learning -Online Orientation (located in the Online Learning menu at the left).
Technical Support Contacts The first point of contact for issues in an online course is the course instructor. Please contact your course instructor or
another instructor in your program for assistance. Instructor contact information is available at http://
www.centralgatech.edu/general/staff/faculty.html.
If additional assistance is needed, technical support information is available at www.centralgatech.edu/disted. Please note,
technical support will NOT reset or open any assignments or tests for a student without the instructor’s permission.
Other Technology Issues If you have trouble with any of the following:
Logging into College email Logging into the Student Portal Logging into Gateway Logging into BannerWeb Accessing the Video Server
Please either submit a Help Desk ticket to the Technology Department using the Student Portal or contact the Customer Care Center at 478-988-6800 for assistance.
If you have trouble with a class website other than Blackboard, please contact your course instructor or the publisher of the website. Examples include: MyMathLab, SAM, GDP, and CourseMate.