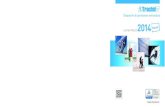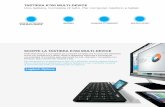Dispositivi di puntamento e tastiera
17
Dispositivi di puntamento e tastiera Guida per l'utente
Transcript of Dispositivi di puntamento e tastiera
© Copyright 2009 Hewlett-Packard Development Company, L.P.
Windows è un marchio registrato negli Stati Uniti di Microsoft Corporation.
Le informazioni contenute in questo documento sono soggette a modifiche senza preavviso. Le sole garanzie per i prodotti e i servizi HP sono definite nelle norme esplicite di garanzia che accompagnano tali prodotti e servizi. Nulla di quanto contenuto nel presente documento va interpretato come costituente una garanzia aggiuntiva. HP non risponde di eventuali errori tecnici ed editoriali o di omissioni presenti in questo documento.
Prima edizione: Agosto 2009
Avviso per il prodotto
Questa guida per l'utente descrive funzioni comuni a più modelli. Alcune funzionalità potrebbero quindi non essere disponibili sul proprio computer.
Sommario
1 Uso dei dispositivi di puntamento Impostazione delle preferenze dei dispositivi di puntamento ............................................................... 2 Utilizzo del TouchPad ........................................................................................................................... 2 Collegamento di un mouse esterno ...................................................................................................... 2
2 Utilizzo della tastiera Utilizzo dei tasti di scelta rapida ........................................................................................................... 3
Visualizzazione delle informazioni di sistema ...................................................................... 4 Apertura di Guida e supporto tecnico .................................................................................. 4 Apertura della finestra Opzioni di stampa ............................................................................ 5 Avvio di un browser Web ..................................................................................................... 6 Commutazione delle immagini su schermo ......................................................................... 6 Avvio della modalità di sospensione .................................................................................... 7 Avvio di QuickLock .............................................................................................................. 7 Diminuzione della luminosità dello schermo ........................................................................ 7 Aumento della luminosità dello schermo ............................................................................. 7 Avvio, sospensione o ripresa della riproduzione di un CD audio o di un DVD .................... 8 Interruzione della riproduzione di un CD audio o di un DVD ............................................... 8 Riproduzione del brano o del capitolo precedente di un CD audio o di un DVD ................. 8 Riproduzione del brano di un CD audio o del capitolo successivo di un DVD ..................... 8
3 Utilizzo del tastierino Uso di un tastierino numerico esterno opzionale ............................................................................... 10
4 Pulizia di TouchPad e tastiera
Indice analitico .................................................................................................................................................. 12
L'illustrazione e la tabella seguenti descrivono il TouchPad del computer.
Componente Descrizione
Gialla: il TouchPad è disabilitato.
(2) TouchPad* Consente di spostare il puntatore e di selezionare e attivare gli elementi sullo schermo.
(3) Pulsante sinistro del TouchPad* Ha la stessa funzione del pulsante sinistro di un mouse esterno.
(4) Pulsante on/off del TouchPad Attiva/disattiva il TouchPad.
(5) Zona di scorrimento del TouchPad Scorre in alto e in basso.
(6) Pulsante destro del TouchPad* Ha la stessa funzione del pulsante destro di un mouse esterno.
*Questa tabella descrive le impostazioni predefinite. Per visualizzare e modificare le preferenze del TouchPad, selezionare Start > Devices and Printers (Dispositivi e stampanti). Quindi, fare clic con il pulsante destro del mouse sul dispositivo che rappresenta il computer e selezionare Impostazioni del mouse.
1
Impostazione delle preferenze dei dispositivi di puntamento
Utilizzare proprietà del mouse in Windows® per personalizzare le impostazioni dei dispositivi di puntamento, come ad esempio la configurazione dei pulsanti, la velocità del clic e le opzioni puntatore.
Per accedere alle proprietà del mouse, selezionare Start > Devices and Printers (Dispositivi e stampanti). Quindi, fare clic con il pulsante destro del mouse sul dispositivo che rappresenta il computer e selezionare Impostazioni del mouse.
Utilizzo del TouchPad Per spostare il puntatore, muovere un dito sulla superficie del TouchPad nella direzione in cui si desidera spostare il puntatore. Utilizzare i pulsanti sinistro e destro del TouchPad come i corrispondenti pulsanti di un mouse esterno. Per scorrere in alto e in basso avvalendosi della zona di scorrimento del TouchPad, muovere un dito verso l'alto o verso il basso sulla linea bianca verticale.
NOTA: Quando si utilizza il TouchPad per spostare il puntatore, è necessario sollevare il dito dal TouchPad prima di toccare la zona di scorrimento. Se si fa semplicemente scorrere un dito dal TouchPad alla zona di scorrimento senza sollevarlo, la funzione di scorrimento non viene attivata.
Collegamento di un mouse esterno È possibile collegare al computer un mouse USB esterno utilizzando una delle porte USB del computer. Per collegare un mouse USB al sistema è anche possibile utilizzare le porte di un dispositivo di aggancio o di un prodotto di espansione opzionale.
2 Capitolo 1 Uso dei dispositivi di puntamento
2 Utilizzo della tastiera
Utilizzo dei tasti di scelta rapida I tasti di scelta rapida sono combinazioni del tasto fn (1) con il tasto esc (2) o con uno dei tasti funzione (3).
Le icone riportate sui tasti da f1 a f12 ne indicano le funzioni. Tali funzioni e le procedure relative ai tasti di scelta rapida sono descritte nelle sezioni successive.
NOTA: Il computer in uso potrebbe risultare leggermente diverso da quello raffigurato nelle illustrazioni di questa sezione.
Funzione Tasto di scelta rapida
Visualizzazione delle informazioni di sistema. fn+esc
Apertura della Guida e supporto tecnico. fn+f1
Apertura della finestra Opzioni di stampa fn+f2
Avvio di un browser Web fn+f3
Commutazione delle immagini su schermo. fn+f4
Attivazione dello stato di sospensione. fn+f5
Avvio di QuickLock fn+f6
Diminuzione della luminosità dello schermo. fn+f7
Utilizzo dei tasti di scelta rapida 3
Funzione Tasto di scelta rapida
Aumento della luminosità dello schermo. fn+f8
Avvio, sospensione o ripresa della riproduzione di un CD audio o di un DVD
fn+f9
Interruzione della riproduzione di un CD audio o di un DVD fn+f10
Riproduzione del brano o del capitolo precedente di un CD audio o di un DVD
fn+f11
Riproduzione del brano successivo di un CD audio o di un DVD
fn+f12
Per utilizzare un comando di scelta rapida sulla tastiera del computer, attenersi a una delle procedure seguenti:
Premere brevemente il tasto fn e quindi il secondo tasto del comando di scelta rapida.
– oppure –
Tenendo premuto il tasto fn, premere brevemente il secondo tasto del comando di scelta rapida e quindi rilasciare entrambi i tasti simultaneamente.
Visualizzazione delle informazioni di sistema Premere fn+esc per visualizzare le informazioni sui componenti hardware del sistema e il numero di versione del BIOS di sistema.
Nella schermata Windows visualizzata con fn+esc, la versione del BIOS di sistema viene visualizzata come data BIOS. In alcuni modelli di computer, tale data è visualizzata in formato decimale. In alcuni casi, questa data è anche definita come numero di versione della ROM di sistema.
Apertura di Guida e supporto tecnico Premere fn+f1 per aprire Guida e supporto tecnico.
Oltre alle informazioni sul sistema operativo Windows in uso, in questa guida sono disponibili le informazioni e gli strumenti riportati di seguito:
Informazioni sul computer, come il numero di modello e quello di serie, il software installato, i componenti hardware e le specifiche tecniche.
Risposte a quesiti sull'utilizzo del computer.
Esercitazioni per apprendere l'utilizzo del computer e le funzioni Windows.
Aggiornamenti per il sistema operativo Windows, i driver e il software fornito con il computer.
Verifiche della funzionalità del computer.
Risoluzione dei problemi automatizzata e interattiva, soluzioni per riparazioni e procedure di ripristino del sistema.
Collegamenti al supporto tecnico.
4 Capitolo 2 Utilizzo della tastiera
Apertura della finestra Opzioni di stampa Premere fn+f2 per aprire la finestra delle opzioni di stampa del programma Windows attivo.
Utilizzo dei tasti di scelta rapida 5
Avvio di un browser Web Premere fn+f3 per avviare il browser Web predefinito.
Fino a che non si configurano i servizi Internet o di rete, il tasto di scelta rapida fn+f3 apre la Connessione guidata Internet di Windows.
Una volta configurati i servizi Internet o di rete e la home page del browser Web, è possibile premere fn+f3 per accedere rapidamente alla home page configurata e ad Internet.
Commutazione delle immagini su schermo Premere fn+f4 per commutare la visualizzazione dell'immagine su schermo tra i dispositivi di visualizzazione collegati al sistema. Ad esempio, se un monitor è collegato al computer e si preme fn +f4, la visualizzazione dell'immagine viene alternata tra lo schermo del computer, il monitor esterno ed entrambi i dispositivi simultaneamente.
La maggior parte dei monitor esterni riceve le informazioni video dal computer mediante lo standard video VGA esterno. Il tasto di scelta rapida fn+4 permette anche di alternare la visualizzazione delle immagini tra altri dispositivi che ricevono informazioni video dal computer.
I tasti di scelta rapida fn+f4 supportano i seguenti tipi di trasmissione video (con esempi di dispositivi che li utilizzano):
LCD (display del computer)
S-Video (televisori, videocamere, lettori DVD, videoregistratori e schede di cattura video con jack di ingresso S-Video)
HDMI (televisori, videocamere, lettori DVD, videoregistratori e schede di cattura video con porte HDMI)
Video composito (televisori, videocamere, lettori DVD, videoregistratori e schede di cattura video con jack di ingresso video composito)
NOTA: I dispositivi video composito sono collegabili al sistema soltanto mediante un dispositivo di aggancio o un prodotto di espansione opzionale.
6 Capitolo 2 Utilizzo della tastiera
Avvio della modalità di sospensione ATTENZIONE: Per ridurre il rischio di perdita dei dati, salvare il lavoro prima di attivare lo stato di sospensione.
Premere fn+f5 per avviare la modalità di sospensione.
Quando si attiva lo stato di sospensione, le informazioni vengono memorizzate nella memoria di sistema, lo schermo si oscura e il consumo energetico viene ridotto. Se il computer è in stato di sospensione, le spie di alimentazione lampeggiano.
Per attivare lo stato di sospensione, è necessario che il computer sia acceso.
NOTA: Se si verifica un problema di livello di batteria quasi scarica mentre il computer è in stato di sospensione, verrà attivato lo stato di ibernazione e i dati memorizzati nella memoria verranno salvati sul disco rigido. L'impostazione predefinita per l'azione di un livello di batteria quasi scarica è lo stato di ibernazione, ma è possibile modificare questa impostazione utilizzando Opzioni risparmio energia nel Pannello di controllo.
Per disattivare lo stato di sospensione, premere il pulsante di alimentazione.
La funzione del tasto di scelta rapida fn+f5 può essere modificata. Ad esempio, impostare fn+f5 per avviare la modalità di ibernazione anziché quella di sospensione.
NOTA: In tutti i sistemi operativi Windows, la funzione della combinazione fn+f5 viene svolta dal pulsante di sospensione.
Avvio di QuickLock Premere fn+f6 per avviare la funzionalità di protezione QuickLock.
QuickLock protegge il sistema visualizzando la finestra di accesso del sistema operativo. Quando questa finestra è visualizzata, è possibile accedere al computer solo digitando la password utente di Windows o quella di amministratore Windows.
NOTA: È possibile utilizzare la funzione QuickLock solo dopo aver impostato una password utente o amministratore di Windows. Per le istruzioni necessarie, consultare la Guida e supporto tecnico.
Per utilizzare QuickLock, premere fn+f6 per visualizzare la finestra di accesso e bloccare il computer. Seguire quindi le istruzioni visualizzate per immettere la password utente o amministratore di Windows e accedere al computer.
Diminuzione della luminosità dello schermo Premere fn+f7 per ridurre la luminosità dello schermo. Per una riduzione graduale, tenere premuti i due tasti di scelta rapida.
Aumento della luminosità dello schermo Premere fn+f8 per aumentare la luminosità dello schermo. Per un aumento graduale, tenere premuti i due tasti di scelta rapida.
Utilizzo dei tasti di scelta rapida 7
Avvio, sospensione o ripresa della riproduzione di un CD audio o di un DVD I tasti di scelta rapida fn+f9 funzionano solo quando viene inserito un CD audio o un DVD:
Per avviare o riprendere la riproduzione di un CD audio o di un DVD, premere fn+f9.
Se la riproduzione del CD audio o del DVD è in corso, premere i tasti di scelta rapida fn+f9 per sospenderla.
Interruzione della riproduzione di un CD audio o di un DVD Premere fn+f10 per interrompere la riproduzione di un CD audio o di un DVD.
Riproduzione del brano o del capitolo precedente di un CD audio o di un DVD
Per riprodurre il brano precedente di un CD audio o il capitolo precedente di un DVD durante la riproduzione, premere fn+f11.
Riproduzione del brano di un CD audio o del capitolo successivo di un DVD Per riprodurre il brano successivo di un CD audio o il capitolo successivo di un DVD durante la riproduzione, premere fn+f12.
8 Capitolo 2 Utilizzo della tastiera
3 Utilizzo del tastierino
Il computer è dotato di un tastierino numerico integrato e supporta un tastierino numerico esterno opzionale o una tastiera esterna opzionale che include un tastierino numerico.
Componente Descrizione
(1) Tasto bloc num Alterna i tasti di navigazione e le funzioni numeriche sul tastierino numerico integrato.
NOTA: Al riavvio del computer verrà ripristinata la funzione del tastierino che era attiva allo spegnimento del computer.
(2) Spia BLOC NUM Accesa: la modalità blocco numerico è attivata.
(3) Tastierino numerico integrato Può essere utilizzato come i tasti di un tastierino numerico esterno.
9
Uso di un tastierino numerico esterno opzionale La funzione dei tasti della maggior parte dei tastierini numerici esterni cambia a seconda che sia attiva o meno la modalità bloc num (per impostazione predefinita, bloc num è disattivato).
Quando la modalità bloc num è attiva, la maggior parte dei tasti del tastierino consente di digitare dei numeri.
Quando la modalità bloc num è disattivata, la maggior parte dei tasti del tastierino ha la stessa funzione dei tasti freccia, Pag su o Pag giù.
Quando la modalità bloc num viene attivata su un tastierino esterno, la spia bloc num del computer si accende. Quando la modalità bloc num viene disattivata su un tastierino esterno, la spia bloc num del computer si spegne.
Per abilitare o disabilitare la modalità bloc num su una tastiera esterna:
Premere il tasto bloc num della tastiera esterna e non quello della tastiera del computer.
10 Capitolo 3 Utilizzo del tastierino
4 Pulizia di TouchPad e tastiera
Sporco e grasso presenti sul TouchPad possono provocare il movimento incontrollato del puntatore sullo schermo. Per evitare tale inconveniente, pulire il TouchPad con un panno umido e lavarsi spesso le mani quando si usa il computer.
AVVERTENZA! Per ridurre il rischio di scosse elettriche o danni ai componenti interni, non utilizzare un aspirapolvere per pulire la tastiera. L'aspirapolvere può depositare ulteriore sporcizia sulla superficie della tastiera.
Pulire la tastiera regolarmente per evitare che i tasti diventino appiccicosi e per rimuovere polvere, lanugine e particelle che possono infiltrarsi tra i tasti. Per rimuovere la sporcizia è possibile utilizzare una bomboletta di aria compressa con un ugello a cannuccia per meglio indirizzare il getto d'aria intorno e sotto ai tasti.
11
Indice analitico
B bloc num, identificazione spia 9 bloc num, tastierino esterno 10 browser Web, tasto di scelta
rapida 6
rapida 8
D display
luminosità dello schermo 7 dispositivi di puntamento
impostazione delle preferenze 2
scelta rapida 4
H HDMI 6
scelta rapida 4
M mouse esterno
scelta rapida 5
puntamento, dispositivi identificazione 1
rapida 7
immagine 6 sospensione, tasto di scelta
rapida 7 spie
bloc num 9
apertura di Guida e supporto tecnico 4
apertura finestra Opzioni di stampa 5
aumento della luminosità dello schermo 7
avvio browser Web 6 avvio della modalità di
sospensione 7 avvio di QuickLock 7 commutazione dell'immagine su
schermo 6 controlli per CD audio o
DVD 8
dello schermo 7 uso 4 visualizzazione delle
informazioni di sistema 4 tasti di scelta rapida per la
luminosità dello schermo 7 tasti di scelta rapida,
identificazione 3 tastiera 3 tastierino esterno
bloc num 10 uso 10
tastierino integrato, identificazione tasti 9
tastierino numerico integrato, identificazione tasti 9
tasto bloc num, identificazione 9 TouchPad
identificazione 1 TouchPad, identificazione dei
pulsanti 1 TouchPad, identificazione spia 1 TouchPad, identificazione zona di
scorrimento 1
Z zona di scorrimento, TouchPad 1
12 Indice analitico
Impostazione delle preferenze dei dispositivi di puntamento
Utilizzo del TouchPad
Utilizzo della tastiera
Visualizzazione delle informazioni di sistema
Apertura di Guida e supporto tecnico
Apertura della finestra Opzioni di stampa
Avvio di un browser Web
Commutazione delle immagini su schermo
Avvio della modalità di sospensione
Avvio di QuickLock
Diminuzione della luminosità dello schermo
Aumento della luminosità dello schermo
Avvio, sospensione o ripresa della riproduzione di un CD audio o di un DVD
Interruzione della riproduzione di un CD audio o di un DVD
Riproduzione del brano o del capitolo precedente di un CD audio o di un DVD
Riproduzione del brano di un CD audio o del capitolo successivo di un DVD
Utilizzo del tastierino
Pulizia di TouchPad e tastiera
Indice analitico
Windows è un marchio registrato negli Stati Uniti di Microsoft Corporation.
Le informazioni contenute in questo documento sono soggette a modifiche senza preavviso. Le sole garanzie per i prodotti e i servizi HP sono definite nelle norme esplicite di garanzia che accompagnano tali prodotti e servizi. Nulla di quanto contenuto nel presente documento va interpretato come costituente una garanzia aggiuntiva. HP non risponde di eventuali errori tecnici ed editoriali o di omissioni presenti in questo documento.
Prima edizione: Agosto 2009
Avviso per il prodotto
Questa guida per l'utente descrive funzioni comuni a più modelli. Alcune funzionalità potrebbero quindi non essere disponibili sul proprio computer.
Sommario
1 Uso dei dispositivi di puntamento Impostazione delle preferenze dei dispositivi di puntamento ............................................................... 2 Utilizzo del TouchPad ........................................................................................................................... 2 Collegamento di un mouse esterno ...................................................................................................... 2
2 Utilizzo della tastiera Utilizzo dei tasti di scelta rapida ........................................................................................................... 3
Visualizzazione delle informazioni di sistema ...................................................................... 4 Apertura di Guida e supporto tecnico .................................................................................. 4 Apertura della finestra Opzioni di stampa ............................................................................ 5 Avvio di un browser Web ..................................................................................................... 6 Commutazione delle immagini su schermo ......................................................................... 6 Avvio della modalità di sospensione .................................................................................... 7 Avvio di QuickLock .............................................................................................................. 7 Diminuzione della luminosità dello schermo ........................................................................ 7 Aumento della luminosità dello schermo ............................................................................. 7 Avvio, sospensione o ripresa della riproduzione di un CD audio o di un DVD .................... 8 Interruzione della riproduzione di un CD audio o di un DVD ............................................... 8 Riproduzione del brano o del capitolo precedente di un CD audio o di un DVD ................. 8 Riproduzione del brano di un CD audio o del capitolo successivo di un DVD ..................... 8
3 Utilizzo del tastierino Uso di un tastierino numerico esterno opzionale ............................................................................... 10
4 Pulizia di TouchPad e tastiera
Indice analitico .................................................................................................................................................. 12
L'illustrazione e la tabella seguenti descrivono il TouchPad del computer.
Componente Descrizione
Gialla: il TouchPad è disabilitato.
(2) TouchPad* Consente di spostare il puntatore e di selezionare e attivare gli elementi sullo schermo.
(3) Pulsante sinistro del TouchPad* Ha la stessa funzione del pulsante sinistro di un mouse esterno.
(4) Pulsante on/off del TouchPad Attiva/disattiva il TouchPad.
(5) Zona di scorrimento del TouchPad Scorre in alto e in basso.
(6) Pulsante destro del TouchPad* Ha la stessa funzione del pulsante destro di un mouse esterno.
*Questa tabella descrive le impostazioni predefinite. Per visualizzare e modificare le preferenze del TouchPad, selezionare Start > Devices and Printers (Dispositivi e stampanti). Quindi, fare clic con il pulsante destro del mouse sul dispositivo che rappresenta il computer e selezionare Impostazioni del mouse.
1
Impostazione delle preferenze dei dispositivi di puntamento
Utilizzare proprietà del mouse in Windows® per personalizzare le impostazioni dei dispositivi di puntamento, come ad esempio la configurazione dei pulsanti, la velocità del clic e le opzioni puntatore.
Per accedere alle proprietà del mouse, selezionare Start > Devices and Printers (Dispositivi e stampanti). Quindi, fare clic con il pulsante destro del mouse sul dispositivo che rappresenta il computer e selezionare Impostazioni del mouse.
Utilizzo del TouchPad Per spostare il puntatore, muovere un dito sulla superficie del TouchPad nella direzione in cui si desidera spostare il puntatore. Utilizzare i pulsanti sinistro e destro del TouchPad come i corrispondenti pulsanti di un mouse esterno. Per scorrere in alto e in basso avvalendosi della zona di scorrimento del TouchPad, muovere un dito verso l'alto o verso il basso sulla linea bianca verticale.
NOTA: Quando si utilizza il TouchPad per spostare il puntatore, è necessario sollevare il dito dal TouchPad prima di toccare la zona di scorrimento. Se si fa semplicemente scorrere un dito dal TouchPad alla zona di scorrimento senza sollevarlo, la funzione di scorrimento non viene attivata.
Collegamento di un mouse esterno È possibile collegare al computer un mouse USB esterno utilizzando una delle porte USB del computer. Per collegare un mouse USB al sistema è anche possibile utilizzare le porte di un dispositivo di aggancio o di un prodotto di espansione opzionale.
2 Capitolo 1 Uso dei dispositivi di puntamento
2 Utilizzo della tastiera
Utilizzo dei tasti di scelta rapida I tasti di scelta rapida sono combinazioni del tasto fn (1) con il tasto esc (2) o con uno dei tasti funzione (3).
Le icone riportate sui tasti da f1 a f12 ne indicano le funzioni. Tali funzioni e le procedure relative ai tasti di scelta rapida sono descritte nelle sezioni successive.
NOTA: Il computer in uso potrebbe risultare leggermente diverso da quello raffigurato nelle illustrazioni di questa sezione.
Funzione Tasto di scelta rapida
Visualizzazione delle informazioni di sistema. fn+esc
Apertura della Guida e supporto tecnico. fn+f1
Apertura della finestra Opzioni di stampa fn+f2
Avvio di un browser Web fn+f3
Commutazione delle immagini su schermo. fn+f4
Attivazione dello stato di sospensione. fn+f5
Avvio di QuickLock fn+f6
Diminuzione della luminosità dello schermo. fn+f7
Utilizzo dei tasti di scelta rapida 3
Funzione Tasto di scelta rapida
Aumento della luminosità dello schermo. fn+f8
Avvio, sospensione o ripresa della riproduzione di un CD audio o di un DVD
fn+f9
Interruzione della riproduzione di un CD audio o di un DVD fn+f10
Riproduzione del brano o del capitolo precedente di un CD audio o di un DVD
fn+f11
Riproduzione del brano successivo di un CD audio o di un DVD
fn+f12
Per utilizzare un comando di scelta rapida sulla tastiera del computer, attenersi a una delle procedure seguenti:
Premere brevemente il tasto fn e quindi il secondo tasto del comando di scelta rapida.
– oppure –
Tenendo premuto il tasto fn, premere brevemente il secondo tasto del comando di scelta rapida e quindi rilasciare entrambi i tasti simultaneamente.
Visualizzazione delle informazioni di sistema Premere fn+esc per visualizzare le informazioni sui componenti hardware del sistema e il numero di versione del BIOS di sistema.
Nella schermata Windows visualizzata con fn+esc, la versione del BIOS di sistema viene visualizzata come data BIOS. In alcuni modelli di computer, tale data è visualizzata in formato decimale. In alcuni casi, questa data è anche definita come numero di versione della ROM di sistema.
Apertura di Guida e supporto tecnico Premere fn+f1 per aprire Guida e supporto tecnico.
Oltre alle informazioni sul sistema operativo Windows in uso, in questa guida sono disponibili le informazioni e gli strumenti riportati di seguito:
Informazioni sul computer, come il numero di modello e quello di serie, il software installato, i componenti hardware e le specifiche tecniche.
Risposte a quesiti sull'utilizzo del computer.
Esercitazioni per apprendere l'utilizzo del computer e le funzioni Windows.
Aggiornamenti per il sistema operativo Windows, i driver e il software fornito con il computer.
Verifiche della funzionalità del computer.
Risoluzione dei problemi automatizzata e interattiva, soluzioni per riparazioni e procedure di ripristino del sistema.
Collegamenti al supporto tecnico.
4 Capitolo 2 Utilizzo della tastiera
Apertura della finestra Opzioni di stampa Premere fn+f2 per aprire la finestra delle opzioni di stampa del programma Windows attivo.
Utilizzo dei tasti di scelta rapida 5
Avvio di un browser Web Premere fn+f3 per avviare il browser Web predefinito.
Fino a che non si configurano i servizi Internet o di rete, il tasto di scelta rapida fn+f3 apre la Connessione guidata Internet di Windows.
Una volta configurati i servizi Internet o di rete e la home page del browser Web, è possibile premere fn+f3 per accedere rapidamente alla home page configurata e ad Internet.
Commutazione delle immagini su schermo Premere fn+f4 per commutare la visualizzazione dell'immagine su schermo tra i dispositivi di visualizzazione collegati al sistema. Ad esempio, se un monitor è collegato al computer e si preme fn +f4, la visualizzazione dell'immagine viene alternata tra lo schermo del computer, il monitor esterno ed entrambi i dispositivi simultaneamente.
La maggior parte dei monitor esterni riceve le informazioni video dal computer mediante lo standard video VGA esterno. Il tasto di scelta rapida fn+4 permette anche di alternare la visualizzazione delle immagini tra altri dispositivi che ricevono informazioni video dal computer.
I tasti di scelta rapida fn+f4 supportano i seguenti tipi di trasmissione video (con esempi di dispositivi che li utilizzano):
LCD (display del computer)
S-Video (televisori, videocamere, lettori DVD, videoregistratori e schede di cattura video con jack di ingresso S-Video)
HDMI (televisori, videocamere, lettori DVD, videoregistratori e schede di cattura video con porte HDMI)
Video composito (televisori, videocamere, lettori DVD, videoregistratori e schede di cattura video con jack di ingresso video composito)
NOTA: I dispositivi video composito sono collegabili al sistema soltanto mediante un dispositivo di aggancio o un prodotto di espansione opzionale.
6 Capitolo 2 Utilizzo della tastiera
Avvio della modalità di sospensione ATTENZIONE: Per ridurre il rischio di perdita dei dati, salvare il lavoro prima di attivare lo stato di sospensione.
Premere fn+f5 per avviare la modalità di sospensione.
Quando si attiva lo stato di sospensione, le informazioni vengono memorizzate nella memoria di sistema, lo schermo si oscura e il consumo energetico viene ridotto. Se il computer è in stato di sospensione, le spie di alimentazione lampeggiano.
Per attivare lo stato di sospensione, è necessario che il computer sia acceso.
NOTA: Se si verifica un problema di livello di batteria quasi scarica mentre il computer è in stato di sospensione, verrà attivato lo stato di ibernazione e i dati memorizzati nella memoria verranno salvati sul disco rigido. L'impostazione predefinita per l'azione di un livello di batteria quasi scarica è lo stato di ibernazione, ma è possibile modificare questa impostazione utilizzando Opzioni risparmio energia nel Pannello di controllo.
Per disattivare lo stato di sospensione, premere il pulsante di alimentazione.
La funzione del tasto di scelta rapida fn+f5 può essere modificata. Ad esempio, impostare fn+f5 per avviare la modalità di ibernazione anziché quella di sospensione.
NOTA: In tutti i sistemi operativi Windows, la funzione della combinazione fn+f5 viene svolta dal pulsante di sospensione.
Avvio di QuickLock Premere fn+f6 per avviare la funzionalità di protezione QuickLock.
QuickLock protegge il sistema visualizzando la finestra di accesso del sistema operativo. Quando questa finestra è visualizzata, è possibile accedere al computer solo digitando la password utente di Windows o quella di amministratore Windows.
NOTA: È possibile utilizzare la funzione QuickLock solo dopo aver impostato una password utente o amministratore di Windows. Per le istruzioni necessarie, consultare la Guida e supporto tecnico.
Per utilizzare QuickLock, premere fn+f6 per visualizzare la finestra di accesso e bloccare il computer. Seguire quindi le istruzioni visualizzate per immettere la password utente o amministratore di Windows e accedere al computer.
Diminuzione della luminosità dello schermo Premere fn+f7 per ridurre la luminosità dello schermo. Per una riduzione graduale, tenere premuti i due tasti di scelta rapida.
Aumento della luminosità dello schermo Premere fn+f8 per aumentare la luminosità dello schermo. Per un aumento graduale, tenere premuti i due tasti di scelta rapida.
Utilizzo dei tasti di scelta rapida 7
Avvio, sospensione o ripresa della riproduzione di un CD audio o di un DVD I tasti di scelta rapida fn+f9 funzionano solo quando viene inserito un CD audio o un DVD:
Per avviare o riprendere la riproduzione di un CD audio o di un DVD, premere fn+f9.
Se la riproduzione del CD audio o del DVD è in corso, premere i tasti di scelta rapida fn+f9 per sospenderla.
Interruzione della riproduzione di un CD audio o di un DVD Premere fn+f10 per interrompere la riproduzione di un CD audio o di un DVD.
Riproduzione del brano o del capitolo precedente di un CD audio o di un DVD
Per riprodurre il brano precedente di un CD audio o il capitolo precedente di un DVD durante la riproduzione, premere fn+f11.
Riproduzione del brano di un CD audio o del capitolo successivo di un DVD Per riprodurre il brano successivo di un CD audio o il capitolo successivo di un DVD durante la riproduzione, premere fn+f12.
8 Capitolo 2 Utilizzo della tastiera
3 Utilizzo del tastierino
Il computer è dotato di un tastierino numerico integrato e supporta un tastierino numerico esterno opzionale o una tastiera esterna opzionale che include un tastierino numerico.
Componente Descrizione
(1) Tasto bloc num Alterna i tasti di navigazione e le funzioni numeriche sul tastierino numerico integrato.
NOTA: Al riavvio del computer verrà ripristinata la funzione del tastierino che era attiva allo spegnimento del computer.
(2) Spia BLOC NUM Accesa: la modalità blocco numerico è attivata.
(3) Tastierino numerico integrato Può essere utilizzato come i tasti di un tastierino numerico esterno.
9
Uso di un tastierino numerico esterno opzionale La funzione dei tasti della maggior parte dei tastierini numerici esterni cambia a seconda che sia attiva o meno la modalità bloc num (per impostazione predefinita, bloc num è disattivato).
Quando la modalità bloc num è attiva, la maggior parte dei tasti del tastierino consente di digitare dei numeri.
Quando la modalità bloc num è disattivata, la maggior parte dei tasti del tastierino ha la stessa funzione dei tasti freccia, Pag su o Pag giù.
Quando la modalità bloc num viene attivata su un tastierino esterno, la spia bloc num del computer si accende. Quando la modalità bloc num viene disattivata su un tastierino esterno, la spia bloc num del computer si spegne.
Per abilitare o disabilitare la modalità bloc num su una tastiera esterna:
Premere il tasto bloc num della tastiera esterna e non quello della tastiera del computer.
10 Capitolo 3 Utilizzo del tastierino
4 Pulizia di TouchPad e tastiera
Sporco e grasso presenti sul TouchPad possono provocare il movimento incontrollato del puntatore sullo schermo. Per evitare tale inconveniente, pulire il TouchPad con un panno umido e lavarsi spesso le mani quando si usa il computer.
AVVERTENZA! Per ridurre il rischio di scosse elettriche o danni ai componenti interni, non utilizzare un aspirapolvere per pulire la tastiera. L'aspirapolvere può depositare ulteriore sporcizia sulla superficie della tastiera.
Pulire la tastiera regolarmente per evitare che i tasti diventino appiccicosi e per rimuovere polvere, lanugine e particelle che possono infiltrarsi tra i tasti. Per rimuovere la sporcizia è possibile utilizzare una bomboletta di aria compressa con un ugello a cannuccia per meglio indirizzare il getto d'aria intorno e sotto ai tasti.
11
Indice analitico
B bloc num, identificazione spia 9 bloc num, tastierino esterno 10 browser Web, tasto di scelta
rapida 6
rapida 8
D display
luminosità dello schermo 7 dispositivi di puntamento
impostazione delle preferenze 2
scelta rapida 4
H HDMI 6
scelta rapida 4
M mouse esterno
scelta rapida 5
puntamento, dispositivi identificazione 1
rapida 7
immagine 6 sospensione, tasto di scelta
rapida 7 spie
bloc num 9
apertura di Guida e supporto tecnico 4
apertura finestra Opzioni di stampa 5
aumento della luminosità dello schermo 7
avvio browser Web 6 avvio della modalità di
sospensione 7 avvio di QuickLock 7 commutazione dell'immagine su
schermo 6 controlli per CD audio o
DVD 8
dello schermo 7 uso 4 visualizzazione delle
informazioni di sistema 4 tasti di scelta rapida per la
luminosità dello schermo 7 tasti di scelta rapida,
identificazione 3 tastiera 3 tastierino esterno
bloc num 10 uso 10
tastierino integrato, identificazione tasti 9
tastierino numerico integrato, identificazione tasti 9
tasto bloc num, identificazione 9 TouchPad
identificazione 1 TouchPad, identificazione dei
pulsanti 1 TouchPad, identificazione spia 1 TouchPad, identificazione zona di
scorrimento 1
Z zona di scorrimento, TouchPad 1
12 Indice analitico
Impostazione delle preferenze dei dispositivi di puntamento
Utilizzo del TouchPad
Utilizzo della tastiera
Visualizzazione delle informazioni di sistema
Apertura di Guida e supporto tecnico
Apertura della finestra Opzioni di stampa
Avvio di un browser Web
Commutazione delle immagini su schermo
Avvio della modalità di sospensione
Avvio di QuickLock
Diminuzione della luminosità dello schermo
Aumento della luminosità dello schermo
Avvio, sospensione o ripresa della riproduzione di un CD audio o di un DVD
Interruzione della riproduzione di un CD audio o di un DVD
Riproduzione del brano o del capitolo precedente di un CD audio o di un DVD
Riproduzione del brano di un CD audio o del capitolo successivo di un DVD
Utilizzo del tastierino
Pulizia di TouchPad e tastiera
Indice analitico