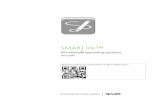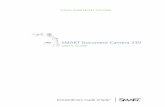DisplayinterattiviSMART Boardserie...
Transcript of DisplayinterattiviSMART Boardserie...

Was this document helpful?smarttech.com/docfeedback/171257
Display interattivi SMART Board serieMX
INSTALLAZIONE E MANUTENZIONEPER I MODELLI:
l SBID-MX265
l SBID-MX275
l SBID-MX286

smarttech.com/it/kb/171257
Marchi
SMART Board, smarttech, il logo SMART e tutti gli slogan SMART sono marchi o marchi registrati di SMART Technologies ULC negli Stati Uniti e/o negli altripaesi. Tutti gli altri nomi di prodotti e società di terze parti possono essere marchi dei rispettivi proprietari.
Avviso sul copyright
© 2018 SMART Technologies ULC. Tutti i diritti riservati. Nessuna parte di questa pubblicazione può essere riprodotta, trasmessa, trascritta, memorizzatain un sistema di recupero o tradotta in qualsiasi lingua, in qualsiasi forma e con qualunque mezzo senza il previo consenso scritto diSMART Technologies ULC. Le informazioni contenute in questo manuale sono soggette a modifica senza preavviso e non costituiscono un impegnovincolante da parte di SMART.
Il prodotto e/o il suo utilizzo sono coperti da uno o più dei segunti brevetti degli Stati Uniti:
www.smarttech.com/patents
08/2018

i smarttech.com/it/kb/171257
Informazioni importanti
IMPORTANTE
Ci sono aggiornamenti software critici per il display che è necessario installare per garantire
che il display sia completamente funzionante e fornisca la migliore esperienza. Collegare il
display e l'apparecchio iQ a una rete cablata o wireless con accesso a Internet per scaricare
e applicare automaticamente questi aggiornamenti e quelli futuri.
AVVERTENZA
l La mancata osservanza delle istruzioni di installazione fornite con il prodotto SMART
può causare lesioni e danni al prodotto che non verrebbero coperti dalla garanzia.
l Non aprire o smontare il prodotto SMART. La tensione elevata all'interno
dell'alloggiamento può causare scosse elettriche. L'apertura dell'involucro invalida
inoltre la garanzia.
l Non salire (né lasciare che i bambini salgano) su una sedia per toccare la superficie del
prodotto SMART. Per evitare situazioni di questo tipo, montare il prodotto all'altezza
appropriata.
l Per contenere il rischio di incendi o scosse elettriche, non esporre il prodotto SMART a
pioggia o umidità.
l Se il prodotto SMART richiede parti di ricambio, assicurarsi che il tecnico dell'assistenza
utilizzi parti di ricambio specificate da SMART Technologies o parti con le stesse
caratteristiche dell'originale.
l Assicurarsi che tutti i cavi che attraversano il pavimento per raggiungere il prodotto
SMART siano collegati correttamente e contrassegnati per evitare il rischio di
inciampare.
l Non inserire oggetti all'interno dei fori di aerazione della struttura, poiché potrebbero
toccare punti di tensione pericolosi e causare scosse elettriche, incendi o danni al
prodotto che potrebbero non essere coperti dalla garanzia.
l Non appoggiare oggetti pesanti sul cavo di alimentazione. Eventuali danni al cavo
possono causare scosse elettriche, incendi o danni al prodotto che potrebbero non
essere coperti dalla garanzia.
l Utilizzare esclusivamente cavi di prolunga e prese di corrente in grado di alloggiare
integralmente la spina polarizzata del display.

INFORMAZIONI IMPORTANTI
ii smarttech.com/it/kb/171257
l Utilizzare il cavo di alimentazione fornito in dotazione con il prodotto. Qualora il cavo di
alimentazione fosse assente, contattare il proprio fornitore. Utilizzare esclusivamente
cavi di alimentazione compatibili con la tensione in CA della presa di corrente in uso e
conformi agli standard di sicurezza del proprio Paese.
l Se il vetro è rotto, non toccare i cristalli liquidi. Per evitare lesioni personali, maneggiare
con cautela i frammenti di vetro da smaltire.
l Non spostare o montare il display legando una corda o un cavo alle impugnature. Dal
momento che il display è pesante, la rottura della corda, del cavo o delle impugnature
potrebbe comportare lesioni personali.
l Utilizzare esclusivamente supporti conformi allo standard VESA® in caso di utilizzo di
una staffa diversa da quella fornita in dotazione con il display.
l Scollegare tutti i cavi di alimentazione del display dalla presa di corrente a parete e
richiedere l'assistenza di personale tecnico qualificato qualora si verifichi una delle
situazioni seguenti:
o La presa o il cavo di alimentazione è danneggiato
o Versamento di liquidi nel display
o Caduta di oggetti all'interno del display
o Caduta del display
o Presenza di danni strutturali (ad esempio crepe)
o Il display si comporta in modo imprevisto quando si seguono le istruzioni per l'uso
l Prima di inserire o rimuovere il dispositivo iQ dal display, spegnere quest'ultimo tramite
l'interruttore posto sul retro del display. Per maggiori informazioni, consultare il
documento Disclaimer relativo alla tecnologia informatica Open Pluggable Slot (OPS).
ATTENZIONE
l Scollegare il display prima di pulirne lo schermo. In caso contrario, si rischia di spostare
le icone del desktop o attivare accidentalmente le applicazioni durante la pulizia dello
schermo.
l Evitare di installare e utilizzare il prodotto SMART in un locale eccessivamente
polveroso, umido e pieno di fumo.
l Accertarsi che una presa elettrica sia vicina al prodotto SMART e rimanga facilmente
accessibile durante l'uso.

INFORMAZIONI IMPORTANTI
iii smarttech.com/it/kb/171257
l Questo prodotto SMART deve essere utilizzato solo con trasformatori elettrici TN e TT
europei.
Non è adatto per i vecchi sistemi di distribuzione di energia di tipo IT presenti in alcuni
paesi europei. Questo sistema (di tipo IT) è ampiamente utilizzato isolato da terra, in
alcune installazioni in Francia, con impedenza verso terra, a 230 / 400V, e in Norvegia,
con limitatore di tensione, neutro non distribuito, a 230 V da linea a linea.
In caso di dubbi sul tipo di sistema di alimentazione disponibile nel luogo in cui si
desidera installare il prodotto SMART rivolgersi a personale qualificato.
l La potenza massima disponibile dello slot per accessori è di 60 W. Lo slot non è una
fonte di alimentazione limitata. Per ridurre il rischio di incendio, assicurarsi che gli
accessori collegati alla fessura soddisfino i requisiti di protezione antincendio previsti
dalla norma IEC 60950-1.
l È necessario collegare il cavo USB fornito con il prodotto SMART a un computer dotato
di un'interfaccia USB compatibile e recante il logo USB. Inoltre, il computer di origine
con l'interfaccia USB deve essere conforme alla normativa CSA/UL/EN 60950 e recare i
marchi CE e CSA e/o i marchi UL per la normativa CSA/UL 60950. Queste precauzioni
sono necessarie per garantire la sicurezza durante il funzionamento ed evitare danni al
prodotto SMART.
IMPORTANTE
l Di seguito sono riportati i normali requisiti di funzionamento dello schermo, compresi il
modulo AM e gli altoparlanti:
Modello Requisiti di alimentazione
SBID-MX265 Da 100V a 240V AC, 50 Hz - 60 Hz, 115 W max
SBID-MX275 Da 100V a 240V AC, 50 Hz - 60 Hz, 224W max
SBID-MX286 Da 100V a 240V AC, 50 Hz - 60 Hz, 265 W max
l Per ulteriori requisiti e altre informazioni, fare riferimento alle specifiche del display
(vedere Ulteriori informazioni a pagina 9).
Dichiarazione della Commissione federale sulleinterferenze nelle comunicazioniIl dispositivo è conforme alla sezione 15della normativa FCC. Il funzionamento è soggetto alle due condizioni seguenti:
1. Questo dispositivo non deve produrre interferenze dannose
2. Questo dispositivo deve essere in grado di funzionare in presenza di qualsiasi interferenza passiva, incluse quelleche potrebbero provocare un funzionamento anomalo.

INFORMAZIONI IMPORTANTI
iv smarttech.com/it/kb/171257
NOTA
Questa apparecchiatura è stata testata e trovata conforme ai limiti per un dispositivo digitale diClasse A, in conformitàalla parte 15delle Norme FCC.Tali limiti sono stati fissati per garantire una ragionevole protezione contro interferenzenocive in installazioni commerciali.Questa apparecchiatura genera, utilizza e può irradiare energia in radiofrequenzae, se non installata e utilizzata in conformità con ilmanuale di istruzioni, può causare interferenze dannose allecomunicazioni radio. Il funzionamento di tale apparecchiatura in una zona residenziale può creare interferenzedannose, nel cui caso l'utente dovrà apportare le dovute correzioni a proprie spese.
ATTENZIONE
Qualsiasi cambiamento omodifica non espressamente approvata dalla parte responsabile della conformità puòinvalidare il diritto dell'utente all'utilizzo di questa apparecchiatura.
Dichiarazione sull'esposizione alle radiazioni
Questo apparecchio è conforme ai limiti di esposizione alle radiazioni FCC stabiliti per un ambiente non controllato.Questa apparecchiatura deve essere installata e utilizzata ad una distanza minima di 20 cm tra l'antenna del dispositivo etutte le persone vicine.Questo trasmettitore non deve essere collocato o utilizzato insieme ad altre antenne otrasmettitori.
Dichiarazione sulle norme canadesisull'innovazione, la scienza e lo sviluppoeconomicoQuesto dispositivo è conforme all'RSS-247delle Norme canadesi sull'innovazione, la scienza e lo sviluppo economico. Ilfunzionamento è soggetto alle due condizioni seguenti:
1. Questo dispositivo non deve produrre interferenze dannose
2. Questo dispositivo deve essere in grado di funzionare in presenza di qualsiasi interferenza passiva, incluse quelleche potrebbero provocare un funzionamento anomalo.
Dichiarazione sull'esposizione alle radiazioni
Questa apparecchiatura è conforme ai limiti di esposizione alle radiazioni stabiliti dalla ISEDper un ambiente noncontrollato.Questa apparecchiatura deve essere installata e utilizzata ad una distanza minima di 20 cm tra l'antenna deldispositivo e tutte le persone vicine.Questo trasmettitore non deve essere collocato o utilizzato insieme ad altre antenneo trasmettitori.
Dichiarazione di conformità UE: AM40Con la presente SMART Technologies ULCdichiara che le apparecchiature radio del tipoOPS,AM40 sono conformi allaDirettiva 2014/53/UE.
Il testo integrale della dichiarazione di conformità UE è disponibile al seguente indirizzo Internet:smarttech.com/compliance
La banda di frequenza e la potenza massima di trasmissione in UE sono elencate di seguito:
Banda trasmittente (MHz) Massima potenza di trasmissione EIRP (dBm)
2400–2483.5 19
5150–5350 16
5470–5725 16
Restrizioni in
AT/BE/BG/CZ/DK/EE/FR/DE/IS/IE/IT/EL/ES/CY/LV/LI/LT/LU/HU/MT/NL/NO/PL/PT/RO/SI/SK/TR/FI/SE/CH/UK/HR.5150MHz-5350MHz è solo per uso interno.

INFORMAZIONI IMPORTANTI
v smarttech.com/it/kb/171257
ATTENZIONE: ESPOSIZIONE ALLE RADIAZIONI DI RADIOFREQUENZA
Questa apparecchiatura è conforme ai limiti di esposizione alle radiazioni stabiliti dalla UE per un ambiente noncontrollato.Questo apparecchio deve essere installato e utilizzato ad una distanza minima di 20 cm tra il radiatore e ilcorpo.


vii smarttech.com/it/kb/171257
Sommario
Informazioni importanti i
Dichiarazione della Commissione federale sulle interferenze nelle comunicazioni iiiDichiarazione sulle norme canadesi sull'innovazione, la scienza e lo sviluppo
economico ivDichiarazione di conformità UE: AM40 iv
Capitolo 1: Introduzione 1
Informazioni sulla guida 1Informazioni sul display SMART Board MX 2Componenti 3Prodotti correlati 7Ulteriori informazioni 9
Capitolo 2: Installazione del display 11
Trasporto del display 11Installazione del display a una parete 13Installazione del display su un supporto 20
Capitolo 3: Collegamento alla corrente e dispositivi 21
Collegamento del dispositivo iQ 21Collegamento alla corrente 22Connessione a una rete 22Collegamento dei cavi per i computer in sala, i portatili dei partecipanti e altre sorgenti
di ingresso 23Collegamento dei sistemi di controllo della stanza 26Riferimenti dei connettori 27
Capitolo 4: Configurazione del display 31
Accensione del display per la prima volta 32Connessione del display e del dispositivo iQ a una rete 33Aggiornamento del software di sistema 41Aggiornamento del software di sistema iQ 41Aggiornamento del firmware del display 42Blocco dell'app Impostazioni per il software del sistema iQ 43Commutazione del software del sistema iQ al canale Beta 45Aggiunta o rimozione di app dall'utilità di avvio 47Attivazione della Libreria della Lavagna interattiva 47
Capitolo 5: Configurazione dei computer collegati 49
Installazione del software SMART sui computer collegati 49Impostazione delle risoluzioni e delle frequenze di aggiornamento dei computer
collegati 50

SOMMARIO
viii smarttech.com/it/kb/171257
Capitolo 6: Manutenzione del display 51
Verifica dell'installazione del display 51Pulizia dello schermo 51Pulizia dei sensori tattili 52Manutenzione della ventilazione 53Prevenzione della condensa 53Sostituzione delle penne 53Spegnimento e riaccensione del display 53Reimpostazione del display 54Rimozione e trasporto del display 54
Capitolo 7: Risoluzione dei problemi 57
Risoluzione dei problemi relativi al display 57Risoluzione dei problemi relativi al software di sistema iQ 63Fare riferimento alla Knowledge Base SMART per ulteriori informazioni sulla risoluzione
dei problemi 73Come contattare il proprio rivenditore per ricevere assistenza aggiuntiva 74
Appendice A: Utilizzo delle impostazioni del sistema iQ 75
Impostazioni di rete 75Impostazioni dell'applicazione 75Impostazioni di sistema 76
Appendice B: Utilizzo delle impostazioni del display SMART Board MX 81
Accesso alle impostazioni del display 81Uscita dalle impostazioni del display 81Rete 81Blocco dello schermo 82Avanzate 83Aggiorna 84Ripristino 85Informazioni 85
Appendice C: Gestione da remoto del display 87
Collegamento di un computer al display 88Configurazione delle impostazioni dell'interfaccia seriale del computer 88Stati di alimentazione 89Comandi e risposte 90Elenco dei comandi 91Risoluzione dei problemi di gestione remota 94
Appendice D: Identificazione del display 95
Identifica il tuo display 95
Appendice E: Risoluzioni supportate 97
Ingresso HDMI 1, HDMI 2 e HDMI 3 97VGA 97

SOMMARIO
ix smarttech.com/it/kb/171257
Appendice F: Conformità ambientale dell'hardware 99
Direttive Rifiuti di Apparecchiature Elettriche ed Elettroniche (RAEE e direttive sulle
batterie) 99Batterie 99Ulteriori informazioni 99


Capitolo 1
1 smarttech.com/it/kb/171257
Capitolo 1: Introduzione
Informazioni sulla guida 1Informazioni sul display SMART Board MX 2
Funzionalità 2Identificazione del modello di display interattivo SMART Board serie MX 3
Componenti 3Dispositivo iQ 4Schermo 4Penne 4Pannello connettori frontale 5Pannello di controllo frontale 5Telecomando 6
Sensore di controllo remoto 7Spia di stato 7Sensore di luce ambientale 7Altoparlanti interni 7
Prodotti correlati 7Sistema audio di proiezione di SBA-100 8Sistema di amplificazione per aule SMART Audio 400 8Estensori USB 8
Ulteriori informazioni 9
Questo capitolo presenta i display interattivi SMART Board® serie MX.
Informazioni sulla guidaQuesta guida spiega come installare e manutenere un display interattivo SMART Board serie
MX. La guida comprende le seguenti informazioni:
l Come installare il display
l Come collegare l'alimentazione e i dispositivi
l Come effettuare la prima accensione del display
l Come configurare il dispositivo iQ
l Come manutenere il display per garantirne l'uso per anni
l Come risolvere i problemi relativi al display

CAPITOLO 1INTRODUZIONE
2 smarttech.com/it/kb/171257
Inoltre, questa guida include informazioni sulle impostazioni del display e sul supporto alla
gestione remota.
Questa guida è destinata agli installatori e ai manutentori dei display presso le organizzazioni
di appartenenza. Sono disponibili altri documenti e altre risorse destinati agli utenti dei display
(consultare la sezione Ulteriori informazioni a pagina 9).
Informazioni sul display SMART Board MXIl display interattivo SMART Board serie MX è il centro nevralgico dell'aula o della sala riunioni.
Il sistema informatico incorporato senza PC consente di accedere con un singolo tocco agli
strumenti di collaborazione, tra cui una lavagna, uno strumento di condivisione schermo
wireless e un browser Web. Non è necessario aggiungere cavi e fili né aggiornare
manualmente il software e il firmware.
FunzionalitàIl display include le seguenti funzionalità:
Funzionalità Descrizione
Tecnologia iQ Il dispositivo iQ del display consente di accedere con un singolotocco agli strumenti di collaborazione, tra cui una lavagna, unostrumento di condivisione schermo wireless e un browser Web.
Supporto tattile Il display consente di eseguire tutte le operazioni che sipossono svolgere al computer (ad esempio, aprire e chiudereapplicazioni, indire riunioni con altri utenti, creare nuovidocumenti o modificare quelli esistenti, visitare siti Web,riprodurre o modificare video e molto altro) toccando lasuperficie del display.
È possibile usare diversi gesti nelle applicazioni, tra cuipanoramica, scala, rotazione e ingrandimento e riduzione.
Il supporto del display per un massimo di 10 punti di tocco,scrittura e cancellazione simultanei permette al fruitore e aglialtri utenti di interagire con gli elementi a schermo allo stessotempo.1
Supporto per scrittura edisegno
È possibile scrivere con inchiostro digitale sulle applicazionitramite una delle penne fornite in dotazione, per poi cancellarel'inchiostro digitale usando il palmo della mano.
Fino a due utenti possono scrivere o disegnare sullo schermotramite l'input penna allo stesso tempo.
Supporto audio Il display comprende altoparlanti integrati per riprodurre l'audiodalle sorgenti di ingresso collegate.
1È richiesta l'installazione dei driver di prodotto SMART.Alcune applicazioni potrebbero non supportare tutti i punti ditocco.

CAPITOLO 1INTRODUZIONE
3 smarttech.com/it/kb/171257
Identificazione del modello di display interattivo SMART Board serieMXSono disponibili i seguenti modelli di display interattivi SMART Board serie MX:
Modello Dimensioni indicative dello schermo
SBID-MX265 65" (165 cm)
SBID-MX275 75" (190 cm)
SBID-MX286 86" (218 cm)
Fare riferimento alle specifiche per ottenere informazioni tecniche dettagliate su questo
modello, incluse le dimensioni e il peso del prodotto (consultare la sezione Ulteriori
informazioni a pagina 9).
Per ricevere aiuto nell'identificazione del display in uso, consultare la sezione Appendice D:
Identificazione del display a pagina 95.
ComponentiIl display è costituito dai seguenti componenti:
Nr. Nome Ulterioriinformazioni
Inclusi nell'immagine
1 Schermata Pagina 4
2 Pannello di controllo frontale Pagina 5
3 Sensore di luce pagina 7
4 Sensore di controllo remoto e spia di stato pagina 7
5 Penna (x2) Pagina 4

CAPITOLO 1INTRODUZIONE
4 smarttech.com/it/kb/171257
Nr. Nome Ulterioriinformazioni
6 Altoparlanti Pagina 7
7 Pannello connettori frontale Pagina 5
8 Pannello connettori laterale pagina 27
9 Dispositivo iQ Pagina 4
Non inclusi nell'immagine
10 Interruttore CA pagina 32
11 Pannello connettore inferiore Pagina 21
12 Telecomando pagina 6
Dispositivo iQIl dispositivo iQ è inserito nello slot accessorio posto sul retro dei modelli SBID-MX265, SBID-
MX275 e SBID-MX286.
La potenza massima disponibile dello slot per accessori è di 60 W. Lo slot non è una fonte di
alimentazione limitata. Per ridurre il rischio di incendio, assicurarsi che gli accessori collegati
alla fessura soddisfino i requisiti di protezione antincendio previsti dalla norma IEC 60950-1.
SchermoLe misure seguenti indicano le dimensioni del display:
Modello Diagonale Area tattile attiva Area immagine attiva
SBID-MX265 64 1/2" (163,9 cm) 573/8" × 323/4" (145,7cm ×83,3 cm)
56 1/4" × 31 5/8" (142,9 cm ×80,4 cm)
SBID-MX275 74 1/2" (189,3 cm) 66 1/2" × 38" (168,8 cm ×96,6 cm)
65" × 36 1/2" (165 cm ×92,8 cm)
SBID-MX286 855/8" (218,4 cm) 763/8" × 43 3/4" (194,1 cm ×111,2 cm)
74 5/8" × 42" (189.5 cm ×106.6 cm)
PenneIl display è fornito con due penne in dotazione.
Il lato inferiore della cornice del display include dei supporti magnetici per le penne. Estrarre
una penna dal suo supporto e usarla per disegnare tramite l'input penna.

CAPITOLO 1INTRODUZIONE
5 smarttech.com/it/kb/171257
ATTENZIONE
Quando si rimette la penna nel suo supporto magnetico, accertarsi che sia riposta al centro
del supporto per evitare che cada e si danneggi.
Pannello connettori frontaleIl pannello connettori frontale include connettori dedicati a
periferiche USB e ad un computer o un'altra sorgente di
ingresso.
Nr. Nome Procedura
1 Connettore USB tipo A Collegare le unità USB e gli altri dispositiviche si desidera utilizzare con la sorgentedi ingresso correntemente selezionata.
2 Connettore USB tipo A Collegare un'unità USB per aggiornare ilfirmware del display.
3 Connettore USB tipo B Collegare un cavo USB allo schermo e al
computer per fornire il controllo a
sfioramento del computer collegato a
HDMI 3.
4 Connettore di ingresso HDMI 3 Collegare un computer o un'altrasorgente di ingresso allo schermo(vedere pagina 23).
Pannello di controllo frontaleIl pannello di controllo frontale contiene i pulsanti
Alimentazione, Selezione ingresso, Menù, Blocca e Muto e i
controlli del volume.
Nr. Nome Procedura per display SMART BoardMX
1 Consumo di Premere per riattivare il display.
Premere nuovamente per entrare inmodalità Sospensione.
2 Selezione ingresso Premere per passare da una sorgente diingresso all'altra.

CAPITOLO 1INTRODUZIONE
6 smarttech.com/it/kb/171257
Nr. Nome Procedura per display SMART BoardMX
3 MENU Premere per aprire le impostazioni deldisplay.
4 Blocca Premere per bloccare e sbloccare loschermo. Consultare la Guida d'uso deidisplay interattivi SMART Board serieMX (smarttech.com/kb/171284).
5 Silenziamento Premere per disattivare o riattivare ilvolume.
6 Abbassa volume Premere per abbassare il volume.
7 Alza volume Premere per alzare il volume.
Telecomando
La tabella seguente elenca le funzionalità disponibili sul telecomando.
Nr. Nome Funzione
1 MUTE Disattiva o riattiva il volume
2 Sorgente Apre il menù delle sorgenti di ingresso
3 INFO Premere per mostrare la risoluzione e lafrequenza di aggiornamento rilevate daldisplay per la sorgente di ingressocorrente
4 SYS Apre le impostazioni del display

CAPITOLO 1INTRODUZIONE
7 smarttech.com/it/kb/171257
Nr. Nome Funzione
5 AUDIO Cambia la modalità audio del display
6 VOL + / VOL - Alza o abbassa il volume
7 [Pulsanti numerici] Premere i pulsanti sul tastierinonumerico per personalizzare leimpostazioni
8 POWER Riattiva il display.
Entra in modalità Sospensione.
Sensore di controllo remotoLa spia di stato lampeggia in verde e in rosso quando registra un pulsante premuto sul
telecomando.
Spia di statoLa spia di stato lampeggia in verde e in rosso quando registra un pulsante premuto sul
telecomando.
Quando la spia di stato emette una luce rossa, il display si trova in modalità a basso consumo.
Per riattivare il display, premere il pulsante di accensione posto sul pannello di controllo
frontale oppure il pulsante POWER sul telecomando.
Sensore di luce ambientale
Il sensore di luce ambientale è in grado di rilevare la luminosità della stanza e di regolare la
luminosità del display. Accertarsi che la voce Luminosità e volume sia impostata su
Automatico nelle impostazioni del display. Consultare la sezione Luminosità e volume a
pagina 83.
Altoparlanti interniIl display include due altoparlanti integrati con potenza 10 W RMS. È comunque possibile
collegare degli altoparlanti esterni (consultare la sezione Collegamento di altoparlanti esterni
a pagina 25).
Prodotti correlatiI prodotti correlati per il display includono quanto segue:
l Sistema audio di proiezione SBA-100
l Sistema di amplificazione per aule SMART Audio 400
l Estensori USB

CAPITOLO 1INTRODUZIONE
8 smarttech.com/it/kb/171257
Sistema audio di proiezione di SBA-100Il sistema audio di proiezione SBA-100 è composto da due altoparlanti da
14W ed è progettato per display da parete. È possibile regolare il volume
utilizzando il pannello di controllo anteriore dello schermo o i controlli di
volume digitali nel sistema operativo di un computer collegato.
Per ulteriori informazioni, vedere le specifiche del sistema audio di
proiezione SBA-1001 (smarttech.com/kb/17146).
Sistema di amplificazione per aule SMART Audio 400Il sistema di amplificazione per aule SMART Audio 400 offre
un'amplificazione audio di alta qualità. Il sistema è dotato di un microfono
per l'insegnante e di un microfono opzionale per gli studenti. Sono
disponibili diverse opzioni di diffusori, compresi quelli a parete e a soffitto.
L'amplificatore riceve i segnali audio dai microfoni e li traduce in un suono
limpido attraverso gli altoparlanti.
Per ulteriori informazioni, consultare le specifiche del sistema di amplificazione per aule
SMART Audio 4001 (smarttech.com/kb/17137).
NOTA
Il sistema di amplificazione per aule SMART Audio 400 è disponibile solo in Canada e negli
Stati Uniti.
Estensori USBCome indicato in Collegamento dei cavi per i computer in sala, i portatili dei partecipanti e
altre sorgenti di ingresso a pagina 23, la connessione USB tra lo schermo e il computer non
deve superare i 5 m (16'). Se è necessario collegare un computer a una distanza superiore a 5
m (16') dal display, utilizzare uno dei seguenti estensori USB:
Estensore Specifiche
USB-XT smarttech.com/kb/119318
CAT5-XT-1100 smarttech.com/kb/170202
SMART consiglia solo l'utilizzo di estensori USB con i connettori USB sul lato e sui pannelli del
connettore inferiore del display.
Per ulteriori informazioni, vedere:
l Risoluzione dei problemi ed estensione della connessione USB 2.0 e USB 3.0 al display
interattivo SMART
l Cavi e connettori USB

CAPITOLO 1INTRODUZIONE
9 smarttech.com/it/kb/171257
Ulteriori informazioniOltre a questa guida, SMART fornisce i seguenti documenti per il display:
Documento Collegamento
Manuale dell'utente smarttech.com/kb/171284
Istruzioni di installazione per SBID-MX165, MX175, MX186,MX265, MX275 e MX286
smarttech.com/kb/171274
Specifiche SBID-MX265 smarttech.com/kb/171240
Specifiche SBID-MX275 smarttech.com/kb/171259
Specifiche SBID-MX286 smarttech.com/kb/171260
Confronto smarttech.com/kb/171161
Questi documenti sono disponibili nella sezione Supporto del sito web SMART
(smarttech.com/support). Eseguire la scansione del codice QR sulla copertina di questa guida
per visualizzare le pagine dei display interattivi SMART Board serie MX della sezione
Supporto.


Capitolo 2
11 smarttech.com/it/kb/171257
Capitolo 2: Installazione del display
Trasporto del display 11Utilizzo di ausili per il trasporto 12Tener conto di porte, corridoi ed ascensori 12Vetri incrinati, scheggiati o frantumati 13Conservazione dell'imballaggio originale 13
Installazione del display a una parete 13Scelta di una posizione 14Scelta dell'altezza di installazione 16Valutazione della parete 16Selezione di hardware e strumenti di montaggio 17Selezione di un supporto a parete 17Montaggio del display 17Montaggio di più display 20
Installazione del display su un supporto 20Utilizzo dei supporti mobili SMART 20Utilizzo di uno stand di terze parti 20
L'azienda SMART raccomanda di far eseguire l'installazione del display solo ad installatori
qualificati.
Questo capitolo è rivolto agli installatori. Prima di installare il display, gli installatori devono
leggere le seguenti informazioni oltre alle istruzioni di installazione fornite in dotazione con il
display.
AVVERTENZA
L'installazione del display in modo errato può causare lesioni personali e danni al prodotto.
Trasporto del displayDopo che la vostra organizzazione ha ricevuto il display, è necessario trasportarlo nel luogo in
cui si prevede di installarlo.
In alcuni casi, potrebbe essere necessario spostare il display in un'altra posizione dopo averlo
installato.

CAPITOLO2INSTALLAZIONE DEL DISPLAY
12 smarttech.com/it/kb/171257
IMPORTANTE
l Trasportare il display avviene a proprio rischio e pericolo. SMART non si assume alcuna
responsabilità per danni o lesioni che si verificano durante il trasporto del display.
l Durante il trasporto del display, procedere come segue:
o Rispettare le normative e gli standard di sicurezza locali.
o Conservare l'apparecchio nell'imballaggio originale.
o Spostare il display in modo che la sua cornice superiore sia rivolta verso l'alto.
o Far muovere il display da almeno due persone.
SUGGERIMENTO
La confezione del display può essere etichettata per indicare su quale lato si trova la parte
anteriore. Cercare "FRONT" sull'imballaggio per orientare la scatola durante il trasporto.
Utilizzo di ausili per il trasportoPer il trasporto del display si possono utilizzare i seguenti accessori:
l Carrello
l Carrello per mobili
l Sollevatore meccanico
Tener conto di porte, corridoi ed ascensoriIn alcune situazioni, potrebbe essere necessario rimuovere il display dall'imballaggio per
spostarlo attraverso porte o corridoi stretti o su un ascensore. In queste situazioni, SMART
consiglia di tenere i pezzi di polistirolo sugli angoli inferiori del display. Questi pezzi di
polistirolo proteggono il display quando viene appoggiato durante il trasporto.
Potrebbe anche essere necessario ruotare il display in modo che la cornice superiore sia
rivolta lateralmente. È possibile farlo durante il trasporto, ma quando si installa lo schermo
deve essere in posizione orizzontale (con il telaio superiore rivolto verso l'alto).

CAPITOLO2INSTALLAZIONE DEL DISPLAY
13 smarttech.com/it/kb/171257
Vetri incrinati, scheggiati o frantumatiIl display contiene vetro temperato di sicurezza. Anche se questo vetro è rinforzato a caldo
per resistere agli urti, può rompersi, scheggiarsi o frantumarsi se colpito con sufficiente forza.
(Se frantumato il vetro di sicurezza è progettato per rompersi in piccoli pezzi anziché in
frammenti taglienti). Le variazioni di temperatura possono causare il deterioramento di una
piccola fessura o incrinatura, con il rischio che il vetro si rompa. Per informazioni sulle
condizioni che possono causare la rottura del vetro del display anche quando non è in uso,
consultare l'articolo della Knowledge Base, Vetro frantumato su un display interattivo .
Se il vetro del display è incrinato o scheggiato, farlo ispezionare e riparare da un centro di
riparazione autorizzato SMART. Se il vetro del display si frantuma, pulire accuratamente l'area
e far riparare o sostituire il display.
ATTENZIONE
Per motivi di sicurezza e per evitare ulteriori danni, non installare o utilizzare il display se il
vetro è incrinato, scheggiato o rotto.
Conservazione dell'imballaggio originaleConservare l'imballaggio originale per reimballare il display con il maggior numero possibile di
imballaggi originali nel caso in cui sia necessario trasportare nuovamente il display dopo
averlo installato la prima volta. Questo imballaggio è stato progettato per fornire la migliore
protezione possibile contro urti e vibrazioni.
ATTENZIONE
Trasportare il display solo nell'imballaggio originale o nell'imballaggio di ricambio acquistato
presso il proprio rivenditore autorizzato SMART. Il trasporto del display senza un imballaggio
corretto può causare danni al prodotto e annullare la garanzia.
NOTA
Se l'imballaggio originale non è disponibile, è possibile acquistarlo direttamente presso il
proprio rivenditore autorizzato SMART (smarttech.com/where).
Installazione del display a una pareteIn genere, si installa il display su una parete in un'aula o in uno spazio per riunioni.

CAPITOLO2INSTALLAZIONE DEL DISPLAY
14 smarttech.com/it/kb/171257
Scelta di una posizioneIn genere, il display viene installato nel punto focale della sala, ad esempio davanti in un'aula o
spazio per riunioni.
La scelta di una posizione appropriata per il display è fondamentale per garantire la migliore
esperienza possibile con il prodotto. Considerare i seguenti fattori quando si sceglie una
posizione:
Fattori Considerazioni
Configurazionestanza
l La posizione consente agli utenti, compresi quelli su sedie a rotelle,di accedere al display.
Fare riferimento alle normative locali in materia di accessibilità.
l La posizione consente a più utenti alla volta di accedere al display.
l La posizione è adatta ai modelli di traffico della stanza e non ci sonorischi di inciampo.
l Il display non è installato dove potrebbe essere urtato da una porta oda un cancello.
l Nelle vicinanze non ci sono scaffali, scrivanie o altri mobili con ante ocassetti che potrebbero urtare il display.
l Mobili, decorazioni murali e altri elementi della stanza, comeinterruttori per la luce e termostati, non bloccano il display o sonobloccati da esso. (È possibile spostare alcune di queste funzioni dellastanza per adattarle allo schermo).
Alimentazione ealtre connessioni
l La posizione è vicina a una di quelle indicate di seguito:o Una presa di correnteo Una presa di rete (se si prevede di utilizzare una connessione di
rete cablata)
o Un computer (se si prevede di collegarla a un computer)
o Altoparlanti e altri dispositivi che si desidera collegare al display
NOTE
o Se la posizione non è vicina a una presa di corrente,consultare un elettricista per la configurazione dialimentazione necessaria.
o Determinare se sono necessarie apparecchiature aggiuntive,come barre di alimentazione, cavi aggiuntivi o prolunghe percavi.
l La posizione non è quella in cui l'alimentazione di rete entranell'edificio.

CAPITOLO2INSTALLAZIONE DEL DISPLAY
15 smarttech.com/it/kb/171257
Fattori Considerazioni
Visibilità Lo schermo del display è chiaramente visibile a tutti gli utentipresenti nella stanza. SMART raccomanda agli utenti di sedersiall'interno di un'area di visualizzazione di 178°:
NOTA
L'area di visualizzazione dipende dalla risoluzione dello schermo eda una serie di altri fattori. Per ulteriori informazioni, vederel'articolo di conoscenze di base, distanze di visualizzazioneconsigliate e angoli di visualizzazione per pannelli piatti interattiviSMART Board.
Illuminazione Non è posizionata in vicinanza di fonti di luce intensa, come finestre oforte illuminazione sovrastante.
I rischi di interferenza della luce includono:o Visibilità ridotta: Le sorgenti luminose possono causare riflessi
sullo schermo del display, riducendone la visibilità.o Interferenza del sistema touch: molti schermi utilizzano la luce a
infrarossi (IR) come componente chiave del sistema touch. Unaforte luce che colpisce direttamente lo schermo del display puòcausare interferenze con il sistema touch e impedire il correttofunzionamento dello schermo.
SUGGERIMENTO
Per ridurre l'interferenza della luce, installare tende o tendine sullefinestre o sui lucernari e installare interruttori per attenuare ospegnere le luci puntate direttamente sullo schermo del display.Tenere presente che la luce del sole può passare attraverso lefinestre da diverse angolazioni in diversi periodi dell'anno.
Acustica

CAPITOLO2INSTALLAZIONE DEL DISPLAY
16 smarttech.com/it/kb/171257
Fattori Considerazioni
Ambiente eventilazione
l La posizione soddisfa i requisiti ambientali nelle specifiche deldisplay (vedere Ulteriori informazioni a pagina 9).
l Il display non è soggetto a forti vibrazioni o polvere.
l I sistemi di ventilazione non mandano aria direttamente sul display.
l Intorno al display è presente un'adeguata ventilazione o ariacondizionata in modo che il calore possa fluire lontano da esso edall'attrezzatura di montaggio. SMART raccomanda uno spazio dialmeno 5 cm (2") su tutti i lati del display per un flusso d'aria corretto.
l Se si prevede di installare il display in un'area incassata, serve unospazio di almeno 10 cm tra il display e le pareti incassate perconsentire la ventilazione e il raffreddamento.
Scelta dell'altezza di installazioneQuando si sceglie l'altezza del display, considerare l'altezza media della comunità degli utenti.
SMART consiglia di montare il display in modo che la sua parte superiore si trovi a 1,9 m (6' 5")
dal pavimento.
NOTA
Se i partecipanti sono seduti in un angolo ampio (ad esempio in una sala conferenze),
potrebbe essere necessario regolare l'altezza o l'angolo di installazione.
Valutazione della pareteAssicurarsi che la parete su cui si sta installando il display sia in grado di sostenere il peso del
display e dell'attrezzatura di montaggio. Se la parete non è in grado di sostenere il peso del
display e dell'attrezzatura di montaggio, utilizzare un supporto da parete SMART per trasferire
parte del peso dalla parete al pavimento (vedere smarttech.com/accessories).
NOTA
Fare riferimento alle specifiche del display per il suo peso (vedere Ulteriori informazioni a
pagina 9).

CAPITOLO2INSTALLAZIONE DEL DISPLAY
17 smarttech.com/it/kb/171257
In alcune situazioni, potrebbe essere necessario richiedere un'analisi ingegneristica per
determinare se la parete può supportare il display.
Selezione di hardware e strumenti di montaggioL'hardware di montaggio e gli strumenti necessari per l'installazione variano in base al tipo di
parete su cui viene montato il display.
Fare riferimento alle istruzioni di installazione per l'hardware di montaggio e agli strumenti
necessari per il display.
Selezione di un supporto a pareteÈ sempre preferibile montare il display su una parete. Se la parete non è in grado di sostenere
il peso del display, è possibile utilizzare hardware aggiuntivo per trasferire parte del peso al
pavimento.
Il display include una staffa a parete preventivamente fissata, da utilizzare per montare il
display su una parete. Consultare le Istruzioni di installazione per i modelli SBID-MX165,
MX175, MX186, MX265, MX275 e MX286 (smarttech.com/kb/171274).
Contattare il rivenditore SMART autorizzato (al sito smarttech.com/where) per informazioni
sulle opzioni di montaggio dei prodotti SMART.
Se si sceglie un'opzione di terze parti invece di una delle opzioni di montaggio SMART,
assicurarsi che il supporto a parete sia in grado di sostenere il peso del display e degli
eventuali accessori collegati e di adattarsi alle dimensioni del display.
Montaggio del displayMontare il display seguendo le istruzioni di installazione incluse. Inoltre, si consideri quanto
segue:
I componenti elettrici e meccanici di un display sono progettati per funzionare correttamente
con il display montato nell'orientamento descritto nelle istruzioni di installazione. Il montaggio
del display in un'altra posizione può causare malfunzionamenti e invalidare la garanzia del
display.
Il montaggio di un display con un orientamento o un angolo non standard comporta una serie
di potenziali rischi:
l Il montaggio orizzontale di un display (quale il piano di un tavolo) può causare il
cedimento del vetro, danneggiandolo o interferendo con il sistema touch del display.
l L'orientamento non standard può influire sulla ventilazione, creando punti caldi
nell'apparecchio, guasti prematuri e, nei display che utilizzano proiettori, l'esplosione
delle lampadine dei proiettori.

CAPITOLO2INSTALLAZIONE DEL DISPLAY
18 smarttech.com/it/kb/171257
l Montare il display in verticale (90° rispetto al pavimento più o meno 2° di tolleranza) e con
orientamento orizzontale. SMART non supporta il montaggio del display ad angoli diversi
o in orientamento verticale.

CAPITOLO2INSTALLAZIONE DEL DISPLAY
19 smarttech.com/it/kb/171257
l Utilizzare il supporto a parete incluso. Opzionalmente, utilizzare una piastra di montaggio
approvata VESA che sia adatta al peso e alle dimensioni del display.
l Se per fissare il supporto a parete al display non si utilizzano i bulloni inclusi, vedere la
tabella seguente.
SMART BoardMX265
LunghezzaminimaM6
14mm + xmm
dove x è lo spessore combinato del supportoa parete e della rondella
LunghezzamassimadelbulloneM6
18 mm + xmm
dove x è lo spessore combinato del supportoa parete e della rondella
Forza diserraggio
97.36–177.01 in-lb. (11–20 N·m)
ATTENZIONE
Non serrare eccessivamente i bulloni.
SMART BoardMX275
LunghezzaminimaM8
18 mm + xmm
dove x è lo spessore combinato del supportoa parete e della rondella
LunghezzamassimadelbulloneM8
30 mm + xmm
dove x è lo spessore combinato del supportoa parete e della rondella
Forza diserraggio
97.36–177.01 in-lb. (11–20 N·m)
ATTENZIONE
Non serrare eccessivamente i bulloni.
SMART BoardMX286
LunghezzaminimaM8
14mm + xmm
dove x è lo spessore combinato del supportoa parete e della rondella
LunghezzamassimadelbulloneM8
30 mm + xmm
dove x è lo spessore combinato del supportoa parete e della rondella
Forza diserraggio
97.36–177.01 in-lb. (11–20 N·m)
ATTENZIONE
Non serrare eccessivamente i bulloni.

CAPITOLO2INSTALLAZIONE DEL DISPLAY
20 smarttech.com/it/kb/171257
Montaggio di più displayUna configurazione a display multipli può includere due o più display in una varietà di
configurazioni. SMART consiglia di montare non più di tre display in una disposizione
convessa.
NOTA
Display diversi supportano le configurazioni di visualizzazione multipla a vari livelli.
Consultare la documentazione del display prima di includerlo in una configurazione a display
multiplo.
Anche se un computer può supportare fino a 16 schermi touch, i requisiti imposti al computer e
alla scheda grafica aumentano con l'aggiunta di altri schermi. Se si desidera utilizzare più di tre
display, SMART consiglia di operare a stretto contatto con un installatore esperto.
Installazione del display su un supportoSe si desidera spostare il display da un luogo all'altro o se non è possibile installarlo a parete, è
possibile installarlo su un supporto.
Utilizzo dei supporti mobili SMARTI supporti mobili SMART sono progettati per i display interattivi SMART. Sono regolabili in
altezza. Alcuni modelli includono speaker integrati, un armadio con serratura per riporvi le
attrezzature e rotelle che ruotano e si bloccano per un movimento facilitato.
Per ulteriori informazioni sugli stand mobili SMART, vedere smarttech.com/accessories.
Utilizzo di uno stand di terze partiPer informazioni sulla scelta e l'utilizzo di un supporto di terze parti, vedere Installazione della
SMART Board MX su un supporto.

Capitolo 3
21 smarttech.com/it/kb/171257
Capitolo 3: Collegamento alla corrente edispositivi
Collegamento del dispositivo iQ 21Collegamento alla corrente 22Connessione a una rete 22Collegamento dei cavi per i computer in sala, i portatili dei partecipanti e altre sorgenti di
ingresso 23Utilizzo dei cavi consigliati 23Collegamento al pannello connettori laterale 24Collegamento al pannello connettori inferiore 24Collegamento al pannello connettori frontale 25Visualizzazione degli ingressi di un computer o altro dispositivo collegato 25Collegamento di altoparlanti esterni 25
Collegamento dei sistemi di controllo della stanza 26Riferimenti dei connettori 27
Pannello connettori laterale 27Pannello connettori inferiore 28Pannello connettori frontale 29Dispositivo iQ 30Altri connettori 30
Collegamento del dispositivo iQPer maggiori informazioni sull'installazione del dispositivo iQ nei display interattivi
SMART Board serie MX, consultare le Istruzioni di installazione per i modelli SBID-MX165,
MX175, MX186, MX265, MX275 e MX286 (smarttech.com/kb/171274).

CAPITOLO3COLLEGAMENTO ALLA CORRENTE E DISPOSITIVI
22 smarttech.com/it/kb/171257
Collegamento alla corrente
SBID-MX265 SBID-MX275 SBID-MX286
Collegare il cavo di alimentazione fornito in dotazione dall'ingresso di alimentazione CA posto
sul lato del display ad una presa di corrente.
NOTA
Fare riferimento alle specifiche del display per ottenere informazioni sui requisiti di
alimentazione e sul consumo energetico (consultare la sezione Ulteriori informazioni a
pagina 9).
Connessione a una rete
Il display richiede una connessione di rete per scaricare gli
aggiornamenti del software e del firmware; numerose app del
dispositivo iQ richiedono anch'esse una connessione di rete. Per
connettersi a una rete, è possibile utilizzare uno dei connettori RJ45
del display (nell'immagine) oppure una connessione Wi-Fi. Per
maggiori informazioni sulla connessione e sulla configurazione di
rete del display, consultare la sezione Connessione del display e
del dispositivo iQ a una rete a pagina 33.
È inoltre possibile collegare un computer al secondo connettore RJ45 del display, in modo
che il display e il computer siano collegati alla stessa rete.
IMPORTANTE
Non usare il connettore RJ45 posto sul dispositivo iQ per connettersi a una rete.

CAPITOLO3COLLEGAMENTO ALLA CORRENTE E DISPOSITIVI
23 smarttech.com/it/kb/171257
Collegamento dei cavi per i computer in sala, iportatili dei partecipanti e altre sorgenti diingressoÈ possibile collegare cavi al display in modo tale che gli utenti possano connettersi e utilizzare
i computer in sala, i portatili dei partecipanti oppure altri dispositivi, come lettori di dischi Blu-
ray™.
NOTA
Per informazioni sulla configurazione dei computer collegati, consultare la sezione Capitolo
5: Configurazione dei computer collegati a pagina 49.
Utilizzo dei cavi consigliatiSMART consiglia le seguenti varietà di cavi:
Tipo di cavo Lunghezza massima Consiglio
HDMI 7 m1 Utilizzare esclusivamente cavi HDMI certificati etestati per supportare lo standard di prestazionirichiesto.
VGA 7 m Utilizzare cavi VGA in cui tutti i pin presenti neiconnettori siano completamente inseriti e cablati.
Stereo 3,5 mm 6 m [N/D]
USB 5 m (16') Se la distanza tra il computer e il display èsuperiore a 5 m, utilizzare un cavo di prolungaUSB. Per maggiori informazioni, consultare lasezione Estensori USB a pagina 8.
L'uso di cavi la cui lunghezza superi i valori massimi può produrre risultati imprevisti, come un
degrado della qualità delle immagini o della connettività USB.
1Le prestazioni dei cavi di lunghezza superiore a 7m dipende notevolmente dalla qualità dei cavi stessi.

CAPITOLO3COLLEGAMENTO ALLA CORRENTE E DISPOSITIVI
24 smarttech.com/it/kb/171257
Collegamento al pannello connettori laterale
Il pannello connettori laterale include due connettori video HDMI: HDMI 1 e HDMI 2. Entrambi i
connettori sono in grado di alloggiare un cavo HDMI per i segnali video e audio; entrambi
supportano la versione HDMI 2.0.
NOTE
l Il connettore USB tipo B per il controllo degli input tattili è situato sul pannello connettori
inferiore. Consultare la sezione Collegamento al pannello connettori inferiore nel
seguito.
l È possibile collegare un mouse e tastiera USB wireless ai due connettori USB tipo A.
Collegamento al pannello connettori inferiore
Il pannello connettori inferiore include un connettore video e un connettore USB:
l VGA: questo connettore è in grado di alloggiare un cavo VGA per il segnale video.
l USB tipo B: questo connettore è in grado di alloggiare un cavo USB per il controllo degli
input tattili nei computer collegati alle porte HDMI 1, HDMI 2 o VGA.
NOTA
Quando si collega un computer al connettore VGA, è possibile utilizzare il connettore di
ingresso stereo da 3,5 mm per il segnale audio.

CAPITOLO3COLLEGAMENTO ALLA CORRENTE E DISPOSITIVI
25 smarttech.com/it/kb/171257
Collegamento al pannello connettori frontaleOltre alle tre serie di connettori video posti sul pannello
connettori laterale e su quello inferiore, è presente una
serie di connettori per computer sul pannello di controllo
frontale:
l HDMI 3: questa serie di connettori è in grado di
alloggiare un cavo USB per il controllo degli input tattili
e un cavo HDMI per i segnali video e audio. Questo
ingresso supporta il formato HDMI 1.4 con protezione
HDCP 1.4.
l USB tipo B: questo connettore è in grado di alloggiare
un cavo USB per il controllo degli input tattili nei
computer collegati alla porta HDMI 3.
Visualizzazione degli ingressi di un computer o altro dispositivocollegato
Gli utenti possono toccare il pulsante Ingressi per aprire il menù di selezione ingressi. Toccare
una sorgente di ingresso per visualizzare sul display gli ingressi del computer o di altri
dispositivi.
Per ricevere informazioni sulla visualizzazione degli ingressi del dispositivo collegato,
consultare la Guida d'uso dei display interattivi SMART Board serie MX
(smarttech.com/kb/171284).
Collegamento di altoparlanti esterniIl display incorpora due altoparlanti da 10 W, progettati al fine di propagare i suoni in un'area
circoscritta della stanza. È possibile collegare degli altoparlanti esterni attivi se si intende
propagare i suoni in uno spazio più ampio. Consultare la sezione Sistema di amplificazione per
aule SMART Audio 400 a pagina 8 per ulteriori informazioni.
è possibile collegare gli altoparlanti esterni al display tramite il
connettore di uscita stereo da 3,5 mm (nell'immagine).

CAPITOLO3COLLEGAMENTO ALLA CORRENTE E DISPOSITIVI
26 smarttech.com/it/kb/171257
Il display è inoltre dotato di un connettore di uscita ottica
Sony/Philips Digital Interface (S/PDIF). Il formato S/PDIF è un
supporto di trasmissione audio digitale. È necessario un ricevitore
audio in grado di supportare il formato S/PDIF per decodificare tale
collegamento in formato analogico per l'uso con gli altoparlanti
esterni.
Collegamento dei sistemi di controllo dellastanzaUn sistema di controllo ambientale consente agli utenti di controllare l'illuminazione, l'impianto
audio ed eventualmente il display di un ambiente. Per alcune installazioni potrebbe essere
necessario integrare il display con un sistema di controllo ambientale. Consultare la
documentazione del display per vedere se funziona con un sistema di controllo ambientale
esterno.
È possibile utilizzare il connettore RS-232 del display per collegare un sistema di controllo
esterno di terze parti al display (vedere Appendice C: Gestione da remoto del display a
pagina 87).
NOTA
I display non sono compatibili con i sistemi di controllo a distanza centralizzati, come un
telecomando universale.

CAPITOLO3COLLEGAMENTO ALLA CORRENTE E DISPOSITIVI
27 smarttech.com/it/kb/171257
Riferimenti dei connettori
Pannello connettori lateraleIl diagramma e la tabella seguenti illustrano i connettori presenti sul pannello connettori del
display:
Nr. Connettore Si connette a Note
1 Uscita HDMI 1.4(conforme allaprotezione HDCP)
Monitor esterno Questo connettore è di tipoHDMI crittografato conprotezione HDCP.
NOTA
L'uscita HDMI è unafunzionalità facoltativa.Contattare il propriorivenditore SMARTautorizzato(smarttech.com/where) perulteriori istruzioni in meritoall'ordine.

CAPITOLO3COLLEGAMENTO ALLA CORRENTE E DISPOSITIVI
28 smarttech.com/it/kb/171257
Nr. Connettore Si connette a Note
2 Connettore USB tipoA
Unità USB e altri dispositivi Collegare un'unità USB peraggiornare il firmware deldisplay.
NOTA
Per la risoluzione deiproblemi relativi al display,collegare un mouse USB peresplorare il menù a video deldisplay.
3 Connettore USB tipoA
Unità USB e altri dispositivi Collegare le unità USB e gli altridispositivi che si desiderautilizzare con la sorgente diingresso correntementeselezionata.
4 Ingresso HDMI 1 2.0 Ingresso HDMI 1(video e audio)
Consultare la sezionepagina 23.
5 Ingresso HDMI 2 2.0 Ingresso HDMI 2(video e audio)
Consultare la sezionepagina 23.
6 Connettori RJ45 (x2) Rete Consultare la sezionepagina 22.
Pannello connettori inferioreIl diagramma e la tabella seguenti illustrano i connettori presenti sul pannello connettori
inferiore del display:
Nr. Connettore Si connette a Note
1 Connettore USB tipoB
Ingresso HDMI 1, HDMI 2 oVGA (input tattili)
Consultare la sezionepagina 23.
2 RS-232 Sistema di controllo dellastanza
Consultare la sezionepagina 87.
3 Uscita stereo 3,5 mm Altoparlanti o sistemiaudio esterni
Consultare la sezionepagina 25.
4 Uscita S/PDIF Uscita ottica per audiodigitale
Consultare la sezionepagina 25.

CAPITOLO3COLLEGAMENTO ALLA CORRENTE E DISPOSITIVI
29 smarttech.com/it/kb/171257
Nr. Connettore Si connette a Note
5 Ingresso stereo 3,5mm
Ingresso VGA (audio) Consultare la sezionepagina 23.
6 Ingresso VGA Ingresso VGA (video) Consultare la sezionepagina 23.
Pannello connettori frontaleIl diagramma e la tabella seguenti illustrano i connettori presenti sul pannello interattivo del
display:
Nr. Nome Procedura
1 Connettore USB tipo A Collegare le unità USB e gli altri dispositiviche si desidera utilizzare con la sorgentedi ingresso correntemente selezionata.
2 Connettore USB tipo A Collegare un'unità USB per aggiornare ilfirmware del display.
3 Connettore USB tipo B Collegare un cavo USB allo schermo e al
computer per fornire il controllo a
sfioramento del computer collegato a
HDMI 3.
4 Connettore di ingresso HDMI 3 Collegare un computer o un'altrasorgente di ingresso allo schermo(vedere pagina 23).

CAPITOLO3COLLEGAMENTO ALLA CORRENTE E DISPOSITIVI
30 smarttech.com/it/kb/171257
Dispositivo iQLo schema e la tabella che seguono presentano i connettori dell'apparecchio iQ:
Nr. Connettore Si connette a Note
1 RJ45 [N/D] Non utilizzare questoconnettore. Utilizzare invece iconnettori sul display. Vederepagina 22.
2 USB Tipo-A (×2) [N/D] Non utilizzare. Vederepagina 29.
3 Uscita HDMI [N/D] Non utilizzare. Vederepagina 27.
5 Micro SD [N/D] Questo connettore è una portadi servizio.
6 LED [N/D] Il LED si illumina in verdequando l'apparecchio iQ vieneinserito nello slot degliaccessori e acceso.
Altri connettoriSono presenti connettori aggiuntivi nella parte inferiore del display (consultare le sezioni
Montaggio di più display a pagina 20 e Appendice C: Gestione da remoto del display a
pagina 87).

Capitolo 4
31 smarttech.com/it/kb/171257
Capitolo 4: Configurazione del display
Accensione del display per la prima volta 32Prima accensione e impostazione del display 32
Connessione del display e del dispositivo iQ a una rete 33Configurazione della connessione di rete per il dispositivo iQ 33Collegamento del dispositivo iQ a una rete 37Connessione del display a una rete 40Valutazione dell'impatto dell'app Condivisione schermo sul consumo dati di rete 40
Aggiornamento del software di sistema 41Aggiornamento del software di sistema iQ 41
Informazioni sul software di sistema iQ 41Per applicare manualmente un aggiornamento automatico del software di sistema iQ 41Aggiornamento manuale del software di sistema 42
Aggiornamento del firmware del display 42Informazioni sugli aggiornamenti del firmware 42Applicazione manuale dell'aggiornamento del firmware del display 42Aggiornamento manuale del software di sistema 43
Blocco dell'app Impostazioni per il software del sistema iQ 43Creazione di un nuovo certificato di blocco 44Blocco dell'apparecchio iQ con un certificato di chiusura esistente 44Sbloccare l'apparecchio iQ con un certificato di blocco esistente 45
Commutazione del software del sistema iQ al canale Beta 45Prima di passare al canale Beta 45Commutazione tra i canali Beta e Stable 46Ottenere supporto e inviare feedback 46
Aggiunta o rimozione di app dall'utilità di avvio 47Selezione delle app da far comparire nell'utilità di avvio 47
Attivazione della Libreria della Lavagna interattiva 47
Una volta montato il display e collegato l'alimentazione e i vari dispositivi a quest'ultimo, è
possibile avviarlo per la prima volta e configurare le app come descritto in questo capitolo.

CAPITOLO4CONFIGURAZIONE DEL DISPLAY
32 smarttech.com/it/kb/171257
Accensione del display per la prima voltaAccendere il display dopo averlo montato e aver collegato l'alimentazione e i dispositivi.
Prima accensione e impostazione del display
Per accendere e impostare il display per la prima volta
1. Accendere il display spingendo l'interruttore di alimentazione posto sul retro del display.
SBID-MX265 SBID-MX275 SBID-MX286
2. Selezionare la lingua preferita, quindi toccare Avanti.
3. Selezionare il Paese, quindi toccare Avanti.
4. Selezionare il fuso orario, quindi toccare Avanti.
5. Impostare la data, quindi toccare Avanti.
6. Impostare l'ora, quindi toccare Avanti.
7. Assegnare un nome al display, quindi toccare Avanti.
8. Se lo schermo non utilizza una connessione di rete cablata, selezionare una rete wireless,
quindi toccare Avanti.
9. Selezionare l'elenco delle applicazioni che verranno visualizzate nel programma di avvio,
quindi toccare Avanti. Per ulteriori informazioni sulle app, vedere la guida per l'utente dei
display interattivi SMART Board serie MX (smarttech.com/kb/171284).
10. Selezionare le applicazioni che si desidera visualizzare nel programma di avvio, quindi
toccare Avanti.
SUGGERIMENTO
Per cambiare quali app appaiono nel programma di avvio, vedere Aggiunta o
rimozione di app dall'utilità di avvio a pagina 47.
11. Toccare Fine.
Viene visualizzata la schermata di Benvenuto.
12. Per garantire gli aggiornamenti del firmware dello schermo, collegarlo a una rete con
accesso a Internet. Vedi Connessione del display a una rete a pagina 40.

CAPITOLO4CONFIGURAZIONE DEL DISPLAY
33 smarttech.com/it/kb/171257
Connessione del display e del dispositivo iQ auna reteÈ possibile collegare il display e il dispositivo iQ a una rete tramite una connessione Wi-Fi. Se il
display è collegato a una rete tramite una connessione Ethernet, anche il dispositivo iQ sarà
collegato alla rete. Prima di compiere tale operazione, gli amministratori della rete aziendale
dovranno configurare la rete per l'uso del display.
Configurazione della connessione di rete per il dispositivo iQ
IMPORTANTE
Una configurazione corretta della rete consente al dispositivo iQ di scaricare
automaticamente importanti aggiornamenti del software di sistema iQ e delle sue
funzionalità.

CAPITOLO4CONFIGURAZIONE DEL DISPLAY
34 smarttech.com/it/kb/171257
Gli amministratori di rete dovranno configurare la rete in modo che gli utenti possano utilizzare
l'app Condivisione schermo, aggiornare il software di sistema automaticamente via etere e
consentire al dispositivo iQ di impostare automaticamente la data e l'ora.

CAPITOLO4CONFIGURAZIONE DEL DISPLAY
35 smarttech.com/it/kb/171257
Per configurare la rete
Aggiungere i seguenti URL alla whitelist di rete.
URL Caratteristica
https://ws.kappboard.com
NOTA
Blocca l'accesso a https://ws.kappboard.com perimpedire aggiornamenti automatici del software disistema iQ
Aggiornamento automaticodel software di sistema iQ
https://*.mixpanel.com Software di sistema di iQ
*.hockeyapp.net Software di sistema di iQ
https://*.smarttech-prod.com Lettore SMART Notebook®
http://*.loggly.com Lettore SMART Notebook
http://*.smarttech.com Software sistema iQ, lettoreSMART Notebook,SMART amp
https://*.smarttech.com Lettore SMART Notebook
https://www.fabric.io/ Lettore SMART Notebook
https://*.classlab.com Lettore SMART Notebook,SMART amp
https://www.firebase.com/test.html Lettore SMART Notebook,SMART amp
https://*.smartamp.com Lettore SMART Notebook,SMART amp
https://*.google.com Lettore SMART Notebook
http://*.google-analytics.com Lettore SMART Notebook
https://www.gstatic.com Lettore SMART Notebook
https://*.firebaseio.com Lettore SMART Notebook
https://*.cloudfront.com Lettore SMART Notebook
https://content.googleapis.com SMART amp
https://gstatic.com SMART amp
https://*.youtube.com Lettore SMART Notebook,SMART amp
https://api.datamarket.azure.com SMART amp
https://updates.airsquirrels.com App Condivisione schermo

CAPITOLO4CONFIGURAZIONE DEL DISPLAY
36 smarttech.com/it/kb/171257
Per consentire ai dispositivi mobili e ai computer di utilizzare AirPlay e Google Cast per
utilizzare l'app Condivisione schermo
1. Aprire le porte TCP/UDP richieste:
Protocollo Gamma porte Caratteristica
TCP 80 e³ esperienza diaggiornamento del softwaredi sistema
Http in uscita
TCP 80 Http in uscita
UDP 123 Protocollo Network Time
TCP 3689 Condivisione musica iTunes
TCP 5000 Streaming audio
TCP 5353 mDNS
UDP 5353 mDNS
TCP 7000 Condivisione foto
TCP 7001 Streaming video
UDP 7010 Mirroring del display
UDP 7011 Mirroring del display
TCP 7100 Mirroring del display
TCP 47000 Negoziazione audio
TCP 49152–65535 Porte dinamiche
UDP 49152–65535 Porte dinamiche
TCP 49228 Google Cast
TCP 50259 Google Cast
UDP 54780 Google Cast
UDP 62572 Google Cast
2. Configurare la rete in modo da consentire Bonjour e mDNS (multicast).
3. Configurare la rete in modo da consentire le richieste NTP (Network Time Protocol) ai
time server di Internet.
NOTA
L'utilizzo di una connessione di rete wireless a 5 GHz può offrire un'esperienza migliore
con l'app Screen Share.

CAPITOLO4CONFIGURAZIONE DEL DISPLAY
37 smarttech.com/it/kb/171257
Per consentire all'app SMART Notebook Player di connettersi al display
NOTA
La rete potrebbe essere configurata per abilitare il Network Time Protocol, al fine di
consentire a computer e dispositivi mobili di usare la suite AirPlay e all'estensione Google
Cast di usare l'app Condivisione schermo.
Configurare la rete per consentire le richieste di Network Time Protocol (NTP) verso i
server di riferimento orario Internet
Per consentire gli aggiornamenti del firmware del display
Aprire la porta TCP 80.
Collegamento del dispositivo iQ a una reteIl dispositivo iQ può connettersi a una rete tramite una connessione Wi-Fi oppure sfruttare la
connessione Ethernet del display. Gli amministratori di rete possono inoltre aggiungere un
proxy del browser o installare un certificato.
Per effettuare la connessione a una reteWi-Fi
1. Toccare il pulsante Home sullo schermo.
Viene visualizzata l'utilità di avvio.
2. Toccare Impostazioni .
Apparirà la finestra Impostazioni.
3. Toccare Wi-Fi.
NOTA
Accertarsi che la rete Wi-Fi sia attiva.
4. Selezionare una rete wireless.
Se la rete Wi-Fi non è protetta da password, il display si connetterà alla rete.

CAPITOLO4CONFIGURAZIONE DEL DISPLAY
38 smarttech.com/it/kb/171257
5. Se la rete richiede una password, immettere la password della rete Wi-Fi e toccare
Connetti.
O
Se la rete richiede un nome utente e una password, immettere il nome utente e la
password della rete Wi-Fi, quindi toccare Connetti.
SUGGERIMENTO
Usare il puntatore a croce per spostare la tastiera a schermo.
Per effettuare la connessione a una rete Ethernet
Collegare un cavo Ethernet alla presa RJ45 presente sul display.
NOTA
La rete deve fornire le impostazioni di rete tramite protocollo DHCP. Se è necessario
l'uso di un indirizzo IP statico, utilizzare la funzione Prenotazione DHCP presente sul
router.
Per configurare un proxy
1. Toccare il pulsante Home sullo schermo.
Apparirà l'utilità di avvio.
2. Toccare Impostazioni .
Apparirà la finestra Impostazioni.
3. Toccare Wi-Fi.
4. Toccare e tenere premuto il nome della rete alla quale aggiungere un proxy.
Apparirà una finestra di dialogo.
5. Toccare Modifica rete.
6. Selezionare la voce Mostra opzioni avanzate.
7. Nella casella Proxy, selezionare la voce Manuale.
8. Immettere le informazioni nelle caselle Nome host del proxy, Porta del proxy e Ignora
proxy.
9. Toccare Salva.

CAPITOLO4CONFIGURAZIONE DEL DISPLAY
39 smarttech.com/it/kb/171257
Per installare un certificato
NOTA
I certificati devono essere in formato PFX.
1. Copiare un certificato in formato PFX su un'unità USB.
2. Toccare il pulsante Home sullo schermo.
Apparirà l'utilità di avvio.
3. Toccare Impostazioni .
Apparirà la finestra Impostazioni.
4. Toccare Wi-Fi > … > Avanzate > Installa certificati.
Apparirà la finestra Unità USB.
5. Toccare Unità USB.
6. Selezionare il certificato da installare.
7. Laddove richiesto, immettere una password per estrarre il certificato.
8. Immettere facoltativamente un nome di certificato nella casella Nome certificato e il
motivo per l'uso del certificato nella casella Utilizzo credenziali. Toccare OK.
Apparirà una finestra che richiederà l'impostazione di un PIN, una sequenza o una
password per il blocco dello schermo prima di utilizzare il certificato.
9. Toccare OK.
10. Selezionare un metodo di blocco tramite sequenza, PIN o password. Toccare OK.
IMPORTANTE
Prendere nota della sequenza, del PIN o della password. Potrebbe essere richiesto
l'inserimento della sequenza, del PIN o della password per l'installazione dei certificati
futuri.
In caso di dimenticanza della sequenza, del PIN o della password, è necessario
effettuare il ripristino delle impostazioni predefinite prima di installare ulteriori certificati.
Il software di sistema iQ confermerà l'installazione del certificato.

CAPITOLO4CONFIGURAZIONE DEL DISPLAY
40 smarttech.com/it/kb/171257
Connessione del display a una rete
Per effettuare la connessione a una reteWi-Fi
1. Toccare il pulsante Menu sul pannello di controllo anteriore.
Vengono visualizzate le impostazioni del display.
2. Toccare Rete.
3. Assicurarsi che Wi-Fi sia abilitato e Ethernet disattivato.
4. Selezionare una rete wireless.
Se la rete Wi-Fi non è protetta da password, il display si connette alla rete.
5. Se la rete richiede una password, immettere la password Wi-Fi e toccare Connetti.
oppure
Se la rete richiede un nome utente e una password, immettere il nome utente e la
password Wi-Fi e toccare Connetti.
Per effettuare la connessione a una rete Ethernet
1. Collegare un cavo Ethernet alla presa RJ45 sul display.
2. Toccare Impostazioni.
3. Toccare Rete.
4. Assicurarsi che Ethernet sia abilitato e che il Wi-Fi sia disattivato.
Valutazione dell'impatto dell'app Condivisione schermo sulconsumo dati di reteQuando si collega il proprio computer o dispositivo al display tramite l'app Condivisione
schermo, il protocollo di condivisione degli schermi comprime l'immagine trasmessa dal
computer o dal dispositivo. Il protocollo potrà trasmettere soltanto le aree dello schermo
soggette a modifiche. Questo può rendere difficile stimare l'impatto dell'app Condivisione
schermo su una rete in cui molti utenti desiderano condividere gli schermi simultaneamente.
Per esempio, in una scuola dove 30 insegnanti utilizzano l'app Condivisione schermo in
contemporanea, il 10% degli insegnanti potrebbe riprodurre un video in streaming mentre il
restante 90% potrebbe condividere contenuti statici con aggiornamenti occasionali. In tal
caso, è previsto che si possa rilevare un impatto aggiuntivo pari a 5 Mbps nel traffico di rete.
Utilizzare la tabella seguente per meglio valutare l'impatto dell'app Condivisione schermo in
modalità wireless sulla rete in uso.

CAPITOLO4CONFIGURAZIONE DEL DISPLAY
41 smarttech.com/it/kb/171257
Contenuti condivisi Velocità di trasmissione dati
Contenuti statici con movimenti a schermo di
minore entità
20 kbps
Contenuti statici con scorrimenti o
aggiornamenti periodici
Breve picco a 500–600 kbps, per poi
ritornare a 20 kbps
Videogiochi o streaming video con
modifiche a schermo sostanziali
700 kbps–1,2 Mbps
Aggiornamento del software di sistema
Aggiornamento del software di sistema iQQuando l'apparecchio iQ è collegato a Internet, aggiorna automaticamente il proprio software
di sistema.
Informazioni sul software di sistema iQQuando è disponibile un aggiornamento del software di sistema, l'apparecchio iQ scarica
l'aggiornamento in background e attende per quattro ore di inattività. Quando ciò accade, il
display visualizza un conto alla rovescia di due minuti prima di iniziare l'aggiornamento. Il conto
alla rovescia può essere interrotto in qualsiasi momento. L'aggiornamento inizia al termine del
conto alla rovescia. Il display mostra una schermata vuota per quattro minuti. Al termine
dell'aggiornamento, il display visualizza la Lavagna interattiva e qualsiasi contenuto fosse
presente su di essa prima dell'aggiornamento.
Durante l'installazione dell'aggiornamento, il pannello di controllo anteriore e il telecomando
non risponderanno al tocco.
NOTA
È possibile configurare la rete dell'organizzazione in modo da consentire o impedire gli
aggiornamenti automatici del software del sistema (vedere Configurazione della
connessione di rete per il dispositivo iQ a pagina 33).
Per applicare manualmente un aggiornamento automatico delsoftware di sistema iQSe l'apparecchio iQ ha scaricato l'aggiornamento del software di sistema ma non lo ha ancora
eseguito l'aggiornamento, è possibile avviare il processo di aggiornamento manualmente da
Impostazioni.

CAPITOLO4CONFIGURAZIONE DEL DISPLAY
42 smarttech.com/it/kb/171257
Per applicare automaticamente un aggiornamento manuale del software di sistema iQ
1. Toccare il pulsante Home sullo schermo.
Viene visualizzata l'utilità di avvio.
2. Toccare Impostazioni .
Viene visualizzata la finestra Impostazioni.
3. Scorrere su Aggiornamento automatico.
4. In Verifica aggiornamenti ora, toccare Applica aggiornamento ora.
Aggiornamento manuale del software di sistemaGli aggiornamenti software di sistema possono essere scaricati da smarttech.com/downloads
e aggiornare il display utilizzando un'unità USB.
Aggiornamento del firmware del displayQuando il display è collegato a Internet, aggiorna automaticamente il proprio firmware.
Informazioni sugli aggiornamenti del firmwareQuando un display è connesso a Internet ed è disponibile un aggiornamento del firmware, il
display visualizza un messaggio che indica che è disponibile un aggiornamento.
Durante l'installazione dell'aggiornamento, il pannello di controllo anteriore e il telecomando
non risponderanno al tocco.
Applicazione manuale dell'aggiornamento del firmware del display
Per applicare un aggiornamento del software di sistema
1. Sullo schermo viene visualizzata una finestra di dialogo che chiede se si desidera
aggiornare il firmware dello schermo.
2. Toccare Aggiorna per aggiornare il firmware del display.
O
Toccare Annulla per aggiornare il firmware del display in un altro momento.
Per applicaremanualmente un aggiornamento software automatico del sistema
1. Sul display, premere il pulsante Menu sul pannello di controllo anteriore.
2. Toccare Aggiorna.
3. Sotto Aggiorna, tocca Aggiorna.

CAPITOLO4CONFIGURAZIONE DEL DISPLAY
43 smarttech.com/it/kb/171257
Aggiornamento manuale del software di sistemaGli aggiornamenti software di sistema possono essere scaricati da smarttech.com/downloads
e aggiornare il display utilizzando un'unità USB.
1. Vai su smarttech.com/downloads e scarica il file di aggiornamento per la dimensione del
display.
2. Copiare il file .zip su un'unità USB.
3. Inserire l'unità USB nell'USB del display.
4. Premere Menu sul pannello di controllo anteriore per aprire le impostazioni del
display.
5. Toccare Aggiorna.
6. Toccare Controlla.
Viene visualizzata una finestra di dialogo.
7. Toccare USB.
8. Viene visualizzata la schermata di aggiornamento software.
Se l'aggiornamento include un aggiornamento del firmware touch, non toccare lo
schermo durante l'aggiornamento.
9. Spegnere il display con l'interruttore posto sul retro del display.
10. Attendere 10 secondi.
11. Accendere il display tramite l'interruttore posto sul retro.
Blocco dell'app Impostazioni per il software delsistema iQGli amministratori possono limitare l'accesso all'applicazione Impostazioni di iQ experience
mediante un certificato di blocco salvato su un'unità USB.
NOTA
Ciò limita l'accesso alle impostazioni dell'apparecchio iQ. Non limita l'accesso alle
impostazioni del display interattivo SMART Board MX.

CAPITOLO4CONFIGURAZIONE DEL DISPLAY
44 smarttech.com/it/kb/171257
Creazione di un nuovo certificato di blocco
ATTENZIONE
Se il certificato di blocco viene perso mentre l'applicazione Impostazioni dello schermo è
bloccata, sarà necessario eseguire un ripristino di fabbrica per poter accedere nuovamente
all'applicazione Impostazioni. Vedere Ripristino delle impostazioni predefinite a pagina 77
SUGGERIMENTO
Effettuare un backup del certificato di blocco per garantire di avere ancora accesso ad esso
in caso di smarrimento dell'originale.
Per bloccare le impostazioni
1. Inserire un'unità USB nel display.
Questo è uno frammento
2. Aprire l'utilità di avvio.
3. Toccare Impostazioni .
4. Toccare Sicurezza > Impostazioni di blocco.
5. Utilizzare la tastiera su schermo per immettere un nome per il certificato di blocco, quindi
toccare Crea.
Le impostazioni del display vengono bloccate.
6. Rimuovere l'unità USB e conservarla in un luogo sicuro.
Blocco dell'apparecchio iQ con un certificato di chiusura esistenteSe è già stato creato un certificato di blocco, è possibile utilizzarlo per bloccare l'app
Impostazioni.
Per bloccare l'apparecchio iQ con un certificato di chiusura esistente
1. Inserire un'unità USB con il certificato di blocco sul display.
Questo è uno frammento
2. Aprire l'utilità di avvio.
3. Toccare Impostazioni .
4. Toccare Blocca Impostazioni .
Le impostazioni vengono bloccate.

CAPITOLO4CONFIGURAZIONE DEL DISPLAY
45 smarttech.com/it/kb/171257
Sbloccare l'apparecchio iQ con un certificato di blocco esistenteSe l'app Impostazioni è stata bloccata con un certificato di blocco, è possibile utilizzare tale
certificato per sbloccarla.
1. Inserire nel display un'unità USB con il certificato.
Questo è uno frammento
2. Aprire l'utilità di avvio.
3. Toccare Impostazioni .
4. Toccare Sblocca Impostazioni.
Le impostazioni degli apparecchi iQ diventano disponibili.
Commutazione del software del sistema iQ alcanale BetaIl canale Beta per il software del sistema iQ è pensato per utenti esperti che si sentono a
proprio agio con il software pre-release. Le release del software di sistema nel canale Beta
contengono nuove funzionalità ancora in fase di sviluppo.
Per ricevere gli annunci dei canali Beta iscriviti su smarttech.com/SMARTBetaProgram o vai su
smarttech.uservoice.com per saperne di più sulle prossime release Beta.
IMPORTANTE
l È possibile riscontrare bug o altri comportamenti imprevisti nel software di pre-release.
l Le funzioni visualizzate in anteprima nel canale Beta potrebbero non apparire mai in una
versione del canale stabile.
l Potrebbero essere disponibili aggiornamenti frequenti del software del sistema iQ.
l L'interfaccia utente può cambiare in modo significativo con lo sviluppo delle funzioni.
l Se si passa al canale Beta e si desidera tornare al canale Stabile, è necessario eseguire
un reset di fabbrica che cancella tutte le impostazioni del software del sistema iQ.
Prima di passare al canale BetaPrima di passare al canale Beta, eseguire il backup dei contenuti della Lavagna importanti
utilizzando l'app SMART kapp®. Vedere il manuale dell'utente degli schermi interattivi
SMART Board serie MX (smarttech.com/kb/171284).

CAPITOLO4CONFIGURAZIONE DEL DISPLAY
46 smarttech.com/it/kb/171257
Commutazione tra i canali Beta e Stable
Per passare al canale Beta
1. Toccare il pulsante Home sullo schermo.
Viene visualizzata l'utilità di avvio.
2. Toccare Impostazioni .
Viene visualizzata la finestra Impostazioni.
3. Toccare Aggiornamento automatico.
4. Toccare Aggiorna canale, quindi selezionare Canale Beta.
Viene visualizzata una finestra di dialogo che richiede di confermare il passaggio alle
versioni beta del software di sistema.
Il display controlla la presenza di un aggiornamento beta del software di sistema.
Per passare al canale Stabile
1. Toccare il pulsante Home sullo schermo.
Viene visualizzata l'utilità di avvio.
2. Toccare Impostazioni .
Viene visualizzata la finestra Impostazioni.
3. Toccare Aggiornamento automatico.
4. Toccare Aggiorna canale, quindi selezionare Canale Stabile.
Viene visualizzata una finestra di dialogo che richiede di confermare il passaggio al
canale Stabile del software di sistema.
Il display controlla la presenza di un aggiornamento stabile del software di sistema.
5. Toccare Pronto per applicare l'aggiornamento.
Ottenere supporto e inviare feedbackIl supporto SMART non sarà in grado di aiutarti a risolvere i problemi che potresti incontrare nei
rilasci dei canali Beta.
SMART apprezza la vostra disponibilità ad utilizzare i canali Beta e valuta tutti i tipi di feedback.
l Segnala problemi con le release del canale Beta su smarttech.uservoice.com.
l Fornisco feedback a SMART sulle nuove funzionalità su smarttech.uservoice.com.
l Suggerisci nuove funzionalità di SMART su smarttech.uservoice.com.

CAPITOLO4CONFIGURAZIONE DEL DISPLAY
47 smarttech.com/it/kb/171257
Aggiunta o rimozione di app dall'utilità di avvio
È possibile aggiungere o rimuovere app dall'utilità di avvio.
Selezione delle app da far comparire nell'utilità di avvio
Per aggiungere o rimuovere app dall'utilità di avvio
1. Toccare il pulsante Home sullo schermo.
Viene visualizzata l'utilità di avvio.
2. Toccare Impostazioni .
Viene visualizzata la finestra Impostazioni.
3. Toccare Utilità di avvio.
4. Selezionare le app che si desidera includere nell'utilità di avvio.
O
Deselezionare le caselle di controllo delle app che si desidera rimuovere dall'utilità di
avvio.
Attivazione della Libreria della LavagnainterattivaIl display salva le sessioni della Lavagna nella Libreria. La Libreria è disabilitata su alcuni
display e deve essere abilitata se si desidera salvare le sessioni della Lavagna o continuare le
sessioni precedenti.
Per abilitare la libreria
1. Toccare il pulsante Home sullo schermo.
Viene visualizzata l'utilità di avvio.
2. Toccare Impostazioni .
Viene visualizzata la finestra Impostazioni.
3. Toccare Applicazioni e quindi toccare Lavagna .
4. Attivare l'opzione Libreria ON.


Capitolo 5
49 smarttech.com/it/kb/171257
Capitolo 5: Configurazione dei computercollegati
Installazione del software SMART sui computer collegati 49Installazione del prodotto SMART Learning Suite 49Installazione dei driver dei prodotti SMART 50
Impostazione delle risoluzioni e delle frequenze di aggiornamento dei computer collegati 50
Installare il software SMART e impostare la risoluzione e la frequenza di aggiornamento su
ciascuno dei computer collegati al display.
NOTA
Per informazioni sul collegamento dei computer, consultare la sezione Collegamento dei
cavi per i computer in sala, i portatili dei partecipanti e altre sorgenti di ingresso a pagina
23.
Installazione del software SMART sui computercollegatiPer sfruttare al meglio le funzionalità del display SMART Board, installare il programma SMART
Learning Suite e i driver di prodotto SMART sui computer collegati al display.
Installazione del prodotto SMART Learning SuiteTutti i modelli sono dotati di una licenza SMART Learning Suite. È possibile scaricare SMART
Learning Suite dal sito smarttech.com/downloads e installarlo su un computer della stanza.
È possibile acquistare licenze aggiuntive di SMART Learning Suite da installare su altri
computer. Contattare il rivenditore SMART autorizzato (al sito smarttech.com/where) per
maggiori informazioni.
IMPORTANTE
Assicurarsi che un computer soddisfi i requisiti minimi nelle note sulla versione del software
SMART Notebook prima di installare SMART Learning Suite.

CAPITOLO5CONFIGURAZIONE DEI COMPUTER COLLEGATI
50 smarttech.com/it/kb/171257
Installazione dei driver dei prodotti SMARTI display interattivi SMART Board serie MX richiedono l'installazione dei driver di
prodotto SMART 12.10 o versione successiva nel computer della sala. Se è stato installato il
prodotto SMART Learning Suite 17.1 o versione precedente, sarà necessario scaricare una
versione più recente dei driver di prodotto SMART dal sito smarttech.com/downloads.
Impostazione delle risoluzioni e dellefrequenze di aggiornamento dei computercollegatiLa tabella seguente illustra le risoluzioni e le frequenze di aggiornamento consigliate per le
sorgenti di input del display:
Sorgente di input Risoluzione frequenza di aggiornamento
HDMI 1 e HDMI 2 3840 × 2160 60 Hz
HDMI 3 (con 1920 × 1080 60 Hz
VGA 1920 × 1080 60 Hz
Laddove possibile, impostare le suddette risoluzioni e frequenze di aggiornamento nei
computer collegati. Consultare la documentazione del sistema operativo dei computer
collegati per ulteriori istruzioni.
Per maggiori informazioni, consultare la sezione Appendice E: Risoluzioni supportate a pagina
97.

Capitolo 6
51 smarttech.com/it/kb/171257
Capitolo 6: Manutenzione del display
Verifica dell'installazione del display 51Pulizia dello schermo 51Pulizia dei sensori tattili 52Manutenzione della ventilazione 53Prevenzione della condensa 53Sostituzione delle penne 53Spegnimento e riaccensione del display 53Reimpostazione del display 54Rimozione e trasporto del display 54
Con una corretta manutenzione, il display garantirà un uso duraturo per anni.
Verifica dell'installazione del displayControllare frequentemente l'installazione del display per assicurarsi che rimanga saldamente
installato.
l Controllare la posizione di montaggio per accertare l'assenza di segni di danni o
debolezza che possono insorgere con il tempo.
l Verificare che non vi siano viti allentate, spazi vuoti, distorsioni o altri problemi che
potrebbero verificarsi con i dispositivi di montaggio.
Se si verifica un problema, rivolgersi a un installatore qualificato.
Pulizia dello schermoSeguire queste istruzioni per pulire lo schermo senza danneggiarne il rivestimento antiriflesso
o altri componenti del prodotto.
ATTENZIONE
l Non usare pennarelli permanenti o a secco sullo schermo. Se si sono utilizzati pennarelli
a secco sullo schermo, rimuovere l'inchiostro il prima possibile con un panno non
abrasivo privo di lanugine.
l Non strofinare lo schermo con materiale denso o ruvido.
l Non fare pressione sullo schermo.

CAPITOLO6MANUTENZIONE DEL DISPLAY
52 smarttech.com/it/kb/171257
l Non utilizzare soluzioni detergenti o detergenti per vetri sullo schermo, poiché
potrebbero deteriorarlo o scolorirlo.
Per pulire lo schermo
1. Spegnere eventuali computer collegati.
2. Spegnere il display (consultare la sezione Spegnimento e riaccensione del display nella
pagina di fronte).
3. Pulire lo schermo con un panno privo di pelucchi, non abrasivo e antistatico.
NOTA
In alternativa, è possibile utilizzare un panno umido con una goccia di sapone per piatti.
Pulizia dei sensori tattiliIl display utilizza sensori e trasmettitori a infrarossi (IR) posti lungo il perimetro del display
medesimo, tra lo schermo e la cornice. L'accumulo di polvere sulla plastica protettiva può
compromettere le prestazioni tattili. Esaminare la presenza di polvere in queste aree e pulirle
ogni settimana.
ATTENZIONE
l Non utilizzare aria compressa per pulire i sensori o i bordi.
l Non utilizzare acqua o detergenti per pulire i sensori tattili.
l Non applicare una pressione eccessiva durante la pulizia del display, in quanto la
plastica potrebbe danneggiarsi.
Per pulire i sensori e i trasmettitori IR
1. Usando un panno pulito, non abrasivo e privo di lanugine, pulire delicatamente la parte in
plastica tra lo schermo e la cornice lungo il perimetro dello schermo del display.
2. Se rimangono ancora residui di sporcizia, utilizzare una soluzione di alcool isopropilico
(IPS) al 50% per pulire la plastica protettiva situata tra lo schermo e la cornice.

CAPITOLO6MANUTENZIONE DEL DISPLAY
53 smarttech.com/it/kb/171257
Manutenzione della ventilazioneIl display richiede una ventilazione adeguata. L'accumulo di polvere nei fori di ventilazione
compromette il raffreddamento e può causare guasti al prodotto.
l Pulire ogni mese i fori di ventilazione accessibili con un panno asciutto.
l Utilizzare un aspirapolvere con un raccordo terminale stretto per pulire regolarmente i fori
di ventilazione posteriori. Potrebbe essere necessario rimuovere il display dalla parete.
Per ulteriori informazioni sulla rimozione del display, vedere Rimozione e trasporto del
display alla pagina successiva.
ATTENZIONE
Evitare di impostare o utilizzare il display in un'area con livelli eccessivi di polvere, umidità o
fumo.
Prevenzione della condensaSe il display è stato spostato da un ambiente più freddo a uno più caldo (ad esempio, dal
magazzino al luogo di installazione), lasciarlo riposare per alcune ore in modo che possa
acclimatarsi alla nuova temperatura. La mancata osservanza di questa precauzione può
causare l'accumulo di umidità nello spazio tra il vetro anteriore e il display LCD.
Se dopo aver acceso lo schermo si forma della condensa, selezionare una sorgente video
attiva e lasciare lo schermo acceso per 48 ore. Se la condensa non si dissipa, contattare il
supporto SMART se il display è ancora in garanzia.
Se tra gli strati c'è una quantità di umidità in grado di gocciolare e scorrere, togliere
immediatamente l'alimentazione e contattare il supporto SMART se il display è ancora in
garanzia.
Sostituzione delle pennePer evitare danni al rivestimento antiriflesso del display, sostituire una penna qualora la sua
punta appaia usurata. È possibile acquistare penne di ricambio dal Negozio di ricambi SMART
(consultare il sito smarttech.com/Support/PartsStore).
Spegnimento e riaccensione del display
Nella maggior parte delle situazioni, è possibile mettere il display in stand-by quando non è in
uso, seguendo le istruzioni riportate nella Guida d'uso del display interattivo SMART Board
serie MX (smarttech.com/kb/171284).

CAPITOLO6MANUTENZIONE DEL DISPLAY
54 smarttech.com/it/kb/171257
In alcune situazioni – per esempio, quando è necessario trasportare il display o pulirne lo
schermo – sarà necessario spegnere il display per un certo periodo di tempo. Al termine
dell'operazione sarà possibile riaccenderlo.
Per spegnere il display
1. Premere e tenere premuto per due secondi il pulsante di accensione posto sul
pannello di controllo frontale.
Per riaccendere il display
Premere e tenere premuto il pulsante di accensione posto sul pannello di controllo
frontale.
Reimpostazione del display
È possibile reimpostare il display e il dispositivo iQ tramite l'interruttore posto sul retro del
pannello.
Per effettuare il ripristino delle impostazioni predefinite, consultare la sezione Ripristina le
impostazioni di fabbrica a pagina 85. Il ripristino delle impostazioni predefinite riporta tutte le
opzioni ai valori predefiniti.
Per reimpostare il display
1. Spostare l'interruttore in posizione OFF (O).
2. Spostare l'interruttore in posizione ON (|).
Il display e il dispositivo iQ saranno reimpostati.
Rimozione e trasporto del displaySe il display è fissato ad una parete, potrebbe essere necessario all'occorrenza rimuoverlo
dalla sede corrente e trasportarlo in altra sede.
Per rimuovere il display in sicurezza, avvalersi di due o più installatori qualificati.
AVVERTENZA
l Non tentare di spostare autonomamente il display. Il display è molto pesante.
l Non spostare il display legando una corda o un filo alle maniglie poste sul retro. Il
display potrebbe cadere causando lesioni personali e danni al prodotto.

CAPITOLO6MANUTENZIONE DEL DISPLAY
55 smarttech.com/it/kb/171257
IMPORTANTE
Seguire l'eventuale documentazione fornita insieme agli accessori di montaggio di terze
parti.
Per rimuovere il display
1. Spegnere eventuali computer collegati.
2. Spegnere il display premendo e tenendo premuto per due secondi il pulsante di
accensione posto sul pannello di controllo frontale.
3. Spostare l'interruttore posto sul retro del display in posizione OFF (O).
4. Rimuovere tutti i cavi, i connettori e le antenne accessibili.
5. Rimuovere il dispositivo iQ dallo slot accessorio.
6. Sollevare il display dalla sua posizione di montaggio e inserirlo nel suo imballaggio di
spedizione originale.
AVVERTENZA
Non posizionare il display su un carrello, un supporto o un tavolo inclinato o instabile. Il
display potrebbe cadere, comportando lesioni personali e gravi danni al prodotto.
ATTENZIONE
Non lasciare il display con lo schermo rivolto in alto, rivolto in basso o capovolto per un
periodo di tempo prolungato. Ciò potrebbe causare danni permanenti allo schermo.
7. Rimuovere le staffe di montaggio.
Per trasportare il display
Consultare la sezione Trasporto del display a pagina 11.


Capitolo 7
57 smarttech.com/it/kb/171257
Capitolo 7: Risoluzione dei problemi
Risoluzione dei problemi relativi al display 57Risoluzione dei problemi generali 58Risoluzione dei problemi di alimentazione 58Risoluzione dei problemi di qualità di immagini e video 59Risoluzione dei problemi audio 61Risoluzione dei problemi di riconoscimento tattile e input penna 62
Risoluzione dei problemi relativi al software di sistema iQ 63Risoluzione dei problemi generali 63Risoluzione dei problemi relativi all'app SMART Notebook Player 64Risoluzione dei problemi relativi al browser 65Risoluzione dei problemi relativi all'app Condivisione schermo 65
Risoluzione dei problemi su dispositivi mobili Android 66Risoluzione dei problemi su dispositivi Apple 67Risoluzione dei problemi su browser Chrome e dispositivi Chromebook 69Risoluzione dei problemi su computer con sistema Windows 70Risoluzione avanzata dei problemi dell'app Condivisione schermo 72
Fare riferimento alla Knowledge Base SMART per ulteriori informazioni sulla risoluzione dei
problemi 73Come contattare il proprio rivenditore per ricevere assistenza aggiuntiva 74
Individuazione del numero di serie del display 74Individuazione del numero di serie del dispositivo iQ 74
Questo capitolo spiega come risolvere i problemi relativi al display e al relativo software.
Risoluzione dei problemi relativi al displayLe seguenti informazioni aiutano a risolvere svariati problemi comuni con il display, inclusi i
problemi relativi a:
l Consumo di
l Video
l Qualità delle immagini
l Audio
l Riconoscimento tattile e input penna

CAPITOLO7RISOLUZIONE DEI PROBLEMI
58 smarttech.com/it/kb/171257
Risoluzione dei problemi generali
Problema Soluzioni
È stata dimenticata la passworddella schermata di blocco.
Contattare l'assistenza SMART.
È stata dimenticata la password disicurezza relativa alla schedaImpostazioni.
Contattare l'assistenza SMART.
Il display non è in grado diconnettersi a una rete wireless da5 GHz.
La rete wireless potrebbe operare su bande di rete non supportate daldisplay.
Contattare l'amministratore di rete.
Risoluzione dei problemi di alimentazione
Problema Soluzioni
Il display non si accende, cosìcome la relativa spia dialimentazione.
l Accertarsi che il cavo di alimentazione sia collegato saldamente sia allapresa di corrente, sia al display.
NOTA
Se il cavo di alimentazione è collegato a una ciabatta, accertarsi chequest'ultima sia collegata saldamente alla presa di corrente e accesa.
l Assicurarsi che l'interruttore posto sul retro del display si trovi in posizioneON (I).
l Accertarsi che la presa di corrente funzioni provandola con un altrodispositivo.
l Accertarsi che il cavo di alimentazione funzioni provandolo con un altrodispositivo.
Il display si accende,ma non èvisualizzato nulla sullo schermo.
l Premere il pulsante di accensione per riattivare il display.
NOTA
La spia di stato emette una luce rossa quando il display si trova in modalitàa basso consumo.
l Se la spia di stato emette una luce fissa di colore verde, consultare la sezioneRisoluzione dei problemidi qualità di immagini e video nella pagina di fronte.
l Riavviare il display.
Vedere Spegnimento e riaccensione del display a pagina 53.
Il display non si accende quandosi utilizza ilmouse o la tastiera diun computer collegato ad esso.
l Assicurarsi che il computer sia acceso.
l Se la spia di stato emette una luce rossa, premere il pulsante di accensionedel display per riattivare il display.
Si riscontrano altri problemidialimentazione,oppure le soluzioniprecedenti non risolvono ilproblema.
Vedere Fare riferimento alla Knowledge Base SMART per ulterioriinformazioni sulla risoluzione dei problemia pagina 73.

CAPITOLO7RISOLUZIONE DEI PROBLEMI
59 smarttech.com/it/kb/171257
Risoluzione dei problemi di qualità di immagini e video
Problema Soluzioni
Si verificano i seguenti problemidiqualità delle immagini o problemisimili:
l Presenza di righe o effettoneve sullo schermo.
l Immagini tremolanti ointermittenti.
l Impostare la risoluzione e la frequenza di aggiornamento del computercollegato su valori supportati dal display.
Vedi Impostazione delle risoluzioni e delle frequenze di aggiornamento deicomputer collegatia pagina 50.
l Aprire ilmenù relativo alla visualizzazione su schermo.Se viene visualizzatocorrettamente, il problema riguarda l'ingresso video.
l Riavviare il display.
Vedere Spegnimento e riaccensione del display a pagina 53.
l Assicurarsi che il cavo non sia più lungo delmassimo specificato nellespecifiche del display.
l Assicurarsi che il cavo sia collegato saldamente ai connettori video sulloschermo e sul computer.
l Se la connessione video utilizza una prolunga o passa attraverso una presaa muro, provare a collegare direttamente il display e il computer.
Si verificano i seguenti problemidivideo o problemi simili:
l Distorsione del segnalevideo.
l Presenza di rumore visivo.
l Immagini offuscate.
l Assicurarsi che gli eventuali computer collegati siano accesi e non inmodalità Stand-by.
l Impostare la risoluzione e la frequenza di aggiornamento dei computercollegati su valori supportati dal display.
Vedi Impostazione delle risoluzioni e delle frequenze di aggiornamento deicomputer collegatia pagina 50.
l Riavviare il display e gli eventuali computer collegati.
Vedere Spegnimento e riaccensione del display a pagina 53.
l Assicurarsi che il cavo non sia più lungo delmassimo specificato nellespecifiche del display.
l Assicurarsi che il cavo sia collegato saldamente ai connettori video sulloschermo e sul computer.
l Se la connessione video utilizza una prolunga o passa attraverso una presaa muro, provare a collegare direttamente il display e il computer.
l Sostituire il cavo video per determinare se il problema riguarda il cavo.
l Accertarsi che il dispositivo iQ sia installato saldamente nello slot accessorioe che la sua spia di alimentazione sia accesa.
l Assicurarsi che il driver video del computer sia aggiornato.
Presenza di punti luminosi sulloschermo.
NOTA
È normale che alcune areedello schermo risultinoleggermente più luminose dialtre,ma tali variazionidovrebbero essere di lieveentità.
l Aprire ilmenù relativo alla visualizzazione su schermo.Se viene visualizzatocorrettamente, il problema riguarda l'ingresso video.
l Scatta una foto dello schermo chemostra la variazione di luminosità e lainvia al supporto SMART.Se il supporto SMART determina che il problemariguarda lo schermo e il display è in garanzia, è possibile richiederne lasostituzione.
l Assicurarsi che il cavo non sia più lungo delmassimo specificato nellespecifiche del display.
l Assicurarsi che il cavo sia collegato saldamente ai connettori video sulloschermo e sul computer.
l Se la connessione video utilizza una prolunga o passa attraverso una presaa muro, provare a collegare direttamente il display e il computer.

CAPITOLO7RISOLUZIONE DEI PROBLEMI
60 smarttech.com/it/kb/171257
Problema Soluzioni
Visualizzazione non corretta deicolori.
l La presenza di lievi differenze nei colori tra uno schermo e l'altro è unfenomeno comune.Questo problema non è esclusivo dei prodotti SMART.
l In caso di utilizzo di un ingresso videoVGA,usare un cavo diverso oppurecollegare una sorgente diversa per verificare se il problema riguarda il cavoo la sorgente di ingresso.
l Assicurarsi che il cavo non sia più lungo delmassimo specificato nellespecifiche del display.
l Assicurarsi che il cavo sia collegato saldamente ai connettori video sulloschermo e sul computer.
l Se la connessione video utilizza una prolunga o passa attraverso una presaa muro, provare a collegare direttamente il display e il computer.
l Eseguire un ripristino delle impostazioni di fabbrica.
VediRipristino delle impostazioni predefinite a pagina 77.
l Scattare una foto dello schermo che dimostra il problema legato allacolorazione e inviarla all'assistenza SMART.Se l'assistenza SMARTdetermina che il problema riguarda lo schermo e il display è in garanzia,sarà possibile richiederne la sostituzione.
L'immagine è tagliata oppurespostata verso sinistra o versodestra.
l Regolare le impostazioni video dei computer collegati, in particolare leimpostazioni di zoom, ritaglio immagini (crop), underscan e overscan.
Consultare la documentazione relativa al sistema operativo del computer.
l Se il desktop del computer appare completamente nero, passare al grigio oad un colore differente.
l Se il desktop del computer si estende su schermimultipli, duplicare il desktoptra i vari schermioppure utilizzare il display come schermo unico.
l Assicurarsi che il cavo non sia più lungo delmassimo specificato nellespecifiche del display.
l Assicurarsi che il cavo sia collegato saldamente ai connettori video sulloschermo e sul computer.
l Se la connessione video utilizza una prolunga o passa attraverso una presaa muro, provare a collegare direttamente il display e il computer.
L'immagine non riempieinteramente lo schermo.
Regolare le impostazioni video dei computer collegati, in particolare leimpostazioni di underscan e overscan.
Consultare la documentazione relativa al sistema operativo del computer.
Sul display appare un'immaginepersistente.
Consultare la sezione Persistenza o sovrimpressione delle immagini sudisplay LCD.
Il display è acceso,ma non èvisualizzato nulla sullo schermo.
l Assicurarsi che gli eventuali computer collegati siano accesi e non inmodalità Stand-by.
l Accertarsi che lo schermo funzioni premendo il pulsante Input postosul pannello di controllo frontale e selezionando la sorgente di ingressocorretta per il dispositivo in uso.
l Riavviare il display e gli eventuali computer collegati.
Vedere Spegnimento e riaccensione del display a pagina 53.
l Sostituire il cavo video che collega il computer al display per determinare se ilproblema riguarda il cavo.
l Se la sorgente video è protetta tramite sistema HDCP, assicurarsi che siacollegata ad una porta HDMI che supporta una versione compatibile delsistema HDCP. La porta HDMI 3 supporta esclusivamente il sistema HDCP1.4.Accertarsi di collegare i dispositivi che sfruttano il sistema HDCP2.2 allaporta HDMI 1 oHDMI 2.

CAPITOLO7RISOLUZIONE DEI PROBLEMI
61 smarttech.com/it/kb/171257
Problema Soluzioni
Aldisplay è collegato uncomputer,ma sullo schermocompare soltanto ilmessaggio"Assenza di segnale".
l Assicurarsi che il computer risulti come l'ingresso attualmente selezionato.
l Accertarsi che il connettore video del computer collegato sia configurato pertrasmettere in uscita un segnale video supportato.Consultare la sezioneNessuna uscita video al display da computer portatile.
Non appare alcuna immagine suun dispositivo collegato alconnettore di uscita HDMI deldisplay.
Consultare la sezione Utilizzo di un display secondario.
L'immagine fornita da undispositivo collegato alla portaVGA risulta tagliata o noncentrata.
l Assicurarsi che lo sfondo del computer non sia dato da un'immagine dicolore nero in tinta unita o dai colori scuri.
l Passare a un'altra sorgente di ingresso video, quindi ritornare all'ingressoVGA.
Si riscontrano altri problemidivideo o di qualità delle immagini,oppure le soluzioni precedentinon risolvono il problema.
Vedere Fare riferimento alla Knowledge Base SMART per ulterioriinformazioni sulla risoluzione dei problemia pagina 73.
Risoluzione dei problemi audio
Problema Soluzioni
Si verificano i problemi seguenti osimili con audio:
l I diffusori non emettonoalcun suono.
l Il suono esce daglialtoparlanti,ma il volume èbasso.
l Il suono viene distorto osmorzato.
l Se si utilizzano altoparlanti esterni, accertarsi che siano accesi.
l Assicurarsi che i cavi che collegano lo schermo al computer siano fissatisaldamente.
NOTEo Il connettore stereo da 3,5mm del display funziona con l'ingresso
VGA.
o Collegando un cavo audio al connettore di uscita stereo da 3,5mmdello schermo si disattivano gli altoparlanti interni.
o Se si utilizza il connettore di uscita S/PDIF dello schermo percollegare una barra audio o un ricevitore per gli altoparlanti esterni,vedereCollegamento di altoparlanti esternia pagina 25.
l Regolare il volume dallo schermo e dal computer collegato e assicurarsi cheentrambi non siano inattivi.
l Assicurarsi che lo schermo sia impostato come dispositivo audio predefinitoper il computer collegato.
Consultare la documentazione del sistema operativo del computercollegato.
l Se si utilizzano gli altoparlanti integrati nello schermo, impostare il volumeper il computer e le applicazioni in esecuzione sull'80%,quindi regolare ilvolume dello schermo.
O
Se si utilizzano altoparlanti esterni, impostare il volume per il computer, leapplicazioni in esecuzione e lo schermo all'80%,quindi regolare il volumedegli altoparlanti.

CAPITOLO7RISOLUZIONE DEI PROBLEMI
62 smarttech.com/it/kb/171257
Problema Soluzioni
Sul retro del display si sente unronzio o un fischio.
l Tutti i display emettono disturbi elettrici. Tali suoni possono essere piùevidenti con alcuni display che con altri. Tuttavia, se si sente del rumore dallaparte anteriore del display, contattare il Supporto SMART.
l Assicurarsi che tutti i dispositivi siano collegati alla stessa presa di corrente obarra di alimentazione.
l Se il computer è collegato allo schermo con cavi audio analogici (adesempio, cavo audio da 3,5mm con ingresso videoVGA), assicurarsi diutilizzare cavi di alta qualità con protezione da interferenzeelettromagnetiche (EMI). Accertarsi che i cavi audio non siano affiancati aicavi di alimentazione.
l Utilizzare una connessioneHDMI digitale per video e audio. Il ronzio audio èmoltomeno comune con le connessioni digitali che con l'analogico.
Si riscontrano altri problemi conl'audio, o le soluzioni precedentinon risolvono il problema.
Vedere Fare riferimento alla Knowledge Base SMART per ulterioriinformazioni sulla risoluzione dei problemia pagina 73.
Risoluzione dei problemi di riconoscimento tattile e input penna
Problema Soluzioni
Si verificano i seguenti problemidiriconoscimento tattile e inputpenna o problemi simili:
l Quando gli utenti toccano oscrivono sullo schermo, ilpuntatore o l'input pennaappaiono nel postosbagliato.
l Il controllo tattile e l'inputpenna funzionano aintermittenza.
l Il display rispondesolamente agli input tattili suuna parte dello schermo.
l L'input penna scomparedurante la scrittura.
l In caso di utilizzo di due penne, assicurarsi che si trovino a distanza dialmeno 5cm.
l Assicurarsi di non tenere in mano la penna nei pressi della punta e che lapenna si trovi ad angolo retto (90°) rispetto allo schermo.
l Riavviare il display.
Vedere Spegnimento e riaccensione del display a pagina 53.
l Assicurarsi che il pennino non sia usurato. Sono disponibili penne di ricambionelNegozio di ricambiSMART (consultare il sitosmarttech.com/Support/PartsStore).
l Accertarsi di utilizzare una penna per display interattivi SMART Board serieMX.
l Utilizzare una penna funzionante appartenente a un altro display interattivoSMART Board serieMX per verificare se il problema è causato dalla penna.
l Pulire il sensore tattile di tipo ottico.Consultare la sezioneCapitolo 6:Manutenzione del display a pagina 51.
l Accertarsi che i driver di prodotto SMART e l'app SMART Inksiano installati ein funzione su eventuali computer collegati.
l Aggiornare il firmware.
l Confermare con gli installatori che il computer sia collegato al display tramiteun solo cavo singolo.
l Rimuovere eventuali fonti di luce esterne a infrarossi (come la luce solare,lampadine a incandescenza o ad arco, lampade da scrivania e dispositiviaudio ad infrarossi) oppure spostare il display in un altro punto della stanza.
l Rimuovere il display dalla parete, effettuarne la calibrazione e confermarese tale operazione risolve il problema. In caso affermativo, controllare laparete e il supporto a parete alla ricerca di eventuali problemi.
Il display risponde agli input tattili,ma non alla scrittura tramitepenna.
l Accertarsi di utilizzare una penna per display interattivi SMART Board serieMX.
l Assicurarsi che il pennino non sia usurato.Un pennino usurato potrebbeessere interpretato come input tattile. Sono disponibili penne di ricambio nelNegozio di ricambiSMART (consultare il sitosmarttech.com/Support/PartsStore).
l Reinstallare o aggiornare i driver di prodotto SMART.

CAPITOLO7RISOLUZIONE DEI PROBLEMI
63 smarttech.com/it/kb/171257
Problema Soluzioni
Il display non risponde in nessuncaso agli input tattili.
l Una X rossa sull'icona Driver dei prodotti SMART presente nella barra delleapplicazioni dei sistemiWindows o nella barra deimenù dei sistemiMacindica l'assenza di display collegati. Se compare una X rossa, aprire lostrumento Impostazioni SMART e utilizzare la procedura di connessioneguidata per ricevere assistenza.
l Assicurarsi che tutti i computer collegati abbiano rilevato la connessioneUSB dello schermo e i driver installati.Nei computer Windows, aprireGestione periferiche e assicurarsi che non vi sia una X rossa o un segno dispiegazione giallo (!) sopra l'icona dello schermo.Nei computer Mac, aprireInformazioni di sistema e assicurarsi che non vi sianomessaggi di errorenella riga dello schermo.
Impossibile scrivere o disegnarein Microsoft®Office.
l Accertarsi di utilizzareMicrosoft Office 2013 o versione successiva.
l Reinstallare o aggiornare i driver di prodotto SMART e l'app SMART Ink.
l Consultare la Guida d'uso di SMART Ink (smarttech.com/kb/171190) permaggiori informazioni sull'uso dell'input penna negli applicativiMicrosoft.
Si riscontrano altri problemidiriconoscimento tattile e inputpenna, oppure le soluzioniprecedenti non risolvono ilproblema.
Vedere Fare riferimento alla Knowledge Base SMART per ulterioriinformazioni sulla risoluzione dei problemia pagina 73.
Risoluzione dei problemi relativi al software disistema iQQuesta sezione spiega come risolvere i problemi relativi al software del display.
Questa sezione spiega come risolvere i problemi relativi al software di sistema iQ.
Risoluzione dei problemi generali
Problema Soluzioni
Un'app o una funzionalità mancao non risulta disponibile.
l Il software di sistema iQpotrebbe non includere la suddetta funzionalità oapp.
Consultare le note sulla versione del software di sistema iQ.
l L'app potrebbe essere disabilitata all'interno dell'app Impostazioni delsoftware di sistema iQ.
l Selezionare la voceOPSnelmenù delle sorgenti di ingresso per visualizzarel'app iQ experience.
Consultare la sezione XREF.
Le app e le funzionalità iQ nonappaiono all'accensione deldisplay.
l Attendere alcuniminuti dopo aver acceso il display o trasferito la sorgente diingresso sul dispositivo iQ (voceOPSnelmenù delle sorgenti di ingresso). Ilritardo all'avvio potrebbe risultare più lungo immediatamente dopol'aggiornamento del software di sistema iQ.
l Il dispositivo iQ ha smesso di rispondere durante l'avvio oppure dopo unaggiornamento del software di sistema.Spegnere il display, scollegare ilcavo di alimentazione e attendere almeno 30 secondi prima di ricollegare ilcavo di alimentazione e riaccendere il display.

CAPITOLO7RISOLUZIONE DEI PROBLEMI
64 smarttech.com/it/kb/171257
Problema Soluzioni
Non è presente alcuna uscita dalconnettore di uscita videoHDMI.
l Assicurarsi che il dispositivo sia collegato al connettore di uscita HDMIpresente sul display, non a quello presente sul dispositivo iQ.
l Il dispositivo di sincronizzazioneHDMI collegato (ad esempio, un display, unosplitter video, un estensore video o un sistema di acquisizione video)potrebbe non supportare il sistema di protezioneHigh-bandwidth DigitalContent Protection (HDCP) o il sistema HDCPversione 2.2.
Assicurarsi che il dispositivo di sincronizzazione sia in grado di ricevere evisualizzare il contenutoHDMI protetto tramite sistema HDCP2.2. Permaggiori informazioni, consultare la sezione Schermipiatti interattivi SMARTBoard e sistema di protezioneHigh-bandwidth DigitalContent Protection(HDCP).
Durante l'aggiornamento delsoftware di sistema iQ tramiteunità USB, l'aggiornamento nonparte.
l La versione installata del software di sistema iQpotrebbe essere uguale opiù recente rispetto alla versione presente nell'unità USB.
Confrontare il numero di versione del software di sistema iQ attualmente inuso con il numero di versione del file di aggiornamento presente nell'unitàUSB.
l Durante l'aggiornamento del software di sistema iQ, seguire le istruzioni diinstallazione fornite sul sitoWebdi SMART.
SUGGERIMENTIo Assicurarsi che l'unità USB sia formattata nel sistema di file FAT.
o Accertarsi che il file non sia stato rinominato o decompresso. Il filedeve essere copiato nell'unità USB senza alcuna modifica.
o Assicurarsi che il file si trovi nella cartella principale dell'unità USB.
Impossibile scrivere o disegnarecon inchiostro digitale su acetatoall'interno delle appSMART NotebookPlayer oLavagna interattiva.
Attualmente, soltanto le app Browser e Condivisione schermo supportanol'uso di supporti in acetato.
Quando viene aperto un supportoin acetato all'interno dell'appLavagna interattiva, non èpossibile collegare l'appSMART kapp al display.
Chiudere il supporto in acetato all'interno dell'app Lavagna interattiva primadi usare l'app SMART kapp per collegarla al display.
Accendendo il display per la primavolta, viene richiesto un codice diconfigurazione.
Assicurarsi che il dispositivo iQ sia installato correttamente.
a. Spegnere il display spingendo l'interruttore di alimentazione posto sulretro del display.
b. Scollegare il cavo di alimentazione dalla presa di corrente.
c. Rimuovere il dispositivo iQ dallo slot accessorio.
d. Inserire il dispositivo iQ nello slot accessorio.
e. Collegare il cavo di alimentazione alla presa di corrente.
f. Accendere il display spingendo l'interruttore di alimentazione postosul retro del display.
Risoluzione dei problemi relativi all'app SMART Notebook Player
Problema Soluzioni
Si verifica un problema con l'appSMART NotebookPlayer.
l Assicurarsi che il software di sistema iQ sia collegato a una rete e che la retesia configurata correttamente.
VediConnessione del display e del dispositivo iQ a una rete a pagina 33.

CAPITOLO7RISOLUZIONE DEI PROBLEMI
65 smarttech.com/it/kb/171257
Problema Soluzioni
Il nome dello schermo noncompare nell'elenco dei dispositividisponibili.
l Riavviare il display.
Vedere Spegnimento e riaccensione del display a pagina 53.
ll Assicurarsi che il software e il computer del sistema iQ siano impostati sulladata e l'ora corrette.
Impossibile scaricareSMART NotebookPlayer suldispositivomobile in uso.
l Qualora sia in uso un iPhone, è possibile scaricare l'app dall'applicazioneApp Store diApple.
l L'appNotebookPlayer non è attualmente disponibile per dispositivi Android.
Impossibile accedere all'appNotebookPlayer.
Usare l'indirizzo e-mail dell'account Google oMicrosoft associatoall'account SMART per effettuare l'accesso.
Non appare alcun file di tipoSMART Notebooknell'app perdispositivomobile.
Condividere un file di tipo SMART Notebookcon il display per renderlovisibile nell'appNotebookPlayer.
Consultare la Guida d'uso dei display interattivi SMART Board serieMX(smarttech.com/kb/171257) e la documentazione relativa al computer in uso.
Il dispositivomobile o l'appNotebookPlayer non risultano piùcollegati al display.
Il sofware di sistema iQo il dispositivomobile non sono in grado diconnettersi a Internet.Controllare le impostazioni del software di sistema iQe quelle del dispositivomobile, quindi ritentare la connessione.
L'app non è in grado di generareun codice di associazione.
Impossibile usare l'appNotebookPlayer per dispositivomobile percontrollare da remoto il file di tipoSMART Notebookpresente suldisplay
Il riavvio del display può risolvere il problema.
Vedere Spegnimento e riaccensione del display a pagina 53.
Risoluzione dei problemi relativi al browser
Problema Soluzioni
Si è verificato un problema con ilbrowser.
l Assicurarsi che il software del sistema iQ sia collegato a una rete e che larete sia configurata correttamente per consentire una connessione aInternet.
VediConnessione del display e del dispositivo iQ a una rete a pagina 33.
l Se il browser non può visitare sitiWeb sicuri (https), assicurarsi che la data el'ora del software di sistema iQ siano corrette.
l Contattare l'amministratore di sistema.
Risoluzione dei problemi relativi all'app Condivisione schermo
SUGGERIMENTO
In alcuni casi, riavviando l'app Condivisione schermo e i suoi servizi di ricerca si risolvono i
problemi dell'applicazione.
1. Sullo schermo, aprire l'utilità di avvio.
2. Toccare Impostazioni .
3. Scorrere su Applicazioni > Condivisione schermo.
4. Toccare Reimposta.

CAPITOLO7RISOLUZIONE DEI PROBLEMI
66 smarttech.com/it/kb/171257
Risoluzione dei problemi su dispositivi mobili Android
Problema Soluzioni
Il nome dello schermo noncompare nell'elenco dei dispositividisponibili.
l Assicurarsi che il proprio dispositivomobile sia connesso alla stessa rete deldisplay.
l Non tutti i dispositivi Android possono avviare Condivisione schermo dalcassetto delle notifiche. Scaricare l'appGoogle Home da Google Play™ perutilizzare Condivisione schermo.
l Se lo schermo utilizza una connessione di rete cablata, provare aconnetterlo a una rete wireless.
NOTA
Le reti cablate ewireless spesso non condividono la stessa subnet di rete.La connessione dello schermo a una rete wireless potrebbe agevolare laconnessione tra lo schermo e un dispositivomobile o computer che èconnesso in modalità wireless.
l Sul dispositivomobile in uso, attivare e disattivare nuovamente la modalitàaereo.
l Riavviare il dispositivomobile Android in uso.
NOTA
Il riavvio del dispositivo Android può cancellare le informazioni relativeall'indirizzo di retememorizzate nella cache del dispositivo. Il riavvio deldispositivo può inoltre reinizializzare i codificatori audio e video chepotrebbero avere smesso di funzionare correttamente.
l Riavviare il display.
Vedere Spegnimento e riaccensione del display a pagina 53.
l Se il display è stato riavviatoma il suo nome non è ancora visualizzatonell'elenco dei dispositivi, attendere alcuniminuti, quindi ritentare ilcollegamento al display.
l Accertarsi di avere il software operativo più recente sul dispositivo Android.Assicurarsi che non vi siano aggiornamenti del sistema in sospeso per ildispositivo Android. Per ulteriori informazioni, vedere la guida utente deldispositivo.
Il nome del display comparenell'elenco dei dispositividisponibili,ma non è possibilecollegarsi ad esso.
l Aprire l'appCondivisione schermo.
a. Sullo schermo, aprire l'utilità di avvio.
b. ToccareCondivisione schermo .
Il video viene riprodotto a scattioppure l'audio e il video non sonosincronizzati.
l Se la rete risulta lenta o congestionata, l'appCondivisione schermo nerisentirà.Contattare l'amministratore di rete.
l Il dispositivomobile in uso potrebbe essere connesso a un punto di accessodiverso da quello dello schermo, aumentando così la latenza.Attivare edisattivare la modalità aereo sul dispositivomobile in uso per tentare diconnettersi a un punto di accesso più vicino.
l Il dispositivomobile in uso potrebbe non essere ottimizzato per lacondivisione dello schermo ed essere limitato a prestazioni di qualitàinferiore. Provare a connettersi con un altro dispositivomobile.
l Accertarsi di avere il software operativo più recente sul dispositivo Android.Assicurarsi che non vi siano aggiornamenti del sistema in sospeso per ildispositivo Android. Per ulteriori informazioni, vedere la guida utente deldispositivo.

CAPITOLO7RISOLUZIONE DEI PROBLEMI
67 smarttech.com/it/kb/171257
Problema Soluzioni
Il video non è accompagnatodall'audio.
l Assicurarsi che il volume del dispositivo Android in uso sia alto e che l'audiodel display non sia disattivato.
l Alzare il volume del display.
Consultare la sezione Pannello di controllo frontale a pagina 5.
l Riavviare il dispositivomobile.
l Assicurarsi di eseguire il software operativo più recente sul propriodispositivomobile Android.
I problemipersistono anche dopoaver riavviato il dispositivomobileAndroid e aver verificato la suapresenza sulla stessa rete deldisplay.
Contattare l'amministratore di sistema.Potrebbe essere necessarioconfigurare la rete per consentire la Condivisione schermo e altrefunzioni iQ.
L'amministratore di sistema deve inoltre assicurarsi che lacomunicazione da dispositivo a dispositivo non sia bloccataintenzionalmente.
VediConfigurazione della connessione di rete per il dispositivo iQ apagina 33.
Risoluzione dei problemi su dispositivi Apple
Problema Soluzioni
Il nome dello schermo noncompare nell'elenco dei dispositividisponibili.
l Assicurarsi che il dispositivomobile o il computer sia sulla stessa rete delloschermo.
l Se lo schermo utilizza una connessione di rete cablata, provare aconnetterlo a una rete wireless.
NOTA
Le reti cablate ewireless spesso non condividono la stessa subnet di rete.La connessione dello schermo a una rete wireless potrebbe agevolare laconnessione tra lo schermo e un dispositivomobile o computer che èconnesso in modalità wireless.
l Sul dispositivomobile, attivare e quindi ridisattivare la modalità Uso in aereo.
l Riavviare il dispositivomobile.
NOTA
Il riavvio del dispositivomobile può cancellare le informazioni dell'indirizzodi rete che eranomemorizzate nella cache del dispositivomobile. Il riavviodel dispositivomobile può anche reinizializzare i codificatori audio e videoche potrebbero avere smesso di funzionare correttamente.
l Sul computer, disattivare e quindi riattivareWi-Fi oppure scollegare ericollegare il cavo Ethernet.
l Riavviare il computer.
NOTA
Il riavvio del dispositivo Android può cancellare le informazioni relativeall'indirizzo di retememorizzate nella cache del dispositivo. Il riavvio deldispositivo può inoltre reinizializzare i codificatori audio e video chepotrebbero avere smesso di funzionare correttamente.
l Riavviare lo schermo.
Vedere Spegnimento e riaccensione del display a pagina 53.
l Se si è riavviato lo schermo,ma il suo nome non è ancora visualizzatonell'elenco dei dispositivi, attendere alcuniminuti e quindi riprovare aconnettersi allo schermo.
l Assicurarsi che il computer o dispositivo abbia il software più recente delsistema operativo.

CAPITOLO7RISOLUZIONE DEI PROBLEMI
68 smarttech.com/it/kb/171257
Problema Soluzioni
Il nome del display comparenell'elenco dei dispositividisponibili,ma non è possibilecollegarsi ad esso.
Aprire l'appCondivisione schermo.
a. Sullo schermo, aprire l'utilità di avvio.
b. ToccareCondivisione schermo .
Il video viene riprodotto a scattioppure l'audio e il video non sonosincronizzati.
l Se la rete risulta lenta o congestionata, l'appCondivisione schermo nerisentirà.Contattare l'amministratore di rete.
l Lo schermo e il dispositivomobile o computer potrebbero essere connessi apunti di accesso diversi, aumentando la latenza. Sul dispositivomobile,attivare e ridisattivare la modalità Uso in aereo per tentare di connettersi aun punto di accesso più vicino. Sul computer, scollegare e quindi ricollegare ilcavo Ethernet o disattivare e quindi riattivareWi-Fi per tentare di connettersia un punto di accesso più vicino.
l Ridurre la risoluzione dello schermo del computer a 1920 × 1080 o inferiore.
l Assicurarsi che il computer o dispositivo abbia il software più recente delsistema operativo.
Il video non ha audio. l Assicurarsi che il volume sul dispositivo iOS sia alto e che non sia disattivatosullo schermo.
l Alzare il volume del display.
Consultare la sezione Pannello di controllo frontale a pagina 5.
l Assicurarsi che l'interruttore Suoneria/Silenzioso presente sul dispositivomobile non sia impostato su Silenzioso.
I problemipersistono anche dopoaver riavviato il computer Maco ildispositivomobile iOSe aververificato la loro presenza sullastessa rete del display.
Contattare l'amministratore di sistema.Potrebbe essere necessarioconfigurare la rete per consentire la Condivisione schermo e altrefunzioni iQ.
L'amministratore di sistema deve inoltre assicurarsi che lacomunicazione da dispositivo a dispositivo non sia bloccataintenzionalmente.
VediConfigurazione della connessione di rete per il dispositivo iQ apagina 33.

CAPITOLO7RISOLUZIONE DEI PROBLEMI
69 smarttech.com/it/kb/171257
Risoluzione dei problemi su browser Chrome™ e dispositivi Chromebook™
Problema Soluzioni
Il nome dello schermo noncompare nell'elenco dei dispositividisponibili.
l Assicurarsi che il computer sia sulla stessa rete dello schermo.
l Se lo schermo utilizza una connessione di rete cablata, provare aconnetterlo a una rete wireless.
NOTA
Le reti cablate ewireless spesso non condividono la stessa subnet di rete.La connessione dello schermo a una rete wireless potrebbe agevolare laconnessione tra lo schermo e un dispositivomobile o computer che èconnesso in modalità wireless.
l Sul computer, disattivare e quindi riattivareWi-Fi oppure scollegare ericollegare il cavo Ethernet.
l Riavviare il computer.
NOTA
Il riavvio del computer può cancellare le informazioni dell'indirizzo di reteche eranomemorizzate nella cache del dispositivomobile. Il riavvio delcomputer può anche reinizializzare i codificatori audio e video chepotrebbero avere smesso di funzionare correttamente.
l Per ulteriori informazioni sull'estensione del browser Google Cast, vedereTrasmettere una scheda diChrome o l'intero desktop.
l Riavviare lo schermo.
Vedere Spegnimento e riaccensione del display a pagina 53.
l Se si è riavviato lo schermo,ma il suo nome non è ancora visualizzatonell'elenco dei dispositivi, attendere alcuniminuti e riprovare a connettersiallo schermo.
Il nome dello schermo comparenell'elenco dei dispositividisponibili,ma non si riesce aconnettersi ad esso.
Aprire l'appCondivisione schermo.
a. Sullo schermo, aprire l'utilità di avvio.
b. ToccareCondivisione schermo .
Il video viene riprodotto a scattioppure l'audio e il video non sonosincronizzati.
l Se la rete risulta lenta o congestionata, l'appCondivisione schermo nerisentirà.Contattare l'amministratore di rete.
l Poiché non tutti i dispositivi sono progettati per la codifica video ai fini dellacondivisione dello schermo, lo streaming video potrebbe non comportarsicome previsto.
l Condivisione schermo non è stata ottimizzata per le prestazioni con iChromebook.Per ottenere risultati ottimali, utilizzarla con contenuto statico.
l Lo schermo e il computer potrebbero essere connessi a punti di accessodiversi, aumentando la latenza. Sul computer, scollegare e quindi ricollegareil cavo Ethernet o disattivare e quindi riattivareWi-Fi per tentare diconnettersi a un punto di accesso più vicino.
Parti dell'immagine non vengonovisualizzate correttamentedurante la condivisione di video instreaming sullo schermo.
Se si intende condividere i contenuti da una scheda del browser Chrome,condividere l'intero desktop.Consultare la Guida d'uso dei display interattiviSMART Board serieMX (smarttech.com/kb/171284).
I problemipersistono anche dopoaver riavviato il computer o ildispositivomobile e aver verificatola loro presenza sulla stessa retedel display.
Contattare l'amministratore di sistema.Potrebbe essere necessarioconfigurare la rete per consentire la Condivisione schermo e altrefunzioni iQ.
L'amministratore di sistema deve inoltre assicurarsi che lacomunicazione da dispositivo a dispositivo non sia bloccataintenzionalmente.
VediConfigurazione della connessione di rete per il dispositivo iQ apagina 33.

CAPITOLO7RISOLUZIONE DEI PROBLEMI
70 smarttech.com/it/kb/171257
Risoluzione dei problemi su computer con sistema Windows
Problema Soluzioni
Il nome del display non comparenell'elenco dei dispositividisponibili.
l Assicurarsi che il computer sia presente nella stessa rete del display.
l Se il display utilizza una connessione di rete cablata, provare a connetterlo auna rete wireless.
NOTA
Spesso le reti cablate e quelle wireless non condividono la medesimasubnet di rete. La connessione dello schermo a una rete wirelesspotrebbe agevolare la connessione tra lo schermo e un dispositivomobileo un computer già connessi in modalità wireless.
l Disattivare e riattivare ilWi-Fi sul computer, oppure scollegare e ricollegare ilcavo Ethernet.
l Nei computer con sistema Windows 10, accertarsi che la modalità aereo siadisattivata.
l Riavviare il computer.
NOTA
Il riavvio del dispositivo Android può cancellare le informazioni relativeall'indirizzo di retememorizzate nella cache del dispositivo. Il riavvio deldispositivo può inoltre reinizializzare i codificatori audio e video chepotrebbero avere smesso di funzionare correttamente.
l Riavviare lo schermo.
Vedere Spegnimento e riaccensione del display a pagina 53.
l Se il display è stato riavviatoma il suo nome non è ancora visualizzatonell'elenco dei dispositivi, attendere alcuniminuti, quindi ritentare ilcollegamento al display.
l Assicurarsi che il sistema operativo del computer in uso sia aggiornato.
l Se il display è stato riavviatoma il suo nome non è ancora visualizzatonell'elenco dei dispositivi, attendere alcuniminuti, quindi ritentare ilcollegamento al display.
l Un computer Mac, un dispositivomobile Apple o un dispositivomobileAndroid sta condividendo dei contenuti con il display. Scollegare il computero il dispositivomobile.
Il nome del display comparenell'elenco dei dispositividisponibili,ma non è possibilecollegarsi ad esso.
Aprire l'appCondivisione schermo.
a. Sullo schermo, aprire l'utilità di avvio.
b. ToccareCondivisione schermo .

CAPITOLO7RISOLUZIONE DEI PROBLEMI
71 smarttech.com/it/kb/171257
Problema Soluzioni
Il video viene riprodotto a scattioppure l'audio e il video non sonosincronizzati.
l Se la rete risulta lenta o congestionata, l'appCondivisione schermo nerisentirà.Contattare l'amministratore di rete.
l Il segnaleWi-Fi potrebbe essere debole.Contattare l'amministratore.
l Il dispositivo potrebbe essere connesso a un punto di accesso diverso daquello dello schermo, aumentando la latenza.Attivare e disattivare lamodalità aereo sul computer in uso per tentare di connettersi a un punto diaccesso più vicino.
l Ridurre la risoluzione del computer a 1920 × 1080 o valori inferiori.
l Se il display è stato riavviatoma il suo nome non è ancora visualizzatonell'elenco dei dispositivi, attendere alcuniminuti, quindi ritentare ilcollegamento al display.
l Assicurarsi che il sistema operativo del computer in uso sia aggiornato.
l In caso di utilizzo dell'appAirParrot, accertarsi che l'appAirParrot siaaggiornata.
l In caso di utilizzo del browser Chrome, accertarsi che il browser siaaggiornato alla versione 52o successiva.
l Se si sta utilizzandoMiracast, avvicinare il computer allo schermo o al latodello schermo dov'è installato il dispositivo iQ.
Quando si utilizza l'appMiracast,non è possibile aggiungeredisplay o collegarsi a questi ultimi.
l Se non è possibile aggiungere lo schermo, attendere che sia pronto eriprovare. Se l'operazione non va a buon fine, riavviare il computer e ildisplay.
Vedere Spegnimento e riaccensione del display a pagina 53.
l L'appMiracast funziona solo quando la connessioneWi-Fi è attivata suldisplay, anche se quest'ultimo utilizza una connessione di rete Ethernet.Tuttavia, il display non necessita di essere collegato a una rete wireless.
l Se un computer con sistema Windows 8.1 non si collega allo schermo,provare a rimuoverlo e aggiungerlo nuovamente.
a. Sul computer in uso, effettuare uno scorrimento rapido dal bordodestro dello schermo,quindi toccare Impostazioni > Modificaimpostazioni del PC.
O
Con ilmouse, puntare verso l'angolo in basso a destra dello schermo,spostare il puntatore in alto e fare clic su Impostazioni > Modificaimpostazioni del PC.
b. Fare clic su PC e dispositivi > Dispositivi.
c. Selezionare il display, quindi fare clic su Rimuovi dispositivo.
d. Sul computer in uso, effettuare uno scorrimento rapido dal bordodestro dello schermo,quindi toccareDispositivi.
oppure
Con ilmouse, puntare verso l'angolo in basso a destra dello schermo,spostare il puntatore in alto e fare clic su Dispositivi.
e. Fare clic su Proietta > Aggiungi un display wireless.
f. Selezionare il display nell'elenco dei dispositivi rilevati, quindi seguire leistruzioni a schermo.
l Se si sta utilizzandoMiracast, avvicinare il computer allo schermo o al latodello schermo dov'è installato il dispositivo iQ.

CAPITOLO7RISOLUZIONE DEI PROBLEMI
72 smarttech.com/it/kb/171257
Problema Soluzioni
Quando si utilizza l'appMiracast, iltesto a schermo risulta sfocatooppure le immagini appaiono aintermittenza.
NOTA
La proiezione di video o giochi sul display potrebbe non funzionarecorrettamente.
l Se si sta utilizzandoMiracast, avvicinare il computer allo schermo o al latodello schermo dov'è installato il dispositivo iQ.
l Diminuire la risoluzione dello schermo sui computer con sistema Windows8.1 oWindows 10.
a. Sul computer in uso, effettuare uno scorrimento rapido dal bordodestro dello schermo,quindi toccareCerca.
O
Con ilmouse, puntare verso l'angolo in basso a destra dello schermo,spostare il puntatore in alto e fare clic su Cerca.
b. DigitareRisoluzione schermo nella casella di ricerca e selezionareImpostazioni del display.
c. Utilizzare l'indicatore scorrevole alla voce Risoluzione per scegliereuna risoluzione inferiore adatta allo schermo.
Quando si utilizza l'appMiracast,l'audio viene riprodotto sulcomputer anziché sul display.
l Scollegare e ricollegare il display.
l Controllare che il display sia selezionato come dispositivo audio predefinito.
a. Sul computer in uso, effettuare uno scorrimento rapido dal bordodestro dello schermo,quindi toccareCerca.
O
Con ilmouse, puntare verso l'angolo in basso a destra dello schermo,spostare il puntatore in alto e fare clic su Cerca.
b. Inserire Suono nella casella di ricerca e fare clic su Suono.
c. Fare clic su Riproduzione e accertarsi che lo schermo sia selezionatocome dispositivo predefinito.
I problemipersistono anche dopoaver riavviato il computer e aververificato la sua presenza sullastessa rete del display.
Contattare l'amministratore di sistema.Potrebbe essere necessarioconfigurare la rete per consentire la Condivisione schermo e altre funzioniiQ.
L'amministratore di sistema deve inoltre assicurarsi che la comunicazioneda dispositivo a dispositivo non sia bloccata intenzionalmente.
VediConfigurazione della connessione di rete per il dispositivo iQ a pagina33.
Risoluzione avanzata dei problemi dell'app Condivisione schermo
Problema Soluzioni
I dispositivimobili e i computernon riescono a trovare il display.
l Le aziende bloccano spesso un certo numero di porte di rete.
Chiedere all'amministratore di consentire l'accesso a:
o Porte TCP7000,8008,8009,47000, 7100, 49228e 50259
o Porte UDP62572e 54780
o Porta UDP 1900, in caso di utilizzo diGoogle Cast
o Porta UDP5353, in caso di utilizzo di un computer Windows oMac
Consultare la sezione Per consentire ai dispositivimobili e ai computer diutilizzare AirPlay e Google Cast per utilizzare l'appCondivisione schermo apagina 36per maggiori informazioni.
l L'IDdi trasmissione del dispositivo potrebbe non essersi ancora propagatonella rete oppure potrebbe esserememorizzato nella cache di rete qualoranon sia effettivamente disponibile.
Attendere alcuniminuti, quindi riprovare il tentativo di connessione.

CAPITOLO7RISOLUZIONE DEI PROBLEMI
73 smarttech.com/it/kb/171257
Problema Soluzioni
L'appCondivisione schermo nonfunziona su computer Windows.
l Potrebbe essere sorto un problema con il firewall diWindows.
o Su sistema operativoWindows 7: consultare la sezione Consentire aun programma di comunicare attraversoWindows Firewall.
o Su sistema operativoWindows 8: consultare la sezioneWindowsFirewall dall'inizio alla fine.
l Il prodotto antivirus in uso potrebbe bloccare l'accesso.Consultare la guidadel prodotto antivirus per maggiori informazioni.
L'appCondivisione schermo nonfunziona su computer Mac.
l Potrebbe essere sorto un problema con il firewall delMac.Consultare lasezioneOS X: informazioni sull'applicazione Firewall.
l Il prodotto antivirus in uso potrebbe bloccare l'accesso.Consultare la guidadel prodotto antivirus per maggiori informazioni.
l La rete deve essere configurata in modo da poter eseguire i protocolliBonjour emDNS; inoltre deve essere abilitata la tecnologia Multicast.
l Accertarsi che il dispositivo e il display in uso siano presenti sulla stessa reteVLAN o subnet.
L'appAirPlay non vienevisualizzata su un dispositivomobile con sistema iOS.
l Accertarsi che il dispositivo con sistema iOS sia presente sulla stessa rete deldisplay.
l Provare a collegare il display tramite una connessione di rete cablata.
l Consultare la sezioneOttenere aiuto con le appAirPlay edAirPlayMirroringsu iPhone, iPad o iPod touch.
L'appCondivisione schermo nonfunziona su dispositivi Android.
l Accertarsi che il dispositivomobile in uso sia presente sulla stessa rete deldisplay.
l La trasmissione dello schermo è disponibile su dispositivimobili con sistemaAndroid 4.4.2 o versione successiva.
l Disattivare la modalità di risparmio energetico del dispositivo.
l Se è stata scaricata l'appGoogle Cast, consultare la sezione Trasmettere loschermoAndroid dall'appChromecast.
l Il prodotto antivirus in uso potrebbe bloccare l'accesso.Consultare la guidadel prodotto antivirus per maggiori informazioni.
l La rete è costituita da più punti di accesso collegati a un singolo controller direte LAN wireless (WLC).
o Consultare la Guida alla distribuzione su Chromecast, versione 7.6.
o Consultare la sezione Chromecast come serviziomDNSai fini dellaconfigurazione dell'appCast Screen su controller WLC.
L'appCondivisione schermo sichiude inaspettatamente oppurela riproduzione dei video suldisplay si interrompe.
l Se il display è connesso a una rete da 2,4 GHz, è possibile collegare il displaya una rete da 5GHz.
l Selezionare un canaleWi-Fimno congestionato.
Fare riferimento alla Knowledge Base SMARTper ulteriori informazioni sulla risoluzione deiproblemiPer ulteriori informazioni sulla risoluzione dei problemi non incluse in questa guida, consultare
la Knowledge Base SMART:
community.smarttech.com

CAPITOLO7RISOLUZIONE DEI PROBLEMI
74 smarttech.com/it/kb/171257
Come contattare il proprio rivenditore perricevere assistenza aggiuntivaQualora un problema riscontrato su un display persista oppure non sia trattato in questa guida
o nella knowledge base, contattare il proprio rivenditore autorizzato SMART
(smarttech.com/where).
Il rivenditore potrebbe richiedere il numero di serie del display o del dispositivo iQ in uso.
Individuazione del numero di serie del displayIl numero di serie del display è situato nei punti seguenti:
l Sul lato inferiore della cornice
l Sul retro del display
Individuazione del numero di serie del dispositivo iQIl numero di serie del dispositivo iQ è situato sul dispositivo iQ medesimo.
NOTA
È necessario rimuovere il dispositivo iQ dal display per individuare il suo numero di serie.

Appendice A
75 smarttech.com/it/kb/171257
Appendice A: Utilizzo delle impostazioni delsistema iQ
Impostazioni di rete 75Impostazioni dell'applicazione 75Impostazioni di sistema 76
È possibile accedere alle impostazioni del dispositivo iQ appliance usando l'icona
nell'utilità di avvio.
Impostazioni di reteOpzione Valori Funzione Note
Wi-Fi [N/D] Mostra a quale rete wireless èconnesso il display.
Attivare ilWi-Fi per rilevare le reti.
Stato
Wi-Fi [N/D] Mostra informazioni sulla retewireless alla quale è connesso ildisplay.
[N/D]
Ethernet [N/D] Mostra informazioni sulla retecablata alla quale è connesso ildisplay.
[N/D]
Bluetooth [N/D] Mostra informazioni sullaconnettività Bluetooth del display
[N/D]
Impostazioni dell'applicazioneOpzione Valori Funzione Note
Utilità di avvio [App] Seleziona quali app compaiononell'utilità di avvio.
Consultare la sezione pagina 47per maggiori informazioni.
Lavagna interattiva SMART
Archivio lavagne [N/D] [N/D] [N/D]
Raccolta On
off
Attiva o disattiva il salvataggiodelle sessioni su lavagnainterattiva
[N/D]

APPENDICEAUTILIZZO DELLE IMPOSTAZIONI DEL SISTEMA IQ
76 smarttech.com/it/kb/171257
Opzione Valori Funzione Note
Salva lavagne nellaraccolta
Per 1 settimana
Per 1 mese
Indefinitamente
Imposta la durata dei salvataggidelle sessioni su lavagnainterattiva
[N/D]
Appmobile [N/D] [N/D] [N/D]
Salvataggio dellelavagne
On
off
Abilita o disabilita la funzione diacquisizione immagini nell'appSMART kapp
Se tale funzione è disabilitata, ilcodiceQRnon sarà visibile. L'appSMART kapp non sarà in grado dicollegarsi al display e il dispositivomobile in uso non sarà in grado disalvare le istantanee del displayall'interno dell'app.
Condivisione lavagne On
off
Abilita o disabilita la funzione diinvito nell'app SMART kapp
Se tale funzione è disabilitata, nonsarà possibile invitare altrepersone nella sessione corrente.
Condivisione schermo
Reimposta [N/D] Chiude e riavvia l'appCondivisione schermo e i suoiservizi di ricerca
Se un computer o un dispositivomobile non è in grado di rilevare ocollegarsi al display, è possibileriavviare l'appCondivisioneschermo comemetodo dirisoluzione dei problemi.
Impostazioni di sistemaOpzione Valori Funzione Note
Data e ora
Data e oraautomatiche
On
off
Imposta automaticamente ladata e l'ora del display
Configurare la rete in mododa consentire le richiesteNTP (NetworkTimeProtocol) ai time server diInternet.Consultare lasezione pagina 33.
Data [N/D] Imposta la data del display Disabilitare la voceData eora automatiche perimpostaremanualmente ladata.
Ora [N/D] Imposta l'ora del display Disabilitare la voceData eora automatiche perimpostaremanualmentel'ora.
Formato orario a 24ore
On
off
Mostra l'ora del displayutilizzando il formato orario a24 ore
[N/D]
Fuso orario [N/D] Imposta il fuso orario deldisplay
[N/D]

APPENDICEAUTILIZZO DELLE IMPOSTAZIONI DEL SISTEMA IQ
77 smarttech.com/it/kb/171257
Opzione Valori Funzione Note
Lingua [Lingue] Imposta la lingua delmenùImpostazioni
Per selezionare una linguadiversa per ilmenu divisualizzazione del display,vedere [XREF].
Paese [Paesi] Imposta il Paese del display [N/D]
Diagnostica
Procedura guidata dicalibrazione delpannello tattile
[N/D] [N/D] Questa funzionalità non èdisponibile per questodisplay.
Ripristino delleimpostazionipredefinite
[N/D] Reimposta tutte le opzioni aivalori predefiniti
La reimpostazione deldisplay deve essereriservata ai soliamministratori.
Salva file di registro [N/D] Copia i registri di diagnosticaall'interno di un'unità USB.
[N/D]
Migliora l'esperienza On
off
Invia le statistiche di utilizzo e lesegnalazioni di errore aSMART
[N/D]
Sicurezza
Blocca impostazioni [N/D] Blocca le impostazioni deldisplay tramite un certificatoinstallato su un'unità USB.
Consultare la sezioneBlocco dell'appImpostazioni per il softwaredel sistema iQ a pagina 43per maggiori informazioni.
Installa certificati [N/D] Installa i certificati pereffettuare la connessione auna rete
[N/D]
Pulizia [N/D] [N/D] [N/D]
Programma dipulizia
Disattivato
Reimpostaremanualmente il valoretramite il pulsantePuliziaincluso nell'utilità di avvio
1 ora
2ore
3 ore
1 giorno
Imposta la frequenza di puliziadel display
[N/D]
Pulisci la lavagna [N/D] Salva la sessione su lavagnainterattiva nella Raccolta ecancella la lavagna
[N/D]
Pulisci il browser [N/D] Chiude le schede del browsere ripulisce la cronologia, lacache e i cookie
[N/D]
Pulisci altreapplicazioni
[N/D] Chiude le applicazioni aperte [N/D]

APPENDICEAUTILIZZO DELLE IMPOSTAZIONI DEL SISTEMA IQ
78 smarttech.com/it/kb/171257
Opzione Valori Funzione Note
Aggiornamento automatico
Canale degliaggiornamenti
Canale stabile
Canale beta
Imposta la tipologia diaggiornamenti del software disistema applicabili al display
Quando si passa dal canaleBeta al canale stabile, vieneeseguito un ripristino delleimpostazioni predefinite.Consultare la sezionepagina 77per maggioriinformazioni sul ripristinodelle impostazionipredefinite.
Per maggiori informazionisul canale Beta, consultarela sezioneCommutazionedel software del sistema iQal canale Beta a pagina 45
Ricercaaggiornamenti
[N/D] Verifica la disponibilità diaggiornamenti del software disistema
NOTA
Il display deve essereconnesso a Internet perverificare la presenza diaggiornamenti del softwaredi sistema.
Laddove sia disponibile unaggiornamento, il testosarà modificato in Applicaaggiornamento.
Informazioni
Nome della lavagna [N/D] Seleziona un nome per ildisplay
[N/D]
Guida [N/D] Mostra il sito di assistenzaSMART
[N/D]
Invia feedback [N/D] Invia un feedbacka SMART inmerito all'esperienza d'uso deldisplay
[N/D]
Dettagli sulla lavagna [N/D] [N/D] [N/D]
Numero di versione [N/D] Mostra il numero di serie deldispositivo iQ
Per trovare il numero diserie del display, guardarelungo il lato inferiore dellacornice oppure sul retro deldisplay.
Numero di serie [N/D] Mostra il numero di serie deldisplay
[N/D]
Dettagli sul firmware [N/D] [N/D] [N/D]
Versione del touchcontroller
[N/D] [N/D] [N/D]
Versione dello scaler [N/D] [N/D] [N/D]
Informazioni legali [N/D] [N/D] [N/D]
Contratto di licenzacon l'utente finale
[N/D] Mostra il Contratto di licenzaSMART con l'utente finale
[N/D]

APPENDICEAUTILIZZO DELLE IMPOSTAZIONI DEL SISTEMA IQ
79 smarttech.com/it/kb/171257
Opzione Valori Funzione Note
LicenzeOpenSource
[N/D] Mostra le licenzeOpen Source [N/D]
Proprietàintellettuale SMART
[N/D] Mostra le informazioni relativealla proprietà intellettualeSMART
[N/D]


Capitolo B
81 smarttech.com/it/kb/171257
Appendice B: Utilizzo delle impostazioni deldisplay SMART Board MX
Accesso alle impostazioni del display 81Uscita dalle impostazioni del display 81Rete 81Blocco dello schermo 82Avanzate 83Aggiorna 84Ripristino 85Informazioni 85
Accesso alle impostazioni del displayÈ possibile accedere alle impostazioni del display tramite il pulsante Menù posto sul
pannello di controllo frontale.
Uscita dalle impostazioni del displayPer uscire dalle impostazioni del display:
Tocca Esci
O
premere il tasto Menu sul pannello di controllo anteriore
ReteOpzione Valori Funzione Note
Ethernet
Ethernet Abilita
Disabilita
Abilita o disabilita la connessionea una rete con le prese RJ45cablate
L'abilitazione di Ethernet disattivailWi-Fi.

CAPITOLOBUTILIZZO DELLE IMPOSTAZIONI DEL DISPLAY SMART BOARD MX
82 smarttech.com/it/kb/171257
Opzione Valori Funzione Note
Ottieni l'indirizzo IPautomaticamente
Abilita
Disabilita
Il display acquisisceautomaticamente un indirizzo IPda un server DHCPdella vostrarete
L'attivazione dell'hotspotWi-Ficonsente di connettere ildispositivomobile al displaytramiteWi-Fi per la condivisionedello schermo.
Indirizzo IP statico Abilita
Disabilita
Immettere un indirizzo IP statico Utilizzare la tastiera a videooppure collegare una tastieraUSB al connettore USB tipo Aposto sul pannello connettorifrontale del display per immetterele informazioni.
Wi-Fi Abilita
Disabilita
Abilita o disabilita la connessionea una rete in modalità wireless
Attiva ilWi-Fi per rilevare le reti.
L'attivazione delWi-Fi disattival'Ethernet.
Hotspot Wi-Fi
HotspotWi-Fi Abilita
Disabilita
Attiva o disattiva l'hotspotWi-Fi La schermata di blocco vienevisualizzata dopo che il display si èriattivato dalla modalità disospensione.
Configura l'hotspotWi-Fi
[N/D] Imposta il nome della rete, lasicurezza, la password e lafrequenza del punto di accesso.
Utilizzare la tastiera a videooppure collegare una tastieraUSB al connettore USB tipo Aposto sul pannello connettorifrontale del display per immetterele informazioni.
Stato della rete [N/D] Mostra le informazioni sullaconnessione di rete corrente deldisplay
[N/D]
Blocco dello schermoOpzione Valori Funzione Note
Modalità di blocco schermo
Modalità di bloccoschermo
Abilita
Disabilita
Attiva o disattiva il blocco delloschermo
[N/D]
Immagine [N/D] Seleziona un'immaginepersonalizzata per la schermatadi blocco
l Supporta file .png, .jpg, .bmpfile
l Salvare il file di sfondo inun'unità USB e inserirlanella porta USB.VederePannello connettori frontalea pagina 5.
Disattiva [N/D] Disattiva l'immaginepersonalizzata per la schermatadi blocco
[N/D]
Password schermata diblocco
Abilita
Disabilita
Imposta un codice PIN persbloccare la schermata di blocco
[N/D]

CAPITOLOBUTILIZZO DELLE IMPOSTAZIONI DEL DISPLAY SMART BOARD MX
83 smarttech.com/it/kb/171257
Opzione Valori Funzione Note
Impostazioni di sicurezza Abilita
Disabilita
Imposta un PIN per accedere adeterminate impostazioni
Quando la sicurezza delleimpostazioni è abilitata, sonodisponibili solo le impostazioniAvanzate e Info. Per accederealle altre impostazioni, toccarel'impostazione e immettere il PIN.
AvanzateOpzione Valori Funzione Note
Display
Sfondo [N/D] Imposta l'immagine di sfondo suldisplay
l Solo i file .png, .jpg e .bmpsono supportati.
l Salvare il file con l'immaginedi sfondo in un'unità USB einserire quest'ultima nellaporta USB.Consultare lasezione Pannello connettorifrontale a pagina 5.
Utilità di avvio [App] Seleziona quali app compaiononell'utilità di avvio.
[N/D]
Schermata iniziale [App] Seleziona tre app da far apparirenella schermata iniziale
Toccare l'app che si desiderarimuovere dalla schermatainiziale. Selezionare quindi l'appche si desidera visualizzare al suoposto nella schermata iniziale.
Uscita HDMI 480p
1080p
4K
Seleziona la risoluzione di output Assicurarsi che il dispositivoricevente il segnale in uscitaHDMI del display sia compatibilecon la risoluzione di outputselezionata.
Sospensione 15minuti
30 minuti
45minuti
60 minuti
Sempre attiva
Quando si seleziona un intervallodi tempo, lo schermo del display sispegnerà anche se il computer odispositivo ad esso collegatorisulta ancora acceso.
Se il sistema iQ experience èselezionato, lo schermo deldisplay non si spegnerà quando siseleziona un intervallo di tempo.
Luminosità e volume
Automatico [N/D] Imposta automaticamente laluminosità del display in base allaluminosità della stanza.
Il sensore di luce ambientale puòrilevare la luminosità della stanzae regolare la luminosità delloschermo del display
Manuale [N/D] Imposta il livello di luminosità deldisplay
Disabilitare la voceAutomaticoper impostaremanualmente laluminosità
Volume [N/D] Imposta il livello di volume deldisplay
[N/D]

CAPITOLOBUTILIZZO DELLE IMPOSTAZIONI DEL DISPLAY SMART BOARD MX
84 smarttech.com/it/kb/171257
Opzione Valori Funzione Note
Server OTA [Server OTA] Imposta il server al quale il displaysi connette per cercare eventualiaggiornamenti
NOTA
Il display deve essereconnesso a Internet perverificare la presenza diaggiornamenti del software disistema.
L'impostazione predefinita èAutomatico.
Modalità risparmioenergia
Abilita
Disabilita
Attiva o disattiva la modalitàrisparmio energia
Attivata per impostazionepredefinita.
Se attivata, la modalità dirisparmio energetico si attivadopo 90 minuti di inattività.
L'attivazione della modalità dirisparmio energetico rende ilcontrollo RS-232del display nondisponibile fino a quando il displaynon viene acceso utilizzando ilpulsante di accensione sulpannello di controllo anteriore.
AggiornaOpzione Valori Funzione Note
Versione del firmware [N/D] Mostra informazioni tecniche sulfirmware scalare del display.
Per vedere la versione delfirmware utilizzare l'opzione Info(Vedi Informazioninella pagina difronte).
Aggiorna [N/D] Verifica la disponibilità diaggiornamenti del software disistema
Se è disponibile unaggiornamento, il testo cambia inApplica l'aggiornamento ora.
NOTA
Il display deve essere collegatoa Internet per verificare lapresenza di aggiornamentisoftware del sistema.
Per controllare le impostazionidi rete, vedere Rete a pagina81.

CAPITOLOBUTILIZZO DELLE IMPOSTAZIONI DEL DISPLAY SMART BOARD MX
85 smarttech.com/it/kb/171257
RipristinoOpzione Valori Funzione Note
Ripristina le impostazioniutente
[N/D] Reimposta le opzionieventualmentemodificatedall'utente
[N/D]
Ripristina le impostazionidi fabbrica
[N/D] Riporta tutte le opzioni ai valoripredefiniti
Solo gli amministratori possonoresettare il display.
InformazioniOpzione Valori Funzione Note
Nome [N/D] Seleziona un nome per il display Questo nome è diverso da quelloimpostato nel software delsistema iQ.
RAM [N/D] Mostra quanta RAM è installatanel display
[N/D]
Archiviazione locale [N/D] Mostra quanta memoria diarchiviazione è disponibile equanta è attualmente in uso.
[N/D]
Risoluzione [N/D] Mostra la risoluzione correntedello schermo del display
[N/D]
Android [N/D] Mostra sul display la versionecorrente del sistema operativoAndroid
[N/D]
Versione del sistemaSMART Board serieMX
[N/D] Mostra la versione scalarecorrente del firmware del display
[N/D]
Kit touch [N/D] Mostra la versione corrente delfirmware del sistema touch
[N/D]
IndirizzoMAC [N/D] Mostra l'indirizzo MACdella rete [N/D]
Licenza [N/D] Mostra le licenze [N/D]


Capitolo C
87 smarttech.com/it/kb/171257
Appendice C: Gestione da remoto del display
Collegamento di un computer al display 88Configurazione delle impostazioni dell'interfaccia seriale del computer 88Stati di alimentazione 89Comandi e risposte 90Elenco dei comandi 91
Stato di alimentazione 92Ingresso 92Luminosità 92Volume 93Silenziamento 93Versione firmware 93Numero di serie 93Codice componente 93
Risoluzione dei problemi di gestione remota 94
È possibile collegare un computer all'ingresso di controllo della stanza presente sul display al
fine di selezionare da remoto gli ingressi video, modificare gli stati di alimentazione e
sospensione e ottenere informazioni sulle impostazioni correnti del display, come la sorgente
di input corrente, il contrasto e lo stato di alimentazione.

CAPITOLOCGESTIONE DA REMOTO DEL DISPLAY
88 smarttech.com/it/kb/171257
Collegamento di un computer al displayCollegare un cavo RS-232 dalla porta seriale del computer al connettore RS-232 presente
sulla parte inferiore del display.
IMPORTANTE
Usare esclusivamente un cavo RS-232 convenzionale. Non usare un cavo null modem. In
genere, i cavi null modem presentano connettori del medesimo tipo.
Configurazione delle impostazionidell'interfaccia seriale del computerConfigurare l'interfaccia seriale del computer prima di inviare comandi al display.
Per configurare l'interfaccia seriale del computer
1. Accendere il display.
2. Accendere il computer, quindi avviare il programma di comunicazione seriale o il
programma di emulazione terminale.
3. Attivare l'eco locale.

CAPITOLOCGESTIONE DA REMOTO DEL DISPLAY
89 smarttech.com/it/kb/171257
4. Configurare le impostazioni dell'interfaccia seriale usando i seguenti valori, quindi
premere INVIO.
Velocità di trasmissione 19200
Lunghezza dati 8
Bit parità Nessuno
Bit di stop 1
Sulla riga seguente apparirà un prompt dei comandi (>): il display potrà ora accettare
comandi dal computer. Se non appare il prompt dei comandi (>), premere INVIO sulla
tastiera.
NOTA
Se non appare alcun messaggio oppure viene visualizzato un messaggio di errore,
l'interfaccia seriale non è stata configurata correttamente. Ripetere i passaggi 3 e 4.
Stati di alimentazioneIl display può avere sei stati di alimentazione:
Stato dialimentazione
Descrizione
ATTIVATO/A Il display è in modalità di funzionamento normale.
Pronto Lo schermo è spento, ma il display è pronto a riattivarsi quando:
l Un utente preme il pulsante di accensione sul pannello dicontrollo frontale.
l Un utente preme il pulsante di accensione sul telecomando.
l Viene dato il comando set powerstate=on.
STANDBY Lo schermo è spento e il display si trova in modalità a basso consumo. Ildisplay torna allo stato READY quando:
l Un utente preme il pulsante di accensione sul pannello dicontrollo frontale.
l Un utente preme il pulsante di accensione sul telecomando.
l Viene dato il comando set powerstate=on.

CAPITOLOCGESTIONE DA REMOTO DEL DISPLAY
90 smarttech.com/it/kb/171257
Stato dialimentazione
Descrizione
RISPARMIOENERGIA
Lo schermo è spento e il display si trova in modalità a bassissimoconsumo. Il display torna allo stato ON quando:
l Un utente preme il pulsante di accensione sul pannello dicontrollo frontale.
l Un utente preme il pulsante di accensione sul telecomando.
l Viene dato il comando set powerstate=on.
UPDATEON Il display sta aggiornando il firmware. Non spegnere il display.
UPDATEREADY Il display sta aggiornando il firmware a schermo spento. Non spegnere ildisplay.
Con l'eccezione dei comandi get powerstate e set powerstate, i comandi sono disponibili
soltanto quando il display si trova nello stato di alimentazione ON.
Comandi e rispostePer usare il sistema di controllo della stanza al fine di ottenere informazioni sul display o di
regolare le impostazioni del display, immettere i comandi dopo il prompt dei comandi (>),
quindi attendere la risposta del display.
CORRETTO
>get volumevolume=55>
Se si digita un comando che il sistema di controllo stanze non riconosce, si riceve una risposta
comando non valida.
L'esempio contiene uno spazio aggiuntivo nel comando relativo al volume.
ERRATO
>set vol ume=65invalid cmd=set vol ume=65>
NOTE
l Usare comandi con formattazione ASCII.
l Nei comandi non viene fatta distinzione tra maiuscole e minuscole.
l È possibile usare il tasto BACKSPACE mentre si digitano i comandi.

CAPITOLOCGESTIONE DA REMOTO DEL DISPLAY
91 smarttech.com/it/kb/171257
l Controllare accuratamente ogni voce prima di premere INVIO.
l Non inviare un altro comando fino a quando non si riceve la risposta e il prompt dei
comandi successivo.
Per identificare il valore corrente di un'impostazione
Usare un comando get.
Questo esempio illustra come ricavare l'impostazione corrente del volume del display:
>get volumevolume=55>
Per assegnare un valore a un'impostazione
Usare un comando set.
Questo esempio imposta il volume al valore 65:
>set volume=65volume=65>
Per aumentare o diminuire il valore di un'impostazione
Usare il comando set per aumentare o diminuire il valore sulla base del numero
designato.
Questo esempio aumenta il volume di 5:
>set volume +5volume=70>
Questo esempio diminuisce il volume di 15:
>set volume-15volume=55>
Elenco dei comandi

CAPITOLOCGESTIONE DA REMOTO DEL DISPLAY
92 smarttech.com/it/kb/171257
Stato di alimentazione
Comando Get Comando Set Risposta
get powerstate set powerstate[Value]Laddove [Value] può assumere unodei seguenti valori:
l =onl =readyl =standbyl =powersave
NOTA
Se il display si trova nello statoUPDATEON oUPDATEREADY,potrebbe non modificare il propriostato di alimentazione dopo averricevuto il comando.
powerstate=[Value]Laddove [Value] può assumere unodei seguenti valori:
l onl readyl standbyl RISPARMIO ENERGIAl updateonl updateready
Ingresso
Comando Get Comando Set Risposta
get input set input[Value]Laddove [Value] può assumere unodei seguenti valori:
l =OPSl =HDMI1l =HDMI2l =HDMI3l =VGA
input=[Value]Laddove [Value] può assumere unodei seguenti valori:
l =OPSl =HDMI1l =HDMI2l =HDMI3l =VGAl =ANDROID
NOTA
Il valore =ANDROID è relativo alleimpostazioni del display.
Luminosità
Comando Get Comando Set Risposta
get brightness set brightness[Value]Laddove [Value] può assumere unodei seguenti valori:
l +[Value]l -[Value]l =[5–100]
brightness=[Value]Laddove [Value] è un numerocompreso tra 5e 100
NOTA
L'abilitazione della voce Luminositàautomatica sostituisce qualsiasivalore di luminosità impostatomanualmente.

CAPITOLOCGESTIONE DA REMOTO DEL DISPLAY
93 smarttech.com/it/kb/171257
Volume
Comando Get Comando Set Risposta
get volume set volume[Value]Laddove [Value] può assumere unodei seguenti valori:
l +[Value]l -[Value]l =[0–100]
volume=[Value]Laddove [Value] è un numerocompreso tra 0 e 100
Silenziamento
Comando Get Comando Set Risposta
get mute set mute[Value]Laddove [Value] può assumere unodei seguenti valori:
l =onl =off
mute=[Value]Laddove [Value] può assumere unodei seguenti valori:
l onl off
Versione firmware
Comando Get Risposta
get fwversion fwversion=[Value]Laddove [Value] indica la versione del firmware.
Numero di serie
Comando Get Risposta
get serialnum serialnum=[Value]Laddove [Value] indica il numero di serie del display.
NOTA
Se risultano collegati più display, la risposta include inumeri di serie di tutti i display, separati da virgole.
Codice componente
Comando Get Risposta
get partnum partnum=[Value]Laddove [Value] è il codice del componente, inclusa lasua revisione.

CAPITOLOCGESTIONE DA REMOTO DEL DISPLAY
94 smarttech.com/it/kb/171257
Risoluzione dei problemi di gestione remotaLa tabella seguente presenta i problemi comuni di gestione remota e illustra come risolverli.

Capitolo D
95 smarttech.com/it/kb/171257
Appendice D: Identificazione del display
Identifica il tuo display
Per identificare il display
1. Premere Input sul pannello di controllo frontale.
Viene visualizzato un elenco delle sorgenti di ingresso.
2. Se l'elenco delle sorgenti di ingresso non include SMART MX e³, il display è un display
interattivo SMART Board della serie MX. Sul display è installato un apparecchio iQ.
Se l'elenco delle sorgenti di ingresso include SMART MX e³, il display è un display
interattivo SMART Board della serie MX100. Il display include l'esperienza e³.


Capitolo E
97 smarttech.com/it/kb/171257
Appendice E: Risoluzioni supportate
Ingresso HDMI 1, HDMI 2 e HDMI 3Risoluzione Proporzioni della sorgente di
ingressoModalità frequenza di
aggiornamento
3840 ×2160
16:9 UHD / 2160p 59.94 Hz / 60 Hz
50 Hz
29.97 Hz / 30 Hz
25 Hz
23.98 Hz / 24 Hz
1920 ×1080
16:9 FHD / 1080p 59.94 Hz / 60 Hz
50 Hz
29.97 Hz / 30 Hz
25 Hz
23.98 Hz / 24 Hz
1360 × 768 16:9 [N/D] 60.015 Hz
1280 × 720 16:9 HD / 720p 59.94 Hz / 60 Hz
50 Hz
29.97 Hz / 30 Hz
25 Hz
23.98 Hz / 24 Hz
720 × 480 16:9 480p (LettoreDVD)
60 Hz
VGARisoluzione Proporzioni della sorgente di
ingressoModalità frequenza di
aggiornamento
1920 ×1080
16:9 [N/D] 60.000 Hz
1600 ×1200
4:3 60.000 Hz

CAPITOLOERISOLUZIONI SUPPORTATE
98 smarttech.com/it/kb/171257
Risoluzione Proporzioni della sorgente diingresso
Modalità frequenza diaggiornamento
1360 × 768 16:9 60.015 Hz
1280 × 1024 5:4 SXGA60
60.020 Hz
1024 × 768 4:3 XGA 60
XGA 70
XGA 75
60.004 Hz
70.069 Hz
75.029 Hz
800 × 600 4:3 SVGA60
SVGA 72
SVGA75
60.317 Hz
72.188 Hz
75.000 Hz
640 × 480 4:3 VGA 60 59.940 Hz

Capitolo F
99 smarttech.com/it/kb/171257
Appendice F: Conformità ambientaledell'hardware
SMART Technologies sostiene l'impegno globale a garantire che le apparecchiature
elettroniche siano prodotte, vendute e smaltite in maniera sicura ed ecosostenibile.
Direttive Rifiuti di Apparecchiature Elettriche edElettroniche (RAEE e direttive sulle batterie)Le apparecchiature elettriche ed elettroniche e le batterie contengono sostanze che
possono essere dannose per l'ambiente e per la salute. Il simbolo con il bidone
sbarrato indica che i prodotti devono essere smaltiti in base al flusso di riciclo
appropriato e non come rifiuti comuni. Vedere smarttech.com/compliance per maggiori
informazioni.
BatterieIl telecomando contiene batterie alcaline. Il modulo apparecchi iQ contiene una cella a
moneta CR2032. Riciclare o smaltire le batterie in modo appropriato.
Ulteriori informazioniVedere smarttech.com/compliance per ulteriori informazioni.