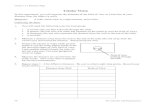Disney Universe Emanual - steamcdn-a.akamaihd.net
Transcript of Disney Universe Emanual - steamcdn-a.akamaihd.net

System Requirements
Installation: Disney Universe
Uninstalling Disney Universe
Playing Disney Universe
Game Controls
Troubleshooting
Customer Support Information
© 2011 Disney . © 2011 Disney /Pixar.

System Requirements Minimum System Configuration:
If your system does not meet any one of the following minimum system requirements, Disney Universe will not run properly.
Microsoft® Windows® 7 / XP® SP3 3.0 GHz Intel® Pentium® 4 class or AMD Athlon™ 64 3500+ or equivalent processor
2 GB RAM 4.0 GB free hard drive space 256 MB 3D video card supporting Shaders 4.0 (NVIDIA®
GeForce 8400 or higher, ATI Radeon™ 2900 or higher) NOTE: Onboard (built-in) integrated chipsets are not supported (e.g., Intel® on-board 8xx/9xx series chipsets, SiS and S3
series, ATI® Mobility Radeon® 7500 & X1300) 8x DVD-ROM drive Microsoft® Xbox 360 Controller (optional, but recommended)
IMPORTANT! In addition to meeting the Minimum System Requirements, it is highly recommended that you ensure that your computer's components are utilizing the most recent software drivers. MICROSOFT WINDOWS® 7 DISCLAIMER: This product's installer is not designed to work around the upgraded User Account Control
features that Windows 7 provides. Administrative Privileges are required to install and uninstall the program. Depending on your system configuration, you may also be required to have Administrative Privileges to play this program. If you need additional information
on User Account Control, please refer to Microsoft's Technet Website: http://technet.microsoft.com/en-us/library/cc730655.aspx or your Windows 7 documentation.
MICROSOFT WINDOWS® XP DISCLAIMER: Although this program will install and run on a system running Microsoft Windows XP, users with "Limited User" privileges w ill encounter diff iculties. This program's installer is not designed to work around the upgraded security features that Windows XP provides.
Administrative Privileges are required to install and uninstall the program. Depending on your system configuration, you may also be required to have Administrative Privileges to play this program. Please refer to your Windows XP documentation for information about "Administrative Privileges."
Return to Home Menu

Installation: Disney Universe
1. Insert Disc.
2. If Autoplay is turned on, go to step 4.
3. If Autoplay is turned off, open (My) Computer and double-click
on the Disney Universe disc icon.
4. At the Disney Universe installation splash screen, click on
Install.
5. Click Next at the Welcome screen.
6. Click the button to accept the terms in the License Agreement, then click Next.
7. Click the button to accept the terms in the License Agreement for DirectX, then click Next.
8. Select Default or Custom installation. If Default, go to step 11. If Custom, go to next step.
9. Select the path where you want the game installed, then click Install.
10. Disney Universe and related components will begin installing.
11. Once the game is installed, the Disney Universe splash screen
will appear with the option to Play.
Return to Home Menu

Uninstalling Disney Universe
1. Insert Disc.
2. If Autoplay is turned on, go to step 4.
3. If Autoplay is turned off, open (My) Computer and double-click on the Disney Universe disc icon.
4. At the Disney Universe splash screen, select Uninstall.
5. Follow the on-screen instructions to complete the removal of the program.
Return to Home Menu

Suit up in costume and play as your favorite Disney characters! You can explore, solve puzzles and battle in the exciting worlds of Monsters Inc., Pirates of the Caribbean, Tim Burton’s Alice in Wonderland,
Aladdin, Wall•E and The Lion King. Main Menu
World Select
Costumes
Player Area
Playlists
Viewer
Options & Credits
Quit
Gameplay
Game Controls
Special Attacks
Challenges & Collectibles
Saving the Game
Return to Home Menu

World Select
Enter the exciting worlds of Monsters Inc., Pirates of the Caribbean,
Tim Burton’s Alice in Wonderland, Aladdin, Wall•E and The Lion King by choosing World Select from the main menu.
Progress through the levels of the different
worlds finding gold, stars, power-ups and collectibles. You'll
explore each world, earning gold for new costumes as you beat the levels and the bad guys.
Return to Playing Disney Universe

Costumes
As you play through the game, you'll unlock new costumes for each
of the worlds. Once a costume is unlocked, you must have enough
gold saved to buy it in the
Costume shop.
Every costume has a special tool;
you can upgrade those tools by
collecting stars that can be found
in hidden treasure chests
throughout the worlds.
Return to Playing Disney Universe

Player Area
View all the rewards and badges you’ve earned in Disney Universe
from the player area.
In this area, you can also check
out stats such as enemies
defeated, guests rescued (i.e.,
costumes unlocked), and gold on
hand.
Return to Playing Disney Universe

Playlists
Select from and replay your favorite levels from the different worlds
you have previously unlocked during gameplay. Once selected, you
can play the third level of Wonderland Woods in the Alice world
followed by the second level of
Agrabah Palace in the Aladdin
world, for example.
You can also select to create
random playlists that'll take
you on a fun, fast adventure
through the worlds.
Return to Playing Disney Universe

Viewer
View concept art and character models and listen to music and
songs featured in Disney Universe. Unlock more fun stuff by
collecting special items found in each level of the game.
Options
Adjust visual, sound and game settings in the Options menu. In this
menu, under game settings you can activate Help Arrows. When
active, arrows will direct the player to
the current objective in the level
being played.
Credits
View a list of the awesome people that worked on Disney Universe.
Quit
Select to quit the game and return to the desktop.
Return to Playing Disney Universe

Game Controls (Keyboard / Microsoft® Xbox 360 Controller)
Game Menus
Navigation Arrow Keys
Select SPACE
Back / Previous Menu ESC
Game Play
Character Movement Arrow Keys
Jump SPACE
Attack/Fire/Throw C
Grab/Pick Up/Interact V
Pause ENTER
Return to Home Menu
Return to Playing Disney Universe

Special Attacks You can perform several special attacks, using combinations of the
Space bar, C key and V key. Test out new multiple key combos after mastering the following special attacks:
Double-Jump Ground Slam Attack
Double tap the Space bar, then hit the C key to jump up and slam down to the ground. This attack is effective when surrounded by enemies or to demolish hazards.
Uppercut Press and hold the C key for a second and release to perform a
thrusting uppercut and jump. Uppercut Slam
Press the C key and continue holding to perform an uppercut and jump before slamming to the ground.
Counter-attack When an enemy is about to perform a spin attack, press the V key for a counter-attack. Watch for the lightning bolt prompt above an enemy's
head when a counter-attack is possible.
Return to Playing Disney Universe

Challenges
Each level contains challenges that are activated by the Challenge
console. Completing level challenges earns badges that count toward
your final score as well as unlockable
rewards.
Make sure to look for and approach the
Challenge console before exiting a level.
Take on and beat the challenge within
the allotted time to boost your score and
show the bad guys who’s boss.
Collectibles
Gold
Collect gold to purchase costumes from the Costume Shop
and to gain entry into new worlds.
Stars
Collect Stars to upgrade your tools for more powerful hits.
Stars can be found in hidden treasure chests throughout the
worlds.
World Collectibles
You can also collect bonus items for each Disney world.
Collect all the world-specific bonus items in a level to
unlock concept art, character models and music.
Return to Playing Disney Universe

Saving the Game
Game progress in Disney Universe is saved automatically after
completing a level and whenever you see the icon displayed below on
screen. Do not turn off your computer while saving is in progress.
Return to Home Menu Return to Playing Disney Universe

T R O U B L E S H O O T I N G B A S I C S
There are several things you can do to make sure that your computer system realizes the full potential of the program.
1. Determine if any changes have been made to the system. A frequent source of conflict between hardware and software is a system configuration change. If an error occurs after making a change
to the configuration of your system (i.e., adding new hardware, updating drivers, installing another program), then that system change is a likely source of the problem. Refer to the manufacturer’s instructions to verify
that the proper installation procedure was used and note any incompatibility issue or system modifications listed in the documentation.
2. Isolate the source of the problem. The program itself does not necessarily cause errors that occur when
running a software program. These errors may be caused by the operating system, a conflict between hardware settings, another program running in the background, or an obsolete driver, which has
not been updated to work with the system’s newer components. Determine exactly when and where the problem occurs, and whether or not the problem also occurs with other software programs. Also
determine what other system activities are taking place when the problem occurs. Determining the exact circumstances under which a problem occurs often points to a solution.
3. Determine if the error can be reproduced.
Restart the program and test for the error. If the same error occurs in the same location, uninstall the program, reinstall the program, restart the system, and then run the program again. If the error recurs,
determine if a similar error occurs with other software programs. If it does, the source of the problem may be one of the system’s hardware components. Refer to your hardware documentation or contact the
manufacturer to determine if an updated driver or system modification will resolve the issue.

4. Verify that your system meets or exceeds the minimum
system requirements of the program. If your system does not meet any one of the minimum requirements, the program will not run properly.
5. Verify that all external cables and connections are secure.
Also ensure that power, settings, and option controls for all system components are set appropriately. Refer to your hardware documentation or consult your hardware manufacturer for additional
information.
6. Exit all other programs and applications when installing or running the program. Exit any active screen savers, utility programs, anti-virus programs, or
shell programs to ensure that the maximum amount of RAM is available for your system to run the program as quickly and smoothly as possible. Also exit any automatic power saving utilities or other timing programs
like an anti-virus program that scans your hard disk every hour or a power management utility that shuts down all non-essential system functions during idle periods. If a timing program or screen saver
activates during installation or during play, the program may crash or experience other technical difficulties.
UPDATING DRIVERS Installing the latest available driver for your video card and sound card
can result in a variety of benefits, including increased system performance, new component features, or the elimination of a technical problem. If your computer locks up, the video appears choppy, or the
screen goes black, an updated video driver may solve the problem. An updated sound driver may result in crisper, clearer sound.
Computer system and component manufacturers are constantly updating their drivers so that their hardware can play the latest software programs with the best possible performance. If you determine that your
system is not using the latest driver, or your current driver is dated earlier than one year prior to today’s date, you should consider obtaining an updated driver.

If your video card and sound card were included with your system at the
time of purchase, contact the manufacturer of your computer system about obtaining the latest version of a driver. If you have purchased a system component separately from your computer system, contact the
component manufacturer to obtain the latest version of the driver. Updated drivers are frequently available from the Internet. Refer to your hardware documentation for contact information.
Return to Home Menu

C U S T O M E R S U P P O R T I N F O R M A T I O N
Internet Support The Disney Interactive Studios Customer Support website contains an array of useful information to help your system run Disney Interactive
Studios programs with the best possible performance. To access information about Disney Interactive Studios programs on the internet, point your browser to disney.com/videogames and click on “Support” at
the top of the page. Automated Telephone Support
You may contact Disney Interactive Studios Customer Support at (800) 228-0988. This service is available 24 hours a day in the US and Canada. Using a touch-tone phone, you can obtain answers to some of the most frequently asked questions regarding Disney Interactive
Studios programs. If you need additional information, our Customer Support staff for the US and Canada is available Monday through Friday from 9:00 a.m. to 6:00 p.m. (Pacific Time).
Mailing Address If you wish to write us, our address is:
Disney Interactive Studios Customer Support 500 South Buena Vista Street Burbank, CA 91521-9323
Telephone Support You may contact Customer Support at (800) 228-0988. If you need
additional information, our Customer Support staff for the U.S. and Canada is available Monday through Friday from 9:00 a.m. to 6:00 p.m. (Pacific Time).
TTY/TDD Users Please contact us by telephone through your local relay service.
Customer Support staff for TTY/TDD users is available Monday through Friday 9:00 a.m. to 6:00 p.m. (Pacific Time). Our toll free number is (800) 228-0988.
Return to Home Menu