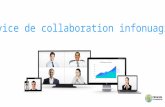Discovery Learning...
Transcript of Discovery Learning...

Discovery Learning Center 실시간 화상수업을 위한 ZOOM 및 REMIND 사용 안내
User Instructions for Discovery Students
Questions?
201-313-1220 or 201-704-9009

어떤프로그램을사용하나요?
Zoom Cloud Meetings1
화상수업을위한 Zoom그리고학교공지사항수신을위한Remind를설치합니다.
PC버전과 Mobile 버전이 둘 다 제공됩니다.
수업에 참여하기 편한 플랫폼을 선택하여 설치하세요.
2 Remind
수업 관련 소식 및 알림을 실시간으로 쉽게 확인하실 수 있습니다.
스마트 폰에 설치 가능하며 기타 폰 유저분들을 학교 홈페이지를참고하시면 됩니다. www.discoveryenglish.org/notice

화상수업을 위한 “Zoom”
&
수업 관련 소식을 위한 “Remind” 설치안내

Step 1. App 다운로드
앱스토어화면 플레이스토어화면
1
앱다운로드및설치후
회원가입(sign up)을합니다.

Step 2. 회원가입(sign up) 및이메일인증(activation)
이메일을열어
Activate 버튼클릭하면
어카운트활성화완료
개인정보입력및
약관동의체크후
Sign up 완료하면
이메일로인증메일이
전송됩니다.
2

Step 3. 강의접속
메인화면에서 join 버튼을누르고
학교로부터전달받은강의번호를
입력합니다.
예: 975 195 4403
3
또는, 학교에서받은텍스트메시지나
이메일에포함된강의접속용링크를
터치해도바로참여가능합니다.
접속자이름은 “영문본명"으로
해주세요. 본명이아닐경우
출석처리가안될수있습니다.

Step 4. 강의화면컨트롤
오디오음소거및화면끄기기능
4
화면공유기능:
선생님동의하에선생님화면이아닌
자신의화면을송출하여공유하도록
요청하는기능
수업에서나가기

Step 5. 출석체크
기록누락을방지하기위해수업시작후 30분이경과하면Zoom 시스템에서자동으로참여자정보가저장됩니다.
5 수업시작후일반수업때와마찬가지로선생님께서출석체크를진행합니다.

Step 6. “Remind” 앱으로공지사항수신하기
1 Remind 앱을 다운받아 학생용 어카운트로 가입합니다.
가입 완료 후 학교에서 여러분께 보내드린 다이렉트 링크를 (텍스트
메시지 또는 이메일로 보낼 예정) 누르시면 자동으로 수신자 목록에
추가됩니다.
2
이 앱을 통해 텍스트 메시지를 수신하듯이 학교로부터 공지사항을 쉽게
수신하실 수 있습니다.
3

Help Desk
수업스케줄및 Zoom PC버전/모바일버전사용문의는학교로전화주세요.
www.discoveryenglish.org/notice
Call 201-313-1220 또는 201-704-9009
실시간강의정보
기타문의