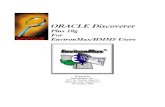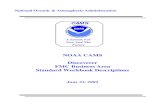Discoverer Eul
-
Upload
sujaypalle -
Category
Documents
-
view
718 -
download
7
Transcript of Discoverer Eul
This Armstrong-Smith Consulting white paper contains the following:
• A workflow to install Discoverer 10.1.2 Admin and Desktop editions
• A workflow to create an Apps mode EUL
• A workflow to set up Apps mode privileges
• A workflow to import business areas from Discoverer 4i
Setting up an EUL in Apps Mode - Windows
This document describes the steps you need to follow to install Discoverer Admin on a Windows system. Before you begin you need to make sure that you have Admin rights over the machine that you will be using. You also need to make sure that you have at least 1535 Mb of swap space and at least 150 Mb of Temp space. To install the Discoverer Admin and Desktop editions, use the following workflow:
1. Insert the Business Intelligence Tools CD or navigate to a folder that contains an unzipped version of the tools. If installing from the CD, the installer should start straightaway. If installing from disk, or if the installing from CD and the installer does not start automatically, navigate to the install folder of the tools and double-click the file called setup.exe.
2. The Oracle Universal Installer (OUI) will check that you are using a supported version of Windows and that you have enough space.
Note: See how Discoverer checks for memory
Page 1 of 23
ASC0701 - Copyright: Armstrong-Smith Consulting - November 2005
Setting up an EUL in Apps Mode - Windows
3. If all prerequisites are met, you will be presented with the following
Welcome screen, click Next
4. On the Specify File Locations screen, you are required to provide a Name
and Path for the Instance that you are creating. The Name must begin with a character. In our example the name used was “BIToolsHome1” and the path was E:\oracle\BIToolsHome_1. When done, click Next
Page 2 of 23
ASC0701 - Copyright: Armstrong-Smith Consulting - November 2005
Setting up an EUL in Apps Mode - Windows
5. On the Select Installation Type screen, select Custom and click Next
6. On the Available Product Components screen, select both Administrator
and Desktop and click Next
Page 3 of 23
ASC0701 - Copyright: Armstrong-Smith Consulting - November 2005
Setting up an EUL in Apps Mode - Windows
7. Finally, when presented with the following Summary screen, click Install.
The actual install will now start.
8. During the later stages the installer will configure all of the components
needed to run Discoverer. This step will not take very long. However, you must not stop the installer.
Page 4 of 23
ASC0701 - Copyright: Armstrong-Smith Consulting - November 2005
Setting up an EUL in Apps Mode - Windows
9. During the configuration stage the Net Configuration Assistant will launch.
Click Next
10. The Net Configuration Assistant requires no manual intervention and is
fully automated. When the install is complete, click Finish
Page 5 of 23
ASC0701 - Copyright: Armstrong-Smith Consulting - November 2005
Setting up an EUL in Apps Mode - Windows
11. At the end of the installation you will see the following End of Installation
screen. When done, click Exit
12. When prompted “Do you really want to Exit?” click Yes
Congratulations, you have successfully installed the Discoverer Admin and Desktop software. Next we need to install the End User Layer (EUL).
Page 6 of 23
ASC0701 - Copyright: Armstrong-Smith Consulting - November 2005
Setting up an EUL in Apps Mode - Windows
Install the EUL in Apps mode Having successfully installed the Discoverer tools components, the next step is to create the End User Layer and confirm that it is working correctly. To confirm that the Discoverer Admin tool is working, use the following workflow:
1. In order to test that Discoverer itself is working, you need to copy your standard TNSNAMES.ORA file to this location: $ORACLE_HOME/network/admin
2. Now let’s confirm that the Discoverer Admin tool is up and running. To do this, from your Windows Start button, select the following: Start | Programs | Oracle Business Intelligence Tools - BIToolsHome1 | Oracle Discoverer Administrator
3. If this works you should see the following login page:
4. Complete this box as follows:
• User name - enter EUL_10G_US (case is unimportant)
• Password - enter the password
• Connect - enter the database (case is unimportant)
• Click Connect
Page 7 of 23
ASC0701 - Copyright: Armstrong-Smith Consulting - November 2005
Setting up an EUL in Apps Mode - Windows
5. If your connection works, you will now be informed that you do not have
access to any End User Layers and that you need to create one. When prompted Do you want to create an EUL now? click Yes
6. On the EUL Manager screen, click Create an EUL
Page 8 of 23
ASC0701 - Copyright: Armstrong-Smith Consulting - November 2005
Setting up an EUL in Apps Mode - Windows
7. Complete the following Create EUL Wizard: Step 1 screen as follows:
• Click Select an existing user • Check Grant access to PUBLIC
• Check New EUL is for use by Oracle Applications ONLY
• Click Select
Page 9 of 23
ASC0701 - Copyright: Armstrong-Smith Consulting - November 2005
Setting up an EUL in Apps Mode - Windows
8. On the Select User screen, locate the user called EUL_10G_US, or
whatever user you used to connect to Discoverer Admin. After you have selected the user, click OK
9. You will now be returned to the Create EUL Wizard: Step 1 but this time
you will notice that the User details have now been filled in and that the Next button has been activated. When ready, click Next
Note: Because you selected the same user that you used to log in with you will not be prompted for the user’s password.
Page 10 of 23
ASC0701 - Copyright: Armstrong-Smith Consulting - November 2005
Setting up an EUL in Apps Mode - Windows
10. Complete the following Create EUL Wizard: Step 2 screen as follows:
• Schema - enter APPS
• Password - enter the APPS password
• Click Finish
11. Discoverer now begins the install of the EUL. As the install progresses you
will see the following screens:
• Creating Tables and Views
• Populating tables with default data
• Granting access on EUL tables
Page 11 of 23
ASC0701 - Copyright: Armstrong-Smith Consulting - November 2005
Setting up an EUL in Apps Mode - Windows
12. Finally, you will see the following completion screen. When done, click OK
Page 12 of 23
ASC0701 - Copyright: Armstrong-Smith Consulting - November 2005
Setting up an EUL in Apps Mode - Windows
13. Having successfully installed the EUL, you will now be returned to the EUL
Manager screen from where you should click Close
14. You will now see the following Load Wizard: Step 1
15. Because we have not completed the setup that will allow the EUL to
operate in Oracle Apps mode, we will not create any business areas at this time. When done, click Cancel
Congratulations, you have successfully installed Discoverer in Apps mode. Next we need to set up the Apps mode privileges
Page 13 of 23
ASC0701 - Copyright: Armstrong-Smith Consulting - November 2005
Setting up an EUL in Apps Mode - Windows
Set up Discoverer Apps mode privileges Having successfully created an Apps mode EUL, the next step is to set up the Apps mode privileges To set up Apps mode privileges, use the following workflow:
1. If not already logged in, launch the Discoverer Administrator tool and connect as the owner of the EUL, in this case EUL_10G_US
2. If you are in the Load Wizard, click Cancel 3. From the menu bar, select Tools | Options
4. Click the Connection tab
Page 14 of 23
ASC0701 - Copyright: Armstrong-Smith Consulting - November 2005
Setting up an EUL in Apps Mode - Windows
As you can see in the above illustration, the Connection tab has three radio buttons and an area called Applications EUL Settings. The three radio buttons are:
• Connect to standard EULs - check this if your organization will only
ever be using Discoverer in standard mode
• Connect to applications EULs - check this if your organization will
only ever be using Discoverer in Apps mode
• Connect to both standard and applications EULs - check this if
your organization will be using Discoverer in both Apps and standard
modes. If you are wondering how this can be, let us explain. Some
organizations use Discoverer in Apps mode against their Oracle Apps
database but use it in standard mode against another database, such
as a Data Warehouse. Because there is only one Administrator tool,
the same tool needs to be able to administer Discoverer in both
modes, hence the third option on the screen
Having enabled Discoverer in Apps mode, and specified whether you will only be administering Apps EULs or a combination of standard and Apps EULs, complete the Connection tab as follows:
• Click Connect to both standard and applications EULs
• Gateway User ID / password - enter applysyspub/pub
• Foundation Name - enter apps or whichever user your organization is using for the ownership of the Apps foundation tables
• Click OK
Note: we are not asked for the Apps password because that was already entered during the EUL creation stage
Page 15 of 23
ASC0701 - Copyright: Armstrong-Smith Consulting - November 2005
Setting up an EUL in Apps Mode - Windows
5. From the menu bar, select Tools | Privileges
6. Click the Privileges tab and then click Select
7. On the Select User/Responsibility screen, pick the Responsibility or Apps
user that you want to use for managing Discoverer
Page 16 of 23
ASC0701 - Copyright: Armstrong-Smith Consulting - November 2005
Setting up an EUL in Apps Mode - Windows
Note: The recommended method is to use the SYSADMIN account to administer the EUL. If this is not convenient you should select a user that has similar access rights.
Page 17 of 23
ASC0701 - Copyright: Armstrong-Smith Consulting - November 2005
Setting up an EUL in Apps Mode - Windows
8. Assign all of the following privileges and then click OK
Note: The Schedule Workbooks privilege can only be granted to a user. It cannot be granted to a responsibility
9. Now that you have assigned privileges to the SYSADMIN user or responsibility you now need to re-connect using SYSADMIN or a user that has the responsibility that you granted admin rights to
Page 18 of 23
ASC0701 - Copyright: Armstrong-Smith Consulting - November 2005
Setting up an EUL in Apps Mode - Windows
10. From the menu bar, select File | Connect.
11. The Discoverer Administrator login screen will be displayed once more but
this time you should reconnect as the SYSADMIN user. You will of course need to know the SYSADMIN password. As shown in the following illustration you will notice that there is now an additional checkbox called Oracle Applications User. In order to connect properly you will need to check this box.
12. Complete the above dialog box as follows:
• User name - enter sysadmin (case is unimportant)
• Password - enter the password
• Connect - enter the database (case is unimportant)
• Make sure Oracle Applications User is checked
• Click Connect
Page 19 of 23
ASC0701 - Copyright: Armstrong-Smith Consulting - November 2005
Setting up an EUL in Apps Mode - Windows
13. Discoverer will now authenticate the SYSADMIN user against the Oracle
Applications E-Business Suite. If the credentials are correct, you will be presented with the following Choose a Responsibility Screen.
14. Select the System Administrator responsibility and click OK
15. From here on, you should only log in to the Administrator tool as the Apps SYSADMIN use. After you have done this the Load Wizard will be prompted.
Do not attempt to administer an Apps mode EUL as the database EUL owner. This account is used to store the EUL tables and views but it is not an Apps account. You will run into serious trouble if you start administering the EUL with it, so please do not try.
Congratulations, you have successfully installed, configured and set up the End User Layer to work in Apps mode. Next, we need to import some business areas.
Page 20 of 23
ASC0701 - Copyright: Armstrong-Smith Consulting - November 2005
Setting up an EUL in Apps Mode - Windows
Importing business areas Having successfully installed the Discoverer tools components and set up the EUL to work in Apps mode, the next step is to import some 4i business areas. To import 4i business areas into 10g, use the following workflow:
1. If not already logged in, launch the Discoverer Administrator tool and connect as SYSADMIN
2. From the menu bar, select File | Import
3. When Discoverer opens the Import Wizard, click Add File
Note: The Next button will be grayed out until you select a file to import
Page 21 of 23
ASC0701 - Copyright: Armstrong-Smith Consulting - November 2005
Setting up an EUL in Apps Mode - Windows
4. Having selected the file to import, Discoverer displays the name and
location of the file in the box.
5. Click Next 6. Discoverer displays the Import Wizard: Step 2
7. Complete the above screen as shown above and then click Next
Page 22 of 23
ASC0701 - Copyright: Armstrong-Smith Consulting - November 2005
Setting up an EUL in Apps Mode - Windows
8. On the Import Wizard: Step 3 click Start
9. Discoverer starts the install proper. As the install progresses, you will see
a status log being generated on screen
10. When the import process has completed parsing the import file you have
the following options:
• If no issues were reported in the log click Finish
• If issues were reported in the log, use the scroll bar to look at the issues and decide whether the issues are manageable or not. If you want to permanently keep a copy of the log click Save Log
• If the issues are not manageable click Cancel, otherwise click Finish
If you clicked Finish, congratulations, you have successfully imported the 4i business area(s) into Discoverer 10g
Page 23 of 23
ASC0701 - Copyright: Armstrong-Smith Consulting - November 2005