Discover Migrate Your Virtual Machines to Microsoft Azure · Migrate Your Virtual Machines to...
Transcript of Discover Migrate Your Virtual Machines to Microsoft Azure · Migrate Your Virtual Machines to...

Copyright Information
© 2017 Microsoft Corporation. All rights reserved. This document is provided "as-is." Information and views expressed in this document, including URL and other Internet Web site references, may change without notice. You bear the risk of using it.
Some examples are for illustration only and are fictitious. No real association is intended or inferred.
This document does not provide you with any legal rights to any intellectual property in any Microsoft product. You may copy and use this document for your internal reference purposes.
Migrate Your Virtual Machines to Microsoft Azure Includes guidance for optional data migration
Proof of Concept guide
September 2017
Migrate
Discover
Optimize

Table of Contents Executive overview ............................................................................................................ 1
Stage 1: Discover and assess environment with Azure Migrate .................................. 2
Step 1: Prepare your environment ....................................................................................................................... 3
Step 2: Discover virtual machines ......................................................................................................................... 4
Step 3: Group virtual machines ............................................................................................................................. 9
Step 4: Assess groups of virtual machines ..................................................................................................... 13
Stage 2: Migrate virtual machines using Azure Site Recovery ................................... 20
Understand the migration process ................................................................................................................... 20
Step 1: Set up Azure services .............................................................................................................................. 21
Step 2: Connect to VMware servers ................................................................................................................. 26
Step 3: Set up the target environment ............................................................................................................ 26
Step 4: Complete migration ................................................................................................................................ 34
Optional: Migrate a SQL Server database to Azure SQL Database ...................................................... 35
Stage 3: Optimize migrated workloads......................................................................... 51
Summary ........................................................................................................................... 54
Appendix 1: Discovery stage with partner Cloudamize .............................................. 55
Create a Cloudamize account ............................................................................................................................. 55
Configure your VMware vCenter environment ............................................................................................ 56
Perform discovery and run an assessment .................................................................................................... 57
Review Infrastructure Assessment Summary from Cloudamize ............................................................ 59
Appendix 2: Discovery stage with partner Movere ..................................................... 63
Deploy Movere ......................................................................................................................................................... 63
Assess results ............................................................................................................................................................ 67

Migrate Your Virtual Machines to Microsoft Azure 1
Executive overview
Perhaps you want to start migrating critical parts of your infrastructure to the cloud, but figuring out how can be challenging and time consuming. If your organization is like others, eighty percent of your IT resources are dedicated to keeping your datacenter running—where will you find the time and budget to perform the migration quickly?
Migrating to the cloud doesn’t have to be difficult, but many organizations struggle to get started. Before they can showcase the cost benefits of moving to the cloud or determine if their workloads will lift and shift without effort, they need deep visibility into their own environment and the tight interdependencies between applications, workloads, and data. No wonder many organizations feel anxious taking the first step.
Microsoft offers an end-to-end solution to provide you with a proven framework and tools to migrate your first workload and give you a complete roadmap for discovery, migration, and continual optimization, including better insights and strategies for running your entire datacenter portfolio on Azure.
This guide provides an overview of the three-stage migration process and focuses on how to identify virtual machines, applications, and data that can easily be moved to the cloud.
1. Discover. Use available tools to get better visibility of applications, workloads, and data in your environment, and assess the optimal resource level to run them in Microsoft Azure. Use this information to help decide which workloads to move.
2. Migrate. Move selected workloads to Azure from a variety of sources including physical servers and virtualized workloads hosted on Microsoft Hyper-V or VMware environments.
3. Optimize. Fine tune your Azure-based workloads and maximize your ROI.
This guide walks you through an example to assess an environment using Azure Migrate or, optionally, one of two partner solutions discussed in the appendices. The Microsoft and partner discovery solutions help IT professionals assess potential Azure usage costs before they migrate workloads to Azure using the Azure Site Recovery service in the Azure portal. For purposes of this example, the workloads migrated to Azure in this guide are running on on-premises VMware virtual machines.

Migrate Your Virtual Machines to Microsoft Azure 2
Stage 1: Discover and assess environment with Azure Migrate
Starting migration with a discovery process can help you assess your on-premises workloads to prepare for migration. Microsoft offers Azure Migrate to help you determine which workloads are suitable for migration and estimate costs to run them in Azure using performance-based sizing tools that consider resource usage. This service is for you if you are contemplating lift-and-shift migrations or are already in the early phases of migration assessment. (Optionally, you can use one of the Microsoft partner solutions in the Appendices of this guide.)
Azure Migrate supports these capabilities:
• Discovery of workloads. • Appliance-based, agentless, and non-intrusive discovery of on-premises virtual
machines. • VMware vCenter Server 5.5- and 6.0-managed virtual machines. • Assessment of discovered workloads, which includes:
o Azure readiness summary: Which of your on-premises machines are suitable for Azure?
o Size recommendations: What are the appropriate Microsoft Azure Virtual Machine sizes and Azure disk sizes based on the performance history of the on-premises virtual machine?
o Monthly costs: The estimated cost for running the machines in Azure.
Azure Migrate bases an assessment on several values, including:
• Target location: By default, Azure Migrate assumes the Azure location to which you want to migrate is the location in which you create the migration project.
• Storage redundancy: What is the type of storage that the Azure Virtual Machines will use after migration? Currently Azure Migrate supports only Locally redundant storage (LRS).
• Pricing plans: You can specify whether you're enrolled in Software Assurance and can use the Azure Hybrid Use Benefit, and whether you have any Azure offers that should be applied. You can also specify any subscription-specific discount (in a percentage) that you might be getting on top of the offer.
• Pricing tier: Azure Migrate takes Azure Virtual Machine tier pricing into account to meet your exact requirements. By default, the Standard tier is used.
Azure Migrate primarily supports Infrastructure-as-a-Service (IaaS)-based assessments for lift-and-shift migrations. However, during the discovery process, if database servers are found, Azure migrate will recommend the use of Azure Database Migration Service, which is discussed in the Migrate virtual machines using Azure Site Recovery section of this guide.

Migrate Your Virtual Machines to Microsoft Azure 3
First, take a moment to review the steps for using Azure Migrate.
1. Create a migration project in Azure. 2. Azure discovers information about on-premises machines using a virtual machine called
the Collector Appliance. Download the appliance setup file, which is in Open Virtualization Appliance (.ova) format, and import the file into the on-premises vCenter server as a virtual machine.
3. After you've created the Collector virtual machine, connect to it and run the Collector. 4. The collector service uses VMware PowerCLI cmdlets to collect metadata about the on-
premises virtual machines from the vCenter Server. Note this is an agentless discovery and you do not need to install anything on the ESXi hosts or the virtual machines for metadata collection.
5. The collector service collects information about virtual machines, including cores, memory, disks and disk sizes, and network adapters. It also collects performance data for the virtual machines, including CPU and memory use, disk IOPS, disk throughput (MBps), and network output (MBps). Collected metadata is then pushed to the Azure Migrate project and can be viewed in the Azure portal.
6. You can then create an assessment for a group of virtual machines in the Azure Migrate portal. The assessment report can be viewed in the portal, or it can be downloaded in an Excel format. The assessment report includes information about Azure readiness, sizing, and cost estimations for running the on-premises virtual machines in Azure.
Use these four steps to discover and assess your on-premises workloads for migration to Azure.
1. Prepare your environment. 2. Discover virtual machines. 3. Group virtual machines. 4. Assess the groups of virtual machines.
Step 1: Prepare your environment
Start by confirming you have met the prerequisites for using Azure Migrate.
Azure Migrate prerequisites
1. To get started with Azure Migrate, you need a Microsoft Azure account or the free trial.
2. Assess VMware Virtual machines located on vSphere ESXi hosts that are managed with a vCenter server running version 5.5 or 6.0.
3. The ESXi host or cluster on which the Collector VM (version 8.0) runs must be running version 5.0 or later.

Migrate Your Virtual Machines to Microsoft Azure 4
4. To discover virtual machines, Azure Migrate needs an account with read-only administrator credentials for the vCenter server.
5. Create a vCenter virtual machine in .ova format. Download an appliance and import it to the vCenter server to create the virtual machine. The virtual machine must be able to connect to the internet to send metadata to Azure.
6. Set statistics settings for the vCenter server to statistics level 2. The default Level 1 will work, but Azure Migrate won't be able to collect data for performance-based sizing for storage.
After you complete the prerequisites, you have the option to tag your virtual machines to help accelerate assessments. Alternatively, you can group the virtual machines later, after discovery.
Tag your virtual machines in vCenter (optional)
Planning migrations is easier when you tag the virtual machines you want to migrate. Using tags, you can jumpstart the assessment, because the Collector automatically creates groups of virtual machines for you based on the tag values. However, this is an optional step and if you do not have tags in vCenter server, you can group virtual machines using the Azure Migrate service.
Use these steps to tag your virtual machines in vCenter server.
1. In the VMware vSphere Web Client, navigate to the vCenter server instance. 2. To review current tags, click Tags. 3. To tag a virtual machine, click Related Objects > Virtual Machines, and select the
virtual machine. 4. In Summary > Tags, click Assign. 5. Click New Tag, and specify a tag name and description. 6. To create a category for the tag, select New Category in the drop-down list. 7. Specify a category name and description and the cardinality, and click OK.
Step 2: Discover virtual machines Using Azure Migrate to discover on-premises workloads involves these steps.
1. Create a Project. 2. Download the Collector appliance. 3. Create the Collector virtual machine. 4. Run the Collector to discover virtual machines. 5. Verify discovered virtual machines in the portal.
Create a Project
Azure Migrate projects hold the metadata of your on-premises machines and enables you to assess migration suitability.

Migrate Your Virtual Machines to Microsoft Azure 5
Use these steps to create a project.
1. Log on to the Azure portal and click New. 2. Search for Azure Migrate in the search box, and select the service Azure Migrate
(preview) in the search results, and then click Create. 3. Select the Azure Migrate service from the search results. 4. Click Create.
5. Specify a name for the new project. 6. Select the subscription you want the project to get associated to. 7. Create a new resource group, or select an existing one. 8. Specify an Azure location. 9. To quickly access the project from the Dashboard, select Pin to dashboard.

Migrate Your Virtual Machines to Microsoft Azure 6
10. Click Create

Migrate Your Virtual Machines to Microsoft Azure 7
The new project appears on the Dashboard, under All resources, and in the Projects blade.
Download the Collector appliance
The Collector appliance is a single file in Open Virtualization Appliance (.ova) format that you download and run on an on-premises environment to discover on-premises workloads. Follow these steps to download the Collector.
1. Select the project, and click Discover & Assess on the Overview blade. 2. Click Discover Machines, and then click Download. 3. Copy the Project ID and project key values to use when you configure the Collector.

Migrate Your Virtual Machines to Microsoft Azure 8
Create the Collector virtual machine
In the vCenter Server, import the Collector appliance as a virtual machine using the Deploy OVF Template wizard.
1. In vSphere Client console, click File > Deploy OVF Template. 2. In the Deploy OVF Template Wizard > Source, specify the location for the .ovf file. 3. In Name and Location, specify a friendly name for the Collector virtual machine, the
inventory object in which the virtual machine will be hosted. 4. In Host/Cluster, specify the host or cluster on which the Collector virtual machine will
run. 5. In Storage, specify the storage destination for the Collector virtual machine. 6. In Disk Format, specify the disk type and size. 7. In Network Mapping, specify the network to which the Collector virtual machine will
connect. The network must be connected to the internet to send metadata to Azure. 8. Review and confirm the settings, and then click Finish.
Run the Collector to discover virtual machines
1. In the vSphere Client console, right-click the virtual machine > Open Console. 2. Provide the language, time zone, and password preferences for the appliance. 3. In the Azure Migrate Collector, open Set Up Prerequisites, and then
o Accept the license terms, and read the third-party information. o The Collector checks that the virtual machine has internet access. If the virtual
machine accesses the internet via a proxy, click Proxy settings, and specify the proxy address and listening port. Specify credentials if proxy access needs authentication.
o The Collector checks that the Windows profiler service is running. The service is installed by default on the Collector virtual machine.
o Select to download and install the VMware PowerCLI.
4. In Discover Machines, do the following:
o Specify the name (FQDN) or IP address of the vCenter server and the read-only account the Collector will use to discover virtual machines on the vCenter server.
o Select a scope for virtual machine discovery. The Collector can only discover virtual machines within the specified scope. Scope can be set to a specific folder, datacenter, or cluster, but it shouldn't contain more than 1000 virtual machines.
o If you’re using tagging on the vCenter server, select tag categories for virtual machine grouping. Azure Migrate automatically groups virtual machines based on tag values in the category. If you're not using tagging, you can group virtual machines in the Azure portal.

Migrate Your Virtual Machines to Microsoft Azure 9
5. In Select Project, specify the Azure Migrate project ID and key you copied from the Azure portal. If didn't copy them, open Azure in a browser from the Collector virtual machine. In the project Overview page, click Discover Machines, and copy the values.
6. In Complete Discovery, you can monitor the discovery status, and check that metadata is collected from the virtual machines in scope. The Collector provides an approximate discovery time.
Verify discovered virtual machines in the portal
Discovery time depends on how many virtual machines you are discovering. Typically, for 100 virtual machines, it takes about an hour for discovery to finish and display the virtual machines in the Azure Migrate portal after the Collector finishes running. To check for discovered virtual machines in the portal:
1. In the migration project, click Manage > Machines. 2. Check that the virtual machines you want to discover appear in the portal.
Step 3: Group virtual machines Enterprises typically migrate virtual machines with dependencies together at the same time to ensure their functionality after migration to Azure.
Azure Migrate allows you to categorize the virtual machines by group so you can assess all the virtual machines in a group.

Migrate Your Virtual Machines to Microsoft Azure 10
• If you provided a tag category—which was an optional step while configuring the Collector—groups will be automatically created for the workloads based on the tag values.
• If a tag category is not provided while configuring the Collector, you can create groups of virtual machines in the Azure Migrate portal.
Note: Azure Migrate provides you the flexibility to group virtual machines based on any criteria you want, for example grouping by application or department.
Optional: Assess machine dependencies before adding them to a group
Use this step if you want to group your virtual machines by dependencies. If you map dependencies, you can group machines more accurately. You can either verify dependencies for specific machines before adding them to a group, or verify the dependencies of a group after creating it. If you want to verify dependencies for a specific machine before you add it to a group, do this:
1. In Manage > Machines, search the Machine for which you want to view the dependencies.
2. In the Dependencies column for the machine, click Install agent. 3. To calculate dependencies, download and install these agents on the machine:
o Microsoft Monitoring agent o Dependency agent
4. Copy the workspace ID and key to use later when you install the Microsoft Monitoring agent on a machine.

Migrate Your Virtual Machines to Microsoft Azure 11
5. After you install the agents on the machine, return to the portal and click Machines. This time the Dependencies column for the machine should contain the text View dependencies. Click View dependencies.
6. By default, the dependency time range is an hour. Click the time range to shorten it, specify start and end dates, or change the duration. Press Ctrl + Click to select multiple machines on the map, and then click Group machines.
7. In Group machines, specify a group name. Verify the machines you added have the dependency agents installed and have been discovered by Azure Migrate. Machines must be discovered to assess them. We recommend that you install the dependency agents to complete dependency mapping.
8. Click OK to save the group settings. Alternatively, you can add machines to an existing group.
Create a Group
You can create groups of virtual machines from the Machines blade or from the Groups blade, using a similar process.
Create a group from the Machines blade
1. Navigate to the Dashboard of a project and click the Machines tile. 2. Click Group Machines. 3. Specify a name for the group in the Name box, and then select the machines that
you want to add to the group.

Migrate Your Virtual Machines to Microsoft Azure 12
4. Click Create.
After the group is successfully created, you can add/remove machines to/from this group and refine the group membership.
Add/Remove machines to/from an existing group
1. Navigate to the dashboard of a project and click the Groups tile.

Migrate Your Virtual Machines to Microsoft Azure 13
2. Select the Group you want to add/remove machines to/from. 3. Click Add Machines or Remove Machines. 4. Select the machines that you want to add/remove to/from the group. 5. Click Add or Remove.
Step 4: Assess groups of virtual machines Azure Migrate allows you to assess a group to analyze the Azure suitability of the machines in the group, conduct performance-based right-sizing for Azure, and estimate the cost for running the virtual machines in Azure.
Note: Discovery of your on-premises workloads and creation of groups is a prerequisite for assessment. Prior to assessment, you can refine the membership of a group by adding or removing machines to/from the group.
Create an assessment
Follow these steps to generate an assessment for the group.
1. Select the project you want under Project. 2. On the project dashboard, click Groups. 3. Create a new group or select an existing group to assess under Group.

Migrate Your Virtual Machines to Microsoft Azure 14
4. Click Create Assessment to create a new assessment for the group.
The assessment includes these details.
• Summary of the number of machines suitable for Azure which is referred to as Azure Readiness.
• Monthly estimate of the cost for running the machines in Azure after migration. • Storage monthly cost estimate.

Migrate Your Virtual Machines to Microsoft Azure 15
Once you have created an assessment, you can view it later using the View Assessments command on the Group blade or by using Representational State Transfer (REST) API. For more information about using the REST API, review the Azure REST Reference document.
This is a sample assessment result where you can view graphics for Azure readiness, monthly cost estimates for computing, and a monthly cost estimates for storage.
Customize an assessment
When you use the Create Assessment command, Azure Migrate assumes smart defaults for the properties of the group (for example, target location, storage redundancy, and so on) and creates the assessment based on these properties. However, you can customize these using the Edit Properties command on the Assessment blade.
Property Description Default
Target location The Azure location to which you want to migrate
Location where you created the migration project
Storage redundancy The storage that the Azure Virtual Machines will use after migration.
Only Locally redundant storage (LRS) is currently available
Comfort factor Factors considered such as seasonal usage, short performance history, likely increase in future usage. For example, a 10-core virtual machine with 20% utilization will result in a 2-core virtual machine. However, if the virtual machine has a comfort factor of 2.0, the resulting recommendation would be for a 4-core virtual machine.
Setting is 1.3
Performance history Duration of performance history evaluated.
One month
Percentile utilization Percentage of performance history evaluated.
95%
Pricing tier Virtual machines are evaluated on a tier system.
Standard tier

Migrate Your Virtual Machines to Microsoft Azure 16
Property Description Default
Offer Azure offers that apply. Pay-as-you-go
Currency Billing currency US Dollars
Discount (%) Any subscription-specific discount you are receiving on top of the offer.
0%
Azure Hybrid Benefit for Windows Server If set to Yes, non-Windows Azure prices are considered for Windows virtual machines.
Yes
Assessment calculation
Azure Migrate performs three checks on virtual machines in this order:
1. Azure Suitability Analysis 2. Performance-based sizing 3. Monthly cost estimate
A machine is assessed in each subsequent stage only if it passes the previous stage. For example, if a machine fails the Azure suitability check, it is marked unsuitable for Azure and right-sizing and cost estimation is not completed for the machine.
Azure Suitability Analysis
Azure has certain limits and constraints that might prevent some virtual machines from qualifying for Azure hosting. For example, if a virtual machine has a disk size more than 1024 GB, it cannot be hosted on Azure. For more information, review Azure virtual machine limits. Azure Migrate checks for the following conditions. Each virtual machine must meet all criteria to be marked as suitable for Azure.
• Storage o Allocated size of each disk (including OS disk) is <= 1024 GB o Number of disks attached to the machine is <= 65 ii.
• Networking: Number of NICs attached to the machine is <= 32 • Compute
o Boot type is BIOS (and not UEFI) o Number of cores in the machine is less than or equal to the maximum number (32) of
cores supported by any Azure Virtual Machine.
Note: Using the performance history of the machine, AM considers the utilized cores of the machine for the comparison rather than considering all the allocated cores. If any comfort factor is specified in the assessment settings, the number of utilized cores is multiplied with the comfort factor to come up with the effective number of cores. If there is no performance history available for the machine, AM falls back to the allocated number of cores for all the checks.

Migrate Your Virtual Machines to Microsoft Azure 17
• Memory size of the machine is less than or equal to the maximum memory (448 GB) supported by any Azure Virtual Machine.
Note: Using the performance history of the machine, AM considers the utilized memory of the machine for the comparison rather than considering the allocated memory. If any comfort factor is specified in the assessment settings, the utilized memory is multiplied with the comfort factor to come up with the effective memory size. If there is no performance history available for the machine, AM falls back to the allocated memory for all the checks.
• Operating System in the machine is supported by Azure. Review the list of software directly supported by Azure.
This is a sample suitability assessment.
Performance-based sizing
After a machine is marked as suitable for Azure, AM tries to map it to a virtual machine size in Azure. Azure Migrate considers the following criteria to match the machine to an Azure Virtual Machine.
• Storage check Azure Migrate tries to map every disk attached to the machine to a disk in Azure: o Only managed disks are currently supported. o Azure Migrate looks at the I/O per second (IOPS) throughput (MBps) of each disk
attached to the machine, and multiplies it with the comfort factor. o If Azure Migrate r can't find a disk with the required IOPS and throughput, it marks
the machine as unsuitable for Azure.

Migrate Your Virtual Machines to Microsoft Azure 18
o From the suitable set of disks, Azure Migrate selects the ones that support the storage redundancy method and location, specified in the assessment settings. If there are multiple eligible disks, Azure Migrate selects the one with the lowest cost.
• Network check Azure Migrate aggregates the data transmitted per second (MBps) from the machine (network out), across all the network adapters attached to it: o Azure Migrate applies the comfort factor to the aggregated number and uses the
result to find an Azure Virtual Machine that can support it. o When finding the virtual machine, Azure Migrate also checks that it can support the
required number of network adapters. o Note that Azure Migrate takes the network settings from the virtual machine and
assumes it to be network outside the datacenter. o If no network utilization data is available, only the network adapter count is
considered for virtual machine sizing. • Compute check After storage and network requirements are calculated, Azure Migrate
considers compute requirements: o If the performance data is available for the virtual machine, Azure Migrate looks at
the utilized cores and memory, and applies the comfort factor. Based on that number, it tries to find a suitable virtual machine size in Azure.
o If no suitable size is found, the machine is marked as unsuitable for Azure. o If a suitable size is found, Azure Migrate applies the storage and networking
requirements it calculated. It then applies location and pricing tier settings, for the final virtual machine size recommendation.
Monthly Cost Estimation
Once Azure Migrate delivers the size recommendation, it calculates the compute, storage, and networking costs that may be incurred after the virtual machines are migrated to Azure. You can adjust the currency in the assessment settings.
• Compute: For each machine, using the recommended size, Azure Migrate calls the Billing API to calculate the monthly cost that will be incurred in Azure. The cost calculation considers the machine operating system (Windows or non-Windows), software assurance, offer, location, and currency specified in the assessment settings, and then aggregates the cost across all machines to come up with the total monthly compute cost.
• Storage: The monthly storage cost of a machine is calculated by aggregating the monthly cost of all the disks attached to the machine. Azure Migrate then aggregates the storage cost across all machines to come up with the total monthly storage cost.
Note: that the calculation of the cost of a disk does not currently consider the offer specified in the assessment settings.
• Networking: The monthly networking cost of a machine is calculated by aggregating the monthly cost of all the network adapters attached to the machine.

Migrate Your Virtual Machines to Microsoft Azure 19
Note: Azure Migrate considers all the data transferred out of the network adapter as out of the datacenter and calculates the cost per network adapter. Once the networking cost per machine is calculated, AM then aggregates the cost across all the machines to come up with the total monthly networking cost.
Once you have assessed your environment and selected the workloads you want to move to Azure, you are ready to migrate. The next section describes the components and processes used to migrate selected VMware virtual machines to Azure.

Migrate Your Virtual Machines to Microsoft Azure 20
Stage 2: Migrate virtual machines using Azure Site Recovery
Now that you have assessed your environment and selected the workloads you want to move to Azure, you are ready to migrate. This section describes the components and processes used to migrate on-premises VMware virtual machines to Azure using the Microsoft Azure Site Recovery service. Microsoft offers the Azure Site Recovery service as a free trial for the first 31 days.
Understand the migration process Before undertaking the migration process, take some time to understand the overall environment by walking through some basic information. For more details, review the article Replicate VMware virtual machines to Azure with Site Recovery.
Before you start deployment, review the architecture and make sure you understand all the components you need to deploy. Next, make sure you understand the prerequisites and limitations for a Microsoft Azure account, Azure networks, and storage accounts. You also need:
• On-premises Site Recovery components • On-premises VMware prerequisites • Mobility service component installed on the virtual machine you want to replicate.
The components for migration are illustrated in the following image.
With an understanding of the architecture, components, and process for replication, the next step is to install and configure all the on-premises and Azure components.
These are the general steps to migrate:

Migrate Your Virtual Machines to Microsoft Azure 21
1. Set up Azure services. 2. Connect to VMware servers. 3. Set up the target environment. 4. Complete migration.
Step 1: Set up Azure services When migrating VMware virtual machines to Azure, there are nuances with networking and IP addresses. Before migration, review the guidance to plan networking for VMware to Azure replication.
Set up an Azure network
You will need an internal Azure network to allow the Azure Virtual Machines and other resources to communicate after the migration.
• Set up an Azure network following the guidance in the article, Create a virtual network with multiple subnets. Azure Virtual Machines are placed in this network when they're created after failover.
o Site Recovery in the Azure portal can use networks set up in Resource Manager, or in classic mode.
o The network should be in the same region as the Recovery Services vault.
• Learn about virtual network pricing. • Learn more about Azure Virtual Machine connectivity after failover.
Set up an Azure storage account
Azure Site Recovery replicates on-premises machines to Azure storage. Azure Virtual Machines are created from the storage after failover occurs.
Follow the guidance to set up an Azure storage account for replicated data, and keep these points in mind:
• Site Recovery in the Azure portal can use storage accounts set up in Resource Manager, or in classic mode.
• The storage account can be standard or premium. Use the results from the discovery stage—using Azure Migrate or a partner solution--to determine which account type is best for your environment.
• If you set up a premium account, you will also need an additional standard account for log data.
• Prepare VMware account permissions in advance. Azure Site Recovery requires access to VMware for the process server to automatically discover virtual machines. Because you

Migrate Your Virtual Machines to Microsoft Azure 22
only want to migrate VMware virtual machines to Azure without ever failing them back, you can use a VMware account with a read-only role.
Create a Recovery Services vault
1. Sign in to the Azure portal > Recovery Services. 2. Click New > Monitoring & Management > Backup and Site Recovery. 3. In Name, specify a friendly name to identify the vault. If you have more than one
subscription, select one of them. 4. Create a resource group, or select an existing one. Specify an Azure region. To check
supported regions, see geographic availability in Azure Site Recovery Pricing Details. 5. If you want to quickly access the vault from the dashboard, click Pin to dashboard, and
then click Create.
The new vault will appear on Dashboard > All resources and on the main Recovery Services vaults blade.
Select a protection goal
In this task, select what you want to replicate, and where you want to replicate to.
1. Click Recovery Services vaults > vault. 2. In the Resource Menu, click Site Recovery > Prepare Infrastructure > Protection goal. 3. In Protection goal, select To Azure > Yes, with VMware vSphere Hypervisor.
Set up the source environment
In this task, set up the configuration server, register it in the vault, and discover virtual machines.
1. Click Site Recovery > Step 1: Prepare Infrastructure > Source. 2. If you don’t have a configuration server, click Configuration server. 3. In Add Server, check that Configuration Server appears in Server type. 4. Download the Site Recovery Unified Setup installation file. 5. Download the vault registration key. You need this when you run Unified Setup. The key
is valid for five days after you generate it.
Register the configuration server in the vault
The next task requires you to run Unified Setup to install the configuration server, the process server, and the master target server. First however, do these three steps.
1. On the configuration server virtual machine, make sure that the system clock is synchronized with a Time Server. It should match. If it's 15 minutes in front or behind, setup might fail.

Migrate Your Virtual Machines to Microsoft Azure 23
2. Run setup as a Local Administrator on the configuration server virtual machine. 3. Make sure TLS 1.0 is enabled on the virtual machine.
Now you are ready to run Setup.
1. Run the Unified Setup installation file. 2. In Before You Begin, select Install the configuration server and process server.
3. From the Third-Party Software License screen, click I Accept to download and install MySQL.
4. From the Registration screen, select the registration key you downloaded from the vault, and then click Next.
5. From the Internet Settings screen, specify how the Provider running on the configuration server connects to Azure Site Recovery over the Internet. a. If you want to connect with the proxy that's currently set up on the machine,
select Connect to Azure Site Recovery using a proxy server. b. If you want the Provider to connect directly, select Connect directly to Azure Site
Recovery without a proxy server. c. If the existing proxy requires authentication, or if you want to use a custom proxy
for the Provider connection, select Connect with custom proxy settings. o If you use a custom proxy, you need to specify the address, port, and
credentials.

Migrate Your Virtual Machines to Microsoft Azure 24
6. From the Prerequisites Check screen, run a check to make sure that installation can run. If a warning appears about the Global time sync check, verify that the time on the system clock (Date and Time settings) is the same as the time zone.

Migrate Your Virtual Machines to Microsoft Azure 25
7. In the MySQL Configuration screen, create credentials for logging on to the MySQL server instance that is installed.
8. From the Environment Details screen, select whether to replicate VMware virtual machines. If you will, Setup checks that PowerCLI 6.0 is installed.
9. From the Install Location screen, select where you want to install the binaries and store the cache. The drive you select must have at least 5 GB of disk space available, but we recommend a cache drive with at least 600 GB of available space.
10. From the Network Selection screen, specify the listener (network adapter and SSL port) on which the configuration server sends and receives replication data. Port 9443 is the default port used for sending and receiving replication traffic, but you can modify this port number to suit your environment's requirements. In addition to the port 9443, we also open port 443, which is used by a web server to orchestrate replication operations. Do not use port 443 for sending or receiving replication traffic.
11. In the Summary screen, review the information and click Install. When installation finishes, a passphrase is generated. You will need this when you enable replication, so copy it and keep it in a secure location.
After registration finishes, the server is displayed on the Settings > Servers in the vault.
Note: The configuration server can also be installed from the command line.

Migrate Your Virtual Machines to Microsoft Azure 26
Step 2: Connect to VMware servers To allow Azure Site Recovery to discover virtual machines running in your on-premises environment, you need to connect your VMware vCenter Server or vSphere ESXi hosts with Site Recovery. Note the following before you start:
• If you add the vCenter server or vSphere hosts to Site Recovery with an account without administrator privileges on the server, the account needs these privileges enabled:
o Datacenter, Datastore, Folder, Host, Network, Resource, Virtual machine, vSphere Distributed Switch.
o The vCenter server needs Storage views permissions.
• When you add VMware servers to Site Recovery, it can take 15 minutes or longer for them to appear in the portal.
Step 3: Set up the target environment Before you set up the target environment, make sure you have an Azure storage account and a virtual network set up.
1. Click Prepare infrastructure > Target, and select the Azure subscription you want to use.
2. Specify whether your target deployment model is Resource Manager-based, or classic.
3. Site Recovery verifies that you have one or more compatible Azure storage accounts and networks.

Migrate Your Virtual Machines to Microsoft Azure 27
Create replication policy
You need a replication policy to automate the replication to Azure.
1. To create a new replication policy, click Site Recovery infrastructure > Replication Policies > Replication Policy.
2. Under RPO threshold, specify the RPO limit. This value specifies how often data recovery points are created. An alert is generated if continuous replication exceeds this limit.
3. Under Recovery point retention, specify (in hours) how long the retention window is for each recovery point. Replicated virtual machines can be recovered to any point in a window. Up to 24 hours retention is supported for machines replicated to premium storage, and 72 hours for standard storage.
4. Under App-consistent snapshot frequency, specify how often (in minutes) recovery points containing application-consistent snapshots will be created.
5. Click OK to create the policy. 6. When you create a new policy it's automatically
associated with the configuration server. By default, a matching policy is automatically created for failback. For example, if the replication policy is rep-policy then the failback policy will be rep-policy-failback. The failback policy isn't used until you initiate a failback from Azure.
Prepare for push installation of the Mobility service
The Mobility service must be installed on all virtual machines you want to replicate. There are several ways to install the service, including manual installation, push installation from the Site Recovery process server, and installation using methods such as System Center Configuration Manager. Here you can review prerequisites and installation methods for the Mobility Service.
If you want to use push installation from the Azure Site Recovery process server, you need to prepare an account that Azure Site Recovery can use to access the virtual machine. The following describes the options:
• You can use a domain or local account

Migrate Your Virtual Machines to Microsoft Azure 28
• For Windows, if you're not using a domain account, you need to disable Remote User Access control on the local machine. To do this, in the registry under HKEY_LOCAL_MACHINE\SOFTWARE\Microsoft\Windows\CurrentVersion\Policies\System, add the DWORD entry LocalAccountTokenFilterPolicy, with a value of 1.
• If you want to add the registry entry for Windows from a CLI, type: REG ADD HKEY_LOCAL_MACHINE\SOFTWARE\Microsoft\Windows\CurrentVersion\Policies\System /v LocalAccountTokenFilterPolicy /t REG_DWORD /d 1.
• For Linux, the account should be root on the source Linux server.
Install Mobility Service manually by using the GUI
1. Copy the installer executable to the virtual machine that is being migrated to Azure, and then open the installer.
2. On the Installation Option pane, select Install Mobility Service.
3. Select the install location and click Install to being the installation procedure.

Migrate Your Virtual Machines to Microsoft Azure 29
4. You can use Installation Progress page to monitor the installer's progress.
5. Once installation is complete, click the Proceed to Configuration button to register the Mobility Service with your Configuration server.
6. Click on the Register button to complete the registration.

Migrate Your Virtual Machines to Microsoft Azure 30
Read about other methods to install the Mobility Service.
Configure replication
After you have installed and configured both the Process Server and the Mobility Service agents, continue configuring replication in Azure.
1. In the Azure portal, navigate to Site Recovery > Step1: Replicate Application > Enable Replication, and then click Step 1: Source Configure > Source.
2. In Source, select On-Premises. 3. In Source location, select your Configuration Server. 4. In Machine type, select Virtual Machines. 5. In vCenter/vSphere Hypervisor, select the vCenter server that manages the vSphere
host, or select the host. 6. Select the process server or the configuration server if you haven't created any additional
process servers, and then click OK.

Migrate Your Virtual Machines to Microsoft Azure 31
7. In Target, select the subscription and the resource group in which you want to create the migrated virtual machines. Choose the deployment model for the migrated virtual machines that you want to use in Azure (classic or resource manager).
8. Select the Azure storage account you want to use for replicating data. If you don't want to use an account you've already set up, you can create a new one.
9. Select the Azure network and subnet to which Azure Virtual Machines will connect when they're created after migration. Select Configure now for selected machines to apply the network setting to all machines you select for protection, or select Configure later to select the Azure network per virtual machine.
Note If you don't want to use an existing network, you can create one.

Migrate Your Virtual Machines to Microsoft Azure 32
10. Point to Virtual Machines > Select, select each enabled machine you want to replicate, and then click OK.
11. In Properties > Configure properties, select the process server account that will automatically install the Mobility service on the machine.

Migrate Your Virtual Machines to Microsoft Azure 33
12. By default, all disks are replicated. Click All Disks and clear any disks you don't want to replicate, and then click OK. You can set additional virtual machine disk properties later if needed.
13. In Replication settings > Configure replication settings, verify that the correct
replication policy is selected. If you modify a policy, changes will be applied to the replicating machine and to new machines.
14. Enable Multi-VM consistency if you want to gather machines into a replication group, specify a name for the group, and then click OK.
Important
Machines in replication groups replicate together, and have shared crash-consistent and app-consistent recovery points when they fail over.
We recommend that you gather virtual machines and physical servers together so that they mirror your workloads. Enabling multi-VM consistency can impact workload performance and should only be used if machines are running the same workload and you need consistency.

Migrate Your Virtual Machines to Microsoft Azure 34
15. Click Enable Replication. You can track progress of the Enable Protection job in Settings > Jobs > Site Recovery Jobs. After the Finalize Protection job runs the machine is ready for failover.
Step 4: Complete migration Because migration is different than failover, it is important to configure Site Recovery for a migration.
For migration, you don't need to commit a failover or delete machines. Instead, select the Complete Migration option for each machine you want to migrate.
1. In Replicated Items, right-click the virtual machine, and then click Complete Migration. 2. Click OK to complete the migration.

Migrate Your Virtual Machines to Microsoft Azure 35
You can track progress in the virtual machine properties by monitoring the Complete Migration job in Site Recovery jobs. The Complete Migration action completes the migration process, removes replication for the machine, and stops Site Recovery billing for the machine.
At this point, your virtual machine has been migrated to Azure and you can begin using the IP addresses you set up in Networking. If you must migrate a database, the next section outlines migrating SQL Server databases using Migration Data Assistant and Azure Database Migration Service. Otherwise, the migration process continues with Stage 3: Optimize later in this guide.
Optional: Migrate a SQL Server database to Azure SQL Database In some cases, the SQL Server database can be migrated directly with the virtual machine. The migration process is less complex if you migrate the database to the SQL Server service in Azure. Microsoft Data Migration Assistant (DMA) and the Azure Database Migration Service (DMS) streamline the process by creating a migration workflow that helps move database schemas, data and users, server roles, and SQL and Windows logins.
• Microsoft Data Migration Assistant enables discovery and assessment of current data environment, identifies compatibility issues, and recommends performance and reliability improvements.
• Azure Database Migration Service partners with DMA to migrate existing on-premises SQL Server, Oracle, and MySQL databases to Azure SQL Database, Azure SQL Database Managed Instance or SQL Server on Azure virtual machines.
This guide outlines how to use DMA and DMS to discover, assess, and migrate a SQL Server, Oracle, or MySQL database to Azure. The processes for assessing and migrating SQL Server to Azure can help organizations increase database performance through the selection of high-performance CPUs, increased memory size, or improved disk type through Premium Storage.
Moving a SQL Server database to Microsoft Azure SQL Database with Data Migration Assistant is a three-part process:
1. Prepare a database in a SQL Server for migration to Azure SQL Database using the Data Migration Assistant (DMA).
2. Export the database to a BACPAC file. 3. Import the BACPAC file into an Azure SQL Database.
Using Microsoft Data Migration Assistant
Step 1: Prepare for migration
Complete these prerequisites:

Migrate Your Virtual Machines to Microsoft Azure 36
• Install the newest version of Microsoft SQL Server Management Studio (SSMS). Installing SSMS also installs the newest version of SQLPackage, a command-line utility that can be used to automate a range of database development tasks.
• Download and Install the Microsoft Data Migration Assistant (DMA). • Identify and have access to a database to migrate.
Note: If there is a need to fix compatibility issues, use SQL Server Data Tools.
Follow these steps to use Data Migration Assistant to assess the readiness of your database for migration to Azure SQL Database:
1. Open the Microsoft Data Migration Assistant. You can run DMA on any computer with connectivity to the SQL Server instance containing the database that you plan to migrate; you do not need to install it on the computer hosting the SQL Server instance.
2. In the left-hand menu, click New to create an Assessment project. Fill in the form with a Project name (all other values should be left at their default values), and then click Create.
3. On the Options page, click Next. 4. On the Select sources page, enter the name of SQL Server instance containing the
server you plan to migrate. Change the other values on this page if necessary, and then click Connect.
5. In the Add sources portion of the Select sources page, select the checkboxes for the databases to be tested for compatibility, and then click Add.
6. Click Start Assessment. 7. When the assessment completes, look for the checkmark in the green circle to see if the
database is sufficiently compatible to migrate. 8. Review the results the SQL Server feature parity results. Specifically review the
information about unsupported and partially supported features, and the recommended actions.
9. Review the Compatibility issues by clicking that option in the upper left. Specifically review the information about migration blockers, behavior changes, and deprecated features for each compatibility level. For the AdventureWorks2008R2 database, review the changes to Full-Text Search since SQL Server 2008, and the changes to SERVERPROPERTY('LCID') since SQL Server 2000. For details about these changes, links for more information are provided. Many search options and settings for Full-Text Search have changed.
Important
After you migrate your database to Azure SQL Database, you can choose to operate the database at its current compatibility level (level 100 for the AdventureWorks2008R2 database) or at a higher level. For more information on the implications and options for operating a database at a specific

Migrate Your Virtual Machines to Microsoft Azure 37
compatibility level, see ALTER DATABASE Compatibility Level. See also ALTER DATABASE SCOPED CONFIGURATION for information about additional database-level settings related to compatibility levels.
10. Optionally, click Export report to save the report as a JSON file. 11. Close the Data Migration Assistant.
Step 2: Export to BACPAC file
To make the database portable for import into Azure, you need to create a BACPAC file. A BACPAC file is a .zip file with an extension of BACPAC containing the metadata and data from a SQL Server database. A BACPAC file can be stored in Azure blob storage or in local storage for archiving or for migration, for example from SQL Server to Azure SQL Database. For an export to be transactional and consistent, you must ensure that no write activity is occurring during the export.
Follow these steps to use the SQLPackage command-line utility to export the AdventureWorks2008R2 database to local storage.
1. Open a Windows command prompt and change your directory to a folder in which you have the 130 version of SQLPackage, such as C:\Program Files (x86)\Microsoft SQL Server\130\DAC\bin.
2. Execute the following SQLPackage command at the command prompt to export the AdventureWorks2008R2 database from localhost to AdventureWorks2008R2.bacpac. Change any of these values as appropriate to your environment.
SQLPackageCopy
sqlpackage.exe /Action:Export /ssn:localhost /sdn:AdventureWorks2008R2 /tf:AdventureWorks2008R2.bacpac
Once the execution is complete the generated BACPAC file is stored in the directory where the sqlpackage executable is located. In this example, C:\Program Files (x86)\Microsoft SQL Server\130\DAC\bin.
3. Log in to the Azure portal.
Note: Logging on from the computer from which you are running the SQLPackage command-line utility eases the creation of the firewall rule in step 5.
4. Create a SQL Server logical server

Migrate Your Virtual Machines to Microsoft Azure 38
A SQL Server logical server acts as a central administrative point for multiple databases. Follow these steps to create a SQL server logical server to contain the migrated Adventure Works OLTP SQL Server database.
a. Click the New button found on the upper left-hand corner of the Azure portal. b. Type sql server in the search window on the New page, and select SQL server
(logical server) from the filtered list. c. Click Create, and enter the properties for the new SQL Server (logical server). d. Complete the SQL server (logical server) form with the values from the red box
in this image.
5. Click Create to provision the logical server. Provisioning takes a few minutes.
Important
Remember your server name, server admin login name, and password. You need these values later in this tutorial.

Migrate Your Virtual Machines to Microsoft Azure 39
Step 3: Create a server-level firewall rule
The SQL Database service creates a firewall at the server-level that prevents external applications and tools from connecting to the server or any databases on the server unless a firewall rule is created to open the firewall for specific IP addresses. Follow these steps to create a SQL Database server-level firewall rule for the IP address of the computer from which you are running the SQLPackage command-line utility. This allows SQLPackage to connect to the SQL Database logical server through the Azure SQL Database firewall.
1. Click All resources from the left-hand menu, and click the new server on the All resources page. The overview page for the server opens and provides options for further configuration.
2. Click Firewall in the left-hand menu under Settings on the overview page.

Migrate Your Virtual Machines to Microsoft Azure 40
3. Click Add client IP on the toolbar to add the IP address of the computer you are currently using, and then click Save. This creates a server-level firewall rule for this IP address.
4. Click OK.
You can now use the server admin account you created to connect to all databases on this server using Microsoft SQL Server Management Studio or another tool of your choice.
Note: SQL Database communicates over port 1433. If you are trying to connect from within a corporate network, outbound traffic over port 1433 may not be allowed by your network's firewall. If so, you cannot connect to your Azure SQL Database server unless your IT department opens port 1433.
Step 3: Import a BACPAC file to Azure SQL Database
At this point, you should use the BACPAC file you created earlier. The newest versions of the SQLPackage command-line utility provides support for creating an Azure SQL database at a specified service tier and performance level. For best performance during the import process, select a high service tier and performance level, and then scale down after import if the service tier and performance level is higher than you need.

Migrate Your Virtual Machines to Microsoft Azure 41
The SQLPackage command-line utility is the preferred method to import your BACPAC database to Azure SQL Database for most production environments. For more information, see Migrating from SQL Server to Azure SQL Database using BACPAC Files.
Execute the following SQLPackage command at the command prompt to import your database from local storage to the SQL server logical server that you previously created to a new database, a service tier of Premium, and a Service Objective of P6. Replace the values in angle brackets with appropriate values for your SQL server logical server and specify a name for the new database (also replace the angle brackets). You can also choose to change the values for database edition and service object give as appropriate to your environment. For this tutorial, the migrated database is called myMigratedDatabase.
Copy
SqlPackage.exe /a:import /tcs:"Data Source=<your_server_name>.database.windows.net;Initial Catalog=<your_new_database_name>;User Id=<change_to_your_admin_user_account>;Password=<change_to_your_password>" /sf:AdventureWorks2008R2.bacpac /p:DatabaseEdition=Premium /p:DatabaseServiceObjective=P6
Important
A SQL server logical server listens on port 1433. If you are attempting to connect to a SQL server logical server from within a corporate firewall, this port must be open in the corporate firewall for you to successfully connect.
Connect using SQL Server Management Studio (SSMS)
Use SQL Server Management Studio to establish a connection to your Azure SQL Database server and the newly migrated database called myMigratedDatabase in this tutorial. If you are running SSMS on a different computer from which you ran SQLPackage, create a firewall rule for this computer using the steps in the previous procedure.
1. Open SQL Server Management Studio. 2. In the Connect to Server dialog box, enter this information.
• Server type: Specify Database engine • Server name: Enter your fully qualified server name, such as
mynewserver20170403.database.windows.net • Authentication: Specify SQL Server Authentication

Migrate Your Virtual Machines to Microsoft Azure 42
• Login: Enter your server admin account • Password: Enter the password for your server admin account
3. Click Connect. 4. In Object Explorer, expand Databases, and then expand myMigratedDatabase to view
the objects in the sample database.
Change database properties
You can change the service tier, performance level, and compatibility level using SQL Server Management Studio. During the import phase, we recommend that you import to a higher performance tier database for best performance, but one that you may scale down after the import completes to save money until you are ready to actively use the imported database.
Changing the compatibility level may yield better performance and access to the newest capabilities of the Azure SQL Database service. When you migrate an older database, its database compatibility level is maintained at the lowest supported level compatible with the database being imported. For more information, see Improved query performance with compatibility Level 130 in Azure SQL Database.
1. In Object Explorer, right-click myMigratedDatabase and click New Query. A query window opens connected to your database.
2. Execute the following command to set the service tier to Standard and the performance level to S1.

Migrate Your Virtual Machines to Microsoft Azure 43
Copy
ALTER DATABASE myMigratedDatabase
MODIFY
(
EDITION = 'Standard'
, MAXSIZE = 250 GB
, SERVICE_OBJECTIVE = 'S1'
);
3. Execute the following command to change the database compatibility level to 130.
Copy
ALTER DATABASE myMigratedDatabase
SET COMPATIBILITY_LEVEL = 130;

Migrate Your Virtual Machines to Microsoft Azure 44
At this point you should have full control of the migrated database.
Using Azure Database Migration Service
Azure Database Migration Service (ADMS), now in limited preview, can help you migrate existing on-premises SQL Server, Oracle, and MySQL databases to Azure SQL Database, Azure SQL Database Managed Instance, or SQL Server on an Azure Virtual Machine.
ADMS is designed to simplify the complex workflows you can encounter when migrating various database types to databases in Azure.
Before performing a migration, an assessment report is used to pinpoint issues that must be addressed prior to the migration. After you resolve the issues, you can perform the migration. To perform a database migration using Azure Database Migration Service, complete these steps:

Migrate Your Virtual Machines to Microsoft Azure 45
1. In the Azure portal, select Data Migration Service, and then click New Migration Project.
2. In New Migration Project, enter a unique project name, server source type and a target server type.

Migrate Your Virtual Machines to Microsoft Azure 46
3. Click Start.

Migrate Your Virtual Machines to Microsoft Azure 47
4. Provide all options under Migration target details, and then click Save.

Migrate Your Virtual Machines to Microsoft Azure 48
5. Provide all options under Migration source detail, and then click Save.

Migrate Your Virtual Machines to Microsoft Azure 49
6. In the Select source databases list, select each source database you want to migrate, and then click Save.

Migrate Your Virtual Machines to Microsoft Azure 50
7. Review the details summary, and then click Run Migration to start the migration. The amount of time the migration will run depends on a variety of factors including size and complexity of the database, source disk speed, and network speed.
8. Once the migration is finished, a Completed status will be displayed in the SQL Migration dashboard.

Migrate Your Virtual Machines to Microsoft Azure 51
Stage 3: Optimize migrated workloads
For many organizations, migrating workloads to the cloud gives them more resources and tools to optimize their computing environment and gain operational efficiencies compared to operating on-premises. Microsoft provides a range of technologies to assist with workload optimization, including cost optimization.
Using the broad range of management capabilities available with Microsoft Azure services, you can optimize and secure almost every operational aspect of your computing environment in Azure, including the virtual machines you have migrated from your on-premises environment. For example, you can use Azure Cost Management to track daily costs and make right-sizing decisions. You can use Azure Log Analytics to analyze Azure data to determine how much CPU or memory a virtual machine is using, and then automate processes to alleviate a CPU or memory bottleneck. If you anticipate extremely erratic or bursting traffic into a virtual machine, you can automate Virtual Machine Scale Sets to create more virtual machines to handle the increased traffic. Conversely, you can reduce the number of virtual machines as the traffic decreases to minimize the cost of the overall environment for that application.
Azure Cost Management with Cloudyn: Cloudyn is a cloud service owned by Microsoft available free to Enterprise Agreement customers. It is tightly integrated with Azure operations and will appeal to both business managers and IT because it provides detailed visibility into the resource costs of running systems on Azure. Through its reporting interface, organizations can monitor costs split across websites, virtual machines, storage, applications, databases, and networks. Cloudyn helps ensure migrated virtual machines continue to deliver targeted resource utilization and best cost by recommending changes. Track costs against budget using spending reports that help identify which virtual machine types are consuming budget and support decisions on how to modify the Azure environment to maximize ROI. Cloudyn benefits include:
• Visibility into resource costs • Visibility into application and departmental costs • Budgeting • Cost optimization with right-sizing guidance

Migrate Your Virtual Machines to Microsoft Azure 52
This Cloudyn VM Efficiency report shows actual usage of virtual machines over time in Azure.
A VM Daily Cost Tracking report shows spend on a daily basis across all virtual machine types and sizes.

Migrate Your Virtual Machines to Microsoft Azure 53
The Sizing Opportunities report includes projected cost savings, current instance type, and recommended instance type to simplify virtual-machine sizing decisions.
Azure offers a number of integrated management and security services.
Azure Security Center (ASC): Use ASC to prevent, detect, and respond to threats with increased visibility and control over the security of your Azure resources. ASC provides a comprehensive view into an organization’s IT security posture with built-in search queries for issues requiring attention.
Azure Log Analytics: The Log Analytics service can automate operations while strengthening your security and compliance position, as well as protect your data and workloads with Backup and Site Recovery services. Log Analytics also integrates with your existing Microsoft System Center investments to provide a consolidated view of performance, event, and alert and configuration data. Use it to help manage and protect your entire IT infrastructure footprint, including on-premises datacenters. The service helps you collect, correlate, search, and act on log data. It offers real-time operational insight using an integrated search, custom dashboards, and Microsoft-developed solutions for data analytics in the Solution Gallery.
Azure Automation: Azure Automation helps you orchestrate and automate complex and repetitive operations. With the introduction of the hybrid runbook worker, Azure services extend these capabilities from the cloud to your on-premises datacenter. You can automate manual and repeated tasks using both runbooks developed directly in the PowerShell ISE or the graphical authoring interface. It also provides a way for you to automate the manual, long running, error-prone, and frequently repeated administrative tasks common to datacenter or cloud

Migrate Your Virtual Machines to Microsoft Azure 54
environments. You can implement administrative processes as runbooks that can perform multiple tasks with no human intervention. When it makes sense, you can schedule runbooks to automate tasks at recurring intervals.
Azure Backup and Disaster Recovery: Backup and Disaster Recovery, powered by Azure Site Recovery and Azure Backup, help you protect and extend your datacenter to more easily implement backup and disaster recovery strategies. The replication capabilities of Azure Site Recovery help protect critical applications and migrate applications to Azure. Azure Backup is a scalable solution that protects your application data and retains it for years without any capital investment and with minimal operating costs.
Summary
As organizations move on-premises virtual machines to Azure, a best practice is to move workloads through three stages: discover, migrate, and optimize. Microsoft and its partners offer tools to help increase the efficiency and reduce the complexity of those stages.
For the discovery stage, several partners provide options to using Azure Migrate. These alternatives include the Cloudamize and Movere solutions referenced in the appendices of this guide. Like Azure Migrate, the partner solutions also discover virtual machines and workloads in your environment and recommend virtual machine instances in Azure to inform decisions about reducing size and cost.
For the migration stage, organizations can use Azure Site Recovery, as well as Microsoft Data Migration Assistant and Azure Database Migration Services, to simplify and automate the migration of on-premises virtual machines and databases to Azure. These services minimize disruption to business operations.
To optimize the Azure virtual machine environment after migration, you can use Azure management and security services to refine virtual machine efficiencies using operational data analytics and improved governance. Azure Automation also helps keep your environment secure and backed up and can even provide site recovery in case of an outage.
These products and features are all designed to help ease the overall migration process to Azure of a wide and growing range of applications and data, so organizations can more quickly and easily benefit from Microsoft cloud computing.

Migrate Your Virtual Machines to Microsoft Azure 55
Appendix 1: Discovery stage with partner Cloudamize
There are multiple ways you can discover and assess your environment for migration. This appendix covers the discovery and assessment process with Microsoft partner Cloudamize.
Cloudamize, a cloud computing analytics platform, analyzes data and recommends options to speed up and simplify your environment for migration to the cloud. The actual assessment takes several hours, with the entire process lasting no more than a few weeks depending on the size and complexity of the computing environment.
Cloudamize findings also can help you determine which virtual machines to migrate to Azure. For example, a virtual machine with a CPU bottleneck, high memory utilization, or constrained storage might be a candidate for migration. Azure enables you to rapidly configure more of what you need without buying and configuring additional hardware.
Get started by preparing for the Cloudamize assessment. Create a Cloudamize account, and install the vCenter Proxy and virtual machine agents as outlined in these steps. Later, you will run the assessment and Cloudamize will analyze the data and provide an interactive dashboard and customized, downloadable reports outlining virtual machine instance sizes, costs, and storage alternatives.
Create a Cloudamize account 1. To create your Cloudamize account, you will need an Access Code or a credit card to
purchase a plan. Navigate to the Pre-Cloud application and click Register. 2. Create a Cloudamize login, provide the requested information and an Access Code, if
you have one, accept the Terms of Service, and then click Sign Up. 3. If you did not enter an Access Code, select a plan to purchase and your billing
information.

Migrate Your Virtual Machines to Microsoft Azure 56
4. Choose the system in your infrastructure and click Setup. In this example, we’ve selected VMware.
Configure your VMware vCenter environment Next, configure VMware vCenter and install the virtual machine agents to work with Cloudamize. Follow these steps to ensure the vCenter environment is communicating with the Cloudamize SaaS application to perform the discovery and assessment.
Note: The vCenter agent/proxy reports on hardware statistics. If you want information, including dependencies, about applications running on each virtual machine, install Cloudamize agents on each virtual machine in the vCenter environment.
These are the major steps for setting up the vCenter environment:
1. Create read-only credentials on the vCenter host server and within vCenter to allow access to vCenter, and then configure the Cloudamize SaaS solution with the vCenter IP address and login credentials to collect system level data on any virtual machines running on the vCenter.
2. Open TCP port 443 outbound to the Cloudamize vCenter data Collector at IP address 184.73.183.154.
Note: The Cloudamize Proxy also allows for using Port 80 to send data to their SaaS solution.
3. Install Cloudamize proxy either on vCenter or on any other internet-facing virtual machine. Because the Cloudamize proxy is unique for each vCenter, if you have multiple vCenters you will need to install multiple proxies on unique machines using the Cloudamize Proxy Setup Instructions.
4. Cloudamize can also collect application inter-connectivity data from the virtual machines by installing the Cloudamize Windows/Linux agent on the virtual machines you want to monitor. Review the Cloudamize instructions to install Cloudamize agents.
This example shows the 10 virtual machines running on VMware ESXi and managed by vCenter Server. Cloudamize will run an assessment to discover these virtual machines.

Migrate Your Virtual Machines to Microsoft Azure 57
Note: Numerous errors display in the example environment because the system is running out of compute and memory resources, which makes it an excellent candidate to move to Azure.
Perform discovery and run an assessment After installing the vCenter proxy and the virtual machine agents, they begin sending data to the Cloudamize SaaS solution. You can view initial findings in the Cloudamize portal, including the virtual machine names and whether the agent is installed, the operating system type, and the node name. The following image shows how Cloudamize represents the VMware environment.
After you verify that all virtual machines in your environment are displayed, you are ready to run an assessment.
1. In the portal under Inventory Settings, click each node you want to include in the assessment and click Start Assessment in the upper right-hand corner of the portal.

Migrate Your Virtual Machines to Microsoft Azure 58
2. Follow the prompts to set the duration of the assessment. The system will provide a completion date for the assessment.
Note The assessment does not display in real time. Check with Cloudamize to better understand the nuances of running an assessment in relation to the amount of time it takes.
3. After the assessment is complete, you can find the results on the main dashboard. Review the Compute, Storage, and Network areas to identify a Projected Annual Cost. This image illustrates the assessment results for the 10-node environment in the example.
To find out more, click View Details. The following image shows the details of the assessment for the example.
The assessment includes listings of recommended instance sizes in Azure. You can find more data by viewing the Compute, Storage, and Network tabs. You can also drill down into the usage data in each server by clicking the instance name in the grid or selecting the server in the left

Migrate Your Virtual Machines to Microsoft Azure 59
Navigation blade. The following image shows more details for a single server, including CPU usage over time, and Memory, Network, and Disk usage statistics.
In addition to interactive summaries and individual server details, Cloudamize prepares reports on various aspects of its assessment findings, including an Infrastructure Assessment Summary that is described in the next section.
Review Infrastructure Assessment Summary from Cloudamize Cloudamize evaluates your current infrastructure based on data your systems have generated during the assessment period, and estimates of your costs and potential savings from moving to Azure.
Example workload result. This is the Cloudamize assessment of example environment for 10 virtual machines.
Total Nodes 10
Total Disk 10
Total Bytes/month (GB) 71
Hardware, Pay-as-you-go $5.6k
Workload, Pay-as-you-go $14.8k
Cloudamize analyzes the workload and projects performance for an Azure environment. The Cloudamize platform maps workloads to Azure based on these major factors:

Migrate Your Virtual Machines to Microsoft Azure 60
• Hardware mapping • Workload mapping • Azure pricing plans
Hardware mapping: Cloudamize creates a like-to-like mapping of the system configurations to an equivalent Azure instance and storage size and estimates Total Cost of Ownership (TCO) based on this configuration. This mapping is based on system hardware specifications (For example, number of CPUs, CPU speed, and assigned memory, disk size, and so on) and does not take actual workload or usage into account.
Workload mapping: Cloudamize maps system configurations and actual workload and usage characteristics to an Azure environment. The system maps instance sizes, storage, and network demand and estimates TCO based on the suggested configuration.
Cloudamize uses these parameters when constructing an optimal plan: peak CPU usage, disk occupancy, peak disk usage, peak network usage, unused compute or storage resources, and disk IOPS and usage patterns.
Pricing plans: Cloudamize maps usage to Azure Pay-As-You-Go pricing plans, which are hourly rates that require no up-front spending, and then recommends pricing plans to maximize savings based on usage patterns of each virtual machine.
Total Cost of Ownership overview
The Cloudamize assessment determines optimal mapping to Azure Pay-As-You-Go pricing plans using three categories of workload optimization: Compute, Storage, and Network.
Example workload result. The pricing results for the compute, storage, and network categories can help determine which virtual machines to migrate to Azure.
Compute Storage Network Total
Hardware, Pay-as-you-go $5.4k $92 $14 $5.6k
Workload, Pay-as-you-go $12.3k $2.4k $14 $14.8k
WORKLOAD OPTIMIZATION: COMPUTE Cloudamize provides charts to identify usage and performance bottlenecks.

Migrate Your Virtual Machines to Microsoft Azure 61
Example workload result. Cloudamize evaluated workload on the virtual machines and found that all 10 were active, with no virtual machines turned off for the duration of the analysis. The following charts identified no virtual machines with CPU bottlenecks, six with memory bottlenecks, and one with both CPU and memory bottlenecks.
PROJECTED INSTANCE SIZES Cloudamize can also recommend Azure instance sizes that correspond to your on-premises usage. If a virtual machine is constrained in some way, one option is to review the projected instances and increase size for CPU, memory, or storage to facilitate anticipated growth or increase performance of the application.
Example workload result. Cloudamize has recommended instance sizes for the post-migration Azure environment in the following image.

Migrate Your Virtual Machines to Microsoft Azure 62
WORKLOAD OPTIMIZATION: STORAGE Cloudamize also estimates the amount of storage that would be required for the workloads.
Example workload result. Cloudamize has estimated that Azure storage costs will be $2,423 and confirmed 10 of the 10 example disks were in use with no unused storage.
Metric Value Cost
Observed Disk Capacity (GB) 288
Observed Disk Occupancy (GB) 177
Observed IOPS/Sec 639
Predicted Cloud Capacity (GB) 1474 $2358
Total IOPS Cost 639 $65
Total Cost $2423
WORKLOAD OPTIMIZATION: NETWORK Cloudamize measures network usage and calculates network usage costs based on the activity during the assessment and applies the network usage to each instance size to assist with decision-making.
Example workload result. Based on current network usage, Cloudamize estimated network usage at 71 GB/month and projects Azure costs of $14 per year. This chart shows projected total network usage by instance type.
After you discuss the Cloudamize assessment results with your team, you can determine the most likely virtual machines to migrate to Azure. In Stage 2 in this guide, we provide steps to

Migrate Your Virtual Machines to Microsoft Azure 63
migrate virtual machines in your environment using Azure Site Recovery. Azure Site Recovery automates the replication of virtual machines based on policies that you set and control.
Appendix 2: Discovery stage with partner Movere
There are multiple ways you can discover and assess your environment for migration. This appendix describes the discovery and assessment process with Microsoft partner Movere.
Movere is a SaaS solution, residing in Azure, that uses the latest technology and security standards. Movere is designed as a research platform for users to find exactly what they are looking for without having to continually export, integrate, and analyze data outside of the system that gathered it. Once set up, Movere automatically collects and integrates data from multiple disparate sources, so organizations can focus on results rather than on preparing data for analysis.
Movere has three key components.
1. Movere Console, which is the data collection engine. 2. Movere Website, a presentation layer including tabular data and visualizations. 3. Multi User Interface for user administration, including role setting and permissions.
Deploy Movere You can begin to use Movere to deploy, configure, and collect data within 15 minutes. Many customers use the approach that follows to see how much of their environment can be inventoried with no preparation. Other customers adopt a step-by-step approach that might include capturing Active Directory data, capturing hypervisor data, moving on to IT asset management data, and then scanning individual devices. Here are the basic steps if you want to run a quick discovery and assessment:
1. Register on the Movere website at https://www.movere.io/ and then log in to the Movere website, and download a copy of the Movere Console.
Note: Never share your copy of Movere with anybody outside of your organization. The file you receive contains confidential information, including a customer ID and other configuration details unique to your organization that Movere uses to identify the data you upload to the cloud.
2. Click Console button to download the Movere Console Movere.zip from the Movere website.

Migrate Your Virtual Machines to Microsoft Azure 64
3. Copy the zip file you download to a Windows device that meets the minimum system requirements.
4. Extract the zip file into a folder on a local drive, creating a path such as C:\Movere; do not use a UNC path.
5. Double-click Movere.Console.WPF.exe file. 6. After you read and agree to the Privacy and Subscription agreements, check the
Windows Devices check box on the Getting Started tab. 7. On the Upload to Cloud tab, enter the same username and password used to access the
Movere website.
Note: This will place a security token file called token.txt valid for 90 days on the device where you are running the Movere Console.
8. On the Manage Credentials tab, enter at least one set of credentials with local administrative rights to the Windows devices you are attempting to scan. From the Credential Mapping tab, assign the credentials to be used for the domain you are targeting.
9. From the Getting Started tab, in the section called What type of scan would you like to do? check the type of scan you want.
a. Select First Scan if this is the first scan you are running in the chosen domain. b. Select Rescan under one of these scenarios:
i. Your initial scan is limited to an Active Directory extraction only, ii. You are targeting devices not captured during a previous scan; or iii. You are targeting devices previously inventoried to update your inventory
data or to reflect changes made to your environment.
c. Select Scheduled Scan if you want Movere to perform scans on a regular basis without user intervention. You can schedule scans by day, time and interval, such as daily, weekly, or monthly.

Migrate Your Virtual Machines to Microsoft Azure 65
10. From the Getting Started tab, under Include these as part of scan, choose options
based on your needs.
a. Select Active Directory to gather objects from the Active Directory domain(s) selected on the Domains tab, including computers, users and trusts. This data forms the foundation of the inventory process.
b. Select Windows devices if you want Movere to scan each Windows device based upon the selected device criteria (servers and/or workstations), within each domain.
IMPORTANT: If the targeted domain(s) contain Windows device objects no longer in use, Movere recommends not checking this option and using the first scan to extract Active Directory data only. Movere will process the Active Directory data it collects to identify the active Windows devices within each domain. Using the Rescan option, Movere will target only the Windows devices identified as active, i.e. not disabled, not a cluster account, having a last login timestamp and/or password reset within the past 31 days. This approach will reduce the overall scanning time by minimizing the number of attempts made to connect to devices that no longer exist.
c. Select VMware vCenter Server Appliance if you want to scan your vCenter environment. Because the VMware vCenter Server Appliance (VCSA) is a SUSE Linux Enterprise based appliance is not built on Windows, it will not be

Migrate Your Virtual Machines to Microsoft Azure 66
inventoried during the Windows scanning process and you will need to be request a scan separately. To initiate a VCSA scan from the ‘Getting Started’ menu by selecting ‘First Scan’ then checking the ‘vCenter Appliances’ option. Once you have selected this option, click Next.
i. On the vCenter Appliances tab, click Add and enter the appliance
NetBIOS, Fully Qualified Name, or IP address. You will then need to enter the username and password that has access to the appliance. When you enter credentials specific to VCSA and select Save, you will see vCenter credentials added at the bottom of the vCenter Appliances tab. Repeat this step for each VCSA in your environment.

Migrate Your Virtual Machines to Microsoft Azure 67
Note: You can update or delete credentials, including for your vCenter appliance, in the Manage Credentials tab.
ii. After you have identified your vCenter Appliance(s) and provided the
appropriate credentials to access them, you are ready to scan your VCSA infrastructure. To initiate a scan, click the Initiate Scan tab and select Scan.
Assess results After your scan data is uploaded to the Movere cloud service, typically within minutes, you can use the dashboard to analyze the results in premade or custom. This image illustrates scan findings as displayed in the Summary.

Migrate Your Virtual Machines to Microsoft Azure 68
Workload sizing
To view the number and types of servers physically ready to run on Azure, you can find that report from the main dashboard in Summary\CloudReadiness\Azure\On-Prem Sizing as shown in this image. Movere offers a significant array of detail and multiple drill-down sections including mapping to Azure instance sizes, processor models and core count, RAM amounts, and geographic details.

Migrate Your Virtual Machines to Microsoft Azure 69
Azure cost estimates
Movere provides estimated costs for running the on-premises virtual machines in Azure in Summary\Cloud Readiness\Azure\On-Prem VM Pricing as in this image. Organizations can also estimate costs by Azure region.
Movere also provides storage cost estimates based on the data scans in Summary\Cloud Readiness\Azure\On-Prem Storage Pricing as shown in this image.
Movere is one option you can use to discover and assess your environment. Built-in reports and analytics can help organizations determine which virtual machines are best suited to move to Azure and provide estimates of the associated operating costs in Azure. After you discuss the

Migrate Your Virtual Machines to Microsoft Azure 70
assessment results with your team, you can determine the best virtual machines to migrate to Azure.
In Stage 2 in this guide, we provide steps to migrate virtual machines in your environment using Azure Site Recovery. Azure Site Recovery automates the replication of virtual machines based on policies that you set and control.
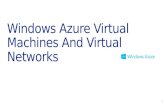

















![[PPT]Windows Azure Virtual Machines - Andrew's Blog | … · Web viewWindows Azure Virtual Machines Support for key server applications Easy storage manageability High availability](https://static.fdocuments.net/doc/165x107/5b09f0a97f8b9a45518b72e1/pptwindows-azure-virtual-machines-andrews-blog-viewwindows-azure-virtual.jpg)
