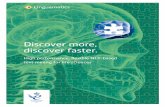‘DISCOVER’ - lrweb.beds.ac.uk · Web view‘DISCOVER’ The university’s resource discovery...
Transcript of ‘DISCOVER’ - lrweb.beds.ac.uk · Web view‘DISCOVER’ The university’s resource discovery...
‘DISCOVER’ The university’s resource discovery tool, DISCOVER searches the University of Bedfordshire’s book and journal collections, plus our research repository. DISCOVER is not intended to replace the library catalogue, but to help you to widen and integrate your searching. Using DISCOVER, for example, you can search within different databases at the same time as searching for books.
1. GETTING STARTED
Open DISCOVER from the centre of the lrweb.beds.ac.uk homepage or via the library catalogue at library.beds.ac.uk.
If you are off-campus you will need to login with your Student Number (or Novell ID) and password.
2. BASIC SEARCH
Type one or more search terms in the DISCOVER search box and click the Search button. Use “quotation marks” around phrases. Use truncation to find multiple word endings quickly: theor* (theory, theories, theoretical…)
3. REFINING YOUR RESULTS
Did you find thousands? A lot of results will be to brief citations, rather than whole documents. The next step is to focus your results list: what type of information source do you want? How current does it need to be? DISCOVER has some quick options to make this easier in the left-hand column.
Publication Date is crucial. Some search results goes back to 1469. You will usually want the most up to date information, but this can depend on the subject which you are studying.
A five year old document on social media marketing may be out-of-date, but a management theory which is ten years old may not be so irrelevant.
Available in Library Collection limits results to things the University has in-house: in paper or electronic full text.
1
Full Text lists items in electronic full text (mainly journal articles). Peer Reviewed limits results to academic /scholarly articles
Source Types is another helpful option. ‘Academic Journals’ and ‘Books’ are usually the key items for all students. Trade publications and magazines might be relevant to art, photography or advertising students. Show More includes some other options, like Reports or Conference Materials. Law Reports are not included as a source type. For this type of information it will still be necessary to use specialist databases such as Westlaw and Lexis.
Here are some other limits to refine your results further. Some have preset ‘facets’ in DISCOVER already. Content Provider Language: select ‘English’ Geography: do you want to limit to ‘England’, ‘Great Britain’ etc.
Adding in more keywords to your search will add more detail too. Switching to the Advanced Search view is also an option at this stage.
Like Google, the DISCOVER search box assumes you want all the terms you type in to appear in the result (it assumes an ‘and’ relationship). If you want to search for synonyms, type ‘or’ between them. Typing ‘not’ will exclude items that mention the term. For example, ‘ethnicity or race not hispani*’.
In Advanced Search you can use the Select a Field option to specify where you search term appears. If you have lots of results on “business ethics” you could just look for this phrase in the title of an article or book.
4. HOW DO I KNOW IF I HAVE ACCESS TO A PARTICULAR JOURNAL TITLE?
You may wish to know if you have access to a recommended journal title and can search exclusively for articles within that particular journal. This is quite easy to do in DISCOVER.
For example, you may have been advised to search within the journal Child Abuse and Neglect for articles about “online grooming”:
From within the DISCOVER basic search page, click on the Publications link at the top of the page
2
From here, you can type in the name of the journal that you wish to access, in this case Child Abuse and Neglect and you will be taken to that publication within DISCOVER
You can now type your keywords in the search box and will retrieve any relevant articles on the topic within the journal publication
5. VIEWING YOUR RESULTS
3
Matching articles are listed in the centre of the screen. (You can tailor the layout with Page Options).
The article title link takes you to the citation information and/or the full text. Place your mouse over the Preview icon to view the Abstract.
The Full Text links take you to the complete article, usually as a PDF.
It is also useful to revisit results from previous searches. Search History (underneath the search box) lists the tallies for your session and gives you links to each set.
6. MANAGING YOUR RESULTS
You can E-mail, Print or Export a good result by using the Tools icons shown here. The Export icon will transfer your selected citations to your personal RefWorks account.
If you have open a citation’s PDF file, additional tools are displayed, including Cite , Bookmark (to push to Facebook or Kindle) and copy a Permalink.
Or you can e-mail, print or export several citations as a group. Just mark the citations of interest by clicking Add to folder. Then click on the Go to Folder View link (or the folder icon at the top of screen) and select the appropriate tool icon.
Step 1 mentioned signing into your personal account. This lets you save your searches and your folder will be retained between sessions. Your account is stored in the ‘cloud’ so you can access it across multiple internet-connected devices and browsers.
You can create a “Personal Account” if you want to retrieve your folders, search history and preferences from any computer or create email/RSS alerts. The Create a new Account link is to the right of the screen. Once created, click Sign in to access your personal account
4