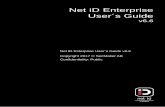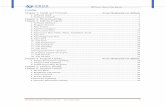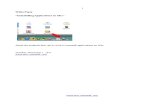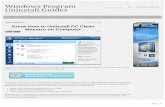Disable the pop-up blocks and uninstall all the Script ...
Transcript of Disable the pop-up blocks and uninstall all the Script ...

USER GUIDE TO FILL THE ONLINE APPLICATION FORM FOR TS ICET-2020
The candidates are advised to be ready with the following mandatory / optional details to fill in the
appropriate fields before filling the Online Application Form.
The Mandatory details are as follows:
S.No DETAILS REQUIRED DOCUMENT TO BE REFFERRED1. TS /AP Online Transaction Id.
(if payment is being made through AP Online Centre)
Receipt Form from AP Online Centre
Credit Card or Debit Card or Net Banking details(If payment is being made through Credit Card / Debit Card/Net Banking)
Credit Card / Debit Card/Net Banking
2. Hall ticket Number of the Qualified Degree Marks Memo / Hall Ticket Number of Qualified Degree
3. ICET Test Applied for Eligibility Criteria in the TS ICET-2020 website
4. Date of Birth, Birth District, Birth State Birth Certificate / SSC or Equivalent Certificate
5. Local Status (TS/ Non-local) The local candidate certificate issued by MRO or Competent Authority
6. Income of Parents (Income up to Rs. 1.0 lakhs,Up to Rs. 2.0 lakhs, up to 5.0 lakhs or more than Rs. 5.0 lakhs)
The Income certificate issued by MRO / Competent Authority
7. Category (SC, ST, BC, etc.) and Application number of the Caste Certificate (in case of SC/ST only)
The Caste Certificate issued by the MRO / Competent Authority
10. Special Category (NCC, PH, Sports, CAP, Anglo Indian etc.)
The Certificate issued by Competent Authority
The following system requirements need to be available to comfortably browse TS ICET-2020 official website
https://icet.tsche.ac.in/
SYSTEM REQUIREMENTS:
For better viewing of TS ICET-2020 website and smooth Application submission through ONLINE
mode, the candidates are hereby informed that the following computer system requirements are
most desirable:
Internet Browser : Internet Explorer 6.0 and above /Mozilla Firefox 3.6 and above
Screen Resolution : 600x800
.pdf Reader : Adobe Acrobat Reader 8.0 and above
Disable the pop-up blocks and uninstall all the Script blockers

TS ICET 2020 - FEE PAYMENT AND ONLINE APPLICATION FORM FILLING FLOWCHART
VISIT https://icet.tsche.ac.in & Click “APPLY ONLINE”
Payment of Registration Fee
Mode of Payment (Any of the 2 Modes)
TS - AP ONLINE Debit Card / Credit Card/Net Banking
1. Choose your nearest TS /AP Online centre.2. Visit any of the above centers with
the following mandatory details like:a. Hall Ticket number of the
Qualifying Examinationb. Name of the Candidatec. Father’s Named. Date of Birth.e. Mobile numberStream applying for MBA and MCA
1. If you choose the payment using Debit Card / Credit Card/Net Banking mode, go through the Instruction booklet carefully and be ready with ALL the required details for ONLINE SUBMISSION.
2. Click on “Fill Application Form” button and proceed by filling the required details
You will receive a Receipt Form of the
Registration fee payment containing a Transaction
Id. From the payment center.
You will be redirected to the Payment Gateway site. Note down the “Payment Reference Id” for future correspondence.
Note: During the Payment process, do not click on Back / Refresh buttons. Also do not close the Browser page abruptly.
Visit https://icet.tsche.ac.in along with the Receipt Form.
After your Payment is successful, (A “Payment Reference Id.” Will appear on the screen. Note down the “Payment Reference Id.” Then proceed with the “Application Form” filling process.
With the Receipt Form details and click on the “Application Form” button.

TS ICET 2020- FEE PAYMENT AND ONLINE APPLICATION FORM FILLING FLOWCHART
VISIT https://icet.tsche.ac.in/
On your Internet Browser (preferably Internet Explorer version 6.0 and above) type the website address
https://icet.tsche.ac.in and press ENTER button and you will see the following screen displayed on the
computer screen.

Step-1: Application Fee Payment: Candidate can make Online Fee Payment through this option.
Step-2: Know your Payment status: Candidate can check Success/Failure status of
Fee Payment
Step-3: Fill Application: After fee payment either by cash at TSOnline/ APOnline Center or
by money transfer by Debit/Credit/Net Banking modes, candidate should fill in the Application
through this option.
Step-4: Print Application Form: After application form submission, candidate can print the
submitted form.
Step-1: Application Fee Payment
Click on the “Application Fee Payment” field as shown encircled below. A new page will appear on the
screen.
The following “Instructions” Web page will appear on the screen. Click on the “Continue” button as
shown encircled below.

After clicking on Continue button, the following “Payment Verification” web page will appear.
Fill in all the details in the respective field s and Click on the encircled button “Proceed to Payment”.
Below Screen showing Application form to be filled for Candidates applied through TS ICET Web Site.

Fill in ALL the mandatory details given in the above web page. The details are Candidate Name,
Qualifying Exam Hall Ticket Number, Date of Birth, Mobile Number, Mobile Number Mentioned
Above Is My, Alternate Mobile Number, Email ID, Category and select the Payment Type.
After entering the correct and mandatory details the web page of Payment through Credit Card / Debit
Card/Net Banking web page given below, select the card type (VISA or MasterCard or Maestro)
mentioned on the card and click the encircled button Make Payment. Be ready with the Card Related
Details (Card number, Expiry date / from date, Security Code / CVV number etc). Payment gateway
page is shown below for ref.
After clicking the Proceed to Payment button, the following “Payment” web page will appear. Select
Bank Name then click on Pay button.
After clicking on Pay button the following screen will be displayed. Enter User ID and Password then
click on Login button as shown in the below screen.

(NOTE: During the Payment process, DO NOT double clicks on buttons or clicks on Back / Refresh buttons or DO NOT close the Browser web page abruptly.)
Note: The Candidate can use any Bank Card (Debit / Credit/Net Banking) provided it is either VISA or MASTERCARD or MAESTRO type.
For example, the candidate may possess a State Bank of India Debit Card / Credit Card or Andhra Bank
Debit Card / Credit Card or ANY Bank Debit Card / Credit Card and the candidate has to identify what is
the Card Type logo on his / her card as given below:
After the relevant Card Type logo is selected by the candidate, click on the button “Make Payment” and
the control will automatically take you to the BANK PAYMENT GATEWAY screen.
For example, after filling the mandatory details the control will lead you to the BANK PAYAMENT
GATEWAY web page and click on “Make Payment” button as shown above.
The confirmation of successful payment of Registration Fee is shown with the “Transaction is
successful” item in the below web page “Payment Status” along with Payment Reference Id.
After Successful Payment web page automatically redirect to below shown page.
To fill the Online Application Form, click on “Proceed to Fill Application” as shown below.

Step2: Know Your Payment StatusAfter completion of Fee Payment, Candidate can check the Status of the Payment using below tab. Click
on Payment Status tab as shown below.
By clicking on Payment Status tab, the following screen will be displayed. Enter Qualifying
Examination Hall Ticket Number, Mobile Number then click on Check Payment Status button to
check the status of the payment as shown.
By clicking on Check Payment Status button, the following Status of the Payment screen will be
displayed.

Step 3: Fill Application Form
Candidate has two options either to proceed to fill in the application immediately or at a later date.
Click on “Proceed to Fill Application” to fill the application immediately and you will be taken to
the Application screen as described in Step 3. If you choose another day to fill the application, simply
close the window and in such case you need to start from Step3.
In some rare case, if the amount is deducted from your account and message of “Transaction is
successful” or the payment reference ID is not displayed, wait for few hours and check your payment
status as described in Step 2.
Otherwise pay the registration fee again as in Step 1. The amount deducted from your account made in
the first attempt will be refunded or rolled back into your account.
Click on Fill Application Form tab in home page as shown in the below screen.
After clicking on Fill Application Form tab, the following screen will be displayed. Enter all the
mandatory details and click on Get Application button as shown below.

By Clicking on Get Application button, the following screen will be displayed. Enter all the mandatory
details in respective fields and click on Preview/Submit button.


By clicking on Submit/Preview button, candidate can view the Filled Online Application Form as shown
below screen.

Modify: Click on Modify button to modify the application.
Confirm/Freeze: Click on Confirm button to confirm the application.
By clicking on Confirm/Freeze button, candidate can view pop up alert as “Your Application
confirmed successfully. Please note your Registration Number for further Correspondence”.
Candidate can take printout application by clicking on Print Application button which is useful for
further correspondence.

By Clicking on Print Application, candidate can view the Receipt of the Application form as
shown in the screen below. Click on Print button for taking the printout of the Receipt and click on
Download for downloading.

Step-4: Print Your Filled in Application FormLater, if the candidate wishes to take the print out of the same page again, he/she can visit
https://icet.tsche.ac.in (home page) and click on encircled item Print Your Filled in Application Form
as below:
After clicking on Print Your Filled in Application Form button, the following “Print” web page will
appear. Enter all the mandatory details in respective fields and click on “Get Application Details” as
shown below.

By clicking on Get Application Details button, the following “Receipt” page will appear. Click on Print
button for taking the printout of the receipt and click on Download button for downloading.