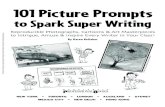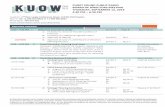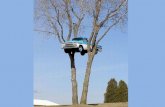DIRECTORS WHO HAVE … · For Directors PRACTICE ROOM Use this page to play the sound files with...
Transcript of DIRECTORS WHO HAVE … · For Directors PRACTICE ROOM Use this page to play the sound files with...

NJ ALL-STATE CHORUS
NJ ALL-STATE CHORUS DIRECTOR INSTRUCTIONS for www.auditionforms.com Page 1
WWW.AUDITIONFORMS.COM
DIRECTORS WHO HAVE PREVIOUSLY USED AUDITIONFORMS.COM 1. Login into www.auditionforms.com and enter your Email and Password.
a. Forget your password? Type RESET and a password-reset email will be sent to you. STUDENT ROSTER PAGE 2. You are now on your STUDENT ROSTER PAGE. Look through the green boxes of your student roster to check for
duplicate student records. If you find a duplicate, click on it and scroll to the bottom and click YUP, GOT IT, REMOVE THIS RECORD.
3. You can also ADD A NEW STUDENT on the STUDENT ROSTER PAGE. 4. Now click the NJ A-S CHORUS tab to proceed.
5. From the top down:
a. NAVY BLUE BAR – If you need help, Click the Green Envelope/Phone Chat Button – lower right corner. b. WHITE BOX – YOUR SCHOOL CODE is used to register new students. c. ELIGIBLE – Current Students who are eligible to audition. d. APPLIED – Students who have downloaded an application. e. REGISTERED- Voice Part is chosen, the application is downloaded and the signatures box is checked. f. LIGHT GREEN BAR – MY = your students. SCHOOL-WIDE = All student musicians in your school. g. PRACTICE ROOM – To prepare your student auditions, the pitch sound files with prompts are located here. h. PRINT TEACHER ESTIMATE FORM-This will now (first) display a status page. This will show you a list of all
students who have applied (downloaded an application). Only students with a GREEN marker in the left hand column will print on the TEACHER ESTIMATE FORM.
i. Students obtain a GREEN marker if there is a voice part, an application has been downloaded, the Director has clicked the SIGNATURES check box and THREE VIDEO FILES have been uploaded, reviewed and submitted by the Director. If any of these items are missing, the student will present with a RED or YELLOW marker and the form will tell you what is missing.
i. RECORDING STUDIO-You upload your student videos AND/OR you confirm your student’s uploaded videos here.
j. YELLOW Table (Registration Detail) -When you click on a student’s name (not shown here but below the table), the table will populate with the student’s information. If your student has not self-registered, Name and Grade will populate only. You will need to choose their voice part, download the application and click SIGNATURES when the application is returned to you. If your student has self-registered, all fields will populate except for the SIGNATURES check box.

NJ ALL-STATE CHORUS
NJ ALL-STATE CHORUS DIRECTOR INSTRUCTIONS for www.auditionforms.com Page 2
k. YOU MUST CHECK THE SIGNATURES BOX IN ORDER FOR YOUR STUDENT’S NAME
TO APPEAR ON THE TEACHER ESTIMATE FORM.
For Directors PRACTICE ROOM
Use this page to play the sound files with prompts for student practice.
Use this page to play sound files with prompts to record your videos.
Click a voice part and click Scale, Solo or Swan.
THIS PAGE DOES NOT RECORD ANYTHING.
There are two navigation links in the blue box:
Back: Returns to the ‘NJ A-S Chorus’ tab
Recording Studio: Displays the Recording Studio page
RECORDING STUDIO
Here is where you will upload videos.
NOTE: If you are uploading from a Google Drive, you MUST add the extension (.mp4 or .mov)
to your student’s file as Google stores videos as files only, not movie files.
PLEASE REVIEW THE INSTRUCTIONS IN THE NAVY BLUE BOX BELOW.
1. Select your student from the drop down. 2. Choose one of the buttons (Scales, Solo, Quintet) to indicate the type of file you wish to upload. 3. Choose a file from the ‘Choose File’ button 4. Click UPLOAD. 5. The table (Student Recordings for: 20XX All-State Chorus) will now populate and you can play any uploaded file
using the highlighted link (Scales/Solo/Quintet). a. NOTE: It may take up to a minute for newly uploaded files to be ready for replay. If you click the
Scales/Solo/Quintet link before the video is ready, a short message will appear.
6. You must REVIEW your student’s videos from start to finish!
7. “Reviewed” checkbox: a. If your student has uploaded the recording, the ‘Reviewed’ checkbox will be unchecked. b. If you have uploaded the recording, the system presumes that you have reviewed the recording prior
to uploading it and the “Reviewed” checkbox will default to checked.
Click a Voice Part.
Click a Scale, Solo or Swan.
THIS DOES NOT RECORD.

NJ ALL-STATE CHORUS
NJ ALL-STATE CHORUS DIRECTOR INSTRUCTIONS for www.auditionforms.com Page 3
8. Color hints: a. Green: Video has been uploaded and Reviewed checkbox is checked. b. Yellow: Video has been uploaded and Reviewed checkbox is Unchecked. c. Red: Video has NOT been uploaded.
9. ONLY students with three recordings which also have checked Reviewed checkboxes will be finalized for
adjudication. 10. If the video is not acceptable to you, you must click REJECT “x” and the video will be completely deleted.
Voice Part Changes:
a. There are NO VOICE PART CHANGES once the March 27 deadline has passed. b. You change a voice part by returning to the ‘NJ A-S Chorus’ tab, clicking the student’s name and
selecting a different voice part. If videos have been submitted under the original voice part, you will
receive a message that all current videos will be deleted. c. You can then upload new videos for the student as described above.
11. When you click on Scales, Solo or Swan links, your video file will appear for your review and
approval.
Remember the time limits required for scales = 1 minute, solo = 1 minute, swan=1:25 minutes.

NJ ALL-STATE CHORUS
NJ ALL-STATE CHORUS DIRECTOR INSTRUCTIONS for www.auditionforms.com Page 4
This is what your Recording Studio page will look like for a fully qualified student.
Please do not hesitate to contact Rick Retzko
using the CHAT icon in the
lower RIGHT HAND CORNER
of your screen for assistance with this process.
Thank you!



![Evidence-based Extended Response Writing Prompts … EBW prompts 2015[2] copy... · Evidence-based Extended Response Writing Prompts ... Evidence-based Extended Response Writing Prompts](https://static.fdocuments.net/doc/165x107/5a8c80e67f8b9a4a268c96b9/evidence-based-extended-response-writing-prompts-ebw-prompts-20152-copyevidence-based.jpg)
![Sound the Trumpet - American Choral Directors Association · [Allegro Moderato] Purcell Sound 4 the Sound trum- pet, the 7 Sound the trum pet, sound, sound, sound the trum - tillpet](https://static.fdocuments.net/doc/165x107/5afa256f7f8b9ae92b8d54d8/sound-the-trumpet-american-choral-directors-association-allegro-moderato-purcell.jpg)