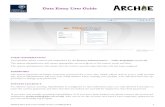Direct Data Entry Online Training · Scenario 3 - Data Entry for Work Hours 12 Appendix C: Quick...
Transcript of Direct Data Entry Online Training · Scenario 3 - Data Entry for Work Hours 12 Appendix C: Quick...

Revised 6-8-18
Direct Data Entry Online Training
Training Package June 2018



CAIRS Direct Data Entry Online Training
TABLE OF CONTENTS Introduction .................................................................................................................................... 1 Business Rules for CAIRS Direct Data Entry ................................................................................ 1 CAIRS Case Input: Workspace vs. Production Space ................................................................ 2
Appendix A: SAMPLE CASE ....................................................................................................... 2 Adding a New Case - Sample Case:............................................................................................ 2 Step-by-Step Directions to Add the Sample Case:...................................................................... 3
Appendix B: Training Scenarios ................................................................................................. 10 General Instructions to Enter Training Scenarios: .................................................................... 10 Scenario 1 - Recordable Injury/Illness Case ............................................................................. 11 Scenario 2 - Revise a Production Record.................................................................................. 12 Scenario 3 - Data Entry for Work Hours................................................................................... 12
Appendix C: Quick Reference..................................................................................................... 13 CAIRS Direct Data Entry ............................................................................................................. 13

Revised 6-8-18


Introduction Welcome to CAIRS Direct Data Entry (CDDE) Online Training. This module of CAIRS will allow you to enter injury/illness reports and hours worked information through a graphical user interface.
Individuals requiring access to CDDE must be trained prior to approval for access to the production version of the database. Classroom training is offered periodically, however, users can fulfill the training requirement by completing the online training exercises at their own pace using the training version of the CAIRS database. The training will help users learn how to properly use features of the system before you begin to use CDDE on the production system. A sample case and step-by-step instructions on how to submit the case is provided in Appendix A. New users who are assigned responsibilities that include submitting cases and hours for their organization must successfully complete, scenarios 1, 2, and 3 of Appendix B.
The training database is located at https://cairstrain.doe.gov/. To get started, you will need a valid user ID and password to access the training database. The training database is an exact replica of the CAIRS production database that is used to collect actual data. If you are not registered to access the training database, complete and submit the registration form (https://registration.doe.gov/registration/cairs/).
Appendix A provides step-by-step instructions to complete a sample case. Before beginning the required training, some users’ may find it helpful to practice entering case information using this sample case. By following the step-by-step instructions provided in the sample you will become familiar with how CDDE works. Appendix C of the document is a “Quick Reference for CAIRS Direct Data Entry.” These tools will be beneficial both initially and as you become familiar with how to add/modify/print cases using CAIRS.
When completing the CAIRS training, you can enter the training information at your own pace and save both completed and partially completed cases. You can submit your comments, suggestions, or questions by e-mail to [email protected] at any time during or after you complete the training. When you have completed the online training and are ready to begin using CDDE to submit accident reports for your organization, please e-mail [email protected] or phone the AU InfoCenter at (800) 473-4375 to have your access level changed in the production system. After confirming that the training is complete you will receive a training certificate and notification that you can begin using CAIRS to report cases and workhours.
NOTE: Effective March 19, 2004, DOE reporting policy does not include the requirement to report property and vehicle damage cases to CAIRS. This document includes instructions for using CDDE to report occupational injuries, illnesses, and hours worked only. CAIRS does contain property and vehicle damage information for cases submitted prior to this time.
BUSINESS RULES FOR CAIRS DIRECT DATA ENTRY
1

CAIRS Case Input: Workspace vs. Production Space
The CAIRS Direct Data Entry feature is divided into two major components: the Workspace and the Production Space. The Workspace is used to store partially completed recordable cases and non-recordable cases. When data is submitted to the Workspace, the system will perform several checks to verify information in select data fields and to confirm that all required data fields are complete. If all data fields pass this screening, the record is then ready to be submitted to the Production Space if it is a recordable case, or saved in the Workspace if it is either partially complete recordable case or a non-recordable case.
The Production Space is used to store all recordable accident reports and work hours for DOE organizations. For recordable cases, once the record passes the screening checks, the Submit to Production button will be activated and the user will be allowed to submit the completed case into the Production Space. The information submitted to the Production Space is made immediately available to all CAIRS users through queries, searches and report generation features in CAIRS. If new or revised information becomes available concerning a case that has been submitted to the Production Space, the case should be edited.
Table 1: Purpose of CAIRS Workspace vs. Production Space Area Function
Workspace • Holding area for recordable accident cases that are pending local approval
• Holding area for partially completed reports • Holding area for cases not ready to submit to production
• Permanent storage area for all non-recordable cases Production Space • Permanent storage area for all recordable accident
cases
• Permanent storage area for work hours
APPENDIX A: SAMPLE CASE
Adding a New Case - Sample Case:
The following sample case information will be used to provide step-by-step directions for adding a new case to CAIRS.
Safety Supervisor Mrs. Happy Spring, who completed the investigation on March 19, 2018, submitted the following information to you. She can be reached at (333) 555-1111.
2

Cole Winters, ID number 01234, is the Assistant Director of the Environmental Management Program Office, in Department 02. He has been employed here since August 15, 1971. He lives at 5 Main Street, Anytown, Maryland.
He was walking to his car across the street from his office in Building 29 to go to a meeting in another building. He was in a rush and preoccupied and he slipped on the steps and fell. It was raining and the pavement was wet and slippery when he landed on the sidewalk. He fell on his hands and injured both wrists. The employee was transported and admitted to General Hospital in Anytown, MD.
He was treated by Dr. Phil Better for a sprained left wrist and a fractured right wrist. The fracture required outpatient surgery. He was out of the office for 20 workdays and then restricted to half time for the next 15 while he went to physical therapy. He may need additional time off for more therapy.
Mr. Winters works from 7 a.m. to 3:30 p.m. The accident occurred at 11:15 a.m. on January 13, 2018. He was born on June 20, 1950. The safety director discussed this incident with Mr. Winters and reminded him of the importance of being alert and observant of environmental conditions.
Step-by-Step Directions to Add the Sample Case:
CAIRS Case Input - General Information
Before you begin entering the case information, please read the sample case.
1. The link to the CAIRS Input Modules menu selections appears below the CAIRS logo on the CAIRS main screen.
3

2. Click the Input Modules menu to show the menu options
3. Choose Add New Case to open a blank electronic report form and begin data entry.
4

3. The first section of the CAIRS Direct Data Input form collects General Information about the case. Information entered in this section identifies the organization reporting the case and other information such as when and where the event took place. If all of the General Information is not available when a user begins to enter a case, a partially completed case can be saved if the organization and case number is entered. Cases saved are stored in CAIRS Workspace and can be opened at a later time for completion.
Select the correct Organization code from the drop-down box. (NOTE: If your access level includes more than one organization, you will have multiple organization codes to select from.)
4. Enter a Case Number (7-digit alphanumeric data field of your choice but it must agree with case number assigned to this case on the OSHA 300 Log).
5. Select the Program Office (Headquarters program office) responsible for the activity in progress at the time of the incident. For the sample case choose Environmental Management from the drop-down list.
6. Change the Multi-Org case selection from No to Yes if this incident resulted in injuries to employees from more than one DOE organization.
7. Click the arrow to the right of the Accident Type field and select Injury/Illness 8. Investigation Type is a pre-selected field and does not require changing for most cases. Type C
investigations represent that the case was investigated to the level necessary to complete the CAIRS electronic form.
9. In the Department, Division, or ID Code field, type 02. 10. Enter the Occurrence Date, 01132018. 11. Select “Yes” as the response to Time of accident known and enter the Accident Time (11) and
Time Employee Began Work (07) from the corresponding drop-down lists. 12. Make sure the choices are correct for Accident Occurred and On Employer’s Premises. 13. In the Specific Location field, enter Front steps of Bldg. 29.
Although not required, it is recommended that you SAVE information as you complete entering it into each section of the CAIRS Direct Data Input form. When you click on the SAVE button at the bottom of the screen, the system saves all information entered on the partially complete report. This practice is recommended to avoid loss of completed reports due to required security timeouts built in the software or Internet service interruptions.
The next logical step when entering an injury/illness case is to complete the Employee Information section. The data fields in this section provide information about the injured/ill employee.
Click on the text “Click here to enter Employee Information” to access these data fields.
5

Information about the Employee 1. Enter the Employee’s Name (Cole Winters) in the corresponding fields. The last name and first
name are required. 2. In the Home Address field, enter 5 Main Street, Anytown, MD 3. Enter the I.D. Number, 9901234 4. Enter the Date of Birth, 06201950 (The calendar icon next to this data field can be used to scroll
between years and months to select the correct date of birth). 5. Select Male from the Gender drop-down menu. 6. In the Job Title field, enter Asst. Director 7. Click the hyperlink (“click to select”) next to the textbox for the Occupation data field to display
a list of choices in the Help frame on the right side of the screen. Click the link for 0000 Managerial and Professional Specialty Occupations. A sub-list of choices will then be displayed. Click 0100 Executive, Administrative, and Managerial Occupations to drill down to the next list. Click 0101 MANAGER/ADMINISTRATOR and the code 0101 will be entered in the Occupation field for you. (Note: You can click on the “+” or “-“ hyperlink to the left of the occupation title in the list to expand or narrow the list of choices for this coded data field. To change a code that has been entered in the data field, click on the drill down path to the appropriate code until it is displayed.)
8. In the Hire Date field, enter Tim’s hire date, 08151970 (if you enter a hire date, you do not have to enter Length of Employment).
9. In the Length of Time on the Job field, select Over 12 Months from the drop-down menu. 10. In the Experience on Job/Equipment data field, select Over 12 Months from the drop-down
menu
6

Although not required, it is recommended that you SAVE information entered into each section of the CAIRS Direct Data Input form. This will help to avoid loss of all data entered due to power/internet interruptions or built-in system security timeouts. When you click the SAVE button at the bottom of the screen all information you have entered will be saved in “workspace”. As indicated in the message that will appear on the right of the screen, if the electronic form is incomplete you can either continue to work on the case or return to Workspace. The next logical step when entering an injury/illness case is to complete the Employee Information section. The data fields in this section provide information about the injured/ill employee.
Click on the text “Click here to enter Injury/Illness (OSHA Information) to access these data fields.
Information about the Injury or Illness 1. The OSHA Classification for this case is “Injury”, which is the default for this field. 2. In the Days Away from Work field, enter 20. 3. In the Days of Restricted Work Activity field, enter 15. 4. Click the drop-down arrow and select No from the Death? Drop-down menu. 5. Click the drop-down arrow and select No from the Transferred? Drop-down menu. 6. Click the drop-down arrow and select No from Terminated? Drop-down menu. 7. Click the drop-down arrow and select No from the Is This Case Closed? Drop-down menu. 8. Enter a description of the injury in the Nature of Injury/Illness text field. The description should
identify the physical characteristics of the injury or illness. 9. Click the Body Part Injured link. Drill down the appropriate codes for a wrist injury (Hint: your
final selection should be 3201—start at 3000 and drill down through the levels of codes). By clicking double-clicking on the appropriate code the code selected is automatically transferred from the list to the blank space in the form. Note: You can click on the “+” or “-“ hyperlink to
7

expand or narrow the list of choices for this coded data field. To change a code that has been entered in the data field, click on the drill down path to the appropriate code until it is displayed.
10. Click the Nature of Injury link. Drill down the appropriate codes for a fracture (Hint: your final selection should be 0012).
11. In the Name of physician or other health care professional: field, enter Dr. Phil Better, General Hospital.
12. In the If treatment was given away from the worksite, where was it given: field, enter General Hospital, Anytown, MD.
13. Click the drop-down arrow and select No from the Hospitalized Overnight? Drop-down menu. 14. Click the drop-down arrow and select No from the Was employee treated in an emergency
room? Drop-down menu.
Click on the text “Click here to enter Object or Substance” to access these data fields.
Object or Substance Contributing to Injury
1. Click to select the Source link. Drill down the appropriate codes for a sidewalk (Hint: your final selection should be 6227). Remember the source identifies the object, substance, bodily motion or exposure that produced or inflicted the injury/illness. In this case, the injury occurred when the employee’s hands made contact with the sidewalk.
2. Click the Other material, substance or equipment: link. Drill down to find Rain (Hint: 9307). This category identifies the object or substance that contributed to the event or exposure.
3. In this case, no additional response is needed for the other data fields in this section.
8

Click on the text “Click here to enter Narrative Guide” to access these data fields.
This section of the form begins with a description of the Activity that was in progress at the time of injury. This section also documents the Object or Substance that caused the injury, the type of Event that resulted in the injury, Accident Causes, Corrective Actions, the Name and contact information for the person completing the form and the supervisor responsible for corrective actions.
Narrative Guide Section
1. In the Activity field, enter a description: The employee was walking to his vehicle to attend an offsite meeting. He slipped and fell landing on the sidewalk in front of building.
2. Select the Activity Code: 0406 (Reminder, double click on the code in the list and the code is automatically entered on the form.) Note: You can click on the “+” or “-“ hyperlink to expand or narrow the list of choices for this coded data field. To change a code that has been entered in the data field, click on the drill down path to the appropriate code until it is displayed.)
3. In the Object or Substance field, enter a statement: The pavement was wet because it was raining.
4. In the Events field, enter a complete sequence of events: It was raining and the employee was walking fast, trying to get to his vehicle. He slipped on the wet pavement. He fell and landed on the sidewalk. The employee was transported to General Hospital where he had outpatient surgery as a result of the injury. He sprained his left wrist and fractured his right wrist.
5. Click the Loss Event link and select the appropriate code for the event (you decide this time). 6. Click the radio button for the direct cause: Employee because of employee inattention to
environmental conditions.
9

7. Click the check box for an indirect cause: Weather because of rain 8. In the Conditions field, type: It was raining and the pavement was wet.
9. In the Actions field, type your comment: Employee was in a rush and preoccupied as he left the building.
10. In the Factors field, type: Employee was not paying attention. 11. In the Actions Taken field, enter: The safety director discussed this incident with the
employee and reminded him of the importance of being alert and observant of environmental conditions.
12. In the Actions Recommended field, enter: None 13. Enter the name Joyce Linder in the Person Completing Form field. 14. Enter 20180319 in the Signature Date field. 15. Enter 555 555 5555 in the Telephone field. 16. In the Job Title area, select the Supervisor radio button. In this case, it is not necessary to enter
the name of the supervisor responsible for corrective actions and the accident investigator is the same person who completed the form.
17. Click the Validate button to check to see if any errors were detected from the information entered. If desired, use the Print button on your browser to print the pages for review. If the information passes the validation check, a message will appear in the Help frame on the left side of the screen. This message reminds you of your options, Submit to Production, Save, Validate or Start Over. (NOTE: To save a case, you must include a case number and the organization. Other information can be added to a saved case at a later time.) The message in the Help frame also cautions you that although the case may be complete and have passed validation, it is not “reported” to DOE until you “Submit to Production”. At the bottom of the CAIRS input screen there is a link View Entire Report. This feature allows you the option to view the information entered in the final report format on the screen. You can use the browser print function to print the report in this format.
APPENDIX B: TRAINING SCENARIOS
General Instructions to Enter Training Scenarios:
1. You may want to print a copy of the sample case Scenarios on the following pages so that you can follow the source of the information as you enter it.
2. Open your browser and connect to the training database (https://cairstrain.doe.gov/cairs/). 3. Log onto the system using your user name and password. This will take you to the main screen
for CAIRS. 4. Click on the menu link to Input Modules. This will display the menu selections. 5. To begin adding a new case with the information provided in Scenario 1, click the Add New
Case link. 6. The top selection item in the General Information section is the drop-down box for the
Organization field will include the organization(s) for which you are authorized to enter data. 7. To begin the data entry process, click on the appropriate organization code to select the reporting
organization. Underlined data field titles (e.g., Time of Accident Known) provide a link to help for the data field. The green boxes labelled “Click to Select” opens the list of codes available for
10

coded data fields (e.g., Occupation). Click on options included in the selection list until find the appropriate occupation for the injured employee. When you select the Accident Type, sections of the report requiring additional information will appear at the bottom of the screen. Remember, if you have entered the organization code and case number the case can be saved and it is recommended that you SAVE information as you complete entering it into each section of the CAIRS Direct Data Input form. This practice is not required but is recommended to avoid loss of cases information that has been entered but not saved when the system timeouts for security timeouts or due to Internet service interruptions.
8. Use the information provided in the training scenarios to complete each field of the data entry form.
9. When you have completed entering data for the first scenario, click the Validate button to see if any errors were detected in the data entered. If erroneous data is entered in a field or if a required data field is left empty, you will receive an error message. If missing data, the proper data must be added to the report before the case can be submitted. When the new case passes all validations, click to Save or Submit to Production.
REMINDER: The case is not “reported to DOE” as required by DOE Directives until you click the Save or Submit button.
10. New users assigned to enter data for their organization must successfully complete, scenarios 1, 2, and 3.
Scenario 1 - Recordable Injury/Illness Case
On January 22, 2018 at 8:00 a.m., Ray Bolger reported to the site medical department. He works as a Senior Machinist II and came in to report "Numbness in fingers at night from hand movement in the workplace that involved twisting of wrist and tooling." He decided to report to medical after noting numbness in the fingers of both hands at night and during periods of work. Ray performs machinist duties in the Building 231 Machine Shop. He works with a variety of fixed power tools (including lathes, saws, mills, drill presses, etc.) and hand tools associated with metal work.
Ray also uses a VDT workstation to process work orders and e-mail. His work tasks require that he use his hands and wrists extensively during performance of machine shop work, and he has performed these tasks for about 16 years in a variety of work areas and settings. The onsite physician referred Ray to Dr. Phil Better (7000 Madison Avenue) for further evaluation. He was diagnosed with carpal tunnel syndrome. Dr. Better performed outpatient surgery on February 2nd. It is estimated that Ray will be away from work for 12 days recuperating from the surgery.
Dorothy Gale, Safety Professional, began the accident investigation January 23rd. Dorothy's phone number is 111-333-9029. Ray's work area was evaluated on January 23rd. No abnormal conditions were noted. The controls and set up of both the fixed power machine tools and VDT workstation were typical. However, Ray was not sufficiently aware of the potential for repetitive motion injury to change his work habits and ergonomics. Therefore, it is recommended that employees who work at repetitive motion activities be made aware of the potential for
11

injury/illness and given techniques to minimize the potential for injury/illness at the earliest possible opportunity. Frank Baum, Ray's supervisor, reviewed the investigation findings on January 27. The investigation was closed on that day. Frank's phone number is 111-333-2839.
Additional personnel information for Ray Bolger Employee ID Number: AC1928 Date of Birth: 04/09/1951 Employment Date: 02/16/1980 Department Manager: Frank Morgan, Manufacturing and Materials Engineering Dept.
Scenario 2 - Revise a Production Record
NOTE: Using the information provided below, revise the case that was previously entered into the production database.
On January 22, 2015 at 8:00 am, Ray Bolger, a Senior Machinist II reported to the site medical department complaining of numbness in fingers at night from hand movement in the workplace. Twisting of wrist and tooling. He decided to report to medical after noting numbness in the fingers of both hands at night and during periods of the work day. Ray performs machinist duties in the Building 231 Machine Shop.
He works with a variety of fixed power tools (including lathes, saws, mills, drill presses, etc.) and hand tools associated with metal work. In addition, he uses a VDT workstation to process work orders and e-mail. His work tasks require that he use his hands and wrists extensively during performance of machine shop work, and he has performed these tasks for in a variety of work areas and settings.
He was diagnosed with carpal tunnel syndrome. Dr. Phil Better from HealthCare located at 7000 Madison Avenue, performed outpatient surgery in February. This illness was previously reported to CAIRS with an estimated 12 lost workdays. Barry returned to work without restrictions on March 5, resulting in 31 lost workdays. No further loss workdays are expected.
Scenario 3 - Data Entry for Work Hours
The work hours for your organization this quarter (use the current year and quarter) are as follows:
Work hours: 290744 12

NOTE: E-Mail [email protected] when training is complete.
APPENDIX C: QUICK REFERENCE CAIRS DIRECT DATA ENTRY
BROWSER TIPS
1. Access the Internet as you would normally, either over a direct local network connection to the Internet or over an Internet connection via an Internet Service Provider.
ACCESS TO CDDE (Training database):
1. Type the CAIRS address into the address field for your browser: https://cairstrain.doe.gov/
2. If you have previously bookmarked the location, you can choose it from your Favorites list.
3. When requested, type your Username and Password. 4. Choose CAIRS Input Modules from the menus under the
CAIRS logo. The Input Module menu selections will be displayed.
STEPS TO PRINT CAIRS SCREEN:
To print a page from a CAIRS screen, use Print button on your browser.
INPUT CENTER OPTIONS
Revise Workspace: Displays CAIRS cases, which have been saved but not moved to production. It allows you to see at a glance cases entered, related dates, the person who entered the case information, and other pertinent information. Add New Case: Displays the CAIRS Case Input page from which you can make the appropriate selections to begin data entry. Revise Production Record: Use this page to search for recordable cases once they have been moved to the production
environment. This allows you to access cases in production for update or revision. Data Screening: Use this page to search for accident cases that meet specific criteria. The primary search fields available are: accident year and/or month, accident time, organization, accident type, add date, modification date, or CASE ID. When the desired case is located, you can click on the hyperlink to the case number and open the case to make modifications. Revise Non-Recordable: Displays Non-Recordable cases, which are being saved in a workspace area of CAIRS. The cases are being saved in the Non-Recordable area of CAIRS for one or more of the following reasons: 1) additional information is pending that may make the case recordable, 2) additional information was received that changed the case from recordable to non-recordable, or 3) the reporting organization chose to utilize this feature of CAIRS to track of first aid cases. Use this page to access non-recordable cases entered requiring updates and to obtain information related to the case, i.e., when the case was entered and who entered the case. Input Status Report: Use this page to search for cases that were entered into the system during a selected time frame. As an administrative tool, this page could be used to pull all cases added during a month, week, etc. The resulting report provides the number of cases entered by date and user for the organization code specified. Enter/Update Workhours: Depending on your access level, you may use this feature to enter and edit the number of hours worked for your organization.
If you need further assistance, please direct your questions to the AU InfoCenter at (800) 473-4375 or send an e-mail message to [email protected]
ENTERING A NEW CASE
1. Choose Add New Case from the Input Modules menu selections. The CAIRS Case Input Page will be displayed.
2. On the CAIRS Case Input page, select the correct Organization code from the list, if multiple codes listed.
3. Enter a Case Number (8 alpha-numeric character field), should be same number indicated on the OSHA 300.
4. Select the Accident Type.
13

5. If the accident involves two or more reporting organizations, select Yes in the Multi-Org field. Phone the AU InfoCenter at (800) 473-4375 to request a multiple case number.
GENERAL TIPS FOR CASE ENTRY:
• Case Number is a unique 8 character identifier that may be alphabetic, numeric, or a combination of characters but must agree with the case number listed on the OSHA Form 300.
• If there is a down arrow next to a text entry box, click the arrow to select from a list of available choices.
• If a field name is underlined, click it to display Help. Either explanatory text or a list of the choices for this field will display in the Help frame. You can click on the “+” or “-“ hyperlink to expand or narrow the list of choices for this coded data field. To change a code that has been entered in the data field, click on the drill down path to the appropriate code until it is displayed.
• If a multi-case incident involves only your organization, enter a unique Multi-Case Number for this case and all other cases associated with the accident. Multi-Case Numbers should be sequential within a year (e.g., 01 for
14

15
the first Multi-Case Number for the year, then 02, etc.).
To enter an injury/illness case:
The following fields are included on each injury/illness case. All Data Fields are required. Occurrence Date: Type in the date or use the calendar icon to select from the appropriate day from the calendar year. Time of Accident Known: Select Yes or No from the dropdown menu. Note that if Yes is selected, Accident Time becomes mandatory. Accident Time: This field defaults to the current time. Enter time of the accident to the nearest hour (Military Time). On Employer Premises: Indicate whether or not the accident occurred on the employer's premises. Specific Location: Enter the specific location of the accident. Name (Last, First, MI): Enter the last name, first name, and middle initial of the employee. Employee Home Address: Enter the full street address, city, state, and zip code of the employee. I.D. Number: Enter a unique 7 character identifier for the employee. Do not use an abbreviated employee Social Security number. Date of Birth: Enter either the employee's date of birth. Gender: Select the appropriate gender for the employee. Job Title: Enter the job title of the employee. Occupation Code: Identifies the generic occupation of the employee; select the appropriate code from the list displayed in the Help frame. Hire Date: Enter the Date of Hire. Length of Employment: Select the appropriate choice to indicate the length of employment at the site. Experience on Job/Equipment: Select the appropriate choice to indicate the total length of experience, not limited to experience with current employer. OSHA Classification Code: Select appropriate item from dropdown box. The default is Injury. Death?: Indicate whether or not the injury or illness resulted in death. Transferred?: Indicate whether or not the injury or illness resulted in the employee being transferred to a new job. Terminated?: Indicate whether or not the injury or illness resulted in the employee's termination. Is this case closed?: Choose Yes or No. Nature of injury/illness: Enter text that describes the specific nature of the injury of illness, include the part of body affected and characteristics of the condition. Nature of Injury Code: This code should identify the principal physical characteristics of the injury or illness. Activity: Describe the activity in progress at time of accident. Be specific. Events: Beginning with initiating event and ending with the nature and extent of injury, list any objects or substances
involved and describe how they were involved. Accident Causes: Cause directly related to the accident. Select one.
a. Conditions: Describe the conditions that existed at the time of the accident (the specific control factors that were or may have been the direct or immediate cause or causes of the accident). b. Actions: Describe the actions on the part of the employee that contributed to the occurrence of the accident/incident. c. Factors: List the influencing factors or underlying causes (conditions or actions or both) that contributed to the accident/incident.
Corrective Actions: a. Actions Taken: Describe actions taken to prevent recurrence of accident/incident. b. Actions Recommended Describe corrective actions planned by line management that require time for implementation.
Person Completing Form (Name): Enter name for Person Completing Form. Person Completing Form (Signature Date): Enter appropriate date (YYYYMMDD). Person Completing Form (Telephone): Enter phone number. Official Position: Select title of Person Completing Form. Body Part Injured: Select the appropriate code to identify the part of body injured or affected by the illness. Source: Select the appropriate code that identifies the primary object, substance, bodily motion or exposure which directly produced or inflicted the injury or illness. Other material, substance or equipment: Select the appropriate code that identifies the secondary object, substance, or person that generated the source of the injury or illness or that contributed to the event or exposure. Personal Protective Equipment Used: Select the appropriate code to identify personal protective equipment used by the employee at the time of injury. Activity Code: Select the appropriate code to identify the activity in progress at the time of the accident. Loss Event Code: Select the appropriate code to identify the manner in which the injury or illness was produced or inflicted by the source of the injury or illness.
To validate your input and save the case:
1. When the case is open at any time you can click the Validate button to perform validation of information that has been added to the case form. If the form is incomplete, or errors were made during data entry, the results of the validation will appear on the right in the Help screen area. The validation messages will indicate the data fields that are incomplete or containing invalid data.
2. If you are missing information, and the information needed is not available at this time, SAVE the partially completed

form to the Workspace and return to it at another time to complete the report.
or days away from work) or WDLR (Work Days Lost Restricted or days of job restriction or transfer) you can make the necessary changes to all of the cases from the CAIRS Cases in Production listing. After all of the data is revised click the SUBMIT CHANGES button.
To update or revise a case in the Workspace:
1. Choose Revise Workspace from the Input Modules menu selections.
2. Click on the desired case number (CaseID) to open the case selected.
3. Enter your revisions. 4. Click the Save button to return the case to the Workspace,
or, click the Validate button to verify that all required fields have been completed. If correct and you are ready to submit the case, click the Submit to Production button to move the case to the Production area.
To submit all completed cases in the workspace to production:
1. Choose Revise Workspace from the Input Module menu selection list.
2. Cases that are complete and ready to be submitted to production will appear in the listing with “Ok” listed in the “Coding” column and a check mark indicated in the “Send to Production” column. Click the Submit Changes button at the bottom of the screen to move these cases to the production space. NOTE: Incomplete cases will remain in the workspace.
To update or revise a case in production:
1. Choose Revise Production Record from the Input Modules selection list.
2. This brings up the CAIRS Case Revision page. Enter information specific to the case you wish to revise. Hint: The more specific information you can specify, the better the chance that CAIRS will isolate that record.
3. Click the NEXT PAGE button. 4. This will bring up the CAIRS Cases in Production page
that will provide a listing of cases that match your search criteria. If you are not sure which is the correct case, click each Case ID to open and view the case information. Once you identify the case that needs revision, you can change the information and click the Update Production Record button when complete. Repeat this process for each case that you open that requires revision.
5. If you can identify several cases from the listing that revisions needed are limited to the WDL (Work Days Lost
To enter workhours:
1. From the Input Center menu, select Enter/Update Workhours.
2. Assure that the organization code that you are reporting for appears in the Organization Code field. If the correct code is not displayed, click the drop-down arrow to view a list of all codes you are allowed to use, and click the desired code. (NOTE: If entering data for multiple organization codes, select the codes by pressing and holding down the control key (Ctrl) while clicking each Organization code you are ready to submit the report.
3. Select the desired Calendar Year and Quarter. Click the button to Enter or Edit Workhours. If desired, click to Show Data From Previous Quarter.
4. Click the Edit button in the first column to open the workhours input screen. Enter the workhours in the text box and click the drop-down box in column 4 to
•show Yes quarterly report is complete. If available, enter the Program Secretarial Office (PSO) code in the PSO field and the percent of the hours that are dedicated to work for that PSO (you may enter up to three separate PSO designations).
• After entry is complete, click the Save hyperlink to submit workhours.
16