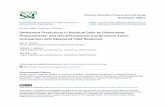Dilatometer für die HG-Porosimetrie
Transcript of Dilatometer für die HG-Porosimetrie

science
Users Manual

All rights reserved. Contents of this manual may not be reproduced in any form or by any means, including electronic storage and translated into foreign language without permission. The information contained in this document is subject to change without notice. Liability can not be taken for any errors within this documentation or for any erratic results obtained by calculations using Rt-Plot. Copyright © 2004 by Horst Reichert Mendelssohnstr. 32 65817 Eppstein Germany

Plot - Users-Manual i
Content
1 Introduction..................................................................................................... 1 1.1 Welcome ...................................................................................................... 1 1.2 License......................................................................................................... 2 1.3 About this Manual ........................................................................................ 3 1.4 Installation .................................................................................................... 3 1.5 Registration .................................................................................................. 4 2 General Use ................................................................................................... 5 2.1 Program start ............................................................................................... 5 2.2 Program Modules......................................................................................... 5 2.3 User Interface............................................................................................... 7 2.3.1 Context Sensitive Help ............................................................................ 7 2.3.2 Changing Colors, Lines and Point Symbols ............................................ 7 2.3.3 Unit edit fields .......................................................................................... 8 2.3.4 Special Caption Edit ................................................................................ 8 3 Data Table...................................................................................................... 9 3.1 Entering Data ............................................................................................... 9 3.1.1 Calculating columns .............................................................................. 11 3.1.2 New Graph-Window .............................................................................. 13 3.2 Menu Functions.......................................................................................... 14 3.2.1 File Functions ........................................................................................ 14 3.2.2 Clipboard Functions............................................................................... 15 3.2.3 Sort for a Column .................................................................................. 16 3.2.4 Table Functions ..................................................................................... 16 3.2.5 The Options Submenu........................................................................... 17 3.2.6 The Window Submenu .......................................................................... 17 3.2.7 The Help Menu ...................................................................................... 18 4 Graph Window.............................................................................................. 19 4.1 Settings for Data Series ............................................................................. 20 4.1.1 Assigning Columns to Values................................................................ 20 4.1.2 Captions in the Legend.......................................................................... 21 4.1.3 Setting Styles of the Series Lines.......................................................... 21 4.2 Setting Outfit Parameters........................................................................... 22 4.2.1 Graph Outfit ........................................................................................... 22 4.2.2 Axis Outfit .............................................................................................. 23 4.2.3 Legend Outfit ......................................................................................... 26 4.2.4 Adding Markers and Captions to the Graph .......................................... 27 4.3 Adding calculated lines .............................................................................. 28 4.3.1 Linear Regression ................................................................................. 29 4.3.2 Polynomial ............................................................................................. 30 4.3.3 Non linear Regression ........................................................................... 31 4.3.4 Functions using Interpolation................................................................. 33 4.4 Menu Functions.......................................................................................... 35 4.4.1 File Functions ........................................................................................ 35 4.4.2 Clipboard Functions............................................................................... 37

Introduction
ii Plot - Users-Manual
4.4.3 Zooming Options ................................................................................... 38 5 Editing Reports ............................................................................................. 39 5.1 Working with the Text ................................................................................. 39 5.2 Menu Functions.......................................................................................... 42 5.2.1 File Functions ........................................................................................ 42 5.2.2 Clipboard Functions............................................................................... 42 5.2.3 View Options.......................................................................................... 42 5.2.4 Formatting Options ................................................................................ 43 5.2.5 Inserting Images and Page Numbers .................................................... 43 5.3 Inserting Fields ........................................................................................... 44 Appendix.............................................................................................................. 47 A Modifying the User Settings ....................................................................... 47 B Formula used for Linear Regression .......................................................... 48 Index.................................................................................................................... 49

© 2004 Horst Reichert 1
1 Introduction 1.1 Welcome
Plot is a tool to generate Cartesian X/Y-plots from scientific data. The design and user interface of the program enables you to enter and calculate tabular data. You can view the changing graphs, including linear and non linear regression, interpolation, differentiation and integration, during entering the data. A powerful reporting module generates ready to publish documents. I have tried to keep the program as simple and intuitive as possible, to enable you to create plots fast and easily. Thus it can be handled also by persons who are not software- or mathematics-experts. The options can be changed interactively. The result on the screen is the same as on the report printout (what you see is what you get). Although the program looks simple, the graph can be altered in any item you can imagine. All distances in axis, scaling, numberings, captions colors, line- and point styles and colors can be altered. Thus a plot can be generated fitting the requirements of any journal you want to publish in and of cause your personal taste. Nobody is perfect, not me not you and especially no software. If you notice any errors within this manual or the program, or if you have any whishes for future developments, please do not hesitate to contact me via e-mail ([email protected]). The graph engine developed for this program is available as components for Borland® Delphi and C++ Builder, please see http://www.rt-science.de for details. I wish you a successful work using Plot. November 2004 Horst Reichert

Introduction
2 Plot - Users-Manual
1.2 License Trial version The trial version may only be used to evaluate Plot. The evaluation can be done during a period of 30 days from the first start of the program. It may not be used for any commercial work during this period. Registered version The registered version may be used without any limitations in time. The software supplied may be used by one person on one computer. If for any reason the program must be installed on a different new computer, the software must be de installed on the old computer. The user is not allowed in any case to give other parties any information about the registration key sent to him. Liability Limitation This documentation and the Plot software are provided “As Is” without warranty of any kind, expressed or implied, including but not limited to the implied warranties of merchantability and/or suitability for a particular purpose. The user assumes the entire risk of any damage caused by this software. In no event shall Horst Reichert be liable for damage of any kind, loss of data, loss of profits, interruption of business or other pecuniary losses arising directly or indirectly from the use of the program. Any liability of the seller will be exclusively limited to replacement of the product. Good data processing procedure dictates that all programs be thoroughly tested with non critical data before they can be relied upon.

About this Manual
© 2004 Horst Reichert 3
1.3 About this Manual For better understanding this manual uses special formats to emphasize special meanings.
Hints, which give a description of things not directly needed for a special topic, but which will keep you work easier or more efficient; will be inside a frame with gray background.
Expert options, which should be used only by experienced users and with great care, are put inside a red frame.
Descriptions for keystrokes will use the labels of standard American keyboards. Depending on the manufacturer and the language of your computer those labels will differ. Combined keystrokes as e.g. pressing the Ctrl-key and the C-key simultaneously are expressed as Ctrl C . Within the description of the program some options are accessible via the Windows menu system. Menu items will be described as Main menu item – Sub menu item. If any special item included in a window is named, this is marked as: Option. The window itself will be described as Window Name. The program uses standard Windows™ menus, toolbars, controls and dialogs. Thus this manual will not explain e.g. how to select a file or color. If you have problems using Windows™ please refer to the Microsoft™ manuals or the Windows™ help. Please note that most of these options are also available within so called object menus. Thus right clicking at an object will show those menu options relevant for this object. Some of these options might not be explained within this manual. The pictures embedded into this text were captured on a Windows™ XP computer. Thus the lookout of the controls, especially buttons will be different from the more “classical” systems. 1.4 Installation
Plot is developed for 32 bit Windows™ (95/98/2000/ME/NT4.0/XP) operating systems. For a good performance, at least 64MB of RAM-memory are recommended. Please be also sure to have enough disk-space left for temporary files etc. We recommend having at least 20MB hard disk space free. The layout of the program was optimized for a color display of 1024x768 pixels. Please be sure that if you are running a “professional” Windows™ you must have enough user rights to install programs. If not, please contact your system administrator. The installation files are placed on the CD-ROM attached to the last page of this manual. Please insert the CD into the drive on your PC. The setup program will start automatically. If you have disabled the auto start option of your CD you have to execute the “Setup.exe” via the normal Windows™ procedure. The setup program will guide you through the whole installation process. We recommend to you just to select the “Next>” -option if requested. The setup program creates all necessary directories and copies the files to the correct places. The program will also modify the Windows™ Registry to enable the automatic loading of Plot if a “*.plt” -file is double clicked in a drive or explorer window.

Introduction
4 Plot - Users-Manual
1.5 Registration Plot is distributed as shareware. This means that you are allowed to copy the program
files and give to anyone you know. After installation you will be able to evaluate the program and all of its features for 30 days. After this period the program will not work any more without registration. You can order a user license directly from the author by mail (For the license conditions see chapter 1.2 on page 2):
Horst Reichert Mendelssohnstr. 32 65817 Eppstein Germany
Fax: +49 + (0)6198 501537 Or from the web: http://www.rt-science.de.
Afterwards you will receive the registration data via e-mail. The registration data consist out of 3 items:
1. Serial number 2. User name 3. Registration key
You can register the program selecting the button within the nag window at start of the program, or any time during evaluation using the Help – Registration menu option.
Within the registration window you can enter the registration information. After accepting the registration data, the program will now run without any nag window at the start and continue work after the 30 days trial period.
It is sometimes very tedious to type in all the chars and numbers of the registration key, thus we recommend marking the relevant text within the mail viewer and copying the chars to the clipboard using Ctrl C and paste into the edit field using with Ctrl V .

© 2004 Horst Reichert 5
2 General Use 2.1 Program start The program can be executed using the start menu of Windows™ selecting the icon in the programs folder. If you prefer a more document oriented working style, you can double click any Plot file (Extension .plt) in any drive or explorer window. Afterwards Plot will load the selected file and display the calculations using the last selections. 2.2 Program Modules For a better understanding this chapter will introduce the main modules of Plot. The following chapters will give more detailed descriptions of all the functions and options available in each part. The center of all activities is the Data Table. This window holds a table of all the numerical data. This window is also the central to load and save Plot-data. The columns of this table can be used to enter numbers or to show calculated values within so called “live columns”. These columns can be the base of other calculated columns and can be the source of the data used for a line in a graph. This is done by assigning the columns to X- or Y-Axis values of data series within a graph. The columns can also be assigned as the values used for a statistical weight within regression line calculations and dimensions of error bars around the data points. The assignments used to show the data within the graphs are visible in the top lines, and can be altered in the Graph Window (see chapter 4.1.1 on page 20). A detailed description of all the possibilities of the Data Table is available in chapter 3 on page 9.

General Use
6 Plot - Users-Manual
The numerical data are repre-sented within at least one Graph Window. This window shows the graphs of all assigned column data. The options of the lines, symbols and calculation pa-rameters can be altered directly at the right. All the dimensions, colors and styles of the graph, the axis and legends can be altered using the Options – Graph, Axis and Legend Parameters function (see chapter 4.2 on page 22). The Graph Window also contains the functions for adding calculated lines as linear, non linear regression, interpolation, smoothing, differentiation and integration. Within the menus of this window various other functions are accessible as: outfit file functions, graph and report export, report editing, preview and printing of reports. A detailed description of the options follows in chapter 4 on page 19.
The reports can contain any calculation result related to the added function lines and the graph. It is processed by merging a template document with the actual data. These documents are freely editable with options similar to those of your favorite word processor. You can learn how to modify reports in chapter 5 on page 39.

User Interface
© 2004 Horst Reichert 7
2.3 User Interface 2.3.1 Context Sensitive Help Within the installation procedure, the Plot help system was added. As usual under Windows™, pressing the F1 function key opens the help window containing the item most relevant to the current position in the program. In some sub-menus this can also be executed clicking the button. The contents page of the help file is always reachable with the Help – Contents menu function. With most buttons and other controls which do not have any text with it, so call fly over hints are implemented. This means if you point the mouse to a control, and wait for some seconds, a small text will pop up to explain the control. After some time the text will disappear again. 2.3.2 Changing Colors, Lines and Point Symbols
Every background, line, point symbol etc. within the graphs of Plot can be changed. To assist you in this task, some special
drop down selection controls were developed.
The colors of the background, data area, lines and point symbols can be set with the color picker control. A color palette shows the currently selected color as a depressed button. The left major part of the palette shows different shades of the major colors. At the right side some colors from the Windows™ system setting are listed. If you point the mouse for some seconds to the palette item, a hint will pop up showing a description as e.g. “Button Face” or “Window”. It might be necessary to select a color not available within the pickup palette. Thus at the bottom line the standard Windows™ color selection dialogue can be opened using the button. With the standard dialog you can set up any RGB color value you like. If you re open the color picker again the new “other” color will be shown in the left bottom corner.
The line style combo box shows a list of all line stiles available as solid, dashed, dotted etc. ready for selection.
Please note that if you want to show non solid lines in the graph, the width or thickness of the line must be set to a value of 1 or 0! The Windows™ graphic drivers are not capable to display non solid lines with width higher than 1.
The area filling style combo box shows a list of all filling types available from solid fill to hatch fill. The point style combo box shows a list of all point styles available. Most symbols as circles, triangles, squares, stars etc. are available as solid filled and outline versions.

General Use
8 Plot - Users-Manual
2.3.3 Unit edit fields In some dialogues, especially in the Report Editor window the numbers can have different units. The unit of each edit field can be altered by right clicking at the control and choosing the appropriate unit within the pop up menu.
2.3.4 Special Caption Edit
As scientists need more options formatting a graph title, captions to columns, axis and graph series legends. Within the edit fields of such items extended format options are available, similar as in your
favorite word processor. Using the cursor keys or the mouse the text can be marked and special attributes as bold , italic , underline , strike out , subscript , superscript and symbol font can be set. To assist in selecting non keyboard characters the characters table can be popped up.
Inside this table you can select any character by the mouse. Double clicking at it will insert this char at the current cursor position. Table 1: Keys active in the caption edit
Key Function Move caret one position left Move caret one position right
Ctrl Move caret to begin of word
Ctrl Move caret to begin of next word
Home Move caret to begin of input
End Move caret to end of input
Shift Extend selection one position left
Shift Extend selection one position right
Ctrl Shift Extend selection to begin of word
Ctrl Shift Extend selection to begin of next word
Shift Home Extend selection to begin of input
Shift End Extend selection to end of input
(Backspace) Delete character left to caret / delete selection
Del Delete character at caret right / delete selection
Ins Switch insert/overwrite mode; caret changes accordingly
Ctrl Del Erase from caret to the end
Ctrl A Select all
Esc Ctrl Z Undo changes
Ctrl C Copy selection to clipboard
Ctrl X Cut selection to clipboard
Ctrl V Paste text from clipboard
Alt + Superscript mode on/off
Alt - Subscript mode on/off
Alt B Bold mode on/off
Alt I Italic mode on/off
Alt U Underline mode on/off
Alt O Strikeout mode on/off
Alt S Switch on/off symbol font

© 2004 Horst Reichert 9
3 Data Table
The Data Table window is the heart of Plot. It holds all numerical data. The data are ordered in columns A...Z (see also Appendix A on page 47). Each column can contain a virtually unlimited number of row values #. The “normal” columns will show black numbers, indicating, that editing of the values is enabled. Automatically recalculated “live” columns will show the calculation formula in the header line. The calculated values are displayed with a gray text color, indicating that editing is not possible inside these cells. Within the “Caption” row of each column the header caption can be entered using special formatting options (see chapter 2.3.4 on page 8). If the column is assigned as last series
within a graph, this caption can be automatically used as axis caption for the relevant axis (see chapter 4.2.2 on page 23). On top of the table the assignments of each column to graph series axis, weights and error bar distances are displayed. 3.1 Entering Data Within the tables data area one cell is highlighted normally by a blue background. This is called the active cell. You can move this cell to any position by the cursor keys or just click it with the mouse. Pressing the F2 key or clicking again, will change to the cell editing mode:
If the cell contains any data the values are marked completely. If you now would enter any number the content will be replaced by the new entry. If you want to alter a part of the number just use the cursor keys or the mouse to
position the caret at the desired position. If a value was entered all the columns which contain “live” data will be recalculated automatically, thus values related to the changed cell are updated immediately. If there is a graph series assigned to any value which was changed, the resulting graph also updates immediately, including all related calculated lines. Normally you would prefer to enter numbers or captions for rubrics to the columns (see chapter 4.2.2 on page 24). In some cases data are acquired on a date and Time base.
Plot enables you to do this task using the Table – Date-Time Column option. Switching on this column representation will show the values as date and time according to your Windows™ system settings of the short date format and time format . The input must not be complete. The missing parts will be completed with 0, 1 or 1899.
Status bar: modified I insert/overwrite I error messages
Normal column: edit enabled
Live column: edit disabled
Live column: shows formula
Caption for column and axis
Assignment to graph series

Data Table
10 Plot - Users-Manual
Internally the data are stored as normal floating point values. The conversion is made according to ISO 8601 as days in relation to 0= “12/30/1899 12:00 am”. The results of calculations have to be interpreted as “per day”. The fractional part corresponds to the time as part of the whole day. E.g. 2.75 is 1/1/1900 6:00 pm.
Table 2: Special Mouse features
Cursor Description
Move mouse to column divider line. Drag line until column width is correct.
Move mouse to column header. Click to mark the whole column. If you press Ctrl when clicking, the existing selection will be extended. Multiple discontinuous selections are possible.
Move mouse to row number. Click to mark the whole row. If you press Ctrl when clicking, the existing selection will be extended. Multiple discontinuous selections are possible.
Move mouse to row number and row label header row. Click to mark the whole table.
Move mouse to any cell. Drag mouse to any other cell. The dragged range will be selected. If you press Ctrl when clicking and dragging, the existing selection will be extended. Multiple discontinuous selections are possible.
Table 3: Keys active in the edit mode
Key Function Move caret one position left Move caret one position right
Ctrl Move caret to begin of word
Ctrl Move caret to begin of next word
Home Move caret to begin of input
End Move caret to end of input
Shift Extend selection one position left
Shift Extend selection one position right
Ctrl Shift Extend selection to begin of word
Ctrl Shift Extend selection to begin of next word
Shift Home Extend selection to begin of input
Shift End Extend selection to end of input
(Backspace) Delete character left to caret / delete selection
Del Delete character at caret right / delete selection
Ctrl A Select all
Esc Ctrl Z Undo changes
Ctrl C Copy selection to clipboard
Ctrl X Cut selection to clipboard
Ctrl V Paste text from clipboard

Entering Data
© 2004 Horst Reichert 11
Table 4: Keys active in the data area Key Function Move active cell one position left Move active cell position right
Ctrl Move active cell one page left
Ctrl Move active cell one page right
Ctrl Move active cell to first row and first column
Ctrl Move active cell to last row and last column
Home Move active cell to column A
End Move active cell to last column
Ctrl PgUp Move active cell to first row
Ctrl PgDn Move active cell to last row containing data
Shift Extend/reduce selected range one cell left
Shift Extend/reduce selected range one cell right
Shift Extend/reduce selected range one cell up
Shift Extend/reduce selected range one cell down
Shift Home Extend selected range to column A
Shift End Extend selected range to last column
Ctrl Shift Home Extend selected range to first row
Ctrl Shift End Extend selected range to last row
Ins Insert cell
Ctrl Ins Insert row
Shift Ins Insert column
Del Delete active cell / selected range
Shift Del Delete column
Alt C Mark column
Alt R Mark row
Alt F Edit formula
3.1.1 Calculating columns In most cases a scientist need to derive data from so called raw data. This means the raw data need recalculation by some formula correcting offsets multiplying factors etc... Plot uses a formula interpreter to achieve these tasks. Unlike spreadsheets as e.g. Excel™ which does calculation on cell formula base, this program uses a column oriented approach to do this task. Each part of a column can be calculated by formula using the Table – Edit Formula option or just clicking the formula row of the Data Table. A small window will pop up, giving you the ability to calculate the data values with any formula. The top field displays the calculation formula. With the Only Copy Values radio button you can select that the values are directly copied to the table. The range of calculation can be selected by the Column pull down list and the From and To edit fields for the rows. If a column range was marked before opening the Edit Formula window, the fields will be preset matching the range. Clicking will calculate the range with the formula. All live columns which are related to these values are recalculated and the graphs are updated accordingly.

Data Table
12 Plot - Users-Manual
The formula can contain several operators compatible to BASIC or PASCAL syntax with the addition of the power operator, ^. Case is not significant when matching function names or the 'E' character used in scientific notation. Spaces and tabs are ignored. The grammar follows the normal rules of arithmetic precedence, with ^ highest, * and / in the middle, and + and - lowest. Thus 1+2*3^4 means 1+(2*(3^4)). Note that the power operator X^y is right-associative. Thus 2^0.5^2 means 2^(0.5^2). All other arithmetic operators are left associative: 1-2-3 is equivalent to (1-2)-3. Parentheses can be used to force non-default grouping. Trigonometric functions as sin(), cos() etc. have radiant as argument, the reciprocal angle functions have radiant as result.
Table 5: Syntax for Calculation of Columns Variables
A…Z Value of the relevant column with the current row index (same as: A(#)…Z(#)) A()…Z() The value of a cell in the relevant column, the row index specified as argument #, Row The current row index, indicated in the first column of the data table
Operators
+ Plus - Minus * Times / Divided by ^ To the power of
Functions abs() Absolute value
arccos() Inverse cosine arccosh() Inverse hyperbolic cosine
arcsin() Inverse sine arcsinh() Inverse hyperbolic sine arctan() Arctangent
arctanh() Inverse hyperbolic tangent ceil() Lowest integer greater than or equal to argument. The absolute value of argument must be less than
2147483647. For example: Ceil(-2.8) = -2; Ceil(2.8) = 3; Ceil(-1.0) = -1 cos() Cosine
cosh() Hyperbolic cosine cotan() Cotangent
DegToRad() Degrees to radiant exp() Exponential (power to base e)
floor() Highest integer less than or equal to argument. The absolute value of argument must be less than 2147483647. For example: Floor(-2.8) = -3; Floor(2.8) = 2; Floor(-1.0) = -1
frac() Fractional part int() Integer part ln() Natural logarithm
lg(), log10() Logarithm with base 10 log2() Logarithm with base 2
RadToDeg() Radiant to degrees round() Argument rounded to the nearest whole number. If argument is exactly halfway between two whole
numbers, the result is always the even number. This method of rounding is often called “Banker’s Rounding”.
random Random number within the range 0 <= 1 rnd() Random number with the range 0 to Argument sin() Sine
sinh() Hyperbolic sine sqr() Square sqrt() Square root tan() Tangent
tanh() Hyperbolic tangent trunc() Argument rounded toward zero
Constants pi 3.14159… π
cR 8.3143 Ideal Gas Constant [J/(K*mol)] ck 1.38062e-23 Bolzmann Constant [J/K]
cVmol 22.4136 Molar Volume of ideal Gas [l/mol] can 6.02217e23 Avogadro’s Number [1/mol]

Entering Data
© 2004 Horst Reichert 13
cG 6.673e-11 Gravitation Constant [N*m²/kg²] cc 2,997925 Speed of Light [m/s]
ce0 8.8542e-12 Electrical Field Constant [A*s/(V*m)] cmu0 1.2566e-6 Electrical Induction Constant [V*s/(A*m)]
ce 1.602192e-19 Elemental Charge [C] cF 9.64867e4 Faraday Constant [C/mol] ch 6.6262e-34 Plank Constant [J*s]
chq 1,0546e-34 Plank Constant /(2*Pi) The list of physical constants can be altered and extended to your needs (see Appendix A on page 47) Examples: Sin(Pi*#/10) Multiply row number by π divide by 10 and take the sine of the result. Lg(abs(a)) Derive the logarithm to base 10 of the positive magnitude of column A. If you want to keep the formula values always up to date when any source value changes, the radio button Live Link to Column can be selected. If the formula is accepted by clicking , all the values up to the maximum row value in any column are recalculated. The formula row of the column header shows the active “live” formula. The column values are displayed with gray text color indicating that the cells cannot be edited. 3.1.2 New Graph-Window You can link the columns of the Data Table to as many graphs you like. The X- and Y- Values of the data series are assigned within the Graph Window (see chapter 4.1.1 on page 20). You can create a new Graph Window using the Table – Create Graph menu option.

Data Table
14 Plot - Users-Manual
3.2 Menu Functions As some of the functionality of the Data Table was not described above, the following chapters will list the missing options ordered as they appear in the main menu. 3.2.1 File Functions The most important file functions are File – Save File – Save as, and File – Open. With a standard Windows™ file selection dialog, you can select a filename to store or load all data, assignments and graphs. The last loaded/saved files will be displayed as a history list at the bottom of the File sub menu. You can easily load the last files just clicking to the name in the list. The files will all have the extension “.plt”, indicating the files were created/can be opened with Plot. The option File – Clear All will delete all table data, all assignments and all graph calculations, thus the program looks as it was freshly started. The File – Import Table function can be used to load data processed by other programs. With a standard window file selection dialog, you can select a filename to import the data.
The file must be a pure ASCII-text file. You can use either Tab-Characters (#9) or the Windows™ list separator or Commas to separate the column items. Rows are separated by Carriage Return (#13). The first row is used as captions for the column headers if containing no numbers. The following rows are treated as numbers and inserted starting from row number 1 until the end of the file.
Please note that you cannot use the Comma as list separator and decimal separator simultaneously. Thus if you use e.g. German language settings you must use the Tab or any other separator usually “;” in between the values.
In most cases it is more convenient to use the clipboard functions to do this task (see chapter 3.2.2 on page 15). Just mark a range in the exporting program and copy with Ctrl C . Then go to any cell inside the Data Table of Plot and paste with Ctrl V . The values will be inserted starting from the active cell.
The File – Export Table is the reverse of the above. It can be used to export the table data to other programs. With a standard Windows™ file selection dialog, you can select a filename to export the data. Within the dialog you can select whether you want to generate a file with columns separated by Tab-Characters (#9), the Windows™ list separator or commas. The rows will be separated by Carriage Return (#13). The first row will contain the captions of all columns containing data. The following rows will contain the numbers until the last row containing data.
In most cases it is more convenient to use the clipboard functions to do this task (see chapter 3.2.2 on page 15). Just mark a range in the Data Table and copy with Ctrl C . Then go to the importing program and paste with Ctrl V .

Menu Functions
© 2004 Horst Reichert 15
As in all programs confirming the Windows™ standard, Plot is closed choosing the File – Exit Program option or by clicking at the close button in the right top corner of the Data Table, which is the main window of the program. 3.2.2 Clipboard Functions As most other Windows™ programs Plot also supports data transfer from program to program and input field to input field via the clipboard functions. This means if you have marked any text or table range, this selection can be copied or cut into the clipboard and pasted to any program supporting clipboard functions. The functions are accessible via the Edit menu – Cut – Copy – Paste with the toolbar buttons and the keyboard Ctrl C , Ctrl X and Ctrl V . Please refer to Table 2 on page 10 and Table 4 on page 11 to learn how to mark ranges with the Data Table.
For example you can mark some ranges within the Data Table of Plot. Now you might need these values for a special calculation in Excel™.
Thus just copy the selection to the clipboard and open Excel™. Using the Edit Paste option of excel you can insert the values on any place desired within the Excel worksheet. The same can also be done with word processors as e.g. Word™. Of cause the other way around does also work. Plot is able to paste any text containing numbers to the table. It will take the lines of the text as rows of the table and anything in between numbers as column separators. Please refer to chapter 4.4.2 on page 37 to learn how to copy the graph and rich text report to the clipboard.

Data Table
16 Plot - Users-Manual
Please note that the program uses the current Windows™ country settings of decimal separator and list separator to do this task. If you have problems with these functions on other programs it might help to set the decimal separator to “.” And the list separator to “,”, restart the program and try again.
3.2.3 Sort for a Column In some cases the data you entered or imported to the table do not have ordered X-Values. This will result in a puzzled Graph if you use lines between the points. To help you to sort the table the Table – Sort function can be used.
The first line will show the first column containing data of the table or the first column of the marked range. This column will be used to do an ascending sort. It can be changed to any column containing data. Below a list of all columns of the table containing data is shown. This list gives the columns which will be sorted. The Sort for Column however will be always sorted whether selected or not. Firstly all the columns or the marked columns of the table are selected. You can select or deselect any column in this list. Thus sorting of non consecutive columns is possible.
Please note that you can select/deselect any item in this list without changing the other item selections using Ctrl Mouse - Click.
With the From and To fields you can enter the start and stop row to sort for. Clicking the -button will execute the sort process and show the newly sorted table. If there are
linked Graphs the display will be automatically updated. 3.2.4 Table Functions Some of the functions available within the Table sub menu have already been described as Table – Create Graph (chapter 3.1.2 on page 13), Table – Date-Time Column (chapter 3.1 on page 9) Table – Edit Formula (chapter 3.1.1 on page 11) and Table – Sort (chapter 3.2.3 on page 16). The other functions deal with inserting and deleting parts of the table and navigation. Please also refer to Table 4 on page 11 for keyboard functions modifying the table. Selecting Table – Insert Cell will put one empty cell at the active cell position and move all the cell values inside the actual column one row down. All other columns will be kept unchanged unless they are calculated “live” columns. Table – Insert Row will insert a complete new row at the position of the active cell row. All the cell values within higher rows in all columns will be moved one row down. Table – Insert Column inserts a new column at the position of the active cell. All existing columns are moved one column right starting with the active column. If moved columns do contain “live” calculations, the formula referring to the columns are modified accordingly. Table – Delete Column does delete the whole column at the place of the active cell. All existing columns are moved one column left starting with the one right to the active column. If moved columns do contain “live” calculations, the formula referring to the columns are

Menu Functions
© 2004 Horst Reichert 17
modified accordingly. If a formula refers to the deleted column, this will be noted at the position of the reference within the formula.
Please note that rows and ranges of cells can be deleted by marking a row or range and deleting using Del (see Table 2 on page 10).
For an easy navigation within the table the Table – Go to Cell function was implemented. With the column drop down selection the Column position can be set. The Row position can be set within the relevant edit field. Clicking will position the active cell at the new column and row.
3.2.5 The Options Submenu The Options – Program Options dialog holds some settings normally only changed once after installing Plot.
With the Language group you can select the language of the program user interface and the help file. The setup program has also a language selection which will set the language accordingly. The Toolbar Icons group you can set the size and coloring of the toolbar icons accordingly. With the Last Outfit group you can change the behavior of the program at start up. Selecting Restore from last session, will restore all the table and graph settings as you have done before you closed Plot on your last program session. Choosing Reset to default on start will reset the
table and the graphs to a setting as if the program was freshly installed each time you start Plot.
The Graph Windows group holds information about the behavior of the graph windows displayed and newly created. If you check Set all to same fixed size, the graph windows will not be sizable and will have a fixed size of the width and height values entered below. This option has been implemented to enable you to have reports with graphs included that always look similar in size. If unchecked all windows are sizable to your needs but you have to take care for yourself how the graphs look in the report. 3.2.6 The Window Submenu Sometimes it is not easy to find the correct window especially if many graphs have been assigned. Thus all the Graph Windows and the Data Table do contain a Window sub menu. The sub menu lists the titles of all Graph Windows and the Data Table as sub items. Thus selecting the desired window will activate it instantaneously.

Data Table
18 Plot - Users-Manual
3.2.7 The Help Menu As usual under Windows™ pressing the F1 function key opens the help window containing the item most relevant to the current position in the program. In some sub-menus this can also be executed clicking the button. The contents page of the help file is always reachable with the Help – Contents option. The search facility of the help system is reachable via Help – Topic Search. With the trial version, the Registration option will be also available in this menu (see chapter 1.5 on page 4).
The last option contained in the sub menu is the About… option. A pop up window gives some copyright information and gives you the actual version and release number. The username and the serial number are also visible. Please note these data if you need any support via e-mail. Your mail program will be opened with the correct address by clicking to the included link.

© 2004 Horst Reichert 19
4 Graph Window
Plot can generate an unlimited number of graphs with the assigned series data of the Data Table (see chapter 4.1.1 on page 20). Each graph can contain an unlimited number of data series. The Graph Window has four major parts. At the top, the menu and toolbar give access to the program options. At the right the Options Tab Control gives quick access to calculation parameters and results and enables you to alter the line styles and point types of the
series and calculated lines. The Series tabs at the right bottom give you the ability to choose the active series. This is the source for adding new calculations and the display of the already generated calculation line results. The different calculation results and parameters and the data point properties can be shown selecting the appropriate tab at the right top. The major middle part shows the plot with all its axis, grids, lines points etc. At the bottom line a status bar gives information about the data point of the active series. You can move around the mouse within the graph. The status line will display the actual coordinates respectively. Pointing to a data point of the active series will show the index number to the table. Clicking to the data point will adjust the active cell to the Y-Axis value of the data series point within the Data Table. This feature will help you to find values which are outward the others, and correct wrong entries in the table.
If you want to delete the current Graph Window, you can click the Windows™ close-symbol in the right top corner. A small pop up window will ask you whether you really want to delete the graph. Clicking the -button will finally erase the window with all its series and calculations.

Graph Window
20 Plot - Users-Manual
4.1 Settings for Data Series The data of the graph are organized with point series. Each series can be assigned to X- and Y-values within the Data Table. The data points can be presented by lines, areas and symbols. The following chapters will explain the settings in detail. To create a new point series you can use the Series – Add Series Tab function. You can choose between four different types of series: Line and Pointsymbols, Bars, Arrows and Bubbles.
You can select the series you want to work with using the relevant tab.
If you want to delete the currently selected series and all related calculations, you can use the Series – Delete active Series function. All settings related to the series itself are made selecting the Data Points tab in the Options Tab Control on the right side of the window. 4.1.1 Assigning Columns to Values
The X- and Y-values for the data point series are stored in the Data Table. A drop down selection list shows all columns available. You can link the X- and Y-values to any column using this controls. Single columns can be the source for multiple series. At the right side you can select the primary axis (bottom, left) or secondary axis (top, right) for displaying the point series. This makes it more easy to compare series with differing ranges using primary fore one and secondary for the other.
Mostly experimental data show some uncertainty. Therefore, with the Line and Pointsymbols series, error indicators are helpful to show the limits of confidence for each data point. These little lines can point to the lower (-) and higher (+) range of the X- and Y- Values. The uncertainty-values for each point in each direction can be entered or calculated with the Data Table. The assignment can be done using drop down selections for each side. If no error indicators are needed just keep “not selected”.
Similarly with the Arrows series you can define the columns to be used to give the differences in X/Y coordinates to the tip of the arrow defining the length and directions of the vector field.
The Bubbles series uses a similar selection to be used for the radii of the bubbles.
0 1 2 3 4length/m
0
2
4
6
8
10
12
14
time/
s

Settings for Data Series
© 2004 Horst Reichert 21
4.1.2 Captions in the Legend Each data point series and each calculated line can have an entrance in the legend to the graph (general settings see chapter 4.2.3 on page 26). The visibility of each item can be controlled by the On -checkbox. If the Auto –checkbox is selected the caption will be generated by Plot giving numbered descriptions as “Series(1)…Series(n)” and for calculated lines e.g. “Linear Regression from Series(1)” etc.. If Auto is deselected, you can enter any caption you want below. This edit field does support extended formatting (see chapter 2.3.4 on page 8). 4.1.3 Setting Styles of the Series Lines The Line and Pointsymbols data series and calculated lines can be drawn with different line styles and colors and with different point symbols. Thus at the top of the Data Points tab and the calculation tabs the Colors & Styles can be set. Line and Pointsymbols Series The top line gives you the opportunity to alter the line between the data points or the calculated line respectively. With a check box you can switch on/off the display of the line. The line style combo box can change the line style and the corresponding color picker can change the color (see chapter 2.3.2 on page 7). Besides you can change the thickness of the line using a spin edit.
Please note that if you want to show non solid lines in the graph, the width or thickness of the line must be set to a value of 1 or 0! The Windows™ graphic drivers are not capable to display non solid lines with width higher than 1.
Within the next line you can define the area below the line until the zero line. This can give a up and down hill display of the functions. The area is combined with the background color (XOR) thus giving different colors with overlapping functions. With a check box you can switch on/off the display of the area. The style combo box can change the filling style and the corresponding color picker can change the color. With a check box you can set the visibility of the symbols. The point symbols type can be altered with the relevant drop down selection. The spin edit at the right will set the size of the symbols. The Error Indicators color picker combo box can be used to alter the color of the lines used to indicate the range of uncertainty for each data point. These however can only be shown if any column was assigned to an error value (see chapter 4.1.1 on page 20). Bars Series Beside setting the colors for the outlines of the bars and the filling color of the bar you can select whether the bars are displayed flat or with 3D layout if the relevant check box is selected. If the style is 3D you can specify the depth of the bar in % of the class width with the relevant Depth % field. The Gap % field contains the distance between the classes of the bars.

Graph Window
22 Plot - Users-Manual
If more than one bar series are defined. The bars can be grouped in different ways. If the Shift radio button is selected the bars will be drawn side by side. If the Stack radio button is selected the bars will be drawn on top of each other. Normally the bars will be drawn vertically using the X-axis for the classes of the bars and the Y-axis for their length. Thus Draw vertical would be selected. If you want the bars to be drawn horizontally with their length indicated by the X-axis and the classes at the Y-axis you can select the Draw horizontal radio button. Arrow Series The arrows have a solid tip which can be modified in Length and Width using the relevant input fields. Bubbles Series The bubbles can be drawn as circles ignoring the X-axis dimension. If the Elliptical check box is selected the dimension of the X-axis will be taken for the width of the radius and the Y-axis for the height oft the ellipsis. 4.2 Setting Outfit Parameters To alter all the options related to the outfit of the plot, the axis or the legend of series, you can enable the relevant option tabs using the Options – Graph, Axis and Legend Parameters function. The options related to the different tasks are placed at different pages reachable by the relevant tabs at the right side of the Graph Window. Clicking the function again or selecting the close symbol at the right top of the tab page will disable the Graph, Axis and Legend tabs and show the series options again. All the changes made to the option tabs are displayed instantaneously with the graph. If you made a mistake with some parameter the Edit – Undo function will be very helpful. 4.2.1 Graph Outfit
The Graph tab page of the Parameters Window contains all parameters influencing the outfit of the plot itself. In the top line the On check box switches on/off the display of the title at the top of the plot. With the spin edit right to it you can set the spacing between the title and the top border of the graph. If you want to set the distance between the title and the top axis of the plot you can use the relevant field inside the Gaps frame within the Axis tab page selecting the top axis (see chapter 4.2.2 on page 23). The font used to draw the tile can be altered clicking at the -button using the standard Windows™ font dialogue. The title text can be edited below using the extended edit options (see chapter 2.3.4 on page 8). The Frame line contains a check box to switch on/off a frame line around the whole plot. The type, the color and the line width can be set with the relevant combo boxes and the spin edit (see chapter 2.3.2 on page 7).

Setting Outfit Parameters
© 2004 Horst Reichert 23
Please note that if you want to show non solid lines in the frame, the width or thickness of the line must be set to a value of 1 or 0! The Windows™ graphic drivers are not capable to display non solid lines with width higher than 1.
The Background color of the graph can be selected below. If the Data color is equal to the background color a change of the background color will alter both. The Data color means the background color of the area where the data point are displayed. Choosing different colors for the both backgrounds can generate a nice layout as in the example at the beginning of the chapter at page 19. Choosing the color “Button Face” will give a plot with a transparent background in the report and the exported graph (see chapter 4.4 on page 35 and chapter 4.4.2 on page 37). Below, a grid with horizontal and vertical lines at the positions of the axis minor and major tick marks can be selected. The lines can be switched on/of by the relevant check boxes and the line styles and colors be set with the corresponding combo boxes. 4.2.2 Axis Outfit
The Axis tab page of the Parameters Window contains all parameters influencing the entire axis. At the top line a check box enables/ disables the display of the axis with origin at zero. This means the plot can have a classical mathematical outfit.
6X-Axis
-6 -4 -2 2 4 6
1,0
Y-A
xis
-1,0
-0,5
0,5
1,0
Below the Select to alter -section is placed. At the top the axis can be selected which will be altered by the various options below. Within the selection list you can do multiple selections using the Ctrl mouse click or drag selection features:
This helps you to set the parameters for more than one axis synchronously. All the controls inside the frame will change the parameters of all the axis currently selected. The presets will be set according to the axis selected the last.

Graph Window
24 Plot - Users-Manual
Checking Twisted will generate axis with an unusual direction. This means horizontal axis will have low values more to the right and vertical axis more to the top. This setting e.g. makes sense for plotting infrared spectra using wave numbers as units. With the Scaling radio button selection you can define linear lin. and logarithmic scaling with the axis. log means the scaling numbers will have normal formatting, 10EE means the numbers use exponential format. The last selection Rubrics will take the scaling labels from the captions which are retrieved from the corresponding column of the Data Table.
If the axis was assigned a date-time column the axis will automatically display the date or time scaling. Other selections are impossible. You have to switch back the date-time column to normal, to display other scaling again (see chapter 3.1 on page 9). It is highly recommended to keep the Range option checked as Auto. This means the axis start and stop values are automatically adjusted to the actual minimum and maximum of all the assigned graph series. If you uncheck the Auto option you can alter the Start and Stop values of the axis using the relevant edit fields.
You do not need to disable the auto ranging if you want to zoom into special value areas of the graph. This can be better achieved using the zooming options (see chapter 4.4.3 on page 38).
Below the settings related to the captions and the scale numbers are placed. In the Caption line you can modify the behavior of the caption to the axis. The Show check box controls the
12/30 12/31 1/1 1/2 1/3

Setting Outfit Parameters
© 2004 Horst Reichert 25
display of the caption. If a vertical axis was selected, the Horizontal check box gives you the ability to alter the orientation of the caption. If the Auto check box is checked, the caption of the axis will be taken from the column header of the assigned axis column in the Data Table (see chapter 3 on page 9). Otherwise you can enter any axis caption within the relevant edit field below using the extended format options (see chapter 2.3.4 on page 8). This caption however will not be updated if any changes are made in the column headers of the Data Table. The font used to draw the caption can be altered clicking the -button, using the standard Windows™ font dialogue. Below 3 radio buttons give you the choice to align the caption Left (bottom), Center or Right (top). With the Scaling-Numbers line the Show -check box enables/disables the display of the scaling number text with the axis. This might be useful if you want to have axis at the top and right, but not want the graph to be overloaded. The font used to draw the numbers can be altered clicking the -button at the right. Below in a small table you can set the axis line, the major ticks and the minor ticks color, thickness and length. If the Auto check box in the last column is enabled automatic setting of the positions of the ticks and scaling numbers. It is highly recommended to keep the automatic switched on. Nevertheless the position values can be set using the appropriate edit fields if Auto is deselected. The position values always refer to the normalized value of the axis scale. This means no matter what start and stop values actually exist, the axis is treated as it was displaying values in the range 0…10, calculating the tick positions at the position matching the values as dividers.
If you want to alter the automatic part settings permanently, please refer to Appendix A.
If the radio button Ticks showing to Caption is selected, the tick lines will point to the caption relative to the axis line, as in the above examples. If Ticks showing to Data was selected, the tick lines will point the opposite way to the data points.
Below the Gaps -frame shows a symbolic representation of the axis and the gaps separating the different objects forming the axis. Red lines will link the distances to the relevant edit fields.
The additional Exponent at the scaling will be only displayed if the range of stop value of the axis does fit the exponentials -2 to 3. This means values ≤10-3 or ≥ 104 will show the additional exponent and normalize the scaling numbers accordingly.

Graph Window
26 Plot - Users-Manual
4.2.3 Legend Outfit If you have a graph with lots of data point series and calculated lines you surely want to add a legend to the graph with captions related to the different line and point styles. The Legend parameters can be altered using this tab page of the Parameters Window. The Visible check box enables/disables the drawing of the legend box inside the graph. The font used to draw the captions can be altered clicking the -button, using the standard Windows™ font dialogue. Inside the Canvas region settings related to the whole drawing area of the legend are placed. Checking the Frame On will draw a frame line around the legend box. With the corresponding line style and color combo box and thickness spin edit, you can specify the lines outfit (see chapter 2.3.2 on page 7). The Background color combo box sets the background color of the legend box.
If you set the color the same as the data area (see chapter 4.2.1 on page 22) this color will change automatically to the data area color if this was changed.
The legend can be drawn at different positions, centered at the borders of the four possible axis or free floating inside the graph at any position you like. The Position can be changed with the relevant radio buttons group. Selecting a horizontal axis as Top or Bottom will also set the Orientation of the grouping of the legend items Horizontal. Choosing Left or Right will set Vertical orientation automatically. If you select free floating, the legend can be dragged to any position in the graph. To drag the legend you must move the mouse cursor to the legend, press the mouse left button until you see the drag frame. Keep the mouse button pressed and move the frame to the desired new position. When the mouse button is released, the legend will be drawn at the new position. With the free floating selection you can also set the Orientation you like:
Horizontal or vertical . Depending on the Orientation you can alter the number of Columns and Rows available for grouping. This option was implemented

Setting Outfit Parameters
© 2004 Horst Reichert 27
because if you have many series visible, the legend captions might not fit into one row horizontally. Thus setting more rows will cure the problem. With a Vertical Orientation and Columns =2 this will look like this:
Below in the Gaps region a symbolic representation of the axis and the gaps separating the different objects forming the legend is shown. Red lines will link the distances to the relevant edit fields.
4.2.4 Adding Markers and Captions to the Graph If you right click to the graph a pop up menu will appear where you can select to add a new marker to the graph. The markers options tab will be available for settings at the right.
The caption to the marker can be edited at the top field. The caption can be drawn horizontally or vertically by not checking the Horizontal check box. The caption can be displayed in any windows font selectable with the relevant button. The display, the color, the width and the length of the tip can be adjusted below. You can add as man markers you like right clicking to the graph. You can drag around the marker if you see the hand
mouse cursor. The currently selected marker can be altered at the right tab. If the mouse points to the start of the arrow a grip will hover. This grip can be used to adjust the length and direction of the arrow with the mouse. At the other end of the caption a grip hovers to be used to adjust the position of the caption in relation to the arrow start. The Delete Current Marker button can be used to erase the currently selected item. The Delete Current Marker button can be used to erase all the markers in the graph.

Graph Window
28 Plot - Users-Manual
4.3 Adding calculated lines The calculated lines can be added to the graph using the Calculations – Add… menu functions or the toolbar . This will create the newly calculated line with the data points of the active data series as source. Adding a calculation will also add a new tab to the Options Tab Control of the Graph Window. You can add an unlimited number of calculation lines to the graph using different calculation ranges or parameters – also with the same calculation method. This chapter describes some of the functionality common to all the calculations. A detailed description of each calculation tab will follow. To delete a calculation line and its options tab, you can activate the relevant tab and use the Edit – Delete selected calculation menu function or click the close button at the right top corner. The selection of the line properties was already explained in chapter 4.1.3 on page 21.
The calculations can use statistical weights to calculate the lines. This means you can give each single data point more or less influence on the calculation. If a data point has a weight of 0, it will not influence the calculated line at all. A higher value will take the specified data point as it was Weight times contained with the calculation. If no Weight column is selected
calculations use an equal weight of 1 for each data point. As the calculation line is newly added, the range of the calculation will include all the values of the related data points. It might be necessary to limit the calculation to a certain range of X-values. This can be achieved entering the range to the appropriate From and To fields. You can choose the range interactively using the range markers. The markers are made visible clicking the appropriate button.
The graph now shows two vertical lines indicating the From and To positions for the calculation. You can drag each of the two lines to the position which most suits the needs for the calculation. Clicking again the button will take the new range to the edit fields and hide the markers again. The calculation will be executed again automatically and the modified results will be displayed inside the tab.

Adding calculated lines
© 2004 Horst Reichert 29
If the From position is set lower or equal the lowest value of the data points of the actual series, the start position is set to auto ranging. This means that adding new values to the series lower than the actual value, will automatically also modify the From value of the calculation and automatically update the results. Analogously choosing a To position higher or equal the highest value of the data points, will set the stop to auto ranging.
As in the above example the display range of the line is identical with the calculation range. This is indicated by the chain symbol in the depressed button between Calculation and Display and disabled edit fields inside the Display frame. If you need to have a different display range, e.g. to extrapolate values this can be achieved by clicking the button or clicking inside the frame. Afterwards the edit fields are enabled for input. Also this range can be set interactively using the range markers, made visible by the button, as described above. You can enable the coupling of the Calculation range with the Display range by clicking again at the button. This will synchronize again the From and To values.
At the very bottom of the calculation tab the Line-Values back to table area shows column references that can be used to show results of the calculated line in the data table. This option will be useful e.g. in cases you need interpolated point values at
specified X-Values. With the X-Values from selection you can specify any column of the table to be used as X-Values copying the Y-Results of the formula from the current calculation to the column specified with the Y-Values to selection. The Y-Values will be calculated for all the X-Values in the table column until the Display To value is reached. 4.3.1 Linear Regression Many processes in science can be expressed by straight line equations Y=a+bX. Thus it is a quite common task to draw straight lines passing the experimental data points. The slope and the intercept of these lines are often used to calculate physical constants etc.. Plot can calculate these regression lines using the least squares method (see Appendix B on page 48 for formula). This is done using the Calculations – Add linear Regression menu option. As described above the calculations will be processed with the data points of the active data series using the assigned column values for X-data Y-data. In some cases it is preferred to calculate the line using a known intercept a. This is the case e.g. when theory says that the line must cross zero. To fix the offset a, you can check the relevant Fix check box and enter the value of a to the edit field at the right. All the results are displayed below. The result parameters as the means X and Y , variances σ(X)2 and σ(Y)2, correlation coefficient R, sum of residuals Σδ2, intercept a and its error, slope b and its error can also be included in the printed report (see chapter 5.3 on page 44).

Graph Window
30 Plot - Users-Manual
Plot does also calculate the linear regression if one or both axis are set to logarithmic scaling. The regression formula will be altered to Y=a+b(lg(X)); lg(Y)=a+bX and lg(Y)=a+b(lg(X)) accordingly.
4.3.2 Polynomial In some cases it is better to apply a regression calculation giving the least squares fit for a polynomial Y=a+bX+cX2+… [1].
Plot can calculate these regression lines using the Calculations – Add Polynomial menu option. As described above the calculations will be processed with the data points of the active data series using the assigned column values for X-data Y-data. The order of the polynomial to be calculated can be set using the Order spin edit. The sum of residuals Σδ2 is shown right to it. All other results are displayed below. The result parameters as the means X and Y , variances σ(X)2 and σ(Y)2, probability r2, relative error of coefficients ∆[%] and the coefficients a, b, c… can also be included in the printed report (see chapter 5.3 on page 44).
1 P. Bewington, data Reduction and Error Analysis, Mc Graw-Hill, New York (1984)
G.L. Squires, Messergebnisse und ihre Auswertung, de Gruyter, Berlin (1971) W.H. Press, Numerical Recepies in Pascal, Cambridge University Press (1989)

Adding calculated lines
© 2004 Horst Reichert 31
4.3.3 Non linear Regression Many times the formula presenting the physical law might be a non linear function. In such a case the calculations cannot solve the equation system giving the least squares function. Thus an iteration algorithm is applied varying the parameters of the function to fit a minimum of variations from the data points. Plot uses the Simplex algorithm to do the non linear fit [1]. If you add the calculation tab using the Calculations – Add nonlinear Regression a combo box Y(X)= will give you the ability to choose a function to fit from the history pull down list or enter a new formula. The syntax is nearly the same as used for calculating columns with the Data Table (see chapter 3.1.1 on page 11). The formula can contain several operators compatible to BASIC or PASCAL syntax with the addition of the power operator, ^. Case is not significant when matching function names or the ‘E’ character used in scientific notation. Spaces and tabs are ignored. The grammar follows the normal rules of arithmetic precedence, with ^ highest, * and / in the middle, and + and – lowest. Thus 1+2*3^4 means 1+(2*(3^4)). Note that the power operator X^y is right-associative. Thus 2^0.5^2 means 2^(0.5^2). All other arithmetic operators are left associative: 1-2-3 is equivalent to (1-2)-3. Parentheses can be used to force non-default grouping. Trigonometric functions as sin(), cos() etc. have radiant as argument, the reciprocal angle functions have radiant as result. Please note that you must use the independent variable X at least once. The varied parameters must start with A continuing up to the last parameter needed. Table 6: Syntax for Calculation of non linear Functions Variables
A…P Parameters varied during the iterative fit, at least A must appear X The independent variable, must appear once
Operators
+ Plus - Minus * Times / Divided by ^ To the power of
1 M. Avriel, Nonlinear Programming, Prentice Hall (1976)

Graph Window
32 Plot - Users-Manual
Functions
abs() Absolute value arccos() Inverse cosine
arccosh() Inverse hyperbolic cosine arcsin() Inverse sine
arcsinh() Inverse hyperbolic sine arctan() Arctangent
arctanh() Inverse hyperbolic tangent ceil() Lowest integer greater than or equal to argument. The absolute value of argument must be less than
2147483647. For example: Ceil(-2.8) = -2; Ceil(2.8) = 3; Ceil(-1.0) = -1
cos() Cosine cosh() Hyperbolic cosine
cotan() Cotangent DegToRad() Degrees to radiant (same as: ()*pi/180)
exp() Exponential (power to base e) floor() Highest integer less than or equal to argument. The absolute value of argument must be less than
2147483647. For example: Floor(-2.8) = -3; Floor(2.8) = 2; Floor(-1.0) = -1
frac() Fractional part int() Integer part ln() Natural logarithm
lg(), log10() Logarithm with base 10 log2() Logarithm with base 2
RadToDeg() Radiant to degrees round() Argument rounded to the nearest whole number. If argument is exactly halfway between two whole
numbers, the result is always the even number. This method of rounding is often called “Banker’s Rounding”.
sin() Sine sinh() Hyperbolic sine sqr() Square sqrt() Square root tan() Tangent
tanh() Hyperbolic tangent trunc() Argument rounded toward zero
Constants pi 3.14159… π
cR 8.3143 Ideal Gas Constant [J/(K*mol)] ck 1.38062e-23 Bolzmann Constant [J/K]
cVmol 22.4136 Molar Volume of ideal Gas [l/mol] cNA 6.02217e23 Avogadro’s Number [1/mol]
cG 6.673e-11 Gravitation Constant [N*m²/kg²] cc 2,997925 Speed of Light [m/s]
ce0 8.8542e-12 Electrical Field Constant [A*s/(V*m)] cmu0 1.2566e-6 Electrical Induction Constant [V*s/(A*m)]
ce 1.602192e-19 Elemental Charge [C] cF 9.64867e4 Faraday Constant [C/mol] ch 6.6262e-34 Plank Constant [J*s]
chq 1.0546e-34 Plank Constant /(2*Pi) The list of physical constants can be altered and extended to your needs (see Appendix A on page 47) Examples: Sin(X*A)*B+c A+B*exp(c*x) Below the calculation formula you can specify whether you want to optimize the fit for a minimum Variance or Covariance. In most cases you will select the variance option, because this is the classical least squares approach. The theory is that the deviations in the result of the formula are not caused by uncertainties in the independent variable X. The optimization thus minimizes the sum of squares of distance of each resulted formula Y-value to the experimental Y-value. In some cases, especially with functions with steep and flat parts, the deviations in the steep part would always dominate the optimization. Thus you could think of applying a weighting function compensating these effects. Plot gives you another

Adding calculated lines
© 2004 Horst Reichert 33
opportunity to solve this problem using the Covariance as optimization criterion. As the covariance is the product of the deviations in the X- and Y-directions of each point related to the calculated formula, the sum of the absolute values of covariance gives a better optimum. This approach would not overestimate any part of the function, resulting in visibly better fits. However the covariance should only be applied for the special functions mentioned above. You also must take care that the fitting function is monotone, because the calculation of the covariance needs a single X and Y function point related to one experimental point.
In most cases selecting Variance will give good results, thus it is the choice for the first try.
To execute the iterative fit you have first to specify the number of Iterations within the relevant edit field. Then you have to think about valid start parameters for the coefficients A...P. This is a difficult task, because you have to know the functionality well. Anyway you can alter the parameters anytime and redo the fit until you are satisfied. The iterations start clicking the button. During the iterations the current values of the parameters will be updated. After the last iteration the calculated line will be displayed.
If you set the number of Iterations to 0, the parameters will not be varied at all. This means you can use this to evaluate the functions entered as a “Function Plotter”.
4.3.4 Functions using Interpolation The Interpolation, Differential and Integral functions all use a polynomial of third degree between each data point for the interpolation. The differential is calculated by analytically differentiating the interpolating polynomial. The integral is also calculated by analytically integrate the interpolating polynomial. The interpolating polynomial is calculated according to an algorithm of Akima [1] or as an approximating spline function [2]. The applied method can be set with the relevant selection in the tab. Akima´s interpolation The difference between Akima´s interpolation and normal spline interpolation is that the second derivative of the interpolated curve is not steady. Thus also stepped curves can be interpolated without applying stiffness factors. The Akima interpolation formula does not apply statistical weights to calculate the interpolation function (see page 28). However you can use the assigned weights to indicate data points which should not be included in the interpolated line by setting the weight to 0. This will treat the point as not existing for the calculation. Data points with weights higher than 0 will be included into the calculation. Not assigning any weight, will take every point inside the calculation range for deriving the interpolating function.
1 H. Akima, Journal of Assc. For Comp. Mach., 17(4), Oct. 1970, pp. 589-602 2 G. Engeln-Müllges, F. Reutter, Numerik-Algorithmen, VDI Verlag 7.Aufl. 1996, pp. 269

Graph Window
34 Plot - Users-Manual
In some cases experimental data points have a lot of “noise” with them. This means the data fluctuate randomly around the expected functional. Therefore a smoothing function can be activated checking the Smooth box. The software will detect for each data point the points in the range –∆X and +∆X. This distance can be entered in the with edit field.
Smoothing is only achieved if the distance is large enough to cover at least one different data point. The larger the distance the more values will be included in the average, giving a smoother line.
The smoothed values will be calculated according a moving average weighted by the distance of the average points. The advantage of defining a range instead of a number of moving average points is that a range also gives a smooth function in parts where the density of data points varies a lot. Approximative Spline As described above the spline interpolation will have a steady second derivative. The approximative spline interpolation function uses weights for the data points to calculate the interpolating polynomial. The higher the weights are, the more the interpolated function will be forced to pass the points. Thus, as the function is attracted by a magnet. High weights will force the spline to pass the point; low weights make a more stiff interpolation in between the points. The weights used to derive the interpolation polynomial are taken from the assigned weights in the Data Table (see chapter 4.3 on page 28) and multiplied with the Weight Factor. If no weights have been assigned, the Weight Factor is used for every point.
( )
( )∑
∑∆+≤
∆−≤
∆+≤
∆−≤
−−
−−
=ij
ij
ij
ij
XX
XXij
XX
XXjij
smoothedi
XX
YXXY
1
1

Menu Functions
© 2004 Horst Reichert 35
4.3.4.1 Interpolation You can add an interpolation line using the Calculations – Add Interpolation menu option. Smoothing is added as described above. The interpolated data points are displayed according to the selected polynomial interpolation function. Using this function also the local Minima and Maxima are found and displayed with the tab page. 4.3.4.2 Differential You can add a differential line using the Calculations – Add Differential menu option. Smoothing is added as described above. The differential data points are displayed according to the analytical differential of the selected polynomial interpolation function. Using this function also the local Minima and Maxima of the slopes are found and displayed with the tab page. 4.3.4.3 Integral You can add an integral line using the Calculations – Add Integral menu option. Smoothing is added as described above. The integral data points are displayed according to the analytical integral of the selected polynomial interpolation function. Using this function also the local Minima and Maxima of the integral are found and displayed with the tab page. 4.4 Menu Functions As some of the functionality of the Graph Window was not described in the above the following chapters will list the missing options ordered as they appear in the main menu. The Window and the Help sub menus are identical to those already explained in the Data Table chapters 3.2.6 on page 17 and 3.2.7 on page 18. 4.4.1 File Functions
4.4.1.1 Loading and Saving Graph Outfits Certainly you want to store the changes made to the graph lines and symbols, to be able to have your own design of your graphs. Thus the File – Save Outfit option is implemented. If this item is selected, a standard Windows™ file selection dialogue enables you to enter a filename for the current graph outfit. After selection the outfit will be saved. The other way around you can reload any outfit previously saved by selecting the File – Load Outfit option. All the graph style settings will change according to the previously saved file.

Graph Window
36 Plot - Users-Manual
4.4.1.2 Saving Reports as Rich Text Files The graph and the calculation results are merged together using a template document (see chapter 5 on page 39). The resulting document can be saved using the File – Save Report option. A standard Windows™ file selection dialogue enables you to enter a filename for the document. After selection the report will be saved using rich text format. This format can be read by most of the currently existing word processors e.g. WordPerfect™ or Word™. Thus this option can be used to archive the reports or send it to your colleagues who might not posses Plot via e-mail. 4.4.1.3 Saving the Graph as Windows™ Metafile This option allows saving the displayed graph as metafile. Selecting this option File – Save Graph will open the standard Windows™ save file dialogue. There you can specify the filename the graph will be stored to. This file can be imported in many other programs e.g. Word™, Corel Draw!™, PowerPoint™ etc.
For normal use it might be faster to use the copy and paste method (see chapter 4.4.2 on page 37). But e.g. for large documents in Word™, with lots of graphs, it is better to use links to the graph files instead.
4.4.1.4 Editing the Report The menu option File – Report will open the Report Editor. This window enables you to alter the printed and exported reports by editing the related documents. Because this task needs some more extended explanations this has been moved to its own main chapter 5 on page 39. 4.4.1.5 Printer Setup Choosing the File – Printer Setup menu option will open the standard Windows™ printer dialogue. There you can choose the printer for the report and set up its options.

Menu Functions
© 2004 Horst Reichert 37
4.4.1.6 Print Preview The graph and the calculation results are merged together using a template document (see chapter 5 on page 39). The resulting document can be previewed using the File – Print Preview option. A small window shows how the report will look printed on paper. Within this window you can choose the view as full page, two pages and fit to width, select different pages to view and also set up the printer and print. 4.4.1.7 Print Report The graph and the calculation results are merged together using a template document (see chapter 5 on page 39). The resulting document can be printed using the File – Print Report option. 4.4.2 Clipboard Functions As most other Windows™ programs Plot also supports data transfer from program to program and input field to input field via the clipboard functions. This means if you have marked any text or number, this selection can be copied or cut into the clipboard and pasted to any program supporting clipboard functions. The functions are accessible via the Edit menu – Cut – Copy – Paste with the toolbar buttons and the keyboard Ctrl C , Ctrl X and Ctrl V . If you don’t have marked any text, Plot will copy the graph as metafile into the clipboard. Thus the graph can be pasted to any other program running in parallel as e.g. PowerPoint using the Edit – Paste function of the called program. This option makes presentations including plots more easy. You can also use the Edit – Graph to Clipboard option to copy the graph as metafile to the clipboard although you might have selected some number or text. The Edit – Report to Clipboard will copy the complete report including the graph and the results to the clipboard using rich text format. Thus you can paste the complete report to another program as e.g. Word™.

Graph Window
38 Plot - Users-Manual
4.4.3 Zooming Options These menu points assist you to display selected data (zoom into the graph), toggle between different ranges and reset to the full graph display. The most common method to zoom into the graph would be moving the mouse to one corner of the range of interest, press the left mouse button, keep the mouse button pressed and drag a frame to the corner where the range should stop. If the muse button is released, the display will be immediately updated showing the new range. The old range will be memorized, ready to be taken with the Zoom Back function. If you have problems positioning the mouse to the correct values or want to be more exact selecting the
range a second method will be your choice. If the Zoom – Zoom In menu option is selected a black rectangle with square black grips will show up, called seizer frame. The Zoom In option will be checked and the corresponding speed button will be depressed. You can move the borders of the frame dragging the seizer grips with the mouse to the desired position. Pressing the speed button again or un-checking the Zoom In menu point will execute the new range for scaling. The old range will be memorized, ready to be taken with the Zoom Back function. The Zoom – Zoom Back menu option will restore the range previously shown. The storage will use a circular scheme with reset to the first range when the last range was reached. Thus you can toggle between the different zoomed ranges. The Zoom – Show All menu option will recalculate the graph; thus all data are displayed again. The zoom back memory will also be reset.
When the graph is zoomed, at the left and the bottom scrollbars will show the actually displayed range of values in relation to the total range of data available for display. You can use the arrow buttons at the bars to scroll the axis tick wise. Clicking besides the sliders will scroll page wise, meaning one full range of the axis. The sliders can be used to position the view according to the position of the slider. If you press the Ctrl key and the left mouse button synchronously and move the mouse, the whole graph will follow the movement keeping the mouse button pressed. Thus you can pan around the data range.

© 2004 Horst Reichert 39
5 Editing Reports
You surely want to alter the page layout or modify some text within the printed reports.
Plot uses template documents to control the outfit and contents of a report. The template document is a text stored in rich text format which can be opened using the File – Report option of each Graph Window. The different Graph Windows can hold different templates, which means have different report layouts. Each graph memorizes the related report template text file.
The Edit Report window is organized as many other word processors are. The top line contains the menu bar, followed by 2 toolbars. The first contains the file and clipboard functions, the character properties and the paragraph properties. The second contains font properties, table functions and frame properties. The tree-view at the right is specialized on inserting field functions (see chapter 5.3 on page 44). It is only visible when the template document is active. Below the main part of the window contains the edit area with rulers at the top and left indicating paragraph and page dimensions and tab stop positions. The top of the edit contains two tabs labeled Template and Merged Text. The template will always be the source for the report. The report will be generated every time the button is clicked. The document has three major areas. The Header will appear on every top of each page, the Footer is printed on every bottom of the pages and the Body. This is the major part of the document taking the content of the single pages. Each part can be selected by the corresponding tabs at the bottom of the edit window. 5.1 Working with the Text As described above, the window contains two different documents: the template and the merged report document. Thus you can use this to either modify the template for a different layout, or to do manual additions to a report.
Please note that the file and page setup operations always work on the currently selected document. This means you must always select the correct document tab before you want to do the required operation.
Plot uses editing options common to most other word processors available. You can type in text at any position you like, mark text with the mouse or cursor keys, alter font and paragraph properties, insert tables, alter border styles etc..

Editing Reports
40 Plot - Users-Manual
Table 7: Keys active in the text editor
Key Function Move caret one position left Move caret one position right Move caret one line up Move caret one line down
Ctrl Move caret to begin of word
Ctrl Move caret to begin of next word
Home Move caret to begin of line
End Move caret to end of line
PgUp Move caret one page up
PgDn Move caret one page down
Shift Extend selection one position left
Shift Extend selection one position right
Shift Extend selection one line up
Shift Extend selection one line down
Ctrl Shift Extend selection to begin of word
Ctrl Shift Extend selection to begin of next word
Shift Home Extend selection to begin of line
Shift End Extend selection to end of line
Ctrl Shift Home Extend selection to begin of document
Ctrl Shift End Extend selection to end of document
(Backspace) Delete character left to caret / delete selection
Del Delete character at caret right / delete selection
Ins Switch insert/overwrite mode; caret changes accordingly
Ctrl A Select all
Ctrl Z Undo last change
Ctrl C Copy selection to clipboard
Ctrl X Cut selection to clipboard
Ctrl V Paste text from clipboard
The font properties for the current selection can be altered using the Format – Font option showing the Windows™ standard font dialogue. For a more interactive font style selection you can use the character style toolbar buttons: bold , italic , underline , strike out , subscript , superscript . The font can be chosen by the appropriate combo box in the second toolbar. The size of the characters can be set right to it. The color picker combo box, right beside sets the color of the text. The paragraph properties as indentations alignment etc. can be set using the dialogue opened by Format – Paragraph or using the toolbar buttons:

Working with the Text
© 2004 Horst Reichert 41
Table 8: Paragraph formatting functions Button Function Button Function
Align left Keep together with next paragraph
Align centred Bullets list
Block align to width Numbered list
Align right Increase indentation
Keep lines together (don’t break on pages)
Reduce indentation
To assist you to set the paragraph properties interactively the top ruler is very helpful. The sliders at the left can be dragged to set the left border and the first line indent. The right border can be set by the slider at the right. The types of tab stops to set can be chosen at the left: left aligned , centre aligned , aligned at decimal separator and right aligned . You can set a tab stop clicking to the appropriate position in the ruler. A stop is removed by clicking at it again. You can create a table by defining the number of rows and columns after clicking the create table button. Table 9: Table functions
Button Function Button Function
Select row Delete column
Insert row Select column
Delete row Split cell
Insert column Combine cells
The border styles of a paragraph selection or table range can be set using the Format – Borders dialogue or the appropriate speed buttons in the second toolbar. Table 10: Borders formatting functions
Button Function Button Function
No borders Left border
Borders everywhere Right border
Inner borders Top border
Outer borders Bottom border

Editing Reports
42 Plot - Users-Manual
5.2 Menu Functions 5.2.1 File Functions
Please note that the file and page setup operations always work on the currently selected document. This means you must always select the correct document tab before you want to do the required operation.
The File – New option will clear the current document and reset the page properties to their defaults. The File – Open and File – Save functions will open a standard Windows™ file selection dialogue. There you can choose a filename to open from or to save the document to. If the current document is the template, the name will be memorized and be chosen for all the following report operations with the current graph. Selecting the File – Print option will print the current document on the printer selected. You can choose the printer and change its properties using the File – Printer Setup function. The File – Preview option will open a small window showing how the document will look printed on paper. Within this window you can choose the view as full page, two pages and fit to width, select different pages to view and also set up the printer and print. 5.2.2 Clipboard Functions As in the other windows of Plot supports data transfer from program to program and text position to text position via the clipboard functions. This means if you have marked any text, this selection can be copied or cut into the clipboard and pasted to any program supporting clipboard functions. The functions are accessible via the Edit menu – Cut – Copy – Paste with the toolbar buttons and the keyboard Ctrl C , Ctrl X and Ctrl V . 5.2.3 View Options The View sub menu lets you set some of the display properties of the documents. If the View – Insert Points menu function is checked, the red field insert point symbols are visible. This gives you a better overview to the template document when you want to edit merge fields (see chapter 5.3 on page 44). If the View – Paragraphs and Space Markers option is selected the window will show special symbols for tab stops ( ), space (·), linefeeds ( ) and paragraphs (¶). This might also assist you to do a better text formatting. The special symbols however will not be printed.

Menu Functions
© 2004 Horst Reichert 43
The size of the display of text can be altered using the View – Zoom 100%, View – Zoom to Width and View – Zoom Page options. The first will show the text in the same size as printed, the second will adjust the size that one line will fit the width of the window and the last will show a full page. 5.2.4 Formatting Options The Format sub menu contains all the dialogues controlling the formats of characters, paragraphs, border frames and the whole page. The Format – Font, Format – Paragraph, and Format – Borders have already been mentioned previously (see chapter 5.1 on page 39).
The Format – Page Setup dialogue can be used to set the display option for the whole page. The top drawing always symbolizes the effect of the current settings. You can select the paper size from a drop down list or set a custom size in the Width and Height fields below. The margins of the page can be set below giving the values of the distances for the Left, Right, Top and Bottom borders to the body text. The Header and Footer values give the distance to the page borders for the header and footer respectively. Thus they must be taken smaller than the Top and Bottom values to prevent interferences with the body text. The print orientation can be set with the relevant radio buttons to Portrait and Landscape. This setting however can be done with the printer setup dialogue also reachable directly with the relevant button.
5.2.5 Inserting Images and Page Numbers The Insert sub menu contains some functions to insert special items into the text. Selecting the Insert – Image option will open a standard Windows™ file selection dialogue to select an image file (bmp, jpg, wmf or emf). This image will be included with the document at the current position of the caret. The size of the image can be altered by clicking to it and using the seizer frame grips to drag the frame to the desired new size. The Insert – Page Number function will insert a page number field to the current position of the caret. The Insert – Number of Pages will insert a total page count field. These two options will display are always actualized value of the current page and the current page count. They are especially useful in footers.

Editing Reports
44 Plot - Users-Manual
5.3 Inserting Fields This is the most complicated chapter within this document, because it deals with controlling the field variables in the template text, giving the merged report. But with the help of the supplied examples you might succeed in creating your own template documents. With the installation procedure a sub directory in the Plot directory “\Templates” was created there you can find some example template documents: “Default.rtf” giving a report with portrait orientation and including the results of all calculations. “Landscape.rtf” will do the same report but with landscape orientation.
Please do not overwrite these example template documents with your own creations. It might happen that the changes you made do not give the results you once expected. Thus you might be happy to return to the well tested ones created by me.
If you activate the template document at the right side a tree-view panel gives access to the field functions. All field functions are indicated by so called “insert points” these are special red characters indicating the position of the function. If you don’t see any insert points please check the View – Insert Points option. ”<” indicates there has been inserted a result of a calculation. If the caret is inside a text generated by a field function, the corresponding control is activated inside the tree-view. Additionally the status bar at the bottom of the window shows a description of the field. The tree-view is divided in several groups giving an ordered access to the manifold functions. These are indicated by the field mark ”<” or special red control fields listed in Table 11. A calculation result field can be inserted the following way: Firstly select a group containing the desired function. This means choose the desired calculation, Flow Control, Graph or Data Points. Here you can select the appropriate field. Secondly you can enter the number of digits you want to display with variables giving a numerical result, with the edit field “Numbers Digits”. Variables giving a string as result will ignore this parameter. To insert the field into the template text either click the -button or double click the field in the tree-view. Directly after selection, the new field is inserted showing the actual result with the specified digits. You can delete a field as if you would delete any other “normal” text.
If the selected function does not correspond to a active calculation in the Graph Window it is impossible to display a calculation result. Instead a “@NotFound@” is displayed. This marker however is only visible in the template view. The merged text will have all lines erased containing calculations which are not active.

Inserting Fields
© 2004 Horst Reichert 45
Table 11: Special field functions Insert
Key List Item Function
® Graph – Insert Plot Insert current graph 1 Flow Control – List – Reset
Index Counter Begin of list of coefficients section /maxima/minima – reset index counter
+ Flow Control – List – Increment Index
End of coefficients section – increment index counter
# Flow Control – List – Insert Index Number
Insert current coefficient index
~ Flow Control – Calculation – Start
Begin of calculation section
§ Flow Control – Calculation – Stop
End of calculation section
! Flow Control – Series – Start Begin of series section & Flow Control – Series – Stop End of series section
To understand how the flow control fields work, you have to think which logical parts a report is combined of. At the top there will be some more general remarks including title and the plot itself. Following will be a list of all the results of all the data series. Thus it makes sense to structure the report text into chapters containing all the calculations related to one series. Additionally calculations can contain lists of calculation parameters as e.g. the coefficients of a polynomial or the list of the maxima of the interpolation. Thus we need a tree stage order of repeated parts of the text: Report – includes series – includes calculation – includes coefficients. During processing of the merged report Plot will repeat the sections included inside the special marker fields as often as needed. Lines with empty fields will be deleted. Thus you need to enter only one item of each part included inside the special fields as brackets, to generate the whole report. If you look to the sample template text things will become clear. For testing the current template you can click the button. This will execute the merge process using the currently available calculations and results.

Editing Reports
46 Plot - Users-Manual

© 2004 Horst Reichert 47
Appendix
A Modifying the User Settings
Within the installation procedure Plot creates a new folder within the user’s application settings directory of windows. This directory is normally a hidden directory. Depending on the Windows™ version and the language, this directory may have different names. You will surely find it easily if you have enabled the display of hidden directories within your windows explorer. It should have a name something like: “C:/Documents and Settings/Your Username/Application data”. Within the subdirectory “/RtPlot” a file “RtPlot.usr” will store all user settings. You can open this file with any text editor e.g. WordPad. Please note that if you do any changes within the program settings file, that these changes may prevent the correct work of Plot. Thus please keep a backup copy of the original file, to be able to restore a working copy. Some parameters you might want o change are listed with the following table.
Table 12: Program Parameters / User Settings
Section Parameter Description [Table] MaxColums=26 Data columns A...Z. Setting to a higher
value will show more columns e.g. AA...ZZ. Please note that calculation formula can only contain column variables A…Z (see chapter 3.1.1 on page 11)!
[CalculationConstants] Any constant e.g.: cR=8.3143 ck=1.38062e-23
Physical constants used by the formula interpreter (see chapter on 3.1.1 page 11 and chapter 4.3.3 on page 31). Please add a prefix “c” to avoid confusion with column indicators or the dependant and independent variables.
[GraphScale] RoundField= 0.1,0.25,0.5,0.5,0.5, 0.5,1,1,1,1 TickField= 0.02,0.05,0.1,0.1,0.1,0.1,0.2,0.2,0.2,0.2 MajorTickField= 0.1,0.25,0.5,0.5,0.5, 0.5,1,1,1,1 LabelsField= 0.2,0.5,1,1,1,1,2,2,2,2
Values used by the auto ticks option for the axis (see chapter 4.2.2 on page 23). The fields contain comma separated arrays of the default values used for rounding the end values, the minor ticks, the major ticks and the scaling numbers depending on the normalized difference of start and stop value as index.

Appendix
48 Plot - Users-Manual
B Formula used for Linear Regression All the linear regression calculations of Plot use the following formula to calculate the results [1]. Line: Y=a+bX i: index n: number of points
Without statistical weights With statistical weights (Wi)
Mean: nY
YnX
X ii ∑∑ ==∑∑
∑∑ ==
i
ii
i
ii
WYW
YW
XWX
( )∑ −= 2XXQ iXX
( )∑ −= 2YYQ iYY
( )∑ −= 2XXWQ iiXX
( )∑ −= 2YYWQ iiYY
Variance: 11
22
−=
−=
nQ
nQ YY
YXX
X σσ11
22
−=
−=
∑∑ i
YYY
i
XXX W
QWQ σσ
Slope: ( )XX
ii
QYXX
b ∑ −=
( )XX
iii
QYXXW
b ∑ −=
Offset: XbYa −=
Residuals: abXY iii −−=δ
Error of slope:
( )2
2
−= ∑
nQXX
ib
δσ ( )2
2
−=
∑∑
iXX
iib WQ
W δσ
Error of offset: 2
1 22
−
+= ∑
nQX
ni
XXa
δσ
21 22
−
+=
∑∑
∑ i
ii
XXia W
WQX
Wδ
σ
Correlation Coefficient: Y
XbRσσ
=
With fixed offset
Without statistical weights With statistical weights (Wi)
Slope: ( )∑
∑ −= 2
i
ii
XaYX
b ( )
∑∑ −
= 2ii
iii
XWaYXW
b
Error of slope
( )12
2
−=∑∑
nX i
ib
δσ ( )12
2
−=
∑∑∑
iii
iib WXW
W δσ
1 P. Bewington, data Reduction and Error Analysis, Mc Graw-Hill, New York (1984)
G.L. Squires, Messergebnisse und ihre Auswertung, de Gruyter, Berlin (1971)

© 2004 Horst Reichert 49
Index
About Box 17 Active
Calculation 19 Cell 9 Document 39 Series 19
Active Cell 19 Akima Interpolation 33 Approximative Spline 33 Area
Stile 7 Style 21 Type 7, 21 Visible 21
Arrow Series 22 ASCII-File 14 Assign Columns 20 Assignment Window 5 Auto Ranging 24, 29 Axis
Caption 9, 24 Parameters 23 Range 24 Scaling 24 Selection 23 Twisted 24
Background 23, 26 Bars Series 21 Body 39 Border Properties 41 Bubbles Series 22 Calculation
Add 28 Delete 28 Differential 35 Integral 35 Interpolation 35 Linear Regression 29 Non Linear Regression
31 Polynomial 30 Range 28 Results 44 Weight 28
Calculations 11, 28 Caption 9, 21, 24 Caption Edit 8 Character
Attributes 8 Properties 40
Style 8 Table 8
Clear Document 42 Clear Table 14 Clipboard Functions 15, 37,
42 Coefficients 30, 31 Color
Picker 7 Selection 7
Colors & Styles 21 Column
Assignment 5, 9 Calculation 11 Number 47 Numbers 9
Columns 26 Concept 5 Constants 13 Context sensitive help 7, 17 Coordinates 19 Copy 15, 37, 42 Corel Draw!™ 36 Correlation Coefficient 29 Coupling Calculation &
Display 29 Covariance 32 Credits 17 Cut 15, 37, 42 Data
Area 23 Entry 9 Point 19 Series 19 Table 9
Delete Calculation 28 Column 16 Graph 19 Range 17 Row 17 Selection 17
Differential 33, 35 Digits 44 Display Properties 42 Display Range 29 Drag Range Markers 28 Dragging Legends 26 Edit Keys 8, 10, 11, 40 Editing Mode 9
Entering Data 9 Error Indicators 9, 20, 21 Evaluation 4 Excel™ 15 Exit Program 15 Explorer window 3, 5 Exponential Scaling 24 Export Data Table 14 Export Graph 36 Field Functions 44 Fit 31 Fixed Offset 29 Fly over Hints 7 Font 22, 25, 40 Footer 39, 43 Format Dialogues 43 Formula Interpreter 11, 31 Frame 22, 26, 41 Function Plotter 33 Go to Cell 17 Graph
Create 13 Delete 19 Design 35 New 13 Parameters 22 to Clipboard 37 Window 6, 19
Grid 23 Hardware requirements 3 Header 39, 43 Help 7, 17
Content 7, 17 Topic Search 17
Hints 7 Import Data Table 14 Independent Varaiable 31 Insert
Cell 16 Column 16 Fields 44 Image 43 Number of Pages 43 Page Number 43 Row 16
Insertpoint 42, 44 Installation 3 Integral 33, 35 Intercept 29 Interpolation 33, 35

Index
50 Plot - Users-Manual
Iteration Algorithm 31 Landscape 43 Least Squares 29, 30, 31 Legend
Captions 21 Parameters 26 Visibility of Item 21
Liability 2 License 2 Line
Color 21 Style 7, 21 Thickness 7, 21 Width 7, 21
Line and Pointsymbols Series 21
Linear Regression 29, 48 List Separator 14 Live Columns 5, 9, 11, 13 Load 14
Document 42 Outfit 35 Report 42 Rt-Plot Files 5
Logarithmic Scaling 24 Margins 8, 43 Markers 27 Marking 9 Maxima 35 Means 29, 30 Merged Document 39 Merged Text 39 Minima 35 Modules 5 Mouse Features 10 Moving Average 34 Multiple Selections 23 New
Document 42 Series 20 Table 14
New Graph-Window 13 Non Linear Regression 31 Normal Scaling 24 Normal Spline 33 Number of Digits 44 Number of Pages 43 Offset 29 Open 14
Document 42 Outfit 35 Report 42
Option tabs 22 Options Tab Control 19 Orientation 26, 43 Origin 23
Page Borders 43 Margins 43 Number 43 Setup 43
Paragraph & Space Markers 42
Paragraph Properties 40 Parameters 31
Axis 23 Graph 22 Legend 26
Paste 15, 37, 42 Physical Constants 13, 47 Point
Color 21 Size 21 Style 7, 21 Symbol 7
Polynomial 30 Portrait 43 Position 26 PowerPoint™ 36 Preview 37, 42 Print Document 42 Print Preview 37, 42 Print Report 37 Printer Setup 36, 42 Probability 30 Program
Evaluation 4 Exit 15 Modules 5 Registration 4 Start 5 Termination 15
Range 11, 28, 34 Range Markers 28 Registered Version 2 Registration 4, 17 Registry 3 Registry changes 3 Regression 30, 31 Report 36, 39
Editor 6, 8, 36, 39 Preview 37 Print 37 to Clipboard 37
Requirements 3 Residuals 29 Rich Text Format 36 Row Numbers 9 Rows 26 Rt-Plot Files 14 Rubrics Scaling 24 Ruler 41
Save 14 Document 42 Graph 36 Outfit 35 Report 36, 42 Windows Metafile 36
Scaling 24 Scaling Numbers 25 Seizer Frame 38 Selection 9, 11 Separator 14 Serial Number 4, 17 Series 19
Arrow 22 Assign Columns 20 Bars 21 Bubbles 22 Delete 20 Line and Pointsymbols
21 New 20 Select 20
Setup Printer 36, 42 Program 3 Program 3
Shareware 4 Show all Graph 38 Simplex Fit 31 Slope 29 Smoothing 34
Distance 34 Formula 34 Range 34
Software requirements 3 Sort for a Column 16 Spline 33 Status Bar 19 Straight Line 29, 48 Support 1 Symbols 7 Syntax 12, 31 Tab Stops 41 Table
Clear 14 Columns 9 Export 14 Import 14 New 14 Options (Report Editor)
41 Rows 9 Sort 16
Template Document 6, 36, 39, 44
Tick Marks 23

Index
© 2004 Horst Reichert 51
Ticks Direction 25 Title 22 Trial Period 2, 4 Trial Version 2 Twisted Axis 24 Typographical Conventions
3 Undo 22 Units 8 User Name 4, 17
Variance 29, 30, 32 Version Information 17 Versions 2 Warranty 2 Weight 9, 28, 33 Weight Factor 34 Window Submenu 17 WordPerfect™ 36 Word™ 15, 36 X-Values 20
Y-Values 20 Zero Origin 23 Zoom
Back 38 In 38 Show all 38 Text 43 to full Page 43 to Width 43