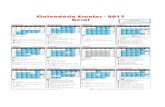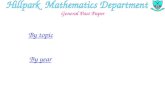DigitalMicroscopeAD407UsersManualmyosuploads3.banggood.com/products/20190820/... · 6 Assembly 1....
Transcript of DigitalMicroscopeAD407UsersManualmyosuploads3.banggood.com/products/20190820/... · 6 Assembly 1....

2
Digital Microscope AD407 Users Manual

3
LIST OF CONTENTS
Safety and Maintenance...............................................................3
Basic Parameters.............................................................................3
What’s in the box........................................................................ 4
Assembly...........................................................................................5
Buttons.............................................................................................. 5
Quick start........................................................................................ 7
Adjusting the Magnification and Focus.............................. 7
Using a Micro SD Card to Save Images...............................7
Reviewing and Managing Images.........................................8
Settings..........................................................................................8
Warranty.........................................................................................11

4
Safety and Maintenance1. This microscope is safe and low-maintenance, as long as common sense is employed.2. The assembly includes small parts, particularly the thumbscrews used to hold the main device in place.Do NOT allow unsupervised access by infants or toddlers.3. The microscope is not intended for field use. It is not waterproof, and should not be exposed to extremetemperatures. Treat as you would any other electronic device, such as laptop or tablet.4. The surface of the lens at the bottom of the main device should be cleaned whenever you start to noticea degradation in image quality. Use a few drops of lens-cleaning fluid on lens tissues or use a microfibercleaning cloth.5. The rest of the microscope can be cleaned with a damp cloth.6. The display on the device is very fragile. Please use with care. Do not drop, press hard or touch thedisplay with sharp objects. The display is not waterproof, please clean it with dry and soft material. Do notpress the display when adjusting the angle of the display.
Basic Parameters
Image sensor 4 Mega Pixels HD SensorVideo output UHD 2880X2160 24FPS; FHD1920X1080 60FPS/30FPS,
HD1280X720 120FPS,Video format MP4Magnification Ratio Up to 270×(HDMI monitor 27 inch)Photo resolution MAX 4032*3024 (12M 4032*3024)Photo format JPGMinimum focus distance 5cmFrame Rate Max 120f/s (under 600 Lux Brightness& HDP120)Storage Micro-SD card, up to 32GPC support NoPower source 5V DCStand size 20cm*12cm*19cmScreen size 7 inchAccessories Metal Base, Optical Bracket, Power Adapter, Switch Cable,
HDMI Cable, Remote, UV filter, Screws*2, Screwdriver, UsersManual
Packing data 1.6KG/32*22*10CM

5
What’s in the box
(P1,what’s in the box)
(P2, Assembly1) (P3, Assembly2)

6
Assembly1. Screw the optical bracket on to the base (see the left picture above,P2 ).2. Once you have done so, if the bracket is not aligned over the base, unscrew the locking ring, adjust thebracket’s direction, and then turn the locking ring clockwise until it is tight.(After doing so, it will still be possible to hold the base andturn the bracket if sufficient force is applied, but it will not spin freely.)3. Loosen the small thumbscrews on the optical bracket.4. Slide the optical stack in to the ring of the optical bracket.5. Tighten the thumbscrews to hold the optical stack in place.If done correctly, you should be able to not just turn the focus controller of the optical stack freely, but alsofreely adjust the monitor, the angel between the base and the optical bracket, while the rest ofmicroscope remains in place. If you have any question or problem for assembly, please contact us as soonas possible, so you won’t damage the device during assembly.
Buttons
(P4, buttons)
1 Power on/off2 Mode/menu3 Up4 Down5 OK/Start video record6 Picture capture7 Infrared sensor (when you are using the
remote, please point the remote to this so thedevice would response)8 Focus controller⑩Memory card slot⑪USB port⑫HMDI port

7
(P5, remote buttons)
(P6 connect )

8
Quick startConnectTo use the microscope stand alone, you need to connect the optical stack to the power supply via theswitch cable. See the picture(P6) above.Switch onThen press and hold the Power button (① from the P4 “Buttons”) underneath the display until thedisplay turns on. (It may turn on automatically while you connecting cables at the first time, and it’stotally fine.)*TroubleshootingIf the display freezes, locate the “reset ” hole on the back of the monitor. Use a narrow object such as anunfolded paperclip to depress the button located inside. This resets all settings to their factory values andrestarts the display. It does not erase saved images or video.
Adjusting the Magnification and Focus①Use the large knobs on the optical bracket to raise or lower the optical stack to the desired height. Thelower the height, the greater the magnification is. But be careful not to let the bottom of the stack contactthe object being imaged. (Note that you may need to reposition the spotlights as you move the stack upor down.)Turn the Focus controller(⑧ from the P4 “Buttons”) to focus the image.②To increase the digital magnification, press and hold the Up button (③ from the P4 “Buttons” ) untilthe desired digital magnification(up to an additional 3x beyond the optical magnification) is reached.Use the Down (number④ from the picture “Buttons”) button to decrease the digital magnification.
Using a Micro SD Card to Save ImagesBy using a Micro SD card (not provided), you can save images and videos to review later or export to acomputer or other device .Insert the Micro SD card in to the TF slot on top back of the monitor. (be careful with the direction. Theside which has metal exposed, should face down. See the picture 6 )Push it in until you hear a click. (If you don't push it in far enough, it will be ejected.)*If you insert the card while the microscope’s working, the device would switch off automatically. Pressthe Power button and hold it until the screen lights up again.The Mode button(number ② from the picture “Buttons”, marked with an "M") can be used to cyclebetween three modes: video standby ( ), still image ( ), and review ( ). In video standby mode, thereare white color numbers located right to the icon, shows how many time the rest storage of the cardwould allow you to record video.To record videosPress the OK button(⑤) briefly to begin recording. The elapsed time(red color) in the recording willappear at the top left. To stop recording, hit the OK button again. The OK button on the remote has thesame function.To Capture picturesPress the Picture Capture button(⑥)(Marked with a camera) briefly to capture an image. The picturecapture button on the remote has the same function.Note: You can’t take pictures or videos in Preview modeReviewing and Managing Images.To review and manage images on the display, use the Mode button to select reviewmode. Use the Up and Down buttons to cycle through the pictures and videos.

9
To play a video, press the OK button to start play. Press the OK button again to pause. Press Modebutton to stop playing the current video.Hit the Mode button again to exit playback mode.While reviewing a still image or video, the Menu button can be used to provide additional options. Pressthe Menu button and hold for a while till options show up.Delete: Delete Current: deleting just the current image/video; Delete All:deleting all unprotected images and videos;Protect: Lock Current/All: provides protection for the current/all image/video from deleting accidentally,but not from Format function; Unlock Current/All: unlock the current/all image/video.
SettingsIn each mode, press the M button and hold it for a while until the Video/Still/Playback Menu shows upon the display(Or you can press MENU button on the remote). Hit M button again, get into the generalSetup Menu.For example, if you are in Video standby mode, and you press MENU, this is the first menu would show,the “Video menu”:
(P7,video menu)Then, press MENU button (or M on the monitor) again, you get into the Setup menu, like this:
(P8,setup menu)

10
Netsetting:Use “Up” and “Down” to select among “cross line”、“line”、“direction”、“position”、“color”and “width”.Use “Left” and “Right” on the remote to change the settings. Without remote can not change any of thesettings of netsetting.Cross line means 十 shaped lines that located literally in the middle of the view. when you set the cross line“on”, you will see one horizontal and one vertical showing in the middle of the view.
(P9,netsetting original) (P10,netsetting cross line on)When you turn on the “Line”, there will be 8 lines showing up automatically. For each one, you could changeit’s direction between “HOR” and “VER”(stand for “horizontal” and “vertical”), position, color and width.There are 480 positions on direction “HOR”, and 800 positions on direction “VER”. So, when you change thedirection from “HOR” to “VER”, the position would change at the same time, HOR/VER=480/800. Forexample, you change a line from HOR&160(p11) to a vertical line, the position would become 266(p12).
→(P11,line 1,HOR&160) (P12,Line1,VER&266)
If you don’t want that many lines in the view, you could also change the color of the certain lines into“TRANSPARENT”.

11
(P13,Set the color of line 1 to transparent)Date/Time:Press “OK” into Date/time setting. Use “Up” and “Down” to select the correct number foryear/month/day. Once you finish setting a number, press “OK” on the monitor to the next number. Or,you can use “Left” and “Right” on the remote to get to the one that you want.Press “MENU” button on the remote to exit date/time setting directly. If you don’t have the remote, youhave to go through all over these settings one by one and then press OK again to exit.
(P14,Date/time setting)To save settingsAfter you set everything right, you should turn off the device by pressing ON/OFF button on themonitor and hold it until the device switching off.If you turn off the device by pressing the button on the switch cable, or just simply cut off the powersupply, the setting would not be saved.

12
Warranty
Warranty
User’s name: Address:
Phone number: Post code: email:
Model name: Purchase date:
Fault feedback:
Date: Fault:
Notice:Our warranty doesn’t cover:1 If users can not provide the purchase proof or the Warranty.2 If users use it in an improper environment, such as incompatible power supply, high
temperature environment etc.3 If the fault caused by accident, oversight, misoperation or natural disasters etc.4 If the fault caused by people who are not belong to authorized organizations of our
company during repacking, repair, dismantle, Or if users repack, repair or dismantlethe device not following our advice.
5 Out of warranty period.