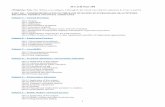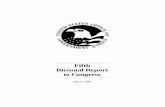Digital Video Software Windows Version 11 E...
Transcript of Digital Video Software Windows Version 11 E...

Digital Video Software Windows Version 11Instruction Manual
Mode d’emploi
Manual de Instrucciones
E
F
Es

2
LEA MINUCIOSAMENTE ANTES DE USAR
Contrato de Licencia de Software de CanonIMPORTANTE: LEA ESTE CONTRATO ANTES DE USAR EL SOFTWARE QUE VIENE EN EL CD-ROM DE ESTA CAJA. AL USAR EL SOFTWARE, SE COMPROMETE A REGIRSE POR LOSTÉRMINOS DE ESTE CONTRATO.El presente es un contrato de licencia (el “Contrato”) celebrado entre usted y Canon Inc.(“Canon”).SI NO ESTÁ DE ACUERDO CON LOS TÉRMINOS Y CONDICIONES DEL PRESENTECONTRATO, NO USE EL PROGRAMA DE SOFTWARE QUE VIENE EN EL CD-ROM(INCLUIDOS TODOS LOS DATOS DE SONIDOS E IMÁGENES) Y EL MANUAL DEL USUARIOQUE TIENE ESTA CAJA (EN CONJUNTO, EL “SOFTWARE”) Y DEVUELVA ENSEGUIDA ELSOFTWARE AL ESTABLECIMIENTO DONDE LO COMPRÓ PARA OBTENER ELCORRESPONDIENTE REEMBOLSO.En atención al derecho de usar el SOFTWARE, se compromete a regirse por los términosy condiciones del presente Contrato.1. LICENCIA: Canon le otorga el derecho personal pero no exclusivo de usar el SOFTWARE en
una sola computadora únicamente. Podrá transferir físicamente el SOFTWARE de unacomputadora a otra siempre que use el SOFTWARE en una sola computadora por vez. Noinstalará ni usará el SOFTWARE en una red, varias CPU, varios sitios conectados ni en ningunaotra configuración de hardware en que el SOFTWARE esté accesible para más de una CPU omás de un usuario.Con respecto a los datos de sonidos e imágenes (los “Datos”) que tiene el Software, y que sedescargarán al correspondiente producto de cámara digital de Canon, Canon le otorga unalicencia personal, pero no exclusiva, para usar los Datos en una sola cámara digital de Canonúnicamente.NO CEDERÁ, OTORGARÁ UNA SUBLICENCIA, ALQUILARÁ, ARRENDARÁ, ENTREGARÁEN PRÉSTAMO, TRANSFERIRÁ NI USARÁ DE NINGUNA OTRA MANERA OTRANSFERIRÁ, COPIARÁ, TRADUCIRÁ, CONVERTIRÁ A OTRO LENGUAJE DEPROGRAMACIÓN, ALTERARÁ, MODIFICARÁ, DESCOMPILARÁ O DESARMARÁ ELSOFTWARE, TANTO EN FORMA COMPLETA COMO PARCIAL, SALVO POR LOEXPRESAMENTE DISPUESTO EN EL PRESENTE CONTRATO.
2. COPIA DE SEGURIDAD O RESERVA: Podrá efectuar una copia del SOFTWARE solamente confines de seguridad o reserva, o bien copiar el SOFTWARE en algún mecanismo dealmacenamiento permanente (por ejemplo, un disco duro) de su computadora y guardará eloriginal con fines de seguridad. Cualquier otra copia del SOFTWARE constituye una violacióndel presente Contrato. Deberá reproducir e incluir la declaración de derechos de autor(copyright) en la copia de seguridad.
3. ASISTENCIA TÉCNICA Y ACTUALIZACIONES: Ni Canon ni sus subsidiarias, representantes odistribuidores tendrán la responsabilidad de prestar servicios de mantenimiento o asistenciatécnica para el uso del SOFTWARE. No habrá actualizaciones, correcciones ni asistencia técnicadisponible para el SOFTWARE.

3
Es
4. GARANTÍA LIMITADA Y LIMITACIÓN DE RESPONSABILIDAD: Usted tiene laresponsabilidad de elegir, mantener y combinar los componentes del hardware y software desu sistema de computación. Por lo tanto, Canon no garantiza el servicio ininterrumpido ni lacorrección de errores, ni que las funciones o el funcionamiento del SOFTWARE responderán asus necesidades. LA LICENCIA DEL SOFTWARE SE OTORGA “TAL CUAL” Y SIN GARANTÍA OCONDICIÓN DE NINGÚN TIPO. El CD-ROM que contiene el SOFTWARE está garantizadosolamente contra materiales defectuosos, en condiciones de uso normal, durante un periodode noventa (90) días después de la compra efectuada a un representante autorizado deCanon, según conste en su recibo de compra. El único remedio para un CD-ROM defectuososerá su reemplazo, sin cargo alguno, cuando usted lo devuelva por cuenta propia alestablecimiento donde lo compró y se compruebe que está defectuoso mediante unainspección. El nuevo CD-ROM estará garantizado durante el resto del periodo de garantíaoriginal de noventa (90) días del CD-ROM defectuoso. La garantía limitada no corresponde sila falla del CD-ROM es consecuencia de algún accidente, abuso o aplicación errónea delSOFTWARE y no se extenderá a persona alguna que no sea el usuario original del SOFTWARE.SALVO POR LO ESPECÍFICAMENTE ESTIPULADO EN EL PRESENTE PÁRRAFO 4, CANON,LAS SUBSIDIARIAS DE CANON, LOS DISTRIBUIDORES Y REPRESENTANTES RECHAZANTODA GARANTÍA O CONDICIÓN, TANTO EXPRESA COMO IMPLÍCITA, LO CUAL INCLUYETODA GARANTÍA O CONDICIÓN DE COMERCIABILIDAD O APTITUD PARA ALGÚN FINESPECÍFICO, CON RESPECTO AL SOFTWARE.NI CANON NI NINGUNA DE SUS SUBSIDIARIAS, DISTRIBUIDORES O REPRESENTANTESTIENEN RESPONSABILIDAD ALGUNA POR DAÑOS Y PERJUICIOS DE CUALQUIER TIPO YOCASIONADOS DE CUALQUIERA MANERA, INCLUIDOS, ENTRE OTROS, LAS PÉRDIDASO DAÑOS DIRECTOS, INDIRECTOS O INCIDENTALES, INCLUIDO EL LUCRO CESANTE,LOS GASTOS O INCONVENIENTES DE CUALQUIER TIPO QUE FUERAN OCASIONADOSPOR EL SOFTWARE Y EL USO DEL MISMO, O QUE SE DERIVARAN DE ELLO.
NI CANON NI NINGUNA DE SUS SUBSIDIARIAS, DISTRIBUIDORES O REPRESENTANTESTENDRÁN OBLIGACIÓN ALGUNA DE INDEMNIZARLE POR ALGUNA DEMANDA OJUICIO ENTABLADO POR TERCEROS, EN EL QUE SE ALEGUE QUE EL SOFTWARE O ELUSO DEL MISMO INFRINGE CUALQUIER PROPIEDAD INTELECTUAL DE DICHOSTERCEROS.ALGUNOS ESTADOS, PROVINCIAS O JURISDICCIONES LEGALES NO PERMITEN LAEXCLUSIÓN DE GARANTÍAS IMPLÍCITAS NI LA LIMITACIÓN O EXCLUSIÓN DERESPONSABILIDADES POR DAÑOS O PERJUICIOS INCIDENTALES O INDIRECTOS, O BIENPOR LESIONES PERSONALES O MUERTE QUE SEAN CONSECUENCIA DE LANEGLIGENCIA DEL VENDEDOR; POR LO TANTO, ES PROBABLE QUE LOS DESCARGOSDE RESPONSABILIDADES Y EXCLUSIONES PRECEDENTES NO CORRESPONDAN EN SUCASO.
5. VIGENCIA: El presente Contrato entrará en vigencia en el momento en que use el SOFTWAREy seguirá vigente hasta el vencimiento de todos los derechos de autor (copyright) en elSOFTWARE, salvo que se los dé por terminados en forma anticipada. Podrá dar por terminadoel presente Contrato mediante la destrucción del SOFTWARE. El presente Contrato terminarátambién, sin previo aviso, si no cumple con cualquiera de los términos del presente Contrato ydeberá devolver enseguida el SOFTWARE. Además, Canon podrá hacer cumplir otros derechoslegales que tenga.

4
6. NOTIFICACIÓN DE DERECHOS RESTRINGIDOS DEL GOBIERNO DE LOS EE.UU.: ElSOFTWARE es un “elemento comercial”, según la definición que tal término tiene en 48 C.F.R.2.101 (octubre de 1995), que consiste en “software comercial para computadoras” y“documentación del software comercial para computadoras”, según la definición que talestérminos tienen en 48 C.F.R. 12.212 (septiembre de 1995). En congruencia con lo dispuesto en48 C.F.R. 12.212 y 48 C.F.R. 227.7202-1 a 227.72024 (junio de 1995), todos los UsuariosFinales del Gobierno de los EE.UU. adquirirán el SOFTWARE con aquellos derechos que seindican en el presente únicamente. El fabricante es Canon Inc./30-2, Shimomaruko 3-chome,Ohta-ku, Tokio 146-8501, Japón.
7. RESTRICCIONES DE EXPORTACIÓN: Se compromete a cumplir todas las leyes deexportación, así como las restricciones y reglamentaciones del país que corresponda, y a noexportar ni volver a exportar, ya sea directa o indirectamente, el SOFTWARE en violación decualquiera de dichas leyes y restricciones y reglamentaciones, o sin todas las aprobacionesnecesarias.
8. DIVISIBILIDAD: En el caso de que alguna disposición del presente Contrato fuera declaradailegal por algún tribunal o juzgado de jurisdicción competente, dicha disposición será nula conrespecto a la jurisdicción de dicho tribunal o juzgado y todas las demás disposiciones delpresente Contrato seguirán teniendo plena vigencia.
9. LEY DE APLICACIÓN: Los términos del presente Contrato, en la medida de lo relativo acompras del Software en los Estados Unidos de América, se regirán e interpretarán en todossus aspectos de acuerdo con las leyes y reglamentaciones del Estado de Nueva York, sinreferencia alguna a los principios de elección del derecho aplicable. Los términos del presenteContrato, en lo relativo a las compras del Software en Canadá, se regirán por las leyes de laProvincia de Ontario.
10.DERECHOS DE PROPIEDAD: Todos los derechos sobre el SOFTWARE, incluidos, entre otros,los derechos de autor (copyright) y derechos de secreto comercial, pertenecen a Canon, susempresas afiliadas y terceros otorgantes de licencias. El uso del SOFTWARE está sujeto a lasleyes de los Estados Unidos, Canadá y demás leyes aplicables de copyright y marcasregistradas, y ninguna parte del presente Contrato constituye una renuncia de los derechos deCanon, sus empresas afiliadas y terceros otorgantes de licencias en virtud de tales leyes. Ustedsolamente posee el CD-ROM en que está almacenado el Software. Salvo que se dispongaexpresamente en el presente, Canon no le transfiere ni otorga por el presente licencia oderecho alguno, ya sea expresa o implícitamente, por cualquier propiedad intelectual deCanon. Lo expresado en el Párrafo 1 no será interpretado como una concesión de derechos depropiedad que se otorga a Canon con respecto a las imágenes, los gráficos o el texto queusted guarde en relación con el Software.No podrá modificar, quitar o suprimir ninguna o todas las declaraciones de copyright (i) que seencuentren en el Software, incluida cualquier copia del mismo, y (ii) que se encuentren en elCD-ROM original y en el medio que corresponda a la copia de seguridad realizada según loindicado en la Sección 2 anterior.
11.RECONOCIMIENTO: AL USAR EL SOFTWARE RECONOCE HABER LEÍDO Y ENTENDIDO ELPRESENTE CONTRATO Y QUE SE COMPROMETE A REGIRSE POR SUS TÉRMINOS YCONDICIONES. ADEMÁS ESTÁ DE ACUERDO CON QUE EL PRESENTE CONTRATO ES LADECLARACIÓN COMPLETA Y EXCLUSIVA DE LO ACORDADO ENTRE USTED Y CANON ENRELACIÓN CON EL OBJETO DEL PRESENTE Y QUE REEMPLAZA A TODAS LASPROPUESTAS O ACUERDOS PREVIOS, YA SEAN VERBALES O ESCRITOS, Y A CUALQUIEROTRA COMUNICACIÓN ENTRE LAS PARTES EN RELACIÓN CON EL OBJETO DELPRESENTE. NINGUNA MODIFICACIÓN DEL PRESENTE CONTRATO SERÁ EFECTIVA AMENOS QUE ESTÉ FIRMADA POR ALGÚN DIRECTIVO DEBIDAMENTE AUTORIZADO DECANON.
LEA MINUCIOSAMENTE ANTES DE USAR

5
Es
Índice
LEA MINUCIOSAMENTE ANTES DE USAR ............................................................ 2Contrato de Licencia de Software de Canon ....................................................... 2
Lea esta sección antes de empezar ...................................................................... 7Comprobación de los accesorios suministrados ................................................... 8
Requisitos del sistema .......................................................................................... 9Qué se puede hacer con el software ................................................................. 11Instalación del Software del vídeo digital ........................................................ 12Conexión de la videocámara a un ordenador .................................................. 17Descarga de imágenes (ZoomBrowser EX) ........................................................ 19
Inicio de ZoomBrowser EX ................................................................................. 20Utilización del ordenador para descargar imágenes ........................................... 22Utilización de la videocámara para descargar imágenes(Función de transferencia directa) ...................................................................... 24Utilización de un lector/escritor de tarjetas PC ................................................... 25
Otras funciones de ZoomBrowser EX ................................................................ 27Ventana Camera Window ................................................................................. 27Ventana Descargar ajustes ................................................................................ 28Ventana Ajustes de la cámara ........................................................................... 28Ventana Principal .............................................................................................. 29Ventana Visor de imágenes ............................................................................... 32
Reproducción de películas de una tarjeta de memoria ................................... 33Edición de películas (MovieEdit Task) ................................................................ 35Exportación de películas (MovieExport Task) .................................................... 39Ejecución de una sesión de diapositivas ............................................................ 42Búsqueda de imágenes ...................................................................................... 44
Búsqueda de imágenes ..................................................................................... 44Ajuste de parámetros para futuras búsquedas ................................................... 47
Adición de sonido a una imagen ....................................................................... 49Adición de sonido a una imagen ....................................................................... 49Reproducción del sonido ................................................................................... 49
Adjuntar imágenes fijas a los mensajes de correo electrónico ........................ 50Impresión de imágenes fijas (PhotoRecord) ..................................................... 53
Selección del Modo de impresión y el Número de copias(Ajustes de impresión DPOF) ............................................................................. 56
Fusión de imágenes panorámicas (PhotoStitch) ............................................... 58Exportación de imágenes ................................................................................... 61Adición de imágenes fijas de su ordenador a la tarjeta de memoria ............. 64
Añadir imágenes fijas a la tarjeta de memoria ................................................... 64Añadir imágenes de muestra a la tarjeta de memoria ........................................ 66
Almacenamiento de imágenes en discos CD-R/RW Disks(Windows XP solamente) ................................................................................... 69

6
Personalización de su videocámara con los Mis ajustes de cámara ................. 72Guardado de Ajustes de Mi Cámara en la videocámara ..................................... 72Ventana My Camera ......................................................................................... 74Adición de imágenes fijas a la ventana My Camera ........................................... 75Creación de un archivo de sonido original en la ventana My Camera ................. 76
Ajustes de descarga automática ........................................................................ 79Desinstalación del software ............................................................................... 82
Desinstalación de ZoomBrowser EX ................................................................... 82Desinstalación del controlador TWAIN o el controlador WIA .............................. 83
Solución de problemas ....................................................................................... 84
Índice

7
Es
Lea esta sección antes de empezarAspectos legales• A pesar de que no se han escatimado esfuerzos para garantizar que la
información de esta guía sea precisa y completa, Canon no se haceresponsable de los errores u omisiones que pudiera haber. Canon se reserva elderecho a cambiar en cualquier momento y sin previo aviso lasespecificaciones del hardware y software aquí descritos.
• Queda prohibida la reproducción, transmisión, transcripción, almacenamientoen sistemas de consulta y traducción a cualquier idioma, en cualquier forma ypor cualquier medio, sin la previa autorización escrita de Canon.
• Canon no asume ninguna responsabilidad por los daños ocasionados pordatos defectuosos o perdidos debido a una operación errónea o a un malfuncionamiento de la videocámara, el software, las tarjetas de memoria(tarjetas Multimedia o tarjetas de memoria SD), los ordenadores o losdispositivos periféricos, o al uso de tarjetas de memoria no formateadas conuna videocámara Canon.
Reconocimiento de marcas comerciales• Canon es marca registrada de Canon Inc.• QuickTime es marca registrada Apple Computer Inc.• Microsoft® y Windows® son marcas registradas o marcas comerciales de
Microsoft Corporation en EE.UU. y otros países.• Es posible que otros nombres y productos no mencionados anteriormente
también sean marcas registradas o marcas comerciales de sus empresasrespectivas.
Copyright © Canon Inc. 2004 Todos los derechos reservados.
Precautiones de seguridadNo reproduzca los CD-ROM suministrados en un reproductor de CD que noadmita CD-ROM de datos. Reproducir los CD-ROM en un reproductor de CD(reproductor de música) puede dañar los altavoces. También es posible sufrirpérdidas de audición si se escuchan con auriculares los sonidos altos de un CD-ROM de datos al reproducirlo en un reproductor de CD de música.

8
Comprobación de los accesorios suministradosUtilice los accesorios siguientes para descargar imágenes grabadas de unatarjeta de memoria a su ordenador.• Cable USB IFC-300PCU
• DIGITAL VIDEO SOLUTION DISK For Windows
En las explicaciones de este manual se utilizan principalmente pantallas deWindows XP.
Lea esta sección antes de empezar

Win
do
ws
Es
9
Instale el software en un ordenador que cumpla los siguientes requisitos mínimos.
Sistema operativo: Windows 98 (Primera o Segunda edición)Windows MeWindows 2000Windows XP (Home Edition o Professional)* No se garantiza el funcionamiento adecuado
con un sistema operativo (OS) que haya sidoactualizado desde una versión anterior.
Modelo de ordenador: Ordenadores que tengan uno de los sistemasoperativos anteriores preinstalado y puertos USBincorporados.
CPU: Windows 98/Windows Me/Windows 2000:Pentium a 150 MHz o superiorWindows XP: Pentium a 300 MHz o superiorPara todos los sistemas operativos de arriba: Serecomienda Pentium 500 MHz o mejor (paraeditar películas)
RAM: Windows 98/Windows Me/Windows 2000: 64MB o másWindows XP: 128 MB o másPara todos los sistemas operativos de arriba: Serecomiendan 128 MB o más (para editarpelículas)
Interfaz: USB: sólo sistemas que tengan preinstaladoWindows 98/Windows Me/Windows 2000/Windows XP y que tengan puertos USBintegrados
Espacio libre de disco duro: • Utilidades de Canon– ZoomBrowser EX:200 MB o más (Incluido el
programa de impresión PhotoRecord)– PhotoStitch: 40 MB o más
• Controlador Canon DV TWAIN: 25 MB o más• Controlador Canon DV WIA: 25 MB o más
Pantalla: 800 × 600 píxeles/High Color (16 bit) o superior,1024 × 768 píxeles o superior recomendado
❍ La interfaz USB sólo la admiten aquellos ordenadores que tienenpreinstalado Windows 98/Windows Me/Windows 2000/Windows XP yque tienen puertos USB integrados.
❍ La operación apropiada no se garantizará con un ordenador de CPUdoble ni con un ordenador montado por el usuario.
Requisitos del sistema

10
❍ La operación apropiada no se garantizará con ningún sistemaparticular, incluso aunque satisfaga los requisitos indicados arriba.
❍ Se requiere un controlador de CD-ROM para la instalación del software.❍ No es posible garantizar la buena marcha de todas las operaciones que
se pueden llevar a cabo con una conexión a una placa USB 2.0compatible.
Requisitos del sistema

Win
do
ws
Es
11
Qué se puede hacer con el software
En este tema se describen los componentes principales de los programas desoftware que encontrará en el DIGITAL VIDEO SOLUTION DISK For Windows.
■ Controlador TWAIN ( 14)El controlador TWAIN es el software controlador para Windows 98 yWindows 2000 requerido para descargar imágenes de una tarjeta dememoria a un ordenador.
■ Controlador WIA ( 14)El controlador WIA es el software controlador para Windows Me requeridopara descargar imágenes de una tarjeta de memoria a un ordenador.
■ ZoomBrowser EX ( 19)• Descarga de imágenes de una tarjeta de memoria a su ordenador.• Categorización, organización, y búsqueda de grandes volúmenes de
imágenes.• Creación de mensajes adjuntados a correo desde imágenes fijas. (Su
software de correo electrónico tendrá que estar habilitado como clienteMAPI.)
• Exportación de imágenes.• Almacenamiento de imágenes en discos CD-R/RW (Windows XP
solamente).
■ MovieEdit Task ( 35)• Vinculación de imágenes.• Inserción de texto y música de fondo, y adición de efectos.
■ MovieExport Task ( 39)Cambio del tamaño o el formato de archivo de las películas seleccionadas yalmacenamiento de las mismas como nuevos archivos.
■ PhotoRecord ( 53)• Disposición e impresión de imágenes fijas.• Impresión de índices.• Creación de álbumes de imágenes fijas.
■ PhotoStitch ( 58)Fusión de imágenes panorámicas.
Este manual de instrucciones le muestra cómo instalar el software, susprincipales componentes y su funcionamiento. Si desea instrucciones másdetalladas sobre el funcionamiento, consulte el menú de Ayuda de cadaprograma de software.

12
Instalación del Software del vídeo digital
❍ Cerciórese de instalar el Software del vídeo digital antes de conectar lavideocámara al ordenador.
❍ Los usuarios de Windows 2000 y Windows XP deberán iniciar la sesióncomo administrador para instalar programas.
Usuarios de Windows XP:Su videocámara digital está equipada con el protocolo estándar detransferencia de imágenes (PTP). Este protocolo le permitirá descargarimágenes conectando simplemente la videocámara a un ordenador con elcable USB (el software como [Asistente para escáneres y cámaras] seiniciará automáticamente).Sin embargo, tenga en cuenta que existen varias limitaciones en ladescarga de imágenes con este método. Para evitar estos problemas,instale ZoomBrowser EX para descargar imágenes.❍ Es posible que tenga que esperar algunos minutos desde la conexión
de la videocámara hasta que pueda descargar imágenes.❍ Las imágenes protegidas en la videocámara pueden perder este ajuste
después de haberse descargado al ordenador.
1. Compruebe que no haya ninguna videocámara conectada alordenador.Si hay una videocámara conectada al ordenador, el software no podráinstalarse normalmente. Si hay una videocámara conectada, desconecte elcable USB del ordenador.
2. Cierre todos los programa en ejecución.
3. Coloque el disco DIGITAL VIDEO SOLUTION DISK For Windowsen la unidad de CD-ROM del ordenador.• Se abrirá automáticamente la pantalla del instalador.• Si no aparece automáticamente la pantalla del instalador, realice el
procedimiento siguiente para mostrarla.Windows 98/Windows Me/Windows 2000:
1. Haga doble clic en el icono [Mi PC].2. Haga clic con el botón derecho del ratón en el icono de la unidad
de CD-ROM y seleccione [Abrir].3. Haga doble clic en el icono [Setup.exe].
Windows XP:1. Seleccione [Mi PC] en el menú [Inicio].2. Haga clic con el botón derecho del ratón en el icono de la unidad
de CD-ROM y seleccione [Abrir].3. Haga doble clic en el icono [Setup.exe].
En función de cuál sea la configuración de su ordenador, es posible queno le muestre la extensión “.exe”.

Win
do
ws
Es
13
4. Seleccione su idioma.
5. Haga clic en Software del vídeo digital [Instalar].Con respecto a los detalles sobre el software del DV Network, consulte elManual de instrucciones del DV Network software.
Si aparece el diálogo siguiente, haga clic en [Reinicie] para reiniciar elordenador. Después de haber reiniciado el ordenador, la instalacióncontinuará automáticamente.
Panel de instalación

14
6. Haga clic en [Siguiente].
7. Seleccione [Instalación simple] y haga clic en [Siguiente].Para instalar individualmente el software, seleccione [Instalaciónpersonalizada]. Cuando haya seleccionado [Instalación personalizada],seleccione un controlador USB. (Windows XP: Se utilizará el controladorUSB suministrado con el sistema operativo Windows. Usted no necesitaráinstalar un controlador USB.)- Windows 98/Windows 2000: Controlador Canon DV TWAIN Driver- Windows Me: Controlador Canon DV WIA Driver
8 Seleccione su país/región y haga clic en [Siguiente].
9. Lea el contrato de licencia y haga clic en [Sí].
Instalación del Software del vídeo digital

Win
do
ws
Es
15
10.Compruebe la configuración de la instalación y haga clic en[Siguiente].• Dará comienzo la instalación.• Si aparece el mensaje “Firma digital no encontrada”, haga clic en [Sí].
• Cuando aparezca la siguiente ventana, haga clic en [Aceptar]. Esta ventanaaparece únicamente si ha instalado los controladores TWAIN o WIA.
11.Cuando haya terminado la instalación, seleccione [Sí, deseoreiniciar el equipo ahora.] y haga clic en [Finalizar].

16
12.Cuando el ordenador se haya reiniciado y aparezca lapantalla habitual del escritorio, extraiga el DIGITAL VIDEOSOLUTION DISK For Windows de la unidad de CD-ROM.
❍ Cuando finalice la instalación, extraiga el DIGITAL VIDEO SOLUTIONDISK For Windows antes de conectar la videocámara al ordenador.
❍ Windows 98/Windows Me/Windows 2000: En este punto, en suordenador solamente se han copiado los archivos para el controladorTWAIN o WIA. Para descargar imágenes a través de la conexión USB,finalice la instalación del controlador TWAIN o el controlador WIA.
Instalación del Software del vídeo digital

Win
do
ws
Es
17
❍ Antes de conectar la videocámara a un ordenador, cerciórese de queesté alimentada con el adaptador de alimentación.
❍ Cerciórese de instalar el Software del vídeo digital antes de conectar lavideocámara al ordenador.
❍ Conecte el cable USB directamente a uno de los puertos USB principalesdel ordenador. La interfaz puede no funcionar correctamente si lavideocámara está conectada a través de un distribuidor USB.
❍ La conexión puede no funcionar correctamente si está utilizando otrosdispositivos USB, excluyendo un ratón o teclado USB, al mismo tiempo.Cuando ocurra esto, desconecte los demás dispositivos del ordenadory pruebe a reconectar la videocámara.
❍ No conecte dos o mas videocamaras al ordenador. Las videocamaraspodrian no funcionar normalmente.
❍ No permita que el ordenador entre en el modo de espera(reposar) mientras la videocámara esté conectada a través de lainterfaz USB. Cuando suceda esto, no desconecte nunca el cableUSB. Trate de reactivar el ordenador con la videocámaraconectada. Algunos ordenadores no se reactivaránadecuadamente si desconecta la videocámara en el modo deespera. Con respecto al modo de espera, consulte el manual deinstrucciones de su ordenador.
Conexión de la videocámara a un ordenador
❍ Consulte el manual de su ordenador para saber la localización de lospuertos USB.
❍ Con respeto a las instrucciones sobre la conexión, consulte el manualde instrucciones de su videocámara.
1. Inserte una tarjeta de memoria que contenga imágenes en lavideocámara.
2. Conecte el adaptador de alimentación a la videocámara.
3. Gire el selector POWER hacia PLAY (VCR) y ponga el selectorTAPE/CARD en CARD.Espere hasta que el indicador de acceso a la tarjeta deje de parpadear.
4. Conecte el cable USB suministrado al puerto USB delordenador y al terminal USB de la videocámara.• La primera vez que conecte la videocámara al ordenador:
- Se iniciará la instalación del controlador DV TWAIN Driver (Windows 98/Windows 2000) o DV WIA Driver (Windows Me).
- Si aparece el mensaje “Firma digital no encontrada”, haga clic en [Sí].- Después de cierto tiempo aparecerá un mensaje, como “Se ha
encontrado hardware nuevo”, y el controlador se instalará automáticamente.- Si se le indica que reinicie el ordenador, hágalo.

18
Cable USB
Extremo para la videocámara
Extremo parael ordenador
Terminal USB de la videocámara
Puerto USB del ordenador
• Windows 98/Windows 2000/Windows XP: Aparecerá una ventana que lepermitirá iniciar un programa de aplicación.Windows Me: Se iniciará el Asistente para escáner y cámara. Para cerrar elasistente, haga clic en [Cancelar].
• Con respecto a las instrucciones sobre cómo iniciar ZoomBrowser EX ydescargar imágenes al ordenador, consulte Descarga de imágenes ( 19).
Conexión de la videocámara a un ordenador

Win
do
ws
Es
19
❍ Tenga en cuenta las precauciones siguientes cuando esté parpadeandoel indicador de acceso a la tarjeta de la videocámara (la videocámaraestará leyendo o escribiendo de o en la tarjeta de memoria). Si no lohiciese así, la tarjeta de memoria podría corromperse.
• No abra la cubierta de la tarjeta de memoria, no extraiga la tarjetade memoria, ni desconecte el cable USB.
• No desconecte la alimentación de la videocámara ni del ordenador.• No cambie la posición del selector POWER ni la del selector TAPE/
CARD.❍ Las imágenes grabadas en la tarjeta de memoria o descargadas al disco
duro son archivos de datos originales importantes. Cree una copia delarchivo antes de trabajar en él con su ordenador.
❍ Pala los usuarios de Windows XP :• No gire la imagen en los visualizadores de imágenes [Visor de
imágenes y fax de Windows] ni en la vista del explorador. Si lohace, quedará modificado el formato de archivo de la imagenoriginal y ya no será posible verla en ZoomBrowser EX ni en lavideocámara.
• No será posible descargar un archivo de película que sobrepase210 MB.
• Si aparece la ventana Servidor ocupado al conectar la videocámaraal ordenador, haga clic en [Reintentar].
❍ Usted no podrá conectar la videocámara a un ordenador si la tarjeta dememoria contiene más de 1800 imágenes. Para obtener el máximorendimiento, le recomendamos que mantenga el número de imágenesde la tarjeta de memoria a menos de 100 cuando vaya a descargarimágenes en el ordenador.
Con respecto a las instrucciones sobre cómo conectar un lector/escritorde tarjetas PC, consulte Utilización de un lector/escritor de tarjeteas PC( 25).
Descarga de imágenes (ZoomBrowser EX)

20
Descarga de imágenes (ZoomBrowser EX)
Inicio de ZoomBrowser EX
1. Conecte la videocámara al ordenador ( 17).Si la ventana Camera Window está abierta, ciérrela.
2. Seleccione [Canon CameraWindow] y haga clic en [Aceptar].
• Windows XP: Si la ventana no aparece, o si no aparece “CONECTAR PC”en la pantalla de la videocámara, haga clic en el menú [Inicio] deWindows, y seleccione [Todos los Programas], [Canon Utilities],[CameraWindow], y [CameraWindow Ajustar el inicio automático].
• Windows 2000: Si [Canon CameraWindow] no está en la lista, haga clicen el menú [Inicio] de Windows, y seleccione [Programas], [CanonUtilities], [CameraWindow], y [CameraWindow Ajustar el inicioautomático].
• Windows Me: Si no aparece la ventana, haga clic en el menú [Inicio] deWindows, y seleccione [Programas], [Canon Utilities], [CameraWindow], y[CameraWindow Ajustar el inicio automático].
• Si ha conectado al mismo tiempo una videocámara y un lector de tarjetasPC, aparecerá un diálogo que le permitirá seleccionar el modelo devideocámara. Confirme que se haya visualizado [Canon Camera] o elnombre del modelo de su videocámara, y haga clic en [Aceptar].

Win
do
ws
Es
21
3. Haga clic en [Ajustar].
• En la barra de tareas aparecerá el icono de [CameraWindow (Launcher)].• Windows Me: Si aparece el diálogo siguiente, haga clic en [Aceptar]. Para
cambiar los ajustes, tendrá que reiniciar el ordenador.

22
Descarga de imágenes (ZoomBrowser EX)• Se abrirá la ventana [CameraWindow - Descargar imágenes].
- [Iniciar la descarga de imágenes]: Se iniciará ZoomBrowser EX. Se abrirála ventana Camera Window y las imágenes se descargarán en elordenador. Con respecto a los detalles, consulte Descarga automática( 22).
- [Enumerar imágenes]: Se iniciará ZoomBrowser EX. Se abrirá la ventanaCamera Window, y las imágenes de la videocámara se visualizarán comovistas en miniatura (imágenes pequeñas). Con respecto a los detalles,consulte Descarga de imágenes desde la ventana Camera Window( 23).
- [Examinar imágenes con ZoomBrowser EX]: Se iniciará ZoomBrowser EX,y se abrirá la Ventana Principal.
• La próxima vez que conecte la videocámara al ordenador, ZoomBrowserEX se iniciará automáticamente, y se abrirá la ventana [CameraWindow -Descargar imágenes].
Utilización del ordenador para descargar imágenesUsted podrá seleccionar un método de descarga en la ventana [CameraWindow- Descargar imágenes].
Descarga automática
Haga clic en [Iniciar la descarga de imágenes] de la ventana[CameraWindow - Descargar imágenes].Con respecto a las instrucciones sobre cómo realizar los ajustes de descargaautomática, consulte Ajustes de descarga automática ( 79).

Win
do
ws
Es
23
Descarga de imágenes desde la ventana Camera Window
1. Haga clic en [Enumerar imágenes] de la ventana[CameraWindow - Descargar imágenes].Se iniciará ZoomBrowser EX, y se abrirá la ventana Camera Window.
2. En la ventana Camera Window, seleccione la imagen quedesee descargar y haga clic en [Descargar imagen].• Alrededor de la imagen seleccionada aparecerá un marco anaranjado.• Puede seleccionar todas las imágenes que desee haciendo clic en cada
una de ellas. Para anular una selección, vuelva a hacer clic.
3. En la ventana Descargar ajustes, compruebe los valores yhaga clic en [Aceptar] ( 28).

24
Se cerrará la ventana Camera Window y se abrirá la Ventana Principal. Enesta ventana estarán las imágenes descargadas.
Descarga de imágenes (ZoomBrowser EX)
Utilización de la videocámara para descargar imágenes(Función de transferencia directa)Si su videocámara soporta la función de transferencia directa, podrá utilizarlapara descargar imágenes.Cuando haya realizado los pasos 1 a 3 de Inicio de ZoomBrowser EX ( 20), enla pantalla de la videocámara aparecerá el menú de transferencia directa y elbotón (imprimir/compartir) se encenderá cada vez que conecte lavideocámara al ordenador.
Seleccione la opción de transferencia en la pantalla de lavideocámara, y presione el botón .• Con respecto a cómo ajustar y utilizar su videocámara para transferir
imágenes, consulte el manual de instrucciones de la misma.• Con respecto a las instrucciones sobre cómo cambiar la carpeta de destino y el
nombre de la misma, consulte el paso 4 de Ajustes de descarga automática( 79).
• El botón no podrá utilizarse cuando no esté encendido.• Usted podrá determinar la acción que se realizará para la transferencia directa.
Haga clic con el botón derecho en el icono [CameraWindow (Launcher)] de labarra de tareas y seleccione una acción del menú visualizado.
- [Mostrar imágenes en modo de pantallacompleta]:Visualizará las imágenes descargadas en elmodo de pantalla completa.
- [Iniciar ZoomBrowser EX]:Iniciará ZoomBrowser EX después de ladescarga de imágenes.
- [Mostrar ventana]:Cuando conecte la videocámara alordenador, aparecerá la ventana [CameraWindow - Descargar imágenes].

Win
do
ws
Es
25
Utilización de un lector/escritor de tarjetas PCLas operaciones básicas de ZoomBrowser EX son iguales que cuando hayaconectado la videocámara al ordenador. Para abrir la ventana Camera Window,realice el procedimiento siguiente.Con respecto a las instrucciones sobre cómo conectar el lector/escritor detarjetas PC, consulte su manual.
1. Inserte una tarjeta de memoria que contenga imágenesgrabadas con la videocámara en el lector.
2. Windows 98/Windows Me/Windows 2000: Haga doble clic enel icono [ZoomBrowser EX] del escritorio.
Windows XP: cuando aparezca una ventana en la que poderseleccionar un programa de aplicación de inicio, seleccione[Descargar/Ver Imágenes usar ZoomBrowser EX] y haga clicen [Aceptar].Se iniciará ZoomBrowser EX y se abrirá la ventana [CameraWindow -Descargar imágenes]. Vaya al paso 5.
3. Haga clic en [Cámara y tarjeta de memoria].

26
4. Haga clic en [Navegar y descargar imágenes].Si hay múltiples lectores de tarjetas PC cargados con tarjetas de memoriaconectados, o si la videocámara y un lector de tarjetas PC están conectados,aparecerá un diálogo de selección antes de que se abra la ventana[CameraWindow – Descargar imágenes]. Seleccione el dispositivo que deseeutilizar y haga clic en [Aceptar].
5. Seleccione el método de descarga.• [Iniciar la descarga de imágenes]: Se iniciará ZoomBrowser EX. Se abrirá la
ventana Camera Window y las imágenes se descargarán en el ordenador.Con respecto a las instrucciones sobre cómo realizar los ajustes dedescarga automática, consulte Ajustes de descarga automática ( 79).
• [Enumerar imágenes]: Se iniciará ZoomBrowser EX. Se abrirá la ventanaCamera Window, y las imágenes de la videocámara se visualizarán comovistas en miniatura (imágenes pequeñas).
• [Examinar imágenes con ZoomBrowser EX]: Se iniciará ZoomBrowser EX,y se abrirá la Ventana Principal.
Descarga de imágenes (ZoomBrowser EX)

Win
do
ws
Es
27
Otras funciones de ZoomBrowser EX
Ventana Camera WindowCuando conecta una videocámara al ordenador, se abre la ventana CameraWindow. Las imágenes se visualizarán como vistas en miniatura (imágenespequeñas). Las películas se visualizarán con la primera escena como una imagenfija indicada con un icono de película. Cuando seleccione una imagen, seactivarán los botones.
Área de tareas[Descargar imagen]: Descarga las imágenes seleccionadas al ordenador.[Imprimir]: Imprime las imágenes fijas seleccionadas.
Opciones del menú: Impresión de diseño eImpresión de hoja de contacto.
[Ver diapositivas]: Inicia la serie de diapositivas después de que lasimágenes fijas se hayan descargado en elordenador.
[Conectar a Internet]: Adjunta las imágenes fijas seleccionadas a unmensaje de correo electrónico.
Barra de herramientas[Ajustar]: Ajusta los valores de configuración de la conexión y de la
videocámara. Opciones del menú: Reconexión, Ajustes de lacámara, Diapositiva*/DPOF, Añadir imágenes y Mi Cámara.(*La función Diapositiva no podrá utilizarse.)
[Seleccionar]: Selecciona imágenes. Opciones del menú: Seleccionartodo, Seleccionar nuevo, Seleccionar marca de impresión,Seleccionar marca de envío, Seleccionar marca de serie dediapositivas e Invertir selección.
[Anular selección]: Deselecciona imágenes.[Girar]: Gira imágenes fijas. Opciones del menú: 90 grados a la
izquierda, 90 grados a la derecha y 180 grados.[Eliminar]: Borra las imágenes seleccionadas.[Propiedades]: Muestra información sobre la imagen (por ejemplo, la
fecha/hora de la captura, tamaño de la imagen).[Ayuda]: Muestra temas de ayuda.
MiniaturaLas imágenes fijas se visualizaránen tamaño reducido.
Indica que se ha realizado la descarga en un ordenador.
Área de tareas Barra de herramientas Icono de película

28
Otras funciones de ZoomBrowser EX
Ventana Descargar ajustesLa siguiente ventana se abre cuando selecciona una tarea en el Área de tareasde la ventana Camera Window.
Seleccione la carpeta en la que desee descargar y guardar la imagen fija.
Si lo que quiere es crear una nueva carpeta, seleccione [Crear nueva carpeta] así como el parámetro que desea que le dé nombre a la carpeta.
Si deja esta casilla sin marca de verificación, a las imágenes se les asignarán nombres en la forma de “IMG_XXXX.JPG”. Si coloca una marca de verificación en esta casilla, podrádesignar un prefijo de archivo. Las imágenes adquirirán el nombre de “prefijo de archivo + XXXX.JPG”.
Ventana Ajustes de la cámaraCon la videocámara conectada, en la ventana Ajustes de la cámara puedeajustar la fecha, la hora y los valores del propietario a través del ordenador.Usted también podrá comprobar la carga de la batería y la capacidad de latarjeta de memoria, y formatear la tarjeta de memoria.
1. En la ventana Camera Window, haga clic en el botón [Ajustar] y seleccione[Ajustes de la cámara] en el menú.
2. Compruebe o modifique la configuración.Para cerrar la ventana, haga clic en [Aceptar].
Escriba aquí el nombre del propietario de la videocámara (hasta 31 caracteres).
Ajuste aquí la fecha y la hora.
Haga clic en este botón para sincronizar la videocámara con los ajustes de fecha y hora del ordenador.
Compruebe aquí el estado de la alimentación.
Haga clic en este botón para formatear la tarjeta de memoria en la videocámara.
Compruebe aquí la memoria libre de la tarjeta.

Win
do
ws
Es
29
Ventana PrincipalEn la Ventana Principal de ZoomBrowser EX hay varios botones y un área deimágenes. En esta sección se describen los nombres y funciones de los diversoscomponentes de la ventana.
Área de tareas (Menú principal)
[Cámara y tarjeta de memoria]:Utilice esto para hacer que se visualice laventana Camera Window, descargarimágenes, o cambiar los ajustes de Micámara.Opciones del menú: Nevegar y descargarimágenes, Cargar imágenes y Ajustes Micámara.
[Imprimir]: Imprime las imágenes fijas seleccionadas.Opciones del menú: Impresión de diseño eImpresión de hoja de contacto.
[Ver y modificar]: Utilice esto para contemplar o editarimágenes. Opciones del menú: Ver como seriede diapositivas, Exportar imágenes, Editarimagen, Unir fotos, Editar película, Buscar,Exportar filmaciones y Copia de seguridad enCD.
[Internet]: Adjunta las imágenes fijas seleccionadas a unmensaje de correo electrónico.
Para ocultar esta área, basta con hacer clic en .Para volver a mostrarla, vuelva a hacer clic en .
Barra de herramientas
Área de tareas Área de carpetasAquí se pueden seleccionar las carpetas de imágenes. Al igual que en el Explorador de Windows, puede visualizar el contenido de las carpetas.
Área del exploradorAquí aparecen las imágenes que contiene la carpeta seleccionada.

30
Barra de herramientas
[Ver Modo]: Selecciona el modo de visualización.Optiones del ménu:Mode de desplazamiento, Modo de zoom, Modo Vistaprevia.Modo de desplazamiento:Aquí aparecen las imágenes de la carpeta seleccionada entamaño grande para poder visualizarlas mejor. Cuando haymás imágenes de las que puede albergar el Área delexplorador, aparece a la derecha de la misma una barra dedesplazamiento. Si ha creado una carpeta dentro de lacarpeta seleccionada, la carpeta creada se muestramediante un icono.Modo de zoom:Si ha creado una carpeta dentro de otra carpeta, lasimágenes se mostrarán dentro de la carpeta secundaria. Siselecciona la lupa (+ o -) y hace clic en una carpeta oimagen del Área del explorador, cambiará el tamaño de laimagen o el nivel de la carpeta. Otra posibilidad es hacerdoble clic en un espacio vacío del Área del explorador o enla pestaña de un nombre de carpeta.Modo Vista previa:Visualiza una imagen de tamaño grande. Usted podrárevisar el nombre del archivo, el comentario, el histograma,y la información sobre la imagen. Seleccione la imagen quedesee revisar de la parte inferior de la Ventana Principal, ohaciendo clic en [Anterior] o [Siguiente].
[Tamaño miniatura]: Mediante esta función se selecciona el tamaño en queaparecerán las imágenes en el Área del explorador.Opciones del menú: 80 × 80, 160 × 160 y Número decolumna.Sólo puede seleccionarse si se halla en [Modo dedesplazamiento].
[Ver imagen]: Muestra una imagen fija en la ventana Visor o abre unaventana de reproducción de películas.
Otras funciones de ZoomBrowser EX

Win
do
ws
Es
31
[Girar]: Gira las imágenes fijas seleccionadas.[Eliminar]: Borra las imágenes seleccionadas.
Utilice este botón para pasar de una imagen a otra cuando seleccione más de una imagen.
Puede cambiar el nombre del archivo o introducir un comentario.
Haga clic aquí para marcar la imagen como favorita.
Se abrirá la ventana Ver/Modificar palabras clave. Usted podrá marcar la imagen como favorita y añadirle una contraseña.
[Propiedades]: Muestra información sobre la imagen (por ejemplo, lafecha/hora de la captura, tamaño de la imagen).Si se selecciona una imagen en el Área del exploradormientras está abierta la ventana Propiedades, ésta mostraráautomáticamente la información relativa a la imagenseleccionada.

32
Ventana Visor de imágenesLa ventana Visor de imágenes aparece haciendo doble clic en una imagen fija oseleccionando una imagen fija y haciendo clic en [Ver imagen].
RecortarUsted podrá extraer una parte de la imagen fija.1. Haga clic en la imagen fija y arrastre para formar un
marco rectangular. Usted podrá mover o cambiar el tamaño del marco.
2. Haga clic en este botón para extraer el área contenida en este marco. Aparecerá la parte extraída de la imagen fija.
ZoomAquí puede ajustar el nivel de zoom.
Color, Brillo y ContrastePuede ajustar el color, el brillo y el contraste utilizando el control deslizantecorrespondiente.
Otras funciones de ZoomBrowser EX

Win
do
ws
Es
33
Reproducción de películas de una tarjeta de memoria
En la ventana Camera Window y en la Ventana Principal, las películas aparecenrepresentadas por el icono de película ( ) junto a una imagen fija de laprimera escena de cada una de ellas. Si hace doble clic en la imagenminiaturizada de la Ventana Principal, se iniciará QuickTime Player y podrá ver lapelícula.
❍ Si en su ordenador no está instalado QuickTime 3.0 u otra versiónposterior, instale QuickTime desde el disco DIGITAL VIDEO SOLUTIONDISK. Inserte el disco en la unidad de CD-ROM y haga clic enQuickTime [Instalar] del panel del instalador.
❍ No haga doble clic en un archivo de películas (extensión .AVI) delExplorador de Windows ya que de ese modo se inicia Windows MediaPlayer que podría no ser compatible con este tipo de archivo. Parareproducir las películas, haga doble clic en las imágenes que llevan elicono de película y se encuentran en el área del explorador de laVentana Principal.
1. En la Ventana Principal, haga doble clic en las imágenesminiaturizadas que llevan el icono (película).Se iniciará QuickTime Player.

34
2. Haga clic en el botón e (reproducir) de QuickTime Player.La película se reproducirá.
Reproducción de películas de una tarjeta de memoria

Win
do
ws
Es
35
Edición de películas (MovieEdit Task)
Usted podrá vincular imágenes, insertar texto y música de fondo, y añadirefectos. Usted también podrá cambiar el tamaño de las películas seleccionadas yalmacenarlas como nuevos archivos.
Para editar películas se requiere QuickTime 5.0 o de versión posterior. Sitodavía no está instalado en su ordenador, instálelo desde el discoDIGITAL VIDEO SOLUTION DISK For Windows.Inserte el disco en la unidad de CD-ROM y haga clic en QuickTime[Instalar] del panel del instalador.
1. Haga clic en [Ver y modificar] de la Ventana Principal.
2. Haga clic en [Editar película].

36
Edición de películas (MovieEdit Task)
3. Seleccione las imágenes y haga clic en [Ordenar].Usted podrá seleccionar múltiples imágenes o una carpeta para incluir todaslas imágenes de dicha carpeta.
4. Disponga las imágenes y haga clic en [Aplicar efecto].Para cambiar el orden de las imágenes, seleccione una imagen del área delguion grafico y haga clic en [Mover a la izquierda] o [Mover a la derecha].
Área del guion graficoVisualiza las vistas en miniatura de las imagenes seleccionadas. Las imagenes se vincularan de izquierda a derecha.Casilla Transition Box
Visualiza el simbolo del efecto de transicion entre las imagenes vinculadas.
Reproduce la pelicula que esta editandose.

Win
do
ws
Es
37
5. Aplique efectos a las imágenes y haga clic en [Ajustarsonido].Cuando haya seleccionado [Aplicar efectos a la imagen], podrá utilizar lasfunciones siguientes.- [Efecto de texto]: Abre la ventana [Adjustes de efecto de texto]. Usted
podrá introducir texto, cambiar la fuente y comprobar el efecto.- [Efecto de filtro]: Abre la ventana [Adjustes de efecto de filtro]. Usted
podrá ajustar el tipo de efecto de filtro, el punto de comienzo y el definalización, y comprobar el efecto.
- [Efecto de transición]: Abre la ventana [Adjustes de efecto de transición].Usted podrá ajustar el tipo de efecto de transición y el tiempo devisualización, y comprobar el efecto. Para ajustar un efecto de transición,tendrá que seleccionar una casilla de transición del área del guion grafico.
6. Ajuste el audio y haga clic en [Guardar].Cuando haya seleccionado [Ajuste el sonido], podrá utilizar las funcionessiguientes. - [Añadir sonido]: Abre la ventana [Añadir sonido]. Usted podrá añadir un
archivo MP3 o WAV como música de fondo. - [Ajustes avanzados]: Abre la ventana [Ajustes avanzados de sonido]. Usted
podrá ajustar el nivel de audio de una película o de un archivo de audio yaplicarle activadores de fundidos. Para realizar los ajustes avanzados de audio,tendrá que seleccionar una película o un archivo de audio que haya añadido.

38
Edición de películas (MovieEdit Task)
Carpeta de destino
7. Haga clic en [Guardar].Las películas se almacenarán como archivos AVI en formato Motion JPEG.
8. Haga clic en [Salir].

Win
do
ws
Es
39
Exportación de películas (MovieExport Task)
Usted podrá cambiar el tamaño o el formato de archivo de las películasseleccionadas, y guardarlas como nuevos archivos.
❍ Para exportar películas se requiere QuickTime 5.0 o de versiónposterior. Si todavía no está instalado en su ordenador, instálelo desdeel disco DIGITAL VIDEO SOLUTION DISK For Windows.Inserte el disco en la unidad de CD-ROM y haga clic en QuickTime[Instalar] del panel del instalador.
❍ No podrán seleccionarse imágenes fijas. Con respecto a lasinstrucciones sobre cómo exportar imágenes fijas, consulte Exportaciónde imágenes ( 61).
1. Haga clic en [Ver y modificar] de la Ventana Principal.
2. Haga clic en [Exporter filmaciones].

40
3. Seleccione una película y haga clic en [Seleccionar el formatopara guardar].Usted podrá seleccionar múltiples imágenes o una carpeta para incluir todaslas imágenes de dicha carpeta.
4. Seleccione un formato de archivo y haga clic en [Ajustarformato para guardar].
5. Especifique los ajustes de exportación y haga clic en[Especifique el nombre de archivo para guardar].
Exportación de películas (MovieExport Task)

Win
do
ws
Es
41
Carpeta de destino
6. Especifique el nombre de archivo y haga clic en [Iniciarexportación].En cada caso, especifique la carpeta de destino y el nombre de archivo de lapelícula que desee exportar.
Aparecerá la Ventana Principal.

42
Las imágenes fijas seleccionadas se pueden visualizar como si se tratara de unasesión de diapositivas. Las películas no se pueden seleccionar para una sesión deeste tipo.
1. Haga clic en [Ver y modificar] en la Ventana Principal.
2. Haga clic en [Ver como serie de diapositivas].
3. Seleccione las imágenes y haga clic en [Configuración de seriede diapositivas].
Ejecución de una sesión de diapositivas

Win
do
ws
43
Es
4. Seleccione los ajustes de serie de diapositivas.• [Tamaño de imagen]: Mediante esta función se selecciona el tamaño de
las imágenes fijas.• [Información de la imagen]: Gracias a esta función, podrá visualizar los
datos de la imagen como, por ejemplo, el nombre del archivo o el título.• [Avanzar a la siguiente diapositiva]: Puede seleccionar el modo de avance
manual o automático. Si selecciona “Cada 3 segundos”, puedeseleccionar el intervalo de imágenes (de 1 a 120 segundos) en el controlde la parte inferior.
• [Bucle]: Puede detener la sesión de diapositivas cuando se visualice laúltima imagen o seleccionar una sesión ininterrumpida.
• [Efecto]: Seleccione el efecto de transición para pasar de una diapositiva aotra. Para ver el efecto, se puede marcar la casilla correspondiente en laventana de vista previa.
5. Haga clic en [Iniciar serie de diapositivas].Haga clic en situado en la parte inferior derecha de la pantalla paraponer fin a la sesión de diapositivas.

44
Usted podrá buscar las imágenes marcadas como favoritas o mediante la fechade modificación, la fecha de toma, o palabras clave. Usted podrá marcarimágenes como Favoritas ( 47) y añadir palabras clave ( 47).
Búsqueda de imágenes
1. Haga clic en [Ver y modificar] en la Ventana Principal.
2. Seleccione la carpeta en la que desee buscar la imagen y hagaclic en [Buscar].
Búsqueda de imágenes

Win
do
ws
45
Es
3. Especifique las condiciones de búsqueda.• Coloque una marca de verificación al lado del parámetro que desee
utilizar.• Si ha seleccionado [Fecha de modificación] o [Fecha de la fotografía],
determine el margen de fechas. Si ha seleccionado [Palabras clave], elijalas palabras clave.
4. Haga clic en [Iniciar búsqueda].
Se visualizarán las imágenes que cumplan las condiciones.
Al hacer clic aquí, se ocultarán los detalles de los parámetros de búsqueda.

46
5. Haga clic en [Finalizar].Para cambiar los parámetros de búsqueda y realizar otra búsqueda, hagaclic en [Especificar condiciones de búsqueda] y repita los pasos 3-4.
Las imágenes del resultado de la búsqueda se visualizarán en la carpeta[Resultados de la búsqueda]. Usted podrá imprimir o copiar estas imágenesen otra carpeta. Las imágenes permanecerán en esta carpeta hasta quecierre ZoomBrowser EX o realice otra búsqueda.
Búsqueda de imágenes

Win
do
ws
47
Es
Ajuste de parámetros para futuras búsquedas
1. Seleccione una imagen en el área del explorador.
2. Seleccione [Ver/Modificar palabras clave] del menú[Herramientas].
3. Ponga una marca de verificación al lado de [Fotografíafavorita], o la palabra clave que desee utilizar y haga clic en[Aceptar].
Coloque una marca de verificación al lado de la palabra clave que desee utilizar.
Haga clic aquí para marcar la foto como favorita.
Para añadir una nueva palabra clave, escríbala en el cu adro y haga clic en [+].

48
Usted podrá añadir y borrar palabras clave. Abra la ventana Gestionarpalabras clave seleccionando [Gestionar palabras clave] del menú[Herramientas].
En las imágenes marcadas como favoritas se visualizará el símbolo mostradoabajo.
Símbolo de favoritas
Búsqueda de imágenes

Win
do
ws
49
Es
Adición de sonido a una imagen
Usted podrá añadir sonido a una imagen. El archivo de sonido tendrá que estaren formato WAVE (extensión “.wav”) o en formato MIDI (extensión “.mid” o“.midi”).El sonido no puede reproducirse en la videocámara.
Adición de sonido a una imagen
1. En la Ventana Principal, elija una imagen y seleccione[Agregar/Suprimir sonido] del menú [Editar].Aparecerá la ventana Sonido.
2. Haga clic en [Agregar].Aparecerá una ventana que le permitirá seleccionar un archivo.
3. Seleccione el archivo de sonido y haga clic en [Abrir].
4. Haga clic en [Aceptar].• En la imagen aparecerá .• El archivo de sonido se copiará en la misma carpeta que la imagen.
Para suprimir el sonido de una imagen, seleccione [Suprimir] en laventana Sonido del paso 2. desaparecerá, y el archivo de sonidocopiado se borrará.
Reproducción del sonido
En la Ventana Principal, elija la imagen con sonido adjuntado yseleccione [Reproducir sonido] del menú [Editar].Aparecerá la ventana Reproducir sonido y el sonido se reproducirá.

50
Adjuntar imágenes fijas a los mensajes de correo electrónico
Las imágenes fijas pueden adjuntarse a los mensajes de correo electrónico.
Para utilizar esta función, el software de correo electrónico deberá estarhabilitado como cliente MAPI. Si desea más información al respecto,consulte el manual de instrucciones del software de correo electrónico.
1. Haga clic en [Internet] en la Ventana Principal.
2. Haga clic en [Imágenes de correo electrónico].

Win
do
ws
51
Es
3. Seleccione las imágenes fijas que desee enviar y haga clic en[Cambiar tamaño de imagen].Usted podrá seleccionar múltiples imágenes fijas haciendo continuamenteclic en ellas. Para deseleccionar, vuelva a hacer clic en la imagen fija.
4. Seleccione el tamaño y la calidad de la imagen y haga clic en[Enviar o Guardar].• Si desea enviar la imagen fija sin cambios, seleccione [Enviar imágenes sin
cambios]. Normalmente seleccione [Cambiar tamaño y comprimirimágenes en formato JPEG].
• [Cambiar tamaño de imagen]: Seleccione el porcentaje de reducción de laimagen fija original.
• [Calidad de la imagen]: Cuanto menor sea la calidad de la imagen, mástosca será la imagen fija, y más pequeño el tamaño del archivo.
• Si pulsa [Aplicar] podrá ver el tamaño del archivo tras la compresión en[Tamaño total de las imágenes modificadas].
• Usted podrá comprobar la imagen fija comprimida presionando [Verimágenes].

52
5. Seleccione enviar las imágenes fijas por correo electrónico oalmacenarlas en una carpeta y haga clic en [Finalizar].• Si selecciona [Cree un nuevo mensaje de correo electrónico], su software
de correo electrónico se iniciará, y las imágenes fijas seleccionadasaparecerán adjuntadas en la ventanilla de mensajes. Introduzca ladirección, el asunto, y sus comentarios, y envíe el mensaje. Si el softwarede correo electrónico no es compatible con MAPI, no se iniciaráautomáticamente. En este caso, seleccione [Guarde las imágenes en unacarpeta...].
• Si ha seleccionado [Guarde las imágenes en una carpeta...], haga clic en[Examinar] y seleccione la carpeta de destino. Inicie su software de correoelectrónico y adjunte la imagen fija almacenada a un mensaje.
Adjuntar imágenes fijas a los mensajes de correo electrónico

Win
do
ws
53
Es
PhotoRecord es un programa de impresión. Puede utilizar este programa parapreparar las imágenes fijas para su impresión. Asimismo, puede crear álbumesoriginales y guardarlos en su ordenador. Las películas no se pueden imprimir.
❍ No abra la cubierta de la tarjeta de memoria, no desconecte el cableUSB, ni desconecte la alimentación de la videograbadora mientrasestén transfiriéndose datos a la impresora (cuando el indicador deacceso a la tarjeta de la videocámara esté parpadeando). Si lo hace,podría dañar los datos almacenados en la tarjeta de memoria.
❍ Si utiliza una impresora en red y el nombre de la impresora (incluida laruta de red) supera los 31 caracteres, puede que no sea posibleimprimir con PhotoRecord. Cuando suceda esto, haga clic en el icono[Imprimir] de [Panel de control] de Windows y cambie el nombre de laimpresora, limitando su longitud a no más de 31 caracteres.
1. Haga clic en [Imprimir] en la Ventana Principal.
2. Haga clic en [Impresión de diseño].Cuando desee imprimir un índice, seleccione [Impresión de hoja decontacto].
Impresión de imágenes fijas (PhotoRecord)

54
Impresión de imágenes fijas (PhotoRecord)
3. Seleccione la imagen fija que desee imprimir y haga clic en[Seleccione las leyendas que desee imprimir].Puede seleccionar todas las imágenes que desee haciendo clic en cada unade ellas. Para anular una selección, vuelva a hacer clic.
4. Seleccione los datos de la imagen que desee incluir en laimpresión y haga clic en [Abrir impresión de diseño].• Se iniciará PhotoRecord.• Active las casillas de los datos que desee incluir en la impresión.• Si desea añadir un comentario, seleccione la imagen fija e introduzca el
comentario en la ventana Propiedades haciendo clic en (Props.).

Win
do
ws
55
Es
5. Haga clic en [Seleccionar impresora & Tipo de álbum] yseleccione el tipo de impresora y de álbum.
6. Haga clic en [Seleccionar papel] y seleccione el tipo de medio,el tamaño del papel, y la orientación de la página.• Si hace clic en [Decorar álbum], podrá cambiar el tema (un diseño
consistente para el fondo, marcos de fotos, y marcos de texto), o ajustarindividualmente los elementos de diseño. Cuando ajuste individualmentelos elementos de diseño, cerciórese de seleccionar la página de destino.
• Si hace clic en [Agregar títulos & Pies de fotos], podrá añadir títulos utexto, y cambiar la fuente, el tamaño de la fuente, la justificación, y elcolor. Cerciórese de seleccionar la página de destino cuando hayarealizado estos cambios.
Seleccione la impresora.
Seleccione el tipo de álbum.
Ajuste el tipo y la orientación del papel.

56
Impresión de imágenes fijas (PhotoRecord)
7. Haga clic en [Imprimir], confirme el número de copias y otrosajustes de impresión, y vuelva a hacer clic en [Impresión].Comenzará la Impresión.
PhotoRecord realizará automáticamente la corrección de imágenestomadas con videocámaras compatibles con Exif 2.2 e incluso otrasimágenes, ofreciendo impresiones de gran calidad.
Selección del Modo de impresión y el Número de copias (Ajustes de impresión DPOF)Se puede seleccionar la imagen y el número de copias para que se imprimanautomáticamente en una impresora compatible con DPOF*. Asimismo, tambiénes posible seleccionar los valores de configuración DPOF en la videocámara.* Digital Print Order Format
Cuando utilice una tarjeta de memoria SD, asegúrese de que la pestañade protección esté en posición de grabación.
1. En la ventana Camera Window, haga clic en [Ajustar] yseleccione [Diapositiva/DPOF] en el menú.Se abrirá la ventana Editar diapositiva/DPOF.

Win
do
ws
57
Es
2. Seleccione la imagen fija que desee imprimir y el número decopias.• [Impresión normal]: se imprime el número de copias especificado de las
imágenes seleccionadas. Para seleccionar el número de copias, utilice lasflechas que se encuentran al lado de las casillas, debajo de la imagen.
• [Impresión índice] y la opción [Títulos] del menú [Edición] (impresión de lafecha y el número de archivo) no están disponibles con la videocámara.
3. Haga clic en [Guardar en cámara].Los ajustes de impresión DPOF se guardarán en la tarjeta de memoria.
La ventana Editar diapositiva/DPOF permite realizar ajustes a hasta 998imágenes fijas. En algunas videocámaras, los ajustes de impresión DPOFestán limitados a un máximo de 200 imágenes fijas. En estos casos, seborran los ajustes de impresión DPOF de la a partir de la imagen 201.

58
Usted podrá fusionar una serie de imágenes fijas superpuestas para componeruna imagen panorámica sin costuras. PhotoStitch organiza automáticamente lasimágenes fijas grabadas con el modo Ayuda de Stitch de la videocámara en suorden y orientación correctos, lo que permite fusionarlas fácilmente. Consulte elmanual de instrucciones de la videocámara para aprender cómo grabar en elmodo Ayuda de Stitch.A continuación, se describen los pasos que hay que seguir para fusionarimágenes fijas grabadas con la videocámara en el modo Ayuda de Stitch.
Las imágenes fijas grabadas en modo Ayuda de Stitch con convertidorpara gran angular o tele no se pueden fusionar correctamente.
1. Haga clic en la flecha de la ventana Camera Window.
2. En la ventana de confirmación, haga clic en [Aceptar].Se iniciará PhotoStitch.
Fusión de imágenes panorámicas (PhotoStitch)
Imágenes fijas grabadas con el modo de Ayuda de Stitch de la videocámara.

Win
do
ws
59
Es
3. Ordene las imágenes y haga clic en [2. Fusionar].Las instrucciones de operación se visualizarán en la sección superior de laventana.
4. Haga clic en [Iniciar].

60
❍ Usted podrá grabar los alrededores en 360 grados, y fusionarlos juntosmás tarde para formar un cilindro de 360 grados. (En [1. Selección yorden], seleccione [Ordenar] y [360 grados].) Almacenando estaimagen fusionada en formato QuickTime VR, podrá obtener una vistavirtual de los alrededores accionando el ratón. Para esto, tendrá quetener instalado QuickTime en su ordenador. Si no está instalado,instálelo desde el disco DIGITAL VIDEO SOLUTION DISK For Windows.Inserte el disco en la unidad de CD-ROM y haga clic en QuickTime[Instalar] del panel del instalador.
❍ Con respecto a los detalles, consulte el menú Ayuda de PhotoStitch.
5. Seleccione [3. Guardar] y, a continuación, haga clic en[Guardar].• Seleccione la carpeta de destino, introduzca el nombre de archivo y haga
clic en [Guardar].• En la ventana ¿Desea visualizar la imagen guardada?, haga clic en [Sí]. Se
abrirá la ventana Visor y podrá visualizar la imagen fusionada.• Para salir de PhotoStitch, desde el menú [Archivo], seleccione [Salir].
Fusión de imágenes panorámicas (PhotoStitch)

Win
do
ws
61
Es
Usted podrá cambiar el tamaño, la resolución, o el formato de archivo de lasimágenes fijas seleccionadas y almacenarlas como nuevos archivos, o exportarlaspara utilizarlas como protector de pantalla o tapiz. Usted también podráexportar información de una película o imagen fija seleccionada a un archivo detexto, o copiar y cambiar el nombre de películas e imágenes fijas.
1. Haga clic en [Ver y modificar] de la Ventana Principal.
2. Haga clic en [Exportar imágenes].
3. Seleccione las imágenes y haga clic en [Seleccionar tipo deexportación].Usted podrá seleccionar múltiples imágenes o una carpeta para incluir todaslas imágenes de la misma. (Seleccione una sola imagen si desea utilizarlacomo tapiz.)
Exportación de imágenes

62
Exportación de imágenes
4. Seleccione el tipo de exportación y haga clic en [Especificarlos ajustes de exportación].• [Editar imágenes y volver a guardar]: Convierte imágenes fijas en otro tipo
de formato de archivo, cambia su tamaño, y las almacena como archivosnuevos. Usted podrá seleccionar el formato de archivo entre JPEG, TIFF, yBMP. También podrá especificar un prefijo para añadir a las imágenes fijasexportadas.
• [Exportar las propiedades de filmación de la imagen]: Exporta lainformación sobre la imagen seleccionada a un archivo de texto.
• [Exportar imágenes como protector de pantalla]: Almacena imágenes fijascomo protector de pantalla.
• [Exportar imagen como papel tapiz]: Almacena imágenes fijas como tapizde Windows.
• [Copiar imágenes y cambiar el nombre]: Copia y cambia el nombre de lasimágenes seleccionadas. Usted también podrá especificar un prefijo paraañadir a las imágenes exportadas.

Win
do
ws
63
Es
5. Especifique los ajustes de exportación y haga clic en[Finalizar].• Las opciones para los ajustes de exportación variarán de acuerdo con el
tipo de exportación. Siga las instrucciones visualizadas en la ventana.• En cada caso, especifique la carpeta de destino y el nombre de archivo
para las imágenes que desee exportar.
La información sobre las imágenes se almacenará junto con las imágenescuando seleccione [Editar imágenes y volver a guardar] y las imágenes sealmacenarán en formato JPEG, o cuando seleccione [Copiar imágenes ycambiar el nombre].
Carpeta de destino

64
Adición de imágenes fijas de su ordenador a la tarjeta de memoriaUsted podrá añadir imágenes fijas (JPEG) desde el ordenador a una tarjeta dememoria. También se pueden añadir imágenes de muestra para mezcla entarjeta desde el DIGITAL VIDEO SOLUTION DISK For Windows.
Añadir imágenes fijas a la tarjeta de memoria
1. Haga clic en [Cámara y tarjeta de memoria] en la VentanaPrincipal.
2. Haga clic en [Cargar imágenes].Si ya ha seleccionado una imagen, vaya al paso 4.

Win
do
ws
65
Es
3. Seleccione las imágenes fijas que desee añadir y haga clic en[Abrir Camera Window].Usted podrá seleccionar múltiples imágenes fijas haciendo continuamenteclic en ellas. Para deseleccionar, vuelva a hacer clic en la imagen fija.
4. En la ventana Añadir imagen, seleccione el tamaño de laimagen y haga clic en [Añadir].• Las imágenes fijas seleccionadas se grabarán en la tarjeta de memoria.• Cuando finalice la grabación, las imágenes fijas aparecerán en la ventana
Camera Window.

66
Añadir imágenes de muestra a la tarjeta de memoriaTambién se pueden añadir a la tarjeta de memoria imágenes de muestra paramezcla en tarjeta. El DIGITAL VIDEO SOLUTION DISK For Windows incluye 4imágenes para CARD CHROMA y CARD ANIMATION, y 2 para CARDLUMINANCE y CAMERA CHROMA.
1. Inserte DIGITAL VIDEO SOLUTION DISK For Windows en launidad para CD-ROM del ordenador.Si aparece el panel del instalador, haga clic en [Salir] cerrarlo.
2. Haga clic en [Cámara y tarjeta de memoria].
3. Haga clic en [Cargar imágenes].
Adición de imágenes fijas de su ordenador a la tarjeta de memoria

Win
do
ws
67
Es
4. En el Área de carpetas de la Ventana Principal, seleccione elicono de CD-ROM y, a continuación, [DVC CARD IMAGE].En el área del explorador aparecerán imágenes de muestra para las carpetasCAMERA CHROMA, CARD ANIMATION, CARD CHROMA, y CARDLUMINANCE.
5. Seleccione las imágenes de muestra que desee añadir y hagaclic en [Abrir Camera Window].Puede seleccionar todas las imágenes que desee haciendo clic en cada unade ellas. Para anular una selección, vuelva a hacer clic.

68
6. En la ventana Añadir imagen, haga clic en [Añadir].• Las imágenes seleccionadas se grabarán en la tarjeta de memoria.• Una vez concluida la operación, podrá ver las imágenes de muestra en la
ventana Camera Window.
Adición de imágenes fijas de su ordenador a la tarjeta de memoria

Win
do
ws
69
Es
Almacenamiento de imágenes en discos CD-R/RW Disks (Windows XP solamente)Usted podrá copiar y almacenar imágenes en discos CD-R y CD-RW. Lainformación sobre las tomas se copiará junto con las imágenes.
Esta función solamente podrá utilizarse en un ordenador que poseaunidad de discos CD-R/RW como equipo estándar.
1. Coloque un disco CD-R/RW en la unidad de discos CD-ROM.
2. Si aparece la ventana siguiente, haga clic en [Cancelar].
3. Haga clic en [Ver y modificar] de la Ventana Principal.

70
Almacenamiento de imágenes en discos CD-R/RW Disks (Windows XP solamente)
4. Haga clic en [Copia de seguridad en CD].
5. Seleccione las carpetas o las imágenes que desee almacenar yhaga clic en [Especificar los ajustes de la copia de seguridad].

Win
do
ws
71
Es
6. Realice los ajustes de copia de seguridad y haga clic en[Iniciar copia de seguridad].
Cuando finalice la copia, el disco saldrá expulsado de la unidad.
Usted podrá añadir imágenes a un disco a CD-R/RW que ya contengaimágenes.

72
La imagen de inicio, el sonido de inicio, el sonido del obturador, el sonido deoperación, y el sonido del temporizador se denominan Mis ajustes de cámara.ZoomBrowser EX ya contiene varios Mis ajustes de cámara, que podránseleccionarse en juegos de temas o individualmente. El tema “Animal”, porejemplo, se caracteriza por un animal en la imagen de inicio y sonidos deanimales en cada archivo de sonido. Todos los archivos comenzarán por lamisma palabra (p. ej., “Animal”, “Baseball”).Usted podrá utilizar Mis ajustes de cámara pregrabados, añadir imágenes fijas ala ventana My Camera ( 75), o crear archivos de sonido originales ( 76).
Tenga en cuenta las precauciones siguientes cuando salve Mis ajustes decámara en la videocámara.• No abra la cubierta de la tarjeta de memoria, ni extraiga la tarjeta de
memoria.• No desconecte el cable USB.• No desconecte la alimentación de la videocámara ni del ordenador.• No cambie la posición de los selectores POWER ni TAPE/CARD.
Guardado de Ajustes de Mi Cámara en la videocámara
1. En la Ventana Principal, haga clic en [Cámara y tarjeta dememoria] y después en [Ajustes Mi Cámara].Aparecerá la ventana My Camera ( 74).
2. En la ventana My Camera, seleccione el juego de tema quedesee guardar en la lista de [Mi PC] de la videocámara.• Para cambiar individualmente los ajustes, seleccione la ficha [Definir
individualmente] y después seleccione el tipo de ajuste en la lista [Tipo dedatos].
• Cuando seleccione un juego de temas aparecera una ventana y sereproducira el sonido de activacion, de operacion, del temporizador y delobturador.
Personalización de su videocámara con los Mis ajustes de cámara

Win
do
ws
73
Es
3. Seleccione el ajuste que desee reemplazar en la lista de[Cámara] y haga clic en [Guardar en cámara].
4. En la ventana de confirmación, haga clic en [Aceptar].• El ajuste seleccionado reemplazará al antiguo y aparecerá en la lista de
[Cámara].• Si desea utilizar este ajuste en la videocámara, cambie Ajustes de Mi
cámara en la propia videocámara. Con respecto a los detalles, consulte elManual de instrucciones de la videocámara.
Usted también podrá hacer que se visualice la ventana My Camera desdela ventana Camera Window haciendo clic en [Ajustar] y seleccionando[Mi Cámara] del menú visualizado.

74
Ventana My Camera
Personalización de su videocámara con los Mis ajustes de cámara
Para ajustes individuales.
Para ajuste en juegos de temas.
Visualiza Mis ajustes de cámaraalmacenadosen el ordenador.
Añade un archivo de imagen a la lista de [Mi PC].
Reproduce el ajuste de sonido seleccionado en la lista de [Mi PC].
Selecciona el tipo de Ajustes de Mi Cámara.
Salva el ajuste de la videocámara en el ordenador.
Borra un ajuste de la lista de [Mi PC].
Visualiza Ajustes de Mi Cámara.
Reproduce el ajuste de sonido seleccionado en la lista de [Cámara].
Borra un ajuste de la lista de [Cámara].
Salva el ajuste del ordenador en la videocámara.

Win
do
ws
75
Es
Adición de imágenes fijas a la ventana My Camera
Para utilizar imágenes fijas grabadas con su videocámara, tendrá quedescargarlas al ordenador antes de poder añadirlas a la ventana MyCamera.
1. En la ventana My Camera, haga clic en la ficha [Definirindividualmente], seleccione [Imagen de inicio] en la lista de[Tipo de datos], y haga clic en [Añadir archivo].Aparecerá la ventana de apertura de archivos.
2. Seleccione el archivo de imágenes fijas (JPEG) que deseeañadir y haga clic en [Abrir].El archivo seleccionado aparecerá en la lista de [Mi PC]. Usted podráguardar ahora el archivo nuevamente añadido en la videocámara utilizandolos procedimientos descritos en Guardado de Ajustes de Mi cámara en lavideocámara ( 72).
Para borrar un ajuste, seleccione el archivo y haga clic en el botón[Eliminar] situado debajo de la lista de [Mi PC].

76
Creación de un archivo de sonido original en la ventanaMy Camera
❍ Para reproducir el sonido necesitará QuickTime. Si QuickTime no estáinstalado en su ordenador, instálelo desde el disco DIGITAL VIDEOSOLUTION DISK For Windows. Inserte el disco en la unidad de CD-ROM y haga clic en QuickTime [Instalar] del panel del instalador.
❍ Usted tendrá que conectar un micrófono al ordenador.
1. En la Ventana Principal, seleccione [Crear un sonido de Micámara] del menú [Cámara].Aparecerá la ventana My Camera Sound Maker.
2. Haga clic en la ficha del tipo de sonido que desee crear ydespués en [Grabar].
3. Para comenzar la grabación, haga clic en el botón [Iniciar].
Personalización de su videocámara con los Mis ajustes de cámara

Win
do
ws
77
Es
4. Para parar la grabación, haga clic en el botón [Detener] ydespués en el botón [Cerrar].La grabación se parará automáticamente después de 30 segundos.
5. Edite los datos de sonido de acuerdo con los límites detiempo.• Seleccione el tipo de sonido haciendo clic en el botón [Formato de
sonido].• Ajuste la duración de la grabación de acuerdo con los límites de tiempo
moviendo los mandos azul y rojo y haciendo clic en el botón [Cortar].
• En la tabla siguiente se muestran las duraciones estándar para los sonidosde Mi Cámara.
Tipo de sonidoDuración en segundos
11,025 kHz 8,000 kHz
Sonido de inicio 1,0 seg. o menos 1,3 seg. o menos
Sonido del obturador 0,3 seg. o menos 0,4 seg. o menos
Sonido de operación 0,3 seg. o menos 0,4 seg. o menos
Sonido del temporizador 2,0 seg. o menos 2,0 seg. o menos

78
6. Haga clic en en la ficha [Guardar], compruebe si el archivo desonido se creó, y haga clic en [Guardar].
7. Introduzca un nombre de archivo y haga clic en [Aceptar].• El archivo de sonido creado aparecerá en la lista [Mi PC].• Usted podrá guardar ahora el archivo de sonido nuevamente creado en la
videocámara utilizando los procedimientos descritos en Guardado deAjustes de Mi cámara en la videocámara ( 72).
8. Haga clic en para cerrar la ventana My Camera SoundMaker.
Personalización de su videocámara con los Mis ajustes de cámara

Win
do
ws
79
Es
Ajustes de descarga automáticaUsted podrá determinar la acción a ejecutarse cuando inicie ZoomBrowser EX.Cuando ajuste ZoomBrowser EX para descargar automáticamente imágenes dela videocámara cuando se inicie, especifique los ajustes de descarga.
1. En la Ventana Principal, seleccione [Ajuste de descargaautomática] del menú [Cámara].
2. Seleccione [Descargar autom. imag...] y haga clic en[Seleccionar tipo de imagen].Si desea inhabilitar la descarga automática, seleccione [No descargarautomáticamente las imágenes...], y haga clic en [Se ha completado laconfiguración].

80
Ajustes de descarga automática
3. Seleccione el tipo de imagen que desee descargar y haga clicen [Guardar en].
4. Seleccione la carpeta de destino en la que desee almacenarlaimagen y haga clic en [Establecar acción].

Win
do
ws
81
Es
5. Determine la acción a ejecutarse después de que se hayandescargado las imágenes y haga clic en [Se ha completado laconfiguración].
Le permitirá hacer que se visualice la carpeta en la que se hayan almacenado las imágenes después de haberlas descargado.
Le permitirá realizar en sucesión uno de los procesos siguientes.• Impresión de diseño• Impresión de hoja de contacto• Ver como serie de diapositivas• Enviar por correo electrónico

82
Desinstalación del software
❍ Desinstale todos los programas de [Canon Utilities] cuando hayadesinstalado ZoomBrowser EX.
❍ PhotoRecord y PhotoStitch se eliminan también siguiendo esteprocedimiento.
❍ Remote Capture Task y RAW Image Task se utilizan en cámarasdigitales Canon. La videocámara no soporta estos programas.
Desinstale el software cuando desee eliminarlo del ordenador o cuando seanecesaria una reinstalación para restaurar archivos dañados.
Para poder desinstalar el controlador, los usuarios de Windows 2000 yWindows XP deben registrarse primero como Administradores.
Desinstalación de ZoomBrowser EX
1. Haga clic en el menú [Inicio] de Windows y seleccione [Todoslos Programas], [Canon Utilities], [ZoomBrowser EX] y[Desinstalar ZoomBrowser EX].La utilidad de desintalación se iniciara y quitará ZoomBrowser EX.

Win
do
ws
83
Es
Desinstalación del controlador TWAIN o el controlador WIALos usuarios de Windows XP no necesitarán desinstalar el controlador.
1. Conecte la videocámara al ordenador ( 17).
2. Si aparece una ventana para seleccionar un programa deaplicación o el Asistente para escáner y cámara, haga clic en[Cancelar]. Si ZoomBrwoser EX está iniciado, ciérrelo.
3. Haga clic en el menú [Inicio] de Windows y seleccione[Configuración] y [Panel de control].
4. Haga doble clic en el icono [Escáneres y cámaras].Si no encuentra el icono [Escáneres y Cámaras], consulte desinstalación delcontrolador TWAIN Driver/ WIA Driver ( 85).
5. Windows 98/Windows 2000:1. Borre [Canon Camera] de la lista [Propiedades de escáneres y cámaras].2. Para cerrar la ventana, haga clic en [Aceptar].3. Haga clic en el menú [Inicio] de Windows y seleccione [Programas],
[Canon Utilities], [DV TWAIN Driver x.x] y [Desinstalar TWAIN Driver].En lugar de “x.x” aparecerá un número de versión.
Windows Me:1. Borre el icono de la videocámara de la carpeta [Escáneres y cámaras].2. Para cerrar la ventana, haga clic en [Aceptar].3. Haga clic en el menú [Inicio] y seleccione [Programas], [Canon Utilities],
[Camera DV WIA Driver x.x] y [Desinstalar WIA Driver].En lugar de “x.x” aparecerá un número de versión.
6. Cuando aparezca la ventana Confirmar eliminación dearchivos, haga clic en [Aceptar].Se iniciará el proceso de desinstalación.
7. En la ventana Mantenimiento finalizado, haga clic en[Finalizar].

84
Solución de problemas
Conexión
? La videocámara no se reconoce al conectarla al ordenador.
➜ El ordenador no es compatible con la interfaz USB.El ordenador no es compatible con la interfaz USB o no está de acuerdo conlos requisitos siguientes. Adquiera el sistema necesario para usar la interfazUSB.Requisitos: Puerto USB incorporado en un sistema preinstalado con Windows98 (First o Second Edition), Windows Me, Windows 2000, o Windows XP.
➜ No hay tarjeta de memoria en la videocámara.Inserte una en la videocámara.
➜ La videocámara no está ajustada al modo correcto.Gire el selector POWER hacia PLAY (VCR) y ponga el selector TAPE/CARD enCARD.
➜ La videocámara no está correctamente conectada al ordenador.Consulte Conexión de la videocámara a un ordenador ( 17) y compruebela conexión.Compruebe si está utilizando el cable correcto y si los conectores están enbuen estado.
➜ Si tiene problemas de operación, desconecte el cable USB de lavideocámara y del ordenador y termine la conexión. Reinicie elordenador y después vuelva a conectar la videocámara.
➜ El controlador TWAIN/WIA no está bien instalado.Desinstale en primer lugar el controlador TWAIN/WIA, y vuelva a instalarlodesde el DIGITAL VIDEO SOLUTION DISK For Windows (desactive las casillasde los demás programas cuando le pidan que seleccione los programas).
Operación de ZoomBrowser EX
? No es posible descargar imágenes.
➜ La videocámara no está ajustada al modo correcto.Gire el selector POWER hacia PLAY (VCR) y ponga el selector TAPE/CARD enCARD.
? Las carpetas y archivos de imágenes no aparecen enZoomBrowser EX.
➜ Las imágenes, carpetas y archivos que contenga ZoomBrowser EXpueden ser distintos si ha copiado o trasladado un archivo deimágenes mediante Windows o lo ha editado con otro programa.Haga clic en el menú [Ver] y seleccione [Actualizar carpeta actual].

Win
do
ws
85
Es
Instalación del controlador
? No es posible instalar correctamente el controlador TWAIN,controlador WIA.
➜ ¿Tiene instalado el sistema un puerto USB incorporado, y vinopreinstalado con Windows 98 (Primera o Segunda edición), WindowsMe o Windows 2000?
➜ La videocámara no está correctamente conectada al ordenador.Consulte Conexión de la videocámara a un ordenador ( 17) y compruebela conexión.Compruebe si está utilizando el cable correcto y si los conectores están enbuen estado.
➜ ¿Está utilizando el adaptador de alimentación de CA para alimentar lavideocámara?
➜ Si el problema no está mencionado arriba, es posible que Windowsno haya reconocido el controlador TWAIN Driver/WIA Driver.Desinstale y vuelva a instalar el controlador.
Desinstalación del controlador TWAIN Driver/WIA DriverSi tiene problemas al desinstalar el controlador, utilice los procedimientossiguientes para desinstalarlo.
La carpeta [Inf] contiene numerosos archivos que son críticos para laoperación del ordenador. Tenga mucho cuidado de no borrar archivoserróneos. Si borra un archivo erróneo, es posible que no pueda volver areiniciar Windows.
Utilice también los procedimientos indicados a continuación en lascircunstancias siguientes.❍ Si no encuentra el icono [Escáneres y Cámaras] en el [Panel de control]
ni en [Impresoras y otro hardware].❍ Si [Canon Camera] o el nombre del modelo de su videocámara no
aparece en [Propiedades de escáneres y cámaras] o [Escáneres ycámaras].
❍ Si conecta su videocámara a un ordenador a través del cable USB antesde haber instalado el Software del vídeo digital.

86
Solución de problemas
Windows 98/Windows Me
Deje la videocámara conectada al ordenador.
1. Haga clic en el menú [Inicio] de Windows y seleccione[Configuración] y [Panel de control].
2. Haga doble clic en el icono [Sistema].Aparecerá el diálogo [Propiedades de Sistema].
3. Haga clic en la ficha [Administrador de dispositivos].
4. Si [Canon Camera] aparece debajo de las categorías [Otrosdispositivos] y/o [Dispositivos de imágenes].1. Seleccione [Canon Camera] y haga clic en [Quitar].2. En el diálogo de confirmación, haga clic en [Aceptar].3. Haga clic en [Aceptar] para cerrar el diálogo [Propiedades de Sistema].
5. Haga doble clic en el icono [Mi PC] del escritorio de Windows,seguido por la unidad [C:] y las carpetas [Windows] e [Inf].Si la carpeta [Inf] no está visible en la carpeta [Windows]1. Windows 98: haga clic en [Ver] y seleccione [Opciones de carpeta].
Windows Me: haga clic en el menú [Herramientas] y seleccione[Opciones de carpeta].
2. Haga clic en la pestaña [Ver].3. Windows 98: en la sección [Archivos ocultos] seleccione [Mostrar todos
los archivos].Windows Me: en la sección [Archivos ocultos], seleccione [Mostrararchivos y carpetas ocultos].
4. Haga clic en [Aceptar].Esto hará que la carpeta [Inf] y los archivos de la carpeta [Inf] sean visibles.
6. Busque y borre los archivos [Drvdata.bin] y [Drvidx.bin].
7. En la carpeta [Inf], haga clic en la carpeta [Other] para abrirla.
8. Busque y borre el archivo [CAP_xxx.inf].• xxx representa números.• Si este archivo no está en la carpeta [Other], no será necesario eliminar
nada.

Win
do
ws
87
Es
Deje la videocámara conectada al ordenador.
1. Haga clic en el menú [Inicio] de Windows y seleccione[Configuración] y [Panel de control].
2. Haga doble clic en el icono [Sistema].
3. Haga clic en la ficha [Hardware].
4. Haga clic en el botón [Administrador de dispositivos].
5. Si [Canon Camera] o el nombre del modelo de suvideocámara aparece debajo de las categorías [Otrosdispositivos] y/o [Dispositivos de imágenes], utilice losprocedimientos siguientes para borrarlo.1. Seleccione [Canon Camera] o el nombre del modelo de la videocámara,
haga clic en el botón del ratón y seleccione [Eliminar].2. En el diálogo de confirmación, haga clic en [Aceptar].3. Haga clic en [Aceptar] para cerrar el diálogo [Propiedades de sistema].
Quite todas las copias de [Canon Camera] o el nombre del modelo desu videocámara que aparezca en las categorías [Otros dispositivos] y/o[Dispositivos de imágenes], o que aparezca más de una vez en unacategoría.
6. Haga doble clic en el icono [Mi PC] del escritorio, seguido porla unidad [C:], y las carpetas [Winnt] e [Inf].Si la carpeta [Inf] no está visible en la carpeta [Winnt]Utilice los procedimientos para hacer que se muestren todos los archivos ycarpetas.1. Haga clic en el menú [Herramientas] y seleccione [Opciones de
carpeta].2. Haga clic en la ficha [Ver].3. En la sección [Configuración avanzada], ajuste la categoría [Archivos y
carpetas ocultos] a [Mostrar todos los archivos y carpetas ocultos].Si está seleccionado [Ocultar las extensiones de archivo para tipos dearchivo conocidos], quite la marca de verificación.
4. Haga clic en [Aceptar] para cerrar el diálogo.Esto hará que la carpeta [Inf] y los archivos de la carpeta [Inf] seanvisibles.
Windows 2000

88
7. Busque el archivo para iniciar videocámaras digitales Canonque comience por con [Oem*].• En lugar del asterisco (*) de arriba aparecerá un número, “0” o “1”. Usted
encontrará también otro archivo denominado [Oem*.pnf], que tiene elmismo número que el archivo [Oem*.inf]. Los dos componen un juego.
• Puede haber muchos archivos que comiencen por “Oem”.• Si hace doble clic en un archivo [OEM*.inf], se iniciará el programa del
bloc de notas de Windows, y se mostrará el contenido del archivo.Haga clic en cada archivo [Oem*.inf] hasta encontrar el que contenga“*** Canon Camera Driver Setup File***”. Cuando encuentre el archivocorrecto, anote su nombre y cierre la ventana del Bloc de notas.
8. Borre el juego de archivos [Oem*].Borre todos los archivos [Oem*.inf] y [Oem*.pnf], teniendo cuidado deborrar los archivos correctos.
Si estaba utilizando ZoomBrowser EX Version 2 o 3(En este manual se explica la versión 4)
? Los títulos y comentarios añadidos utilizando una versiónanterior a ZoomBrowser EX version 4 no aparecerán enZoomBrowser EX 4 o posterior.
➜ Los títulos y comentarios añadidos utilizando una versión anterior aZoomBrowser EX no se visualizarán. Para hacer que se visualicen,utilice el procedimiento siguiente.
1. En Windows Explorer, abra la carpeta [Program] y la carpeta en la queusted instaló ZoomBrowser EX 4 o posterior (C:\Archivos de programa\Canon\ZoomBrowser EX\Program).
2. Haga doble clic en [dbcobverter.exe].3. Seleccione la base de datos que estaba utilizando hasta ahora (C:\
Archivos de programa\Canon\ZoomBrowser EX\Program) y haga clic enel botón [Inicio].Tenga en cuenta que con ZoomBrowser EX 4 o posterior, los títulos ylos comentarios aparecerán en la lista de comentarios.
? No es posible encontrar carpetas de imágenes almacenadascon una versión anterior a ZoomBrowser EX 4.
➜ Las carpetas de imágenes guardadas en la carpeta [Archivos deprograma] (como [Biblioteca de imágenes uno]) no podránvisualizarse en el Área de carpetas de la Ventana Principal deZoomBrowser EX 4 o posterior. Para hacer que se visualicen, utilice elprocedimiento siguiente.
1. En Windows Explorer, abra la carpeta [Programas] y la carpeta en laque usted instaló ZoomBrowser EX 4 o posterior (C:\Archivos deprograma\Canon\ZoomBrowser EX\Biblioteca de imágenes uno).
2. Seleccione la carpeta de imágenes que desee que se visualice, y cópielaen un destino diferente.
Solución de problemas

© CANON INC. 2004
CANON INC.
U.S.A. Canon U.S.A., Inc.Canon Customer Care CenterTel (US): 1-800-828-4040(Mon.-Fri., 9 AM to 8 PM Eastern Time)
CANADA Canon Canada Inc.Tel (Canada): 1-800-OK-CANON (1-800-652-2666)
ASIA Canon Hongkong Co., Ltd.19/F., The Metropolis Tower, 10 Metropolis Drive,Hunghom, Kowloon, Hong KongPhone: 852-2170-2828Fax: 852-2723-9684