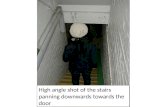DIGITAL STORYTELLING: PHOTOSTORY 3 TUTORIAL ... -...
Transcript of DIGITAL STORYTELLING: PHOTOSTORY 3 TUTORIAL ... -...

DIGITAL STORYTELLING: PHOTOSTORY 3
TUTORIAL: CREATE A NEW PROJECT
When you double-click the Photostory icon on your desktop, the following screen is presented:
We are going to begin a new story, so we'll accept the default value and click Next to proceed to the next step. The next screen you see will allow you to import and arrange your photos.
Previous Tutorial Home Next
Page 1 of 1Photostory Tutorial: Begin a New Project
2/08/2007http://millie.furman.edu/mll/tutorials/photostory3/create.htm

DIGITAL STORYTELLING: PHOTOSTORY 3
TUTORIAL: IMPORT AND ARRANGE YOUR PICTURES
The first thing to do when beginning any project is to gather the materials that you will need. The first step in Photostory is to import into the project the images that you will be using. Photostory allows import of most common image formats, including .bmp, .dib, .eps, .gif, .jhif, ljpe, .jpeg, .jpg, .pcd, .pcx, .png, .psd, .rle, .tga, and .tif. You can import a maximum of 300 images per project.
Once you click the Import Pictures button, you will be presented with a dialogue box where you can select the images you want to use. Navigate to the folder suffrageimages:
Page 1 of 3Untitled Document
2/08/2007http://millie.furman.edu/mll/tutorials/photostory3/import.htm

You can select one photo at a time by clicking on the photo to select it, then clicking OK. This is a rather time consuming way to import pictures. Let's do it in a batch: click on the first picture (abigailadams.jpg) to select it. Then, scroll down to the last picture (ulyssesgrant.jpg), HOLD DOWN THE SHIFT KEY and click on the photo of Ulysses S. Grant. This will select ALL the pictures in the folder. Now click "OK" and all the pictures will be imported into your project. If you wanted to import some photos, but not all, you would click on the first photo, then hold down the CTRL key and select only those photos you want by clicking once on them, then click "OK."
Arranging Your Photos
You are now ready to arrange your pictures. But wait -- what's Grant doing in here with all
Page 2 of 3Untitled Document
2/08/2007http://millie.furman.edu/mll/tutorials/photostory3/import.htm

our ladies? Let's get rid of him - select his picture (if it is not already selected) by clicking once on it. Once selected, it will have a blue border around it, as you see in the example above. Now hit the DELETE key. Grant is history (literally).
Notice that the pictures were imported in alphabetical order according to filename (abigailadams.jpg is first and stantonandanthony.jpg is last). This is not the order we want. To move a picture, select its thumbnail in the timeline and drag it to the position you want. If you only want to move it over one spot, you can also use the arrow keys to the right of the timeline. Repeat this process until the pictures are in the following order:
1. Suffrage parade 2. Abigail Adams (lace bonnet, ruffle at the neck) 3. Lucy Stone (dark hair parted in the middle; wart above lip) 4. Lucretia Mott (old biddy seated in chair; lace cap tied under chin) 5. Elizabeth Cady Stanton (shown with baby) 6. Soujourner Truth (Black woman with glasses) 7. Text of "Ain't I A Woman" Speech (text) 8. Stanton and Anthony together (two women together) 9. Hillary Clinton (color picture)
Tips:
Choosing the right image format can make a big difference in the final story. The key here is the resolution of the image. The higher the resolution, the better the final product (but also, the larger the file size). The trick is to find a balance between high resolution and reasonable file size. In particular, be careful with scanned images -- if they are scanned at too low a resolution, they will "pixelate" when zoomed in on. I'll show you an example of this in a minute.
Rather than clicking Import Pictures, you can open the folder where your pictures are located, click the pictures you want to import, then drag them to the Import and arrange your pictures page. (Exception: you can't do this with the following extensions: .tga, .psdk, .eps, .pcd, and .pcx. You must click the Import Pictures button to import these files.)
In the next step, we will begin to edit our pictures. But before we go on, let's SAVE our project. Click the SAVE button, name the file remember, be sure to save it in your personal folder, then click "OK." Warning: By default, Photostory automatically saves projects into the "My Videos" folder. Be sure to change to your personal folder when saving EVERYTHING.
Previous Tutorial Home Next
Page 3 of 3Untitled Document
2/08/2007http://millie.furman.edu/mll/tutorials/photostory3/import.htm

DIGITAL STORYTELLING: PHOTOSTORY 3
TUTORIAL: EDIT YOUR PHOTOS
Many of the easiest photo edits can be done with a single click from within Photo Story. To correct the color level of a photo, select the photo (click once on it), then click the color adjustment button below the photo. It's amazing how a photo taken on a cloudy day will brighten up!! To remove red-eye, select the photo, then click the red-eye button (magic!!). Your subject's eyes no longer look like the eyes of Satan. To rotate your photo 90 degrees right or left, select the photo, then click on the appropriate rotate button.
More advanced edits (but still VERY simple) may be made by selecting a photo and then clicking the edit button:
Page 1 of 4Photostory Tutorial: Edit Your Photos
2/08/2007http://millie.furman.edu/mll/tutorials/photostory3/edit.htm

Rotate and Crop
Three options will present themselves in the tabs on the window that now appears. The first is rotate and crop. Of course, you can always rotate from the project window, but the crop option is what interests us here:
Once you check the "Crop" box, an area box will appear in the center of the photo. You can move the box around the photo and resize it until you get the area you want to keep. Once you are satisfied, click the Save button and your photo will be cropped to your specifications.
Page 2 of 4Photostory Tutorial: Edit Your Photos
2/08/2007http://millie.furman.edu/mll/tutorials/photostory3/edit.htm

Auto Fix
Let's face it -- not every photo is a prize winner. Some may appear washed out, too dark, or too light. By clicking on the Auto Fix tab in the Edit Photos window, you can automatically adjust the contrast levels, the color, and red-eye by turning these options on. Be sure to SAVE any changes you make.
Add Effects
You may want to add some "special effects" to your photos. For example, this series of photos dates from the ninenteenth century. I might want to add a sepia effect to the photos to make them appear "old." Or, I may want to change the last color photo to black and white so that it matches the rest. All of this can be accomplished with the third tab, the Add
Page 3 of 4Photostory Tutorial: Edit Your Photos
2/08/2007http://millie.furman.edu/mll/tutorials/photostory3/edit.htm

Effects tab. Simply click on the down arrow to open the list of effects, select the one you want and click Save..
You can work on one photo at a time, or you can advance through the timeline by clicking the right arrow to move to the next photo to be edited. When you have finished, click Close.
We're almost finished editing our photos -- but we have one more thing to do. In the next lesson, you will learn how to remove black borders from photos.
Previous Tutorial Home Next
Page 4 of 4Photostory Tutorial: Edit Your Photos
2/08/2007http://millie.furman.edu/mll/tutorials/photostory3/edit.htm

DIGITAL STORYTELLING: PHOTOSTORY 3
TUTORIAL: REMOVE BLACK BORDERS
When you import pictures for your story, Photo Story checks to be sure that they are in the landscape orientation, that is, that they all have a 4:3 aspect ratio (the relationship of the width to the height of the image). If it finds any pictures that are in a "portrait" orientation, Photo Story displays the Remove Black Borders button on the Import and arrange your pictures page.
In our project, only two of our images are actually in the landscape orientation; seven are not. We need to fix that. To make our images conform to our story format, we will select the first photo that is not going the right way (Abigail Adams) and then click the Remove black borders button.
Page 1 of 3Photostory Tutorial: Remove Black Borders
2/08/2007http://millie.furman.edu/mll/tutorials/photostory3/borders.htm

In the photo on the left, we can move the box around and resize it until it fits properly into the format space. The result of the adjustment is shown below: When you are satisfied with the picture, click Yes. Notice that you will need to sacrifice some of the "length" of a portrait style picture in order to accomodate the format of the video.
Repeat this process with all of the pictures that started out in portrait orientation. Once all the pictures are in a 4:3 aspect ration, you will be returned to the Import Pictures page. Click Next at the bottom of that page to move on to the fancy stuff.
Note:
If you need to rotate a picture, you should do that first, before removing the borders. Removing the borders in a Photo Story project picture DOES NOT alter the original picture that is stored on your computer.
Previous Tutorial Home Next
Page 2 of 3Photostory Tutorial: Remove Black Borders
2/08/2007http://millie.furman.edu/mll/tutorials/photostory3/borders.htm

Page 3 of 3Photostory Tutorial: Remove Black Borders
2/08/2007http://millie.furman.edu/mll/tutorials/photostory3/borders.htm

DIGITAL STORYTELLING: PHOTOSTORY 3
TUTORIAL: ADDING TITLES AND EFFECTS
You can add a title or text to any photo in Photo Story. We're going to add a title to the first photo, the parade of suffragettes:
In the text box, type the title: Remember the Ladies. Notice that it appears in black type in
the middle of the picture. Not good. Let's fix it. Click on the text button and when the dialogue box opens up, you can change the size, color, and style of the font. Make it large enough for a title (suggest 18), choose a color that will contrast sufficiently with the black and white of the photo (suggest yellow) and choose a font style (your choice!) that pleases you:
Page 1 of 2Photostory Tutorial: Adding Titles and Effects
2/08/2007http://millie.furman.edu/mll/tutorials/photostory3/titles.htm

When you have made your selections, click OK and they will be applied. Looks better, but still not great. The title is still sitting in the middle of the picture. Let's move it up so that it
won't obscure the view. Click the top vertical alignment button: (the first one) and the title will move up to the top. Click Next to move on to customizing motion -- the real pzazz of this program.
Previous Tutorial Home Next
Page 2 of 2Photostory Tutorial: Adding Titles and Effects
2/08/2007http://millie.furman.edu/mll/tutorials/photostory3/titles.htm

DIGITAL STORYTELLING: PHOTOSTORY 3
TUTORIAL: CUSTOMIZE MOTION AND ADD TRANSITIONS
Okay, let's get jazzy and add some visual interest to our story by adding some motion. Photo Story makes it incredibly easy to pan and zoom and add transitions from one image to the next. On the Narrate Your Pictures page, make sure the first picture in the timeline is selected, then click on the Customize Motion button:
The dialogue box will open up to the Motion and Duration Tab. When you check the "Specify start and end position of motion" box, you can set the start and end points of your motion in the two boxes that are presented. If you want to zoom in, start with a full size image on the left and then reduce the size of the box on the right. If you want to zoom out, do the opposite: start with a small box on the left and move to a full size image on the right. You can move the boxes around by clicking and dragging them. You can resize the boxes by grabbing a handle and dragging from the corners to the middle.
Page 1 of 3Photostory Tutorial: Customize Motion and Transitions
2/08/2007http://millie.furman.edu/mll/tutorials/photostory3/motion.htm

Although you can manually set the length of the duration, I STRONGLY recommend that you select the Set duration automatically option. When you record your narration, Photo Story will automatically adjust the duration of the motion to the length of the narration. Otherwise, you'll have to do it manually and this can be a tedious process. Let Photo Story do the work for you!! You can preview the effect by clicking the Preview button.
The next step is to add a transition. Click the tab at the top that says Transition. A word of warning is in order here: transitions, when overdone, can be as annoying as animated gifs on a webpage. A little bit goes a long way. I recommend that you stick with cross fade or fade to black for the final image. No one likes to see venetian blinds opening and closing or images flying across the screen from one side to the other. Not good form. Keep it simple!! Here's the Transition dialogue box:
Page 2 of 3Photostory Tutorial: Customize Motion and Transitions
2/08/2007http://millie.furman.edu/mll/tutorials/photostory3/motion.htm

Be sure you check the box that says "Start current picture using a transition." Then select the transition you want (again, I urge you to use the default selection, which is cross fade). Be sure to set the transition duration to be automatic. Finally, preview your selections. When you are satisfied, click Save.
The program will then advance to the second slide. Repeat the process: customize the motion, add a transition, save it and move to the next until you have completed all nine images.When you have done all nine, click Close.
Previous Tutorial Home Next
Page 3 of 3Photostory Tutorial: Customize Motion and Transitions
2/08/2007http://millie.furman.edu/mll/tutorials/photostory3/motion.htm

DIGITAL STORYTELLING: PHOTOSTORY 3
TUTORIAL: NARRATE YOUR STORY
Now we're ready for the big time -- narration. Photo Story makes it amazingly easy to narrate your tale. Before you begin, of course you have to have something to say. There is a text box where you can copy and paste the text of your narration so that when it comes time to actually verbalize it, you will have it right in front of you. It is best to prepare your story FIRST, then record it. Do not try to "ad lib" -- the hems and haws will drive your viewers nuts. For our practice tale, you may use the original script which can be downloaded here.
When it's time to record your narration, plug in the headset and microphone to the jacks on your computer. If you are in the LRC, be sure the button on the headset is set to record. Then, when you are ready to begin, take a look at the three buttons at your disposal:
To begin recording, press Record. When you reach the end of the narration for the first slide, press Stop. If you want to test it out (and I urge you to do so!), click the Preview button to listen to what you've got. If you're not satisfied, click the Delete button and try again. When you are satisfied with the narration for the first slide, select the second slide and repeat the process. Continue until you have recorded the narration for all nine slides. You can record up to a maximum of five minutes per slide.
In the unlikely event that you want to reproduce the original narration to this video, the script (in Word format) can be downloaded here.
Page 1 of 2Photostory Tutorial: Narrate Your Story
2/08/2007http://millie.furman.edu/mll/tutorials/photostory3/narrate.htm

When you have finished narrating your story, click Next to proceed on to the music studio.
Previous Tutorial Home Next
Page 2 of 2Photostory Tutorial: Narrate Your Story
2/08/2007http://millie.furman.edu/mll/tutorials/photostory3/narrate.htm

DIGITAL STORYTELLING: PHOTOSTORY 3
TUTORIAL: ADD MUSIC TO YOUR STORY
No movie would be complete without some background music. It is important to choose music that is appropriate to your story. As a general rule, songs with lyrics do not work well -- the lyrics of the song will compete with your narration, so it is best to choose instrumental music. You are not limited to a single piece of music. You can add more than one piece of music per movie. Here's the starting point for adding music:
Notice that you have two options for music: you can either select music that you have already downloaded to your computer, or you can create music from selections provided by Photo Story. We're going to use the Create Music option for our story.
To begin, select the first image where you want the music to begin playing. For our story, we want the music to start when the first image is displayed, so we'll select the first image (click once on it to select it) and then click the Create Music button. From here you will make your choices:
Page 1 of 3Photostory Tutorial: Add Music
2/08/2007http://millie.furman.edu/mll/tutorials/photostory3/music.htm

Select the genre, style, band, mood, tempo and intensity that suit your piece. To test out your choices, press Play. When you're satisfied with your choices, press OK. Once you press OK, the music is added to your piece and is shown by a bar above the image timeline. Notice that Photo Story automatically adjusts the length of the piece to the length of your story (thank you, Photo Story -- this would be a tedious task if you had to do it manually!).
Page 2 of 3Photostory Tutorial: Add Music
2/08/2007http://millie.furman.edu/mll/tutorials/photostory3/music.htm

This is a good time to preview your project. Be sure the first slide is selected so it will play from the beginning, then click the Preview button and watch the show. If you decide you don't like your music choice after all, just click the Delete Music button and start over selecting music for your piece. If you later decide to edit your piece by deleting images, adding images, changing the narration, adding motion or transitions, the music will automatically adjust to the new length of your piece. This feature alone makes this program worth its weight in gold. The preview (at 320 x 240) lets you see what your story will look and sound like in the final version. Because the preview window is relatively small, the quality is relatively high. The quality may not be this good in the final version, depending on how you decide to output it. But more about that later ...
STOP -- don't click the Next button yet. We need to talk about saving your project first.
Previous Tutorial Home Next
Page 3 of 3Photostory Tutorial: Add Music
2/08/2007http://millie.furman.edu/mll/tutorials/photostory3/music.htm

DIGITAL STORYTELLING: PHOTOSTORY 3
TUTORIAL: SAVE YOUR PROJECT
There is nothing more frustrating than to spend hours on a project and then watch it disappear into cyberspace when your computer suddenly freezes or goes blank for no apparent reason. You can save yourself from potential disaster by saving your project frequently.
Photo Story provides a Save Project button at the bottom of every page. Use it!! I recommend that before you ever press the Next button on any page, you hit Save Project first. And when you're editing photos, hit the Save Project button after every edit!! You can't use this button too often.
When you save your project, Photo Story creates a .wp3 file. This is the project file that you will want to re-open for future edits. However, be aware the .wp3 files can be opened ONLY by Photo Story 3. If you do not have this program on your computer, you won't be able to open the file. In other words, don't send the story of your Baby's first tooth to Grandma in .wp3 format. She won't be able to do a thing with it and that's not what you want to view the story with anyway.
In the final step, we will output the story into a format that is suitable for viewing. Just be aware that the .wp3 file is a working file, not a finished product. It is the file you will want to open when you want to make additions or corrections. It is not the file you want to open when you invite your family over to watch the story of your trip to Hawaii. We're not done yet.
Previous Tutorial Home Next
Page 1 of 1Photostory Tutorial: Save Your Story
2/08/2007http://millie.furman.edu/mll/tutorials/photostory3/save.htm

DIGITAL STORYTELLING: PHOTOSTORY 3
TUTORIAL: SAVE YOUR PROJECT
There is nothing more frustrating than to spend hours on a project and then watch it disappear into cyberspace when your computer suddenly freezes or goes blank for no apparent reason. You can save yourself from potential disaster by saving your project frequently.
Photo Story provides a Save Project button at the bottom of every page. Use it!! I recommend that before you ever press the Next button on any page, you hit Save Project first. And when you're editing photos, hit the Save Project button after every edit!! You can't use this button too often.
When you save your project, Photo Story creates a .wp3 file. This is the project file that you will want to re-open for future edits. However, be aware the .wp3 files can be opened ONLY by Photo Story 3. If you do not have this program on your computer, you won't be able to open the file. In other words, don't send the story of your Baby's first tooth to Grandma in .wp3 format. She won't be able to do a thing with it and that's not what you want to view the story with anyway.
In the final step, we will output the story into a format that is suitable for viewing. Just be aware that the .wp3 file is a working file, not a finished product. It is the file you will want to open when you want to make additions or corrections. It is not the file you want to open when you invite your family over to watch the story of your trip to Hawaii. We're not done yet.
Previous Tutorial Home Next
Page 1 of 1Photostory Tutorial: Save Your Story
2/08/2007http://millie.furman.edu/mll/tutorials/photostory3/save.htm

DIGITAL STORYTELLING: PHOTOSTORY 3
TUTORIAL: EXPORTING YOUR PROJECT
OK, now that you have saved your project, you can click Next to proceed to the final step. We are now going to output our story in a format that is suitable for viewing. Photostory gives you a lot of choices:
I feel obligated to warn you about a few of these choices. We are going to select the first option, to save our story for playback on a computer. This will allow us to show the video full screen (it will play in Windows Media Player). Be warned -- you need Windows Media Player 10. If you have not updated your Media Player now is the time to do it. Get it from Microsoft. These videos will not play in older versions of Windows Media Player. Keep up to date!!
If you elect to send the story in an email message, it will be compressed and show in a window that is half-size (320 x 240). Even so, video files tend to be large. Be careful about sending these in an email -- they are still big files.
The next three options look fantastic. However ... don't get too excited just yet. If you save it for playback on a Pocket PC, a SmartPhone or a Mobile Media Center, you'd better have the latest and greatest hardware and software. The Pocket PC version requires the latest version of Windows Mobile Media Player 10, which cannot be downloaded as a separate application from Microsoft; it does come bundled with the latest version of the mobile operating system. As of this writing, there are only 8 devices that can handle it (needless to say, my three-year old Jornada 568 isn't one of them). Ditto for Smartphones and Moble
Page 1 of 2Photostory Tutorial: Exporting Your Project
2/08/2007http://millie.furman.edu/mll/tutorials/photostory3/export.htm

Media devices -- they have to be the latest and greatest.
Now, then, you're asking -- can I save it to a DVD? The answer is NO and YES. No, you cannot save it directly to a DVD from Photo Story. But yes, you can import it into Adobe Premiere Elements and create a DVD from there. We'll talk about that option later in the workshop.
That said, here's what you need to do to finish your story: First, select the Save for Playback on a computer option. Next, click the Browse button to select the location where you want to save your project. Click Next and be prepared to go for a walk. What happens next is that Photo Story begins the process of "rendering" your video, putting it into the format you have selected. Depending on the length of your story and the speed of your processor, this can be a lengthy process. Be patient -- good things come to those who wait. You will see a series of screens that document the progress that is being made. Your patience will be rewarded by the final screen:
How silly to even ask. Of course, we want to view our masterpiece!! Select View Your Story by clicking once on this option and then watch the magic!! Congratulations, you've just made your first digital story.
Note: The final file that is produced by this project is a .wmv file. It must be played in Windows Media Player 10. Once it has been rendered, the .wmv file cannot be edited. If you want to edit your project, you must go back to the .wp3 project file, make your changes, and then export it again to .wmv format.
Previous Tutorial Home
Page 2 of 2Photostory Tutorial: Exporting Your Project
2/08/2007http://millie.furman.edu/mll/tutorials/photostory3/export.htm