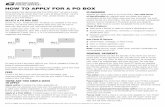How To Apply For OJEE Application Form 2015 From Official Website
Digital Signatures When to Date the E-form How to Apply ... · Date BEFORE you apply your...
Transcript of Digital Signatures When to Date the E-form How to Apply ... · Date BEFORE you apply your...
-
Digital Signatures
DtngEfrmsApplngDgtlSgntr.doc When to Date the E-form & How to Apply Your Digital Signature Page 1
When to Date the E-form &
How to Apply Your Digital Signature
Immediately below is a brief tutorial that will demonstrate when to date the e-form and how to apply your digital signature to it. To begin the tutorial, click anywhere on the tutorial and then double-click the Start button. After viewing the tutorial, you will find a printable version at the end of this document. Note: Using the Adobe Scroll Bars while the tutorial is playing may end the tutorial.
-
Digital Signatures
Page 2 When to Date the E-form & How to Apply Your Digital Signature DtngEfrmsApplngDgtlSgntr.doc
Dating the E-form Once you have completed the form, it's time to date it. The final step is to apply your digital signature. It's very important that the date be entered prior to applying your signature. It may seem backward, but you MUST enter the Date BEFORE you apply your signature. If you don't the form will not validate properly. When the supervisor receives the form, he/ she must also approve or disapprove the request and then date the form, prior to signing it. Any additions or changes after each sequential signature is applied, render changes unauthorized.
• Now that we have entered the necessary information, we are ready to Date the form.
• Click in the Date field; a drop-down arrow appears.
• Click the drop-down arrow; a calendar appears.
• Select the appropriate date.
• Once the Date is entered, you can apply your Digital Signature.
• Click on the appropriate signature line, in this case the Employee Signature line.
Signing the E-form
• The Sign Document window appears.
• Digital Signature information, as certified by the State of Illinois, is displayed here.
Note: Not all electronic signatures are valid and/ or accepted by the State of Illinois. This is your assurance you are using a valid digital ID.
• Click the button.
-
Digital Signatures
DtngEfrmsApplngDgtlSgntr.doc When to Date the E-form & How to Apply Your Digital Signature Page 3
• The username you selected when you set up your Digital ID should appear in the Name: field.
• Enter the Password you created and click .
• You are immediately prompted to Save the form.
• Make sure you select a Save in: location.
• Enter the File name: − Use the standard file naming convention, as set
by your department.
• Click .
• In a few seconds your Digital Signature is applied to the form.
• The signed form is saved to the location you selected.
• To verify that your signature is valid, look at the message line.
• A Green Checkmark Icon should appear followed by text: Signed and all signatures are valid.
• Now you can attach it to an e-mail and forward it for approval.
• Prior to forwarding, you may want to print a copy of the absence request; or, you may want to wait until the approved version is returned to you. − CAUTION: Although, you may be tempted to save and re-use the completed form as a template, this is NOT
recommended. Updating or changing data on an e-form that has been previously saved, signed and submitted for approval will cause INVALID signature errors. This may, in turn, cause the form to be "rejected."
IMPORTANT: The original downloaded form also resides in the Save location. Although you may be tempted to save this form and reuse it rather than download it each time you need to fill out a new form, it is NOT recommended that you do that. E-forms are updated periodically and the use of an older version may not be accepted.
-
Digital Signatures
Page 4 When to Date the E-form & How to Apply Your Digital Signature DtngEfrmsApplngDgtlSgntr.doc
Invalid Signatures • If you don’t follow the correct sequence of Dating first and then Signing, you do not receive the green check mark
on the Message Ribbon. Instead the icon is a magnifying glass and you get a warning that states: “At least one signature requires validating.”
• This message appears because you dated the form AFTER signing it.
• On some forms this may be acceptable, on others it may not be. In that case, the form may be rejected and you may need to complete another form and resubmit.
• Notice that there is now a button on the Message Ribbon; it opens the Signature Panel .
• There is a way the person receiving the form can check what changes occurred after the form was signed. We will cover that in another lesson.
Note to Supervisors: If you have several documents to sign, you only have to login once to Entrust. However, after 1-30 minutes of inactivity, depending on the timing rule in place, your session will time-out and you will have to log back in. To change the amount of time your session is open, right-click the Entrust Security icon in your system tray and select Options... The window on the right opens, adjust the timing here.
Dating the E-form