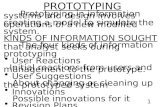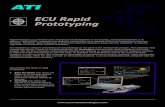PROTOTYPING Prototyping in information systems and design involves
Digital Prototyping: Simulate More with Algormcdcad.eu/wp-content/uploads/2010/05/ma304-5.pdf ·...
Transcript of Digital Prototyping: Simulate More with Algormcdcad.eu/wp-content/uploads/2010/05/ma304-5.pdf ·...
Digital Prototyping: Simulate More with Algor®
Michael Smell – Autodesk, Inc. John Holtz – Autodesk, Inc.
MA304-5 For the user who is ready to examine all physical aspects of their design, this class
shows how Algor allows for the combination of multiple physical effects in one analysis. Being able to combine different physical effects into one analysis allows engineers to see a product’s response —insight that might otherwise be overlooked using classical analysis methods.
About the Speaker: Mike is a Technical Consultant for Autodesk working in the Manufacturing division for Engineering Design and Simulation. During his 3 and a half years at Algor prior to the Autodesk acquisition, he has performed numerous classroom and customer-specific training sessions, developed a variety of technical sales presentations, overseen management of the virtual learning curriculum, and has been involved with the daily sales and support of Algor product lines. Mike holds a Bachelor of Science degree in Mechanical Engineering, as well as a minor in Engineering Mechanics, from Pennsylvania State University. Currently he is enrolled at the University of Pittsburgh and is working towards a Master’s Degree in Mechanical Engineering. This will be Mike’s first time presenting at Autodesk University.
Digital Prototyping: Simulate More with Algor®
2
How can you simulate more with Algor?
Algor Simulation Professional allows users to combine multiple physical effects to gain a better
understanding of how their products will behave in realistic conditions.
Are your designs exposed to high operating temperatures?
Does your design rely on liquid cooling to prevent overheating?
Is your design exposed to simultaneous fluid, thermal and mechanical loading?
With Algor Simulation Professional, your design can be analyzed to account for all of these different
situations. By reducing the number of assumptions in your anaylsis, you can improve your design with
less iteration, saving you time and money!
No we didn’t invent the internet, but…
Algor has been in business for 30 years, pioneering simulation software for the PC user. Located in
Pittsburgh, PA, Algor has worked on various projects with Carnegie Mellon University to continue
providing class leading technologies to thousands of worldwide customers.
Since the Autodesk acquisition, the simulation experts at Algor remain laser focused on providing
customers a class leading simulation solution that is scalable, attainable and cost effective for all levels
of users.
Capabilties…what can Algor do for you?
Algor Simulation has analysis tools to satisfy your anaylsis needs, whether it be a basic linear static
stress, or a complex natural convection or non-linear impact anaylsis.
Digital Prototyping: Simulate More with Algor®
5
Multiphysics
With all of these analysis types, results can be used as loading or initial conditions for subsequent
analyses, allowing users to examine a designs response to multiple physical loading conditions.
Design Scenarios make it easy…
With the use of Design Scenarios in Algor, a user can perform multiple analyses on the same model
without having to re-import the CAD geometry or re-define fundamental properties of the model. By
simply changing the analysis type, the model is copied, and the new loads can be applied for the next
analysis. Design scenarios also allow users to easily observe mesh convergence by having scenarios
for multiple mesh densities.
Digital Prototyping: Simulate More with Algor®
6
Exercise 1 – Thermal Stress
The first exercise we will look at is evaluating a thermal stress condition on a disc brake rotor. Thermal
stress analyses can be carried out in two methods in Algor.
1. Define temperatures in Linear Static Stress
2. Import a temperature profile from Steady State or Transient Heat Transfer
One substantial difference exists between the two methods. Method 1 suggests that the parts in the
analysis will have a uniform temperature, while Method 2 allows users to import a temperature
gradient. Today’s exercise will focus on Method 2.
Digital Prototyping: Simulate More with Algor®
7
First, we will start by performing a transient heat transfer analysis. The boundary conditions will
consist of a constant surface temperature of at the hub bore surface, which will be defined using the
Surface Applied Temperature boundary condition and a linearly decreasing heat flux on the braking surface, defined using a Surface Heat Flux boundary condition.
Upon completion and verification of our thermal analysis results, we can now begin our linear static
stress analysis. By right clicking on the Analysis Type, a new design scenario can be created by
changing the Analysis Type to Static Stress with Linear Materials. Since we are working with a portion
of the brake disc, we will want to apply the appropriate symmetry conditions to the symmetric faces.
This model represents 1/8th of the total geometry, therefore we will take advantage of symmetry in all
three global directions. Once the boundary conditions have been applied, we will want to look at the
mechanism for importing temperature profiles to a linear static stress analysis via the Analysis
Parameters. The Thermal/Electrical tab of the Analysis Parameters will allow us to choose a source of
nodal temperatures; Directly from the Linear Stress Model (Method 1), or from a Steady-state or
Transient thermal analysis (Method 2). We will use the Transient analysis, which will allow us to choose a specified time step, allowing us to evaluate a specific temperature profile.
Digital Prototyping: Simulate More with Algor®
8
Other important considerations when performing a thermal stress analysis are to accurately define the
Stress Free Reference Temperature for each part via the Element Definition in the model tree and to
set the Thermal Multiplier to 1 on the Load Case screen in the Analysis Parameters of the Linear Static
Stress analysis. Understanding the workflow in this exercise will help you in performing thermal stress
analyses.
Digital Prototyping: Simulate More with Algor®
9
Make sure your fluid can flow…
Modeling for CFD requires a few more considerations than a typical structural model. It is important to
realize that it is necessary to model the fluid domain and not just the cavity that the fluid fills. Fluid
generation can be performed within Algor or within your CAD system, whichever the user prefers. Just
as mesh density and quality is important to ensure accurate stress results, it is also important in CFD
to ensure that your model actually flows. By not having an adequate number of nodes in the path,
flow can be blocked, and it is typically suggested to have at least three free nodes in the flow path.
Algor offers users a Boundary Layer meshing technique that can help the user ensure that an
adequate number of nodes exist in the flow path.
Digital Prototyping: Simulate More with Algor®
10
Exercise 2 – Natural Convection
The second exercise will look at analyzing the natural convection effects in a closed loop heat
exchanger system. Analysis of the system will be conducted using the Steady Coupled Fluid Flow and
Thermal Multiphysics analysis type. This will directly couple the fluid and thermal calculations for each
iteration, solving for the buoyancy driven flow and heat transfer.
Unlike the first exercise, only one design scenario will be used. Both thermal and fluid loads will be
applied in the same analysis. When performing fluid based analyses in Algor we must model the fluid
domain, and in the case of this problem, the heat exchanger components as well. Fluid components
can either be generated in Algor using the Internal or External fluid generation tools, or can be
modeled directly in the CAD assembly. During import, you will be asked if you would like to use
Surface Knitting on the incoming CAD data, in which case you will want to choose YES. Please note,
that if you choose not to Surface Knit, you will not be able to use the Fluid Generation tools.
Digital Prototyping: Simulate More with Algor®
11
In this exercise, we have generated the fluid using our CAD tools, so the Algor Fluid Generation tools
will not be used. Since this analysis will contain both fluid and structural parts, it is important that we
properly define the element types for these parts in the model tree. Parts 1 and 2 will use the Thermal
Tetrahedron element type and Part 3 will use the Fluid Flow 3-D element type.
Digital Prototyping: Simulate More with Algor®
12
A common unit of power is Watts, which is a metric unit. In the case of this model, our geometry
creation was done in English units. Using the Display Units, we can create custom unit system that will
allow us to combine English and Metric units for easy model setup.
We are now ready to apply the loads to our system. At the finned section of the heat exchanger, we
will apply a constant convection load that will be used to remove heat from the system, using the
Surface Convection boundary condition. This boundary condition is easily applied using the Rectangle
selection method, selecting all of the fins.
Digital Prototyping: Simulate More with Algor®
13
To heat our system an input power of 60 Watts is applied to the wire on the vessel side of the heat
exchanger. To apply this power, we will use an Internal Heat Generation applied to the entire wire
part. Notice that the Internal Heat Generation boundary condition is based on volume, therefore, we
will need to use the Weight and Center of Gravity calculator from within Algor located under the tools
menu to get the volume of the part.
Digital Prototyping: Simulate More with Algor®
14
Now that our loads have been defined, it is necessary to set up our remaining analysis parameters which
most importantly will be our gravity direction and initial system temperature. Since this is a natural
convection analysis, gravity will be the driving force for the fluid flow and heat transfer characteristics of
this system.
You will notice that when reviewing the results of a coupled Multiphysics analysis, you can now look at
thermal and fluid flow results simultaneously.
Digital Prototyping: Simulate More with Algor®
15
Exercise 3 – Forced Convection and MES
In Exercise 3, we will look at the workflow of performing a forced convection analysis, and further,
looking at the thermal and mechanical stresses via Mechanical Event Simulation. The forced convection
analysis workflow will be slightly different than the natural convection workflow we just discussed. In a
forced convection analysis, the CFD analysis will be completed prior to the heat transfer analysis, where
the velocities are loaded into the thermal analysis to generate the convection loads. The user is still
required to complete the meshing of both the fluid domain and structural parts up front, however, the
structural parts will be deactivated for the fluid flow analysis.
This model will use a mixed mesh approach, where the fluid parts will be meshed using the boundary
layer mesh type, while the remaining structural parts will be meshed using tetrahedral. To complete this
mixed mesh, we will specify part level mesh settings.
Digital Prototyping: Simulate More with Algor®
16
Starting with a transient fluid flow, Surface Inlet/Oulet boundary conditions will be used to define the
areas will exit the defined fluid domains, and Fan Suface boundary conditions will be used at the
entrance regions of the domain. The Fan Surface boundary condition easily allows the user to define a
velocity vector direction, and flow rate as the input.
Digital Prototyping: Simulate More with Algor®
17
A transient fluid flow analysis also requires the user to define the analysis duration, number of time steps
and whether or not turbulent flow is expected. These actions will be completed in the Analysis
Parameters in the Load Curve spreadsheet.
Now that the analysis set up is completed, the analysis can be completed and the results can be
reviewed for validity. To start the heat transfer part of the analysis, right click on the Analysis Type and
choose Transient Heat Transfer. For the heat transfer analysis, we will activate all parts.
In addition to traditional thermal load types, we will use the velocities from our fluid flow analysis to
generate the convection loads. By right clicking in the display area, select the Fluid Convection option,
and you will be able to browse to the fluid velocity result files.
Digital Prototyping: Simulate More with Algor®
18
At the fluid inlet, a Surface Applied Temperate will be added to represent the hot air entering the
intercooler. Similarly, another Surface Applied Temperature will be applied to the inlet of the coolant
entering the liquid cooling jacket of the intercooler. Finally, Surface Convection loads will be applied to
the straight sections of the intercooler piping and the intercooler body to represent interaction with the
ambient environment. Upon completion of the analysis, you will be able to see the change in fluid
temperature through the system as more hot fluid enters the system.
The last portion of the exercise is to examine the thermal and mechanical loads on the piping and
intercooler system. MES will allow us to apply both thermal and mechanical loads to separate load
curves, allowing us to examine pressure changes while maintaining a constant thermal load. For the
MES analysis, the fluid parts will be deactivated. Since we are deactivating fluids, we will apply the
temperature profile using the Loads from File option, rather than through the Thermal tab on Analysis
Parameters screen, since the node number will now be different. The Loads from File technique uses
nodal coordinates, rather than node numbering to apply the temperatures.
Digital Prototyping: Simulate More with Algor®
19
Since we are applying thermal loads in MES, we will need to use a Thermoelastic material model. This
material model will use the coefficient of thermal expansion of the material to calculate the strains
associated with the temperature gradient.
The mechanical load for this model will consist of an internal system pressure and fixed boundary
conditions at the ends of the piping system. This load will be ramped up and returned to zero over the
duration of the analysis. Load curves can be defined either in the load definition screen, or the Anaylsis
Parameters screen. Just as with other transient analyses in Algor, the event duration and time step size
will also need to be defined in the Analysis Parameters screen.