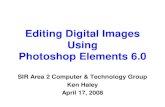Digital Photos Understanding Digital Images Organizing Your Digital Images
description
Transcript of Digital Photos Understanding Digital Images Organizing Your Digital Images

Digital Photos
• Understanding Digital Images
• Organizing Your Digital Images
• Enhancing Your Images
• Having Fun with the Results
Computer User Group
August 18, 2005

• Enhance photos and other Images for optimal appearance
• Store them in perpetuity with no quality loss
• Organize them such that I can find any single photo or group of photos or other images easily
• Easily select groups of photos to create slide shows, make prints, etc.
My Personal Goals for Digital Photos and Other Images

What We Won’t Be Talking About• Sophisticated editing of pictures using Layers, etc, in Photoshop Editor
• Editing Videos from CamCorders
• Everything else that I don’t understand
What We Will Be Talking About
• Understanding the Basics of Digital Photos, Pixels, File Compression, etc.
• Using software to Catalog the Photos
• Simple editing procedures to enhance the Photos
• Good Housekeeping to store the Photos and other Images
• Ideas about storing other types of Images on your Computer
• Scanning and digitizing printed photos, 35 mm slides and other documents

Simple Pixel Math
– A Pixel (Picture + Element) is a dot of a single color
– Assume that 200 Pixels per inch gives a very good print.
– Each sqaure inch will have 40,000 pixels
– An 8x10 picture has 80 sq inches x 40,000 pixels = 3,200,000 pixels or 3.2 Megapixels.
– A 3 Megapixel camera should yield a good 8x10 print if there is no cropping.
– More pixels may not give a better picture, but usually don’t hurt.

Simple Pixel Math (cont.)
• We normally talk about Pixels per linear inch rather than Pixels per square inch ie, 200 PPI yields a good print.
• We use the term Dots Per Inch somewhat interchangeably. 200 DPI is generally a good print.
• When displaying pixels on a computer monitor, much fewer pixels can look very good.
• For example, an 800-by-600 pixel screen is capable of displaying 800 distinct dots on each of 600 lines, or about 480,000 pixels.
• This translates into different dpi measurements depending on the size of the screen.
• My 19” monitor at 800-by-600 displays about 60 pixels per inch.
• A picture that looks very good on the monitor may not have enough pixels for a good looking print.

• There are many other variables to photo quality other than just pixels
– Quality of the camera lens– Compression of the pixel file– Lighting conditions– Skill of the photographer
• There is no formula to equate number of pixels to file size since some pictures compress more than others. My rule of thumb is:
– A file of less than 100 kb will not yield a good 4x6 print.
– 300+ kb jpegs will normally be fine for 4x6 prints
– 1+ mb jpegs will normally be fine for 8x10 prints
More Pixel Info

Filetypes Commonly Used
Extension Filetype
Photoshop Document. Lossless. Proprietary format handled only by Adobe Photoshop products.
Graphic Interchange Format. Uses lossless compression known as LZW.
Data output by the camera that contains all of the voltage details from the CCD. This information must be transformed into a TIFF or PSD file.
Tagged Image File Format. Lossy and lossless
compression available. Most files are used as lossless.
Product developed by Joint Photo Experts Group. Can be compressed a little or a lot.
• GIFF
• PSD or PDD
• RAW
• JPG
• TIFF

Why Photoshop Elements 3.0?
• Adobe is a big Company with a robust product suite.
• Product bundles the Editor program with Album program.
• Good help available through Forums, etc.
• Price is Cheap!
• Good alternatives available– Picture It– Picasso– ACDSee– Digital Camera Software

Photoshop Elements 3.0 Functionality• Two progams in one
• Editor is used to enhance and modify pictures
• Organizer is an album to categorize and organize pictures
• Organizer
• Designed to help people who store all photos in one folder with unintelligible file names (IMG_001, etc.)
• Is nothing more than a database that points to all the photos.
• But don’t be fooled -- there is a lot more to it than meets the eye.

Typical View of a Catalog in Organizer
Thumbails of pictures created by Organizer
Categories, Subcategories and Tags created by the user.

Photoshop Organizer
Category
SubcategoryTags

Connecting Organizer to Your Pictures
Click on the camera icon to get the drop down box. Select “From Files and Folders” to find the pictures you want to bring into the album.

Associating Pictures with Categories, etc.
Simply select all of the new pictures and drag them onto the desired tags. In this case I dragged them to the 050629 Buchanan Tag.

Note that the Date is Wrong!
When I copied the digital pictures to my hard drive, I renamed them to “Nine Hole 1, etc.” But someone didn’t have the date set on their camera! Organizer will default to the date downloaded, not the date the picture was taken.

How to Insert the Correct Date Picture Was Taken
• Select all pictures to be changed to a common date
• Right click on the thumbnail in Organizer and select adjust date and time.
• Input the correct date information and it will always stay in PS Organizer. It will not be attached to the Jpeg itself, i.e. Windows Explorer will not display this info.

Viewing Groups of Pictures
Click on a category, subcategory or tag to see all the pictures associated with your selection.

Select Multiple Tags for Viewing Pictures
Check multiple Categories, Subcategories or Tags to view groupings of pictures.

View File Location of Pictures
Select a group of pictures
Select “Folder Location”
Organizer displays the location of the picture(s).

There are Many More Things You Can do With the View Function
• You can add multiple categories, subcategories and tags to each photo.
• In my personal catalog I have a tag for my daughter, Stacey. For all pictures that include Stacey, I add that tag. By clicking on the Tag “Stacey” I see all pictures of her growing up, graduating, getting married, etc.
• You can request to view multiple groups of pictures, e.g. , photos of all golfing events in 2004
• You can request to exclude selected groups of pictures, e.g. include photos of 2004 golfing events but exclude those at Oakmoore.

Example of “Tagging” Configuration for Personal Pictures

Example of “Tagging” Configuration

Viewing Info on a Single Picture
Select a picture by left clicking on it
Right Click on the Picture to get drop down box.
Left Click on Show Properties to get EXIF Data

Properties Dialog Shows EXIF Data

PSE Catalogs
• Most users have a single catalog for all their pictures.
• I maintain 3 separate catalogs:
• One catalog for all SIR Organization pictures which I use in Newsletters.
• One catalog for digital originals from my or other people’s cameras
• One catalog for all my scanned photos and enhanced digital photos.
• I select the best photos from my “Digital Originals” catalog.
• I crop and enhance those photos in PSE Editor and save the files in a separate set of folders.
• I import those files into my catalog for “Finished Photos.”

DON’TS
• Don’t move cataloged photos around on your hard drive using Windows Explorer. Photoshop Organizer won’t know where they are. Move pictures and files from within Organizer.
• Unless you are using layers and want to preserve all steps of your work, don’t store as PSD files. Save as high quality JPEGS. PSD files don’t cooperate with Windows Explorer. You cannot view thumbnails and Windows Explorer won’t show EXIF data (date picture taken, etc.)
• Don’t delete the People category in Organizer. It will cause your catalog to become corrupted.
DO
• Use Adobe Uploader (or similar software) for downloading pictures from your digital camera (see details on next slide).
• Set the date and time on your camera. When travelling with friends who want to exchange pictures, synchronize your cameras.
Do’s & Don’ts Using Organizer

Use Adobe PhotoLoader to Download Pictures from your Camera
Checkmark the pictures you want to download
Specify which folder to store the pictures
Create a name for the pictures that will help identify them

Helpful Tips for Various Situations
• Give scanned prints a filename that begins with “year month day.” e.g. “850703 Maui 1.jpeg”
• I scan most prints at 300 ppi. This allows for about 30% of the picture to be cropped out and still have enough pixels for printing purposes. If the print is quite small or if you plan to enlarge the printed image, then try higher resolutions.
• Scanning at very high resolutions can work against you. Depending on the quality of the photo or document scanned, you bring in image issues that can degrade the digital file.
• I mostly use “Quick Fix” to edit images. That allows me to crop them to the desired size, remove red eye, and enhance them as needed. If I need to “paint out” some flashes on eyeglasses, etc., then I use the clone function in “Standard Edit.”

Typical File Info Shown by Windows Explorer

Right Click on Info Bar to Get Options

Scroll Down and Check “Date Picture Taken”

Now Windows Explorer Shows Other Useful Info

Click on Enhance and then “Auto Levels.”
Simple Enhancements in PS Editor

Before and After Auto Enhancing

Checking The Pixels After Editing
Click on Image, Resize and Image Size

Pixel Info After Editing
Picture Dimensions
Pixel Info

Civil War Document Scanned Into PS Editor

Enlarge the Image to Make it Readable

Digitizing 35mm Slides • I had about 600 old 35mm slides I selected for digitizing.
• I first tried them in my flatbed scanner (with backlight) and it took several minutes per slide at 1200 ppi.
• I looked into purchasing a dedicated slide scanner, but the better ones are $500+
• I searched the internet and found DigMyPics.com in Mesa, AZ. They digitized my slides for about 50 cents each.
• DigMy Pics scans at 2000 ppi. For a 1” square slide that is about 4 million pixels. If you recall my slide on Pixel Math, that is plenty of pixels for an 8x10 print or more.
• DigMyPics will scan at higher resolutions, but pictures taken with a standard 35mm camera begin to show film grain, etc.
• DigMyPics digitized my slides and sent me a DVD with high quality Jpegs (at 2.5 - 4.5 mb each) and 2 DVD’s of Tiff files at ~12mb each. And they returned my slides.

Sample Picture from an Old Slide
1972

Other Applications for PSE 3.0
• Scan old family pictures and documents and store them in a Catalog. Examples are birth certificates, life announcements, diplomas, etc.
• If you have a hobby such as coins or any other collection, take pictures of all your items and organize them in a catalog.
• Build a slideshow of your favorite photographs. Add captions and music to enhance the show.
• Make cards, calendars, etc., from your favorite photographs.
• Select a group of photographs and have any type or size of prints made, ie collages, special sizes, etc.

Be Sure to Back Up Your Files!
• I dedicate one hard drive for my photo catalogs, collections, etc. I schedule full backup once a week and incremental backups twice during the week.
• I use Norton Ghost 9.0 and it saves the last 3 full backups.
• Once it saves a fourth full backup it deletes the oldest full backup with its associated incrementals.
• Periodically, I burn a couple of DVD’s containing all my jpegs and store them at my daughter’s house.
• Be sure to backup your PSE catalogs. I have had two instances where a catalog became corrupted and I had to retrieve the last backup. Rebuilding a catalog can take many hours.