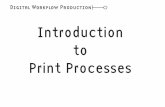Digital Photo RAW Workflow Digital Photo SIG Apr 5 2007.
-
Upload
cora-turner -
Category
Documents
-
view
226 -
download
5
Transcript of Digital Photo RAW Workflow Digital Photo SIG Apr 5 2007.

Digital Photo RAW Workflow
Digital Photo SIG
Apr 5 2007


Organize
• Photoshop Elements Organizer
• Picasa
• Windows

Back up
• CD / DVD
• External Drive
• Internal Drive

JPG vs. TIFF vs. RAW
• JPG– Choose Max Quality, Largest File size
• Memory is economical• Data yields editing dividends
• TIFF – Minimal advantage vs. highest quality JPG
• RAW– Requires post-camera conversion
• Maximum editing control and options

RAW Conversion
• A RAW file is an “Unprocessed” image file– N Million pixels
• 50% Green Pixels• 25% Red Pixels • 25% Blue pixels
• A “Processed” image file – N Million (RBG) pixels– N Million Luminance values (50% Green, 39%
Red and 11% Blue)

RAW Converters
• Every digital camera has a converter to “Process” the RAW file – Not as refined nor as precise compared to
a personal computer application• Limited to 24 bit (8bit/color x 3 colors)
• Photoshop includes a RAW converter – Adobe Camera Raw (ACR)

Photoshop ACR
• The RAW converter in Photoshop Elements is a simplified (but more complex than any camera) version of Photoshop CS2 ACR
• Adobe also recently introduced a new product, Lightroom, that includes a RAW converter with a control set comparable to Photoshop CS3 ACR, although it operates in a different manner. (meta-data instruction set vs pixel-based conversion)

PSE Raw Converter

ACR view in PSE

ACR Settings

ACR Setting Options
• Elements reads information in the file to
see which model of camera created it, and
then applies the appropriate camera settings
to the image. The Auto checkboxes automatically adjust the sliders based on the image data.
• If you find that you always need to make
similar adjustments, you can change the
default setting for your camera.

Setting Options Cont’d• From the Editor, open a camera raw file
and make adjustments to the image. • To save the current setting as the default
setting for the camera that created the image, press the triangle next to the Setting menu and choose Set Camera Default.
• To use the Photoshop Elements default settings for your camera, press the triangle next to the Settings menu and choose Reset Camera Default.

Setting Options Cont’d
• Tip: By default, the Auto checkboxes are always selected when the Camera Raw dialog box opens.
• You can change this default so the Auto checkboxes are always unselected. – Uncheck all the Auto checkboxes, then
press the triangle next to the Setting menu and choose Set Camera Default.
• You can reset an option that you’ve changed to its original setting by clicking its Auto checkbox. To reset all options to their original settings, press Alt and click Reset.

RAW Processing Order

White Balance

White Balance Cont’d

White Balance Options


Exposure & Shadow



Brightness & Contrast



Saturation & Sharpness

Elements3 Noise Reduction Filter
• Alternate (free) Noise filter– Noiseware Community Edition
– http://www.imagenomic.com/download.aspx

Lens-centric Adjustments
• Rotate– Find “correct” amount– Image > Rotate > Custom…
• Perspective– Image > Transform > Perspective
• Distortion– Filter > Distort > Spherize

Finding the correct rotate angle

Rotate the custom file

Perspective

Perspective adjust

Lens Barrel or Distortion Filter

Barrel Pincushion (Spherize) filter

Spherize filter results (30%)

Selective Enhancements
• Enhancements that don’t involve the entire image – some a simple as spot removal or cloning a distraction – but it’s best to create a layer for each enhancement so if a later change is required, only a single layer needs to be modified or replaced
• Select (if needed), copy and paste a selection for each enhancement from the composite layer (or background) to a new layer.– Selection boundaries should be blurred a few (2-5)
pixels so each enhanced layer blends naturally with the underlying layer(s)
• Perform the enhancement(s) on the copied layer

Selective Enhancement (Local sharpen)

Selective Enhancement Summary
• Save the Multi-layer PSD file – This becomes the new master for subsequent
actions that are output dependent– Make a flattened copy of the PSD file for final
output action(s)• Each Final output format generally requires a unique
crop,re-size and final sharpen

Final Output (Crop)
• Select a desired aspect ratio– 4 wide X 3 high is common for the web– 3 wide X 2 high works for 4in. x 6in. small prints
– 9.5 wide X 7.5 high for for 8 x 10 matted prints • Make the selection
– Fine adjust the selection location with the arrow keys
• Edit > crop

Re-size
• High quality prints require 240 to 300 pixels/inch (ppi)– Good quality can be obtained with 150 ppi
• Web photos should be limited to 768 pixels high – Most monitors can display that size photo
full size after allowing for view application “real estate”

IMAGE SIZE

SHARPEN OUTPUT
• USM (Unsharp Mask Tool) preferred
• Basic USM guidelines– Duplicate the Background layer
• Using s separate layer allows fine control of the effect by varying the layer opacity and / or the layer blend mode
– Set mode to luminosity• Minimize chance of “snowflakes” or
‘freckles”

SHARPEN OUTPUT GUIDELINES
• Set image magnification to 100% (for web) or to 50% or 25% for prints so that displayed image size is nearest the desired printed image size– Photoshop renders reduced image sizes
with “fuzzy” edges except ½, ¼ size• Fuzzy edges make it impossible to gauge
the effect of sharpening

Sharpen Output Continued• Starting values
– Radius: ~0.005 X output pixels per inch (ppi)• Web: .005 X 96 = 0.5• Print: .005 X 300 = 1.5
– Amount: ~ 300-400 - The effect can be reduced later by changing the layer opacity
• Check the 100% preview window for evidence of freckles or snowflakes and reduce the amount if needed to eliminate them
– Threshold: ~ 10 – 20 levels • Check skin tones sky etc, increase if sharpening
artifacts are visible in the 100% preview window

Access USM Tool

Normal Sharpen Result

“PRO” SHARPEN TECHNIQUE• By default, USM increase edge acuity by
lightening and darkening in equal amounts– This often causes “crunchy” textures in some
parts of the image when the amount is “just right” for another part.
• By duplicating the sharpened layer, then setting the blend mode to “Darken” in the copied layer and changing the original sharpened layer blend mode to “lighten”, the lighten/darken ratio can be changed to more suitable values– Change the “Lighten” layer opacity to ~ 20 % +/- 10%– Change the “Darken” layer opacity to ~ 80 % +/- 10%

Pro vs. Normal Sharpen