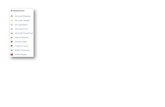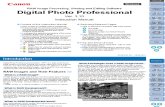Digital Photo Professional Win Instruction Manual En
-
Upload
robert-popescu -
Category
Documents
-
view
43 -
download
0
description
Transcript of Digital Photo Professional Win Instruction Manual En
-
5/25/2018 Digital Photo Professional Win Instruction Manual En
1/152
12
3
45
Introduction
Contents ata Glance
Basic
Operation
AdvancedOperation
AdvancedImage Editingand Printing
EditingJPEG/TIFF
Images
Index
Processing
Large Numbersof Images
Reference
RAW Image Processing, Viewing and Editing Software
Digital Photo ProfessionalVer. 3.14Instruction Manual
Content of this Instruction Manual
DPP stands for Digital Photo Professional.
In this manual, the screens used in the basicoperation instructions are from Windows 7, withsome portions using screens from otherversions of Windows.
indicates the selection procedure of the menu.Example: [File] menu [Exit].
Square brackets are used to indicate items suchas menu names, button names and windownames that appear on the computer screen.
Text inside < > indicates a key on the keyboard.
p.**indicates a reference page.Click to move to the relevant page.
: Marks helpful information when a problemarises.
: Marks tips for using the software skillfully.
: Marks information that should be readbefore use.
: Marks additional information you may findhelpful.
CANON INC. 2014 CEL-SV1NA210
Switching Between Pages
Click on arrows on the bottom right of the screen.
: next page
: previous page
: return to a page you had previouslydisplayed
Click on the chapter headings on the right sideof the screen to switch to the contents page ofthat chapter. Also, click the item you want toread about on the table of contents to move tothe relevant page.
Help and Shortcut Keys For information about using DPP, refer to Help
from the [Help] menu.
Refer to the [Troubleshooting] [Shortcut KeyList] in the Help for a list of shortcut keys whichare helpful for quick operation.
ENGLISH
http://goback/ -
5/25/2018 Digital Photo Professional Win Instruction Manual En
2/1522
12
3
45
Introduction
Contents ata Glance
Basic
Operation
AdvancedOperation
AdvancedImage Editingand Printing
EditingJPEG/TIFF
Images
Index
Processing
Large Numbersof Images
Reference
Introduction
Digital Photo Professional (hereinafter, DPP) is a high-performance
RAW image processing, viewing and editing software for EOS cameras.
It is often thought that RAW images are difficult to handle compared with
ordinary JPEG images, but using DPP, you can perform advanced edits
and print RAW images with ease.
RAW Images and Their Features
A RAW image is image data that has recorded output data of imaging
sensor. As image processing is not performed inside the camera when a
photo is taken and the photo has been recorded in the special form ofRAW image data + Image processing conditions information at the time
of shooting, special software is needed to view or edit the image.
* RAW means in a natural condition or not processed or refined.
If described in terms of film, the concept of a RAW image is a shot
image not yet developed (latent image).
With film, the image appears for the first time when it is developed. Inthe same way, for RAW images too, you cannot view them as images on
your computer unless you perform subsequent image signal processing.
Therefore, even though it is digital, this processing is called
development.
DPP automatically carries out this development processing whenRAW images are displayed in DPP.
As a result, RAW images displayed in DPP are images whose
development processing has been completed.
With DPP, you can view, edit and print RAW images without being
particularly conscious of the development processing.
What is a RAW Image?
What is RAW Development?
When is RAW Development done?
RAW images are recorded in the format RAW image data + Image
processing conditions information at the time of shooting. When youopen a RAW image in DPP, the image is automatically developed and
you can view the image as an image to which image processing
conditions at the time of shooting have been applied.Even if you perform various adjustments to the image you have opened(it undergoes automatic development processing each time), only the
image processing conditions (development conditions) change and the
original image data itself remains unaffected. Consequently, imagedeterioration is not a problem and it is the perfect image data for users
who want to get creative with their images after they have been shot.
In DPP, the Image processing conditions information that can beadjusted is called a Recipe.
What Advantages Does a RAW Image Have?
RAW image data
Image processing conditions information
-
5/25/2018 Digital Photo Professional Win Instruction Manual En
3/1523
12
3
45
Introduction
Contents ata Glance
Basic
Operation
AdvancedOperation
AdvancedImage Editingand Printing
EditingJPEG/TIFF
Images
Index
Processing
Large Numbersof Images
Reference
Main Features of DPPFollowing are the main tasks you can perform with images you havedownloaded to your computer.
View and organize RAW images
Real-time adjustment of a RAW image Various image adjustments while maintaining the original image
Freely apply a Picture Style View your image before and after adjustment in the same window
Trim and adjust the angle of an image
Change image size
Correction of lens aberration
Automatic/manual dust erasure processing
Convert from a RAW image to a JPEG orTIFF image and save Process large numbers of RAW images in batches
Transfer the image to image editing software
Print a RAW image
View and organize JPEG and TIFF images
Real-time adjustment of JPEG and TIFFimages Various image adjustments while maintaining the original image
Print JPEG and TIFF images
Color management compatibility CMYK simulation for commercial printing
System Requirements
*1 Compatible with 32-bit/64-bit systems for all versions except Starter Edition
*2 Compatible with 32-bit/64-bit systems for Service Pack 2 exceptStarter Edition
*3 Compatible with Service Pack 3*4 Core 2 Duo or higher is recommended*5 For Windows 8.1, Windows 8 or Windows 7 64-bit systems, minimum 2GB
Check the Canon website for the latest system requirements, includingsupported OS versions.
Supported ImagesThis software supports the following image types.
*1 Compatible with RAW images shot with EOS D6000 or EOS D2000
that have been converted to RAW images using the CR2 Converterand have the .CR2 extension.For information on CR2 Converter, refer to Canon website.
*2 Only models where Digital Photo Professional is listed in the Data Typeitem in the Specifications section near the end of the Camera User Guide.
Use the dedicated CameraWindow application to download images from aPowerShot camera to a computer. See the Software Starter Guide for details.
Lens aberration correction can only be used with some camera and lens models. Automatic dust erasure processing and other EOS specificfunctions cannot be used.
RAW images shot with the PowerShot Pro1 are also supported, butthey cannot be edited with the DPP RAW image adjustment function.
OSWindows 8.1, Windows 8, Windows 7*1, Windows Vista*2
Windows XP Professional/Home Edition*3
ComputerPC with one of the above OS preinstalled* Upgraded machines not supported
CPU 1.3GHz Pentium or higher*4
RAM Minimum 1GB*5
Display Screen resolution: 1024 768 pixels or moreColor quality : Medium (16 bit) or more
Image type Extension
RAW imagesRAW images*1shot with EOS cameras,excluding EOS DCS1 and EOS DCS3RAW images*2shot with PowerShot cameras
.CR2.TIF
.CRW
JPEG imagesExif 2.2, 2.21 or 2.3-compatible JPEGimages
.JPG, .JPEG
TIFF images Exif-compatible TIFF images .TIF, .TIFF
-
5/25/2018 Digital Photo Professional Win Instruction Manual En
4/1524
12
3
45
Introduction
Contents ata Glance
Basic
Operation
AdvancedOperation
AdvancedImage Editingand Printing
EditingJPEG/TIFF
Images
Index
Processing
Large Numbersof Images
Reference
Contents at a Glance
Downloading Images to Your Computer
Download images by connecting your camera andcomputer
p.7
Download images using a card reader p.9
Viewing and Checking RAW ImagesQuickly enlarge parts of an image p.11
Sort images (check marks, rating) p.18, p.19
Display an image shot simultaneously as a RAWimage and JPEG image as a single image
p.22
Display the images in the thumbnail list display at highresolution
p.23
Check shooting information such as the shooting date p.10, p.23
Editing RAW Images (Adjusting)Adjust brightness/darknessUse automatic adjustmentChange the Picture Style
p.12, p.26p.33p.26
Sharpen the modulation and contrast of colors (contrast) p.29
Make skin tone look healthier (color tone) p.30
Make the image colors more vivid (color saturation) p.30
Make an image sharp (sharpness) p.31
Adjust an image to make color tone more natural(white balance)
p.28
Change an image to black-and-white or sepia tones(monochrome)
p.30
Trim an image and adjust the angle of an image p.38
Specify an aspect ratio that matches the size of thepaper on which an image is to be printed
p.38
Erase dust shot with the image p.75, p.77
Erase unwanted parts of an image p.79
Auto correct RAW images with the Auto Lighting Optimizer p.61
Adjust brightness of shadows/highlights p.57
Reduce image noise p.62
Correct lens aberration p.63
Use the Digital Lens Optimizer p.70
Use a Picture Style file p.59
Edit efficiently p.34
Edit an image while comparing the image before andafter adjustment
p.53
Synchronize multiple images p.54
Display an area beyond the set range as a warningindicator (Highlight/Shadow warning)
p.55
Restore an adjusted image to its condition at the timeof shooting
p.43
Composite images p.80
Create HDR (High Dynamic Range) images p.83
Printing
Print well on a Canon printer p.43, p.89,
p.90, p.91
Faithfully reproduce the color of the subject
when printingp.43, p.89,
p.90, p.91
Print with the shooting information p.87
Print a thumbnail list of images p.88
Approximate the color seen on screen with yourprinting results p.95
Conversion of Images
Convert a RAW image to a JPEG image p.42, p.102
Edit in Photoshop p.79, p.103
Perform batch processing p.102
Edit (adjust) a JPEG image p.106
-
5/25/2018 Digital Photo Professional Win Instruction Manual En
5/152
1
5
12
3
45
Introduction
Contents ata Glance
Basic
Operation
AdvancedOperation
AdvancedImage Editingand Printing
EditingJPEG/TIFF
Images
Index
Processing
Large Numbersof Images
Reference
Basic Operation
The basic operational flow from how to download to your computer
images shot with a camera to checking, editing, saving and printing a
downloaded RAW image is explained here.
Starting up DPP......................................................... 6
Main Window Display................................................... 6Downloading Images to Your Computer.................... 7
Downloading Images Using Your Card Reader............ 9
Viewing an Image.................................................... 10
Viewing Images as Thumbnails in the Main Window ............. 10
Changing the Size of Thumbnail Images................ 10
Enlarging and Viewing an Image in the Edit Window .............. 11
Enlarging and Viewing a Specific Area................... 11
Adjusting an Image.................................................. 12
About the Tool Palette................................................ 12
About Recipes............................................................ 12
Saving an Image...................................................... 13
Saving......................................................................... 13
Printing an Image .................................................... 14
Printing ....................................................................... 14
Exiting DPP ............................................................. 14
http://goback/ -
5/25/2018 Digital Photo Professional Win Instruction Manual En
6/1526
12
3
45
Introduction
Contents ata Glance
Basic
Operation
AdvancedOperation
AdvancedImage Editingand Printing
EditingJPEG/TIFF
Images
Index
Processing
Large Numbersof Images
Reference
Starting up DPPDouble-click the desktop icon.
DPP starts up and the main window ([Folder] window) appears.
Double-click
Main window ([Folder] window)
In the main window, you can use tabs to select either the [Folder]
window or the [Collection] window. The [Folder] window displays the
images in folders on your computer, while the [Collection] window (p.36)displays images selected randomly by the user from one or more folders
and gathered together.
Unless noted otherwise, the [Folder] window will be described as themain window from this point on.
Main Window Display
[Folder] window
[Collection] window
-
5/25/2018 Digital Photo Professional Win Instruction Manual En
7/1527
12
3
45
Introduction
Contents ata Glance
Basic
Operation
AdvancedOperation
AdvancedImage Editingand Printing
EditingJPEG/TIFF
Images
Index
Processing
Large Numbersof Images
Reference
Downloading Images to Your ComputerConnect the camera and computer with the cable provided anddownload the images saved on the memory card inserted in the camera.
For downloading images, start up the camera software EOS Utility
from DPP and use.
1 Select the save destination for the images. Select the save destination in the folder area on the left of themain window.
When creating a folder, see p.50.
2 Start up EOS Utility. Select the [Tools] menu [Start EOS Utility].
EOS Utility starts up.
3Connect your camera and computer and turn thecamera on.Connect the camera and your computer with the interface cable
provided with the camera and turn the camera on.
For detailed instructions on connecting your camera and
computer, refer to the EOS Utility Instruction Manual (PDF
electronic manual).
The capture window for EOS Utility appears.
When an EOS M2 orEOS M is connected, the capture windowdoes not appear. Proceed to step 5 on the next page.
EOS Utility (Displayed items differ depending on connectedcamera)
-
5/25/2018 Digital Photo Professional Win Instruction Manual En
8/1528
12
3
45
Introduction
Contents ata Glance
Basic
Operation
AdvancedOperation
AdvancedImage Editingand Printing
EditingJPEG/TIFF
Images
Index
Processing
Large Numbersof Images
Reference
4 Click the [Main Window] button.
The main window for EOS Utility appears.
5 Download images.
Downloading of images begins.
The downloaded images are saved in the folder selected in step
1 and are displayed in the main window of DPP.
The downloaded images are sorted by date into folders and
saved.
Click
Using EOS Utility to download images makes it easier to organize yourimages as they are downloaded, sorted and saved into folders by date.
Advantages of using EOS Utility to download images
You cannot start up EOS Utility in the [Collection] window
(p.6, p.36). When EOS Utility has been started up from DPP, you cannot use
the following functions.
Quick check window view (p.16)
Trimming and adjusting the angle of an image (p.38, p.114)
Digital Lens Optimizer (p.70)
Compositing images (p.80)
Creating HDR (High Dynamic Range) images (p.83)
Dust erasure processing (copy stamp function)
(p.75to p.79, p.117to p.121)
Batch change file names (rename function) (p.104)
Printing using Easy-PhotoPrint EX or Easy-PhotoPrint(Plug-in printing) (p.43, p.46)
Transferring images to Photoshop (p.79)
Batch saving images (batch processing) (p.102)
-
5/25/2018 Digital Photo Professional Win Instruction Manual En
9/1529
12
3
45
Introduction
Contents ata Glance
Basic
Operation
AdvancedOperation
AdvancedImage Editingand Printing
EditingJPEG/TIFF
Images
Index
Processing
Large Numbersof Images
Reference
You can also download images to the computer using a third-party card
reader.
1 Load the memory card into the card reader.
2 Open [My Computer] [EOS_DIGITAL] and drag the[DCIM] folder to the [Desktop].
The [DCIM] folder is downloaded to your computer.
All images are saved in folder units inside the [DCIM] folder.
Downloading Images Using Your Card Reader 3 Display the images downloaded to your computer. In the [DCIM] folder copied to your desktop, select the folderwhere the shot images are saved.
Images in the folder are displayed in the main window of DPP.
By selecting the memory card folder directly in DPP, the images in thefolder are displayed in DPP and you can check the shot images.
Checking before downloading images
Copying to your computer may take time when there is a large
number of shot images saved in the memory card.
For details on the [DCIM] folder structure and the file names ofshot images, refer to Folder Structure and File Names in the
Memory Card in the EOS Utility Instruction Manual (PDF
electronic manual).
http://goback/ -
5/25/2018 Digital Photo Professional Win Instruction Manual En
10/15210
12
3
45
Introduction
Contents ata Glance
Basic
Operation
AdvancedOperation
AdvancedImage Editingand Printing
EditingJPEG/TIFF
Images
Index
Processing
Large Numbersof Images
Reference
Images downloaded to your computer are displayed as a thumbnails listin the main window. You can double-click an image to open the edit
window and display the image at large size.
Viewing Images as Thumbnails in the Main Window
Main window Rotate selected image
Click to select the imageDisplay thumbnails of all the images inside thefolder selected in the folder area on the left
Images displayed with the [ ] icon are movie files and cannot
be played back in DPP.
If the message [Insufficient memory.] appears, there are toomany images in one folder. Decrease the number of images inone folder such as by dividing them into smaller folders.
When aspect ratio information is attached to the shot image with the
EOS-1D X, EOS-1D C, EOS-1D Mark IV, EOS-1Ds Mark III, EOS-1D
Mark III, EOS 5D Mark III, EOS 6D, EOS 7D, EOS 70D, EOS 60D,EOS 700D, EOS 100D, EOS 650D, EOS 600D, EOS 1200D, EOS
M2 or EOS M, the image is displayed as a trimmed image (p.38,p.114).
For a list of main window functions, see p.127.
Changing the Size of Thumbnail ImagesYou can change the size of the thumbnail images displayed in the main
window and display them with shooting information attached.
Select the [View] menu desired item.
The display changes to the selected item.
Viewing an Image
-
5/25/2018 Digital Photo Professional Win Instruction Manual En
11/152
11
12
3
45
Introduction
Contents ata Glance
Basic
Operation
AdvancedOperation
AdvancedImage Editingand Printing
EditingJPEG/TIFF
Images
Index
ProcessingLarge Numbers
of Images
Reference
The edit window appears.
It may take time for the image to redraw itself.
Click the [ ] in the upper right of the edit window to close the
edit window.
Enlarging and Viewing an Image in the Edit Window
Double-click
Edit window Tool palette
By selecting the [View] menu [AF Point] in the edit window, you candisplay the AF points selected in the camera at the time of shooting.
However, AF points are not displayed for images whose image size
has been changed and then been converted and saved (p.42, p.137),images for which you selected an effect other than [Shot settings] as
correction of fisheye lens distortion aberration, or images which have
had settings specified during RAW processing on the camera fordistortion correction and chromatic aberration correction.
For a list of edit window functions, see p.130.
Enlarging and Viewing a Specific Area
Double-click the area you want to enlarge.
The area you double-clicked is enlarged to 100% (actual pixel
size). If you wait for a while, it changes to a clearer display.
Double-click again to revert to the full view.
To change the display position, drag on the image or drag the
enlargement display position of the tool palette.
Double-click
Tool palette enlargement display position
Change the enlargement
display position by
dragging
Select the [View] menu [200% view] or [50% view].
To display an image in an enlargement ratio other than 100%
You can change the enlargement ratio when you double-click (p.93).
-
5/25/2018 Digital Photo Professional Win Instruction Manual En
12/152
12
12
3
45
Introduction
Contents ata Glance
Basic
Operation
AdvancedOperation
AdvancedImage Editingand Printing
EditingJPEG/TIFF
Images
Index
ProcessingLarge Numbers
of Images
Reference
Adjusting an ImageYou can perform a variety of image adjustments, such as adjusting thebrightness or changing the Picture Style of an image using the tool
palette of the edit window. You can easily restore an image to its originalsettings with the [ ] button even if you have made the wrong
adjustment. Try out the various adjustments.
As an example, the procedure to adjust the brightness of an image is
explained here.
The image brightness changes in real time according to the
amount of adjustments.
Reverts the image tothe original settings
Drag the slider left or
right
Tool palette
Select the [View] menu [Tool palette].
The tool palette does not display
You can adjust images with the tool palette by switching between the
[RAW], [RGB], [NR/ALO] and [LENS] tab sheets according to your
editing requirements.
Because adjustment made with the tool palette (it undergoes automaticdevelopment processing each time) only changes the image processing
conditions, the original image data itself remains unaffected.Therefore, there are no problems with image deterioration that arise withediting and you can readjust your images any number of times.
See Chapter 2 onwards for more detailed information on the various
functions of the tool palette.
In DPP, all the adjustment contents (image processing conditionsinformation) made with the tool palette are saved to an image as data
called a Recipe (p.99).
About the Tool Palette
About Recipes
For a list of tool palette functions, see p.131.
-
5/25/2018 Digital Photo Professional Win Instruction Manual En
13/152
13
12
3
45
Introduction
Contents ata Glance
Basic
Operation
AdvancedOperation
AdvancedImage Editingand Printing
EditingJPEG/TIFF
Images
Index
ProcessingLarge Numbers
of Images
Reference
Saving an ImageIf you perform the save operation described here, you can save all theadjustment contents (recipe) made with the tool palette to the RAW
image.
Select the [File] menu [Save].
Your adjustment contents (recipe) are saved to the image.
With DPP, you can perform the following types of saving according to
your requirements. For detailed information on each saving method, see
Chapter 2 onwards.
Save(p.41)Add adjustment contents (recipe) made with the tool palette to a RAW
image and save. Save as(p.41)
Add adjustment contents (recipe) made with the tool palette to a RAW
image and save as a separate RAW image. The original RAW image
remains unaffected.
Add thumbnail to image and save*(p.23)Create a new thumbnail image for the main window and save to each
image.
The quality of images in the main window improves and imagesredraw themselves more quickly.
Convert and save(p.42)
Convert adjusted RAW image to a JPEG or TIFF image and save.The original RAW image remains unaffected.
Batch process(p.102)
Convert in batches adjusted multiple RAW images to JPEG or TIFF
images and save.The original RAW images remain unaffected.
*Option available in the main window.
Saving
-
5/25/2018 Digital Photo Professional Win Instruction Manual En
14/152
14
12
3
45
Introduction
Contents ata Glance
Basic
Operation
AdvancedOperation
AdvancedImage Editingand Printing
EditingJPEG/TIFF
Images
Index
ProcessingLarge Numbers
of Images
Reference
Printing an ImageYou can print images with a printer. As an example, the procedure toprint one image on one sheet of paper is described here.
With DPP, you can perform the following types of printing according to
your requirements. For detailed information on each printing method,see Chapter 2 onwards.
Print one image (p.49)
Print with a Canon inkjet printer (p.43, p.46)
Print with a high-end Canon printer (p.89)
Print with shooting information (p.87)
Printing a thumbnail list (contact sheet printing) (p.88)
1 Select the [File] menu [Print].
The printers print settings dialog box appears.
2Print. Specify the optimum settings for photograph printing in the
printers print settings dialog box and click the [OK] button.
Printing begins.
Printing
Exiting DPPIn the main window, select the [File] menu [Exit].
DPP exits.
A confirmation dialog box for saving the images appears when you
try to exit DPP without saving the adjusted image. Click the [Yes to
all] button to save the adjustment contents (recipe) to all the imagesadjusted.
-
5/25/2018 Digital Photo Professional Win Instruction Manual En
15/152
2
15
12
3
45
Introduction
Contents ata Glance
Basic
Operation
AdvancedOperation
AdvancedImage Editingand Printing
EditingJPEG/TIFF
Images
Index
ProcessingLarge Numbers
of Images
Reference
Advanced Operation
A more advanced operation from efficiently checking images, to
various ways of editing an image, printing a RAW image using a Canon
printer and sorting images is explained here.
Efficiently Checking/Sorting Images......................... 16
Sorting Images........................................................... 18Attaching Check Marks.......................................... 18
Setting Ratings ...................................................... 18
Sorting Images in the Main Window.......................... 19
Attaching Check Marks in the Main Window ......... 19
Setting Ratings in the Main Window...................... 19
Arranging Images in the Main Window...................... 20
Arranging by Type ................................................. 20
Arranging Freely .................................................... 21
Displaying a RAW Image and JPEG Image as a Single
Image......................................................................... 22
Improving the Quality of an Image in the Main Window... 23
Checking Image Information...................................... 23
Editing an Image ...................................................... 25About the RAW Tool Palette...................................... 25
Editing with the Tool Palette in the Main Window.. 25
Adjusting Brightness.................................................. 26
Changing a Picture Style........................................... 26Picture Style File.................................................... 27
Adjusting Color Tone by Changing White Balance.... 28
Adjusting Color Tone Using Click White Balance...... 28
Adjusting Contrast ..................................................... 29
Changing Color Tone and Color Saturation............... 30
Adjusting Monochrome.......................................... 30
Adjusting Image Sharpness....................................... 31
Detailed Setting of Image Sharpness ..................... 32
Automatically Adjusting Brightness and Color (Tone
Curve Assist) .............................................................. 33
Editing Efficiently ..................................................... 34
Editing in the Edit Image Window............................... 34
Changing the Thumbnail Display Position to Horizontal ............... 36
Gathering and Editing Images in the Collection Window ... 36
Trimming and Adjusting the Angle of an Image....... 38
Applying Adjustment Contents to Other Images...... 41
Saving Editing Results............................................. 41Saving Editing Contents to a RAW Image.................. 41
Saving as a JPEG or TIFF Image............................... 42
Re-Editing an Image................................................ 43
Printing an Image .................................................... 43Printing Photographs with Canon Inkjet Printers
Compatible with Easy-PhotoPrint EX ......................... 43
Printing Photographs with Canon Inkjet Printers
Compatible with Easy-PhotoPrint............................... 46
Printing Photographs with a Printer other than Canon
Inkjet Printers.............................................................. 49
Organizing Images .................................................. 49
Deleting an Unwanted Image ..................................... 49Creating a Folder for Saving Images.......................... 50
Moving Images ........................................................... 50
Moving Images in Folders .......................................... 51
Registering Frequent-Use Folders (Bookmark
Registration) ............................................................... 51
Organizing Bookmarks ........................................... 51
-
5/25/2018 Digital Photo Professional Win Instruction Manual En
16/152
16
12
3
45
Introduction
Contents ata Glance
Basic
Operation
AdvancedOperation
AdvancedImage Editingand Printing
EditingJPEG/TIFF
Images
Index
ProcessingLarge Numbers
of Images
Reference
Efficiently Checking/Sorting ImagesYou can enlarge images displayed as thumbnails in the main windowand efficiently check each image. You can attach check marks and sort
images into five groups.
1 Display the quick check window. Click the [Quick check] button.
The quick check window appears.
2
Click the [Next] or [Previous] button to switch
between images to be checked.
All the images displayed in the main window can be checked in
the quick check window.
Quick check window
3 Double-click the area you want to enlarge.
The area you double-clicked is enlarged to 50% view.
To change the display position, drag on the image.
Double-click again to revert to the full view.
To exit, click the [OK] button.
Double-click
When [AF Point] is checkmarked, you can display the AF points
selected in the camera at the time of shooting. However, AF pointsare not displayed for images which have had their image size changed
and then been converted and saved (p.42, p.137), which have had
settings specified during RAW processing on the camera for distortioncorrection and chromatic aberration correction, which are composited, or
which are created as HDR (High Dynamic Range) images.
http://goback/ -
5/25/2018 Digital Photo Professional Win Instruction Manual En
17/152
17
12
3
45
Introduction
Contents ata Glance
Basic
Operation
AdvancedOperation
AdvancedImage Editingand Printing
EditingJPEG/TIFF
Images
Index
ProcessingLarge Numbers
of Images
Reference
To check only selected images
You can use the quick check window to check only selected imagesby selecting the desired images from those displayed in the main
window and then performing step 1.
Switch between images using the keyboard
You can also switch between images by pressing the or key.
Switch between screens using the keyboard
You can also switch between full screen display/normal screen
display by pressing the + keys.
Operate using the menu
Each operation can also be performed with the menu which appears
when you right-click with the mouse on an image.
Convenient functions of the quick check window
The enlargement ratio when an image is enlarged is half (50%)
of the 100% (actual pixel size). You can change the enlargement ratio to 100%, when an image
is enlarged (p.93).
For a list of quick check window functions, see p.135.
-
5/25/2018 Digital Photo Professional Win Instruction Manual En
18/152
18
12
3
45
Introduction
Contents ata Glance
Basic
Operation
AdvancedOperation
AdvancedImage Editingand Printing
EditingJPEG/TIFF
Images
Index
ProcessingLarge Numbers
of Images
Reference
You can sort images by attaching check marks or setting ratings
(indicated with [ ] marks) for each subject or theme.
Attaching Check Marks
Display the image you want to attach a check markto, and then click any one of [ ] to [ ].
Sorting Images
Click
The selected check mark appears in the upper left of the window.
Check mark
Click the [Clear] button to remove the check mark.
The values of check marks attached to images in DPP version 3.8
or earlier are maintained as they are.
You can also attach check marks from the menu that appears byright-clicking with the mouse on an image in the main window.
Setting Ratings
Display the image you want to rate, and then click
any one of the [ ].
Click (changes to [ ] afterclicking [ ])
The rating is set and an icon corresponding to the selected [ ]
appears in the upper left of the window.
(Window shown with a rating of three [ ])
To set [Reject], click the [Reject] button. Click the [Reject] button
again to cancel.
Rating icon
To cancel the rating, click the same [ ] as when the setting wasmade on the right of the window.
As the file structure of the image data is changed when a rating isset to an image, it may not be possible to check the image
information in third-party software.
You can also set ratings (including [Reject] setting) from the menuthat appears by right-clicking with the mouse on an image in the
main window.
-
5/25/2018 Digital Photo Professional Win Instruction Manual En
19/152
19
12
3
45
Introduction
Contents ata Glance
Basic
Operation
AdvancedOperation
AdvancedImage Editingand Printing
EditingJPEG/TIFF
Images
Index
ProcessingLarge Numbers
of Images
Reference
You can also sort images in the main window by attaching check marks
or setting ratings (indicated with [ ] marks) for each subject or theme.
Attaching Check Marks in the Main Window
Select the images you want to attach a check markto, and then click any of [ ] to [ ] in the toolbar.
Click the check mark in the toolbar again to remove the check
marks.
Sorting Images in the Main Window
Select
Click
The selected check mark appears in the upper left of the image
frame.
Check mark
Setting Ratings in the Main Window
Select the images you want to rate, and then click
any of the [ ] in the toolbar.
To cancel the rating, click the same [ ] as when the setting was
made in the toolbar.
[Reject] cannot be set with the toolbar. Set [Reject] with the
[Label] menu or the quick check window (p.18).
Select
Click (changes to [ ] after clicking [ ])
The rating is set and an icon corresponding to the selected [ ]
appears in the image frame.(Window shown with a rating of three [ ] as an example)
Rating icon
-
5/25/2018 Digital Photo Professional Win Instruction Manual En
20/152
20
12
3
45
Introduction
Contents ata Glance
Basic
Operation
AdvancedOperation
AdvancedImage Editingand Printing
EditingJPEG/TIFF
Images
Index
ProcessingLarge Numbers
of Images
Reference
Click on desired images while holding down the key. To select
multiple consecutive images, click on the first image, and then click on
the last image while holding down the key.
You can display a large number of images by setting the size of thumbnailimages to small (p.10). Then, by selecting the [View] menu [Rating] andremoving check marks so that ratings no longer appear in the image
frame, you can display still more thumbnail images in the main window.
To select multiple images in the main window
To display more thumbnails in the main window
The [Label] menu can also be used to attach check marks and setratings.
By selecting the [Edit] menu [Check mark] or [Rating] image
selection criteria, you can refine criteria for selectingcheckmarked or rated images.
You can display and change the rating settings set in DPP withother bundled software and on an EOS-1D X, EOS-1D C, EOS 5DMark III, EOS 6D, EOS 7D (firmware version 2.0.0 or later), EOS70D, EOS 60D, EOS 700D, EOS 100D, EOS 650D, EOS 600D,EOS 1200D, EOS 1100D, EOS M2 or EOS M camera.
EOS Utility version 2.9 or later:Ratings set in DPP are displayed. However, [Reject] is notdisplayed and you cannot change rating settings.
On an EOS-1D X, EOS-1D C, EOS 5D Mark III, EOS 6D,EOS 7D (firmware version 2.0.0 or later), EOS 70D, EOS 60D,
EOS 700D, EOS 100D, EOS 650D, EOS 600D, EOS 1200D,EOS 1100D, EOS M2 or EOS M camera:Ratings set in DPP are displayed in the playback screen. Youcan also change rating settings. However, you cannot display orchange settings for [Reject].
Reversely, you can also display and change with DPP the ratingsettings set for still images on an EOS-1D X, EOS-1D C, EOS 5DMark III, EOS 6D, EOS 7D (firmware version 2.0.0 or later),EOS 70D, EOS 60D, EOS 700D, EOS 100D, EOS 650D,EOS 600D, EOS 1200D, EOS 100D, EOS M2 or EOS M camera.
You can arrange images in the order of the types of check marks you
have attached to images, or in the order of date and time at which the
images were shot. You can also freely arrange images by moving themindividually.
Arranging by TypeSelect the [View] menu [Sort] desired item.
The images are arranged in the order according to the selected
item.
Arranging Images in the Main Window
-
5/25/2018 Digital Photo Professional Win Instruction Manual En
21/152
21
12
3
45
Introduction
Contents ata Glance
Basic
Operation
AdvancedOperation
AdvancedImage Editingand Printing
EditingJPEG/TIFF
Images
Index
ProcessingLarge Numbers
of Images
Reference
Sort item Description
Rating: ascending
order
Sorted in order of fewest [ ].
Rating: descendingorder
Sorted in order of most [ ].
File name Images are sorted by file name in alphanumericorder (0 to 9 A to Z).
Shooting Date/Time Images are sorted by shooting date and time
from the earliest.
RAW priority Images are sorted in the following order: RAW
imagesJPEG images TIFF images.
Check mark1 -Check mark5
Images with check marks take priority and aresorted in number order.
When check marks from 1 to 5 have been set, the images are sorted as
follows:
Check mark1 selected: 12345
Check mark2 selected: 23451
Check mark3 selected: 34512
Check mark4 selected: 45123
Check mark5 selected: 51234
Check mark sorting order
Arranging Freely
Drag and drop the image to the desired location.
The image moves to the desired location.
You can also select multiple images (p.20)and move them.
The order of rearranged images is maintained until you exit DPPor select another folder in the folder area.
Select the [View] menu [Sort] [File name] to revert to the
order before the images were rearranged.
You can maintain the order of rearranged images even if you exit DPP
or select another folder in the folder area. Maintain order without changing image file names
You can use the [View settings] tab sheet in the [Preferences] to
maintain the order of images without changing the image file names(p.93).
Maintain order and change image file names
You can use the rename function to maintain the order of images andchange the image file names all at once in the order they were
rearranged (p.104).
Maintaining the order of rearranged images
-
5/25/2018 Digital Photo Professional Win Instruction Manual En
22/152
22
12
3
45
Introduction
Contents ata Glance
Basic
Operation
AdvancedOperation
AdvancedImage Editingand Printing
EditingJPEG/TIFF
Images
Index
ProcessingLarge Numbers
of Images
Reference
You can display and handle a RAW image and JPEG image shot
simultaneously as a single image. In particular, you can halve the
number of images displayed in the main window and you can streamlinethe checking of a large number of images shot simultaneously.
1Select the [Tools] menu [Preferences].
2 Select the [View settings] tab sheet and checkmark[Display only CR2 images for CR2 and JPEG files ofthe same name].
The main window display updates and the simultaneously shot
RAW image and JPEG image are displayed as a single image
with the [ ] mark (p.129).
Displaying a RAW Image and JPEG Image as a Single Image
Images that can be displayed as a single image are images shot with a
camera that shoots RAW images with the extension .CR2 and JPEG
images simultaneously. Images that have been simultaneously shot witha camera that shoots RAW images with the extension .CRW or .TIF
cannot be displayed as a single image.
Image displayed
The RAW image is displayed in all windows.
Edited image
The content which has been adjusted with any of DPPs functions (the
tool palette etc.) will be applied to the RAW image only.
However, if you have used the following functions, the adjustmentswill be applied to both the RAW image and the JPEG image.
Deleting an image (p.49) Moving or copying an image (p.50)
Checkmarking (p.18, p.19)
Rating (p.18, p.19)
Rotating an image (p.127, p.135, p.136)
Attaching a thumbnail to an image and saving (p.23)
Images added to the [Collection] window
When you add a RAW image and JPEG image displayed as a singleimage to the [Collection] window, the single image is marked with the
[ ] mark. However, because the RAW and JPEG images areactually added individually, the number of images shown on the
[Collection] tab sheet increases by 2 (p.128).
RAW images with the extension .CR2 can be displayed as a
single image
When a single image is displayed
In step 2, if you uncheck [Display only CR2 images for CR2 and
JPEG files of the same name], the RAW image and JPEG imageare displayed as separate images.
-
5/25/2018 Digital Photo Professional Win Instruction Manual En
23/152
23
12
3
45
Introduction
Contents ata Glance
Basic
Operation
AdvancedOperation
AdvancedImage Editingand Printing
EditingJPEG/TIFF
Images
Index
ProcessingLarge Numbers
of Images
Reference
Create a new thumbnail image for the main window and save to each
image.
The quality of images in the main window improves and images redraw
themselves more quickly.
With all the images selected, select the [File] menu [Add thumbnail to image and save].
Improving the Quality of an Image in the Main Window
The quality is improved for any JPEG or TIFF image. While the image
quality improves regardless of the thumbnail size (p.10), selecting [Largethumbnail], with its larger display size, shows the improvement more
clearly than [Medium thumbnail] and [Small thumbnail].
The extent of the improvement in quality
A large number of images may take some time to add.
1 Select the image for which you want to check theimage information.
2 Click the [Info] button.
The image information window appears (p.24).
Checking Image Information
-
5/25/2018 Digital Photo Professional Win Instruction Manual En
24/152
24
12
3
45
Introduction
Contents ata Glance
Basic
Operation
AdvancedOperation
AdvancedImage Editingand Printing
EditingJPEG/TIFF
Images
Index
ProcessingLarge Numbers
of Images
Reference
3 Select a tab sheet and check information.[Shooting Information] tab sheet [Metadata] tab sheet Shooting information is displayed in the [Shooting Information]
tab sheet, while IPTC*information appended to the image after
shooting is displayed in the [Metadata] tab sheet.
IPTC*information provides additional comments on images,
such as captions, credits and the shooting location. The
information is sorted into 5 different categories and can be
viewed by selecting [Description], [IPTC Contact], [IPTC Image],
[IPTC Content] or [IPTC Status] from the list box in the [Metadata]tab sheet.
IPTC*information can only be appended to JPEG/TIFF images
using Photoshop (CS3 or later).
*International Press Telecommunications Council (IPTC)
The contents of the [Shooting Information] tab sheet will vary
depending on the camera model.
Switching displays
If a different image is selected in the main window when the imageinformation window is displayed, the image information for that image
will be displayed.
Difference with the [Thumbnail with information]
Detailed shooting information for each image is displayed in theimage information window. However, if you want to only check the
main shooting information, you can check it for each image in [View]menu [Thumbnail with information] (p.10).
Convenient uses in the main window
-
5/25/2018 Digital Photo Professional Win Instruction Manual En
25/152
25
12
3
45
Introduction
Contents ata Glance
Basic
Operation
AdvancedOperation
AdvancedImage Editingand Printing
EditingJPEG/TIFF
Images
Index
ProcessingLarge Numbers
of Images
Reference
Editing an ImageThis section explains how to adjust an image using the tool palette in theedit window.
You can easily restore an image to its original condition with the [ ]
button even if you have made the wrong adjustment. Try out the various
adjustments.
How to make adjustments using the [RAW] tool palette functions, andhow to adjust automatically with the [RGB] tool palette are explained in
this section.
The image changes in real time according to adjustments
performed with the tool palette.
To revert to the condition before the last operation performed on
the tool palette, select [Undo] in the [Edit] menu or press +
keys.
Edit window Tool palette
You can rotate an image in the [Adjustment] menu.
You can adjust an image while comparing the image before and
after adjustment (p.53).
You can synchronize multiple images and edit while comparingthem (p.54).
See p.130for a list of edit window functions, and p.131for a list of
tool palette functions.
You can adjust images with the tool palette by switching between the
[RAW], [RGB], [NR/ALO] and [LENS] tab sheets according to your
editing requirements.
Adjustments similar to those that can be performed with the functions ofyour camera can be performed using the functions of the [RAW] tool
palette. When the camera settings were incorrect during shooting, orwhen the shooting result is not what you visualized, you can get closerto what you envisaged with the [RAW] tool palette which is similar to the
camera.
All functions other than [RGB] tool palette automatic adjustment, andeach function of the [NR/ALO] and [LENS] tool palette are explained in
Chapter 3.
Editing with the Tool Palette in the Main WindowBy clicking the [Tool Palette] button (p.127)in the toolbar on the main
window, the same tool palette that appears in the edit window is
displayed and you can edit images.
About the RAW Tool Palette
-
5/25/2018 Digital Photo Professional Win Instruction Manual En
26/152
26
12
3
45
Introduction
Contents ata Glance
Basic
Operation
AdvancedOperation
AdvancedImage Editingand Printing
EditingJPEG/TIFF
Images
Index
ProcessingLarge Numbers
of Images
Reference
The brightness of an image can be adjusted. Move the slider to the right
to make the image brighter and to the left to make the image darker.
Adjusting Brightness
Reverts the image to
the original settings
Enter a numerical value
Drag the slider left or right
The adjustment range is 2.0 to +2.0 (in 0.01-stop increments when
entering a value).
If the image you shot is different to what you visualized, you can change
the Picture Style to get closer to what you envisaged.
Even if you have saved the image (p.41)with [Monochrome] (p.30)
selected, you can still change to another Picture Style at any point bysimply selecting a Picture Style other than [Monochrome].
Changing a Picture Style
Reverts the image tothe original settingsSelect
Even if the RAW image is from a camera that does not havePicture Style settings, you can still set a Picture Style as long as
the RAW image is compatible with DPP (p.3).
You can retain the [Color tone], [Color saturation], [Contrast],[Unsharp mask] and [Sharpness] settings, even if you change the
Picture Style (p.94).
[Auto] is only applied to images shot with the EOS-1D X, EOS-1D
C, EOS 5D Mark III, EOS 6D, EOS 70D, EOS 700D, EOS 100D,EOS 650D, EOS 600D, EOS 1200D, EOS M2 or EOS M.
When changing a Picture Style with several images selected, youcan select [Auto] if images shot with the EOS-1D X, EOS-1D C,EOS 5D Mark III, EOS 6D, EOS 70D, EOS 700D, EOS 100D,
EOS 650D, EOS 600D, EOS 1200D, EOS M2 or EOS M areincluded. However, [Auto] is actually applied only to images shot
with the EOS-1D X, EOS-1D C, EOS 5D Mark III, EOS 6D,
EOS 70D, EOS 700D, EOS 100D, EOS 650D, EOS 600D,EOS 1200D, EOS M2 or EOS M.
You cannot select [Auto] with multiple-exposure RAW images
created on the camera.
-
5/25/2018 Digital Photo Professional Win Instruction Manual En
27/152
27
12
3
45
Introduction
Contents ata Glance
Basic
Operation
AdvancedOperation
AdvancedImage Editingand Printing
EditingJPEG/TIFF
Images
Index
ProcessingLarge Numbers
of Images
Reference
Picture Style Description
( )
The Picture Style set on the camera when the
image was shot.
When a mode in the Creative Zone is selected onthe camera, the Picture Style set in ( ) is
displayed.
When a mode in the Basic Zone is selected on
the camera, [Shot settings] is displayed in ( ), andimage characteristics that are according to the
selected shooting mode are applied.
StandardThe image looks vivid.
Ordinarily, this setting is suitable for most images.
Auto
The color tone will be adjusted to suit the scene.
The colors will look vivid. Especially the colors ofblue skies, greenery, and sunsets will be vivid in a
shot of nature, outdoor, or sunset scenes.
Portrait
For nice skin tones.
Effective for close-ups of women and children. Bychanging the [Color tone], you can adjust the skintone (p.30).
Landscape
For vivid blues and greens.
Effective for making images of landscapesimpressive.
Neutral
For natural colors and subdued images.
Effective for base images which are to undergo
adjustment.
Faithful
When the subject is photographed under a color
temperature of 5200K, the color is adjustedcolorimetrically to match the subjects color.
Effective for base images which are to undergoadjustment.
Monochrome
For black and white images.
You can also adjust with [Filter effect] or [Toning
effect] (p.30).
Picture Style FileA Picture Style file is an extended function file of Picture Style. See p.59
for how to use Picture Style files.
Picture Style Description
(Picture Style fileregistered in the
camera)
Displayed when selecting an image shot with the
Picture Style file registered in the camera.
In the list, the name of the Picture Style file isdisplayed in ( ).
[Picture Style file
applied in DPP]
The name of the Picture Style file applied in DPP
is displayed in [ ].
-
5/25/2018 Digital Photo Professional Win Instruction Manual En
28/152
28
12
3
45
Introduction
Contents ata Glance
Basic
Operation
AdvancedOperation
AdvancedImage Editingand Printing
EditingJPEG/TIFF
Images
Index
ProcessingLarge Numbers
of Images
Reference
If the color tone of the photographed image does not appear natural,change the white balance to make it appear natural. You can make thecolor tone natural by setting the light source at the time of shooting animage of, for example, pale-colored flowers.
( ) is the white balance set on the camera when the imagewas shot. When a mode in the Creative Zone is selected on the camera,
the white balance set in ( ) is displayed. When a mode in the Basic Zone is selected on the camera,[Shot settings] is displayed in ( ), and image characteristics thatare according to the selected shooting mode are applied.
If you have corrected white balance, the correction value isdisplayed in ( ).
Adjusting Color Tone by Changing White Balance
Reverts the image to
the original settings
Select
If the color tone of the image does not appear natural after changing the
white balance, adjust the white balance using click white balance (this page).
To make further fine adjustments to color tone after adjusting the white
balance, you can use [Color tone] (p.30)to get closer to your requirements.
The color tone does not become more natural even when thewhite balance is changed
Tune with color tone
You cannot register the adjustment results as personal whitebalance (p.101)when you have selected [ ( )] from the list box.
You cannot change or adjust white balance with multiple-exposure RAW images created on the camera.
Refer to your cameras Instruction Manual for details on each whitebalance setting.
You can adjust white balance using a selected part of an image as the
standard for white to make the image appear natural. Using click white
balance is effective when using it in parts of an image where white colortone has changed under the influence of a light source.
1
2 Click on a point that is to be the standard for white.
Adjusting Color Tone Using Click White Balance
Click
The coordinates of the cursor position andthe RGB values (8-bit conversion)
Click
Reverts theimage to the
original settings
-
5/25/2018 Digital Photo Professional Win Instruction Manual En
29/152
29
12
3
45
Introduction
Contents ata Glance
Basic
Operation
AdvancedOperation
AdvancedImage Editingand Printing
EditingJPEG/TIFF
Images
Index
ProcessingLarge Numbers
of Images
Reference
The color of the image is adjusted with the point you selected as
the standard for white.
If you click on another point in the image, the white balance is
adjusted again.
To finish click white balance, right-click with the mouse or clickthe [ ] button again.
When there are no white areas in your image, you can adjust the whitebalance by clicking on a grey point of the image in step 2. This has the
same adjustment result as selecting a white point.
When there are no white areas in your image
The image is adjusted based on the average value of 5 5 pixelrange from the clicked point.
You cannot change or adjust white balance with multiple-exposure RAW images created on the camera.
Modulation and degree of contrast can be adjusted. Move the slider to
the right to make contrast stronger and to the left to make contrast
weaker.
Adjusting Contrast
Reverts the image to
the original settings
Drag the slider left orright (9 steps)
Displays the value of the setting
Use [Linear] when you will be adjusting separately using image editing
software that has advanced editing functions. Note that when [Linear] ischeckmarked, the image will become dim.
[Linear] - A function for advanced adjustment
The Auto Lighting Optimizer (p.61)will not function when [Linear] ischeckmarked.
-
5/25/2018 Digital Photo Professional Win Instruction Manual En
30/152
30
12
3
45
Introduction
Contents ata Glance
BasicOperation
AdvancedOperation
AdvancedImage Editingand Printing
EditingJPEG/TIFF
Images
Index
ProcessingLarge Numbers
of Images
Reference
Skin tone and overall color saturation can be adjusted.
If Picture Style (p.26)is set to [Monochrome], [Color tone] and [Color
saturation] switch to [Filter effect] and [Toning effect] (this page).
Color tone: Mainly used for adjusting skin tones. Move the
slider to the right to make skin tones moreyellow, and to the left to make skin tones
redder. Color saturation: The overall color depth of the image is
adjusted with color saturation. Move the slider
to the right to make the color deeper, and to
the left to make the color weaker.
Changing Color Tone and Color Saturation
Drag the sliders left orright
Displays the values of the settings
Reverts the image to
the original settings
The adjustment range is 4 to +4 (in 1-stop increments).
Adjusting MonochromeWhen the Picture Style (p.26)is set to [Monochrome], you can create
monochrome photographs with effects similar to filtering and with thelook of a single-color photograph.
1 Select [Monochrome] in the [Picture Style] list box.
2Reverts the image to
the original settings
Drag the sliders left or
right
Displays the values of the settings
-
5/25/2018 Digital Photo Professional Win Instruction Manual En
31/152
31
12
3
45
Introduction
Contents ata Glance
BasicOperation
AdvancedOperation
AdvancedImage Editingand Printing
EditingJPEG/TIFF
Images
Index
ProcessingLarge Numbers
of Images
Reference
Filter effect: Creates an image where the white of clouds and thegreen of trees are emphasized in the same
monochrome photograph.
Toning effect: You can create a monochrome photograph to which a
single color has been added.You can choose from [None], [Sepia], [Blue], [Purple]
and [Green].
Filter Example of effect
None Ordinary monochrome image without filter effect.
Yellow
Blue sky is reproduced more naturally and white
clouds emerge clearly.
OrangeBlue sky becomes somewhat darker. The
brightness of the setting sun increases further.
RedBlue sky becomes quite dark. Autumn leavesbecome clear and bright.
GreenHuman skin tones and lips become softer. The
green leaves of trees become clear and bright.
To emphasize the filter effect, set the [Contrast] slider closer to the right.
Increase the [Contrast] to emphasize the filter effect
You can make the overall atmosphere of an image sharper or softer.
Adjustment can be made by selecting from two modes, [Sharpness] and
[Unsharp mask].
[Sharpness]: Controls the sharpness of an image by adjusting the
level of emphasis for the outline of the image. Thefurther to the right the [Sharpness] slider is moved (thelarger the setting), the more the edges are
emphasized for a sharper image.
[Unsharp mask]: Adjusts the images sharpness more finely.
[Strength]: Shows the level of emphasis for the outline of the
image. The further to the right the slider is moved (thelarger the setting), the more the images edges are
emphasized for a sharper image.
[Fineness]: Shows the fineness of the emphasized outline. The
further to the left the slider is moved (the smaller thesetting), the more fine detail can be emphasized.
[Threshold]: Sets how much contrast difference there should be
compared to surroundings before emphasizing
edges.
Adjusting Image Sharpness
-
5/25/2018 Digital Photo Professional Win Instruction Manual En
32/152
32
12
3
45
Introduction
Contents ata Glance
BasicOperation
AdvancedOperation
AdvancedImage Editingand Printing
EditingJPEG/TIFF
Images
Index
ProcessingLarge Numbers
of Images
Reference
Select [Sharpness] from the list box and make the
setting.
Reverts the image tothe original settings
Drag the slider left or right
Displays the value of the setting
Select [Sharpness]
The adjustment range is 0 to 10 (in 1-stop increments).
Detailed Setting of Image Sharpness
Select [Unsharp mask] from the list box and make
the setting.
Drag the slider left or right
Displays the values of the settings
Select [Unsharp mask]
Adjust image sharpness with the window view set to [200% view],
[100% view] or [50% view]. If the view is set to [Fit to window] (full view),the effects of adjustment may seem unnatural.
The effects of sharpness adjustment appear unnatural
-
5/25/2018 Digital Photo Professional Win Instruction Manual En
33/152
33
12
3
45
Introduction
Contents ata Glance
BasicOperation
AdvancedOperation
AdvancedImage Editingand Printing
EditingJPEG/TIFF
Images
Index
ProcessingLarge Numbers
of Images
Reference
In order to make the image a desirable standard image, automatically
adjust the image tone curve (p.146). You can select the degree of
automatic adjustment from Standard and High.
Click on the [RGB] tab sheet and click the desired
automatic adjustment button. Standard: Standard automatic adjustment. Suitable for most
images.
High: Use when the effect achieved in standard automatic
adjustment is not strong enough.
The tone curve changes as adjusted.
Automatically Adjusting Brightness and Color (Tone Curve Assist)
Reverts the tone curve
to the original settings
High
Standard
The result of automatic adjustment (tone curve assist) may not be as
expected with the following images:
Images which have been shot with the proper exposure
Images where the brightness is unbalanced
Images which are too dark Images which have extreme backlighting
Images not suitable for automatic adjustment (tone curve
assist)
If you click the [ ] button, the tone curve as well as the [Hue] and
[Saturation] revert to the default settings. Take care when adjusting
the [Hue] and [Saturation] individually (p.110).
-
5/25/2018 Digital Photo Professional Win Instruction Manual En
34/152
34
12
3
45
Introduction
Contents ata Glance
BasicOperation
AdvancedOperation
AdvancedImage Editingand Printing
EditingJPEG/TIFF
Images
Index
ProcessingLarge Numbers
of Images
Reference
Editing Efficiently
The thumbnail display and the edit window are combined and images can
be edited efficiently while quickly switching between images to be edited.
Images to be edited are selected beforehand in the main window.
1 In the main window, select the images you want to edit.
2 Switch to the edit image window.
The main window switches to the edit image window.
Editing in the Edit Image Window
Click
3 Edit the image.
It may take time for the image to redraw itself.
The same tool palette as in the edit window is displayed and you
can edit the image.
To revert to the condition before the last operation performed on
the tool palette, select [Undo] in the [Edit] menu or press +
keys.
Change the size
Edit image window
Select the image to be edited
The selected image is displayed as an enlargementin the middle of the window
By selecting the [View] menu [AF Point] in the edit window or editimage window, you can display the AF points selected in the camera
at the time of shooting. However, AF points are not displayed forimages whose image size has been changed and then been
converted and saved (p.42, p.137), images for which you selected
an effect other than [Shot settings] as correction of fisheye lensdistortion aberration, or images which have had settings specified
during RAW processing on the camera for distortion correction and
chromatic aberration correction.
-
5/25/2018 Digital Photo Professional Win Instruction Manual En
35/152
35
12
3
45
Introduction
Contents ata Glance
BasicOperation
AdvancedOperation
AdvancedImage Editingand Printing
EditingJPEG/TIFF
Images
Index
ProcessingLarge Numbers
of Images
Reference
4 Double-click the area you want to enlarge.
The area you double-clicked is enlarged to 100% (actual pixel
size).
To change the display position, drag on the image or drag the
enlargement display position (p.131)of the tool palette.
Double-click again to revert to the full view ([Fit to window]).
To return to the main window, click the [Main window] button on
the toolbar.
Double-
click
Click the [50% view] or [200% view] on the toolbar.
To display an image in an enlargement ratio other than 100%
You can change the way the tool palette is displayed (p.94).
You can change the enlargement ratio when you double-click
(p.93).
With the edit image window, you can only select images from one
folder. To gather images from several folders for editing, see
Gathering and Editing Images in the Collection Window (p.36).
For a list of edit image window functions, see p.136.
-
5/25/2018 Digital Photo Professional Win Instruction Manual En
36/152
36
12
3
45
Introduction
Contents ata Glance
BasicOperation
AdvancedOperation
AdvancedImage Editingand Printing
EditingJPEG/TIFF
Images
Index
ProcessingLarge Numbers
of Images
Reference
Select the [View] menu [Change thumbnail
position].
If you select [Change thumbnail position] again, the thumbnail
display reverts to the vertical position.
Changing the Thumbnail Display Position to Horizontal
You can gather any randomly selected images together in the
[Collection] window for viewing, comparison and editing. You can gather
images from several folders as well as from only one folder, allowing youto work with them efficiently.
1Select images from the [Folder] window in the mainwindow, and select the [File] menu [Add to collection].
The selected images are added to the [Collection] window and the
number of selected images is shown on the [Collection] tab sheet.
When you add RAW and JPEG images displayed as a single
image (p.22), the number of images shown on the [Collection]
tab sheet increases by 2.
You can select several images and add them to the [Collection]
window.
You can also add images to the [Collection] window by selecting
images, right-clicking with your mouse, and selecting [Add to
collection] from the menu that appears.
You can add up to 1,000 images to the [Collection] window.
Gathering and Editing Images in the Collection Window
-
5/25/2018 Digital Photo Professional Win Instruction Manual En
37/152
37
12
3
45
Introduction
Contents ata Glance
BasicOperation
AdvancedOperation
AdvancedImage Editingand Printing
EditingJPEG/TIFF
Images
Index
ProcessingLarge Numbers
of Images
Reference
2 Select the [Collection] tab sheet.
The selected images are displayed in the [Collection] window.
3 Check displayed images in the [Collection] window.
4 Edit the images. You can now edit the images displayed in the [Collection]window.
Images displayed in the [Collection] window are retained in the
[Collection] window even after exiting DPP.
Removing randomly selected images
Select the images to be removed in the [Collection] window and thenselect [Remove from collection] in the [File] menu. (You can also remove
images from the [Collection] window by selecting the images, right-
clicking with the mouse, and selecting [Remove from collection] from themenu that appears.)
Note that even if you remove an image from the [Collection] window, the
original image remains unaffected.
Removing all images
Select [Clear collection] in the [File] menu. (You can also remove allimages from the [Collection] window by selecting one image, right-
clicking with the mouse, and selecting [Clear collection] from the menuthat appears.)
Note that even if you remove all images from the [Collection] window,
the original images remain unaffected.
To remove images from the [Collection] window
Modifications to the image are applied to the original image
Modifications made to images added to the [Collection] window areall applied to the original image.
You can arrange images displayed in the [Collection] window the
same way as in the [Folder] window (p.20, p.21). You can
maintain the order of rearranged images even after exiting DPPby checkmarking [Retain sort order] on the [View settings] tab
sheet in the [Preferences] (p.93).
You cannot use the following functions in the [Collection] window.
Starting of EOS Utility (p.7), or synchronizing of folders withEOS Utility
Batch change the file name of images (p.104)
T i i d Adj ti th A l f I
-
5/25/2018 Digital Photo Professional Win Instruction Manual En
38/152
38
12
3
45
Introduction
Contents ata Glance
BasicOperation
AdvancedOperation
AdvancedImage Editingand Printing
EditingJPEG/TIFF
Images
Index
ProcessingLarge Numbers
of Images
Reference
Trimming and Adjusting the Angle of an ImageYou can trim only the part of an image you need, or change thecomposition of an image where an image shot horizontally becomes
vertical. You can also adjust the angle of an image before trimming. Ifyou select [Circle] for [Aspect ratio], the area outside the specified range
is only masked in black and the image will not be cropped.
1 Select the image to be trimmed.
2 Open the trimming/angle adjustment window. Click the [Trimming Angle] button.
The trimming/angle adjustment window appears.
Editing can be done once the image is displayed clearly in the
trimming/angle adjustment window.
3 Adjust the angle of the image as needed.
If you click [Center on Screen], you can display the trimmingrange in the center of the window.
When correcting lens aberrations, it is recommended to performlens aberration correction before adjusting the angle of the
image.
If you click the [OK] button after adjusting only the angle of theimage, the image will be trimmed at the largest possible trimming
range.
When aspect ratio information is attached to an image shot with the
EOS-1D X, EOS-1D C, EOS-1D Mark IV, EOS-1Ds Mark III, EOS-1DMark III, EOS 5D Mark III, EOS 6D, EOS 7D, EOS 70D, EOS 60D, EOS
700D, EOS 100D, EOS 650D, EOS 600D, EOS 1200D, EOS M2 orEOS M, the trimming range based on the aspect ratio information is
displayed.
Trimming/angle adjustment window
Use the mouse (click /) to adjust the angle ordirectly enter the adjustment angle*(0.01-degree
increments; adjustable range: -45 to +45 degrees)
Click (rotateimage left
or right in
90-degreeincrements)
Drag*(0.01-degree increments;
adjustment range: -45 to +45 degrees)
Largest
possibletrimming
range
* You cannot adjust the angle of images that exceed 9999 x 6666pixels in size.
-
5/25/2018 Digital Photo Professional Win Instruction Manual En
39/152
39
12
3
45
Introduction
Contents ata Glance
BasicOperation
AdvancedOperation
AdvancedImage Editingand Printing
EditingJPEG/TIFF
Images
Index
ProcessingLarge Numbers
of Images
Reference
4 Select a ratio and drag the trimming range.
The trimming range can be moved by dragging.
You can enlarge or reduce the size of the trimming range by
dragging the four corners of the trimming range. (Not availablewhen [Circle] is selected.)
List of aspect ratios (width : height)
Cancel
Select a
trimming
ratio
Drag thetrimming
range
[Free]: You can trim an image to any size, regardless of the
selectable ratio.
[Custom]:You can trim an image at the specified ratio.
[Circle]: The area outside the specified range is masked in
black. The image is not trimmed.
5 Click the [OK] button to return to the main window.The trimming range frame is displayed in the trimmed image(p.129).
When the trimmed image is displayed in an edit window or the
edit image window, it is displayed in its trimmed form.
-
5/25/2018 Digital Photo Professional Win Instruction Manual En
40/152
40
12
3
45
Introduction
Contents ata Glance
BasicOperation
AdvancedOperation
AdvancedImage Editingand Printing
EditingJPEG/TIFF
Images
Index
ProcessingLarge Numbers
of Images
Reference
The trimmed range can be reverted to its original condition at
any time
A trimmed image is displayed or printed as a trimmed image.However, since the image is not actually trimmed, you can alwaysrevert to the original image by clicking the [Reset] button in the
trimming/angle adjustment window or performing the Re-Editing anImage procedure (p.43).
Display of the trimmed image in each window
Main window: The frame showing the trimming range isdisplayed on the image (p.129).
Edit window: The image is displayed in its trimmed condition.
Edit image window: The thumbnail image is the same as the mainwindow display, and the enlarged image is thesame as the edit window display.
Printing a trimmed image
You can print as a trimmed image by printing it in DPP.
The image becomes a trimmed image when converted and savedThe trimmed RAW image actually becomes a trimmed image when
converted to a JPEG or TIFF image and saved (p.42).
Images that have aspect ratio set will be displayed as trimmedimages
When aspect ratio information is attached to a RAW image shot withEOS-1D X, EOS-1D C, EOS-1D Mark IV, EOS-1Ds Mark III, EOS-1DMark III, EOS 5D Mark III, EOS 6D, EOS 7D, EOS 70D, EOS 60D,EOS 700D, EOS 100D, EOS 650D, EOS 600D, EOS 1200D, EOSM2 or EOS M, the set trimming range based on the aspect ratioinformation is displayed. Since the image is not actually trimmed, you
can change the trimming range or revert to the condition beforetrimming.However, when a JPEG image is shot in a [4:3], [16:9] or [1:1] aspectratio set with the EOS 5D Mark III, EOS 6D, EOS 70D, EOS 60D,EOS 700D, EOS 100D, EOS 650D, EOS 600D, EOS 1200D, EOSM2 or EOS M, its trimming range cannot be changed nor reverted tothe condition before trimming, since the image is actually trimmed andsaved in the set trimming ratio.*
About trimmed imagesWhen reverting to the condition before trimming is performed basedon the aspect ratio information at the time of shooting, click the[Reset] button. Also, if you want to cancel all the trimming range, clickthe [Clear] button (p.138).* When shooting with EOS 5D Mark III and [Add cropping information]
is set in Custom Functions, aspect ratio information is only set and
the image is not actually trimmed, even for JPEG images.
Switch between screens using the keyboard
You can also switch between full screen display/normal screendisplay by pressing the + keys or the key.
Operate using the menu
Each operation can also be performed with the menu which appears
when you right-click with the mouse on the image.
Apply the trimmed range to another image
You can apply the trimmed range to another image by clicking the
[Copy] button to copy the trimmed range, displaying another imageand then clicking the [Paste] button.
To batch apply a copied trimming range to multiple images, select the
trimmed image and the multiple images to which you want to apply
the trimmed range in the main window, and display the trimming/angleadjustment window. With the trimmed image displayed, click the
[Copy] button and then click the [Apply All] button. This will apply the
trimming range to all the images selected when the trimming/angleadjustment window is displayed.
To select multiple images in the main window, click the images while
holding down the key. To select multiple consecutive images,click on the first image, and then click on the last image while holding
down the key.
Convenient functions of the trimming/angle adjustmentwindow
For a list of the trimming/angle adjustment window functions, see
p.138.
For images shot with ISO speed range expansion set, noticeable
noise may make it difficult to view image details in the trimming/angle adjustment window, so using this function is not
recommended.
Appl ing Adj stment Contents to Other Images Sa ing Editing Res lts
-
5/25/2018 Digital Photo Professional Win Instruction Manual En
41/152
41
12
3
45
Introduction
Contents ata Glance
BasicOperation
AdvancedOperation
AdvancedImage Editingand Printing
EditingJPEG/TIFF
Images
Index
ProcessingLarge Numbers
of Images
Reference
Applying Adjustment Contents to Other ImagesYou can copy the image adjustment contents (recipe) adjusted with thetool palette and apply it to other images.
You can efficiently adjust multiple images by adjusting one image and
applying the results of this to multiple images shot in similar shooting
environment.
1 Select the adjusted image and then select the [Edit]menu [Copy recipe to clipboard].The recipe is copied.
2 Select the image to which the recipe is to be appliedand then select the [Edit] menu [Paste recipe].The recipe is applied to the image.
The recipe (p.99)can be saved as a separate file from the imageand loaded and applied to another image (p.100).
Saving Editing Results
All the contents (recipe) adjusted with the tool palette as well as the
trimmed (p.38)range information can be saved to a RAW image or to a
separate RAW image.
The adjustments made with the tool palette (p.56to p.69)and the dusterase processing explained in Chapter 3 (p.75to p.79)can also be
saved in a RAW image.
Select the [File] menu desired item.
Your adjustments are saved to the image.
Saving Editing Contents to a RAW Image
-
5/25/2018 Digital Photo Professional Win Instruction Manual En
42/152
42
12
3
45
Introduction
Contents ata Glance
BasicOperation
AdvancedOperation
AdvancedImage Editingand Printing
EditingJPEG/TIFF
Images
Index
ProcessingLarge Numbers
of Images
Reference
To view, edit and print a RAW image with software other than DPP,
convert to a more versatile JPEG or TIFF image and save.
The image is saved as a separate image, so the RAW image remains
unaffected.
1Select the image to be converted.
2 Select the [File] menu [Convert and save].
The [Convert and save] window appears.
3 Specify the necessary settings, and then click the[Save] button. By default, the image is converted and saved to a JPEG image
with the highest image quality, without changing the image size.Change the settings according to your requirements.
Saving as a JPEG or TIFF Image
The RAW image is converted to a JPEG or TIFF image which is
then saved as a new image in the specified save destination.
Click and save
Select the save
destination
Enter a file name and
select an image type
DPPs RAW image development processing technology is continuallybeing improved upon so that you can perform the latest image
processing more appropriately.
Meaning that, between two differing versions of DPP, processing results may
differ very slightly even if with the same RAW image data, or the results of
significant editing of RAW image data with an attached recipe may be different.
When you want to save the developing or editing results of the version
you are currently using as it is, it is recommended that you convert and
save images as JPEG image or TIFF images.
To save the developing/editing results for the version you are
currently using
By saving as explained on this page, a trimmed image (p.38)ordust-erased image explained in Chapter 3 (p.75to p.79)actuallybecomes a trimmed image or dust-erased image.
You can reduce the noise characteristic of JPEG images whichoccurs when you convert and save an image as a JPEG (p.92, p.93).
You can batch convert and save multiple images (p.102). For a list of [Convert and save] window functions, see p.137.
Re Editing an Image Printing an Image
-
5/25/2018 Digital Photo Professional Win Instruction Manual En
43/152
43
1
2
3
45
Introduction
Contents ata Glance
BasicOperation
AdvancedOperation
AdvancedImage Editingand Printing
EditingJPEG/TIFF
Images
Index
ProcessingLarge Numbers
of Images
Reference
Re-Editing an ImageOnly the image processing conditions are changed in images adjustedwith the tool palette (p.25to p.33), so the original image data itself
remains unaffected.
Also, the trimming range information of a trimmed image (p.38)is simply
saved to the image.
For this reason, you can undo any adjustments saved (p.41)to theimage, trimming information, and revert to the condition when last
saved, or when the image was shot.
1 Select the image that is to be re-edited.
2 Select the [Adjustment] menu desired item.
The image reverts to the conditions of the selected item.
Printing an ImageThis section explains how to print high-resolution photographs easilywith Canon inkjet printers compatible with the Canon printing software,
Easy-PhotoPrint EX or Easy-PhotoPrint. It also explains how to printphotographs using other printers.
Proceed to the page for the printer you are using.
Printing Photographs with Canon Inkjet Printers Compatible with
Easy-PhotoPrint EX (this page)
Printing Photographs with Canon Inkjet Printers Compatible with
Easy-PhotoPrint (p.46)
Printing Photographs with a Printer other than Canon Inkjet Printers(p.49)
You can perform the following types of photograph printing with Canoninkjet printers compatible with Easy-PhotoPrint EX (hereinafter, EPP
EX) :
Simple printing of RAW images
Printing with faithful colors
To perform this printing, it is necessary to first install EPP EX version 1.1
or later on your computer.
Printing Photographs with Canon InkjetPrinters Compatible with Easy-PhotoPrint EX
-
5/25/2018 Digital Photo Professional Win Instruction Manual En
44/152
44
1
2
3
45
Introduction
Contents ata Glance
BasicOperation
AdvancedOperation
AdvancedImage Editingand Printing
EditingJPEG/TIFF
Images
Index
ProcessingLarge Numbers
of Images
Reference
1 Select the image to be printed.
2 Start up EPP EX. Select the [File] menu [Plug-in printing] [Print with Easy-PhotoPrint EX].
EPP EX starts up.
3 In the EPP EX window, select the [File] menu [Preferences].
The [Preferences] window appears.
4 In [Print Quality], select [Quality Priority], click the[Option] button. In the dialog box th