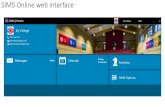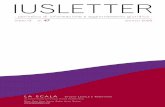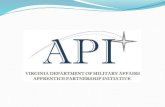Digital Online Interface System (DOLI)...Digital Online Interface System (DOLI): Installer Company...
Transcript of Digital Online Interface System (DOLI)...Digital Online Interface System (DOLI): Installer Company...

CONFIDENTIAL NOTICE
This Manual and all of its contents comprise strictly confidential and proprietary information of INSTALLS inc, LLC. You may not disclose any of the information to a third party, and may use the information only for the purpose of performing services for INSTALLS inc, LLC.
COPYRIGHT NOTICE
Copyright © 2013 INSTALLS inc, LLC. All rights reserved. This Manual may not be copied, transferred, reproduced, or duplicated without the prior written consent of INSTALLS inc, LLC. The Manual and all of its contents are proprietary information of INSTALLS inc, LLC and are protected by the Copyright laws of the United States and International Treaties.
Digital Online Interface System (DOLI):
Installer Company Manual
Revised: 3 Jun 2013 The most current version of this document can be found under “Manuals” on the DOLI home page.

Digital Online Interface System (DOLI): Installer Company Manual
Page 2 of 118
Table of Contents
About this Document ............................................................................................................................................................ 4
Objectives ......................................................................................................................................................................... 4
Terms and Acronyms........................................................................................................................................................ 4
Introduction to Installs ......................................................................................................................................................... 5
Working with Installs ............................................................................................................................................................ 6
Initial Account Setup ......................................................................................................................................................... 6
Contacting Installs ............................................................................................................................................................ 6
System Access ................................................................................................................................................................. 6
Technical Requirements ................................................................................................................................................... 7
Introduction to DOLI ............................................................................................................................................................. 7
Managing Your DOLI Account ............................................................................................................................................. 8
Accessing DOLI ................................................................................................................................................................ 8
DOLI Homepage Overview ............................................................................................................................................... 9
My Tools ......................................................................................................................................................................... 12
My Info: Managing Company Information ................................................................................................................ 13
Technicians: Creating Technician User Accounts ................................................................................................... 16
Download SKU List: Viewing SKU Rates and Scopes of Work ............................................................................... 29
Dispatchers: Creating Dispatcher User Accounts .................................................................................................... 35
Reports: Viewing Account-Specific Reports ............................................................................................................ 38
Store Visits: Documenting Visits to Client Stores ........................................................................................................... 43
Managing Installs Orders in DOLI ..................................................................................................................................... 45
Accepting All New Installs Orders .................................................................................................................................. 45
Declining New Installs Orders ........................................................................................................................................ 47
Declining Accepted Installs Orders ................................................................................................................................. 50
Managing Escalated Installs Orders ............................................................................................................................... 51
Escalations Overview ............................................................................................................................................... 51
Escalation Open Reasons........................................................................................................................................ 53
Escalation Close Reasons ....................................................................................................................................... 54
Viewing Orders with Open Escalations .................................................................................................................... 55
Updating Escalated Installs Orders .......................................................................................................................... 56
Viewing Closed Escalated Installs Orders ............................................................................................................... 57
Current Month .......................................................................................................................................................... 58
Past Months ............................................................................................................................................................. 59
Last Month................................................................................................................................................................ 60
Disputing an Escalation .................................................................................................................................................. 61
Search: Searching for Orders in DOLI ............................................................................................................................ 64
My Account: Accessing Your Orders .............................................................................................................................. 65
Download/Print Orders: Downloading and Printing Multiple Orders .............................................................................. 67
Print Version: Printing a Single Work Order ................................................................................................................... 69

Digital Online Interface System (DOLI): Installer Company Manual
Page 3 of 118
History: Viewing the History of a Single Order ............................................................................................................... 70
Pay Rate: Viewing SKU Rates on a Job......................................................................................................................... 71
Status/Notes: Updating Status/Notes on a Single Order................................................................................................ 72
Scope of Work: Viewing the Scope of Work for a Single Order ..................................................................................... 75
Equipment: Viewing Equipment for a Single Order ........................................................................................................ 76
Form Upload: Uploading a Paperwork to a Single Order ............................................................................................... 77
Appointment Info: Reassigning an Installs Order to a Different Technician BEFORE Dispatch Time ........................... 79
Dispatch Board ............................................................................................................................................................... 85
Viewing Assigned Orders on the Dispatch Board .................................................................................................... 85
Reassigning an Installs Order for the Same Day or Next Day via the Dispatch Board ........................................... 88
Closing out an Order in DOLI ......................................................................................................................................... 91
Closing out a PC Order – Real-Time Closeout ........................................................................................................ 91
Closing out an In-Home Consultation Order ............................................................................................................ 96
Closing out a Standard Order ................................................................................................................................ 100
Managing Non-Installs Orders Using DOLI .................................................................................................................... 101
Entering a Non-Installs Order in DOLI .......................................................................................................................... 101
Viewing Non-Installs Orders in DOLI ............................................................................................................................ 103
Scheduling Installations for Non-Installs Orders in DOLI ............................................................................................. 105
Appointment Info: Optimizing Scheduling for Non-Installs Orders......................................................................... 106
Forcing a Non-Installs Job to a Specific Date and Time ........................................................................................ 108
Reassigning a Non-Installs Order for the Same Day or Next Day via the Dispatch Board ................................... 110
Appendix I: Job Skills Definitions ................................................................................................................................... 113
Appendix II: Escalation Status Definitions and Assessments ..................................................................................... 117
Appendix III: Frequently Asked Questions ..................................................................................................................... 118

Digital Online Interface System (DOLI): Installer Company Manual
Page 4 of 118
ABOUT THIS DOCUMENT This document outlines information, procedures, and best practices related to Installs’ Digital OnLine Interface (DOLI)
system. As an installer company officer/principle, you will find this document useful for training and reference purposes.
Your technicians will not see the same DOLI screens detailed in this document; they will have access to a different set of screens, as outlined in the separate Technician Guide: Digital Online Interface System (DOLI) document.
Objectives After reviewing this document, you will be able to:
Use the DOLI System
Work within Installs’ DOLI processes and procedures
Comply with expectations for accepting, updating, and closing out assigned work orders
Utilize learning and help resources
Terms and Acronyms
Term Definition
Client The party who sold the installation service to the customer
Customer The end user who purchased the installation service
DOLI Digital Online Interface System
Installs’ order processing and communication tool
EIN Employee Identification Number
Also known as a Federal Tax Identification Number; used to identify a business entity
HT Home Theater
Installer Company The company performing the installation service at the customer’s location
Job, Order, Workorder Installation order
OEM Original Equipment Manufacturer
PC Personal Computer
SOW Scope of Work

Digital Online Interface System (DOLI): Installer Company Manual
Page 5 of 118
INTRODUCTION TO INSTALLS Installs is an industry leader in providing in-home installation services in partnership with retailers and OEM companies. We have established standards by which service events are measured in America, Canada, and Puerto Rico.
Our network consists of more than 8,000 certified professional technicians. This large network of technicians performs most efficiently because they are always on the leading edge of product knowledge and technology.
Our success comes from supporting the brand promise of our partners, with a focus on providing high-quality in-home service to customers. We recognize that we are an extension of our clients’ brands, and we have designed our systems to maximize the perception of brand quality.

Digital Online Interface System (DOLI): Installer Company Manual
Page 6 of 118
WORKING WITH INSTALLS
Initial Account Setup It is critical that we obtain all necessary information from you to establish your account so you can obtain work from Installs. Access to our systems will be established after you provide all of the following:
Contract A fully executed contract is the first step in establishing a professional relationship between your business and our network. The contract outlines the relationship between Installs and your company.
Personal and Contact Information
In order to set up a system account, you must provide full address information. In addition, you must provide your Social Security Number or EIN/Federal Tax Identification Number, valid email address, two active telephone numbers, and banking information (for payment).
Coverage Area You must provide coverage area information, which includes all of the counties and zip codes you cover.
Capacity You must provide your capacity information. This is based on the amount of work your company can handle weekly, considering the number of technicians, office personnel, and phone lines your company has.
Skill Sets You must complete a Skill-Set assessment detailing the type of work desired. This Skill-Set assessment is a valuable tool to Installs; as new lines of business emerge, it will help us identify possible installation candidates capable of job completion.
Certifications You must provide a detailed account of industry certifications for specified work. Failure to do so may prevent access to network systems and the ability to obtain certain types of available work. An Installs representative will provide further information on this requirement during the activation of your account.
Licenses In various locations, state, county, or local agencies may require licenses in order to perform installation or repair services. In such areas, it is your responsibility to obtain licensure and provide appropriate documentation to Installs. Failure to do so may prevent access to available work in these areas. An Installs representative will provide further information on this requirement during the activation of your account.
Contacting Installs The Installs Field Support department assists new companies in the onboarding process and is available to answer your questions. Please contact Field Support at 1-888-490-4321, option 3, or email the territory team supporting your geographic area:
States Territory Email Address
CT, DE, ME, MA, NH, NJ, NY, PA, RI, VT [email protected]
DC, MD, NC, VA, WV [email protected]
AL, GA, MS, SC, TN [email protected]
IN, KY, MI, OH [email protected]
IL, IA, MN, NE, ND, SD, WI [email protected]
AR, CO, KS, LA, MO, NM, OK, TX [email protected]
AK, AZ, CA, HI, ID, MT, NV, OR, UT, WA, WY [email protected]
General account inquiries; compliance paperwork [email protected]
System Access Once your account is activated, you will receive an email with your administrative DOLI username and password. Keep this information secure; without it, you may be delayed in retrieving any assigned work that has been routed to you.

Digital Online Interface System (DOLI): Installer Company Manual
Page 7 of 118
Technical Requirements Your computer system(s) must meet minimum technical requirements to interface with the Installs’ online system. Although Installs does not require a specific brand of computer or operating system, we suggest that your system meet the following criteria:
Requirements
PC with Internet access
Internet Explorer 5.5 or higher, preferably version 7 or higher
Suggested Equipment
Ink-jet or laser printer
Scanner (preferred) or fax machine
INTRODUCTION TO DOLI DOLI is Installs’ proprietary browser-based Digital OnLine Interface communication system, which allows real-time
communication of new orders, job status updates, job completions, escalations, and reporting between Installs, our clients, and installer companies and technicians.
This customized suite of software products has been proven in providing the best possible work schedule planning. It also maintains the most efficient schedule as circumstances change, and allows us to immediately review implementation, as well as identify potential for improvement. DOLI utilizes 128 bit encryption to ensure the utmost security of information.
Your familiarization with DOLI is imperative, as it is the primary method by which you will interface with Installs and obtain available work.

Digital Online Interface System (DOLI): Installer Company Manual
Page 8 of 118
MANAGING YOUR DOLI ACCOUNT In this section, we outline procedures for managing your account and users, viewing reports, and documenting visits to client stores.
Accessing DOLI 1. Using a web browser, navigate to the DOLI site: https://doli.installs.com
2. In the Login box, enter your username and password in the fields provided.
Note: Your username and password are case sensitive; enter them exactly as they were provided.
3. Click the LOGIN button.
Figure 1
Note: This displays your personalized DOLI homepage.
Figure 2

Digital Online Interface System (DOLI): Installer Company Manual
Page 9 of 118
DOLI Homepage Overview Note: Your personalized DOLI homepage provides access to a variety of tools. Understanding these features will
help you efficiently manage your Installs work. Below we highlight the key features of the DOLI homepage.
Figure 3

Digital Online Interface System (DOLI): Installer Company Manual
Page 10 of 118
Figure 4
Figure 5

Digital Online Interface System (DOLI): Installer Company Manual
Page 11 of 118
Figure 6
Figure 7

Digital Online Interface System (DOLI): Installer Company Manual
Page 12 of 118
My Tools Note: The MY TOOLS function allows you to access features for adding and modifying information about your
company and users.
1. On the Main Navigation Bar on the DOLI homepage, click the MY TOOLS button.
Figure 8
Note: This displays the My Information screen. Note the navigation menu on the left side of the screen:
Figure 9
The buttons on the navigation menu allow you to access features within MY TOOLS for managing your account. Key administrative functions are outlined in the procedures that follow.

Digital Online Interface System (DOLI): Installer Company Manual
Page 13 of 118
My Info: Managing Company Information
Note: Use the MY INFO feature to review your account information and change your account password.
1. When you click the MY TOOLS button, the default screen displayed is the My Information screen. If you have navigated to another MY TOOLS feature, click the MY INFO button to return to the My Information screen.
2. To edit your account information, perform the following steps:
a. Make the necessary changes on the My Information screen.
b. Click the Submit Updated Info button.
Figure 10
3. To opt in to SMS text messages from Installs, perform the following steps:
a. On the My Info screen, click the “I wish to receive job offers by text message” check box on, and then enter the phone number in the SMS Text-Capable Phone fields provided.
Note: The phone number you enter must be SMS-enabled.
b. Click the Submit Updated Info button.

Digital Online Interface System (DOLI): Installer Company Manual
Page 14 of 118
Figure 11
Note: Installs’ SMS (Short Message Service) text messaging service allows you to receive text messages from Installs when jobs in your area need coverage. These messages are about jobs that are not yet assigned to any technician, and present opportunities for you to pick up additional work. Jobs sent to you via SMS text message are offered based on your technicians’ DOLI Job and Client Skills and the proximity of the job to your location. Please note that your service carrier’s regular text messaging rates will apply.

Digital Online Interface System (DOLI): Installer Company Manual
Page 15 of 118
4. To change your DOLI password, perform the following steps:
a. In the New Password field, type the desired password.
Note: Your password must be at least eight (8) characters and can contain numbers and/or letters.
b. In the Confirm field, retype the desired password.
c. Click the Change Password button.
Figure 12
Note: This changes your password.

Digital Online Interface System (DOLI): Installer Company Manual
Page 16 of 118
Technicians: Creating Technician User Accounts
Note: You must complete this multi-step process to activate your technicians to perform Installs jobs. Your company will not receive any work from Installs until you set up your technicians in DOLI.
You should only set up a technician in DOLI after you have received notification from Installs that s/he has passed the Installs background check. Do not set up DOLI accounts for technicians who have not passed, or have not had, an Installs background check.
Step I: Add a technician to your account in DOLI
1. On the My Information screen, click the TECHNICIANS button.
Figure 13
Note: This displays the Create New Technician screen. Use the TECHNICIANS feature to set up and modify DOLI access for the technicians in your employment.
2. To add a new technician to your account, complete each field on the Create New Technician screen, with the required information:

Digital Online Interface System (DOLI): Installer Company Manual
Page 17 of 118
Figure 14
a. In the First Name field, type the technician’s first name (up to 50 characters).
b. In the Last Name field, type the technician’s last name (up to 50 characters).
c. In the SBCA # field, enter the technician’s SBCA Member Number, if applicable (up to 50 characters).
d. In the Phone field, type the technician’s primary work phone number (dashes [-] are allowed in the phone number).
Note: If you want Installs to directly contact the technician regarding jobs, enter the technician’s work phone number. If you prefer that Installs contact you or your office/dispatcher about jobs, enter the phone number you want Installs to use.
e. In the Cell field, type the technician’s business cell phone number (dashes [-] are allowed in the cell number).
Note: If you want Installs to directly contact the technician regarding jobs, enter the technician’s work cell phone number. If you prefer that Installs contact you or your office/dispatcher about jobs, enter the cell phone number you want Installs to use.
f. In the Pager field, type the technician’s business pager number (dashes [-] are allowed in the pager number), if applicable.
g. In the Address fields, type the technician’s address.
Address (line 1) – up to 50 characters
Address (line 2) – up to 50 characters
City – up to 50 characters
State – select from drop down
ZIP Code – up to 10 characters
Note: You may enter the technician’s home address or the address of your company’s central location. The address entered here, specifically the ZIP Code, will help DOLI determine if jobs are within the technician’s coverage area. Installs recommends that you use the address/ZIP Code of the technician’s daily starting location. For example:
If the technician comes to your office every day before rolling to jobs, enter the office’s address.
If the technician starts each day at a warehouse, enter the warehouse address.
If the technician rolls to jobs directly from his/her home each day, enter the technician’s home address.
h. In the Email field, type the technician’s business email address (up to 50 characters).

Digital Online Interface System (DOLI): Installer Company Manual
Page 18 of 118
Note: If you want Installs to directly contact the technician regarding jobs, enter the technician’s work email address. If you prefer that Installs contact you or your office/dispatcher about jobs, enter the email address you want Installs to use.
3. Click the Submit button.
Note: This adds the new technician to the Inactive Technicians list on the screen. For the purposes of this document, we are creating and maintaining a technician named BEN JONES.
Figure 15
Step II: Create a DOLI username and password for the technician
4. On the Create New Technician screen, click the User Info link next to the new technician’s name.
Figure 16
Note: This displays the Edit Technician Login screen.

Digital Online Interface System (DOLI): Installer Company Manual
Page 19 of 118
Figure 17
Note: This feature allows you to create a unique username and password for the technician to access DOLI and allows you to update the technician’s status for Installs jobs. You must complete this step in order for the technician to receive and update Installs work via DOLI.
The SP ID that appears on this screen is a unique identifier that DOLI automatically assigns to each technician. For PC Technicians: If you want to register for access to the Dell Training Tool (DTT), you will need this SP ID. See the document, “Accessing Dell Training via Installs,” on your DOLI homepage for more information about DTT.
a. In the UserName field, type a username for the technician to use to log in to DOLI (up to 30 characters).
Note: The username you create for the technician is case-sensitive; if you enter uppercase and lowercase letters, the technician will need to be sure s/he types the correct casing when logging in to DOLI.
Example: If you create username benjones1970, the technician must type the username in all lowercase letters when logging in to DOLI. If you create username BenJones1970, the technician must type the username with the same capital and lowercase letters you used when you created the username.
b. In the Password field, type a password for the technician to use to log in to DOLI (up to 32 characters).
Note: Passwords must comply with the following requirements:
Contain at least eight (8) characters
Contain at least one (1) number
Contain at least one (1) letter
Contain at least one (1) capital letter
May contain special characters such as !, @, #, $, %, ^, &, *, -, _, +, etc.
Example: Unacceptable password: hockeyfan
Acceptable password: Hock3yF@n!
The password you create for the technician is case-sensitive; when logging in to DOLI, the technician must type the password with the same capital and lowercase letters you used when you created the password.
For security reasons, the password will be masked as you type it; you will see ••• rather than the
characters you actually type. This means that you will not be able to look up the password if the technician later forgets it. If the technician loses or forgets his/her password, you must return to the User Info link for the technician and create a new password. Neither the installer nor Installs can see or recover forgotten passwords.
c. If the technician is approved to perform jobs for Installs, click Yes under Active to activate the technician.
d. Click the modify button to save the changes.
e. Click the Back link to return to the Create New Technician screen.
Title: Subtitle

Digital Online Interface System (DOLI): Installer Company Manual
Page 20 of 118
Figure 18
Note: The newly added technician will appear in the Active Technicians list when you return to the Create New Technician screen.
Figure 19
f. Provide the username and password with proper casing to the technician so s/he can access the Technician view of DOLI to view, accept, print, update, and close out jobs.

Digital Online Interface System (DOLI): Installer Company Manual
Page 21 of 118
Step III: Set up the geographic areas the technician will work
5. On the Create New Technician screen, click the Regions link next to the new technician’s name.
Figure 20
Note: This displays the Edit Technician Regions screen.
This feature allows you to specify the geographic area(s) in which the technician can be assigned Installs jobs.
a. Click the checkbox corresponding to each geographic region in which the new technician will work.
Note: The regions displayed are created by Installs when we set up your Installer account. If you need to update your list of regions, contact Installs Field Relations at 1-888-490-4321.
b. Click the modify button to save the changes.
c. Click the Back link to return to the Create New Technician screen.
Figure 21
Note: You must select a region in order for work to be routed to the technician, and for the technician to be added to your DOLI dispatch board. If you do not select a region, work will not be routed to the technician, as DOLI will not know where the technician works.

Digital Online Interface System (DOLI): Installer Company Manual
Page 22 of 118
Step IV: Set up the shifts the technician will work
6. On the Create New Technician screen, click the Shifts link next to the new technician’s name.
Figure 22
Note: This displays the Edit Technician Shifts screen.
Figure 23
This screen allows you to specify the days of the week and shifts that the technician works.
a. Under Edit Technician Shifts, click the checkboxes corresponding to the timeframes that the technician is available to work each day of the week.
b. Click the Modify button to save the technician’s shifts.

Digital Online Interface System (DOLI): Installer Company Manual
Page 23 of 118
Figure 24

Digital Online Interface System (DOLI): Installer Company Manual
Page 24 of 118
Step V: Set up the technician’s future time off (shift exception)
7. Stay on the Edit Technician Shifts screen.
8. If you know that the technician will not be available for Installs jobs for specific shifts on specific dates, enter the time off in DOLI under Schedule Future Unavailability.
Note: This feature allows you to notify Installs when a technician will be unavailable to complete Installs jobs.
a. Select the Date, Shift Period, and Reason from the drop-down lists provided.
b. Click the Submit button to save the Future Unavailability.
Figure 25
Note: The system will only route work to the technician for the shifts indicated as available.
You must complete these steps for each day the technician will be unavailable. For example, if the technician will be off June 11, 12, and 13, then you must individually enter the time off for the 11
th,
then for the 12th, and then for the 13
th; you will perform the steps above three (3) times.
If a technician will be unavailable for more than three (3) consecutive days, please call Installs’ Field Relation department (1-888-490-4321) to have us set the technician as temporarily inactive.
c. Click the Back link to return to the Create New Technician screen.

Digital Online Interface System (DOLI): Installer Company Manual
Page 25 of 118
Step VI: Set up the technician’s contact information and travel parameters
9. On the Create New Technician screen, click the Edit link next to the new technician’s name.
Figure 26
Note: This displays the Edit Technician screen.
Figure 27
This feature allows you to maintain the technician’s contact information, as well as the details about the technician’s capacity and travel capabilities for Installs jobs.
a. Under Edit Technician, add or update contact information for the technician as necessary.
b. Also under Edit Technician, define the area the technician is available to cover.
Note: DOLI uses the information you enter in the next four fields to determine the most efficient routing of your technician’s jobs. It is in your technician’s best interest for you to maintain accurate information in the Starting ZIP Code, Ending ZIP Code, Efficiency, and Maximum Travel Time fields.
i. In the Starting ZIP Code field, type the ZIP Code from which the technician starts out each day.
Note: You may enter the technician’s home ZIP Code or the ZIP Code of your company’s central location. The ZIP Code entered here will help DOLI determine if jobs are within the technician’s coverage area. Installs recommends that you use the address/ZIP Code of the technician’s daily starting location. For example:
If the technician comes to your office every day before rolling to jobs, enter the office’s ZIP Code.
If the technician starts each day at a warehouse, enter the warehouse ZIP Code.
If the technician rolls to jobs directly from his/her home each day, enter the technician’s home ZIP Code.
ii. In the Ending ZIP Code, type the ZIP Code in which the technician ends each day.
Note: For most efficient routing, you should enter the same ZIP Code in the Starting ZIP Code and Ending ZIP Code fields, unless otherwise instructed by Installs.

Digital Online Interface System (DOLI): Installer Company Manual
Page 26 of 118
iii. In the Efficiency field, type the Efficiency value that reflects the technician’s ability to complete jobs within the standard duration.
Note: DOLI uses the value you enter in the Efficiency field to determine how much time a technician has available to complete a job. The following scale should be used to determine what value to enter in the Efficiency field:
Efficiency
Value
Efficiency
Percentage
0 0%
1 30%
2 50%
3 70%
4 90%
5 100%
7 110%
9 120%
11 130%
13 140%
15 150%
17 160%
19 170%
21 180%
23 190%
25 200%
…and so on
The scale above is used in conjunction with the standard duration assigned to Installs SKUs. Each Installs SKU is assigned a standard duration, which is the amount of time it should take an average-speed, average-skilled technician to complete the job.
Using this scale, a technician who has an Efficiency value of 5 is 100% efficient, meaning that s/he completes most jobs within the standard duration assigned to the job (it takes the tech two hours to complete two-hour jobs). A technician who has an Efficiency value of 2 is 50% efficient, meaning that it takes the technician two times the standard duration to complete jobs (it takes the tech four hours to complete two-hour jobs).
The Efficiency value is manually determined and maintained by the installer; it is not calculated by Installs or by DOLI. It is important that the installer maintain each technician’s Efficiency value, adjusting it as technicians become more or less time-efficient on jobs. As previously mentioned, DOLI uses the value in the Efficiency field to determine if a technician has enough time available to complete a job that needs to be assigned. Consider the following scenario:
You assigned an Efficiency value of 2 to inexperienced technician Ben Jones when he started with your company a year ago. Over time, Ben has become quite effective and is able to complete most jobs within the standard duration, but you have not updated his Efficiency rating in DOLI; it is still set to 2.
Because Ben’s Efficiency value is still set at 2, DOLI “believes” that it still takes Ben two times the standard duration to complete jobs; DOLI “thinks” it takes Ben 4 hours to complete jobs that should be completed in 2 hours. Therefore, Ben may not be considered available for jobs because DOLI “thinks” he will not be able to complete them in time to make it to his next assignments.
By updating Ben’s Efficiency value to one that more accurately reflects his ability to complete jobs near or within the standard duration, you may make Ben available to DOLI for more jobs. This does not mean that Ben will receive more work, but it does mean that DOLI may present Ben as available more often.
Bottom line: An inaccurate Efficiency value can cause technicians to lose out on opportunities for jobs.

Digital Online Interface System (DOLI): Installer Company Manual
Page 27 of 118
iv. From the Maximum Travel Time drop-down list, select the maximum amount of time the technician is willing or able to drive from his/her starting ZIP Code to complete a job WITHOUT a trip charge.
v. Click the Submit Edit Technician button to save the changes.
Figure 28

Digital Online Interface System (DOLI): Installer Company Manual
Page 28 of 118
Step VII: Set up the technician’s Job Skills and Client Skills
10. Stay on the Edit Technician screen.
11. Under Job Skills, click the checkbox corresponding to each Job Skill the technician possesses.
12. Under Client Skills, click the checkbox corresponding to each Client Skill the technician possesses.
Note: The client skill Generic Third Party refers to all clients who do not have separate skill sets listed.
13. Click the Submit Job and Client Skills button to save the changes.
Figure 29
Note: It is important to keep Job Skill and Client Skill sets accurate and current, as the system will only route work to technicians who possess the proper skill sets to complete the job. See the “Appendix I: Job Skills Definitions” section of this document for more information.
Note: See the “Managing Technicians in DOLI” document on your DOLI homepage for detailed instructions on maintaining technician accounts in DOLI.

Digital Online Interface System (DOLI): Installer Company Manual
Page 29 of 118
Download SKU List: Viewing SKU Rates and Scopes of Work
Note: There are two “levels” for viewing rates in DOLI with the installer administrative DOLI username and password. The first, explained here, is at the administrative level. You can search for SKUs using a variety of criteria, and then view your pay rates and Scopes of Work.
The second way to view pay rates for SKUs is at the job level; see the “Pay Rate: Viewing SKU Rates on a Job” section of this document for more information.
Rates are not visible in the Technician view of DOLI; only users logging in with your administrative DOLI username and password will be able to view rates in DOLI.
Note: The rates displayed in this document are for demonstration purposes only, and do not reflect the actual rate paid on any SKU to any installer.
1. On the My Information screen, click the DOWNLOAD SKU LIST button.
Figure 30
Note: This displays the rates screen.
Figure 31
2. There are multiple options for searching for SKUs using the Filter SKUs panel.
a. To search by specific SKU number, perform the following steps:
i. In the SKU field, type the SKU number for which you want to see the rate.
ii. Click the Get SKU List link.

Digital Online Interface System (DOLI): Installer Company Manual
Page 30 of 118
Figure 32
Note: This displays the searched SKU, SKU name, and your rate for the SKU.
Figure 33
Note: After performing a search, you should clear all fields used before performing a different type of search. For example, if you performed a search by SKU, clear the previous search before proceeding to a search by SKU Type. Click the Download SKU List button on the left navigation menu to refresh the screen and clear all fields and previous search results.
b. To search by SKU Type, perform the following steps:
i. From the SKU Type drop-down list, select the type of SKU for which you want to see rates.
Figure 34
HT: Home Theater, TV, Projector, Screen, Custom Labor SKUs
DBS: Satellite SKUs
Other: Miscellaneous Service SKUs
PC: Personal Computer SKUs
Appliance: Appliance SKUs

Digital Online Interface System (DOLI): Installer Company Manual
Page 31 of 118
Remote: Remote Service SKUs
ii. Click the Get SKU List link.
Note: This displays the searched SKUs, SKU names, and your rates for the SKUs. It may take a few moments for results to be displayed.
Figure 35
Note: Watch for the in-frame vertical scroll bar, indicating that there are more search results below those displayed on the screen.
Figure 36
Note: After performing a search, you should clear all fields used before performing a different type of search. For example, if you performed a search by SKU Type, clear the previous search before proceeding to a search by Client SKU Mapping. Click the Download SKU List button on the left navigation menu to refresh the screen and clear all fields and previous search results.

Digital Online Interface System (DOLI): Installer Company Manual
Page 32 of 118
c. To search for SKUs by client, perform the following steps:
i. From the Client SKU Mapping drop-down list, select the client for which you want to see rates.
Figure 37
ii. Click the Get SKU List link.
Note: This displays the searched SKUs, SKU names, and your rates for the SKUs. It may take a few moments for results to be displayed.
Figure 38
Note: Watch for the in-frame vertical scroll bar, indicating that there are more search results below those displayed on the screen.
Title: Subtitle

Digital Online Interface System (DOLI): Installer Company Manual
Page 33 of 118
Figure 39
Note: After performing a search, you should clear all fields used before performing a different type of search. For example, if you performed a search by Client SKU Mapping, clear the previous search before proceeding to a search by SKU Type within a Client SKU Mapping. Click the Download SKU List button on the left navigation menu to refresh the screen and clear all fields and previous search results.
d. To view rates for a certain SKU Type within a specific client SKU mapping (e.g., PC SKUs offered by COSTCO), perform the following steps:
i. From the SKU Type drop-down list, select the type of SKU for which you want to see rates (e.g., PC).
ii. From the Client SKU Mapping drop-down list, select the client for which you want to see rates (e.g., COSTCO).
iii. Click the Get SKU List link.
Note: This displays the searched SKUs, SKU names, and your rates for the SKUs. It may take a few moments for results to be displayed.
Figure 40
e. To view your rates for all SKUs, perform the following steps:
i. Click the Download SKU List button on the left navigation menu to refresh the screen, clearing all fields and previous search results.
ii. Click the Get SKU List link.
Note: This displays all SKUs, SKU names, and your rates for the SKUs. It may take a few moments for results to be displayed.

Digital Online Interface System (DOLI): Installer Company Manual
Page 34 of 118
f. To view the Scope of Work (SOW) for any SKU in any search result, click the hyperlinked SKU number.
Note: This displays the SOW in a pop-up window.
Figure 41
Note: To close the SOW, click the X in the upper right corner of the pop-up window.

Digital Online Interface System (DOLI): Installer Company Manual
Page 35 of 118
Dispatchers: Creating Dispatcher User Accounts
Note: Use the DISPATCHERS feature to manage DOLI access for the dispatchers at your company.
Dispatchers are non-technician employees within your company who are responsible for working in DOLI. Dispatchers are categorized separately to give you maximum control over who has DOLI access, and to give you visibility to transaction tracking.
Dispatchers DOLI access is similar to administrative access, however Dispatchers cannot change company contact information, cannot change the administrative password, and cannot view rates.
1. On the My Information screen, click the DISPATCHERS button.
Figure 42
Note: This displays the My Dispatcher’s Information screen.
Figure 43
2. In the Add Installer Dispatcher box, enter the first and last name of the dispatcher in the appropriate fields.
3. Click the SUBMIT button to save the changes.
Note: This adds the new dispatcher to the Inactive Dispatchers list.

Digital Online Interface System (DOLI): Installer Company Manual
Page 36 of 118
4. Click the User Info link corresponding to the new dispatcher’s name to create a DOLI username and password for the dispatcher.
Figure 44
Note: This displays the Edit Dispatcher Login screen.
Figure 45
5. On the Edit Dispatcher Login screen, enter a username and password for the dispatcher in the appropriate fields.
6. Toggle the Active radio button to Yes to activate the dispatcher’s account.
7. Click the SUBMIT button to save the changes.
Note: Be sure to provide the username and password to the dispatcher.
8. To edit the dispatcher’s name, click the Edit link corresponding to the dispatcher’s name on the My Dispatcher’s Information screen.

Digital Online Interface System (DOLI): Installer Company Manual
Page 37 of 118
Figure 46
Note: This displays the Edit Dispatcher screen.
Figure 47
9. Make the necessary updates to the dispatcher’s name.
10. Click the SUBMIT button to save the changes.

Digital Online Interface System (DOLI): Installer Company Manual
Page 38 of 118
Reports: Viewing Account-Specific Reports
Note: Use the REPORTS function to access several reports related to your account.
1. On the My Information screen, click the REPORTS button.
Figure 48
Note: This displays the reports screen.
Figure 49
Links to the following reports are available:

Digital Online Interface System (DOLI): Installer Company Manual
Page 39 of 118
a. Report Name: My Metrics. Performance breakdown of orders assigned to you in the last 30 days.
Figure 50
b. Report Name: Escalations. Sortable list of all escalations assigned to you.
Figure 51
Note: The default view shows only open escalated tickets. To view other escalations, click the View All Escalation Tickets link.

Digital Online Interface System (DOLI): Installer Company Manual
Page 40 of 118
c. Report Name: CE Survey. Results of completed Dell Customer Experience Surveys.
Figure 52
d. My Orders: Summary of orders on your account by client.
Figure 53
e. New Work Orders: Returns you to the DOLI homepage to access your new orders.
Figure 54
Note: This feature is covered in detail later in this document.

Digital Online Interface System (DOLI): Installer Company Manual
Page 41 of 118
f. Closed Escalation Report: Summary of closed escalations by the month in which they were closed.
Figure 55
Note: This feature is covered in detail later in this document.
g. NPS Report: Summary of your jobs on which customers completed the customer satisfaction survey.
i. Under “Reports” on the DOLI homepage, click the second View Now button.
Figure 56
Note: This displays the NPS Report. The NPS Report is populated in real time.
ii. To scroll from month to month, click the Back or Forward navigation button next to the month.
Figure 57
Note: The report includes the following columns:

Digital Online Interface System (DOLI): Installer Company Manual
Page 42 of 118
Column Purpose
Job Number Original job number
Client Name of the client original job was for
Technician Name First and last name of the technician who completed the job
NPS Survey Date Date the customer responded to the NPS survey
NPS Data 0-9 rating customer gave to the NPS survey question, “Please rate your service experience with the servicing technician”
Completion Date Date job was completed
SKU SKU for the job that was performed
Description Description of SKU for the job that was performed

Digital Online Interface System (DOLI): Installer Company Manual
Page 43 of 118
Store Visits: Documenting Visits to Client Stores Note: Use the STORE VISITS function to document visits to client stores.
It is important for installers to visit client stores on a regular basis to build and maintain relationships with the store’s management and sales staff. Document information collected during your visits in the STORE VISITS section of DOLI so that the data can be reported back to the client to ensure compliance.
1. On the DOLI homepage, click the STORE VISITS button.
Figure 58
Note: This displays the Retail Store Visits screen.
Figure 59
2. From the Company drop-down list, select the client you visited.
3. From the Store No. drop-down list, select the store number you visited.
4. From the Date Visit Scheduled drop-down lists, select the month, date, and year of your store visit.

Digital Online Interface System (DOLI): Installer Company Manual
Page 44 of 118
5. From the Date Training Completed fields, select the month, date, and year that in-store training was completed (if applicable).
6. Complete the Title, First Name, and Last Name fields with the name of the principle person you met with during your visit.
7. Document your meeting notes in the Comments field.
8. Click the SUBMIT button to save the store visit documentation.

Digital Online Interface System (DOLI): Installer Company Manual
Page 45 of 118
MANAGING INSTALLS ORDERS IN DOLI The principle function of DOLI is to manage Installs orders. This section outlines several important DOLI functions that allow you to effectively process your Installs orders.
Accepting All New Installs Orders Note: When new orders are routed to you, you will see the New Orders button on the DOLI homepage upon login.
When orders are routed to you, you must formally review and accept them before they are actually “yours.” Assigned orders that are not accepted within 12 hours will be reassigned to another installer.
If you need to decline an order after accepting it, see the procedure for Declining Accepted Installs Orders later in this document.
1. On the DOLI homepage, click the New Orders button.
Note: If you do not see the New Orders button, you have no new orders.
Figure 60
Note: This displays all pending orders for your review.
Figure 61
2. To accept ALL orders, click the Continue button at the bottom of the page.
Note: This accepts all pending orders and displays options for proceeding to your accepted orders.

Digital Online Interface System (DOLI): Installer Company Manual
Page 46 of 118
Figure 62
3. Click the button corresponding to the next action you wish to take:
Print Accepted Orders: Displays printable work orders for all accepted orders on one screen. Use the browser’s print feature to print the work orders.
Download Accepted Orders: Download a .txt file containing your orders.
Continue: Displays the My Orders screen.

Digital Online Interface System (DOLI): Installer Company Manual
Page 47 of 118
Declining New Installs Orders Note: Use this procedure to decline a newly assigned job that you cannot accept.
1. On the DOLI homepage, click the yellow flashing New Orders button.
Note: If you do not see the New Orders button, you have no new orders.
Figure 63
Note: This displays all pending orders for your review.
2. Check the Decline checkbox corresponding to the order(s) you cannot accept.
Figure 64
3. Click the Continue button at the bottom of the list.
Note: This declines the order(s) you checked, accepts the other pending orders, and displays the Reason for Declining screen. You must document the reason you are declining the order(s) on this screen.

Digital Online Interface System (DOLI): Installer Company Manual
Page 48 of 118
Figure 65
4. From the Reason for Declining drop-down list corresponding to the first declined order, select the reason you are unable to accept the job.
Note: If you select Other_Declined_Reason, type the reason in the If “Other,” please explain text box. This will help us understand if your capacity, coverage, and skill sets need to be updated in DOLI, and if you are able to perform the job on an alternate date.
If you decline multiple orders, you must scroll down on the Reason for Declining screen and select a reason for each order.
5. When you have documented a reason for declining each order, click the Continue button at the bottom of the screen.
Note: This displays options for proceeding to your accepted orders.
Figure 66
6. Click the button corresponding to the next action you wish to take:

Digital Online Interface System (DOLI): Installer Company Manual
Page 49 of 118
Print Accepted Orders: Displays printable work orders for all accepted orders on one screen. Use the browser’s print feature to print the work orders.
Download Accepted Orders: Download a .txt file containing your orders.
Continue: Displays the My Orders screen.

Digital Online Interface System (DOLI): Installer Company Manual
Page 50 of 118
Declining Accepted Installs Orders Note: Use this procedure if you must decline an order after you have accepted it.
1. Locate and select the order you wish to decline.
2. From the Change Status drop-down list, select Need Installs Action.
Note: This displays the Comment drop-down list.
Figure 67
a. From the Comment drop-down list, select Declining Job – see notes.
b. In the Add/Edit Notes field, document the reason you are declining the job.
c. Click the SUBMIT button.
Note: This declines the job and updates the status of the order.
Note: If the job’s scheduled arrival window is within the next 24 hours, you must also call Installs at 1-888-490-4321.

Digital Online Interface System (DOLI): Installer Company Manual
Page 51 of 118
Managing Escalated Installs Orders
Escalations Overview
Positive Escalations
Positive escalations occur when customers contact Installs with positive feedback about the technician or installation. Installs documents these compliments as escalations because we feel that it is important to record and notify you that customers are having positive experiences with your company and your technicians. Installs can also initiate positive escalations when you and/or your technicians go the extra mile to ensure that Installs jobs are completed.
Negative Escalations
When a work order is not completed as assigned or expected Installs utilizes an escalation process to ensure that the issue is met with an immediate response. Resolution of an escalation depends on the nature and/or origin of the escalation. Below are some frequently asked questions about negative order escalations:
What is a negative escalation?
An escalation is a ticket created by Installs or clients in DOLI to collect information about a job-related incident.
How does a negative escalation get opened?
When a complaint or problem with a job is reported to Installs by a customer, by a client, or by an internal associate, we open an escalation as a mechanism for tracking the issue. We always err on the side of caution by opening escalations when problems are reported. Escalations can be opened before, during, or after the job.
What does Installs do when a negative escalation is opened?
Installs/the client opens an escalation on the job in DOLI, so you have visibility to it from the very beginning. Installs conducts research on every reported issue before reaching any conclusions, determining responsibility, and deciding on the corrective course of action. Installs will contact you when an escalation is opened on one of your jobs.
What should I do when a negative escalation is opened on one of my jobs?
It is VERY IMPORTANT that you respond to Installs’ requests for information about open escalations as quickly and efficiently as possible. Input from you is a vital part of the investigation process and provides you an opportunity to tell us about the incident from your point of view.
Installs works on escalations in the order they are opened, or by severity of the complaint. Best practice recommendation is that you enter your job notes in DOLI and upload all forms and/or pictures associated with job as soon as the escalation ticket is opened, if you have not already done so.
If you do not respond to Installs’ request for information regarding an escalation within 24 hours of our first attempt to contact you, Installs will resolve the escalation with the customer, using the course of action we find most appropriate. The escalation may be closed against you, and a penalty or other corrective action may be assessed.
What happens when a negative escalation is closed on one of my jobs?
If Installs’ research indicates that you (the installer company and/or the technician) are not responsible for the reported problem, you do not need to take any action. Installs will update and close the escalation in DOLI with no impact to you, and follow up with any other involved parties (e.g., customer, client, insurance company, etc.).
However, if Installs’ research indicates that the installer company or technician is ultimately responsible for the issue, we will close the escalation against your company, which may lead to a financial penalty or other corrective action assessed to you.
What are the reasons a negative escalation can be closed against my company?
When Installs closes an escalation, an “escalation close reason” is applied. Example escalation close reasons include:

Digital Online Interface System (DOLI): Installer Company Manual
Page 52 of 118
Technician – Tech No Call No Show
Technician – Short Notice
Technician – Missed Appointment Window
Tech Company – Failure to Update DOLI
Tech Company – Refusal to Warranty
Tech Company – Provided Defective Equipment
Technician – Damage to Property
Technician – Substandard Installation
Technician – Unprofessional – Did Not Follow Process
Unresponsive
Technician – Unprofessional – Behavior
All of the escalation close reasons above carry a follow up action. For some escalation close reasons, your company will be assessed a financial penalty; for some, your company will be charged the dollar amount required to correct the issue; and for others, your company will undergo a contract review to determine if your company will be permitted to maintain its current position with Installs. See “Appendix I: Escalation Status Definitions and Assessments” section of this document for details.
What if I disagree with Installs’ findings about a negative escalation?
If you disagree with Installs’ conclusion that your company is responsible for the reported issue and any actions or costs associated with resolving it, you can dispute the decision after the escalation is closed. Disputes of closed escalations are accepted from the 1
st to the 14
th of the month after the escalation was closed. For example, if an escalation was closed
on March 20, 2013, you can log your dispute from April 1-14, 2013. Log all disputes via the Closed Escalation Report in DOLI (see the “Closed Escalation Disputes” section of this document for instructions).
How do I avoid negative escalations?
The best way to minimize escalations is to complete all Installs events with the highest levels of punctuality, professionalism, accuracy, workmanship, courtesy, customer service, and respect.

Digital Online Interface System (DOLI): Installer Company Manual
Page 53 of 118
Escalation Open Reasons
POSITIVE ESCALATION OPEN REASONS
DEFINITION
Compliments The customer called with positive feedback about the technician or installation
Covered Job The technician/installer company agreed to cover a job on short notice, out of their coverage area, or on their day off
Improved Experience The customer indicated a better experience over the previous installation job
Went Above and Beyond The customer indicated that the technician or installer company out of their way to accommodate the customer or the job
NEGATIVE ESCALATION OPEN REASONS
DEFINITION
Customer Unhappy With Service Customer reports dissatisfaction with services by calling Installs by responding “dissatisfied” to Installs’ follow-up survey after their appointment window.
Damage to Property Installs receives a report that there was damage to the customer’s property/product caused by or during the services.
Failure to Follow Process
Installs receives a report that the technician did not follow process (dress code, no estimated time of arrival given, tech collected monies from customer without prior approval, or technician took equipment offsite when not outlined in SOW, etc.).
Missed Appointment Installs receives a report from the client/customer that the technician arrived after the appointment window ended.
Missing/Damaged Equipment
– Client Provided
Installs receives a report that the equipment the client provided to the customer is missing and has never been returned and/or has been damaged.
For Tracking Purposes Only Installs is opening a ticket to track an existing complaint on another order.
High Priority Installs has received a report from our client’s corporate office that requires immediate follow up.

Digital Online Interface System (DOLI): Installer Company Manual
Page 54 of 118
Escalation Close Reasons
ESCALATION CLOSED REASONS
PENALTY CHARGED IF ASSESSMENT
Technician – Tech No Call No Show
You did not show up for the accepted job as scheduled AND you did not notify Installs that you were not going to make the appointment
SKU rate
Technician – Short Notice You declined a previously accepted job (via DOLI or phone call to Installs) after 4:00pm local time the day before the job was scheduled
$25
Technician – Missed Appointment Window
You arrived for a job after the appointment window by end time.
$15
Tech Company – Failure to Update DOLI
You did not upload completed Consultation Forms to DOLI the SAME DAY you performed the consult.
OR
You did not update or close out jobs in DOLI within THREE (3) DAYS of the appointment.
$25
Tech Company – Refusal To Warranty
Installer company refuses to warranty their installation (1 Year)
Costs to correct issue
Tech Company – Provided Defective Equipment
Installer company provided the customer with defective equipment; excludes equipment provided by client and Installs.
Costs to correct issue
Technician – Damage To Property
Technician caused damage to customer’s property/product. Costs to correct issue
Technician – Substandard Installation
Technician's installation was not completed to professional standards of quality
Costs to correct issue
Technician – Unprofessional – DID NOT FOLLOW PROCESS
Technician did not follow process (Did not give an estimated time of arrival, tech collected monies from customer, took equipment offsite, etc.)
Costs to correct issue
Unresponsive You did not respond to Installs within 24 business hours of the initial message from Installs about an opened escalation
Contract Review
Technician – Unprofessional – BEHAVIOR
Technician did not demonstrate professional behavior while onsite
Contract Review

Digital Online Interface System (DOLI): Installer Company Manual
Page 55 of 118
Viewing Orders with Open Escalations
1. On the DOLI homepage, click the Escalation button.
Note: If you do not see the Escalation button, you have no new escalations.
Figure 68
Note: This displays your escalated orders on the right side of the screen.
2. To view an escalated order, click the name on the order in the list on the right side of the screen.
Note: This displays the order details in the main portion of the screen.
Figure 69
3. Review all escalation notes and job notes associated with the order to ensure that you are informed about the issue.

Digital Online Interface System (DOLI): Installer Company Manual
Page 56 of 118
Updating Escalated Installs Orders
1. Locate and select the order you wish to update.
2. In the Add/Edit Notes text box, enter your notes.
Figure 70
3. Click the SUBMIT button.
4. Repeat the steps above to update all necessary orders.
5. Once you have made all necessary reviews and updates, click the FINISHED UPDATING button.
Figure 71
Note: This returns you to the DOLI homepage.

Digital Online Interface System (DOLI): Installer Company Manual
Page 57 of 118
Viewing Closed Escalated Installs Orders
Note: The Closed Escalation Report on your DOLI homepage displays a summary of closed escalations by the month in which they were closed. The information displayed on this screen varies, depending on the month you are reviewing. The report also includes access to the Closed Escalation Dispute function, which we will explain in this procedure.
Accessing the Closed Escalation Report
1. Under “Reports” on the DOLI homepage, click the first View Now button.
Figure 72
Note: This displays your Closed Escalation Report for the current month. Escalations are displayed on the report for the month in which they are closed, which may not be the same month in which they are opened. The report is populated in real-time.
2. To scroll from month to month on the report, click the Back or Forward navigation buttons next to the month.
Figure 73

Digital Online Interface System (DOLI): Installer Company Manual
Page 58 of 118
Current Month
Note: When you view the report for the CURRENT MONTH, you will see the following screen outlining escalations that have been closed so far this month:
Figure 74
Note: The CURRENT MONTH report includes the following columns:
Column Purpose
Ticket ID Hyperlink to job; click to review job and all related notes in DOLI.
Job Number Original job number.
Client Name of the client original job was for.
Customer Name First and last name of the customer on the original job.
State Customer’s state.
Escalation Type Original type of escalation/reason escalation was opened.
Closed Reason Final reason assigned to escalation upon closure by Installs, based on research by the Installs Client Resolution department. Hold your cursor over the hyperlinked text to view a brief description of the escalation close reason.
Potential Penalty Amount
The penalty amount the installer may be charged for the escalation if it is determined that the installer/technician is responsible for the escalation.

Digital Online Interface System (DOLI): Installer Company Manual
Page 59 of 118
Past Months (two or more months ago)
Note: When you view the report for PAST MONTHS (two or more months ago), you will see the following screen:
Figure 75
Note: The PAST MONTHS report includes the following columns:
Column Purpose
Ticket ID Hyperlink to job; click to review job and all related notes in DOLI
If a View Logs link appears next to a static (no hyperlink) Ticket ID, the job has been reassigned to a different installer for completion or correction. Instead of opening the job in DOLI, clicking the View Logs link displays the Escalation Log and Order History Log, which outline all actions and notes from the order while the job was assigned to you. You will not see any notes or activity on the job after it was reassigned to a different installer.
Job Number Original job number.
Client Name of the client original job was for.
Customer Name First and last name of the customer on the original job.
State Customer’s state.
Escalation Type Original type of escalation/reason escalation was opened.
Closed Reason Final reason assigned to escalation upon closure by Installs, based on research by the Installs Client Resolution department. Hold your cursor over the hyperlinked text to view a brief description of the escalation close reason.
Potential Penalty Amount
The penalty amount the installer was eligible to be charged for the escalation if it was determined that the installer/technician was responsible for the escalation.
Dispute Escalations from past months cannot be disputed; the message Not Eligible to Dispute is displayed.

Digital Online Interface System (DOLI): Installer Company Manual
Page 60 of 118
Last Month
Note: When you view the report for the PREVIOUS MONTH (last month), you will see the following screen:
Figure 76
Note: The PREVIOUS MONTH report includes the following columns:
Column Purpose
Ticket ID Hyperlink to job; click to review job and all related notes in DOLI
If a View Logs link appears next to a static (no hyperlink) Ticket ID, the job has been reassigned to a different installer for completion or correction. Instead of opening the job in DOLI, clicking the View Logs link displays the Escalation Log and Order History Log, which outline all actions and notes from the order while the job was assigned to you. You will not see any notes or activity on the job after it was reassigned to a different installer.
Job Number Original job number.
Client Name of the client original job was for.
Customer Name First and last name of the customer on the original job.
State Customer’s state.
Escalation Type Original type of escalation/reason escalation was opened.
Closed Reason Final reason assigned to escalation upon closure by Installs, based on research by the Installs Client Resolution department. Hold your cursor over the hyperlinked text to view a brief description of the escalation close reason.
Potential Penalty Amount
The penalty amount the installer will be charged for the escalation if it is determined that the installer/technician is responsible for the escalation.
Dispute If the escalation is eligible to be disputed, the Dispute button is displayed.
If Installs is reviewing the escalation based on installer’s previous request for dispute, the In Review button is displayed.
If the escalation was disputed by the installer and the dispute was accepted by Installs, the Accepted button is displayed.
If the escalation was disputed by the installer and the dispute was rejected by Installs, the Rejected button is displayed.
If the escalation is no longer eligible for dispute, Not Eligible to Dispute is displayed.
Title: Subtitle
Title: Subtitle
Title: Subtitle
Title: Subtitle
Title: Subtitle

Digital Online Interface System (DOLI): Installer Company Manual
Page 61 of 118
Disputing an Escalation Note: The following parameters apply to closed escalation disputes:
Installers can dispute escalations that were closed during the previous month only.
o Installers have from the 1st to the 14
th of each month to dispute escalations closed during the
previous month.
o Escalations closed during the current month cannot be disputed until the 1st of the next month.
o Escalations closed during past months can no longer be disputed.
The Installs Client Resolution department will conclude investigation activities and resolve all closed escalation disputes by the 21
st of each month. Disputed closed escalations will be resolved as Accepted
(dispute accepted; no penalty charged to installer) or Rejected (dispute rejected; installer responsible to pay penalty), based on the information and evidence available.
Note: If you see the message Not Eligbile to Dispute in the Dispute column, the escalation is closed and can no longer be disputed because it is either not from the previous month, or the escalation is from the previous month but the dispute window is closed (i.e., today’s date is after the 14
th).
Figure 77
To dispute an escalation closed during the PREVIOUS MONTH, perform the following steps:
1. Between the 1st and 14th of the month after the escalation was closed, click the Dispute button corresponding to the closed escalation you wish to dispute.
Figure 78
Note: This displays the Closed Escalation Dispute Form. The Ticket ID, Client, State, Date Opened, Job Number, Customer Name, Escalated By, Escalation Type, and Escalation Reason fields are auto-populated.
2. In the text field on form, enter the details of your dispute claim.
3. Click the Submit button.
Title: Subtitle
Title: Subtitle
Title: Subtitle
Title: Subtitle
Title: Subtitle

Digital Online Interface System (DOLI): Installer Company Manual
Page 62 of 118
Figure 79
Note: This changes the Dispute status to In Review.
4. To review or update notes related to the dispute any time, click the In Review button.
Figure 80
Note: This displays any notes the installer or the Installs Client Resolution department has made related to the closed escalation dispute. Job notes and original escalation notes are not displayed here; go to the job in DOLI to review such notes.
5. The Installs Client Resolution department reviews the dispute and performs the necessary research. The Installs Escalations Team may contact you for additional information regarding the closed escalation dispute.
Note: The Installs Client Resolution department researches and resolves all closed escalation disputes by the 21
st of each month. If the Installs Client Resolution department contacts you or asks you to provide
documentation, information, etc., it is in your best interest to reply and supply the requested materials as quickly as possible.
6. When the Installs Client Resolution department resolves a closed escalation dispute, they update the Dispute status to either Accepted or Rejected.
a. Accepted: A closed escalation Dispute status of Accepted means that the installer has provided sufficient evidence to prove to Installs that the installer/technician was not responsible for the issue documented in the escalation. The installer will not be charged a penalty for the escalation.
Title: Subtitle
Title: Subtitle
Title: Subtitle
Title: Subtitle
Title: Subtitle

Digital Online Interface System (DOLI): Installer Company Manual
Page 63 of 118
Figure 81
b. Rejected: A closed escalation Dispute status of Rejected means that the evidence provided indicates to Installs that the installer/technician was responsible for the issue documented in the original escalation. The installer will be charged a penalty for the escalation.
Figure 82
Note: See Appendix II of this document for the “Escalation Status Definitions and Assessments” table.
Title: Subtitle
Title: Subtitle
Title: Subtitle
Title: Subtitle
Title: Subtitle
Title: Subtitle
Title: Subtitle
Title: Subtitle
Title: Subtitle
Title: Subtitle

Digital Online Interface System (DOLI): Installer Company Manual
Page 64 of 118
Search: Searching for Orders in DOLI Note: Use the SEARCH function to search for orders using several different criteria.
1. On the DOLI homepage, locate the SEARCH box on the Main Navigation Bar.
Figure 83
2. From the Search drop-down list, select the type of search criteria you wish to use:
Phone: Customer phone number
Job Number: Installs job number
Zip: Customer ZIP code
Last Name: Customer last name
*Phone: Partial customer phone number
3. In the Search input field, type your search criteria.
4. Click the FIND button.
Note: This displays the order matching the specified search criteria.
If multiple orders meet the search criteria, they will be listed on the right side of the screen. To view an order from the list, click the hyperlinked customer name on the desired order.
Figure 84
Note the Order Tool Bar in the middle of the screen (you may need to use the frame scroll bar to view it). The Order Tool Bar offers several functions that are imperative to managing the work order, which are outlined in the following procedures.

Digital Online Interface System (DOLI): Installer Company Manual
Page 65 of 118
My Account: Accessing Your Orders Note: Use the MY ACCOUNT function to view the status of your orders.
This is a very important feature, as it provides you with live reporting on the status of your orders, including the number of orders in each status.
1. On the DOLI homepage, click the MY ACCOUNT button.
Figure 85
Note: This displays the My Orders screen.
The hyperlinked number that appears below each color-coded status indicates the number of orders currently in that status. In the example below, there are 88 orders in the status of “Scheduled.”
Figure 86
2. To view orders in a specific status, click the hyperlinked number below the status.
Note: This opens the Status screen.
Figure 87
3. To further refine your orders search, perform the following steps:

Digital Online Interface System (DOLI): Installer Company Manual
Page 66 of 118
a. From the Filter by Client drop-down list, select the client for which you want to see orders.
b. From the Filter by Campaign drop-down list, select the campaign for which you want to see orders.
Note: In order to filter by Campaign, you must first filter by Client.
c. From the Filter By Comment drop-down list, select the specific orders status comment for which you wish to search.
Note: To view all orders within a status without filtering, select the “- ALL ## - Status” option from the Filter By Comment drop-down list.
d. From the Sort By drop-down list, select the desired sort criteria for your search results.
Note: Sort options include Names Alphabetically, Oldest to Newest Date, and Newest to Oldest Date.
Figure 88
e. Click the FIND button.
Note: This displays the orders meeting your search criteria on the right side of the screen.
f. To view a summary of an order in the main panel of the screen, click the hyperlinked customer name on the order in the list on the right side of the screen.
Figure 89

Digital Online Interface System (DOLI): Installer Company Manual
Page 67 of 118
Download/Print Orders: Downloading and Printing Multiple Orders Note: Use the DOWNLOAD/PRINT ORDERS feature to view or save a .txt file containing data about your orders.
You can view or print current orders assigned to you or past completed work.
The DOWNLOAD/PRINT ORDERS function can be accessed via the Main Navigation bar on the DOLI homepage or from the navigation menu within MY TOOLS.
1. From the DOLI homepage or from MY TOOLS, click the DOWNLOAD/PRINT ORDERS button.
Figure 90
OR
Note: This opens the Download/Print Orders screen.

Digital Online Interface System (DOLI): Installer Company Manual
Page 68 of 118
Figure 91
2. This screen offers three options for obtaining orders:
a. Option 1: Click the PRINT VERSION button to print all recently accepted orders; click the EXPORT VERSION button to download and export a file outlining all recently accepted orders.
i. Follow the prompts to save the downloaded file.
b. Option 2: Obtain orders within a specific date range:
i. In the From section, specify the starting Month, Date, and Year of the desired range using the fields provided.
ii. In the To section, specify the ending Month, Date, and Year of the desired range using the fields provided.
iii. To print the orders within the specified date range, click the PRINT VERSION button; to download and export a file outlining orders within the specified date range, click the EXPORT VERSION button.
Follow the prompts to save the downloaded file.
c. Option 3: Click the EXPORT VERSION button to download a tab delimited .txt file outlining all custom orders.
i. Follow the prompts to save the downloaded file.
ii. Save the file to the desired location on your computer/network.
Note: You can then open the saved file using Microsoft Excel, Access, or other spreadsheet/database program.

Digital Online Interface System (DOLI): Installer Company Manual
Page 69 of 118
Print Version: Printing a Single Work Order Note: Use the PRINT VERSION function to print a single work order. This is the paperwork that should be signed by
the customer upon completion of the installation.
1. Locate the desired order.
2. Click the PRINT VERSION button on the Order Tool Bar.
Figure 92
Note: This displays the client-specific paperwork which may include forms and a questionnaire in addition to the Installs Installation Work Order for the job.
Figure 93
3. Use the browser’s print functions to print the work order.

Digital Online Interface System (DOLI): Installer Company Manual
Page 70 of 118
History: Viewing the History of a Single Order Note: Use the HISTORY function to review all notes associated with the selected order.
1. Locate the desired order.
2. Click the HISTORY button on the Order Tool Bar.
Figure 94
Note: This displays the history of the order in the bottom portion of the screen, including all notes and status changes that have been made on the work order.
Figure 95

Digital Online Interface System (DOLI): Installer Company Manual
Page 71 of 118
Pay Rate: Viewing SKU Rates on a Job Note: This feature allows you to view the rates for SKUs on a specific job by pulling up the job in DOLI. See the
“Download SKU List: Viewing SKU Rates and Scopes of Work” section of this document for more information on viewing SKU rates at the administrative level.
Rates are not visible in the Technician view of DOLI; only users logging in with your administrative DOLI username and password will be able to view rates in DOLI.
Note: The rates displayed in this document are for demonstration purposes only, and do not reflect the actual rate paid on any SKU to any installer.
1. In DOLI, locate the job for which you wish to view rates.
2. Click the Pay Rate button on the Order Tool Bar.
Figure 96
Note: This displays your pay rate for each SKU on the job and the combined total.
Figure 97

Digital Online Interface System (DOLI): Installer Company Manual
Page 72 of 118
Status/Notes: Updating Status/Notes on a Single Order Note: Use the STATUS/NOTES function to update a work order to the proper status and enter any necessary
comments.
1. Locate the desired order.
2. To change the status of an order, perform the following steps:
Note: There are several statuses and status comments available in DOLI, but installers and technicians should only use the ones outlined below:
a. From the Change Status drop-down list, select the desired new status.
Figure 98
b. From the Comment drop-down list, select the comment that best describes the current status of the order.
Note: The status and status comments installers should use are:
Status = Completed, Comment = Completed per SOW: You completed the Scope of Work (SOW); the job is done.
Figure 99
Note: Use the Completed status with the Completed per SOW comment ONLY if you completed the ENTIRE Scope of Work (SOW) for the job. If you performed PART of the SOW on a job, but are not able to complete the entire SOW for any reason, you MUST call Installs from onsite to have an agent enter notes on the situation and update the job with the appropriate status and status comment. This applies to jobs for all clients.

Digital Online Interface System (DOLI): Installer Company Manual
Page 73 of 118
Status = Need INSTALLS inc Action, Comment = Declining Job – see Notes: Use this status if you have accepted a job that you now cannot perform. Provide details in Notes window. If it is less than 24 hours before the scheduled appointment, also call Installs so we can reset expectations with the customer.
Figure 100
Status = Need INSTALLS inc Action, Comment = Job Description Issue: Use this status if the customer presents any issues that prevent you from completing the job as outlined (e.g., customer misunderstood SOW; customer expectations) or as scheduled (e.g., customer wants to move appointment). Provide details in Notes window. If the issue is brought to your attention less than 24 hours before the scheduled appointment or while onsite, also call Installs so we can immediately address the issue.
Figure 101
Status = Scheduled, Comment = Service Confirmed: Use this status when you confirm an accepted job the day before the scheduled appointment.
Figure 102

Digital Online Interface System (DOLI): Installer Company Manual
Page 74 of 118
Status = Scheduled, Comment = Accepted: Use this status when you confirm an accepted job after dispatch time, up through the scheduled appointment time.
Figure 103
c. If applicable, from the Completion Date drop-down lists, select the month, date, and year you are updating the status.
d. Enter any comments related to the status change in the Add/Edit Notes field.
Note: You can enter notes on a work order without changing the status of the order. Installs recommends that you document all pertinent information related to the order, even when you are not updating the status.
Installs has a liberal viewing policy regarding work order notes and history. Installs clients, their management, and Installs personnel have access to read the comments you enter. Data integrity is important; all comments should be documented in a complete and professional manner.
e. Click the SUBMIT button to save the status change and/or notes.

Digital Online Interface System (DOLI): Installer Company Manual
Page 75 of 118
Scope of Work: Viewing the Scope of Work for a Single Order Note: Use the SCOPE OF WORK function to view the detailed description of the job. This function also allows you to
add instructions to be printed on the work order.
1. Locate the desired order.
2. Click the SCOPE OF WORK button on the Order Tool Bar.
Figure 104
Note: This displays the scope of work for the order in the bottom portion of the screen.
Figure 105
3. To enter Additional Instructions on the Scope of Work (e.g., driving directions), perform the following steps:
a. Type the additional instructions in the lower text box.
b. Click the SUBMIT button to save the additional instructions.
Note: The text you submitted now appears in the Additional Instructions box on the work order.
Title: Subtitle

Digital Online Interface System (DOLI): Installer Company Manual
Page 76 of 118
Equipment: Viewing Equipment for a Single Order Note: If a client provides Installs information about the product(s) the customer bought when they purchased the
service, it is displayed in the EQUIPMENT feature. A limited number of clients are currently providing this information to Installs.
1. Locate the desired order.
2. Click the EQUIPMENT button on the Order Tool Bar.
Figure 106
Note: This displays the equipment information in the bottom portion of the screen. If the client does not provide equipment information, you will see the message “No Equipment has been found for this job.”
Figure 107
If the client provides equipment information, you will see a list of the products purchased.
Figure 108
3. You are not required to add any equipment to a job unless specified in the order’s Scope of Work.

Digital Online Interface System (DOLI): Installer Company Manual
Page 77 of 118
Form Upload: Uploading a Paperwork to a Single Order Note: Use the FORM UPLOAD function to upload scanned pre-installation consultation or site survey forms. Pre-
installation consultation and site survey forms must be uploaded the SAME DAY the consult is completed.
Also use the FORM UPLOAD feature to upload scanned accounting paperwork for payment.
The maximum size per individual file is 8 MB. The system will accept files in many common formats (e.g., .doc, .xls, .jpg, .pdf) unless you have been instructed to use a specific file type. DOLI does not currently accept Microsoft Office 2007 files (e.g., .docx, .xlsx, etc.).
1. Click the FORM UPLOAD button on the Order Tool Bar.
Figure 109
Note: This displays the Form Upload screen.
Figure 110
2. Click the Browse button.
Note: This opens the Choose File to Upload dialog box.
3. Using the Choose File to Upload dialog box, locate and select the file you wish to upload to DOLI.
4. Click the Open button on the Choose File to Upload dialog box.

Digital Online Interface System (DOLI): Installer Company Manual
Page 78 of 118
Note: This closes the Choose File to Upload dialog box and enters the path to the selected file in the Choose a file to upload field in DOLI.
5. From the Select Type drop-down list, select the appropriate type for the paperwork you are uploading:
Select Accounting Paperwork if you are uploading job paperwork for payment.
Select Consultation Form – MUST BE PDF if you are uploading pre-installation consultation or site survey forms.
Select Delivery Receipt if you are uploading a Delivery Receipt (DR) Form for an Estes Level 2 Logistics job.
6. Click the Upload File button.
Note: This uploads the file and displays a link to the uploaded file.
Figure 111
7. If you do not see a list if links to each uploaded file (you may need to scroll down), click the FORM UPLOAD button again to refresh the screen.

Digital Online Interface System (DOLI): Installer Company Manual
Page 79 of 118
Appointment Info: Reassigning an Installs Order to a Different Technician BEFORE Dispatch Time
Note: All initial appointment scheduling and rescheduling to different dates and arrival windows for Installs orders should be processed by Installs. If you need to reschedule an Installs job, please call Installs at 1-888-490-4321, option 4.
Use the APPOINTMENT INFO function BEFORE the 3:00pm local dispatch time to reassign a job to a different technician at your company for the SAME date and appointment arrival window.
To reassign a job to a different technician AFTER the 3:00pm local dispatch time, see the procedure for Reassigning an Installs Order for the Same or Next Day via the Dispatch Board.
To reassign a job to a different date or time, call Installs at 1-888-490-4321, option 4.
1. Click the APPOINTMENT INFO button on the Order Tool Bar.
Figure 112
Note: This displays the appointment options in the lower portion of the screen.
Figure 113
2. Toggle the Technician radio button to Mandatory.
3. From the Choose a Technician drop-down menu, select the name of the technician to whom you wish to reassign the job.
4. Click the UPDATE SEARCH CRITERIA NOW button.

Digital Online Interface System (DOLI): Installer Company Manual
Page 80 of 118
Figure 114
Note: This refreshes the list of Available Dates & Times based on the selected technician.
5. Click the Book/Rebook link next to the same date and time originally scheduled.
Note: This displays the appointment confirmation screen.
Figure 115
6. Click the ACCEPT BOOKING button on the appointment confirmation screen.
Note: This reassigns the job to the new technician for the same date and time originally scheduled. This also displays the order history, indicating that the order has been scheduled to the new technician.
Figure 116

Digital Online Interface System (DOLI): Installer Company Manual
Page 81 of 118
Adding Installation Time to a Single Order
Note: All initial appointment scheduling and rescheduling to different dates and arrival windows for Installs orders should be processed by Installs. If you need to reschedule an Installs job, please call Installs at 1-888-490-4321, option 4.
Use the Time Extension function BEFORE the 3:00pm local dispatch time to add necessary time to a job that may take longer than usual to complete (e.g., customer wants additional work done). Note that modifying the time required to complete a job may affect the date, arrival window, and technician that are available.
Do not add time to an order AFTER the 3:00pm local dispatch time.
1. Determine how much time it would take an average technician to complete the additional work.
2. Locate the desired order.
3. Click the APPOINTMENT INFO button on the Order Tool Bar.
Figure 117
Note: This displays the appointment options in the lower portion of the screen.
Figure 118
4. From the Time Extension drop-down list, select the amount of time you wish to add to the job.
5. Click the UPDATE SEARCH CRITERIA NOW button.

Digital Online Interface System (DOLI): Installer Company Manual
Page 82 of 118
Figure 119
Note: This displays an updated list of Available Dates & Times based on the criteria you specified.
7. To schedule an appointment, click the Book/Rebook link next to the desired date and time.

Digital Online Interface System (DOLI): Installer Company Manual
Page 83 of 118
Forcing an Installs Job to a Specific Date and Time
Note: All initial appointment scheduling and rescheduling to different dates and arrival windows for Installs orders should be processed by Installs. If you need to reschedule an Installs job, please call Installs at 1-888-490-4321, option 4.
Use the FORCE/DATE TIME function BEFORE the 3:00pm local dispatch time to reassign a job to a different technician at your company for the SAME date and appointment arrival window.
This feature differs from the one outlined in Appointment Info: Reassigning an Installs Order Before Dispatch Time. When you reassign an order using FORCE/DATE TIME, you can reassign to a technician who may not otherwise be available for scheduling for one of the following reasons:
The job is outside of the technician’s coverage area
The technician does not have the skill set required for the job documented in the system
The technician is not available for the scheduled job date/time (e.g., day off)
You cannot force an appointment to the next day after the 3:00pm local dispatch time the night before.
1. Locate the desired order.
2. Click the APPOINTMENT INFO button on the Order Tool Bar.
Figure 120
Note: This displays the appointment options in the lower portion of the screen.
3. Click the FORCE DATE/TIME button below the Available Dates & Times list.
Figure 121
Note: This displays the Force Appointment screen.

Digital Online Interface System (DOLI): Installer Company Manual
Page 84 of 118
Figure 122
4. From the Technician drop-down list, select the technician to whom you want to force the job.
5. From the Time of Day drop-down list, select the appointment time to which you want to force the job.
6. From the Start Date drop-down menus, select the month, date, and year of the desired appointment.
Note: You cannot force an appointment for the following day after dispatch the night before.
7. If you need to add more time to the job, select the number of additional hours needed from the Time Extension drop-down list.
8. Click the FORCE APPOINTMENT NOW button.
Note: Because forcing appointments can affect other already routed jobs, you must immediately contact the Installs Field Relations Department at 1-888-490-4321 to have them manually update the job as scheduled.

Digital Online Interface System (DOLI): Installer Company Manual
Page 85 of 118
Dispatch Board
Viewing Assigned Orders on the Dispatch Board
Note: All appointment scheduling and rescheduling for Installs orders should be processed by Installs. If you need to reschedule an Installs job, please call Installs at 1-888-490-4321, option 4.
The DISPATCH BOARD function can be accessed via the Main Navigation bar on the DOLI homepage or from the Order Tool Bar on the order.
1. From the DOLI homepage or from the Order Tool Bar on the order, click the DISPATCH BOARD button.
Figure 123
OR
Note: This displays the blank Dispatch Board.
2. From the Go to a Region jump menu, select the desired region.
Figure 124
Note: This displays the dispatch board for the selected region.
c

Digital Online Interface System (DOLI): Installer Company Manual
Page 86 of 118
Figure 125
Note: The following information is visible on each order on the Dispatch Board:
Figure 126
First Block: Purchased Service
Last Name: Customer’s Last Name
Dur/Add Job: Expected duration of the job/Extra time added to job (Yes or No)

Digital Online Interface System (DOLI): Installer Company Manual
Page 87 of 118
Status: Color-coded status
o Cancelled (gray)
o Complete (blue)
o Hold (pink)
o Needs Installs Action (orange)
o Prescheduled (tan)
o Scheduled (green)
o Scheduled-Accepted (neon green)
o Scheduled-Dispatched (yellow)
o Unscheduled (tan)
o Waiting Customer Action (red)
City, State: Customer’s City and State
Zip: Customer’s ZIP Code
ETA: Technician arrival window start time AM (8:00am-11:59am) or PM (12:00pm-4:59pm or 5:00-8:59pm)
Campaign: Category to which scheduled service corresponds; varies by client
Store: Client Store Number from which customer purchased service
SP ID: Installs Order Number
ID: Installs Order Number
Client ID: Client’s order number
Date- Start/End Time: Date and arrival window technician is expected at the customer’s location

Digital Online Interface System (DOLI): Installer Company Manual
Page 88 of 118
Reassigning an Installs Order for the Same Day or Next Day via the Dispatch Board
Note: Use the DISPATCH BOARD function to schedule or reroute an Installs order for the same day. You can also use this feature to schedule or reroute an order AFTER the 3:00pm local dispatch time for the following day.
1. Locate the desired order in DOLI.
2. Click the Dispatch Board button on the order tool bar on the order.
Figure 127
Note: This displays the selected order on the dispatch board. A flashing triangle icon appears on the order.
Figure 128
3. Click the Book link in the arrival window heading above the order you wish to reassign.
c

Digital Online Interface System (DOLI): Installer Company Manual
Page 89 of 118
Figure 129
Note: This displays the Re-book link on the order.
Figure 130
4. Click the Re-book link on the order.
Note: This displays a confirmation dialog box.
Figure 131
5. Click the OK button on the confirmation dialog box.
Note: This removes the order from the Dispatch Board.

Digital Online Interface System (DOLI): Installer Company Manual
Page 90 of 118
6. On the Dispatch Board, locate the technician to whom you want to reassign the job for the same date and arrival window.
Note: You may need to use the Jump Menus to locate the new technician.
7. Click the Book link in the correct arrival window timeslot under the new technician.
Figure 132
Note: This places the order in the selected timeslot under the new technician. The job is now reassigned to the new technician.
Figure 133

Digital Online Interface System (DOLI): Installer Company Manual
Page 91 of 118
Closing out an Order in DOLI There are multiple ways of closing out an order in DOLI. The correct method depends on the type of order and the circumstances of the completion.
Closing out a PC Order – Real-Time Closeout
The Real-Time Closeout website (http://closeout.installs.com/) allows technicians to quickly and easily close PC workorders, verify that the customer’s systems are working, and provide details of the services performed.
All PC installation orders with available customer internet access are to be closed from the customer location through the Real-Time Closeout web site. When closing out an order from the customer’s computer, you will be prompted to test email and printers before closing the order to ensure that they are working correctly. If they were not set up properly, you will be prompted to re-evaluate the installation or set-up.
You will need your DOLI username and password, as well as the job number to use the close out site. If you need your DOLI ID, please call 1-888-490-4321.
If you are not able to access the Real-Time Closeout site to close a PC installation order (e.g., customer does not have internet access), you must call Installs’ Field Service Department at 1-888-490-4321 from the customer’s site to have the order closed out.
1. Using the customer’s PC, navigate to the following website: http://closeout.installs.com/
Note: This displays the Real-Time Closeout login page.
Figure 134
2. Log in to complete the Real-Time Closeout form:
a. In the Job Number field, type the job number you are closing out.
b. In the Username field, type your DOLI username.
c. In the Password field, type your DOLI password.
d. Click Login.
Note: This displays the Order Closeout page for the job.

Digital Online Interface System (DOLI): Installer Company Manual
Page 92 of 118
Figure 135
3. Complete the Order Closeout Form:
a. Time on Site:
i. From the Completion Date drop-down lists, select the month, date, and year the job was completed. The date displayed will default to the scheduled date; adjust to the actual completion date, if necessary.
ii. From the Arrival Time drop-down lists, select the hour and minute you arrived for the job. Be sure to select AM or PM from the last drop-down list.
iii. From the Departure Time drop-down lists, select the hour and minute you will be leaving the job. Be sure to select AM or PM from the last drop-down list.
b. Job Information:
i. From the Scope Completed drop-down list, select Yes to indicate that the entire scope of work was completed; select No if the entire scope of work was not completed.
ii. Document the details of the work performed in the Work Performed field at the bottom of the form (outlined below).
Note: If you have any problems completing the scope of work on any order, you must contact Installs Field Services at 1-888-490-4321. Documenting the issues you experienced with the scope of work on the Real-Time Closeout form does not replace the need to contact INSTALLS inc Field Services directly; You must perform both actions.
iii. In the W/O Signed By field, type the first and last name of the person (customer) who signed the workorder.
iv. In the Technician Name field, type your first and last name.
c. Computer Information:
i. From the Operating System drop-down list, select operating system running on the customer’s PC.
Note: If the customer’s operating system is not listed, select Other from the drop-down list. Type the name of the operating system in the Enter OS pop-up box, and click Add Option.

Digital Online Interface System (DOLI): Installer Company Manual
Page 93 of 118
Figure 136
ii. In the Service Tag field, type the service tag number or product ID provided by the manufacturer on the customer’s equipment.
Note: This allows easy identification of the hardware in the event of any future issues.
d. ISP/Network Information:
i. From the ISP drop-down list, select the name of the customer’s Internet Service Provider.
Note: If the scope of work did not require you to set up an ISP or network peripherals, select None from the drop-down list and note in the Comments field at the bottom of the form (outlined below).
If the customer’s ISP is not listed, select Other from the drop-down list. Type the name of the ISP in the Enter OS pop-up box, and click Add Option.
Figure 137
ii. From the Connection Type drop-down list, select the type of internet connection used.
iii. From the Network Type drop-down list, select the method by which the computers on the network are connected.
iv. From the Email drop-down list, select the method the customer uses to access email.
Select Web if the customer access email via a web-based service (e.g., Yahoo! Mail, Hotmail, Gmail, etc.).
Select Client if the customer gets their email through an installed email application (.e.g., Outlook, Thunderbird, Eudora, etc.).
o When you select Client, you will be prompted to test the email set-up; click the Send Test Email link that appears. This opens the customer’s email client and sends an email from the customer’s computer to a verification server, which in turn sends a response back to the customer’s email account. This verification is very important, as it confirms that the service was completed properly.

Digital Online Interface System (DOLI): Installer Company Manual
Page 94 of 118
Figure 138
e. Data Migration
Note: The Data Migration section appears on the Order Closeout form only if the job includes a data migration service.
Figure 139
i. In the Amount Transferred field, type the amount of data transferred in gigabytes.
ii. In the Transfer Device field, type the tool or software that was used to transfer data.
f. Hardware/Peripherals Installed:
Note: Perform the following steps for each piece of hardware you installed. For example, if you installed a printer, a digital camera, and two (2) MP3 players, you would perform the following steps four (4) times, once for each peripheral.
i. Click the Add Peripheral link.
Note: This displays fields for documenting the hardware/peripherals installed.

Digital Online Interface System (DOLI): Installer Company Manual
Page 95 of 118
Figure 140
ii. From the Type drop-down list, select the type of peripheral you installed.
When you select Printer from the Type drop-down list, the Test Printer pop-up is displayed.
Figure 141
Click the Test Printer link to print a test page to test the functionality of the customer’s printer. The test page printout contains useful information for the customer’s future reference.
iii. In the Make/Model field, type the make and model of the installed peripheral.
iv. From the Connection field, select the method by which the peripheral is connected to the computer or network.
v. Repeat the steps above for each peripheral you installed.
g. Work Performed:
i. In the Work Performed field, type the details of the work you performed to complete the job.
Example: Unpacked computer and monitor, connected keyboard, speakers, and mouse. Set up the internet with Time Warner ISP and transferred 3 GB of data.
Note: If you have any problems completing the scope of work on any order, you must contact Installs Field Services at 1-888-490-4321. Documenting the issues you experienced with the scope of work on the Real-Time Closeout form does not replace the need to contact Installs Field Services department directly; you must perform both actions.
h. Comments:
i. In the Comments field, type any additional information related to the job.
Example: Customer stated that he is very happy with the installation.
Note: If you have any problems completing the scope of work on any order, you must contact Installs Field Services at 1-888-490-4321. Documenting the issues you experienced with the scope of work on the Real-Time Closeout form does not replace the need to contact Installs Field Services department directly; you must perform both actions.
4. Click the Submit Closeout link at the bottom of the form.
Note: This uploads all the data you entered on the Real-Time Closeout form to DOLI, and closes the job in DOLI. You do not need to perform any actions on this job in DOLI.
Note: If you are unable to access the Real-Time Closeout form from the customer’s computer or call Installs from the customer’s site, you can access the form via DOLI:
Locate the PC job in DOLI.
From the Change Status drop-down list in DOLI, select Completed.
Click the SUBMIT button in DOLI to save the status change.
Note: This displays the Real-Time Closeout form in a new window. Your browser must allow pop-ups in order for the form to be displayed.
Complete and submit the Real-Time Closeout form as described above.
Note: This method should be used as a last resort only if you cannot close out the order by accessing http://closeout.installs.com/ or calling Installs from the customer’s site. Using this method may impact your quality rating.

Digital Online Interface System (DOLI): Installer Company Manual
Page 96 of 118
Closing out an In-Home Consultation Order
Complete and upload the appropriate scanned (PDF) In-Home Consultation Form(s) to the job using the full version of DOLI, then close the job. You cannot close out a consultation order without uploading the consultation form. You must upload completed Consultation Forms to DOLI the SAME DAY you perform the consult.
1. Locate the desired order in DOLI.
2. Click the FORM UPLOAD button on the Order Tool Bar.
Figure 142
Note: This displays the Form Upload screen.
Figure 143
3. Click the Browse button.
Note: This opens the Choose File to Upload dialog box.
4. Using the Choose File to Upload dialog box, locate and select the file you wish to upload to DOLI.
5. Click the Open button on the Choose File to Upload dialog box.
Note: This closes the Choose File to Upload dialog box and enters the path to the selected file in the Choose a file to upload field in DOLI.
6. From the Select Type drop-down list, select the appropriate type for the paperwork you are uploading:
7. Select Consultation Form – MUST BE PDF.

Digital Online Interface System (DOLI): Installer Company Manual
Page 97 of 118
8. Click the Upload File button.
Note: This uploads the file and displays a link to the uploaded file.
Figure 144
9. If you do not see a list if links to each uploaded file (you may need to scroll down), click the FORM UPLOAD button again to refresh the screen.
10. Click the Change Status button on the order tool bar.
Figure 145
11. From the Change Status drop-down list, select the desired new status.
Figure 146
12. From the Comment drop-down list, select the comment that best describes the current status of the order.
Note: The status and status comments installers should use are:

Digital Online Interface System (DOLI): Installer Company Manual
Page 98 of 118
Status = Completed, Comment = Completed per SOW: You completed the Scope of Work (SOW); the job is done.
Figure 147
Note: Use the Completed status with the Completed per SOW comment ONLY if you completed the ENTIRE Scope of Work (SOW) for the job. If you performed PART of the SOW on a job, but are not able to complete the entire SOW for any reason, you MUST call Installs from onsite to have an agent enter notes on the situation and update the job with the appropriate status and status comment. This applies to jobs for all clients.
You cannot change the status of an In-Home Consultation job to Complete until you upload the consultation form(s).
Status = Need INSTALLS inc Action, Comment = Declining Job – see Notes: Use this status if you have accepted a job that you now cannot perform. Provide details in Notes window. If it is less than 24 hours before the scheduled appointment, also call Installs so we can reset expectations with the customer.
Figure 148

Digital Online Interface System (DOLI): Installer Company Manual
Page 99 of 118
Status = Need INSTALLS inc Action, Comment = Job Description Issue: Use this status if the customer presents any issues that prevent you from completing the job as outlined (e.g., customer misunderstood SOW; customer expectations) or as scheduled (e.g., customer wants to move appointment). Provide details in Notes window. If the issue is brought to your attention less than 24 hours before the scheduled appointment or while onsite, also call Installs so we can immediately address the issue.
Figure 149
Status = Scheduled, Comment = Service Confirmed: Use this status when you confirm an accepted job the day before the scheduled appointment.
Figure 150
Status = Scheduled, Comment = Accepted: Use this status when you confirm an accepted job after dispatch time, up through the scheduled appointment time.
Figure 151
13. If applicable, from the Completion Date drop-down lists, select the month, date, and year you are updating the status.
14. Enter any comments related to the status change in the Add/Edit Notes field.
15. Click the SUBMIT button to save the status change and notes.

Digital Online Interface System (DOLI): Installer Company Manual
Page 100 of 118
Closing out a Standard Order
For TV, Home Theater, and Security Camera jobs, close out the order in DOLI when the job is complete. You are expected to close out completed jobs in DOLI within 24 hours of the scheduled date.
1. Locate the desired order in DOLI.
2. From the Change Status drop-down list, select Completed.
3. From the Comment drop-down list, select the comment that best describes the current status of the order.
Note: The status and status comments installers should use are:
Status = Completed, Comment = Completed per SOW: You completed the Scope of Work (SOW); the job is done.
Figure 152
Note: Use the Completed status with the Completed per SOW comment ONLY if you completed the ENTIRE Scope of Work (SOW) for the job. If you performed PART of the SOW on a job, but are not able to complete the entire SOW for any reason, you MUST call Installs from onsite to have an agent enter notes on the situation and update the job with the appropriate status and status comment. This applies to jobs for all clients.
a. From the Completion Date drop-down lists, select the month, date, and year you are closing out the order.
b. Enter any comments related to the order closeout in the Add/Edit Notes field.
Note: Installs has a liberal viewing policy regarding work order notes and history. Installs clients, their management, and Installs personnel have access to read the comments you enter. Data integrity is important; all comments should be documented in a complete and professional manner.
c. Click the SUBMIT button to save the status change and notes.

Digital Online Interface System (DOLI): Installer Company Manual
Page 101 of 118
MANAGING NON-INSTALLS ORDERS USING DOLI As an installer company you have the opportunity to use DOLI to enter, schedule, route, and manage work from any non-Installs line of business the same way you manage Installs orders.
Entering a Non-Installs Order in DOLI Note: Use the ENTER ORDER feature to create a work order from any non-Installs line of business and route it to
your technicians.
1. On the DOLI homepage, click the ENTER ORDER button.
Figure 153
Note: This displays the client screen.
Figure 154
2. If you need to create a new client, perform the following steps:
a. In the Company Name field, type the name of the new client.
b. If required, type the new client SKU in the Client SKU field.

Digital Online Interface System (DOLI): Installer Company Manual
Page 102 of 118
c. Click the Create a New Client button.
3. To enter an order for an existing client or the new client you just created, perform the following steps:
a. From the Select an Existing Client drop-down list, select the desired client.
b. Click the Submit button.
Note: This displays the order screen.
Figure 155
c. Use the fields provided to enter the new order.
d. Click the Create Order button.
Note: This creates the order and displays an “Order Submitted” confirmation message.

Digital Online Interface System (DOLI): Installer Company Manual
Page 103 of 118
Viewing Non-Installs Orders in DOLI Note: Use this procedure to view non-Installs orders you created in DOLI.
1. On the DOLI homepage, click the MY ACCOUNT button.
Note: This displays the My Orders screen. The order you created is visible under specified client.
Figure 156
2. Click the hyperlinked number under the Unscheduled status on the My Orders screen.
Note: This opens the status screen.
Figure 157
3. Click the FIND button.
Note: This displays a list, on the right side of the screen, of orders for the selected client.
4. Click the name on the order in the list on the right side of the screen to view a summary of the order in the main panel of the screen.
XYZ Installation Services

Digital Online Interface System (DOLI): Installer Company Manual
Page 104 of 118
Figure 158

Digital Online Interface System (DOLI): Installer Company Manual
Page 105 of 118
Scheduling Installations for Non-Installs Orders in DOLI Note: Use this procedure to schedule installation appointments for non-Installs orders you created in DOLI.
1. Locate the desired order.
2. Click the APPOINTMENT INFO link on the Order Tool Bar.
Note: This displays the appointment screen.
Figure 159
Note: The appointment options on the screen are listed in order from best option to worst option for routing purposes. It is important to always offer the first appointment.
3. If no appointments on the first page of Available Dates & Times are acceptable to the customer, perform the following steps:
a. Use the Select Search Parameters fields on the left side of the screen to modify date and time requirements.
b. Click the UPDATE SEARCH CRITERIA NOW button.
Note: This displays a new list of available appointments based on your specified criteria. Again, offer appointments from the top of the list for the best routing options.
4. To schedule an appointment, click the Book/Rebook link next to the desired date and time.
5. Click the ACCEPT BOOKING button on the appointment confirmation screen.
Figure 160
Note: This schedules the appointment and displays the history screen, indicating that the order has been scheduled.

Digital Online Interface System (DOLI): Installer Company Manual
Page 106 of 118
Appointment Info: Optimizing Scheduling for Non-Installs Orders
Note: If you choose to manage your non-Installs orders in DOLI, you can use the APPOINTMENT INFO function to optimize routing of jobs. Using this feature allows you to have your non-Installs jobs appear on the schedule alongside Installs jobs, increasing technician routing efficiency.
Use the APPOINTMENT INFO function BEFORE the 3:00pm local dispatch time to reassign a non-Installs job to a different technician at your company for the SAME date and appointment arrival window.
To reassign a job to a different technician, or to reassign a job AFTER the 3:00pm local dispatch time, see the procedure for Reassigning a Non-Installs Order for the Same or Next Day via the Dispatch Board.
1. Locate the desired order.
2. Click the APPOINTMENT INFO button on the Order Tool Bar.
Figure 161
Note: This displays the appointment screen.
Figure 162
3. Toggle the Technician radio button to Mandatory.

Digital Online Interface System (DOLI): Installer Company Manual
Page 107 of 118
4. From the Choose a Technician drop-down menu, select the name of the technician to whom you wish to reassign the job.
5. Click the UPDATE SEARCH CRITERIA NOW button.
Figure 163
Note: This refreshes the list of Available Dates & Times based on the selected technician.
6. Click the Book/Rebook link next to the date and time same date and time originally scheduled.
Note: This displays the appointment confirmation screen.
Figure 164
7. Click the ACCEPT BOOKING button on the appointment confirmation screen.
Note: This reassigns the job and displays the order history, indicating that the order has been scheduled to the new technician.
Figure 165

Digital Online Interface System (DOLI): Installer Company Manual
Page 108 of 118
Forcing a Non-Installs Job to a Specific Date and Time
Note: Use the FORCE/DATE TIME function BEFORE the 3:00pm local dispatch time to reassign a non-Installs job to a different technician at your company for the SAME date and appointment arrival window.
This feature differs from the one outlined in Appointment Info: Optimizing Scheduling of Non-Installs Orders. When you reassign an order using FORCE/DATE TIME, you can reassign to a technician who may not otherwise be available for scheduling for one of the following reasons:
The job is outside of the technician’s coverage area
The technician does not have the skill set required for the job documented in the system
The technician is not available for the scheduled job date/time (e.g., day off)
You cannot force an appointment to the next day after the 3:00pm local dispatch time the night before.
1. Locate the desired order.
2. Click the APPOINTMENT INFO button on the Order Tool Bar.
Figure 166
Note: This displays the appointment screen.
Figure 167

Digital Online Interface System (DOLI): Installer Company Manual
Page 109 of 118
3. Click the FORCE DATE/TIME button below the Available Dates & Times list.
Figure 168
Note: This displays the Force Appointment screen.
Figure 169
4. In the Technician section, perform the following steps:
a. To schedule the appointment to a specific technician, toggle the Technician radio button to Mandatory; to exclude a specific technician from the available pool, toggle the Technician radio button to Exclude.
b. From the Choose a Technician drop-down menu, select the name of the technician you wish to utilize or exclude.
5. In the Select Search Parameters section, perform the following steps:
a. From the Time of Day drop-down menu, select AM or PM.
b. From the Start Date drop-down menus, select the month, date, and year of the desired appointment.
Note: You cannot force an appointment for the following day after dispatch the night before.
6. Click the FORCE APPOINTMENT NOW button.

Digital Online Interface System (DOLI): Installer Company Manual
Page 110 of 118
Reassigning a Non-Installs Order for the Same Day or Next Day via the Dispatch Board
Note: Use the DISPATCH BOARD function to schedule or reroute an order for the same day. You can also use this feature to schedule or reroute an order AFTER the 3:00pm local time dispatch for the following day.
1. Locate the desired order in DOLI.
2. Click the Dispatch Board button on the order tool bar on the order.
Figure 170
Note: This displays the selected order on the dispatch board. A flashing triangle icon appears on the order.
Figure 171
3. Click the Book link in the arrival window heading above the order you wish to reassign.

Digital Online Interface System (DOLI): Installer Company Manual
Page 111 of 118
Figure 172
Note: This displays the Rebook link on the order.
Figure 173
4. Click the Re-book link on the order.
Note: This displays a confirmation dialog box.
Figure 174
5. Click the OK button on the confirmation dialog box.
Note: This removes the order from the Dispatch Board.
6. On the Dispatch Board, locate the technician to whom you want to reassign the job for the same date and arrival window.
7. Click the Book link in the correct arrival window timeslot under the new technician.

Digital Online Interface System (DOLI): Installer Company Manual
Page 112 of 118
Figure 175
Note: This places the order in the selected timeslot under the new technician. The job is now reassigned to the new technician.
Figure 176

Digital Online Interface System (DOLI): Installer Company Manual
Page 113 of 118
APPENDIX I: JOB SKILLS DEFINITIONS
Job Skill Definition Job Types Skill Applies to
Service Call Technician is capable of performing follow-up work on a previous installation
Appliance (Residential)
Home Theater (Residential)
Personal Computer (Residential)
Commercial
Projector Technician is capable of installing projectors; ceiling-mounted projectors, free-standing screens, mounted projection screens, concealed projection screens
Audio Visual (Residential)
Level 2 Certification No longer used No longer used
Starband No longer used No longer used
Custom Home Theater
Technician is capable of providing customized Home Theater (Residential) solutions; wire concealment, cutting into walls for wiring or speaker/surround sound installation
Home Theater (Residential)
UltimateTV No longer used No longer used
Plasma Installs Technician is capable of performing on-wall TV mounts
Home Theater (Residential)
XM/Sirius Technician is capable of performing satellite radio installations; antennae, head units, speakers
Audio Visual (Commercial)
2 Man Crew Technician is available for jobs that require two installers at once
Appliance (Residential)
Home Theater (Residential)
Custom 3 No longer used No longer used
Basic PC Install
Technician is capable of performing basic PC set-ups; setting up hardware/peripherals, email, wired internet connection, installing software (including security software)
Personal Computer (Residential)
Calibration Technician is capable of performing basic TV calibrations; DVD calibrations, Spyder 3 calibrations
Home Theater (Residential)
Commercial Flat Panel Technician is capable of installing flat panel TVs in commercial settings (offices, restaurants, hospitals, etc.)
Audio Visual (Commercial)
Commercial Server
Technician is capable of installing servers in commercial setting; installing server hardware, installing server software, configuring server software, repairing server software
Personal Computer (Commercial)

Digital Online Interface System (DOLI): Installer Company Manual
Page 114 of 118
Job Skill Definition Job Types Skill Applies to
Appliance Installation
Technician is capable of performing basic electric (non-gas) appliance installations; microwaves, disposals, dishwashers, electric dryers, washing machines, refrigerators, electric ranges, electric ovens
Appliance (Residential)
Gas Permit Technician meets all local requirements for performing installations that require a gas permit to be issued to the customer
Appliance (Residential)
Commercial A/V Survey
Technician is capable of performing site surveys for commercial AV installations
Audio Visual (Commercial)
Fitness Equipment Assembly
Technician is capable of picking up, delivering, and assembling home fitness equipment. Requires proper vehicle (cargo van, box van, box truck, or covered trailer) and the “Large Delivery” Job Skill.
Home Services (Fitness)
Basic Furniture Assembly
Technician is capable of performing basic furniture assembly (e.g., TV stands, computer workstations, etc.).
Home Theater (Residential)
Personal Computer (Residential)
Uninstall Technician is capable of de-installing previously installed equipment
Appliance (Residential)
Home Theater (Residential)
Personal Computer (Residential)
Commercial
QC Job Technician is capable of performing checks on the quality of other installers' installation and reporting results to Installs; at client's request
Appliance (Residential)
Home Theater (Residential)
Personal Computer (Residential)
Commercial
Dish 500 No longer used No longer used
Direcway No longer used No longer used
Prime No longer used No longer used
40 ft. Ladder Technician has access to a 40 ft. extension ladder
Appliance (Residential)
Home Theater (Residential)
Personal Computer (Residential)
Commercial
Pegasus 2 way No longer used No longer used
Large Delivery Technician is capable of performing delivery of equipment; has cargo van, box truck, enclosed trailer, transport ("Sprinter") van
Appliance (Residential)
Home Theater (Residential)
Personal Computer (Residential)
Commercial

Digital Online Interface System (DOLI): Installer Company Manual
Page 115 of 118
Job Skill Definition Job Types Skill Applies to
Custom 1 No longer used No longer used
Off Air Antenna Technician is capable of installing antennae for over-the-air TV signals; indoor or outdoor
Home Theater (Residential)
Basic PC with Data
Technician is capable of performing basic PC set-ups; setting up hardware/peripherals, parts replacement, email, wired internet connection, software installation (including security software), data migration, data back-up, virus and spyware removal
Personal Computer (Residential)
PowerBridge Technician has completed PowerBridge training course and passed PowerBridge exam on Installs elearning website
Home Theater (Residential)
Commercial PC and Printer
Technician is capable of performing basic PC set-ups at a commercial site; setting up hardware/peripherals, email, wired internet connection
Personal Computer (Commercial)
Commercial Software Technician is capable installing software at a commercial site
Personal Computer (Commercial)
Electrician Technician is a licensed electrician
Appliance (Residential)
Home Theater (Residential)
Personal Computer (Residential)
Commercial
Security Camera Technician is capable of installing CCTV security camera systems; DVR set-up, remote IP access
Audio Visual (Residential)
Audio Visual (Commercial)
In Home Consultation Technician is capable of performing a consultation in the customer's home to determine product needs and installment feasibility
Appliance (Residential)
Home Theater (Residential)
Dishwasher Permit Technician has met any local regulatory requirements for installing dishwashers and is capable of obtaining permits for dishwasher installations.
Appliance (Residential)
Commercial
Flat Panel TV Repair Technician is capable of flat panel TV diagnostic and part replacement jobs.
Flat Panel TV Repair
Mattress Delivery
Technician is capable of picking-up, transporting, delivering, and setting up mattresses, box springs, and bed frames of all sizes, from twin to California King.
Home Services (Mattresses)
Level 1 Certification No longer used No longer used
DirecPc No longer used No longer used
Home Theater A/V Technician is capable of performing basic home theater installations; on-stand TV set-up, basic sound system set-up, no concealment
Home Theater (Residential)

Digital Online Interface System (DOLI): Installer Company Manual
Page 116 of 118
Job Skill Definition Job Types Skill Applies to
Commercial Technician is capable of performing commercial installations; AV, PC, IT, Security
Commercial
Fulfillment Capable Technician is capable of storing product for future installations
Appliance (Residential)
Home Theater (Residential)
Personal Computer (Residential)
Commercial
Digital Jukebox No longer used No longer used
Small Delivery Technician is capable of delivering small products; TVs under 32”, PCs, components
Appliance (Residential)
Home Theater (Residential)
Personal Computer (Residential)
Commercial
Custom 2 No longer used No longer used
Wall Fishing Technician is capable of running cable in walls; cable TV, satellite, whole-house wiring, commercial cabling
Home Theater (Residential)
Commercial
PC Wireless Technician is capable of setting up wireless networking; wireless networks, routers, basic network security
Personal Computer (Residential)
Personal Computer (Commercial)
3 Man Crew Technician is available for jobs that require three installers at once
Appliance (Residential)
Home Theater (Residential)
Commercial Projector
Technician is capable of installing projectors; ceiling-mounted projectors, free-standing screens, mounted projection screens, concealed projection screens in a commercial setting
Audio Visual (Commercial)
Commercial Telecom Technician is capable of installing commercial phone systems; call routing, voice-over IP
Commercial
Gas Appliance Technician is capable of performing gas appliance installations
Appliance (Residential)
Commercial IT Survey
Technician is capable of performing an IT site survey in the customer’s commercial setting to determine product needs and installment feasibility; tech has advanced IT skills
Information Technology (Commercial)
Waterline Permit Technician has met any local regulatory requirements for installing waterlines and is capable of obtaining permits for waterline installations.
Appliance (Residential)
Commercial
Major Appliance Repair Technician is capable of major appliance diagnostic and part replacement jobs
Major Appliance Repair

Digital Online Interface System (DOLI): Installer Company Manual
Page 117 of 118
APPENDIX II: ESCALATION STATUS DEFINITIONS AND ASSESSMENTS
Penalties
Expectation: Installs expects that you will arrive for each accepted job as scheduled and perform the job as outlined. When those expectations are not met, you may be assessed a financial penalty.
Closed Reason for Escalation Penalty Charged if Assessment
Technician – Tech No Call No Show
You did not show up for the accepted job as scheduled AND you did not notify Installs that you were not going to make the appointment.
SKU rate
Technician – Short Notice You declined a previously accepted job (via DOLI or phone call to Installs) after 4:00pm local time the day before the job was scheduled.
$25
Technician – Missed Appointment Window
Customer reports that you arrived for a job after the appointment window end time.
$15
Tech Company – Failure to Update DOLI
You did not upload completed Consultation Forms to DOLI the SAME DAY you performed the consult.
OR
You did not update or close out jobs in DOLI within THREE (3) DAYS of the appointment.
$25
Other Closed Escalation Reasons
Closed Reason for Escalation Definition Assessment
Tech Company – Refusal To Warranty
Installer company refuses to warranty their installation (1 Year).
Costs to correct issue
Tech Company – Provided Defective Equipment
Installer company refuses to replace defective equipment within warranty period; excludes equipment provided by client or Installs.
Costs to correct issue
Technician – Damage To Property
Technician caused damage to customer’s property/product. Costs to correct issue
Technician – Substandard Installation
Technician's installation was not completed to professional standards of quality.
Costs to correct issue
Technician – Unprofessional – DID NOT FOLLOW PROCESS
Technician did not follow process (Did not give an estimated time of arrival, tech collected monies from customer without prior approval from Installs, took equipment offsite when not outlined in SOW, etc.).
Costs to correct issue
Unresponsive You did not respond to Installs within 24 business hours of the initial message from Installs about an opened escalation.
Contract Review
Technician – Unprofessional – BEHAVIOR
Technician did not demonstrate professional behavior while onsite.
Contract Review

Digital Online Interface System (DOLI): Installer Company Manual
Page 118 of 118
APPENDIX III: FREQUENTLY ASKED QUESTIONS
1. What software do I need in order to run DOLI?
DOLI operates best on Internet Explorer 5.5 and above, preferably version 7 or higher. If you do not have a current version of Internet Explorer, click the link provided on the DOLI login screen to download a free version from www.microsoft.com.
Figure 177
2. What happens to my orders if my computer crashes?
Orders reside in the web-based DOLI system, not on your computer. If your computer crashes, your orders are still in DOLI. You may simply log in to DOLI using another computer.
You are expected to maintain your equipment, including your PC, in order to continue to receive work from Installs. It is your responsibility to maintain access to a back-up computer, if your primary PC becomes inoperable.
3. Who do I contact if my technicians are having technical problems accessing the system that I cannot resolve?
Contact the Installs Field Relations Department at 1-888-490-4321, option 3 for assistance.
4. Can I get my work orders via email or fax?
No, all work orders are routed exclusively through the DOLI system.
5. How will I know when work orders have been assigned to me?
Work orders will appear in DOLI on the “My Orders” screen in the category “Scheduled – Dispatched.” It is good practice to check DOLI frequently, especially when you are first getting established with Installs.
6. How do I know if there is a problem with an installation after one of my technicians has completed the order that may affect my getting paid for the job?
If such a problem is reported to Installs, you will see it as an Escalation, and/or you may be contacted by an Installs representative to discuss.
7. Am I responsible for acquiring my own equipment, or will Installs provide it to me?
You are responsible for acquiring all the tools you need to do work for Installs.