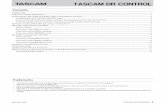Digital Mixing Console - TASCAM · TASCAM DM TMCompanion software guide 7 Firmware update From time...
Transcript of Digital Mixing Console - TASCAM · TASCAM DM TMCompanion software guide 7 Firmware update From time...

Digital Mixing Console
TMCompanion SOFTWARE GUIDE
D008893-10B

Contents
2 TASCAM DM TMCompanion software guide
1 – Introduction and installationInstallation (Windows) ........................... 3
Repairing and uninstalling TMCompanion ........4Installation (Mac OS X) ........................... 4
Uninstalling TMCompanion ................................4Copyright, etc. ......................................... 4
2 – Using TMCompanionBackup and restore ................................. 5Timecode/Transport window ................ 6Meter bridge ........................................... 6Firmware update .................................... 7Screen shot .............................................. 7
3 – PreferencesMIDI Time Code ....................................................8Window settings ..................................................8Confirmations .......................................................8Settings .................................................................8

1 – Introduction and installation
The TASCAM Mixer Companion (or “TMCompanion”) is software for Microsoft Windows XP or Apple Com-puter’s Mac OS X, allowing the following operations to be carried out on the TASCAM DM-4800 and DM-3200 digital mixing consoles (referred to in this manual as “TASCAM DM”) from the host computer, using a USB connection for 2-way operation:
• Management of projects, allowing storage and archival of projects on the host computer, and res-toration to the TASCAM DM.
• On-screen metering for channels, busses, aux sends, and the main stereo buss.
• Firmware updates to the TASCAM DM are carried out through TMCompanion.
• A timecode display and on-screen transport con-trols mirroring those of the TASCAM DM can be used.
• A screen shot of the TASCAM DM can be down-loaded and stored as a PNG (Portable Network Graphics) file on the host computer.
Installation (Windows)
A computer capable of running Windows XP, with at least one USB port, is required to run the program.It is strongly recommended that Windows XP Ser-vice Pack 2 (SP2) is installed prior to installing TMCompanion (this provides better and more stable MIDI drivers than earlier versions). This Service Pack (English version) is provided on the TMCom-panion CD-ROM.When the CD-ROM is inserted, the autoplay process opens a window providing the option to install TMCompanion or SP2, read the release notes, install Adobe Acrobat Reader or visit the TASCAM Web site to look for updates and further release notes, etc.
NOTE
If SP2 is to be installed, this should be done before TMCompanion is installed.
• When installing TMCompanion, a confirma-tion panel appears, followed by a standard Windows installation program:
• Press Next> to move to the next screen, which sets out the licensing terms and conditions. Read these, select I Agree, and press Next>.
• Choose the folder in which the program will reside. The default folder C:\Program Files\TASCAM is one in which other TASCAM applications (e.g. GigaStudio) reside, so it is a good idea to leave the default settings here.
• After a few more confirmation screens, the program will then install.
• Following the installation, there will be a new TASCAM group in the Start menu, with the TASCAM Mixer Companion as a sub-item in it.
Other items (e.g. Adobe Acrobat Reader) can then be installed as required.
Figure 1: Installation start screen
Figure 2: Destination folder selection
TASCAM DM TMCompanion software guide 3

1 – Introduction and installation : Installation (Mac OS X)
Repairing and uninstalling TMCompanionTo uninstall the software, run the SETUP.EXE program from the CD-ROM:
Note that this option also allows reinstallation of damaged components (Repair).
Alternatively, the Control Panel’s Add/Remove Programs item can be used to remove the TMCompanion soft-ware in the usual way:
Installation (Mac OS X)
A computer running OS X 10.3 or above is required.• Insert the CD-ROM into the drive. A CD icon
labeled “DM Series” appears. Open this disc. • Double-click the installer package to launch
the standard OS X Installer program.
• When the installation is complete, you will see a program called TMCompanion in the Applications folder.
• If you download the Installer from the TASCAM Web site, it will be in the form of a disk image (.dmg) file, which should be attached and used in the usual way.
Uninstalling TMCompanionSimply drag the TMCompanion application to the Trash (or press Command-Delete).
Copyright, etc.
Windows and Windows XP are trademarks of Microsoft Corporation.
Macintosh, Mac OS, and Mac OS X are trademarks of Apple Computer.
Figure 3: Uninstalling the software
Figure 4: Using the Control Panel to remove the TMCompanion software
4 TASCAM DM TMCompanion software guide

2 – Using TMCompanion
Make sure the TASCAM DM is connected to the computer and turned on. Double-click the application to start it.If you launch TMCompanion with a TASCAM DM is not connected, you can run the program in offline mode, but it will not enable you to do very much.
The application will also automatically quit, display-ing a warning message panel if the connection to the TASCAM DM is broken while the software is run-ning.
Backup and restore
The different functions of the software are accessed through the main window, which appears when the software is launched.
The left view lists the projects stored in the CF card of the TASCAM DM (the currently active project has a red icon).The right view is a file browser for the host com-puter. Use the Browse button to select a working folder (the arrow buttons work like Web browser but-tons to go backwards and forwards through the navi-gation history).Selected folders can be stored as favorites by using the Add Current Folder option from the pull-down menu accessed by clicking the Browse button.The Remove All Favorites option clears the list of favor-ite folders.
Projects stored on the computer are named as xxxxx.tpi (TASCAM Project Image).This main window can be shown by using the Window -> Main Window menu item.
To back up a file to the host computer Use the methods described above to select the desti-nation folder.Select a project on the TASCAM DM (left view) and drag it into the right view. Confirmation can be switched on and off through the application prefer-ences (see below).Alternatively, double-click the file, or use the Backup button.If the current project is selected, the last version of this project stored on the CF card will be copied to the computer.Multiple files can be selected and moved between the TASCAM DM and the host computer.
To restore a file from the host computer Use the right view to navigate to the folder on the host computer containing the project.Select a .tpi project file from the list of files in the right column.Either drag and drop the file into the left column (TASCAM DM), or double-click it, or use the Restore button to move the file.Multiple files can be selected and moved between the TASCAM DM and the host computer.Note that you can rename a project on the host com-puter, and this name will be used when you restore the project to the TASCAM DM.
Figure 5: TMCompanion Main screen
TASCAM DM TMCompanion software guide 5

2 – Using TMCompanion : Timecode/Transport window
Timecode/Transport window
Use the Window -> Timecode/Transport menu item to bring up the transport window.
NOTE
To use the timecode display, you must use the prefer-ences to set the MIDI port used by the MTC (see “MIDI Time Code” on page 8).
This window has two appearances; a fixed size and a resizeable appearance. Change between them by clicking in the timecode area.
Click on the on-screen transport buttons, which work in the same way as the physical transport keys on the TASCAM DM. Note the “return to start” button which has no physical counterpart.As timecode is received through the appropriate MIDI port, the display updates.
Meter bridge
This allows all channels, all busses and all aux sends, along with the stereo buss, to be metered. Select Meter Bridge from the Windows menu.
Note that this window comes in three “fold-out” sec-tions, accessed by the triangular controls on the left
of the window. Figure 7, Meter Bridge window shows all sections displayed.The top control section of the window allows the meter settings to be made: the type can be either Regular (peak) or Average (more similar to VU meter response). Sliders allow the Meter Decay Rate and Peak Hold Time to be set and a check box provides Infinite peak hold time. The Clear Peaks button resets pesak hold displays.The pickoff points for the meters can then be set. For channels 1 through 48 (DM-4800) or 1 through 32 (DM-3200), the choices are: Input, Pre Gate, Post Gate, Pre Insert and Post Fader. Consult the block diagram in the Owner’s Manual if you are unsure of where these belong.For channels 49 through 64 (DM-4800) or 33 through 49 (DM-3200), thse choices are restricted to Input or Post Fader.For the busses (and aux sends) the choices are: Pre Comp (compressor), Pre Fader and Post Fader.
Figure 6: Fixed size (top) and resizeable (bottom) transport window
Figure 7: Meter Bridge window
6 TASCAM DM TMCompanion software guide

2 – Using TMCompanion : Firmware update
Firmware update
From time to time, TASCAM will make updates available from the Web site or through your TASCAM distributor. To install these updates, use the Firmware Update window (accessed from the Win-dows menu) in the TMCompanion software:
Press the on-screen Open button to open a file browser, where you can select the firmware update (these always have a .tfi extension).
The version of the mixer firmware and the version of the new firmware are shown in the Mixer Status and File Status fields, respectively.More information, including whether the file actually performs a recommended upgrade or not, is available by using the More Info foldout (not shown in Figure 8, Firmware update).
To update the TASCAM DM Press the on-screen Update button. An on-screen status bar dis-plays the progress of the operation, and the screen of the TASCAM DM shows the update progress. The process takes under five minutes, including the reboot of the TASCAM DM unit.
NOTE
The TASCAM DM should not be turned off during the update process or subsequent reboot, although it has a “safety-net” built in which allows the unit to be started without a full operating system.
Use the Close button to close the window without updating the unit.
Screen shot
The screen shot option allows you to capture the cur-rent mixer screen as a PNG file to a directory of your choosing.
When the option is selected, a standard browser panel appears, allowing you to select the directory and name the resulting file.As the screen data is uploaded to the host computer, a progress bar appears on screen.
Figure 8: Firmware update
TASCAM DM TMCompanion software guide 7

3 – Preferences
TEAC CORPORATION Phone: +81-422-52-5082 www.tascam.com 3-7-3, Nakacho, Musashino-shi, Tokyo 180-8550, Japan
TEAC AMERICA, INC.
The Preferences panel allows the setting of various parameters:
MIDI Time CodeFirstly, MIDI Time Code can be accepted for use with the Transport Window, and the default for this over the USB connection is Port 3 (see the MIDI sec-
tion of the Owner’s Manual for details of the virtual ports used by the TASCAM DM).Enable MTC In and select the MIDI port.
Window settingsThe last window size and position can be remem-bered, using Save Window Size and Position.
Display splash image allows you to choose whether a “splash screen” announces the launching of the TMCompanion application or not.
ConfirmationsBy default, the TMCompanion software asks for con-firmation before transferring project data between the host computer and the TASCAM DM (during transfer a progress bar appears). Turn this confirma-
tion off with the Skip Confirmation for Backup and Restore option.You can also turn off the notice confirming quitting the application with the No Confirmation on Quit option.
SettingsThe mixer’s internal clock and calendar may be set from the host computer’s internal clock using the Set Mixer Clock button.
Figure 9: Preferences screen
Phone: +1-323-726-0303 www.tascam.com 7733 Telegraph Road, Montebello, California 90640
Printed in China