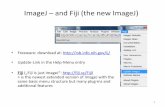Digital Microscopy Center, University of Washington Figures for Publication.pdfannotation. FIJI...
Transcript of Digital Microscopy Center, University of Washington Figures for Publication.pdfannotation. FIJI...

Digital Microscopy Center, University of Washington
July 29, 2016 1
Introduction. This tutorial will introduce basic concepts for converting digital image files into figures for publication or projection. It is based on Photoshop CS3 (version 10, Adobe) for the Macintosh, however, the principles are broadly applicable to all image processing software. Photoshop was intended for “digital darkroom” applications and possesses many features that can destroy the scientific integrity of images. This guide attempts to develop “best practices” to preserve the representation of data in your figures and explain potential pitfalls. Photoshop’s capabilities for creating publication figures are improving, but Illustrator is better suited for figure layout and annotation. FIJI (ImageJ) is more useful for many aspects of creating figures, especially for opening proprietary formats, images with more than 3 channels or > 8-bit intensity scales and file conversions. The new FigureJ plugin (Oct, 2012) automates creating multi-figure panels. Please look carefully at “work flow”, Section 7, before starting. This document will change periodically as new methods are developed to perform routine tasks more efficiently or to meet new needs. Be aware that there is often more than one way to accomplish any action described here. Table of Contents: 1. Setting up Photoshop ............................................................................................................... 3
1.1 Set rulers. ........................................................................................................................... 31.2 Set Color. ........................................................................................................................... 31.3 Set essential workspace panes. .......................................................................................... 3
2. File types and bit depths .......................................................................................................... 32.1 Convert files with ImageJ/FIJI ........................................................................................... 42.2 Photoshop and 16-bit images ............................................................................................. 42.3 Opening 16-bit files ........................................................................................................... 42.4 Converting 16-bits to 8-bits in Photoshop ......................................................................... 42.5 Converting to 8-bit/ 24-bit color using FIJI/ImageJ. ......................................................... 52.6 Preserve detail and intensities – avoid compression! ........................................................ 6
3. Scale Bars. ................................................................................................................................ 73.1 Create the scale bar on its own layer. ................................................................................ 73.2 How to calculate the scale bar. .......................................................................................... 7
4. Figures.................................................................................................................................... 104.1 Convert an RGB with a single channel image into grayscale. ......................................... 104.2 Convert a single channel RGB image into RGB color. ................................................... 114.3 Convert multiple grayscale images into an RGB image. ................................................. 114.4 Convert a multiple channel RGB image into separate grayscale images. ....................... 124.5 Convert a RGB image into a multi-channel grayscale panel. .......................................... 124.6 Create a mixed grayscale and RGB panel. ....................................................................... 134.7 Add an insert. ................................................................................................................... 134.8 Crop the source image channels. ..................................................................................... 144.9 Crop the finished figure. .................................................................................................. 154.10 Create an RGB image with more than 3 channels. ........................................................ 154.11 Channel subtraction in Adobe Photoshop. ..................................................................... 174.12 Create an RGB Figure with Gray Background .............................................................. 184.13 Creating Indexed Color Files in Photoshop ................................................................... 20

Digital Microscopy Center, University of Washington
July 29, 2016 2
5. Adjusting dynamic range with the Levels dialogue ............................................................... 215.1 Histogram stretch. ............................................................................................................ 225.2 Stretching the histogram. ................................................................................................. 225.3 Adjust the gamma. ........................................................................................................... 245.4 Be careful with the automatic adjustments. ..................................................................... 26
6. Printing ................................................................................................................................... 266.1 Pixel density: dots per inch (dpi), pixels per inch (ppi), points per inch (ppi). ............... 266.2 Scaling image ppi for printing. ........................................................................................ 27
7. Example workflow ................................................................................................................. 307.1 Archive orginal images and primary exported images. ................................................... 317.2 Keep a record of your image processing actions ............................................................. 317.3 Adjustment Layers preserve the original image .............................................................. 32
8. Additional Resources: ............................................................................................................ 32 Table of Figures: Figure 1. The Info Window displays the scale bar size.. ................................................................ 8Figure 2. A completed scale bar. .................................................................................................... 9Figure 3. An RGB image with the Channels Window. ................................................................. 10Figure 4. Display a single RGB channel. ...................................................................................... 11Figure 5. A 2x2 panel combining RGB and grayscale images. .................................................... 14Figure 6. Transmitted light image inserted into the blue channel. ................................................ 18Figure 7. The Channel Mixer for blending. .................................................................................. 19Figure 8. A gray background created by the Channel Mixer. ...................................................... 19Figure 9. The Levels Dialog box. ................................................................................................ 23Figure 10. Adjusting the Levels. .................................................................................................. 23Figure 11. Effects of histogram stretch on image. ....................................................................... 24Figure 12. Effects of adjustments on a histogram. ........................................................................ 25Figure 13. A gray background created by the Channel Mixer. ..................................................... 28Figure 14. Rescaling an image without resampling. ..................................................................... 28Figure 15. Resampling affects file size. ........................................................................................ 30Figure 16. Resizing the image with interpolation. ........................................................................ 31

Digital Microscopy Center, University of Washington
July 29, 2016 3
1. Setting up Photoshop A few settings may need to be changed for the methods described in this guide. Similar settings and operations can be carried out with Adobe Elements and other applications.
1.1 Set rulers.
1.1.1 Photoshop>Preferences> Units and Ruler>set Rulers:‘Pixels’; Most software and file formats are ignorant about microns. It is easiest to measure scale bars in pixels with Photoshop. Converting from pixels to microns for scalebars is explained below.
1.2 Set Color.
1.2.1 Edit>Color Settings>Working Spaces>RGB “Adobe RGB 1998” or the calibration for your monitor (in the upper RGB list).
The “Working Space” is the range of colors and intensities that Photoshop uses to display your images. The Adobe RGB provides the greatest possible range. Although sRGB is the default working space for most imaging software, it assumes you have a poor graphics card and cheap, un-calibrated monitor. It compensates for poor displays by using a restricted range of colors and intensities. There is no way to recover the color range after an image is converted to sRGB. When sending an image to a publisher or colleague who is not known to use the Adobe RGB, make a copy in sRGB and re-adjust colors before sending.
1.2.2 Calibrate your monitor!!!!!! This is essential for reproducible results with a minimum of frustration. Any monitor and graphics card will only display a portion of the Adobe RGB working space, but they must be calibrated for full performance. Macintosh computers offer calibration in System Preferences >Displays>Color> Calibrate… (turn on ‘Advanced’). Some high quality non-Apple monitors have their own calibration utilities. The Windows operating system leaves monitor calibration entirely to the manufacturers’ utilities.
1.2.3 Color Management Policies>RGB>Off Most personal printers have built in color management software to convert the image’s colorspace to that of the printer. It usually approximates your intentions, but the image usually requires some fine tuning and reprinting.
1.3 Set essential workspace panes. Window>select the windows for Layers, Info and Channels and History. History allows you to ‘undo’ operations and quickly revert to a previous state.
2. File types and bit depths Most image applications open only a few file types, such as TIFF and JPEG, with a limit of 8-bits per pixel (256 intensity levels), 24-bit RGB images (3 color channels having 8-bits per pixel in each channel) and single channel 16-bit images. Scientific images may contain 1024 (10-bits) to 65,536 (16-bits) intensity levels/pixel. Reducing 65,536 intensities to 256 converts the input

Digital Microscopy Center, University of Washington
July 29, 2016 4
values of 0-255 to an output value of 0, the input values of 256-511 become the output value of 1, and so forth until the values of 65,379-65,535 are now represented by 255.
2.1 Convert files with ImageJ/FIJI ImageJ/FIJI should be used to open proprietary image formats and convert them to 8-bits per channel and RGB TIFF. This includes confocal images, TIFF files containing images digitized to greater than 8-bits/pixel and images with more than 3 channels. See the accompanying document on file formats, importing image files and format conversion.
2.2 Photoshop and 16-bit images 16-bit images have distinct advantages for performing filtering, color adjustment and certain other operations. However, there are 3 important problems with Photoshop, up to CS3:
a. Many Photoshop operations are not available for 16-bit images; b. 16-bit TIFF open as single channel grayscale (multiple channel 16-bit TIFF only retain
the contents of the 1st channel) c. Converting from 16-bits to 8-bits is performed poorly
2.3 Opening 16-bit files Photoshop, and most similar software, recognize only the bit-depth of the file, such as 8-bit, 16-bit, 32-bit and 24-bit (usually), but not the actual bit depth of the image intensities within the file, which may be very different. Since 16-bit files have a maximum intensity of 65,535, Photoshop expects that to be the value of maximal brightness. An image digitized at 10-, 12- or 14- bits and saved in a 16-bit file will appear very dark when opened in Photoshop because the highest values contained in the image are much less than 65,535.
2.3.1 Adjusting the histogram to view a 16-bit image in Photoshop
Refer to Section 5, Adjusting Dynamic Range for more information. 1. Open the Levels dialog;
a. Intensities are scaled 0 to 255, regardless of the file’s bit-depth; 2. Drag the right hand triangle almost to the highest intensity in the histogram;
a. Note the change in appearance of the image 3. Close Levels; 4. Re-open Levels to observe the stretched histogram; 5. Re-set the left and right triangles to optimize the dynamic range.
2.4 Converting 16-bits to 8-bits in Photoshop The Photoshop Image>Mode>8-bits/Channel simply divides each pixel’s intensity by 256 (256x256 = 65,536) and sets the result to an integer. For example, a 12-bit image with values of 64 to 4095 will be converted to intensities of 0 to 16! A 12-bit image, 13 to 2302, is treated as 0 to 10. Stretching the histogram before or after conversion accomplishes the same effect of re-mapping the resulting intensities to extend visibility and dynamic range.
1. Adjust levels, as described above; 2. Open Image>Mode and select ‘8 bits/Channel’.

Digital Microscopy Center, University of Washington
July 29, 2016 5
2.4.1 Compare effects of histogram stretch Pick some single channel images collected with digitization depths greater than 8-bits and open them in Photoshop. Compare the result of converting a file to 8-bits with histogram stretch afterward conversion to the effect of adjusting the histogram beforehand. Refer to Section 5 Adjusting Dynamic Range for more information.
2.5 Converting to 8-bit/ 24-bit color using FIJI/ImageJ. There are 3 options to convert >8-bit intensities to 8-bits. The correct choice depends upon the file and your needs: A) Stretch the image histogram using the minimum and maximum intensities in the displayed image, where the minimum value becomes 0 and maximum value present becomes 255; B) Stretch the histogram to re-scale a selected range of image intensities; C) Stretch the histogram to the full digitized histogram (e.g. 0 to 4095, 0 to 16,383, etc.). Images with more than 3 channels are increasingly common and present special problems for RGB conversion. They are discussed in Section 4. Section 5 is a more thorough description of the histogram stretch and its application.

Digital Microscopy Center, University of Washington
July 29, 2016 6
1. Set ImageJ/FIJI preferences: Open Edit>Options>Conversions – check ‘Scale When Converting’;
a. close ImageJ/FIJI to set the default b. minimum and maximum intensities in the image will be set to 0 – 255
automatically when converting to 8-bit 2. Option A: Convert the bit depth for whole histogram
a. Image>Type>’8-bit’ to convert single channel images b. Image>Type>’RGB Color’ c. note: this uses the min/max intensities in the displayed image which may cause
problems with other images in a stack. 3. Option B: Perform a histogram stretch when converting bit depth
a. Image>Adjust>Brightness/Contrast b. click on the “Set” button c. move the Min and Max sliders to set limits, or enter the minimum and maximum
intensity values to be included in the 8-bit version d. intensities outside of the minimum and maximum settings will be clipped to zero
or set to saturated, respectively e. optionally, choose to propagate this range to other open images or other channels
in the active image 4. Option C: Convert to the digitization bit depth
a. Image>Adjust>Brightness/Contrast b. click on the “Set” button c. click on its drop down menu d. choose the digitization bit depth for the image, e.g. ‘12-bit (0-4095)’ e. Set the minimum and maximum values to 0 and the bit depth maximum; f. choose to propagate this to the other channels in the active image
5. Save the image with a name indicating the changes.
2.5.1 Converting 3D stacks and timelapse images. ImageJ defaults to the min/max intensities of the image currently displayed. This may result in problems when the displayed slice is dimmer than other slices. Setting the histogram to a dim slice will cause brighter slices to saturate. Options:
1. Create projections, such as maximum intensity, before RGB conversion. 2. Find the min/max intensities for the stack from Analyze>Histogram. 3. Use Option C, above, to set the stack’s histogram to the digitization bit depth, then adjust
the histogram.
2.6 Preserve detail and intensities – avoid compression! NEVER save high resolution images in JPEG or in a compressed video format! Keep your figures in an uncompressed TIFF or Adobe PSD (modified TIFF) format. Image compression converts similar pixels into blocks of identical intensities, which acts as a smoothing filter to

Digital Microscopy Center, University of Washington
July 29, 2016 7
remove details, reduce the number of intensities, lower contrast, and create artefactual boundaries. Where compression is necessary, archive an uncompressed copy.
2.6.1 If you must compress, do it last! Every time a compressed image, such as JPEG or a movie, is saved after editing, it will be compressed again. Each cycle of compression causes more damage to image quality. Convert images into a compressed format at the end of ALL processing steps, including annotations and color adjustment. Archive the finished figure in an uncompressed format. Apply any additional processing actions to a copy of the archived version, then create a new compressed version. This is particulary important with movies. Avoid the temptation to take a shortcut by not archiving the uncompressed movie because of its large file size.
3. Scale Bars. A scale bar should be the first action taken with any anatomic image destined for presentation! Any subsequent alterations of image size or rescaling during processing will be also applied to the scale bar. This is very important when creating figures that will be scaled to a print area or a projection slide.
3.1 Create the scale bar on its own layer. Place the scale bar in its own layer to move it to any convenient location in the image and avoid accidently cropping it off. The scale bar layer can be turned on or off at the end of editing. Remember, flattening layers will write the scale bar as a part of the image.
3.2 How to calculate the scale bar. The size of the pixels in the source image should be recorded in your notebook at acquisition. The pixel size can be retrieved from the original file (which you archived, right?) by ImageJ or originating software, such as Slidebook or Fluoview. The pixel sizes for specific microscopes may be found in their laboratory operating manuals. Some microscopes have variable zoom settings that are not recorded in metadata. Take care to only use of zoom settings with known pixel sizes, or collect an image of a stage micrometer or ruler at every imaging session. The relation between the pixels and their size will be expressed either as microns/pixel, or pixels/micron, depending on the acquisition software. Calculate the number of pixels needed to create a scale bar of a desired length. Either of these equations may be used to create a scale bar, in microns: 1) Pixels required = Distance (µm) microns/pixel 2) Pixels required = Distance (µm)*pixels/micron Example, you need a scale bar 25 µm in length: Image pixel scale is stated as .16 µm/pixel

Digital Microscopy Center, University of Washington
July 29, 2016 8
Pixels required = 25 µm/.16 µm/pixel = 156.25 pixels (rounded to 156 when applied) Or, Image scale is stated as 6.25 pixels/µm: Pixels required = 25*6.25 = 156.25 pixels
3.2.1 Creating a scale bar in Photoshop. 1. Obtain the pixel size for the image; 2. Calculate the length of your scale bar, in pixels, using the appropriate equation; 3. Select the image; 4. Create a new layer, name it “Scale Bar”;
a. Layer>New>Layer… 5. Choose the “Marque” tool (rectangular selection tool); 6. Draw a rectangle, reading the width and height from the Info Window, see Figure 1; 7. When the selection is the correct size, use ‘Fill…’ from the Edit Menu to fill it with a
contrasting color, usually black or white; 8. Re-position the scale bar by selecting its layer, select the ‘Move Tool’ cursor, then click
and hold over the scale bar to drag to a desired location, see Figure 2. Your scale bar is finished.
3.2.2 Creating multiple scale bars. 1. Choose the “Marque” tool (rectangular selection tool); 2. In the Photoshop menu bar, select ‘Fixed Size’; 3. Enter the scale bar width and height, in pixels (start with a height of 8); 4. Create a new layer for the scale bar; 5. Click the Marque tool anywhere in the new layer to draw the scale bar selection; 6. ‘Fill…’ from the Edit Menu, choosing the desired fill color; 7. Choose the ‘Move’ tool to position the scale bar;
Figure 1. The Info Window displays the scale bar size. The “W” is the length of the bar. In this example, a 63x objective image is 0.1 µm/pixel. Therefore, a 10 µm scale bar = 10µm/0.1 = 100 pixels. The thickness, ‘H’, of this bar is 10 pixels.

Digital Microscopy Center, University of Washington
July 29, 2016 9
Tip: Visibility of any layer is controlled by the ‘Eyeball’ next to the layer’s name.
Figure 2. A completed scale bar.
Notice that the text and scale bar are in separate layers. They may be edited, moved or visibility set separately. These layers could be linked and copied together to another image.
3.2.3 Copying scale bars between images. This is useful for labeling many images, provided they are all the same scale!
1. Select the layer with the scale bar; 2. Select>All, or ‘ctl a ‘(Windows), ‘cmd a’ (Mac); 3. Edit>Copy, or ‘ctl c ‘(Windows), ‘cmd c’ (Mac); 4. Select the target image; 5. Edit>Paste, or ‘ctl v ‘(Windows), ‘cmd v’ (Mac);
Note, the images must have the same pixel size and must have the same ppi settings (explained later).
3.2.4 Adding scale bars to previously rescaled or resized images. Avoid the need to do this, it is inaccurate and laborious. Sometimes, scale bars must be added to an image after it has been re-scaled, resized or ppi altered, such actions as rescaled 73%, or changed from 2.5 inches to 4.375 inches, ppi increased from 72 to 300. There are 2 possible approaches. The most laborious method is attempting to calculate the effects of all operations involving resizing and altering ppi. The easiest and least error-prone is to measure landmarks on the original version of the image. Draw a straight line representing the desired length using the pixel calculations described above, or with direct length readout if using an application with spatial awareness, such as ImageJ. Move the line to find a landmark of the right size, such as cell nucleus, blood vessel width or the distance between structures. Next, go

Digital Microscopy Center, University of Washington
July 29, 2016 10
to the figure in question and draw a straight line between the same features (in its own layer). Now create a scale bar the same length as that line or calculate approximate pixel size. Of course, this requires knowing the pixel size of the original image.
4. Figures It is HIGHLY recommended to display individual channels in grayscale for fluorescence images. Grayscale allows comparisons between image channels without bias imposed by the viewer’s relative color sensitivity. The human visual system is most sensitive to green, only 80% as sensitive to red, and only 20% as sensitive to blue. Further, there are no blue-sensitive cones in the fovea, which is the region of highest visual acuity. Single channel images displayed in color result in lower contrast and reduced visibility for the red and blue images. Presenting channels separately also avoids obscuring details by objects in the other channels. Authors should be aware that up to 10% of any audience has some form of colorblindness.
4.1 Convert an RGB with a single channel image into grayscale. A monochrome brightfield image or a single channel of fluorescence may be exported as RGB.
1. Open the RGB image; 2. Under the Image Menu, select the ‘Mode’ sub-menu and choose “Grayscale”; 3. Agree to discard color information (there is none); 4. Save the file under a new name.
Figure 3. An RGB image with the Channels Window.
Selecting “RGB” in Channels tab produces the combination of all 3 channels.

Digital Microscopy Center, University of Washington
July 29, 2016 11
Figure 4. Display a single RGB channel.
The Green channel is selected to display mitochondria stained with MitoTracker Green. Individual channels are displayed in monochrome because they contain no inherent color information.
4.2 Convert a single channel RGB image into RGB color. A single channel image exported as RGB will appear grayscale when it is copied into all 3 color channels. We can convert it to a colorized RGB image by setting the empty channels to black.
1. Select the first channel to be blank (black) from the Channels list (Figure 3). 2. Select ‘Fill…’ from the Edit Menu. 3. Under the ‘Contents’, select “Black” from the ‘Fill:’ dropdown menu. 4. Select the next channel to be blacked out and repeats steps 2 and 3; 5. Select the ‘RGB’ to view the colorized image.
The single channel is now the only source of signal and the others are black.
4.3 Convert multiple grayscale images into an RGB image. See Figures 3 and 4. This is useful when merging individual channel images that were saved as grayscale.
1. Open the monochrome images to be merged; 2. Select the image to destined to be the “Red” channel; 3. Under the Image Menu, select the ‘Mode’ sub-menu and choose “RGB Color”;
a. The image remains monochrome because it was copied into all 3 channels 4. Select the monochrome image destined for the Green channel; 5. Select ‘Select All’ from the Edit Menu; 6. Now ‘Copy’ this selection; 7. Select the destination image; 8. Go to the ‘Channels’ tab of the Layers/Channels/Paths palette and select the “Green”
channel, Figure 3;

Digital Microscopy Center, University of Washington
July 29, 2016 12
9. ‘Paste’ the monochrome image into the green channel; 10. Repeat this process to copy a grayscale image into the blue channel; 11. Choose the RGB channel in the channels palette to see the results.
Empty color channels in the RGB figure should be filled with black. If the blank channel is filled with white, the color version will appear to have elevated background from that channel.
4.3.1 Filling an RGB channel with black. 1. Select the channel that is to be left blank from the Channels list (Figures 3,4). 2. Select ‘Fill…’ from the Edit Menu. 3. Under the ‘Contents’, select “Black” from the ‘Fill:’ dropdown menu.
Remember, absence of signal is black in fluorescence. Always fill blank channels with black.
4.4 Convert a multiple channel RGB image into separate grayscale images. 1. Open the RGB image; 2. Open the Channels window; 3. Select the first channel to be exported to grayscale; 4. Go to the Select Menu and choose ‘Select All’; 5. Select ‘Copy’; 6. Select ‘New…’ from the File Menu. 7. Make sure the Mode is set to Grayscale mode; 8. Click on ‘OK’; 9. Paste the copied channel into the new image; 10. Go to the RGB source image and repeat for each channel to be converted into a grayscale
file; 11. Save each new grayscale image.
4.5 Convert a RGB image into a multi-channel grayscale panel. Decide the arrangement of the panels, whether they will be arranged vertically, horizontally (1X3 or 3X1).
1. Open the RGB image; 2. Determine required size for the target figure:
a. open the Image Menu and select “Image Size…” b. record the Image Dimensions, given in the upper portion of this window (pixels) c. record the “Resolution” listed in the last line
3. Create the new image: a. open the File Menu and select ‘New…’ to create a new image b. set width and height to a multiple of the image dimensions, plus a margin c. set the resolution to match the source images, usually 72 ppi. d. select the Grayscale mode for the new image.
Example: The original RGB is 1392 pixels X 1030 pixels, and you want to make a panel of 3 channels arranged vertically. The new grayscale image dimensions are 1392 X 3300 pixels, which provides some room for gutters (spaces) between images.

Digital Microscopy Center, University of Washington
July 29, 2016 13
Note: The New image dialog “Preset Sizes” must be set to “Custom” or “Default Photoshop” in order to make these changes.
4. Return to the RGB source image; 5. Open the Channels window; 6. For each channel to be placed in the grayscale figure:
i. select the channel ii. select the image (‘All’ from the Select Menu)
iii. copy iv. paste into the new blank grayscale image v. move the pasted image to the desired location
7. Now carefully scrutinize the new panel for alignment and the width of the gutters between the panels.
When multiple images are pasted into a panel figure, Photoshop brings in each image as a separate layer. Each separate layerscan be moved around in the panel as much as you like without affecting the others.
4.6 Create a mixed grayscale and RGB panel. This is similar to Section 4.5, except set the dimensions to accommodate 4 panels and set the new image mode to RGB.
Example: The original RGB is 1392 pixels X 1030 pixels, and you want to make a panel of all 3 channels in grayscale, plus the color RGB, arranged in a 2X2 array. The new image dimensions are 2800X2200 pixels. Now you have enough room to provide gutters between images.
1. Paste the 3 channels into into the new blank panel, as described in Section 4.5; 2. Select the RGB source image and click on its RGB channel tab; 3. Select the RGB channe (Select All); 4. Copy the color RGB image and paste into the new panel; 5. Complete the remaining steps of Section 4.5
Important! Check the image ppi in the Image Size window! The source images must have the same ppi as the target image or they will change size when pasted. The default resolution for importing images from most microscopy acquisition software and confocal microscopes is 72 ppi (Mac), 80 ppi or 100 ppi (Windows, Linux) depending on the software and computer operating system.
4.7 Add an insert. An insert is a small image pasted into a figure, perhaps to display some feature of the image at high magnfication. Simply create a figure as explained above, then copy the image, or portion of an image, to be inserted. Paste the insert into the image and move it to the desired location. Remember to set the Mode to RGB when mixing color and grayscale images. Pasting the insert into an RGB merge channel or a color channel provides additional display. Refer Section 4.9.3 for discussion of blending inserts.

Digital Microscopy Center, University of Washington
July 29, 2016 14
Figure 5. A 2x2 panel combining RGB and grayscale images.
A zebrafish neuromast is displayed as individual grayscale channels with RGB merge. It was labeled with Mitrotracker Green, MitoTracker Red and the far red nuclear stain, To-Pro-3. The image from each color channel was pasted into the panel as a new layer. The Layers Window shows the layers, with the relative position of the content in each layer, and lists the text layers (added after creating the panel). Each layer, text or image, may be selected and edited independently of the others. Each layer may be rendered invisible in the image by clicking on the left column so that the “eyeball” disappears.
4.8 Crop the source image channels. In the event that you want to export only a portion of the RGB source image, the easiest manner of cropping is to use the rectangular marque tool to delineate the region to be cropped IN THE RGB MERGE. This insures that all channels are cropped exactly the same. Use the ‘Crop’ command from the Image Menu to crop all channels in the merged image. Now copy the individual channels to the new image. This is much easier than trying to get the exact same dimensions and location for cropping each channel separately.
4.8.1 Cropping multiple images by the Fixed Marque selection. This saves time when copying regions of the exact same size from multiple images or extracting a region to fit a specific size.
1. Make certain that the Info Window is open and visible; 2. Select the marque tool; 3. Make a selection of the desired portion of an image; 4. Record the selection dimensions from the Info Window;

Digital Microscopy Center, University of Washington
July 29, 2016 15
5. Notice the ‘Style:’ option in the Photoshop menu bar; 6. Set the Style to ‘Fixed’; 7. Enter the width and height for the marque in the boxes to the right of the Style;
Now, clicking the marque tool cursor anywhere on an image will create a box of the fixed size, the box may be moved to anywhere on the image by holding down the ‘command’ key (Mac) or ‘control’ key (Windows). The X,Y coordinates of the upper left corner of the box is given in the ‘Info’ window.
4.9 Crop the finished figure. Remove excess blank space surrounding the image or panels in a figure. Such space will be counted as part of the image when printed or inserted into a publication. This prevents the printing the figure at full size.
4.10 Create an RGB image with more than 3 channels. The standard TIFF format for RGB does not support more than 3 channels, which means most non-scientific software cannot display more than 3 channels. Some scientific software can store more additional channels in the TIFF but programs like Photoshop will ignore those channels if the file is opened as RGB. Adding channels requires careful selection of colors to preserve contrast and to avoid bleedthrough. For these reasons, it is recommended to present the individual channels separately as grayscale to best display their full detail and dynamic range, in addition to the color merge. There are 3 methods for adding a 4th channel to an RGB image described here. The first method inserts an additional image into its own channel, which provides more control over the channel adjustment. However, new channel visibility must be activated each time the image is opened in Photoshop. The second method blends the inserted image into the existing RGB channels and it can no longer be edited separately. The third method blends an inserted image in its own layer and offers greater flexibility. These methods may be repeated to add more than 4 channels to and RGB image. Flattening the layers when saving will merge the blended layers into the 3 RGB channels and they can never be separated again.
4.10.1 Adding an additional channel. The new image is copied into its own color channel, an “Alpha Channel”, which can be independently adjusted with the Levels tool, colors and other commands. The new channel will print and will be displayed when the image is inserted into presentations, but it must be made visible whenever the image is opened in Photoshop.
1. Place the first 3 channels into an RGB format; 2. Create a new channel
a. Select the Channels tab from the Layers and Channels window b. Click on the small black triangle at the upper right corner of this window to bring
up the channels menu

Digital Microscopy Center, University of Washington
July 29, 2016 16
c. Select ‘New Channel…’ d. [optional] Edit the channel title e. Click ‘OK’
3. Click on the check box located to the the left of the channel name to make it visible; 4. Select an image for the 4th channel, (grayscale image or a channel from an RGB); 5. Copy the image; 6. Return to the target image; 7. Choose the new channel by clicking on its bar in the Channel list; 8. Paste the image into this channel 9. [Optional] Image Menu >‘Adjustments…> ‘Invert’;
a. Sometimes necessary to create a dark background when merging fluorescence and transmitted light images
10. Double click on this channel in the Channel Window to open the Channel Options; 11. Choose “Selected Areas”; 12. Click on the color panel, lower left corner, to open the ‘Color Picker’; 13. Select the desired color for the fourth channel:
a. Click on the spectrum, middle of window, to select the new channel’s color b. Move the selection spot on the color table to the desired color saturation
14. Deselect “Only Web Colors” unless creating a figure specifically for a web browser; 15. Close the Color Picker with “OK”; 16. Set Opacity, try 60%, 80% or 100% as initial settings, but this is empirical; 17. Click on “OK” to see results of any changes.
4.10.1.1 Adjusting levels for added channels 1. Click on ‘RGB’ to view the first 3 channels in color; 2. Activate the target channel by clicking in the leftmost column adjacent to that channel; 3. Adjust levels:
a. select the ‘RGB’ channel and adjust levels b. Select the target channel and adjust its levels.
The color of the new channel may be changed at any time by double-clicking on the channel in the Channel Window and then opening the Color Picker.
4.10.1.2 Saving the multi-channel image In the Save As dialog, be certain that ‘Alpha Channels’ is selected.
4.10.2 Blending a channel. This blends the image to be added (source image) with a layer and selected channels of the active image (destination). The result figure remains a 3 channel RGB. The blended image offers limited ability for further adjustment of colors but is universally portable to other software. Note: The pixel dimensions of the 2 images must match. Also, while a grayscale image can be blended into an RGB, and blending an RGB merge into grayscale will convert the color image to grayscale. Single channels of an RGB may be blended into a grayscale destination.
1. Open the source and destination images;

Digital Microscopy Center, University of Washington
July 29, 2016 17
2. Select the destination image a. Select the target RGB merge channel to blend the source image as grayscale b. Select a single channel for color blending
3. Image>Apply Image; 4. Choose the source image, layer and channel to combine, to use all layers in the source
image, selected ‘Merged for Layer’; a. Select ‘Preview’ to view the results b. Select adjust the Opacity to specify strength of blending c. Choose a blending option, ‘Normal’ is usually sufficient
5. Click on ‘OK’;
4.10.3 Blending a channel as a layer. This is similar to blending into an existing channel, but with greater flexibility for adjustments and experimentation. Also, the source image does not need to be the same size as the target image, which may be helpful for creating insets within figures.
1. Open the source and destination images; 2. Copy the destination image; 3. Select Layer>New Layer…, accept defaults, renaming layer if desired; 4. Paste the destination image into the new layer; 5. Layer>Layer Style>Blending Options…
a. Select Blend Mode:, ‘Normal’ is normally used b. Set Opacity (General Blending) or Fill Opacity (Advanced Blending) c. Select channels for source to appear as other than grayscale
6. Click on ‘OK’; 7. Select the Background Layer to adjust levels in the target image channels; 8. Select the new layer to adjust levels in the channels of the blended layer.
4.11 Channel subtraction in Adobe Photoshop. Channel subtraction is a useful method for removing bleedthrough. It requires 2 images from the field – one image containing the bleedthrough and another image of the channel bleeding into the first image. The images may be contained in grayscale images, or be from channels in an RGB image. Channel subtraction is much more easily carried out in ImageJ/FIJI. The following example uses two RGB images, the Red channel in Myo contains solely Alexa594 signal, the Red channel in Myo+BrdU is Cy5 with bleedthrough from the Alexa594.
1. Open the ‘Calculations’ from the Image Menu. 2. Source 1 is the image to be subtracted
a. Source1: select “Myo”. b. Layer: is Background c. Channel: is Red
3. Source 2 is the bleedthrough image from which the Myo bleedthrough will be removed. a. Source 2: Myo+BrdU. b. Layer: is Background c. Channel: is Red

Digital Microscopy Center, University of Washington
July 29, 2016 18
4. Blending: Subtract 5. Result: New channel 6. The new channel will appear in the Source 2 image channel list as “Alpha 1”; 7. This image can now be copied and pasted into some other image.
Group all 4 channels together for a 4-color image:
1. The Myo only red, green, blue and Alpha 1. 2. Select Alpha 1. 3. Select all. 4. Copy. 5. Select the Myo only RGB image. 6. Make new channel. 7. Select the new channel 8. Paste.
4.12 Create an RGB Figure with Gray Background What about an image with 1 or more channels with color and 1 channel of monochrome? For example, combining fluorescence channels with a DIC image, or DIC and brightfield labels.
4.12.1 Inserting a transmitted light image into RGB Figure 6 displays a zebrafish larva labeled by DASPEI in the neuromast sensory cells. The red and green channels represent the yellow fluorescence from DASPEI and a brightfield image was inserted in the blue channel. If the blue background is acceptable, then no further action is needed.
1. Open the RGB image and the transmitted light image; 2. Copy the transmitted light image and paste into an empty RGB channel; 3. If the color background is acceptable, crop, adjust levels etc.; 4. If the color is not correct, adjust in the Channel Mixer, or use Image>Adjustments such
as Hue/Saturation and Color Balance.
Figure 6. Transmitted light image inserted into the blue channel.
4.12.2 Adding a grayscale background with 3 image channels. Again, Figure 6 displays a zebrafish larva where the red and green channels represent the yellow fluorescence from DASPEI. However, the DIC image should be grayscale. Remember, grayscale results by blending the same intensities into all 3 channels.

Digital Microscopy Center, University of Washington
July 29, 2016 19
1. Create an RGB image with the 1 or 2 color channels and paste the grayscale image into an empty channel;
2. Add a channel mixer adjustment layer, Layers/New Adjustment Layer/Channel Mixer…; 3. Click on the ‘Monochrome’ box at the lower left corner, Figure 7; 4. De-select ‘Monochrome’ and notice the new values for each ‘Output Channel’; 5. Select the Blue channel for output and set the Red and Green sliders to 0; 6. Move the blue slider to the right until the desirable level of gray is achieved - this will
depend upon the relative brightness of the fluorescence channels; 7. Accept with ‘OK’; 8. Create a new adjustment layer for ‘Levels’; 9. Adjust Levels, as described below, to set the dynamic range and gamma of the channels; 10. You may need to go back and forth between Levels and Channel Mixer to get relative
intensities and gray coloration to acceptable levels. The channel intensity values for each output channel in the Channel Mixer should equal 100%. A value above 100% will lead to saturation of bright areas.
Figure 7. The Channel Mixer for blending. The Channel Mixer opens with 100% of each channel assigned to its own Output Channel (left). Setting to Monochrome sets the channels to a blend (center) then de-selecting Monochrome allows mixing the channels (right).
Figure 8. A gray background created by the Channel Mixer.

Digital Microscopy Center, University of Washington
July 29, 2016 20
4.13 Creating Indexed Color Files in Photoshop This converts a grayscale image into shades of some color ranging from saturated to a background while maintaining an 8-bit pixel depth. A grayscale image displays intensities on a continuum from white to black. However, fluorescence is usually as shades of light gray on a background of dark gray or black, while brightfield images are usually shades of dark gray information on a white background. Examples might be a black background to bright green labeling, representing Alexa488 immunofluorescence, or a white background with a bluish violet cresyl violet stain. The process has many steps, but is much simpler than it sounds.
4.13.1 Single color pseudocolor for 8-bit images. 1. Open the image file; 2. Image Menu> Mode>Indexed Color; 3. Pull down the Mode menu again and select “Color Table”; 4. Choose the ‘Spectrum’ LUT from the ‘Table:’ drop down menu; 5. Select the full range of the color table by placing the mouse at one corner of the color
panel and dragging diagonally to the opposite corner, then release the mouse button; 6. The Color Picker will now open; 7. Deselect the ‘Only Web Colors’ option (unless the result is for a website); 8. Grab the triangle sliders on the spectrum bar in the middle of the Color Picker window
and slide to the color that will provide the desired label; 9. For Fluorescence:
a. Set the ‘First Color’: The first color will be a dark background (absence of signal).
b. Look for the small black outline of a circle in the color table and drag it to the shade of color that will represent minimum intensity, usually the lower left corner.
c. Click on ‘OK’ d. Set the ‘Second Color’: This will represent the color of the signal. You will
choose maximum intensity, the upper right corner. e. Click on ‘OK’ f. Ignore the clock icon while working in the Color Table window, Photoshop is not
really busy, it’s just waiting for you to do something. 10. For Brightfield:
a. Set the ‘First Color’: The first color will be the background, usually maximum intensity.
b. Look for the small black outline of a circle in the color table and drag it to the shade of color that will represent maximum intensity, usually the upper left corner
c. Click on ‘OK’ d. Set the ‘Second Color’: This will represent the color of the signal. You will
choose maximum saturation, the upper right corner or lower along the right axis to add some black to the color.
e. Click on ‘OK’ 11. Close the Color Table with “OK”; 12. The colors can be adjusted with the ‘Color Balance’ or ‘Hue/Saturation’ tools found in
the ‘Adjustments’ menu, under the Image Menu.

Digital Microscopy Center, University of Washington
July 29, 2016 21
The range of colors (gamut) in the resulting image is restricted by selecting only a portion of the Color Table. This will create a posterization effect with a limited range of color steps.
4.13.1.1 Pseudocoloring with a color range. You can use colors other than white or black for the background by selecting different colors from the middle slider for the First Color and the Second Color.
4.13.2 Saving and loading color tables You can save the color table for a particular fluorophore or label from the Color Table window. Saved color tables can be applied to other Indexed Color images or a channel in an RGB image by loading it from Image Menu >Mode>Color Table. For example, you may have different color tables with deep red for Texas Red and with an orange-red for DiI and TRITC.
4.13.3 Creating a color intensity scale The human visual system does not detect intensities that are too close together, and determines intensity as a difference. A color table is very useful to provide contrast for intensity changes within an image. A color gradient or an arbitrary color table like the “Fire”, “Ice” or “Spectrum” color tables can emphasize intensity changes that are not readily apparent to the eye. However, a color scale is required in the image to establish the relationship between intensity and color to your audience, just as a spatial calibration bar establishes size relationships.
1. Create a new image of say 400 pixels X 30 pixels; 2. Set its mode to Indexed Color; 3. Select the Gradient tool from the Photoshop tool palette, right hand column of tools,
sharing the location with the Bucket tool; 4. Position the cursor at the very left end of the new image, hold down the shift key, then
click and drag the cursor to the right end and release the mouse; 5. The color bar will fill with a gradient of the current foreground and background colors; 6. Select the ‘Color Table’ command and open or select the color table used for the image; 7. The color table will fill the image; 8. Paste the color bar into the image and resize as needed.
Note, that the color gradient of the color bar must be within the color range of the indexed color image into which it is being pasted.
5. Adjusting dynamic range with the Levels dialogue (after Dan Drewling, University of Washington, Printing Services) The Levels adjustment is the single most effective tool in Photoshop for improving contrast and dynamic range. It applies a “histogram stretch” to the image and provides a gamma adjustment. Levels is much more useful than “Brightness & Contrast” adjustments and avoids the potential artifacts from the Curves tool. Another advantage is that its settings can be described by numerical values. The goal is to improve contrast and visibility of the important elements in the image without saturating bright regions or clipping values in the dark regions.

Digital Microscopy Center, University of Washington
July 29, 2016 22
5.1 Histogram stretch. Histogram stretch is a method to increase dynamic range and contrast of an image by linearly reassigning image intensities to spread them out over the entire intensity display range. The human visual system requires an intensity difference of about 3% in order to distinguish between 2 intensities. Structures in an image are represented by variations of intensity. Remapping the lowest intensity in the image to zero and the brightest intensity to the maximum displayed spreads the images intensities across the histogram to render images brighter and increase the differences between adjacent intensitis. Images containing only a small range of intensities are perceived as lacking contrast. If the range of image intensities span only a range of low intensities, the image as dark, with “muddy” features. Similarly, if the intensities are all in the upper range, the image may appear overly bright and washed out. There will be little perception of contrast between structures in both instances. The histogram may be stretched individually for each channel or multiple channels may be stretched together to the same degree.
5.1.1 What is a histogram? The histogram is a bar graph displaying pixel intensity on the X-axis and number of pixels possessing a given intensity value on the Y-axis. A typical fluorescent image consists of mostly low intensity pixels with a small population of brighter intensity pixels, as shown in the histogram below. The highest intensities are often devoid of pixels. On the other hand, a spike of pixels at the highest intensity is a sign of saturation.
5.2 Stretching the histogram. Open the Levels dialogue under the Image Menu>Adjust>Levels. Notice 3 triangles beneath the histogram. The lefthand triangle sets the darkest intensity, the middle triangle adjusts the gamma and the right triangle sets the maximum intensity. The Input Levels indicate the histogram intensity value at the location to where the triangle is moved. Figure 9 displays the histogram for the green channel in Figure 10. Most pixels are in the lowest intensity values (black triangle) and a few are in the middletones. The histogram stops midway along the intensity range, which means that the actin filaments are represented by only a few intensities and the darker intensities are hard to see above background.

Digital Microscopy Center, University of Washington
July 29, 2016 23
Figure 9. The Levels Dialog box. A) The initial Levels dialog box for the green channel. B) The high range triangle has been moved to the brightest intensity in this channel.
Figure 10. Adjusting the Levels. A) The original image appears dark without adjustments. B) the original green channel, whose histogram is shown in Figure 9A. C. The green channel after setting the upper level as shown in Figure 9B.
5.2.1 Setting the upper limit. Brighten the image by dragging the upper white triangle toward the right end of the histogram (Figure 9B). This histogram was set to 169, the brightest intensity in the image. This value will be mapped to 255 when “OK” is clicked. All intensities below 169 will be shifted proportionally to the right and become brighter. In this example, the number of intensity values remains the same. But, if the white triangle overlaps the highest values in the histogram, all overlapping pixels will be remapped to the maximum intensity (255), creating “saturation”. This is usually avoided since the information content of these pixels is lost because they are all set to 255.
5.2.2 Setting the lower limit. The left triangle may be moved to the lowest intensity of the histogram. The value at this setting will be mapped to 0 intensity, spreading the rest of the intensities leftwards. If the left triangle is set to overlap any existing intensities, those intensities will be “clipped”, or set to zero.

Digital Microscopy Center, University of Washington
July 29, 2016 24
Although clipping will create a very contrasty image, it is usually something to avoid, since it removes information from the image. Setting the upper and lower limits “stretches” the histogram to use the entire spectrum of gray values. Again, the result is usually an image that is brighter and has more contrast.
5.2.3 Increasing contrast. You can further brighten highlights and darken shadows (i.e. increase contrast) by moving the left and right triangles toward the middle. However, bear in mind that all values to the left of the dark triangle will be clipped (set to zero) or to the right of the white triangle will be saturated (set to 255). This will reduce the number of intensities and possibly remove some information.
5.3 Adjust the gamma. Gamma is an exponential factor applied to input signal (pixel intensities in the file) in order to create output intensities (image intensities displayed in a monitor or printer). Note the distinction between the file intensities and the image intensities. A gamma value of “1” creates a linear relationship between input and output, but altering the gamma raises or depresses the low to middle range intensities in a non-linear manner with little effect on the brightest intensities. Gamma is necessary to compensate for the effects of computer displays, printers and projectors. However, it changes the relationship between relative intensities in a manner that can be misleading. A histogram stretch does not affect the relative brightness relationship between the bright and dark pixels.
5.3.1 Adjusting gamma.
Gamma is adjusted in the Levels dialog by moving the middle triangle to the left or right until the image displays adequate contrast and brightness on the screen. Adjust the gamma, then make it just a bit lighter to compensate for loss of brightness at the printer. This control usually alters the darker and middle ranges without saturating the brightest pixels. The value to which it is set will be displayed in the middle box of the “Input Levels”.
Figure 11. Effects of histogram stretch on image. A) The green channel in Figure 10C after has been subjected to histogram stretch followed by setting gamma to 1.36. Notice dim filaments are now visible. B) The merged RGB with the adjusted green channel. C) The merged

Digital Microscopy Center, University of Washington
July 29, 2016 25
RGB with gamma ajdustment also applied to the other 2 channels: mitochondria (red) and nucleus (blue).
Figure 12. Effects of adjustments on a histogram. A) The initial histogram from the original green channel of Figure 11, with intensities densely clustered near zero. B) The histogram stretch mapped the brightest value from 168 to 255 and spread the remaining values, notice the gaps between the remapped intensities. C) Adding a gamma adjustment shifted intensities to the right in a non-linear manner. The histogram was shifted most in the lower values and compressed in the brighter regions.
5.3.2 Adjusting contrast. If necessary, re-adjust the highlights and shadows one last time. Before making the final adjustment to the highlights and shadows, open “Show Info” which is found under the “Windows” menu. Next, position the cursor over the lightest area of the image and read the gray value (K) in the bottom of the “show info” window. Generally, the brightest highlight should not be any brighter than 3% and the darkest shadow should be no darker than 97%. There are innumerable exceptions to this rule. If there are only a few pixels at one end of the histogram or they represent dirt or fluorescent debris, they may have little effect upon the appearance of the image.
5.3.3 Brightness/ Contrast. This simple adjustment dialog is suitable only for small adjustments to an image. The Brightness control slides the entire histogram toward brighter or darker values. It is equivalent to adding or subtracting intensities from every pixel in the image. It can easily result in images that are either overly saturated or with large areas of black pixels set to 0. The Contrast control applies a linear transfer function that expands or contracts the extent of the histogram. Although this can be useful for minimal adjustments, care must be taken to avoid clipping at either end of the histogram. ImageJ/FIJI has a similar tool, although the Brightness&Contrast tool allows setting the minimum and maximum limits to achieve a histogram stretch.

Digital Microscopy Center, University of Washington
July 29, 2016 26
5.4 Be careful with the automatic adjustments.
5.4.1 Automatic histogram stretch The Levels box contains a button labeled “Auto” to automatically stretch the histogram for each channel in the image. Although convenient, the button is programmed for dramatic results rather than data integrity. It will clip the lowest and highest intensities, reducing the number of gray levels in the image. The result will display saturation in the brightest regions, loss of darkest structures, and contain potentially artifactual colors and relative intensities.
5.4.2 Automatic black level and white point There are 3 eyedropper tools in the Levels window. In grayscale, clicking on the black or white buttons will set the lower and upper level of the histogram to the intensity of the pixel on which the cursor is clicked. This is similar to moving the black and white triangles, but with less control.
5.4.3 Automatic color balance (color images) The white or gray (middle) eyedropper is active in color images to set the white point. This instructs Photoshop to consider the selected pixel(s) to represent absence of color, which is where all 3 color channels are considered to be of maximum intensity. The histogram of each channel will be adjusted “automagically” to set the selected pixel to white. This can be useful to correct the color balance in RGB brightfield images, compensating for changes in illumination intensity. Howeve, careful comparisons to labeling controls are necessary to avoid artifacts and creating misleading images.
6. Printing There are two important points to consider when printing: 1) the spacing of image pixels on the page and 2) adjusting contrast and color to match the printer’s color gamut. Both topics can be confusing.
6.1 Pixel density: dots per inch (dpi), pixels per inch (ppi), points per inch (ppi). DPI and PPI refer to very different things, but often are used interchangeably, which causes confusion. These terms will be used correctly in this document to better explain the concepts. DPI and PPI are not based on the pixel spatial calibration in microscopic images (pixel size). However, changing an image’s ppi with resampling will change the spatial calibration proportionately because pixels will be added or subtracted to the image. PPI: controls the size at which the image is displayed or printed by changing the spacing of image points across the monitor pixels or area of the page. DPI: is the resolution of the printer. It is the number of ink dots placed on the page to create each image point.
6.1.1 Display ppi: points per inch. Computer monitors display the image file intensities at a default ppi set by the computer’s operating system. A ppi of 72 points per inch means that intensities from the image will be displayed at a density of 72 intensities per 1 inch on the monitor. This has nothing to do with the

Digital Microscopy Center, University of Washington
July 29, 2016 27
spatial calibration of the image, dimensions of the monitor or the size of its picture elements. Don’t worry about this value. Macintosh computers and Adobe software use 72 ppi, while 80 ppi, 96 ppi or 100 ppi may be found with Linux and Windows operating systems. The 72 ppi default was selected to match the size of traditional printer’s measurements, which are 1/72nd of an inch. Scientific imaging systems usually do not encode a ppi into the image.
6.1.1.1 Scanners are the exception. The scanner dpi establishes the sampling interval for the scanned object, similar to the sampling interval with a confocal microscope. A scan collected at 1200 dpi is sampling the object at at 1200 samples per inch, or 21.2 µm/pixel. Scanning at 2400 dpi samples the specimen at 10.6 µm/pixel.
6.1.2 Printing ppi: pixels per inch. Printers convert the image pixel intensities into spots of ink on paper. The ppi instructs the printer how far apart to space the image pixels on a page. In order for the resulting picture to appear smooth and without “jaggies” or pixelation, the spots must be spaced sufficiently close together that they cannot be seen as individual entities by an unaided human eye. The standard spacing for printing is 300 pixels per inch (ppi), which creates ink spots 85 µm apart. It is also the standard size for offset presses used to print journals. This allows the printed image to appear as continuous objects rather than distinct blobs of ink, since the unaided human eye cannot resolve structures smaller than ~170 µm at reading distance. Some images can be printed at a lower ppi and yet achieve acceptable appear. However, always follow the instructions to authors to the letter when submitting images to any journal, including the required ppi.
6.1.3 Printer: dots per inch (dpi). This setting affects the quality of the printing operation, not the size or ppi of the image. It is set by the printer itself as part of the quality settings such as “Draft”, “Photo Quality” or “Best”. Printers subdivide each image pixel into smaller spots of ink or toner to mix colors or to create greater tonal range. A good printer may allow resolutions of 1200 dpi to 2400 dpi, which means an image set to 300 ppi and printed on an inkjet with setting of 1200 dpi is printed with 4 specks of ink or toner for each pixel in the file.
6.2 Scaling image ppi for printing. An image is acquired with a fixed number of pixels. Changing its ppi for optimal printing alters the width and height of the printed image. For example: Setting an image to print at 300 ppi creates a printed size calculated by:
Image size on the page = image pixels/300 ppi. Example: image size = 1024 pixels x 768 pixels, Printed size becomes 1024/300 = 3.42 inches X 768/300=2.46 inches = 3.42 x 2.46 inches. This is adequate for a single column width, but cannot fill a width of 2 columns (~7.5 inches).

Digital Microscopy Center, University of Washington
July 29, 2016 28
A 2-column figure is about 7.5 inches. A 2048 x 2048 image at 300 ppi would become 6.82 inches square, almost filling the space.
Document size (inches) = Width/Resolution, or 800 pixels/72 ppi = 11.111 inches. The file size for this RGB image is given by Pixel Dimensions =1.83 Mb (800x800x3 channels).
6.2.1 Resampling to resize an image. When a rescaled image does not match the required figure space, it must be resized by adding or subtracting pixels through a process known as “resampling”. Resampling in either direction causes loss of contrast and detail. The limit of acceptable resampling is subjective and depends upon the nature of the image. In general, the best approach is to collect images with a sufficient number of sample points (pixels) such that the least possible resampling is required. There are 2 methods of resampling: with interpolation and without interpolation. Interpolation is the process of adding or subtracting pixels in the image based on some calculation of neighbohood intensities. Since resampling to enlarge an image inserts pixels, the file size can become much larger! Scaling from 72 dpi to 300 dpi is a ~ 4.2-fold increase in pixel width and pixel height, if the printed size is held constant. Therefore the image size will increase by ~17X!
6.2.2 Scaling without resampling. A figure of 1 column width, 3 3/8” wide, requires an image of 1024 pixels width to achieve 300 ppi with no further adjustments.
The ‘Resample Image:’is left unchecked. Notice that the file size (Pixel Dimensions) is unchanged from Figure 13 because the image pixels will be simply printed closer together. Setting the print resolution to 300 ppi without resampling would print the image at only 2.67 x 2.67 inches. The 800X800 image in this example has 4 options: 1) print it with lots of empty space, 2) return to the microscope to acquire an image with more pixels, 3) reduce
Figure 14. Rescaling an image without resampling.
Figure 13. The default Image Size window.

Digital Microscopy Center, University of Washington
July 29, 2016 29
the ppi or 4) leave at 300 ppi and resize with resampling.
6.2.3 Resampling WITHOUT interpolation. ‘Resample Image’ is selected and the ‘Nearest Neighbor’ option is selected. The inserted pixels are scaled replicates of the pixels in the original image. When the resizing value is an integer the inserted pixels are blocks of the originals and new calculated intensities are not inserted. For example, enlarging by 300% would turn each original pixel into a solid block of 3x3 pixels, appearing in the resulting image as pixels that are 3 times larger than the originals.
Although ‘Nearest Neighbor’ maintains sharp edges and contrast, it may cause a pixelated appearance when the image is enlarged too much. It is recommended for preserving hard edges.
Resampling adds pixels with new intensities to maintain Pixel Dimensions and Document Size. Notice that Resampling defaulted to a very large document size, with a large impact on file size. Notice the options for interpolation.
6.2.4 Resampling WITH interpolation Interpolation inserts new pixels between the original image pixels based upon calculations of color and intensity. Interpolation creates a smoother, more “realistic” appearance to the print when it is enlarged. This is analogous to fitting a curve to points on a graph… maybe it represents the data, maybe it doesn’t.
Interpolation increased the file size by nearly 10-fold in order to create a figure that is 2-columns wide. Notice that it is using a Bicubic interpolation. See Figure 15 for the list of options for interpolation.
6.2.5 Resampling alters the image statistics. NEVER MAKE ANY MEASUREMENT FROM A RESAMPLED IMAGE!
Figure 15. Resampling affects file size.
Figure 16. Resizing the image with interpolation.

Digital Microscopy Center, University of Washington
July 29, 2016 30
Resampling creates artefactual colors and structures by adding new intensities and altering distributions of gradients that may represent edges of structures. Clearly identify any image as having been resampled and keep the original image file archived in a safe place. Be suspicious of any 8–bit or RGB figure given to you by any colleague for having been resampled. Bear in mind that interpolation is similar to enlarging photographic negatives to create a print. Intensity patterns in the negative are spread out on a sheet of print paper where they overlap to create new intensity gradients and colors. However, a negative and an enlargement made from cannot be confused since they are very different physical entities. There is no mistaking that the negative that used for densitometry with an enlarged print from that negative. It is very common for scientists to mistakenly attempt morphometric or densitometric measurements on digital images altered by software such as Photoshop rather than on unaltered copies of the original images. Worse, measurements or “eyeball” judgements may be made from JPEGs in a PDF.
6.2.6 Setting print size, ‘Width’ and ‘Height’. An image can be fitted to a specific size by entering the desired final dimensions into the Width or Height boxes and maintaining the 300 ppi resolution. The image will be rescaled with inserting new pixels to achieve the final dimensions. The Width and Height boxes are linked so that changing one will automatically change the other to maintain image proportions. Unlinking may cause images to be distorted along the vertical or horizontal dimension.
6.2.7 Adjusting blue colors You may need to enhance the blue if printing on a CMYK printer, since pure blue does not print well in CMYK. Use the Calculate command (Image...Calculations) to add 50% of the blue into the green channel. This will make the blue much closer to Cyan, although with slightly less contrast against the green channel. This will help with contrast because the human eye is much more sensitive to cyan than to blue.
1. Open the Calculations menu; 2. Choose the blue channel as source 1; 3. Choose the green channel as source 2; 4. Set Blending to “Add”; 5. Set Opacity to 50%; 6. Place the Result into the Green channel.
This should be saved as a separate file from the original 24-bit color merge. The original 24-bit file should be OK for slides, but the enhanced version is superior for CMYK printers.
7. Example workflow 1. Open a copy of the image, 8-bits single channel or 24-bits RGB; 2. Create the scale bar and label it; 3. Crop image, if needed; 4. Create desired figure or panel

Digital Microscopy Center, University of Washington
July 29, 2016 31
a. new image with dimensions of final figure or alter canvas size of an open image 5. Paste additional images if creating a figure with multiple panels; 6. Add annotations in separate layers (arrows, boxes, letters, symbols, etc.); 7. Save as raw figure (dimensions and histogram are untouched); 8. Apply Levels;
a. Start with histogram stretch b. Then gamma adjustment
9. Adjust Hue/Saturation or Color Balance, if needed; 10. Save as adjusted figure (histogram has been altered); 11. If submitting to a journal, set to 300 dpi, with resampling, and set Document Size for size
of figure; 12. Save as final figure, clearly labeled as such, save as TIFF; 13. If using for a presentation, set to pixel dimensions for slide
a. If possible, set Photoshop, or computer graphics, to use projector color gamut and adjust colors.
14. If a compressed file format is needed, convert to JPEG and save separately from final TIFF.
The Image Size, step 11, is adjusted near the end of processing in order to keep file size down for faster file operations and to ensure that all figure components are scaled the same as they are inserted. Intermediate copies should be saved at specific points in the workflow to allow flexibility in re-creating figures for different purposes. Clearly label files to avoid mistakes of measuring size or intensity on figures with altered dimensions or intensities.
7.1 Archive orginal images and primary exported images. Original images must be always archived in a lossless format. The native format of the acquisition instrument is usually sufficient. However, other formats or databases may be preferred if the native format is not widely supported, provided that the secondary format preserves image metadata as well as full resolution and dynamic range. It is often convenient to also save images exported for creating in a lossless format, such as uncompressed TIFF that can be easily edited in Photoshop and similar software. Remember, an image converted from 16-bits to RGB or JPEG is neither an acceptable archive nor constitutes primary data! Such an image cannot be subjected to intensity-based analysis and may be suspect for morphometry.
7.2 Keep a record of your image processing actions Image processing must be approached as a part of the scientific method:
1. Work with a copy of the original image; 2. Record all actions, your actions must be reproducible by others; 3. Disclose all processing steps in the methods section or in figure legends; 4. Minimize the number of processing steps – each act degrades the image; 5. Correct mistakes by starting over on a fresh copy of the image
a. do not try to correct mistakes by re-adjusting the Levels dialog or re-resizing; 6. Apply similar processing steps to all images from the same experiment and treat the
labeling controls the same as the experimental images;

Digital Microscopy Center, University of Washington
July 29, 2016 32
7. Any processing step must be applied to the entire image, not a sub-region, unless you fully disclose the differential treatment in the text or outline the affected part of the image.
7.3 Adjustment Layers preserve the original image The actions of Levels, Hue/Saturation, Color Balance, etc. can be applied as Adjustment Layers that may be turned off or deleted as you explore the optimal processing steps.
8. Additional Resources: Most websites and guides for Photoshop are oriented towards artistic uses and special effects. This book was written for scientists: Quick Photoshop for Research, Jerry Sedgewick, 2002, Kluwer Academic/Plenum Publishers, NY. The Image Processing Handbook, 2nd Ed, John Russ, CRC Press, 1995. This is a detailed, but understandable reference book explaining image processing operations. Articles on image processing integrity: Cromey, Douglas, 2010, Avoiding Twisted Pixels: Ethical guidelines for the appropriate use and manipulation of scientific digital images, Sci. Eng. Ethics, 16:639-67. Pearson, Helen, 2007, Nature, The good, the bad and the ugly, 447:138-140. North, Allison, 2006, Seeing is believing? A beginners’ guide to practical pitfalls in image acquisition, J. Cell Biology 172(1):9-18. Rossner, M. and K.M. Yamada, 2004, What’s in a picture? The temptation of image manipulation, J. Cell Biology, 166:11-15.