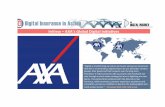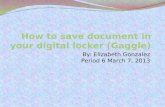Digital Locker User Manual -...
Transcript of Digital Locker User Manual -...

User Manual: Digital Locker
National e-Governance Division Page 1 of 12
Digital Locker User Manual
(URL: https://digitallocker.gov.in)
Department of Electronics and Information Technology (DeitY)

User Manual: Digital Locker
National e-Governance Division Page 2 of 12
Digital Locker, one of the key initiatives under the Digital India initiative, is aimed at eliminating the usage of physical documents and enable sharing of e-documents across government agencies via a mechanism to verify “authenticity” of the documents online. Residents can also upload their own electronic documents and digitally sign them using the e-sign facility. These digitally signed documents can be shared with Government organizations or other entities. 1.1 USER ID CREATION Step 1: Access digital locker at https://digitallocker.gov.in/
Citizen with Aadhaar number can create the Digital Locker ids Kindly ensure that your current mobile number is registered with Aadhaar number You can update your mobile number by visiting any UIDAI centre
Step 2: Click on ‘Register Now’

User Manual: Digital Locker
National e-Governance Division Page 3 of 12
Step 3: Enter your Aadhaar Number
Enter your unique 12 digit Aadhaar number Two options are there to proceed further – Use OTP or Use Fingerprint
Option 1 : Use Aadhaar Registered Mobile Number – Select ‘Use OTP’
OTP received on your Aadhaar registered mobile need to be entered on the screen Click on Validate OTP button After validation of OTP, the application will prompt user to create ‘Username’ and
‘Password’.

User Manual: Digital Locker
National e-Governance Division Page 4 of 12
Option 2: Use Fingerprint for Authentication – Select ‘Use Fingerprint’
Aadhaar approved biometric device is required for scanning fingerprint. Click on Use Fingerprint button to Sign Up using finger print registered with Aadhaar
instead of mobile number. This option is useful if the Aadhaar registered mobile number is not available or updated.
Select the device type which is being used for scanning the finger print

User Manual: Digital Locker
National e-Governance Division Page 5 of 12
Select declaration check box for proceeding further.
Finger print will be captured from the finger print scanner once the finger are placed on the device. After validation of finger prints, the application will prompt user to create ‘Username’ and ‘Password’.

User Manual: Digital Locker
National e-Governance Division Page 6 of 12
Step 5: User Id Creation
The application will prompt user to create ‘Username’ and ‘Password’. Enter your desired User name and Password for ‘Digital Locker’ account
Click on Submit button After successful user if creation, the application will show ‘My Certificates’ page

User Manual: Digital Locker
National e-Governance Division Page 7 of 12
1.2 Sign In into Digital Locker Account Step 1: Click on ‘Sign In’
Go to https://digitallocker.gov.in Click on Sign In at top of the page
Step 2: Enter User Details
User can login with 3 available options : 1. Aadhaar Number and the OTP 2. User name and Password provided during Account Creation 3. Google or Facebook id validation

User Manual: Digital Locker
National e-Governance Division Page 8 of 12
Entering Aadhaar OTP if Aadhaar number option is selected. Click on Validate OTP
Entering User ID and Password if User Name option selected. Click on Sign In button after that
Entering Google Account or Facebook ID and Password if Social Media (Google or Facebook) option selected.

User Manual: Digital Locker
National e-Governance Division Page 9 of 12

User Manual: Digital Locker
National e-Governance Division Page 10 of 12
1.3 Uploading Certificates Step 1: Document Upload Screen
After signing into Digital Locker account, click on My Certificates and then click on Upload Documents to upload desired documents in the Digital Locker Account
One document will be uploaded at a time
Step 2: Document Upload Screen
Select the type of document to be uploaded Choose the location and select the file Provide brief description about the document After entering necessary details, click on Upload button Only one document will be uploaded at a time

User Manual: Digital Locker
National e-Governance Division Page 11 of 12
The sample screen will look as below Document uploaded will be visible in ‘Self Uploaded Documents’’ section after
successful upload
1.4 Viewing Certificates
After login in Digital Locker account, click on My Certificates to view all user uploaded and other certificates

User Manual: Digital Locker
National e-Governance Division Page 12 of 12