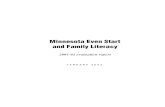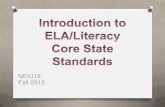Digital literacy training - Staff Services - ANUDigital literacy training 5 Start a new presentation...
Transcript of Digital literacy training - Staff Services - ANUDigital literacy training 5 Start a new presentation...

PowerPoint
Digital literacy training
© The Australian National University
This work by The Australian National University is licensed under a Creative Commons
Attribution-Non-Commercial-No Derivative Works 4.0 Australia License.
creativecommons.org/licenses/by-nc-nd/4.0

PowerPoint
Digital literacy training
Table of Contents
What is PowerPoint? .................................................................................................. 1
Plan a PowerPoint presentation ................................................................................. 1
Present the slide show ............................................................................................... 2
PowerPoint presentation design tips ......................................................................................... 2
The Ribbon ................................................................................................................. 3
The PowerPoint screen ............................................................................................... 4
Start a new presentation ............................................................................................ 5
Add text to the title slide ........................................................................................................ 5 Insert a new slide .................................................................................................................. 6
Add content to the presentation ................................................................................. 6
Type text and add graphical content to a slide .......................................................................... 6 Work with bullet lists ............................................................................................................. 6 Alternative methods for adding content .................................................................................... 7 Duplicate an existing slide ...................................................................................................... 7 When there is too much text for one slide ................................................................................ 8
The ‘Look’ of the presentation .................................................................................... 9
Choose a Theme (to format the presentation) ........................................................................... 9 Change the Layout for an existing slide .................................................................................... 9
Change the structure of the presentation ................................................................. 11
Reordering, removing, copying and editing slides .................................................................... 11
Prepare to present the slides .................................................................................... 11
Speaker notes ..................................................................................................................... 11 The Notes page ................................................................................................................... 11 Proofing the presentation ..................................................................................................... 12 Rehearse and time the delivery of the presentation ................................................................. 12 Turning recorded times off ................................................................................................... 12
Printing the presentation ......................................................................................... 12
Presenting the slide show ........................................................................................ 13
To start the slide show ......................................................................................................... 13 Moving through the slides .................................................................................................... 13 To stop the presentation ...................................................................................................... 13
PowerPoint design tools ........................................................................................... 14
Use Masters to set a common format .......................................................................... 14
The Master pane ...................................................................................................... 14
Format the slide master ............................................................................................ 15 Close slide master ............................................................................................................... 15
Format a layout master ............................................................................................. 15
Create a new slide master ......................................................................................... 15
Add a new layout to the slide master .......................................................................... 15 Add placeholders ................................................................................................................. 16
Format slide backgrounds ........................................................................................ 16
Apply a solid colour ............................................................................................................. 16 Other background options .................................................................................................... 17
Add a theme ............................................................................................................ 17 Save a custom theme .......................................................................................................... 18 Close the Master Slide View .................................................................................................. 18
Remove a background graphic from a single slide ......................................................... 18

PowerPoint
Digital literacy training
Work with pictures and Clip Art ................................................................................ 19
Add Clip Art ............................................................................................................. 19
Insert pictures from other sources .............................................................................. 19 Format pictures ................................................................................................................... 19
Resize a picture or Clip Art ........................................................................................ 20
Crop a picture .......................................................................................................... 20
Compress images ..................................................................................................... 20
Add graphical bullets ................................................................................................ 21
Insert WordArt ......................................................................................................... 21
Add and manage Drawing Object Shapes on a slide ................................................. 22
Add a shape to a slide .......................................................................................................... 22 Display the ruler, gridlines or guides ...................................................................................... 22 Display multiple guides ........................................................................................................ 22 Select several objects .......................................................................................................... 22 Arrange and layer individual objects ...................................................................................... 22 Selection and visibility pane .................................................................................................. 22 Align objects ....................................................................................................................... 22 Group and ungroup objects .................................................................................................. 23 Rotate objects..................................................................................................................... 23 Key actions for working with shapes and objects. .................................................................... 23
Add and edit SmartArt in a presentation .................................................................. 24
Add SmartArt to a presentation ............................................................................................. 24 Format SmartArt ................................................................................................................. 24 Create an organisation chart ................................................................................................. 24 Add text to SmartArt ........................................................................................................... 24 Add more boxes to an organisation chart ............................................................................... 25 Change the layout of an organisation chart ............................................................................. 25
Insert an Excel Chart into a PowerPoint presentation .............................................. 26
Embed an Excel chart or data in a PowerPoint slide ................................................................. 26 Linking an Excel chart or data to PowerPoint ........................................................................... 26
Advanced presentation techniques ........................................................................... 27
Slide transitions ....................................................................................................... 27
Animation schemes ................................................................................................... 27 Apply preset animation effects in slide view ............................................................................ 27 Apply custom animation effects in slide view........................................................................... 28 Additional animation effects in the Animation pane .................................................................. 29 Repeating an animation from one slide to another ................................................................... 29
Hyperlinks ............................................................................................................... 30 From one slide to another..................................................................................................... 30 To another PowerPoint presentation ....................................................................................... 30 To a web address ................................................................................................................ 30 To edit or remove a hyperlink ............................................................................................... 30
Slide show timings ................................................................................................... 31
The Rehearsal toolbar .......................................................................................................... 31 Turning recorded times off ................................................................................................... 31
More presentation techniques .................................................................................. 32
Using the pen .......................................................................................................... 32
Powerpoint slide show shortcuts ................................................................................. 32
Other resources ........................................................................................................ 34

PowerPoint
Digital literacy training 1
What is PowerPoint?
PowerPoint is a complete presentation graphics package. It has tools and capabilities to create
the following output:
Activate Design tab> select Slide Size drop down >
Custom Slide Size
On-screen Show
Notes, handouts & outline
Creating a presentation for the web
To support the presentation PowerPoint can generate:
Black and white or colour handouts with 1,2, 3, 4, 6 or 9 slides per page
Outlines of slide titles and main points
Speaker and viewer notes
Plan a PowerPoint presentation
Before you start
Determine the objective. Is the presentation instructing, informing or selling a product or
idea?
Consider the target audience. What do they expect to learn? Have a clearly defined
purpose.
Gather the necessary materials and arrange them in a logical sequence
Most people remember about three key points from a speech – think how these key points
can be best communicated visually. Develop a last slide as a summary slide.

PowerPoint
2 Digital literacy training
Present the slide show
PowerPoint presentation design tips
Always remember that slides are to reinforce what the presenter says
Consistency and simplicity in design are of key importance
Use 1-2 slides per minute of your presentation
Keep the message focused
Text
Not too much text per slide. Use 1 topic per slide: 5 points per slide: 5 words per point.
(The 1:5:5 rule.)
Use key words or phrases – not sentences
Avoid the use of punctuation
Do not use all capitals, underlining or italics
For high impact change the colour of the text
Be sure and check spelling
Colours
Use colours carefully
There should be good contrast between text and background
Use light on dark or dark on light
Remember the colour blind and avoid combinations such as red and green
Fonts
Sans Serif fonts are recommended: Calibri, Verdana, Arial, Tahoma & Gill Sans
Serif fonts are to be avoided: Times New Roman, Palatino, Century Schoolbook
Titles should have a minimum size of 36 – 48
Text should have a minimum size of 24
Graphics
Keep graphics simple and clean
Visuals are for support, interest, emphasis and appropriate to content.

PowerPoint
Digital literacy training 3
The Ribbon
A feature of PowerPoint is the Ribbon. The Ribbon is a tabbed bar at the top of the screen,
divided into groups of icons (commands) and buttons and organised by tasks.
The Ribbon has three basic components
Tabs Eight activity areas across the top of the ribbon.
Groups Each tab has several groups that show related items.
Commands Commands can be buttons, drop-down lists or a box to type
information.
Ribbon Tabs Description
File Used to open, close slide files etc. The File tab provides settings and
details about the structure of a slideshow. It is called Backstage View.
Home Commands for adding new slides, some formatting options and adding
shapes. Also has the Clipboard and Find and Replace.
Insert tab Insert elements on to a slide — such as, tables, pictures, diagrams,
charts, and text boxes to sounds, hyperlinks, headers, and footers.
Design tab Choose a complete look for the slides that encompasses background
design, fonts, and colour scheme. Includes ability to customise that
look.
Transitions tab Choose and preview transitions for one or more slides. Slide timings
can be checked here.
Animations tab Animating effects for lists and charts.
Slide Show tab Start slide show, select a certain slide to start and choose pen colour.
Record slide show with narration options and timings.
Review tab Find the spelling checker and Research service here. Have your team
use annotations to review the presentation, then review those
comments.
View tab Switch views, turn on gridlines, or arrange all open presentations.

PowerPoint
4 Digital literacy training
The PowerPoint screen
When PowerPoint is first opened a blank presentation is displayed with one slide – the Title
slide.
1. Slide pane - working area
2. Placeholders - where text is typed, they
also contain pictures, charts and other non-
text items
3. Thumbnails - a small version of slides, this
can be used for navigation between slides
4. Notes pane - where speaker notes are
created
PowerPoint screen views
The screen view can be selected by choosing from the icons located in lower right corner of
screen. The default for a new presentation is Normal view. Slides can be viewed in the
following ways:
Normal – displays panes for presentation outline, the current slide, and notes for
that slide – the view used most frequently
Slide Sorter – shows a miniature of each slide – used for rearranging the slides
and for setting features such as timing, transitions and animations and deleting
slides
Reading view - is new to this version of PowerPoint. It is similar to slide show
view but does not take over the whole screen.
Slide Show – displays the slide show – used when delivering the presentation

PowerPoint
Digital literacy training 5
Start a new presentation
To start a new blank presentation once PowerPoint is open:
1. Activate the File tab > click New
2. Click <Blank Presentation>
A presentation is started with one Title slide
Other templates and themes are available. If you can’t find what you are looking for, use the
search box to search for more online.
Add text to the title slide
Placeholders, indicated by dotted lines, are displayed on the slide.
1. Click in the Placeholder
(The existing text disappears.)
2. Type the required text
Note: If no text is typed in the Placeholder it will
not display in the presentation.

PowerPoint
6 Digital literacy training
Insert a new slide
To insert a new slide:
1. Activate the Home tab
2. In the Slides group > click the New Slide drop down button
3. Click Slide type
OR
1. Press Ctrl+M
2. In Slides group > <Layout> > click on type of slide required, e.g. the Title and
Content Layout
Add content to the presentation
Type text and add graphical content to a slide
The Title and Content Layout slide (see below) is useful because the Content Placeholder of
this slide can be used for different purposes.
Click on Click to add text to add bullet points.
OR
Click on one of the coloured icons to add a graphical object.
Icons top row
Insert Table
Insert Chart
Insert a SmartArt Graphic
Icons bottom row
Pictures
Online Pictures
Insert Video
Tip: Graphics can also be placed on a slide manually independent of the placeholder
Work with bullet lists
1. Click on Click to add text > type the text > press <Enter> to start a new bullet point
2. To create a sub bullet (demote) > press <Tab> before typing. (A different bullet level will
display each time tab is pressed) > type the text for the sub bullet point
3. To promote a bullet > press <Shift+Tab> before typing > type the text
Tip: Clicking on the Decrease or Increase List level buttons will also demote and
promote the bullet text

PowerPoint
Digital literacy training 7
Alternative methods for adding content
Type text in Outline view
Text can also be added in Outline view. This view allows the user to work on the content of a
presentation without being distracted by either formatting or graphical objects. It displays
titles, and under the title, sub points appear as bulleted text. Only Placeholder text shows in
Outline view, not text from manual text boxes.
1. Switch to Outline view by clicking on the button
within the Presentation Views group of the View
tab
2. Type the required text
Keystrokes for adding text in Outline view
Press Enter and/or Control+Enter > to toggle between creating a new slide and bullet
points in Outline view
OR
Press Alt+Shift+Right arrow or Alt+Shift+Left arrow > to promote or demote text in
Outline view
Importing text into Outline view from Microsoft Word
A word document that uses Heading Styles can be imported into Outline view.
1. Open the PowerPoint presentation where Word data is required
2. Activate the Home tab > Choose New Slide > <Slides from Outline>
3. Select the required Word document > Click <Insert>
Note: Only text that has been formatted with the Outline Level Styles in Word will be imported.
Duplicate an existing slide
An existing slide can be duplicated and the existing text
then changed.
1. In Normal view (Presentation Views group of the
View tab) select one or more slides to be duplicated –
Ctrl + left mouse click to select multiple slides
2. On the Home tab > Slides group, click <New Slide>
drop-down
3. Select <Duplicate Selected Slides>
Tip: Right click a slide (or a selection of a number of slides) in the
slides pane on the left > select Duplicate Slide.
Note: The duplicated slides are inserted below the lowest selected slide.

PowerPoint
8 Digital literacy training
When there is too much text for one slide
Placeholders have an AutoFit feature. If more text is typed than will fit, PowerPoint will
automatically decrease the font size to accommodate the text. This is especially useful when
using bullet points, but it may make the text too small for slide show viewing.
A text placeholder that has been AutoFitted will display
an AutoFit button in the bottom left corner of the
placeholder.
1. Click the AutoFit button
2. Select from the options to change the behaviour of
the placeholder

PowerPoint
Digital literacy training 9
The ‘Look’ of the presentation
Choose a Theme (to format the presentation)
The purpose of Themes is to give the presentation a consistent, professional look. Only use
one Theme per presentation. It is possible to choose a different Theme at any time without
affecting the content of slides.
1. Click the Design tab
2. Rest the pointer over a Theme
button. A Preview will appear on the
screen
and/or
Click More to see all available document
themes.
Note: Custom Themes designed by the user
can be saved and accessed for later use
Change the Layout for an existing slide
Use the Slide Layout pane to apply a
different slide layout.
1. Display the slide to be changed
2. Click the Home tab > Slides group >
Layout drop-down
3. Click the required Layout

PowerPoint
10 Digital literacy training
Exercise: Slide show creation
Slide 1 1. Start a new presentation
2. Use the placeholders to add the Title and your name to the
Title slide
Slide 2 1. Add a Title and Content Slide
2. Type a title into the text (Title) Placeholder
3. Click on the Online Pictures button
4. Search Office.com Clip Art
5. Select an image and click <Insert>
Slide 3 1. Add a new Title and Content slide
2. Click on the Insert Table button
3. Choose the number of rows and columns required
When the table is on the slide:
4. Click inside the table. The ribbon will display the Table
Tools and the Design and Layout groups can be accessed.
5. Change colours and borders
6. Type text into the first cell of the table
7. Press the Tab key to move to the next cell
(Use Shift + Tab to move backwards)
8. Type information into the table
Slide 4 1. Add a new Title and Content slide
2. Click the Insert a SmartArt Graphic button
3. Select a SmartArt Graphic from list
Slide 5 1. Add a new Title and Content slide
2. Click on Insert Chart button
3. On the Insert Chart dialog select the chart required and
4. On its datasheet replace the sample data with the required
data

PowerPoint
Digital literacy training 11
Change the structure of the presentation
Reordering, removing, copying and editing slides
Delete slide Select the slide in the Slide pane or Slide Sorter view > press
Delete key
Rearrange slides Change to Slide Sorter View, select slide and drag and drop
slide to its new position
Copy slide In Slide Sorter View hold Ctrl key and drag slide to be copied, a
duplicate slide will appear
Edit or format text Double click on slide in Slide Sorter View or single click in
Normal View, select text and make appropriate changes
Prepare to present the slides
Speaker notes
Lecture notes can be added to slide using the Notes
pane in Normal View. To open the Notes pane,
select Notes in the Show group of the View tab.
The notes will not be displayed during presentation.
Notes Pages can be printed and contain a picture of
the slide with notes below it.
The Notes page
Activate the View tab > in Presentation Views group > Select Notes page button. Create a
different format for speaker notes in Word.
1. Click the File tab > Export
2. Select ‘Create Handouts’ from the menu
3. Click the <Create Handouts> button
4. In the Send to Microsoft Word dialog box
click the page layout that you want
5. Choose the <Paste> or <Paste Link> option and press <OK>
Word opens and you are able to manipulate the text as required.
Note: Paste will just insert the content of the slide show into Word. Choosing Paste Link means that the Word document would be updated if the content of the original PowerPoint presentation is changed.

PowerPoint
12 Digital literacy training
Proofing the presentation
Take care to review the presentation for errors. To check spelling:
1. Activate Review tab > Proofing group
2. Click Spelling button
Rehearse and time the delivery of the presentation
1. Activate Slide Show tab > Set Up group > Rehearse
Timings
The Rehearsal toolbar appears and the Slide Time box
begins timing the presentation
2. To move to next slide click the Next arrow
3. To temporarily stop recording time click Pause
4. To restart recording time after pause click Pause again
5. To stop recording > click the <Close> button
Note: If timings have been used to rehearse the slideshow they will need to be turned off for the actual presentation. Otherwise, the slideshow will automatically move to the next slide when the allocated time is
up.
Turning recorded times off
Activate the Slide Show tab > in Set Up group > clear Use Rehearsed Timings check box.
Printing the presentation
Some points to consider before printing the presentation are:
Copies - number of copies
Print All Slides drop down – choose ‘Custom Range’ if you
only want a range of slides printed
Full Page Slides is the default - change to handouts,
e.g.
Number of slides per page and ‘Scale to Fit Paper’
Colour - Print in colour or grayscale

PowerPoint
Digital literacy training 13
Presenting the slide show
To start the slide show
Press function key F5 (this is located on top row of keyboard)
OR
Choose Slide Show view.
OR
Activate Slide Show tab > Start Slide Show group > Choose From Beginning or From Current Slide.
Moving through the slides
To advance to the next Slide use one of the following:
Press Spacebar
Press Enter
Click Mouse
Press Arrow or
Press Page Down or Page Up
To stop the presentation
Press the Esc key.

PowerPoint
14 Digital literacy training
PowerPoint design tools
Use Masters to set a common format
Masters work in the background. The format of the Master
controls the look of the particular area they apply to. There
are three kinds of masters in PowerPoint:
Slide Handout Notes
Contains several types of
Layouts and controls slides
using all layouts except Title
Slide.
Controls layout of handouts
printed thought PowerPoint
Controls the layout of Notes
Page View and printouts of
notes pages
The Master pane
This comprises a Slide Master (at the top) and suite of Layout Master Slides. Changing the
format of a Master affects all the slides in the presentation of that type.
Office Theme Slide master
Controls settings for the whole presentation, eg colours and
fonts.
Title slide Layout master
This is a Layout master for a particular type of slide. In this
case the Title slide layout.
Title and Content slide Layout master
This is a Layout master for a particular type of slide. In this
case the Title and Content layout.

PowerPoint
Digital literacy training 15
Format the slide master
The Slide Master is at the top of the panel.
Changing the format of the Slide Master
affects all the slides in the presentation.
1. Click View tab > Slide Master > click the
top slide (Office Theme Slide Master)
2. Choose Background for slide
3. Choose font style, colour
4. Modify Placeholders
These settings will be used on all Layouts.
Close slide master
Click Slide Master tab > <Close Master View> button
Format a layout master
To format a particular layout – this will change all slides in the presentation that use the
particular layout – click the required Layout: change settings as above.
Create a new slide master
It is possible to have more than one Slide Master. Creating a new Slide Master adds a new
Office Theme Slide master with a complete suite of Layout slides underneath.
1. Activate the View tab > Master Views group > click the <Slide Master> button
2. Edit Master group > click the <Insert Slide Master> button
3. Edit Master group > click the <Rename> button > type a Master Name for the new
master > click <Rename> button
Note: This new set of master slides can then be re-formatted at a later stage.
Add a new layout to the slide master
New Layouts can be added to the Slide Master and will be seen in the <New slide> drop-down.
1. Activate the View tab > Master Views group > click the <Slide Master>.button
2. Edit Master group > Insert Layout button
A new Layout slide is displayed below the selected layout
3. Add content to the new Layout slide as required: Add Placeholders, graphics etc. Change
the background and format text as required (see below)
4. Edit Master group > click <Rename> button > type a name for the new Layout > click
the <Rename> button
5. Click <Close Master View> button

PowerPoint
16 Digital literacy training
Add placeholders
1. Master Layout group >click the <Insert Placeholder> drop-down
2. Click required Placeholder type > drag the mouse across the slide to
draw the chosen placeholder
3. In the Master Layout group > select the check boxes beside Title
and Footers elements to toggle them off and on
Format slide backgrounds
Some slide backgrounds can be formatted from Normal View but it is better to use the Slide
Master view if text formatting changes are to be made or logos added.
The following steps are completed in Slide Master view.
Apply a solid colour
To choose a colour
1. Activate the View tab > Master Views group > click
the <Slide Master>.button
2. Background group > click the <Background
styles> button
3. Either choose from the palette of colours or for more
options click the <Format Background> item

PowerPoint
Digital literacy training 17
Other background options
To select Gradients, Textures, Clip-art or Picture
backgrounds
1. Activate the View tab > Master Views group > click
the <Slide Master>.button
2. Background group > click the <Background styles>
button.
Solid fill – as above
Gradient fill is a mixture of two colours with the
colours blending into each other
Picture or texture fill - fills the screen with a
texture, photograph or graphic. Use these buttons
for the different options
Add a theme
Themes provide an overall design to the slides which include design elements, colours and
bullet styles etc.
1. Activate the View tab > Master Views group > click the <Slide Master> button
2. Edit Theme group > click the <Themes> button > choose a theme
There are a number of ways themes can be customised.
Change the theme colours
To change the set of colours
1. In Slide Master > in the Background group > click the <Colours> button
2. Hover the mouse over a colour to see a preview > click to apply
The colour range for the theme will change
You can also design your own colour set by clicking <Custom Colours> at the bottom of the
drop-down menu.
Change the font for a theme
1. In Slide Master > Select the Office Theme Slide Master or a particular
Layout slide
2. In the Background group select the <Fonts> button
3. Select the required font
The font change will apply to the whole presentation because it is using a theme.
Change the effects for a theme
Click the Effects button to select from a variety of predesigned effects. This will
only affect certain objects if they exist in the presentation e.g. SmartArt objects.

PowerPoint
18 Digital literacy training
Save a custom theme
Custom themes can be saved for future use either in Normal view or Slide Master.
1. Activate Design tab or Slide Master > Edit Themes
group > Save Current Theme
2. Save in Themes folder
If you are using an Information Commons computer
make a folder for templates in H:/drive
3. Type a name for theme > Save and close
This theme will be listed in the Design tab or Slide
Master Themes group
Close the Master Slide View
When finished choosing elements for the Master slide:
Slide Master group > click the Close Master View button.
Remove a background graphic from a single slide
If a graphic has been added to every slide via the Slide Master (e.g. a logo) it can be hidden
on individual slides.
1. Choose Normal or Slide Sorter view
2. Select the slide
3. Click Design tab > Customize group > Format
Background, tick Hide background graphics check box
Note: this applies to a graphic (such as a logo) that has been added
as an element on the slide – not an image that has been added as a
complete background.

PowerPoint
Digital literacy training 19
Work with pictures and Clip Art
Add Clip Art
To Insert Clip Art:
1. Activate the Insert tab > Select Online Pictures
You can now search Office.com Clip Art and Bing Images
2. Enter a key word in the appropriate search text box
3. Depress the Enter key on your keyboard or select the magnifying glass
4. Select one or more items and press <Insert>
Insert pictures from other sources
To insert a graphic created in another program e.g. a photograph
1. Activate Insert tab> Click Picture button
2. Browse to file location
3. Select file > click the <Insert> button
Format pictures
Images can be adjusted once they are on the
slide.
1. Select the picture > Picture Tools tab >
Format tab
2. Use the icons in the Adjust group
Note: Not all options will be available for all picture types.
Some options for pictures in the Adjust group
Remove Background – PowerPoint will remove background from
the photo and leave part of an image with an irregular shape. Use
the refine buttons to change what will be removed.
These three options
display drop down
options
Hover the mouse over a
choice to see a preview
of the option on the
slide
Corrections - controls the brightness and contrast of the photo.
Choose from the drop down list OR click on Picture Corrections
Options at the bottom.
Color – colour changes can be made. Choose from the drop down
list OR click on Picture Color Options at the bottom.
Artistic Effects – different effects can be applied. Choose from the
drop down list OR click on Artistic Effects Options at the bottom.
Picture Styles group – add borders and frames.

PowerPoint
20 Digital literacy training
Resize a picture or Clip Art
1. Select the picture
2. Position the cursor over one of the box handles
3. Hold the left mouse button down and drag the handle
Using corner handles will keep proportions of the
picture
To make an object shorter or taller use top or bottom
handles
To make an object wider or narrower use middle
handles
To keep an object centred as it is resized press the
Ctrl key while dragging
Crop a picture
Cropping enables trimming unwanted parts of a picture.
1. Click the picture to select it > Picture tools > Format tab
2. Select the crop button
3. Position the crop tool over one of the picture handles and
drag towards the centre of the picture
Tip: In the Crop drop-down there are other options, like Crop to Shape
Compress images
PowerPoint has an image compression utility that can compress all images in the presentation
in a single step and reduce their resolution for the type of output specified.
1. Select a picture > Click Picture Tools
2. Click Compress pictures button
Uncheck Apply only to this picture if
there are multiple pictures to be
compressed
Click Screen(150 ppi) if presentation will
be shown on a screen
Click Print if it will be printed
3. Click <OK>

PowerPoint
Digital literacy training 21
Add graphical bullets
The appearance of bullets in a slide show can easily
be changed to graphical characters in order to add
visual interest to the presentation.
1. Select the bulleted text > activate the Home
tab > Paragraph Group
2. Click the Bullets button > click
Bullets and Numbering at the
bottom
3. Select a symbol to apply to bullets and choose
a different colour if required
4. Click the <Picture> button for pictorial options
or click the <Customize> button to find
Webdings & Wingdings in the Font box
5. The size can also be adjusted if 100% is
overpowering
Insert WordArt
1. Activate Insert tab > Text group> select the
<WordArt> button
2. Select the required WordArt Style
3. Type text in the placeholder
4. Select the text
5. Select Text Fill, Text Outline or Text Effects to make
changes
In Drawing Tools tab> Format tab

PowerPoint
22 Digital literacy training
Add and manage Drawing Object Shapes on a slide
Add a shape to a slide
1. Home tab > Drawing group > use the More button to access all the shapes
2. Choose the shape > drag the mouse on the slide
Drawing Objects can enhance the presentation by
adding to the visual impact.
Display the ruler, gridlines or guides
Use these to assist lining up objects.
1. Activate the View tab> Show group
2. Tick the boxes for the required options
Tip: To activate Guides you can also use the keyboard short cut Alt + F9.
Display multiple guides
Object Guides are used to align objects. When an object is close to a guide, its corner or its
centre, it snaps or attaches itself to the guide
1. Press and hold the Ctrl key and drag one of the guides to another location
2. When a new guide displays drag it to the position wanted
Select several objects
Press and hold down the Shift key while clicking each object.
Arrange and layer individual objects
Composite shapes can be built by placing objects on top of each other and placing them in the
correct order.
1. Select the object
2. Click Drawing Tools > Arrange group > click the
<Bring Forward> button or <Send Backward> button
Example: White square on top of a black circle, grouped together.)
Selection and visibility pane
This allows the user to select any object on the slide even if there are several layers.
Click the Drawing Tools > Arrange group > click the <Selection Pane> button.
Align objects
Follow above steps to select several objects
Click Drawing Tools > Arrange group > <Align> drop-down >
choose an alignment option.

PowerPoint
Digital literacy training 23
Group and ungroup objects
Follow above steps to select several objects.
Click Drawing Tools > Arrange group > click the Group drop-down > Group.
Rotate objects
1. Select the object
2. Click Drawing Tools > Arrange group > click the <Rotate> button
> click rotation
It’s also possible to use the rotation handle next to a selected object
Key actions for working with shapes and objects.
To use these tools keep mouse button pressed while holding the following key combinations:
Shift When dragging an object’s corner handle to resize the Shift key keep proportions
When dragging an object to move it, the Shift key constrains angle so the object
stay on the same vertical or horizontal plane
Alt When dragging any handle to resize and object you can move in smaller
increments than the grid
Ctrl When dragging any handle to resize an object the Ctrl causes the object to resize
from the centre
When dragging an object to move it the Ctrl key causes the object to be
duplicated

PowerPoint
24 Digital literacy training
Add and edit SmartArt in a presentation
Add SmartArt to a presentation
by applying a slide layout that contains a placeholder for SmartArt.
The dialog box has three options:
1. Choose a SmartArt category
2. Choose a variant of the category
3. Displays a larger preview of the selection
along with a helpful description
Select <OK>
Format SmartArt
The SmartArt looks plain when first on the slide. Change the look by using options from the
SmartArt Tools tab > Design tab > Layouts group, the <Change Colors> button and
SmartArt Styles group.
Tip: The SmartArt variant can easily be changed at any time
Create an organisation chart
1. In the category list > click Hierarchy > click an organization chart layout
2. Click OK
Add text to SmartArt
Click in a shape > type text
OR
Click [Text] in the Text pane > type text.
Tip: For best results, use this option after adding all of the required shapes

PowerPoint
Digital literacy training 25
Add more boxes to an organisation chart
1. Click the existing shape that is located closest to where the new
shape will be added
2. Under SmartArt Tools > Design tab > Create Graphic group >
Click the drop down arrow on the <Add Shape> button
3. Choose where the new shape is to be placed
Change the layout of an organisation chart
Change the branch layout for the selected shape
1. Click the shape in the organization chart that will have a hanging
layout applied.
This option is available only if you are using an organisational chart
layout, found in the Hierarchy category.
2. Choose SmartArt Tools contextual tab > Design tab > Create
Graphic group > Layout drop-down > choose an option
Change the overall layout
Choose SmartArt Tools contextual tab >
Design tab > Layouts group > select
layout required.
Change the shape of an individual box
1. Click on a box
2. In the SmartArt Tools > Format tab > Shapes
group > select the Change Shape drop-down
and click on the required shape
Change the colours
Refer to Format SmartArt on page 24.

PowerPoint
26 Digital literacy training
Insert an Excel Chart into a PowerPoint presentation
Embed an Excel chart or data in a PowerPoint slide
1. Open the PowerPoint presentation
2. Activate the Home tab > Click the ‘New Slide’ drop down >Select
Title Slide layout
3. Open Excel > select the required Chart
4. Activate the Home tab > Click the Copy drop-down
5. Select <Copy as Picture>
6. In PowerPoint activate the Home tab > Click the ‘Paste’ drop down >
select <Paste Special> choose > Picture (Enhanced Metafile) >
<OK>.
Tip: PowerPoint and Excel now have the same graphics capabilities. So it is just as simple to create the
chart in PowerPoint.
Linking an Excel chart or data to PowerPoint
1. In Excel > select the chart or
data > Copy to the clipboard
2. Position the cursor in the
PowerPoint slide
3. Activate the Home tab >In
the Clipboard group click on
the ‘Paste’ drop down and
select <Paste Special>
4. Click the <Paste link> option
5. Click <OK>.
Advantage of this method: If the Excel file is updated – the chart or data in PowerPoint will
automatically change.
Disadvantage of this method: The Excel file is only linked. Therefore, if the slide show is to
be presented from another directory, e.g. on a flash disk, the Excel file must be copied too.

PowerPoint
Digital literacy training 27
Advanced presentation techniques
Slide transitions
Slide transition refers to what happens on the screen when moving from one slide to another
in a presentation. A sound can be played as part of a transition also. Transitions are especially
effective for automatically running presentations. The default in PowerPoint is no slide
transition effects. The Slide Sorter is the easiest view to set transitions in.
1. In either Normal or Slide Sorter view activate the Transitions tab.
2. Choose a slide or select several (Ctrl + click)
3. Select a transition for a preview and to apply the transition effect
OR
Select all slides (Ctrl + a) and click on a transition to apply the effect to all slides for
consistency
4. Change the speed of a transition by setting the Duration
5. If desired, select a sound
An individual slide’s transition effects can be applied to all slides
by selecting ‘Apply To All’
Tip: Apply transitions to all slides or none, a mixture of both leads to confusion.
Animation schemes
Pre-set animation schemes or customised animation can be used to control the flow of
information and add interest to a presentation.
Apply preset animation effects in slide view
1. In Normal view select an object on the slide to animate, e.g. a placeholder with bullet
points
2. Click the Animations tab > Animation group > choose an effect
3. Use the ‘Effect Options’ drop-down to choose different settings for each
animation
Use the More button to see animation styles for other categories including Exit
Remove an animation from a slide
Select the object > select None on the Animation group

PowerPoint
28 Digital literacy training
Apply custom animation effects in slide view
1. Select text in a paragraphs (e.g. a bulleted
list) on a slide to customise animation
effects
2. Apply a pre-set animation effect as
described above
3. In the Advanced Animation group > select
<Animation Pane>
The pane opens on the right
4. For each object on the slide drop down the
options arrow > choose Effect Options >
choose the Text Animation tab.
5. Drop down the ‘Group text’ list to choose an option for the way paragraphs appear in the
presentation.
Note: Charts can also be animated by this method (except charts linked from Excel).

PowerPoint
Digital literacy training 29
Additional animation effects in the Animation pane
Animation elements to consider are:
Time – how long the slide will remain on the screen
Start method – elements appear at same time or after
others
Sequence – the order in which elements animate
Entrance and exit - change the direction and speed by
which the direction and speed arrive or leave:
Emphasis - enlarge, spin etc.
Text - change fonts, animate words etc.
To change or remove an effect:
Select the animation in the animation pane
Make desired changes
To delete drop down the menu for the element > click
Remove
Tip: In Slide Sorter View slide/s that have animation or transition effects applied, are
identified by a symbol on the lower left side of slide
Repeating an animation from one slide to another
Some animations will be time consuming to set up. PowerPoint 2013 has introduced an
Animation Painter to copy an animation from one object to another.
1. Apply an animation to an object on the slide e.g. chart or bullet text
2. Ensure the object is selected
3. Advanced Animation group > click the <Animation Painter> button
4. Move to another slide with the same type of object > click the object with the Animation
Painter cursor
Tip: Double click the <Animation Painter> button to copy the animation to more than one slide

PowerPoint
30 Digital literacy training
Hyperlinks
From one slide to another
Hyperlinks are normally associated with Web pages, but can also be used to link to other slides
in the presentation OR to other files.
To insert a hyperlink
1. Select the text or object to
be used for the hyperlink
2. Activate the Insert tab >
Select the <Hyperlink>
button
3. Select the <Place in This
Document> option
4. Select the slide for the
hyperlink’s destination
5. Select <OK>
To another PowerPoint presentation
1. Select the text or object to be used for the hyperlink
2. Activate the Insert tab > Select the <Hyperlink> button
3. Select the <Existing File or Web Page> option
4. Browse to another PowerPoint file > click the <Bookmark> button to list the slides > click
the name of a slide
5. Select <OK>
To a web address
A hyperlink to a web page will be activated providing the computer has Internet access. After
viewing the web page close the browser window to return to the presentation.
1. Select the text or object to be used for the hyperlink
2. Activate the Insert tab > Select the <Hyperlink> button
3. Select the <Existing File or Web Page> option
4. In the Address box > type the full URL e.g. http://www.anu.edu.au
5. Select <OK>
Tip: Always test hyperlinks before your presentation. Check to make sure network connections are working
and that the site is available.
To edit or remove a hyperlink
1. Select text or graphic that contains the hyperlink
2. Activate the Insert tab > select the <Hyperlink> option
3. Click the <Remove Link> button

PowerPoint
Digital literacy training 31
Slide show timings
Rehearse your presentation to make sure that it fits within a certain time frame, by using the
Slide Timing feature to record the time that you need to present each slide.
1. Activate the Slide Show tab > in the Set Up group click
Rehearse Timings
The slide show begins and the Rehearsal toolbar appears
and begins timing the presentation
2. Display each slide for length of time needed, advance to next
slide.
The Rehearsal toolbar
Next (advance to next slide)
Pause
Slide Time
Repeat
Total time for presentation
Note: If timings have been used to rehearse the slideshow they will need to be turned off for the actual presentation. Otherwise, the slideshow will automatically move to the next slide when the allocated time is
up.
Turning recorded times off
Activate the Slide Show tab > in Set Up group > clear Use Rehearsed Timings check box.

PowerPoint
32 Digital literacy training
More presentation techniques
Using the pen
Pointers and laser beams can be used to draw the audience’s attention to a particular part of a
slide. As an alternative, PowerPoint offers a pen tool that can be used while presenting.
To activate Pen 1. Choose Slide Show View.
2. Right click on slide > Choose Pen.
Or
Press Control P (less distracting to audience).
Draw with pen 1. Click left mouse button.
2. Drag to draw on slide.
Deactivate pen Control H Or Use Page Down to go to next slide.
Change pen during a
presentation
1. Right click on slide.
2. Choose Pointer options > ink colour.
3. Choose a different colour.
Set pen colour before
a presentation
1. Select Slide Show > Set up show.
2. Change colour in Set up show dialog box.
To erase pen marks Type E Or Right click > Screen > Show/Hide Ink Markup.
Powerpoint slide show shortcuts
Unsure how to make the screen go blank? Forgot how to return to a slide show from a white
screen? No problem! This easy-to-follow shortcut sheet helps the user present like a pro.
These commands on the next page are for running a PowerPoint presentation in full screen
mode.

PowerPoint
Digital literacy training 33
Description: Shortcut
Start the slide show F5
To preview a particular slide in slide show
view
Shift+F5
Advance to next slide N > Enter or PageDown or right arrow or down
arrow or space bar or mouse click
Go to slide Type slide number and press Enter
Return to previous slide or Perform
previous animation
Type P or press Backspace or left arrow or up
arrow
Toggle a black screen and the slide show Type B or period.
Toggle a white screen and the slide show Type W or comma ,
Stop/Restart an automatic slide show Type S or +
End slide show Esc or Ctrl+Break or Hyphen -
Erase on screen annotations Type E
Return to first slide Type 1+Enter OR
Hold down both mouse buttons for 2 seconds
Change the pointer to a pen Control P
Change the pen to a pointer Control A
Hide pointer and button temporarily Control H
Hide pointer and button always Control L
Display shortcut menu Shift F10 or right click
View a list of controls during a slide show F1
Go to first or next hyperlink on a slide TAB
Go to last or previous hyperlink on a slide Shift Tab
Performs mouse click behaviour on
selected hyperlink
Enter while a hyperlink is selected

PowerPoint
34 Digital literacy training
Other resources
Training notes
To access training notes, visit the Research & learn webpage anulib.anu.edu.au/research-learn
and select the skill area followed by the relevant course. You can register for a workshop and
find other information.
Research & learn how-to guides
Explore and learn with the ANU Library’s how to guides (anulib.anu.edu.au/howto). Topics
covered are:
Citations & abstracts
E-books
EndNote
Evaluating Sources
Finding books and more
Finding journal articles and more
Finding theses
Increasing your research impact
ORCID iD (Open Researcher and
Contributor ID)
Research Data Management
Text and Data Mining
Topic analysis
Subject guides
Find subject-specific guides (anulib.anu.edu.au/subjectguides) and resources on broad range
of disciplines. Such as:
Asia Pacific, Southeast Asia and East
Asian studies
Business, economics, art, music and
military studies
Criminal, human rights and taxation
law
History, indigenous studies, linguistics
and philosophy
Biological, environment, physical &
mathematical sciences, engineering &
computer science, health & medicine
Navigating the sea of scholarly communication
An open access course designed to build the capabilities researchers need to navigate the
scholarly communications and publishing world. Topics covered include finding a best-fit
publisher, predatory publishing, data citations, bibliometrics, open access, and online research
identity. Five self-paced modules, delivered by international and local experts/librarians
(anulib.anu.edu.au/publishing).
Online learning
Online learning is available through ANU Pulse, which can be accessed from both on and off
campus by all ANU staff and students (ql.anu.edu.au/pulse).
Modules available in ANU Pulse
Microsoft Office (Access, Excel, OneNote, Outlook, PowerPoint, Project, Visio, Word)
Microsoft Office (Mac)
Adobe suite (Illustrator, Photoshop)
Type IT
Training
A range of workshops are offered to help with your academic research and studies
(anulib.anu.edu.au/training-register).
Feedback
Please provide feedback about workshops on the online feedback form (ql.anu.edu.au/survey).