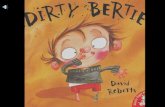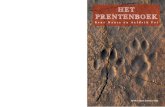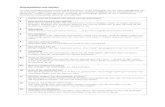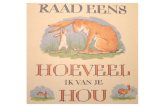Digitaal prentenboek
-
Upload
don-zuiderman -
Category
Documents
-
view
143 -
download
0
description
Transcript of Digitaal prentenboek

1
Basisopdracht: digitaal prentenboek
In PowerPoint is het mogelijk om zelf een digitaal prentenboek te maken. Om het digitale prentenboek in PowerPoint samen te kunnen stellen, heb je drie onderdelen nodig:
1. De afbeeldingen 2. De tekst 3. De geluidsopnames
1. De afbeeldingen
Er zijn verschillende mogelijkheden voor de afbeeldingen van het digitale prentenboek.
a. Zelf tekeningen maken op papier (met bijvoorbeeld kleurpotlood, wasco, verf, etc.) Deze tekeningen kun je inscannen. Let er op dat de originele tekeningen niet groter dan A4 formaat zijn, anders passen ze niet in de scanner. Sla de scans op als .jpg of .png met een maximale resolutie van 800 x 600. Hiervoor kun je programma’s gebruiken als Paint.Net, SumoPaint, Photoshop of Pixelmator.
b. Foto’s maken. Het voordeel hiervan is dat de afbeeldingen direct digitaal beschikbaar zijn, inscannen hoeft dus niet meer. Wel is het verstandig om de foto’s te verkleinen naar 800 x 600, anders zijn ze veel te groot (en wordt het digitale prentenboek erg traag!). Het nadeel van werken met foto’s is dat je veel tijd kwijt bent met het maken van de foto’s zelf (bijvoorbeeld voor het bouwen van een set)
c. Digitale tekeningen maken in het programma Paint of online in Google Drive De tekeningen zijn dan direct digitaal beschikbaar. Het nadeel is dat het waarschijnlijk geen kwalitatief goede tekeningen oplevert (ongeschikt voor een BVO opdracht), maar het is wel een goede oefening in muisvaardigheid.
Instructievideo fotobewerking: https://youtu.be/OAFISclpbMM
2. De tekst
Elke afbeelding komt op een aparte dia in PowerPoint met daarop de bijbehorende tekst. De tekst is heel belangrijk. Het verhaal moet helemaal klaar zijn, voordat je met de afbeeldingen begint. Zo kun je de tekst verdleen per afbeelding. De tekst mag hooguit twee zinnen per dia zijn, met natuurlijk passend taalgebruik. Je kunt heel goed woorden vanuit een thema hierbij gebruiken. Het is mogelijk dat de leerkracht het verhaal schrijft, maar de leerlingen kunnen ook met elkaar het verhaal schrijven.
3. De geluidsopnames Je spreekt de tekst in met behulp van een microfoon. Met het programma Geluidsrecorder (Windows), GarageBand (Mac) of Audacity (Windows & Mac) kun je eenvoudig geluid opnemen. Ook kan het vaak met een app op een smartphone. Er zijn talloze bestandformaten voor audio. Het beste werkt .mp3. Via http://www.zamzar.com is het eenvoudig om bestanden te converteren, mocht je een ander audio formaat hanteren.
Belangrijk is om alle opnames als aparte bestandjes op te slaan. In PowerPoint is er dan per dia één afbeelding, één tekstvak en één geluidsopname.
Instructievideo audio opnemen: : https://youtu.be/T9f2K8-‐eZF0

2
Open het programma PowerPoint. Standaard opent zich onderstaand scherm.
Het is handig om op een compleet lege dia te werken. Om de indeling van een dia te wijzigen, kies je voor Indeling (zie rode kader hierboven) en vervolgens voor Leeg. Op de lege dia kun je de afbeeldingen invoegen. Kies voor het tabblad Invoegen en vervolgens voor Afbeelding.
Blader naar de juiste map waarin alle afbeeldingen staan en selecteer de eerste afbeelding.

3
Wanneer de afbeelding is geselecteerd, is in het lint ook het tabblad Opmaak beschikbaar.
In dit tabblad (zie hierboven) kun je allerlei opties voor de afbeelding instellen, zoals uitlijning, grootte, helderheid, randen en bijsnijden. Als de afbeelding naar wens is, kan de tekst worden toegevoegd. Kies in het tabblad Invoegen voor Tekstvak. De muis verandert in een richtertje waarmee naar wens een tekstvak getrokken kan worden.
De tekst in het tekstvak kan als gewone tekst worden opgemaakt via de opties in het tabblad Start. Ook het tekstvak zelf kan worden opgemaakt met speciale opties. Wanneer het tekstvak is geselecteerd, verschijnt het tabblad Opmaak in het lint. Wanneer de tekst naar wens is, kan de geluidsopname worden toegevoegd. Kies voor het tabblad Invoegen en vervolgens voor Geluid. Blader naar het juiste geluidsbestand.

4
Er verschijnt een pop-‐up venster.
Kies hier voor Automatisch. Het icoontje (luidspreker) verschijnt midden op de dia (deze kan door de afbeelding lastig te zien zijn). Versleep het icoontje naar een hoek van de dia. Het is fijn als deze zichtbaar blijft, dan kan het geluid gemakkelijk vaker worden afgespeeld door er op te klikken.
Wanneer het icoontje van de geluidsopname is geselecteerd, verschijnt in het lint het tabblad Opties waar extra instellingen voor het geluid mogelijk zijn.
De eerste dia is nu klaar. Via het tabblad Start is het mogelijk om meer dia’s in te voegen. Zo kan het gehele digitale prentenboek worden samengesteld (zie hieronder).

5
Wanneer de PowerPoint in Diavoorstelling wordt gezet, speelt automatisch de geluidsopname per dia af en kan het digitale prentenboek worden gelezen door de leerlingen. Het is echter wenselijk om extra duidelijke navigatie toe te voegen op de dia’s. Ga naar de eerste dia en kies via het tabblad Invoegen voor Vormen en Blokpijlen. De muis verandert in een richtertje waarmee een pijl getekend kan worden. Teken een pijl onderaan de dia.

6
Selecteer de pijl in kies via het tabblad Invoegen voor Hyperlink.
Kies in het pop-‐up venster voor Plaats in dit document en vervolgens voor Volgende dia. Klik op OK.
In de diavoorstelling is het nu mogelijk om naar de volgende dia te gaan door op de pijl te klikken. Door op elke dia deze navigatie toe te voegen, kunnen leerlingen gemakkelijk door het digitale prentenboek bladeren.

7
Op de laatste dia kun je een stopteken toevoegen (ook via Invoegen >> Vormen).
Selecteer het stopteken en kies via het tabblad Invoegen voor Actie. Kies in het pop-‐up venster bij Hyperlink naar voor Voorstelling beëindigen en klik op OK.
Door vanuit de diavoorstelling op het stopteken te klikken, sluit automatisch de diavoorstelling. Het digitale prentenboek is nu klaar. Natuurlijk is het mogelijk om extra animaties toe te voegen. Vergeet niet om de PowerPoint goed op te slaan!