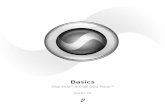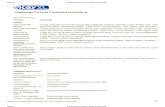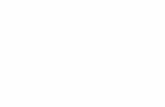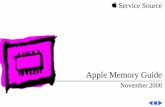Digidesign Support FAQ & Pro Tools Troubleshooting Guide
Transcript of Digidesign Support FAQ & Pro Tools Troubleshooting Guide

Digidesign Support FAQ
&
Pro Tools Troubleshooting Guide

Page 2
Legal Notices This guide is copyrighted ©2007 by Digidesign, a division of Avid Technology, Inc. (hereafter "Digidesign"), with all rights reserved. Under copyright laws, this guide may not be duplicated in whole or in part without the written consent of Digidesign. 003, 003 Rack, 96 I/O, 96i I/O, 192 Digital I/O, 192 I/O, 888|24 I/O, 882|20 I/O, 1622 I/O, 24-Bit ADAT Bridge I/O, AudioSuite, Avid, Avid DNA, Avid Mojo, Avid Unity, Avid Unity ISIS, Avid Unity MediaNetwork, Avid Xpress, AVoption, AVoption|V10, Beat Detective, Bruno, Command|8, Control|24, D-Command, D-Control, D-Fi, D-fx, D-Show, DAE, Digi 002, Digi 002 Rack, DigiBase, DigiDelivery, Digidesign, Digidesign Audio Engine, Digidesign Intelligent Noise Reduction, Digidesign TDM Bus, DigiDrive, DigiRack, DigiTest, DigiTranslator, DINR, DV Toolkit, EditPack, Impact, Interplay, M-Audio, MachineControl, Maxim, Mbox, MediaComposer, MIDI I/O, MIX, MultiShell, OMF, OMF Interchange, PRE, ProControl, Pro Tools M-
Powered, Pro Tools, Pro Tools|HD, Pro Tools LE, QuickPunch, Reel Tape, Reso, Reverb One, ReVibe, RTAS, Smack!, SoundReplacer, Sound Designer II, Strike, Structure, SYNC HD, SYNC I/O, Synchronic, TL Space, Velvet, and X-Form are trademarks or registered trademarks of Digidesign and/or Avid Technology, Inc. All other trademarks are the property of their respective owners. Product features, specifications, system requirements, and availability are subject to change without notice. PN 9300-58017-00 REV A 7/07

Page 3
Contents — Digidesign Support FAQ (Web-based)
The Digidesign Support FAQ (Frequently Asked Questions) is a searchable online database of articles about Digidesign products. Also known as the Answerbase, these articles include answers to the most common questions received by Digidesign Technical Support and Customer Service. For the most current information, please see the following web page in the Support section of the Digidesign website: http://www.digidesign.com/support/faq
Contents — Pro Tools Troubleshooting Guide (PDF) Chapter 1 ..............................................................................................................4
Introduction ..................................................................................................................4
Compatibility Information..............................................................................................4
Support Information .....................................................................................................5 Performance Considerations........................................................................................5
Chapter 2 ..............................................................................................................7
Hard Drive Considerations ...........................................................................................7
Internal Audio Hard Drive Considerations ....................................................................8
External Audio Hard Drive Considerations ...................................................................9
Chapter 3 ............................................................................................................10
Setting Up Your Interface...........................................................................................10
LE Hardware ..............................................................................................................10
HD Hardware .............................................................................................................12
Chapter 4 ............................................................................................................13
Installation and First Launch ......................................................................................13
Installing or Upgrading Pro Tools ...............................................................................13
Installation Errors .......................................................................................................14 Launching Pro Tools ..................................................................................................15
Chapter 5 ............................................................................................................19
Operational Errors......................................................................................................19
Pro Tools Fails To Launch .........................................................................................19
Pro Tools Quits Unexpectedly ....................................................................................21 Pro Tools Session Fails to Open ................................................................................22
Appendix A .........................................................................................................24
About the Digidesign Audio Engine (DAE) .................................................................24
Appendix B .........................................................................................................27
Common DAE Errors and What They Mean...............................................................27

Page 4
Chapter 1
Introduction This guide is a troubleshooting resource for problems you may encounter when using Pro Tools. It covers the most common issues and errors that you might encounter (even if you are an experienced user), as well as provides information on common Pro Tools errors and why they occur. We hope that you will find this guide useful should you experience problems in Pro Tools, but it is by no means all encompassing. If you are still having trouble after reviewing this guide and the other documentation provided with your Pro Tools system, please visit our website at http://www.digidesign.com. Our online Answerbase and support forums are constantly being updated with the latest compatibility information and troubleshooting information. If necessary, you can also contact our Tech Support department (see Support Information).
Compatibility Information Before installing a Digidesign product, configuring a computer for Pro
Tools, or upgrading your system, it is very important to check system compatibility. A comprehensive list of supported systems and compatibility information can be found on our website at http://www.digidesign.com/index.cfm?navid=54&itemid=23954. If your computer or system configuration is not specifically listed on our support page, then we have not tested it with Pro Tools and cannot guarantee its performance. For some errors, upgrading to a supported system may be the only solution. Our Tech Support department cannot fully troubleshoot an unsupported system, as we will have no empirical data on that system's performance. Please keep in mind that technology changes quickly. If you upgrade to a new system configuration, there is a chance it will not work with the current version of Pro Tools. Digidesign tests and qualifies new operating systems, processors, chipsets, and other technology changes before supporting them. If a new release of Pro Tools is required for compatibility, it will be available on our website at http://www.digidesign.com. Use a Digidesign-qualified computer to achieve maximum performance and track count. When considering a new computer purchase or upgrade, it is always best to choose a system that has specifically been qualified by

Page 5
Digidesign. The on-line list of minimum system requirements should give you a good idea where to start when building a custom computer.
Support Information
There is a limited period for free technical phone support for Digidesign products. The length of this period depends on the system, software, or upgrade purchased (we do not offer phone support for demo software). This complimentary phone support period is only available to registered customers who are the original purchaser of the product. The free support period is based on the date of purchase, not the date of registration. To determine the support period of your product, visit the Support section of our website at http://www.digidesign.com/reg. To register your product online, complete the instructions on the Digidesign Registration Information Card included with your product. If you do not have an Internet connection, are missing the card, or purchased your product second-hand, please contact Customer Service for assistance. Once the complimentary phone support period for your product has passed, you can still receive technical support from Digidesign: • By completing the e-mail form on our website at
http://www.digidesign.com/tsr. • By purchasing a one-year Support Assurance Contract. For Telesales
contact info, see the Support Assurance section of our website at http://www.digidesign.com/index.cfm?navid=54&itemid=4930, or visit our online store at http://www.avidstore.com.
• By paying a per-incident fee on our Pro Access Line. For pricing and contact information, see the Support > Contact section of our website at http://www.digidesign.com/contact.
Performance Considerations To increase the performance of Pro Tools, it is sometimes necessary to disable certain devices or processes that take up valuable system resources from your computer. This is especially important for Pro Tools LE and Pro Tools M-Powered systems, since these systems rely entirely on the host CPU to perform audio processing tasks. Disabling certain items can also prevent conflicts with Pro Tools operation.

Page 6
See the Getting Started Guide for your system and refer to the configuration information for your OS (Windows XP or Mac OSX). All Pro Tools systems include a printed Getting Started Guide, as well as an electronic PDF that is automatically installed to your Digidesign/ Documentation folder. This folder contains many other useful guides. Additional information can be found in the Support FAQ found under the Help menu of Pro Tools and also available on the Digidesign website at http://www.digidesign.com/support/faq.

Page 7
Chapter 2
Hard Drive Considerations In order to achieve maximum performance and the highest possible track count with Pro Tools, a supported hard drive configuration is necessary. This section covers hard drive configuration, including:
• Internal and external audio drives • FireWire PCI and PCMCIA cards • SCSI adapters
Hard Drive Recording Information Recording to your system drive is not recommended. Think about your hard drive as a record player, where the spinning vinyl is storing your information and the tone arm is responsible for reading and writing data. Your operating system and applications are constantly asking the tone arm to search and gather the information necessary to keep them running. This data is usually scattered around different areas of the platter (disk). By recording to your system drive, the read-and-write head (the “tone arm” to follow the record player metaphor) has to move across the disk to write audio files. Audio files have a much higher bandwidth than your typical system files, and therefore require more time to read and write. This extra time can cause interruptions with normal system operation, and can result in Pro Tools reporting DAE errors (–9093, –9073, –6086, and others). By simply adding a dedicated audio drive to your system, you can alleviate many such errors. For a complete list of supported hard drive configurations, please visit our website: http://www.digidesign.com/support. Approximate Storage Consumption (Megabytes per Minute per Track) To avoid running out of disk space and prevent drive-related errors when recording, use the following information to approximate drive consumption by the number of tracks in your Pro Tools session and by the session bit-depth and sample rate. 16-Bit Audio Files:
• 5 MB per minute per track at 44.1 kHz sample rate • 5.5 MB per minute per track at 48 kHz sample rate • 11 MB per minute per track at 96 kHz sample rate

Page 8
24-Bit Audio Files: • 7.5 MB per minute per track @ 44.1 kHz sample rate • 8 MB per minute per track @ 48 kHz sample rate • 16 MB per minute per track @ 96 kHz sample rate
Additional Notes:
• Pro Tools has a single audio file size limit of 2048 MB. This equates to about 4.5 hours at 24-bit, 44.1 kHz.
• High Speed Drives (above 7200 RPM) require a manufacturer-approved enclosure to ensure proper heat dissipation, which is required for sustained drive reliability.
Internal Audio Hard Drive Considerations If you are using an internally mounted, dedicated audio hard drive, please review the following:
• IDE/ATA or Serial ATA (SATA) drives are supported by Digidesign (non-RAID configurations only)
• Spindle speed of 7200 RPM or higher required • Less than 10 milliseconds of Seek Time required • DMA must be enabled for Windows formatted drives (PIO mode not
supported—more on this in Chapter 4).
• SCSI drives require a host bus adapter card (all SCSI configurations must be properly terminated). For more information on SCSI configurations, see the Getting Started Guide supplied with your product (either printed or PDF).
SCSI Drives—Approximate Track Count The following test results are with Avid MediaDrive rS250, Avid MediaDrive rS80, and DigiDrive FireWire 80. Performance with other drives may vary.
Drive Count
44.1/48 kHz no Chassis
44.1/48 kHz with Chassis
96 kHz 192 kHz
no Chassis 192 kHz
with Chassis 6 192 160 96 36 30 4 128 128 64 24 16 2 64 64 32 12 12 1 32 32 16 6 6

Page 9
External Audio Hard Drive Considerations If you are using a dedicated external audio hard drive, please review the notes below:
• If you have no available FireWire ports on your computer, you can add a supported PCI or PCMCIA FireWire card to gain additional FireWire ports. For a list of supported cards, please visit our website at http://www.digidesign.com/support.
• Laptops using FireWire audio interfaces with no option for additional PCMCIA (Cardbus) cards do not support recording audio with Pro Tools.
• You can chain a supported FireWire interface to the secondary port on some FireWire 400 drives. If you experience FireWire- or drive-based errors with this configuration, moving the peripherals to two separate FireWire busses on your computer may resolve your problem (see Appendix B).
• Sometimes using FireWire 800 drives in conjunction with FireWire 400 interfaces can cause errors. This is usually due to both FireWire ports sharing the same bus. Moving the interface to a secondary FireWire 400 bus can help (depending on your motherboard specifications). You can also try adding a PCI or PCMCIA FireWire card for connecting your FireWire hard drive (the card utilizes the PCI bus of the motherboard’s FireWire bus).
• If you are using an Mbox 2 Pro or M-Audio FireWire interface, the use of FireWire 800 drives is not supported. Please only use FireWire 400 drives if you have one of these interfaces.
FireWire Drives—Approximate Track Count The following test results are with Avid MediaDrive rS250, Avid MediaDrive rS80, and DigiDrive FireWire 80. Performance with other drives may vary. Drive Count 44.1/48 kHz 96 kHz 192 kHz
1 24 12 6 2 48 24 12 3 72 36 18 4 96 48 24 5 120 60 30 6 128 72 36 8 192 96 36

Page 10
Chapter 3
Setting Up Your Interface The following section covers general information for setting up your Digidesign interface, and is divided between LE and HD product lines. Always refer to the Getting Started Guide that came with your Digidesign interface for installation and set-up procedures regarding your particular interface. For M-Audio devices, please refer to the M-Audio documentation that came with your M-Audio interface regarding installation and set-up. Note: In all cases, on Windows, the Found New Hardware Wizard should not be used to install drivers for your hardware.
LE Hardware USB Interfaces include Mbox , Mbox 2 , Mbox 2 Mini , and M-Audio
USB interfaces. All USB interfaces require an available USB port on the computer. Using USB hubs or chaining to another USB peripheral is not supported and can result in errors. Once you have plugged in the USB interface, the power LEDs on the interface may not light until the appropriate drivers are installed. The correct drivers are installed when you install Pro Tools. USB interfaces receive power directly from the USB bus (note that there is no power switch for Digidesign USB interfaces), so be sure the USB bus provides enough power for your interface. This is especially important when phantom power (+48V) is needed for condenser microphones. Note: Some laptops do not supply enough power for condenser microphones, and are not supported for use with phantom power. Supported laptops can be found by choosing your interface from the "Pro Tools LE" list in the Support section: http://www.digidesign.com/support. If you're using an Mbox 2 with a supported laptop and are having power issues, install the latest firmware revision (available on 7.0 and above installer disks and the website). In addition, some laptops require USB interfaces to be plugged into a specific USB port (full information can be found on the website) to resolve dropped samples, clicks and pops during playback, and constant buffer errors.

Page 11
FireWire Interfaces include 003 , 003 Rack , Mbox 2 Pro , Digi 002 ,
Digi 002 Rack , and M-Audio FireWire interfaces. All FireWire interfaces
require an available FireWire 400 port on the computer. Connecting interfaces to hubs, unsupported PCI or PCMCIA cards, or other FireWire peripherals is not supported and can result in errors. FireWire devices should never be hot-swapped (plugging in or unplugging the FireWire cable while there is power present). Be sure to turn off both the interface and computer before you connect or remove the FireWire cable. Once you have the interface plugged in, the computer may not recognize the interface until the appropriate drivers are installed. The correct drivers are installed with Pro Tools. While the 003 and Digi 002 series interfaces have a dedicated power supply, the Mbox 2 Pro can receive its power directly from the FireWire bus. However, when using with a laptop, the AC power adapter supplied with the Mbox 2 Pro should be used to power the interface. If you are using a dual-processor G5 computer, your interface should always be connected to the front FireWire port. On Mac Pro models, the interface should always be connected to the back FireWire port. Note: The second FireWire port on the back of FireWire audio interfaces is meant to supply power or communication to devices that are not being used when Pro Tools is running (such as digital cameras or portable MP3 players). This port is not meant for sending and receiving data while Pro Tools is launched, and FireWire drives should be connected to a separate port on the computer (see Hard Drive Considerations).

Page 12
HD Hardware HD Cards include Accel Core, HD Core, HD Accel, and HD Process cards. All HD cards require an available PCI or PCIe slot. For expanded systems or systems running on a laptop, a supported chassis is required and all cards must be in the chassis (for more information, see the Expanded Systems Guide). Before installing the cards, please refer to your Getting Started Guide for proper slot and card order, and interface connection. For systems with an expansion chassis, see the Expanded Systems Guide. HD Audio Interfaces (192 I/O , 192 Digital I/O , 96 I/O , 96i I/O )
require an available Accel Core, HD Core, HD Accel, HD Process, or Expansion port. Interfaces should follow the slot order of the HD Cards installed (the first interface connected to the Core Card, the second into the Expansion port (preferred) or next Accel or Process card, and so forth). Always refer to your Getting Started Guide for proper interface installation and set-up. Note: Connecting a second interface to the second card requires a dedicated DSP chip on that card, whereas connecting it to the Expansion port of the first interface uses the DSP chip already allocated on the first card. If DSP traffic errors occur in high track-count recordings, moving the second interface to the second card (rather than the expansion port) can help to alleviate these errors.

Page 13
Chapter 4
Installation and First Launch This chapter covers problems that can occur during installation, or the first time you launch Pro Tools. Remember, before installing Pro Tools, please follow the instructions in the Getting Started Guide regarding installing and configuring your Pro Tools system. This may also be a good time to back up your system to a restore point. There are several third-party applications that let you save a copy of your current operating system, such as Norton Ghost, Acronis TrueImage, and Carbon Copy Cloner. Please consult with your computer manufacturer or dealer for more information.
Once your computer has been correctly configured and optimized, you can install Pro Tools. If Pro Tools has already been installed in your system and is launching without errors, you can skip this chapter.
Installing or Upgrading Pro Tools When installing Pro Tools software on a new system, follow the instructions in the Getting Started Guide (either printed or PDF). When installing a Pro Tools update, follow the instructions in the Upgrading To Pro Tools Guide. Removing Previous Versions If this installation is an upgrade, or an older version of Pro Tools exists from another system, then all previous versions of Pro Tools should be removed before installing (unless otherwise stated in the documentation.) Not completely removing an older version of Pro Tools before you install your new version can cause severe errors in the operating system, such as Windows Registry or Mac Library corruption. These errors may be resolved by uninstalling all versions of Pro Tools (including the current version), but in worst-case scenarios you may need to reinitialize your operating system.

Page 14
Removing Pro Tools on Windows XP To remove Pro Tools 7.1 and below on Windows XP:
1. Choose the appropriate version in the Windows Add or Remove Programs list in the Control Panel.
2. When prompted, choose the uninstall option that removes the most items (i.e., Digidesign Pro Tools, databases, drivers, etc.).
3. Restart your computer when prompted. Removing Pro Tools on Mac OSX To remove Pro Tools 7.1.1 and above:
1. Open the Mac HD/Applications/Digidesign/Pro Tools/Pro Tools Utilities folder.
2. Run the Uninstall Pro Tools utility. 3. When prompted, choose “Clean Uninstall.” 4. When the uninstaller is finished, select “Quit.”
To remove Pro Tools 7.1 and below:
1. Run the regular installation off the disk or web installer and select "Uninstall" on the Custom Install page.
2. When prompted, choose "Clean Uninstall." 3. When the uninstaller is finished, select “Quit.”
Installation Errors Software Installation Errors Pro Tools must be installed on the system drive for proper performance. If you have installed Pro Tools to a non-system drive (such as an external FireWire drive), follow the steps above to uninstall Pro Tools, and then install Pro Tools on the system drive. Always be sure to double-check that your version of Pro Tools is compatible with your operating system. Current compatibility information can be found on the Digidesign website Support section on this page: http://www.digidesign.com/index.cfm?navid=54&itemid=23954. Follow the steps outlined in the Getting Started or Upgrading To Pro Tools Guides for proper installation.

Page 15
Driver Installation Errors Improper installation or driver conflicts can cause the installer to incorrectly install the drivers. If this has occurred, an error is displayed after installation or the first time you launch Pro Tools.
• On Windows, these errors usually refer to the tpkd or dalwdm drivers (hardware drivers that Pro Tools needs in order to communicate with your interface). There may also be a generic Windows error message simply stating that the drivers may not have been installed properly, and that Pro Tools may be slow to run.
• On Mac, the hardware interface may not be recognized by Pro Tools, or may not be fully functional.
Interface Installation Errors If your interface is not recognized, be sure that you have correctly connected the device prior to launching the installer application (see Setting Up Your Interface). Also make sure that you have the proper version of Pro Tools installed for your device (please refer to the Digidesign website "Compatibility Information" page here: http://www.digidesign.com/index.cfm?navid=54&itemid=23954). Software, driver, and interface installation errors are commonly resolved by removing Pro Tools, optimizing your system, and then reinstalling the Pro Tools. However, in rare cases it may require that the operating system also be reinitialized. If you are using an unsupported system or configuration, these errors may indicate an incompatibility with your current setup. If necessary, please contact Digidesign Technical Support for troubleshooting if these errors persist.
Launching Pro Tools
Authorizing Plug-Ins and Software Options A common error can result from installing the extra plug-ins and options contained on the Pro Tools installation CD. Several ”for-purchase-only” plug-ins and options are included on all Pro Tools installer disks. Each of these has its own individual installer and requires an iLok USB Smart Key authorization in order to run. You can purchase these additional plug-ins and options separately.

Page 16
Note: All plug-ins that are bundled free with Pro Tools are automatically installed by the Pro Tools installer application. Obtaining iLok Authorization If you do not have an iLok with the proper authorization for these additional plug-ins and options, you will not be able to use them unless you purchase the proper authorizations or request time-limited demo authorizations. To avoid the authorization prompt the next time you launch Pro Tools, you should remove the plug-in from your plug-ins folder If your iLok has the proper authorizations installed but is not authorizing the plug-ins, download the latest PACE InterLok (iLok) drivers at http://www.paceap.com/dldrvr.html. PACE is a separate company from Digidesign that develops anti-piracy software and hardware (iLok) for Digidesign and other companies. If your iLok is not lighting up or is physically damaged, contact PACE to set up a repair (RMA) through http://www.ilok.com. Removing Unauthorized Plug-ins Write down the name of each plug-in asking for authorization and follow the steps below. On Windows XP:
• Remove each plug-in from the Add / Remove Programs Control Panel. DO NOT remove the Digidesign Shared Plug-Ins listing, as that will remove all plug-ins included with Pro Tools.
—OR— 1. Open My Computer\System Drive (C:)\Program Files\Common
Files\Digidesign\DAE\Plug-ins. 2. Find and delete each plug-in (either .dpm or .rsr) that is prompting
you for authorization. DO NOT remove the entire folder, as all of your authorized and free plug-ins are located here as well.
On Mac OSX:
1. Open Macintosh HD/Library/Application Support/Digidesign/Plug-ins. 2. Find and delete each plug-in that is prompting you for authorization.
DO NOT remove the entire folder, as all of your authorized and free plug-ins are located here as well.

Page 17
Removing Other Paid Software Options If you installed any unauthorized Pro Tools options (such as Music Production Toolkit , DV Toolkit 2 , or DigiTranslator 2.0), they too will
prompt you for an authorization when you launch Pro Tools. To remove any unauthorized options, follow the steps below. On Windows XP:
1. Open My Computer\System Drive (C:)\Program Files\Digidesign\Pro Tools.
2. Delete the dll for the option that is prompting you for an authorization: MusicProductionToolkit.dll, DVToolkit2.dll, Timecode.dll, or OMF.dll.
On Mac OSX:
1. Open Macintosh HD/Applications/Digidesign/Pro Tools. 2. Delete the bundle for the option that is prompting you for an
authorization: MusicProductionToolkit.bundle, DVToolkit2.bundle, Timecode.bundle, or OMF.bundle.
Authorizing Pro Tools Pro Tools will begin to load as soon as you launch the application. It may take a few seconds for the Pro Tools logo screen to appear on the first launch while the application builds its database and preference files. Also on the first launch, you will be asked for your Authorization Code. The location of your Authorization Code depends on how you purchased your system or software upgrade, as follows:
• On the front inside cover of the Getting Started Guide if your version of Pro Tools came with your interface or HD purchase (or on the back of the Pro Tools DVD sleeve for some Mbox 2 Mini purchases).
• In the Upgrading To Pro Tools Guide if you purchased a Pro Tools version update at a retailer.
• On your receipt in your DigiStore account if you purchased Pro Tools on the DigiStore.
• In the amnesty update e-mail if you received a Pro Tools update via e-mail following registration.

Page 18
For systems that shipped with more than one version, be sure that you are entering the correct Authorization Code. The sticker indicates which version its code is for, and the first eight numbers and letters should be similar to the version you're installing (for example, for Pro Tools 6.9, the code begins with DIGI0690 and for Pro Tools 7, the code begins with DIGI0700). Please note: your Authorization Code should be typed exactly as it appears on the sticker—it is both cAsE and s p a c e sensitive, and the letter o is not used, only the number 0.

Page 19
Chapter 5
Operational Errors This chapter covers operational errors. For example, errors during launch, unexpected quits, and session corruption will all be discussed.
Pro Tools Fails To Launch Assertion and Neo Access Errors If you encounter an Assertion Error—an error with a long file path after it, and ending in a “Line” with a numerical value, you will need to delete your databases, preferences, and volumes. This error is likely related to improper maintenance and unmounting of external hard drives. If you have external hard drives connected to your system, you must always properly unmount them before turning them off or removing them from the system, and before shutting your system down. By not properly doing so, Pro Tools database and preference files can become corrupted, resulting in these (and other) errors. You also run the risk of corrupting the Root Directory of those drives, which can result in drive failure and even data loss. Deleting databases, preferences, and volumes can resolve other issues as well, such as I/O Setup issues, graphic or display problems, and other intermittent errors that are not specifically hardware or compatibility related. Deleting Digidesign Databases (Windows XP and Mac) These folders are found on the root (first) level of all installed hard drives. You should delete all of these folders. Note: Pro Tools sessions and audio files should NEVER be stored in these folders. Be sure to quit Pro Tools prior to deleting these folders.

Page 20
Once you have deleted the Digidesign Databases, empty the Recycle Bin or Trash Can and restart your computer. These files will be recreated the next time you launch Pro Tools. Pro Tools may appear slow to launch immediately after these files are deleted, because it has to write new Digidesign Database files. Deleting Preferences and Volumes on Windows XP DAE Preferences:
1. Open My Computer\System Drive (C:)\Program Files\Common Files\Digidesign\DAE\DAE Prefs.
2. Open the DAE Prefs folder and delete all of its contents. Pro Tools Preferences:
1. Open My Computer\System Drive (C:)\Documents and Settings\User*\Application Data**\Digidesign.
2. Open the Digidesign folder and delete all of its contents.
* This is the Windows user account with which you log in when using Pro Tools. ** This folder is hidden by default. To view hidden files and folders, open the Tools menu in the folder view window and choose Folder Options. In the View tab, click the option to "Show hidden files and folders."
Volumes:
1. Open My Computer\System Drive (C:)\Program Files\Digidesign\Pro Tools\Databases.
2. Inside the Databases folder, delete the Volumes folder. Once you have deleted the Pro Tools preferences and volumes, empty the Recycle Bin and restart your computer. These files will be recreated the next time you launch Pro Tools. Pro Tools may appear slow to launch immediately after these files are deleted, as the application has to write them again. Note: You may have to reconfigure your Preferences, I/O Setup, and MIDI Setup in Pro Tools after these files have been deleted.

Page 21
Deleting Preferences and Volumes on Mac Volumes:
1. Open Macintosh HD/Library/Application Support/Digidesign/Databases.
2. Open the Volumes folder and delete all of its contents. Pro Tools Preferences:
1. Open Macintosh/Users/Username*/Library/Preferences. 2. Delete the following items:
• com.digidesign.protools.plist • DAE Prefs folder • DigiSetup.OSX • Pro Tools Preferences
* This is the Mac user account with which you log in when using Pro Tools. Once you have deleted the preferences and volumes files, empty the Trash and restart your computer. These files are recreated the next time you launch Pro Tools. Pro Tools may appear slow to launch immediately after these files are deleted, as the application has to write them again. Note: You may have to reconfigure your Preferences, I/O Setup, and MIDI Setup in Pro Tools after these files have been deleted.
Pro Tools Quits Unexpectedly If the Pro Tools application fails to launch or quits unexpectedly (Mac), or presents a Fatal Exception Error or "blue-screen" (Windows), or simply quits without reporting an error, you may need to uninstall and re-install Pro Tools (be sure to properly remove all previous versions as well). These errors can also be related to improper interface connections (see Setting Up Your Interface), or a possible system incompatibility. Make sure you have correctly installed Pro Tools on a supported system. Windows users should check their chipset for compatibility. Mac users should check their version of Mac OS X for compatibility with the installed Pro Tools system. Current compatibility information can be found on the Digidesign website "Compatibility Information" page: http://www.digidesign.com/index.cfm?navid=54&itemid=23954

Page 22
Pro Tools Session Fails to Open If Pro Tools launches successfully, but you are unable to create or open a session due to the following error, “X: (your hard drive) could not be designated as an Audio Record Volume,” and if you cannot change the drive in the Workspace browser, you may need to delete your databases and preferences. For more information, see Deleting Digidesign Databases (Windows XP and Mac). Sometimes a session or affiliated file can become corrupt. If deleting the databases and preferences does not solve an issue when opening a session, then try to create a copy of the session instead. To do this, simply use the File > Save Copy In (or “Save Session Copy In” in older versions) to save a copy of the session and all audio files (be sure to check the All Audio Files box in the dialog box). Copying all fade files is unnecessary, and this option should be left unchecked if possible. Pro Tools maintains an index of each fade in the session file itself, and rebuilding these fades may help resolve any session corruption. Incompatible plug-ins can also have an adverse effect on your sessions. Be sure to check the compatibility of all third-party plug-ins installed on your system through the individual plug-in manufacturer. Check for operating system, platform, and Pro Tools compatibility and update accordingly. You can also try moving all third-party plug-ins from the Plug-ins folder in order to determine whether or not the problem is due to an incompatible plug-in. On Windows XP:
1. Open the My Computer\C:\Program Files\Common Files\Digidesign\DAE\Plug-ins folder.
2. Move all third-party plug-ins to the My Computer\C:\Program Files\Common Files\Digidesign\DAE\Plug-ins (Unused) folder.
On Mac:
1. Open the Mac HD/Library/Application Support/Plug-ins folder. 2. Move all third-party plug-ins to the Mac HD/Library/Application
Support/Plug-ins (Unused) folder If the problem persists, you can move your plug-ins back to the original Plug-ins folder. If the problem goes away, you can determine the problematic plug-ins by moving back half of the plug-ins and launching Pro

Page 23
Tools again. Repeat this process until you can no longer successfully open a session. Note: If your version of Pro Tools is incompatible with your computer’s operating system, you may experience a variety of errors, including the computer rebooting unexpectedly, the audio interface not being recognized, or the inability to designate a drive as an Audio Record Volume. For information on what version of Pro Tools is required for your computer’s operating system, please see the "Compatibility Information" web page: http://www.digidesign.com/index.cfm?navid=54&itemid=23954.

Page 24
Appendix A
About the Digidesign Audio Engine (DAE) H/W Buffer DAE acts like a translator and manager for Pro Tools tasks, which include reading and writing automation, RTAS processing, voice allocation, and
graphic redraws. In general, the H/W Buffer is like a "traffic cop" for these tasks, and controls the buffer time, in samples, given for them to process. For instance, if the H/W Buffer Size is set to 512 samples (in the Playback Engine dialog) at a sample rate of 44100 (samples per second), then the buffer is effectively 12 milliseconds (see the formula below). 1 Second ----------------- X H/W Buffer Size (samples) = H/W Buffer Size (milliseconds) Sample Rate In this example, every 12 milliseconds the buffer is being filled (like filling a bucket with water) with various information; such as audio for RTAS plug-in processing, graphics redraws, and automation handling. RTAS processing takes priority of these tasks, and both the data to be sent to the plug-in, as well as the returned and affected audio, are stored in the buffer for that 12 milliseconds. At the end of the buffer period, the results of all the information that was sent out is read by DAE. Pro Tools|HD systems process I/O, the software mixer, and other Pro Tools operation processing on dedicated DSP chips on Pro Tools HD cards. For Pro Tools LE systems, these processes are using the same buffer period as RTAS processing, and the host CPU is running more calculations to complete these tasks in the given buffer period: this is why the H/W Buffer Size directly affects latency in LE systems. A general rule of thumb for best performance with Pro Tools LE, deactivate any unnecessary plug-ins when recording and set the H/W Buffer Size in the Playback Engine dialog as low as possible (until you run into DAE errors). When monitoring a live input is not required, the H/W Buffer Size can be increased in the Playback Engine dialog and any deactivated plug-ins can be reactivated.

Page 25
DAE Errors So what happens if the buffer time allotted is not enough to complete the processing? That is when DAE will start to report buffer errors. Since there is not enough time to complete the needed processing, DAE has two options: it either ignores the error or it stops the transport and reports the error. Under normal operation, there is no margin of tolerance, and buffer errors appear even if there is a single dropped sample (more on this later). If the RTAS Error Suppression option is enabled in the Pro Tools Playback Engine dialog, then this margin is widened (but at the risk of compromising audio quality!). CPU Usage The CPU Usage Limit (set in the Playback Engine dialog) determines the percent of overall buffer time (per processor) that can be used for RTAS processing. So, if we set the CPU usage limit to 85%, then 10.2 milliseconds (85% of 12 ms) is the total allowable time for processing to take place and the remaining 1.8 ms is dedicated to other processing tasks. Once the 12 ms buffer period has ended, if the time allotted was not enough for the all the processing tasks, the results are sent to DAE, which stops playback and reports a buffer error (–9128) prompting you to increase the Buffer Size or the CPU Usage Limit. If all RTAS processing took less than 10.2 ms, then the audio is passed to DAE for playback and the buffer is cleared and refilled for another round. RTAS Processing For some single-processor systems with FireWire interfaces, there is an option to increase the CPU usage limit to 99%. While this may help RTAS processing, it may result in another error. If the RTAS processing is using almost all the available buffer (11.88 ms, in this case), then that leaves less than a millisecond for all other tasks to complete their processing. For FireWire drivers, this can result in constant –6097 errors and loss of communication with the interface. For single-processor computers, it's best to try alleviating some of the RTAS processing (by deactivating some RTAS plug-ins or using AudioSuite where appropriate) and set the CPU
usage limit to something more manageable. For multi-processor computers, you may achieve better performance by setting the number of processors to 1, instead of 2 (or 3, instead of 4). This dedicates the number of selected processors entirely to RTAS processing while freeing the other available processors to run other tasks, such as system operation.

Page 26
If you are noticing issues related to timing when recording or playing back MIDI, late mute and plug-in automation, slow graphic redraws, or monitoring latency, setting the H/W Buffer Size to a lower sample size can help alleviate those timing issues at the cost of RTAS plug-in count. If you are noticing these errors in addition to –9128 errors, changing the CPU Usage limit should decrease the DAE errors, but not affect session performance and latency. As always, it is all about balance—you may need to experiment to find the happy medium where all your current session needs are met.

Page 27
Appendix B
Common DAE Errors and What They Mean This section of the guide is a compilation of the most common DAE errors, by related category and error number. We have provided some Quick Tips to help you troubleshoot these errors, but this is assuming you've already completed the related optimizations for your computer from the Getting Started Guide. Automation
• –9155 ("Automation is too dense. Try thinning automation data.") Quick Tips:
• If you have a computer with multiple processors, set the RTAS Processors option in the Playback Engine dialog to fewer than the total number of available processors (this may decrease RTAS performance).
• Try Thinning Automation data, especially if automation was written using a control surface (fader movements create many more break-points than mouse-drawn automation).
• If you have all Plug-in automation enabled by default, try turning this option off and only enable those parameters you need to automate.
Bounce To Disk
• –9131 ("Bounce Handler can't keep up with audio from disk" when selecting Convert After Bounce)\
• –9132 ("Bounce Handler can't keep up with audio from disk" when selecting Convert After Bounce)
• –9133 ("Bounce Handler can't keep up with audio from disk" when selecting Convert During Bounce)
• –9139 ("Bounce Handler can't keep up with audio from disk" when selecting Convert During Bounce)
Quick Tips:
• Try Bouncing to a different hard drive, select Convert After Bounce, Consolidate Regions with multiple edits, and record disk-based effects and instruments to their own audio track instead of streaming from the disk.

Page 28
• Consider allocating audio source files to separate hard drives (if available) in large track-count sessions (see Hard Drive Recording Information).
• Thinning automation on automation-heavy sessions may also help avoid these errors.
• Try closing any open windows (including open windows in other applications) before bouncing to save a little extra processing required by the graphics card, especially for laptops.
Disk Related
• –9019 ("DAE is having trouble keeping up, disk may be too slow or fragmented.")
• –9073 ("DAE can't get audio from the disk fast enough. Your disk may be too slow or fragmented. A FireWire disk could be having trouble due to the extra FireWire bandwidth or CPU load.")
• –9093 ("DAE is unable to complete this operation. The disk may either be too slow or too fragmented.")
Quick Tips:
• If you are recording to your internal drive, try moving your session and all audio files to a dedicated audio drive. USB drives are not supported at the time of this writing. If you are using an external drive, make sure that it meets the required drive specifications (for more information, see Hard Drive Considerations).
• If your hard drive is full or has not been defragmented recently, defragment it. You may also want to back it up onto a fresh drive or partition to secure your data (this will also defragment the data).
• Drives that exceed 200 GB should be partitioned into multiple volumes. If your session is streaming audio from multiple partitions of a single physical drive, the source files should be consolidated onto a single partition or across multiple physical drives.
• If you are chaining your interface to your drive or vice versa, move one or the other to their own dedicated FireWire bus. If an additional FireWire bus is not available, consider adding more using a PCI FireWire card (for a current list of supported PCI FireWire cards, please check the compatibility information for your Pro Tools system on the website at http://www.digidesign.com/support).

Page 29
FireWire Interface / Driver Specific
• –6006 ("DAE error 6006 was encountered.") • –6085 ("Audio device buffer underflowed. If this occurs frequently
please try increasing the H/W Buffer Size in the Playback Engine Panel or remove other devices from audio FireWire bus.")
• –6093 ("The operating system held off interrupts for too long. If this occurs frequently, try increasing the "H/W Buffer Size" in the Playback Engine panel.")
Quick Tips:
• FireWire communication requires an uninterrupted connection using the FireWire driver. Sometimes using unsupported FireWire PCI cards or chaining the interface to another FireWire device can cause a halt in communication. Ensure that your interface is connected directly to a built-in port on the motherboard of your computer or a supported PCI card, and disconnect all other FireWire peripherals.
• If you have a FireWire hard drive with a supported Oxford 911, 912, or 924 chipset, then you can successfully chain your interface to the secondary FireWire port of the drive (if available). Please note that it is recommended to connect both devices to their own FireWire bus on the motherboard of the computer, if possible.
• Disabling devices like Airport and Bluetooth, as well as all Network Adapters, can free up processing needed for FireWire communication.
• Under no circumstances should you use a FireWire hub or secondary connection (such as the Apple Cinema Display) to connect your FireWire interface.
• In addition, disabling background services and applications can help. • If you have a dual-processor computer, then free up one (or more) of
the processors for FireWire processing in the Playback Engine (this may limit your RTAS performance).
• If you are using Pro Tools M-Powered, be sure that you have the latest drivers for your FireWire device (visit http://www.m-audio.com and go to the Support > Drivers and Updates section for downloads). You can run most M-Audio interfaces from the power supplied via the FireWire bus. Try removing the supplied power adapter from your interface, if connected (unless using a laptop).

Page 30
USB Interface/Driver Specific:
• –9136 ("CPU usage is holding off USB audio. Remove some plug-ins, delete some tracks, or increase the "H/W Buffer Size" in the Playback Engine dialog.")
Quick Tips:
• A must for any Windows PC is to check your chipset. You can do this by installing the program PC Wizard (included on more recent Pro Tools installation disks or available on the web at http://www.cpuid.org/pcwizard.php. The chipset of a computer handles information from the USB bus to the processor (as well as other tasks) and can potentially cause major errors if incompatible. Compare your chipset against those we list specifically as tested on our website at http://www.digidesign.com/support. If your chipset is not listed, then USB performance cannot be guaranteed.
• In addition, make sure you are not chaining your interface to a hub or other USB peripheral, as all devices need to be connected directly to the computer's built-in USB port.
• On certain laptops (both Mac and PC), only one USB port is qualified for use with USB interfaces - make sure you check our website for specific information on a supported system.
• Configure the power settings on your computer. On Windows XP computers, be sure your Power Management scheme is set to “Always On.” On Mac, set your Energy Saver options for Computer and Display Sleep to “Never” and uncheck “Put the Hard Disk(s) to sleep when possible.”
• On Windows XP, try disabling Power Management of the USB Root Hub. To do this, open the Device Manager and expand the Universal Serial Bus controllers list. Right-click on the first USB Root Hub and select Properties. Under the Power Management tab, uncheck the box for “Allow the computer to turn off this device to save power.” Repeat this step for all listed USB Root Hubs.
• Sometimes other USB peripherals can cause interrupts in USB traffic to and from the interface. Remove all such devices except the mouse and keyboard. This includes wireless devices, USB modems, and hubs. If performance does not improve, make sure that devices like Airport and Bluetooth and any Network Adapter have been disabled.
• Under no circumstances should you use a USB hub or secondary connection (such as the Apple Cinema Display) to connect your USB interface.

Page 31
RAM Related
• –9006 ("The plug-in could not be made active because a DAE error was encountered")
Quick Tips:
• Install more RAM into your system. • Try "printing" (bus recording) any instrument plug-in to an audio
track, then disable the plug-in. • Deactivate RTAS plug-ins. If you wish to keep the RTAS effect on an
audio track without sacrificing CPU usage, you can use AudioSuite plug-ins with duplicate Playlists. To do this, copy the parameters of your RTAS plug-in and duplicate the current Playlist. Deactivate the plug-in (Command-Control-click for Mac or Control-Start-click for Windows on the plug-in name in the insert). Paste the settings to the AudioSuite version of that plug-in (when available) to process the effect down to the duplicate Playlist. If you need to edit the effect later, you can simply switch back to the original Playlist and reactivate the RTAS plug-in.
RTAS Processing
• –6031 ("You are running out of CPU power. Remove some RTAS Plug-ins or decrease the CPU Usage Limit in the Playback Engine Dialog.")
• –9128 ("You are running out of CPU power. Remove some RTAS Plug-ins or increase the CPU Usage Limit in the Playback Engine Dialog.")
Quick Tips:
• Try increasing the H/W Buffer Size in the Playback Engine dialog to allow more time for RTAS processing.
• Make sure no other applications or background services are using valuable CPU cycles.
• Consolidate multiple effects, such as reverbs, to a dedicated bus and Auxiliary Input track, and bypass plug-in settings that are not being used (such as EQ bands).
• If you wish to keep the effect on an audio track without sacrificing CPU usage, follow the steps below:
• Deactivate RTAS plug-ins. You use the method described above to process the effect to an audio track without sacrificing CPU usage.